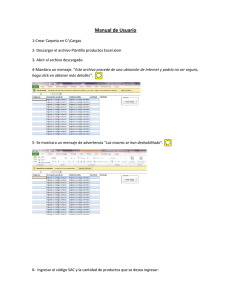Gestión de datos en Excel
Anuncio

Coordinación de Informática Gestión de datos en Excel Manual del Participante GESTION DE DATOS EN EXCEL PRESENTACION “Lo poco que he aprendido carece de valor, comparado con lo que ignoro y no desespero en aprender”. René Descartes. GESTION DE DATOS EN EXCEL PRESENTACION Índice: Presentación ................................................................................................................................5 Gestión de Datos con Excel........................................................................................................7 Módulo 1 Funciones Avanzadas ................................................................................................9 INTRODUCCIÓN ...............................................................................................................................................11 1.1 GENERALIDADES SOBRE BASES DE DATOS ......................................................................................11 1.2 ORDENAMIENTOS .....................................................................................................................................11 1.3 FILTROS ......................................................................................................................................................12 FILTROS AUTOMÁTICOS .................................................................................................................................. 12 FILTROS AVANZADOS ...................................................................................................................................... 13 1.4 FORMULARIOS O FICHAS .........................................................................................................................13 1.5 FUNCIONES DE ADMINISTRACIÓN DE BASES DE DATOS Y DE LISTAS ............................................14 Función BDSUMA() ............................................................................................................................................. 15 Función BDPROMEDIO() .................................................................................................................................... 15 Función BDMAX() ............................................................................................................................................... 15 Función BDMIN() ................................................................................................................................................. 16 Función BDCONTAR() ........................................................................................................................................ 16 1.6 FUNCIONES DE BUSQUEDA Y REFERENCIA .........................................................................................19 Función BUSCARV ............................................................................................................................................. 19 1.7 FUNCIONES LÓGICAS ...............................................................................................................................17 1.8 FUNCIONES DE TEXTO .............................................................................................................................20 Módulo II Tablas Dinámicas, Esquemas, Escenarios, Buscar Objetivos ..............................21 INTRODUCCIÓN ...............................................................................................................................................23 2.1 TABLAS DINÁMICAS ..................................................................................................................................23 2.2 ESQUEMAS .................................................................................................................................................24 2.3 COMPARACIÓN DE ALTERNATIVAS ........................................................................................................25 2.4 BÚSQUEDA DE OBJETIVOS ......................................................................................................................25 2.5 TABLAS DE UNO Y DOS INGRESOS ........................................................................................................26 2.6 EL ADMINISTRADOR DE ESCENARIOS.......................................................................................................26 Módulo III Organización y Protección de Datos. ...................................................................29 INTRODUCCIÓN ...............................................................................................................................................31 3.1 OPERACIONES CON FÓRMULAS ENTRE HOJAS DE CÁLCULO ..........................................................31 3.2 PROTECCIÓN DE HOJAS DE CÁLCULO Y LIBROS DE TRABAJO .........................................................32 Proteger una hoja ................................................................................................................................................ 32 Proteger un Libro ................................................................................................................................................. 32 Proteger un Rango de Celdas ............................................................................................................................. 33 Proteger Archivos ................................................................................................................................................ 33 CENTRO NACIONAL DE CAPACITACION Y CALIDAD 3 PRESENTACION GESTION DE DATOS EN EXCEL Módulo IV Validación de Datos y Configuración de Excel ..................................................... 35 INTRODUCCIÓN ...............................................................................................................................................37 4.1 VALIDAR UNA COLUMNA ..........................................................................................................................37 4.2 VALIDAR CON CUADROS COMBINADOS ................................................................................................37 4.3 MENSAJES DE ERROR ..............................................................................................................................38 4.4 FORMATOS PERSONALIZADOS ...............................................................................................................38 4.5 PERSONALIZACIÓN DE EXCEL ................................................................................................................39 Comentarios .............................................................................................................................. 41 4 CENTRO NACIONAL DE CAPACITACION Y CALIDAD GESTION DE DATOS EN EXCEL PRESENTACION Presentación El Instituto Mexicano del Seguro Social conjuntamente con el Sindicato Nacional de Trabajadores del Seguro Social comprometidos con la superación y actualización del personal, impulsan la Capacitación en materia de Informática, Humanística, Promocional y de Programas Institucionales que se vinculen a la solución de los problemas de la operación, favoreciendo el otorgamiento de servicios de calidad. En este contexto la Coordinación de Informática del Centro Nacional de Capacitación y Calidad, cumple con la tarea de Diseñar los cursos de capacitación y elaborar los Materiales de Apoyo Didácticos de conformidad con la NTCL (Norma Técnica de Competencia Laboral) Diseño e Impartición de Cursos de Capacitación para sustentar el programa de capacitación en Informática que integran el Plan de Trabajo de esta Coordinación y que están abiertos a todos nuestros compañeros trabajadores basados en la NTCL Elaboración de documentos mediante herramientas de cómputo. Así pues, se presenta a continuación el Material de Apoyo Didáctico del Participante “Gestión de Datos en Excel”, que ha sido elaborado con base en la Unidad de Competencia “Elaboración de hojas de cálculo mediante aplicaciones de cómputo” Código UINF0652.01 con información actualizada y el sustento pedagógico y didáctico para que cumpla con el fin para el cual fue elaborado: guiar y ayudar en el aprendizaje de los trabajadores, que implica la autosuficiencia en la operación de herramientas para el procesamiento de Hojas de Cálculo, desde el inicio de la aplicación, el formato a la Hoja, el tratamiento a los datos, la reproducción en impresora o archivos y el guardado del documento. CENTRO NACIONAL DE CAPACITACION Y CALIDAD 5 PRESENTACION GESTION DE DATOS EN EXCEL Este material de apoyo didáctico para el participante está estructurado en cuatro Módulos. Módulo I: Funciones Avanzadas una de las cosas que probablemente hará con frecuencia en Excel es ordenar y gestionar listas de datos, las cuales están organizadas dentro de una lista, con cabeceras de columna que definen campos y filas que contienen registros. Un campo es un elemento específico de información de su lista de datos como por ejemplo, el nombre, matrícula, puesto y sueldo. Un registro contiene toda la información sobre un apartado concreto. Módulo II: Tablas Dinámicas, Esquemas y Escenarios, cuando crea un informe, a menudo necesita con frecuencia visualizar sus datos de formas diferentes. Tal vez tenga una lista de ventas por persona, y necesita listar las ventas por región. O tal vez tenga una simple lista de personal, y necesita ver los totales por departamento o sección. En lugar de crear un informe con subtotales, puede utilizar una tabla dinámica que agregue los datos de su lista y muestre únicamente las categorías que se escojan. Luego, puede decidir para cuáles categorías desea mostrar resúmenes, y qué funciones utilizará en los resúmenes. En lugar de la lista, puede crear un informe en el que pueda añadir, suprimir o sustituir campos fácilmente, sin afectar sus datos originales. Módulo III: Organización de Información en los libros de trabajo y protección de Archivos, si las hojas de cálculo son los bloques básicos en los que se almacena la información en Excel, los libros de trabajo son las herramientas de organización utilizadas para gestionar esa información de manera eficiente. Módulo IV: Validación de Datos y Configuración de Excel, Una vez creados y almacenados los libros de trabajo puede ser interesante protegerlos en todo o en parte, impidiendo el acceso a los mismos a otos usuarios o restringiendo las operaciones de modificación de algunas o todas las celdas. Mediante el empleo de contraseñas (claves secretas de acceso) pueden combinarse distintos niveles de protección para el mismo libro de trabajo. También es posible ocultar hojas completas o algunas zonas de la misma. Es indispensable que para un buen aprovechamiento de este curso adquiera el conocimiento previo que le brindan los curso “Formato y Operaciones con Excel” y “Fundamentos de Programación”, con lo que seguirá un proceso continuo de enseñanza-aprendizaje. Es recomendable la práctica cotidiana de los temas tratados en este material de apoyo didáctico, a fin de que adquiera un mayor dominio de Excel 2003. 6 CENTRO NACIONAL DE CAPACITACION Y CALIDAD GESTION DE DATOS EN EXCEL PRESENTACION Gestión de Datos con Excel Objetivo General: Al término del curso el participante construirá una hoja de cálculo integrando una lista de datos, con tablas dinámicas, Esquemas, Buscar Objetivos, Tablas de uno y dos Ingresos, Enlace entre hojas y Archivos, así como la protección de Hojas, Libros, Rangos y Archivos, que le permitan automatizar sus tareas diarias. Dirigido: Personal de áreas contables, financieras, estadísticas, actuariales, etc., que necesiten hacer informes, cálculos u otras operaciones en su área laboral. Requisitos: Cursos “Introducción al uso y operación de las Microcomputadoras”, “Administración de Recursos con Windows XP”, “Formato y Operaciones con Excel” y “Fundamentos de Programación” (Opcional), con lo que seguirá un proceso continuo de enseñanzaaprendizaje. CENTRO NACIONAL DE CAPACITACION Y CALIDAD 7 GESTION DE DATOS EN EXCEL MODULO I: FUNCIONES AVANZADAS Módulo 1 Funciones Avanzadas Objetivo Especifico: Al finalizar el módulo el participante: Creará consultas e Informes de Bases de Datos utilizando Filtros Automáticos y Avanzados. Aplicará Funciones de Base de Datos, de Búsqueda, Lógicas y de Texto en la gestión de sus Bases de datos. CENTRO NACIONAL DE CAPACITACION Y CALIDAD 9 MODULO I: FUNCIONES AVANZADAS 10 GESTION DE DATOS EN EXCEL CENTRO NACIONAL DE CAPACITACION Y CALIDAD GESTION DE DATOS EN EXCEL MODULO I: FUNCIONES AVANZADAS INTRODUCCIÓN Una de las actividades que realizará con frecuencia en Excel, será ordenar y gestionar listas de datos. Los datos están organizados dentro de una lista con cabeceras de columna que definen campos y filas que contienen registros. Un campo es un elemento específico de información de su lista de datos como por ejemplo, nombre, matrícula, puesto y sueldo. Un registro contiene toda la información sobre un apartado concreto de su lista. Se denomina base de datos a una lista completa de datos organizada en campos y registros como por ejemplo, la lista de empleados de su empresa. Siempre que tenga una base de datos con personas, lugares o productos, necesita una forma de filtrarlo todo y quedarse con la información específica que necesita en cada momento. También necesita poder ordenar los datos según criterios concretos. Por ejemplo, si necesita preparar un informe sobre los empleados que trabajan en el departamento administrativo, tendría que visualizar en su lista únicamente dicho departamento. Excel proporciona dos herramientas útiles para localizar la información específica de una lista: el filtrado y la ordenación. Con estas herramientas, podrá ordenar y filtrar fácilmente los datos de su hoja. 1.1 GENERALIDADES SOBRE BASES DE DATOS En Microsoft Excel, se puede utilizar una tabla o lista de información como una base de datos. Cuando se ejecutan tareas en la lista, como búsquedas, clasificaciones o datos subtotales, Excel la reconoce automáticamente como una base de datos y utiliza los siguientes elementos de la lista para organizar los datos. Los rótulos de las columnas de la lista son los nombres de los campos en la base de datos y cada fila de la lista es un registro en la base de datos. ¿DEFINIR UNA BASE DE DATOS EN EXCEL? En Excel no se necesita definir la base de datos como tal. Sólo tiene que escribir los títulos de las columnas en las celdas y en la siguiente fila empezar a introducir la información de la misma. Por ejemplo, si desea crear un directorio telefónico con los campos de Nombre, Apellido, Edad, Teléfono, sólo tiene que teclearlos en Excel quedando de la siguiente manera: CENTRO NACIONAL DE CAPACITACION Y CALIDAD Cuando se utiliza una lista como base de datos, se puede manipular la información de una mejor forma utilizando para ello el comando Formulario. Un formulario de datos es un cuadro de diálogo que permite al usuario introducir o mostrar con facilidad una fila entera de información (registro) en una lista de una sola vez. También se pueden usar para ubicar y eliminar registros. Antes de utilizar un formulario de datos para agregar un registro a una lista nueva, ésta debe tener rótulos en la parte superior de cada columna que contenga. Microsoft Excel utiliza estos rótulos para crear campos en el formulario. 1.2 ORDENAMIENTOS Ordenar una lista Puede ordenar y reorganizar las filas o las columnas de una lista basándose en los valores. Excel reorganizará las filas, columnas o celdas individuales utilizando el orden que especifique. Pueden ordenarse listas en orden ascendente (del 1 al 9, de la A a la Z) o en orden descendente (del 9 al 1, de la Z a la A); o bien, pueden ordenarse basándose en el contenido de una o más columnas. Como valor predeterminado, Excel ordenará las listas alfabéticamente. Si es necesario ordenar meses y semanas según el calendario en lugar de ordenarlos alfabéticamente, utilice un orden personalizado. También pueden reorganizarse las listas en un orden específico mediante la creación de órdenes personalizadas. Por ejemplo, si hay una lista que contiene las entradas "Bajo", "Medio" y "Alto" en una columna, puede crearse un orden que disponga en primer lugar, las filas que contengan "Bajo"; a continuación, las filas que contengan "Medio" y, por último, las filas que contengan "Alto". Colocarse en la Base de datos Clic en el menú Datos > Ordenar … Ordenar por: Clic en el cuadro combinado y seleccionar el campo por que se desea ordenar. 11 MODULO I: FUNCIONES AVANZADAS GESTION DE DATOS EN EXCEL Seleccionar el Orden (Ascendente, Descendente) Aceptar los nombres de campo para mostrar únicamente los registros que necesita. Cuando haya terminado de filtrar los datos, desconecte el filtrado automático. 1.3 FILTROS Cuando trabaja con una base de datos, necesita encontrar rápidamente la información. Tal vez tenga una lista con números de teléfono de clientes o códigos de productos y descripciones. Si necesita encontrar todos los números de teléfono en un código de área o todos los códigos de producto que representan impresoras, probablemente no querrá examinar toda la lista y escoger los nombres manualmente. Puede utilizar los nombres de campo de su base de datos para filtrar sus datos automáticamente y mostrar únicamente los registros que necesita. FILTROS AUTOMÁTICOS Para filtrar información en una lista de datos, realice el siguiente procedimiento: Colóquese en la Base de datos En el menú Datos > Filtro elija Autofiltro Seleccione el cuadro combinado del campo a consultar Seleccionar una opción Aplicar filtros es una forma rápida y fácil de buscar un subconjunto de datos de un rango y trabajar con el mismo. Un rango filtrado muestra sólo las filas que cumplen el criterio que se especifique para una columna. Los criterios son condiciones que se especifican para limitar los registros que se incluyen en el conjunto de resultados de una consulta o un filtro. Microsoft Excel proporciona dos comandos para aplicar filtros a los rangos: Mostrar nuevamente todos los datos Autofiltro: que incluye filtrar utilizando criterios simples Consultas personalizadas con filtros automáticos. Filtro avanzado: para criterios más complejos por selección, Clic en el campo que acaba de consultar Elegir la opción (Todas) (es la primera) Mostrar todos los datos cuando se han consultado varios campos Clic en el menú Datos > Filtro > Mostrar Todo A diferencia de la ordenación, el filtrado no reorganiza los rangos. El filtrado oculta temporalmente las filas que no se desea mostrar. Cuando Excel filtra filas, le permite modificar, aplicar formato, representar en gráficos e imprimir el subconjunto del rango sin necesidad de reorganizarlo ni ordenarlo. Para ejecutar un filtrado, debe seleccionar cualquier celda de su lista, y luego haga clic en menú Datos > Filtro > Autofiltro para conectar el filtrado automático. Cuando filtra una lista automáticamente, puede seleccionar cualquier celda y toda la lista alrededor de la celda quedará seleccionada, tal como ocurre cuando utiliza el botón AutoSuma para totalizar un rango automáticamente. Enseguida filtre los datos, utilizando 12 Clic en el cuadro combinado del campo a consultar Elegir la opción (Personalizar ...) Llenar la ventana de acuerdo a los criterios solicitados Aceptar CENTRO NACIONAL DE CAPACITACION Y CALIDAD GESTION DE DATOS EN EXCEL Desconectar el Autofiltro MODULO I: FUNCIONES AVANZADAS 1.4 FORMULARIOS O FICHAS Al finalizar su consulta deberá desconectar el autofiltro para eliminar los marcas de campos combinados que se generaron. Proceda de la forma siguiente: Clic en el menú Datos > Filtro > Autofiltro FILTROS AVANZADOS Un Filtro avanzado le permite filtrar un rango como el comando Autofiltro, pero a diferencia de este, no muestra listas desplegables para las columnas. En lugar de ello, usted deberá escribir los criterios según los cuales desea filtrar los datos en un rango de criterios independiente situado sobre el rango. Un rango de criterios permite filtrar criterios más complejos. Una ficha o formulario de datos es un cuadro de diálogo que permite al usuario escribir o mostrar con facilidad una fila entera de información (registro) en una lista de una sola vez. Antes de utilizar un formulario de datos para agregar un registro a una lista nueva, ésta deberá tener rótulos en la parte superior de cada columna que contenga. Microsoft Excel utiliza estos rótulos para crear campos en el formulario. Tener una Base de Datos. Clic en cualquier celda dentro de ella. Para ejecutar un filtro avanzado realice el siguiente procedimiento Copie los títulos de la Base de datos dos veces (en celdas a la derecha o debajo de la lista de datos) Coloque los criterios de extracción debajo de los primeros títulos que copió. Clic en el Menú Datos > Formulario... Elegir opciones. Seguir alguno de los siguientes procedimientos: Agregar un registro Haga clic en cualquier celda de la Base de datos Clic en el Menú Datos > Filtro > Filtro avanzado... Active la Acción: Copiar a otro lugar Rango de la lista: (Son las coordenadas de la base de datos incluyendo los títulos) Rango de criterios: (Son las coordenadas en donde colocamos los criterios incluyendo títulos) Copiar a: (Son las coordenadas de la segunda fila de títulos que copió, bajo las cuales Excel entregará el resultado de la consulta) Aceptar CENTRO NACIONAL DE CAPACITACION Y CALIDAD 13 MODULO I: FUNCIONES AVANZADAS GESTION DE DATOS EN EXCEL Clic en Nuevo. Teclee la información para el nuevo registro. ENTRAR; también puede hacer clic en Cerrar para actualizar el registro. Una vez escritos los datos, presione INTRO para agregar el registro. Para ir al campo siguiente, presione TAB. Para ir al campo anterior, presione MAYÚS + TAB. Una vez cambiados los datos, presione ENTRAR para actualizar el registro y desplazarse al registro siguiente. Una vez cambiados los registros, haga clic en Cerrar para actualizar el registro presentado y cerrar el formulario de datos. Una vez agregados los registros, haga clic en Cerrar para cerrar el formulario de datos. Cambiar un registro Busque el registro que desee modificar. ¿Cómo? Para desplazarse entre registros de uno en uno, utilice las flechas de la barra de desplazamiento del cuadro de diálogo. Para moverse de 10 en 10 registros a la vez, haga clic en las flechas de la barra de desplazamiento. Notas Los formularios de datos pueden presentar 32 campos como máximo a la vez. Para definir las condiciones de búsqueda o criterios de comparación, haga clic en Criterios y, a continuación, introduzca los criterios en el formulario de datos. Para buscar los registros que coinciden con los criterios, haga clic en Buscar siguiente o Buscar anterior. Para regresar al formulario de datos sin buscar los registros basándose en los criterios especificados, haga clic en Formulario. Mientras se esté agregando o cambiando un registro, pueden deshacerse los cambios haciendo clic en Restaurar siempre que el registro sea el registro activo en el formulario de datos UTILICE PARA BUSCAR ? (signo de interrogación) Un único carácter Por ejemplo, Gr?cia buscará "Gracia" y "Grecia" (asterisco) Un número de caracteres Por ejemplo, *este buscará "Nordeste" y "Sudeste" (tilde) seguida de ?, *, o ~ Un signo de interrogación, un asterisco o una tilde. Por ejemplo, fy91~? buscará "fy91?". ~ Cambie la información en el registro. 14 Busque el registro que desee eliminar. Haga clic en Eliminar. Para desplazarse al registro siguiente de la lista, haga clic en Buscar siguiente. Para moverse al registro anterior de la lista, haga clic en Buscar anterior. Los siguientes caracteres comodín pueden usarse como criterios de comparación para filtros, así como para buscar y reemplazar contenido. * Eliminar un registro Los campos que contienen fórmulas presentan los resultados de la fórmula como un rótulo. El rótulo no puede modificarse en el formulario de datos. Si cambia un registro que contenga una fórmula, ésta no se calculará hasta que presione 1.5 FUNCIONES DE ADMINISTRACIÓN DE BASES DE DATOS Y DE LISTAS Microsoft Excel incluye funciones de hoja de cálculo que analizan los datos almacenados en listas o bases de datos. Cada una de estas funciones, denominadas colectivamente funciones BD, usa tres argumentos: base_de_datos, nombre_de_campo y criterios. Estos argumentos se refieren a los rangos de la hoja de cálculo empleados en la función para base de datos. Una base de datos es una lista de datos relacionados en la que las filas de información son registros y las columnas de datos, campos. La primera fila de la lista contiene los rótulos de cada columna. Donde: Base_de_datos: Es el rango de celdas que compone la lista o base de datos. Nombre_de_campo: Indica el campo que se utiliza en la función. Nombre_de_campo puede ser texto con el rótulo encerrado entre dobles comillas, como por ejemplo "Edad" o "Campo", o como un número que represente la posición de la columna en la lista: 1 para la primera columna, 2 para la segunda y así sucesivamente. Criterios: Es el rango de celdas que contiene las condiciones especificadas. Puede utilizar cualquier CENTRO NACIONAL DE CAPACITACION Y CALIDAD GESTION DE DATOS EN EXCEL MODULO I: FUNCIONES AVANZADAS rango en el argumento Criterios mientras éste incluya por lo menos un rótulo de columna y por lo menos una celda debajo del rótulo de columna que especifique una condición de columna. Función BDSUMA() Suma los números de una columna de una lista o base de datos que concuerden con las condiciones especificadas. Esta función tiene la siguiente Sintaxis: BDSUMA(base_de_datos,nombre_de_campo,criterios) Copie un título de la Base de Datos a una celda en blanco. Coloque un criterio debajo del título que acaba de copiar (Estas 2 celdas serán los criterios) Clic en la celda donde desea el resultado Clic en el icono Pegar función (Clic en Menú Insertar, Función ...) Seleccionar una categoría: Base de datos Seleccione una función: BDPROMEDIO Ejemplo: Base_de_datos: Coordenadas de la base de datos incluyendo Títulos Copie un título de la Base de Datos a una celda en blanco. Nombre_de_campo: La coordenada del campo Numérico de la Base de datos (Tiene que ser un campo numérico obligatorio para que funcione) Coloque un criterio debajo del título que acaba de copiar (Estas 2 celdas serán los criterios) Criterios: Las coordenadas del campo con el criterio por el que se desea promediar Colocarse en la celda donde necesita el resultado Aceptar Clic en el icono Pegar función (Clic en Menú Insertar > Función ...) Función BDMAX() Seleccionar una categoría: Base de datos Devuelve el valor máximo de una columna de una lista o base de datos que coincida con las condiciones especificadas. Sintaxis: Seleccione una función: BDSUMA Base_de_datos: Coordenadas de la base de datos incluyendo los Títulos Nombre_de_campo: La coordenada del campo Numérico de la Base de datos. (Tiene que ser un campo numérico obligatorio para que funcione) BDMAX(base_de_datos;nombre_de_campo;criterios) Ejemplo: Criterios: Las coordenadas del campo con el criterio por el que se desea sumar Aceptar Función BDPROMEDIO() Devuelve el promedio de los valores de una columna de una lista o base de datos que coinciden con las condiciones especificadas. Esta función tiene la siguiente Sintaxis: BDPROMEDIO(base_de_datos;nombre_de_campo;criterios) Copie un título de la Base de Datos a una celda en blanco. Ejemplo: CENTRO NACIONAL DE CAPACITACION Y CALIDAD 15 MODULO I: FUNCIONES AVANZADAS Coloque un criterio debajo del título que acaba de copiar (Estas 2 celdas serán los criterios) Colocarse en la celda donde necesita el resultado Clic en el icono Pegar función (Clic en Menú Insertar, Función ...) Seleccionar una categoría: Base de datos Seleccione una función: BDMAX Base_de_datos: Coordenadas de la base de datos incluyendo los Títulos Nombre_de_campo: La coordenada del campo Numérico de la Base de datos. (Tiene que ser un campo numérico obligatorio de lo contrario no funciona) GESTION DE DATOS EN EXCEL Nombre_de_campo: La coordenada del campo Numérico de la Base de datos (Tiene que ser un campo numérico obligatorio de lo contrario no funciona). Criterios: Las coordenadas del campo con el criterio por el que se desea encontrar el valor mínimo Aceptar Función BDCONTAR() Cuenta las celdas que contienen números en una columna de una lista o base de datos y que concuerdan con las condiciones especificadas. Criterios: Las coordenadas del campo con el criterio por el que se desea encontrar el valor máximo El argumento nombre_de_campo es opcional. Si se pasa por alto, BDCONTAR cuenta todos los registros de la base de datos que coinciden con los criterios. Aceptar Sintaxis: Función BDMIN() BDCONTAR(base_de_datos;nombre_de_campo;criterios) Devuelve el valor mínimo de una columna de una lista o base de datos que coincida con las condiciones especificadas. Sintaxis: Ejemplo: BDMIN(base_de_datos;nombre_de_campo;criterios) Ejemplo Copie un título de la Base de Datos a una celda en blanco Coloque un criterio debajo del título que acaba de copiar (Estas 2 celdas serán los criterios) Colocarse en la celda donde necesita el resultado Copie un título de la Base de Datos a una celda en blanco Coloque un criterio debajo del título que acaba de copiar (Estas 2 celdas serán los criterios) Colocarse en la celda donde necesita el resultado Clic en el icono Pegar función (Clic en Menú Insertar, Función ...) Seleccionar una categoría: Base de datos Seleccione una función: BDMIN Base_de_datos: Coordenadas de la base de datos incluyendo los Títulos 16 Clic en el icono Pegar función (Clic en Menú Insertar, Función ...) Seleccionar una categoría: Base de datos Seleccione una función: BDCONTAR Aceptar Base_de_datos: Coordenadas de la base de datos incluyendo los Títulos Nombre_de_campo: La coordenada del campo Numérico de la Base de datos. (Tiene que ser un campo numérico obligatorio de lo contrario no funciona) Criterios: Las coordenadas del campo con el criterio por el que se desea contar Aceptar CENTRO NACIONAL DE CAPACITACION Y CALIDAD GESTION DE DATOS EN EXCEL MODULO I: FUNCIONES AVANZADAS Ejemplo de éstas funciones: Ejemplo 1: Uso de la Función “Y” Se nos presenta la siguiente lista en donde se registra un grupo de alumnos de ambos sexos con sus calificaciones obtenidas. En la columna “E” deberán aparecer como VERDADERO sólo las mujeres que tengan calificación aprobatoria; los varones y las mujeres reprobadas aparecen con resultado FALSO. Solución: Puesto que existen dos condiciones a cumplir: a) Que sean mujeres b) Que estén aprobadas. Además, conociendo que la función “Y” da resultado VERDADERO siempre que ambas pruebas lógicas sean verdaderas, por lo tanto, es la función que necesitamos. En la columna E colocamos la fórmula: =Y(C4=”F”,D4>=6) como se muestra en la figura. 1.7 FUNCIONES LÓGICAS Función “Y” La función Y es una función lógica que devuelve VERDADERO si todos los argumentos son VERDADERO y devuelve FALSO si uno o más argumentos son FALSO. Sintaxis: =Y(valor_lógico1,valor_lógico2, ...) Valor_lógico1, Valor_lógico2, ... Son entre 1 y 30 condiciones que se desea comprobar y que pueden ser VERDADERO o FALSO. Observaciones Los argumentos deben evaluarse como valores lógicos, como VERDADERO o FALSO, o los argumentos deben ser matrices o referencias que contengan valores lógicos. Si un argumento matricial o de referencia contiene texto o celdas vacías, dichos valores se pasarán por alto Si el rango especificado no contiene valores lógicos, la función Y devuelve el valor de error #¡VALOR! Función “O” Ejemplo 2: Uso de la Función “O” En este ejemplo deseamos que aparezcan con resultado VERDADERO todas las mujeres y además los varones que hayan aprobado. Los varones reprobados aparecerán con resultado FALSO. Solución: Sabemos que la función “O” da como resultado VERDADERO si por lo menos alguna de sus pruebas lógicas es verdadera y el resultado es FALSO cuando ambas pruebas lógicas son falsas. La fórmula que debemos aplicar en la columna F es =O(C4=”F”,D4>=6). El resultado obtenido en ambos ejemplos puede verse en la tabla. La función lógica “O” devuelve VERDADERO si alguno de los argumentos es VERDADERO; devuelve FALSO si todos los argumentos son FALSO. Sintaxis: =O(valor_lógico1,valor_lógico2, ...) Valor_lógico1,valor_lógico2,...Son entre 1 y 30 condiciones que desea comprobar y que pueden ser VERDADERO o FALSO. CENTRO NACIONAL DE CAPACITACION Y CALIDAD 17 MODULO I: FUNCIONES AVANZADAS GESTION DE DATOS EN EXCEL Función “SI” Devuelve un valor si la condición especificada es VERDADERO y otro valor si dicho argumento es FALSO. Utilice SI para realizar pruebas condicionales en valores y fórmulas. Sintaxis: =SI(prueba_lógica,valor_si_verdadero,valor_si_falso) Para hojas de cálculo y de macros. Prueba_lógica: Es cualquier valor o expresión que pueda evaluarse como VERDADERO o FALSO. Valor_si_verdadero: Es el valor que se devolverá si prueba_lógica es VERDADERO. Si prueba_lógica es VERDADERO y se omite el argumento valor_si_verdadero, la función devuelve VERDADERO. Valor_si_verdadero puede ser otra fórmula. Valor_si_falso: Es el valor que se devolverá si prueba_lógica es FALSO. Si prueba_lógica es FALSO y se omite el argumento valor_si_falso, la función devuelve FALSO. Valor_si_falso puede ser otra fórmula. Observaciones: Es posible anidar hasta siete funciones SI como argumentos valor_si_verdadero y valor_si_falso para construir pruebas más elaboradas. Cuando los argumentos valor_si_verdadero y valor_si_falso se evalúan, la función SI devuelve el valor devuelto por la ejecución de las instrucciones. Si uno de los argumentos de la función SI es una matriz, cada elemento de la matriz se evaluará cuando se ejecute la instrucción SI. Cuando alguno de los argumentos valor_si_verdadero o valor_si_falso es una función que ejecuta una acción, se ejecutan todas las acciones. =SI(Condición ,Valor Verdadero, Valor Falso) Anidamiento de Funciones En algunos casos, pueden utilizarse funciones como argumentos de otras funciones. Cuando se utiliza una función como un argumento o anidada, deberá devolver el mismo tipo de valor que el que utilice el argumento. Si una función anidada no devuelve el tipo de valor correcto, Excel presentará el valor de error #¡VALOR! Una fórmula puede contener como máximo siete niveles de funciones anidadas. Si la Función B se utiliza como un argumento en la Función A, la Función B es una función de segundo nivel. Si la Función B contiene la Función C como un argumento, la Función C será una función de tercer nivel. La sintaxis de una función comienza por el nombre de la función seguido de un paréntesis de apertura, los argumentos de la función separados por comas y un paréntesis de cierre. Si la función inicia con una fórmula, escriba un signo igual (=) delante del nombre de la función. Si la condición se cumple se ejecuta el Valor Verdadero Función SI (anidada) Si la condición no se cumple se ejecuta el Valor Falso Sintaxis: =SI(cond,x,SI(cond,x,SI(cond,x,SI(cond,x, SI(cond,x,SI(cond,x,SI(cond,x,y))))))) Ejemplo de la Función “SI” Tenemos una lista de alumnos a los cuales queremos ponerles un calificativo de acuerdo a su calificación, la función SI es la opción adecuada a utilizar. Donde: “x” es el valor verdadero; “y” es el valor falso. Nota: Sólo se pueden anidar un máximo de 7 funciones. Ejemplos de Función SI Anidada 18 CENTRO NACIONAL DE CAPACITACION Y CALIDAD GESTION DE DATOS EN EXCEL MODULO I: FUNCIONES AVANZADAS 1.6 FUNCIONES DE BUSQUEDA Y REFERENCIA Función BUSCARV Busca un valor específico en la columna más a la izquierda de una matriz y devuelve el valor en la misma fila de una columna especificada en la tabla. Utilice BUSCARV en lugar de BUSCARH cuando los valores de comparación se encuentren en una columna situada a la izquierda de los datos que desea encontrar. Sintaxis: Función SI con Y Sintaxis: =SI(Y(cond_1,cond_2),valor_si_verdadero, valor_si_falso) Al igual que la función SI anterior el valor verdadero se ejecuta siempre y cuando las dos condiciones sean verdaderas, en caso contrario, se ejecuta el valor falso. Ejemplo de Función SI con Y BUSCARV(Valor_buscado,Matriz_de_comparación, Indicador_de_columnas,Ordenado) Valor_buscado: Es el valor que se busca en la primera columna de la matriz. Valor_buscado puede ser un valor, una referencia o una cadena de texto. Matriz_de_comparación: Es la tabla de información donde se buscan los datos. Utilice una referencia a un rango o un nombre de rango, como por ejemplo Base_de_datos o Lista. Si el argumento ordenado es VERDADERO, los valores de la primera columna del argumento deben colocarse en orden ascendente: ...; -2; -1; 0; 1; 2; ... ; A-Z; FALSO; VERDADERO. De lo contrario, BUSCARV podría devolver un valor incorrecto. Para colocar los valores en orden ascendente, elija el comando Ordenar del menú Datos y seleccione la opción Ascendente. Los valores de la primera columna de Matriz_de_ comparación pueden ser texto, números o valores lógicos. Función SI con Y (anidada) El texto en mayúsculas y en minúsculas es equivalente. Sintaxis: Indicador_columnas: Es el número de columna de matriz_de_comparación desde la cual debe devolverse el valor coincidente. Si el argumento indicador_columnas es igual a 1, la función devuelve el valor de la primera columna del argumento matriz_de_comparación si el argumento indicador_columnas es igual a 2, devuelve el valor de la segunda columna de matriz_de_comparación y así sucesivamente. Si indicador_columnas es menor que 1, BUSCARV devuelve el valor de error #¡VALOR!; si indicador_columnas es mayor que el número de columnas de matriz_de_comparación, BUSCARV devuelve el valor de error #¡REF! =SI(Y(cond1,cond2),x,SI(Y(cond1,cond2),x,SI(Y(cond1, cond2),x,SI(Y(cond1,cond2),x,SI(Y(cond1,cond2),x, SI(Y(cond1,cond2),x,SI(Y(cond1,cond2),x,valor falso))))))) Donde “x” es el valor verdadero. Nota: Solo se pueden anidar un máximo de 7 funciones. Ejemplo de Función SI con Y anidada: Valor Ordenado: es un valor lógico que especifica si BUSCARV debe localizar una coincidencia exacta o aproximada. Si se omite o es VERDADERO, devolverá una coincidencia aproximada. En otras palabras, si no localiza ninguna coincidencia exacta, devolverá el siguiente valor más alto inferior a valor_buscado. Si es FALSO, BUSCARV encontrará una coincidencia exacta. Si no encuentra ninguna, devolverá el valor de error # N/A. CENTRO NACIONAL DE CAPACITACION Y CALIDAD 19 MODULO I: FUNCIONES AVANZADAS GESTION DE DATOS EN EXCEL Observaciones: Si BUSCARV no puede encontrar valor_buscado y ordenado es VERDADERO, utiliza el valor más grande que sea menor o igual a valor_buscado. Si valor_buscado es menor que el menor valor de la primera columna de matriz_buscar_en, BUSCARV devuelve el valor de error #N/A. Si BUSCARV no puede encontrar valor_buscado y ordenado es FALSO, devuelve el valor de error #N/A. (Ejemplos y Ejercicios) 1.8 FUNCIONES DE TEXTO FUNCION EXTRAE EXTRAE devuelve un número específico de caracteres de una cadena de texto, comenzando en la posición que especifique y en función del número de caracteres que especifique. Su sintaxis es: EXTRAE(texto,posición_inicial,núm_de_caracteres) Texto es la cadena de texto que contiene los caracteres que desea extraer. Posición_inicial es la posición del primer carácter que desea extraer de texto. La posición_inicial del primer carácter de texto es 1 y así sucesivamente. Núm_de_caracteres especifica el número de caracteres que desea que EXTRAE devuelva del argumento texto. FUNCION CONCATENAR Concatena argumentos de texto. Sintaxis =CONCATENAR (texto1,texto2, ...) Observaciones Si posición_inicial es mayor que la longitud de texto, EXTRAE devuelve "" (texto vacío). Si posición_inicial es menor que la longitud de texto, pero posición_inicial más núm_de_caracteres excede la longitud de texto, EXTRAE devuelve los caracteres hasta el final de texto. Si posición_inicial es menor que 1, EXTRAE devuelve el valor de error #¡VALOR! FUNCION ESPACIOS Elimina los espacios del texto, excepto el espacio normal que se deja entre palabras. Use ESPACIOS en texto procedente de otras aplicaciones que pueda contener un separación irregular. Sintaxis: Si núm_de_caracteres es negativo, EXTRAE devuelve el valor de error #¡VALOR! (Ejemplos) Texto1, texto2,... son de 1 a 30 elementos de texto que se unirán en un elemento de texto único. Los elementos de texto pueden ser cadenas de texto, números o referencias a celdas únicas. Observaciones: Puede utilizar el operador "&" en lugar CONCATENAR para unir elementos de texto. de (Ejemplos) ESPACIOS(texto) Texto es el texto del que desea quitar espacios. ¡Adelante con su capacitación! (Ejemplos) 20 CENTRO NACIONAL DE CAPACITACION Y CALIDAD GESTION DE DATOS CON EXCEL MODULO II: TABLAS DINAMICAS, ESQUEMAS, BUSCAR OBJETIVOS Módulo II Tablas Dinámicas, Esquemas, Escenarios Buscar Objetivos Objetivo Especifico: Al finalizar el módulo el participante: Diseñará una lista de datos utilizando tablas dinámicas. Agrupará totales usando esquemas. Conocerá y aplicará la herramienta Buscar Objetivos. Creará Tablas de Un Ingreso y Dos Ingresos. Utilizará la herramienta Administrador de Escenarios para administrar sus listas de datos. CENTRO NACIONAL DE CAPACITACION Y CALIDAD 21 MODULO II: TABLAS DINAMICAS, ESQUEMAS, BUSCAR OBJETIVOS 22 GESTION DE DATOS CON EXCEL CENTRO NACIONAL DE CAPACITACION Y CALIDAD GESTION DE DATOS CON EXCEL MODULO II: TABLAS DINAMICAS, ESQUEMAS, BUSCAR OBJETIVOS INTRODUCCIÓN Cuando elabora un informe, frecuentemente necesita visualizar sus datos de formas distintas. Tal vez tenga una lista de ventas por persona, y necesita listar las ventas por región. O tal vez tenga una simple lista de personal, y necesita ver los totales por departamento o sección. En lugar de crear un informe con subtotales, puede utilizar una tabla dinámica que agregue los datos de su lista y muestre únicamente las categorías que se escojan. Luego, puede decidir para cuáles categorías desea mostrar resúmenes, y qué funciones utilizará en los resúmenes. En lugar de la lista, puede crear un informe en el que pueda añadir, suprimir o sustituir campos fácilmente, sin afectar sus datos originales. Su lista de personal tiene determinados campos de base de datos, representados por rótulos a lo largo de la parte superior de la lista y contiene varios registros. Si desea informar únicamente de los subtotales, puede utilizar los subtotales o las órdenes de resumen para crear un informe resumen. Pero, si lo que desea es crear un informe que combine todos los datos y que muestre un conjunto de sólo ciertos subconjuntos de los datos, será más fácil utilizar en su lugar una tabla dinámica. Si utiliza Excel 2003 en un marco de organización o empresa, necesitará compartir la información de sus libros de trabajo con otras personas. Normalmente, la presentación de sus datos a otros implica el uso de un informe. Excel hace que le resulte fácil producir informes lógicos y claros al proporcionarle formas para que resuma o consolide sus datos. Los informes raramente constan de todos los detalles; en vez de ello, los informes muestran una panorámica, una tendencia o una sinopsis con datos de apoyo en el segundo plano. En este módulo, aprenderá a crear subtotales para localizar la información que requiera cuando la necesite, a modificar las líneas generales de su hoja para resumir la información que desea, y a consolidar sus datos para producir un cuadro conciso pero preciso de éstos.. 2.1 TABLAS DINÁMICAS Un informe de tabla dinámica es una tabla interactiva que combina y compara rápidamente grandes volúmenes de datos. Podrá girar las filas y las columnas para ver diferentes resúmenes de los datos de origen, y mostrar los detalles de determinadas áreas de interés. También puede ocultar fácilmente ciertos puestos, departa mentos o secciones dentro de la lista. Cuando desarrolle una tabla dinámica, incluirá campos de tabla dinámica, campos que actúan como cualificadores mostrando únicamente un resumen de los datos. Así, puede modificar simplemente el campo Departamento que contenga únicamente el departamento de Contabilidad o que los tenga todos menos el departamento de Informática. Para crear una tabla dinámica, seleccione simplemente la base de datos que desea utilizar, y luego use la orden Asistente para Tablas dinámica... del menú Datos. Una vez que ha decidido qué campos va a incluir, puede decidir en qué lugar de su libro de trabajo colocará la tabla dinámica. Normalmente, es mejor crear sus tablas dinámicas en una hoja separada del libro de trabajo. Tendrá entonces bastante espacio para trabajar con su tabla sin superponer otra información de la hoja. Crear una Tabla Dinámica Tener una Base de Datos Colocarse dentro de ella Clic en el Menú Datos > Informe de tablas y gráficos dinámicos … ¿Dónde están los datos que desea analizar? Seleccione: Lista o base de datos de Microsoft Excel ¿Qué tipo de informe desea crear? Seleccione: Tabla dinámica Siguiente Con su lista de personal, podría crear una tabla dinámica que muestre todos los departamentos de cada sección y que calcule la media del número de empleados. O su tabla dinámica podría mostrar los salarios máximos o mínimos de cada sección, departamento y puesto. Las posibilidades de una tabla dinámica sólo están limitadas por el tipo de datos con el que esté trabajando. CENTRO NACIONAL DE CAPACITACION Y CALIDAD 23 MODULO II: TABLAS DINAMICAS, ESQUEMAS, BUSCAR OBJETIVOS Rango: Son las coordenadas de la Base de Datos incluyendo títulos (si no aparecen tecléelas) Siguiente GESTION DE DATOS CON EXCEL tabla dinámica incluye herramientas que puede utilizar para modificar su tabla dinámica sin usar ninguna orden de menú. Eliminar una Tabla Dinámica Clic dentro de la Tabla Dinámica Clic sobre los campos de la Tabla Dinámica que desea eliminar, y arrástrelos fuera de la Tabla Dinámica. …ó Elimine toda la hoja 2.2 ESQUEMAS ¿Dónde desea situar el Informe de la Tabla Dinámica? Seleccione: Hoja de cálculo nueva Finalizar Microsoft Excel puede crear un esquema de los datos en el que podrá mostrar y ocultar niveles de detalle con sólo hacer clic con el mouse (ratón). Puede hacer clic en los símbolos del esquema , y para mostrar rápidamente sólo las filas o columnas que ofrecen resúmenes o encabezados de secciones de la hoja de cálculo, o bien utilizar los símbolos para ver los detalles de cada resumen o encabezado individual. Los datos que se van a incluir en un esquema deben estar en formato de lista, en que cada columna tenga un rótulo en la primera fila y contenga información similar, y de modo que la lista no contenga filas ni columnas en blanco. Arrastre los títulos de campos a las áreas especificadas para diseñar la tabla dinámica Modificar una Tabla Dinámica La primera vez que desarrolle una tabla dinámica para un informe, puede no estar seguro de qué datos necesitará. Las tablas dinámicas hacen que resulte fácil modificar los datos que ha incluido. Si fuera a crear una hoja a mano, tendría que realizar una mayor reestructuración y posiblemente una mayor entrada de datos a reordenar, añadir, o eliminar datos. La barra de herramientas de la 24 Antes de trazar el esquema, puede ser conveniente ordenar los datos de modo que las filas que deban agruparse estén juntas. En la ilustración anterior, la lista se ha ordenado por región y luego por mes, de modo que las filas detalladas de marzo y abril de la región Este quedan juntas, y las filas de cada mes de la región Oeste están también juntas. Incluya filas de resumen, bien encima o debajo de cada grupo de filas de detalle. Para obtener los mejores resultados, las filas de resumen deberán contener fórmulas que hagan referencia a las celdas de cada una de las filas de detalle. En la ilustración, existe una fila de totales debajo del detalle de cada mes y región. Por ejemplo, las ventas de las filas de la 11 a la 13 se totalizan en la fila 14. También puede trazar el CENTRO NACIONAL DE CAPACITACION Y CALIDAD GESTION DE DATOS CON EXCEL MODULO II: TABLAS DINAMICAS, ESQUEMAS, BUSCAR OBJETIVOS esquema cuando las filas de resumen contengan texto descriptivo u otros datos. Si el esquema se aplica a columnas en lugar de a filas, asegúrese de que la lista tenga rótulos en la primera columna, y de que haya columnas de resumen a la izquierda o a la derecha de las columnas de detalle. Crear un Esquema Para realizar el esquema de ejemplo deberá seguir éstos pasos: Tener una hoja donde existan fórmulas. Clic en el menú Datos > Agrupar y esquema > Autoesquema Cuando creó el esquema, Excel esquematizó su hoja automáticamente. Cada sección y sus productos fueron agrupados juntos, y cada nombre de producto y su total fueron agrupados. análisis de forma manual puede resultar difícil y representar además un consumo de tiempo. Sin embargo, con Excel 2003, puede fácilmente llevar a cabo estas preguntas "Qué pasaría sí". Con las herramientas de análisis de hipótesis de Excel, puede colocar distintas entradas en las fórmulas de su hoja y comparar los resultados. Para descubrir cuánto debe cambiar un valor para producir un resultado específico, puede utilizar la búsqueda de un objetivo. Puede utilizar una tabla de datos para ver una lista de posibles valores que dependan de uno o dos factores cambiantes. Si necesita conocer todas las posibilidades o todo el escenario para sus datos, puede utilizar estas herramientas que le ayudarán a descubrir lo que "qué sucedería sí...". 2.4 BÚSQUEDA DE OBJETIVOS Cuando busque respuestas a las preguntas "qué pasaría si", tal vez desee descubrir cuál sería el resultado de una fórmula si sólo cambiara una variable. Por ejemplo, podría necesitar descubrir cuánto tendría que incrementar las ventas para alcanzar un objetivo concreto de ingreso de explotación o cuánto desembolso inicial tendría que realizar para comprar una casa. Cuando necesite encontrar un valor cambiando solamente una variable, puede utilizar la búsqueda de objetivo. En este proceso, introducirá su valor de objetivo, seleccionará la variable que desea cambiar, y luego el programa encontrará el valor que le permitirá alcanzar su objetivo. Con la búsqueda de objetivo, puede examinar valores e introducirlos en su hoja cuando encuentre lo que necesita. Las líneas que ve en el margen a la izquierda y los números por encima de las líneas son símbolos de esquema que le permiten controlar cuántos detalles ve en su informe. Puede plegar su esquema, pulsando los símbolos del nivel de fila, los botones numerados de la parte superior del área de esquema. Los símbolos del nivel de fila están numerados 1,2,3,4 etc, para corresponder con los niveles de detalle de su hoja. Si desea ver únicamente los grandes totales, pulse el primer botón del nivel de fila. Si lo que desea ver son todos los detalles, pulse el cuarto botón del nivel de fila. SOLVER Borrar un Esquema Agregue una nueva hoja de cálculo a su libro de trabajo y nómbrela como Buscar Objetivos Clic en el menú Datos >Agrupar y esquema Borrar esquema 2.3 COMPARACIÓN DE ALTERNATIVAS Cuando trabaje con sus datos, tal vez se encuentre preguntándose "¿ Qué pasaría si este pago tuviera $50 menos?" o "¿Qué pasaría si el tipo de interés cambiara?" o "¿Qué pasaría si el plazo de amortización fuera sólo de un año en lugar de tres"?. Realizar estos CENTRO NACIONAL DE CAPACITACION Y CALIDAD En A3 teclee Préstamo, en B3 10000 En A4 teclee Interés, en B4 3% En A5 teclee Tiempo, en B5 24 En A6 teclee Pago, en B6 Teclee la siguiente fórmula =PAGO(B4,B5,B3)*-1, esta fórmula nos sirve para determinar el pago periódico Colocarse en una celda que contenga una formula (para nuestro ejemplo colóquese en B6) 25 MODULO II: TABLAS DINAMICAS, ESQUEMAS, BUSCAR OBJETIVOS Clic en Menú Herramientas > Buscar objetivo … Definir la celda: B6 Con el valor: 2000 Para cambiar la celda: B3 GESTION DE DATOS CON EXCEL En F9 hacia adelante coloque los siguientes porcentajes 1%,1.5%, 2.0%, 2.5%, 3.0%, 3.5%, 4.0% En E9 haga una igualdad a la fórmula que está en B6 Aceptar, Aceptar 2.5 TABLAS DE UNO Y DOS INGRESOS Crear Tablas de un Ingreso Marque los datos de E9 a L16 Clic en el Menú Datos >Tabla ... Celda de entrada (fila): B4 Celda de entrada (columna): B3 En la hoja de Buscar Objetivos coloque en B10 una lista de 7 préstamos que van desde 5000 hasta 11000 En C9 haga una igualdad a la formula que está en B6 Marque los datos de B9 a C16 Clic en el Menú Datos >Tabla ... Celda de entrada (columna): B3 (Es la celda que contiene los préstamos, que es lo que estamos variando) Aceptar (Su máquina le devuelve los pagos que deberá hacer de acuerdo a las características que usted coloque en la parte superior) Crear Tablas de dos Ingresos En la hoja de Buscar Objetivos coloque en E10 una lista de 7 préstamos que van desde 5000 hasta 11000 26 Aceptar 2.6 EL ADMINISTRADOR DE ESCENARIOS Utilización del Administrador de Escenarios, para analizar datos. A veces, puede necesitar examinar los posibles resultados en una escala mayor que la que realiza la búsqueda de objetivos o la que las tablas de datos puedan gestionar. Si necesita ver una colección de valores de entrada a sustituir dentro de su hoja y necesita conservar varios conjuntos de estas colecciones, puede utilizar el Administrador de Escenarios. Por ejemplo, si desea descubrir el resultado que tendrían sobre su precio de compra, un desembolso inicial diferente y un tipo de interés diferente, pero desea ver cada resultado por separado, podría crear escenarios separados para almacenar distintas combinaciones de datos. O, si desea ver si la contratación de otro vendedor o el incremento de anuncios tendrían un mayor efecto sobre el aumento de sus ventas, podría comparar los escenarios. Con el Administrador de escenarios, puede establecer cada colección de datos por separado y examinarla cuando tome esa decisión. Para establecer escenarios separados, necesita comenzar con una hoja que ya contenga datos y fórmulas que desee utilizar. Luego puede utilizar el Administrador de escenarios para denominar los escenarios y sustituir valores diferentes en las celdas que se especifiquen. CENTRO NACIONAL DE CAPACITACION Y CALIDAD GESTION DE DATOS CON EXCEL MODULO II: TABLAS DINAMICAS, ESQUEMAS, BUSCAR OBJETIVOS Crear ESCENARIOS Llenar la ficha que aparece en pantalla (cambie de celda en celda usando TAB no use Enter) Aceptar (si desea más escenarios haga clic en agregar coloque el nombre para el escenario, aceptar, llene los campos, aceptar) Aceptar, Cerrar Ver los valores de los escenarios Agregue una nueva hoja de cálculo a su libro de trabajo y nómbrela “Escenarios” En B3 coloque el título “Productos” y teclee 5 nombres de productos hacia abajo En B10 teclee “Total” En C3 coloque “Cantidad” En C10 sume de C4 a C8 Marque los datos de B4 a C8 que son los nombres de los productos con las celdas vacías de la derecha. Clic en el menú Insertar > Nombre >Crear ... Clic en el menú Herramientas > Escenarios ... Crear nombres en: Columna izquierda Seleccionar el nombre del escenario Aceptar Pulse el botón Mostrar Agregar Escenarios Cerrar Modificar escenarios Clic en el menú Herramientas > Escenarios ... Seleccione el nombre del escenario a modificar. Pulse el botón Modificar ... Aceptar Modifique los valores Aceptar, Cerrar Eliminar escenarios Clic en el menú Herramientas > Escenarios ... > Agregar ... Nombre del escenario: Teclee un nombre (por ejemplo el nombre de un vendedor) Celdas cambiantes: C4..C8 (que son las celdas que van a recibir los datos) Aceptar CENTRO NACIONAL DE CAPACITACION Y CALIDAD 27 MODULO II: TABLAS DINAMICAS, ESQUEMAS, BUSCAR OBJETIVOS GESTION DE DATOS CON EXCEL Crear un Resumen de Escenarios Clic en el menú Herramientas > Escenarios ... Clic en el menú Herramientas > Escenarios Seleccionar el nombre del escenario Pulse el botón Resumen ... Tipo de Informe: Resumen Pulse el botón Eliminar Cerrar Celdas resultantes: La celda que tiene la suma de las cantidades de los productos Aceptar 28 CENTRO NACIONAL DE CAPACITACION Y CALIDAD GESTION DE DATOS CON EXCEL MODULO III: ORGANIZACIÓN Y PROTECCION DE DATOS Módulo III Organización y Protección de Datos. Objetivos Especificos: Al finalizar el módulo el participante: Utilizará Protección de Hoja de cálculo, libros de trabajo, Celdas y Archivos para proteger su información. Creará enlaces de datos entre Hojas de Cálculo.. Aplicará las diferentes opciones de Pegado Especial. CENTRO NACIONAL DE CAPACITACION Y CALIDAD 29 MODULO III: ORGANIZACIÓN Y PROTECCION DE DATOS 30 GESTION DE DATOS CON EXCEL CENTRO NACIONAL DE CAPACITACION Y CALIDAD GESTION DE DATOS CON EXCEL MODULO III: ORGANIZACIÓN Y PROTECCION DE DATOS INTRODUCCIÓN Enter Si las hojas de cálculo son los bloques básicos en los que se almacena la información en Excel, los libros de trabajo son las herramientas de organización utilizadas para gestionar esa información de manera eficiente. Nota: Coloque un signo de igual en la celda donde desea el resultado, y con su Mouse cámbiese a las hojas que desea operar y seleccione la celda que tiene el valor a sumar, oprima el operador y repita para las siguientes hojas, al final oprima Enter. Cuando crea una hoja, necesita con frecuencia utilizar datos almacenados en una hoja o libro de trabajo diferente. Puede copiar y pegar los datos, pero ¿qué ocurre si los datos cambian con frecuencia? Si copia y pega, necesitará hacerlo de nuevo cuando cambien los datos. Existe una solución a este problema: el enlace. Operaciones entre Hojas con Pegado Especial Debe de tener mínimo dos hojas en su libro con totales que desee sumar Marque los primeros totales que desea sumar En éste módulo aprenderá a crear un enlace entre una hoja dependiente, que utilizará los datos, y una de origen, en la que se encuentran los datos originales. Su hoja dependiente se actualizará siempre que cambien los datos de la hoja origen, puede crear enlaces fácilmente entre estas hojas, con Excel 2003 se actualizan los datos automáticamente cuando éstos cambian. Además creará enlaces que le permitan utilizar los mismos datos para más de una hoja, a actualizar los datos enlazados si los datos originales cambian, y a modificar o restablecer enlaces rotos o perdidos. Clic en el menú Edición > Copiar Cámbiese a la hoja donde desea colocar los totales globales Colóquese en la celda inicial para los totales Clic en el menú Edición > Pegado especial ... Pegar : Valores, Operación : Sumar Aceptar Esc 3.1 OPERACIONES CON FÓRMULAS ENTRE HOJAS DE CÁLCULO Cuando se crea un libro de trabajo que contiene varias hojas de cálculo, es posible que se quieran referenciar los datos de alguna de las hojas a la hora de crear alguna fórmula en otra hoja. Establecer una relación entre diferentes hojas de cálculo se denomina, en la terminología de Excel, crear un vinculo. Los vínculos entre hojas de cálculo también proporcionan una ventaja adicional: cuando se hacen cambios en una hoja de cálculo fuente, Excel actualiza automáticamente toda la información en las hojas de cálculo a las que está vinculada. Marque los totales de la Segunda Hoja que desea sumar Creación de Enlaces Clic en el menú Edición > Copiar Para hacer esto, comience con el libro de trabajo dependiente, el cual recibe los datos enlazados y utilice una fórmula para señalar la información del libro de trabajo origen, el cual contiene los datos originales. La fórmula que utilizará para enlazar los datos origen con los datos dependientes toma la forma de una referencia de celda externa. Dígale simplemente a la hoja dependiente la posición en la que se encuentran los datos de la hoja origen, y Excel hará el resto. Debe tener mínimo dos hojas en su libro con los totales que desee sumar Colóquese en una tercer hoja donde desee colocar el total global y escriba la fórmula: =Nombre_de_la_hoja!celda+Nombre_de_la_Hoja!celda CENTRO NACIONAL DE CAPACITACION Y CALIDAD Cámbiese a la hoja donde pegó la información anterior y colóquese en la celda inicial de los totales Clic en el menú Edición > Pegado especial ... Pegar : Valores Operación : Sumar Aceptar Esc Nota: Puede Multiplicar, Dividir, Restar y Transponer información utilizando el Pegado Especial. Actualización de Enlaces Si los datos de su libro de trabajo cambian mientras se cierra el libro de trabajo dependiente, la información de 31 MODULO III: ORGANIZACIÓN Y PROTECCION DE DATOS su libro de trabajo dependiente se actualiza la próxima vez que lo abra. Si se abren ambos libros de trabajo, la actualización se produce inmediatamente. Si realiza un cambio en los datos origen, pero no abre el libro de trabajo dependiente, aparecerá un cuadro de diálogo la próxima vez que abra el libro de trabajo dependiente, preguntándole si desea actualizar los datos. También puede actualizar un enlace con la orden Vínculos del menú Edición GESTION DE DATOS CON EXCEL Repetir Contraseña Aceptar Cambio y restablecimiento de Enlaces Si lleva a otro directorio el archivo origen del libro de trabajo, lo renombra o lo suprime, los enlaces con sus datos se romperán. Si posee una copia de seguridad de su archivo origen, o si su archivo está en otro directorio, puede cambiar fácilmente el vínculo para que sus datos aparezcan como antes en el libro de trabajo dependiente. Si necesita llevar un archivo a un nuevo directorio, asegúrese de que también desplaza al mismo directorio cualquier otro archivo que esté enlazado con él. Si rompe un enlace entre un archivo origen y uno dependiente, puede restablecer el enlace con la orden Vínculos del menú Edición. Si restablece un enlace con un libro de trabajo origen que fue llevado a otro directorio o cambia un enlace para señalar a un nuevo libro de trabajo origen. Nota: Si desea suprimir un archivo origen y eliminar cualquier enlace que haya con él, puede seleccionar las celdas enlazadas de la hoja dependiente y borrar las fórmulas de enlace. Si desea retener la información, pero no el enlace, puede copiar las celdas de la hoja dependiente que contienen la información enlazada, y luego utilizar la orden Pegado especial para pegar únicamente los valores en lugar de los enlaces. 3.2 PROTECCIÓN DE HOJAS DE CÁLCULO Y LIBROS DE TRABAJO Desproteger una hoja Clic en el menú Herramientas>Proteger > Desproteger hoja... Teclear Contraseña Aceptar Proteger un Libro Excel permite proteger una hoja de cálculo completa o un libro de trabajo con una opción denominada Protección con contraseña. Cuando las hojas de cálculo o los libros de trabajo se protegen de esta manera, los usuarios pueden abrir el archivo pero no pueden modificar las secciones protegidas. Esta es la opción apropiada para compartir libros de trabajo, sin que sea posible modificar sus datos. Proteger una hoja Clic en menú Herramientas > Proteger > Proteger hoja... Clic en el menú Herramientas > Proteger Proteger libro ... Teclear Contraseña para proteger hoja Teclear Contraseña (opcional): Aceptar Aceptar 32 CENTRO NACIONAL DE CAPACITACION Y CALIDAD GESTION DE DATOS CON EXCEL MODULO III: ORGANIZACIÓN Y PROTECCION DE DATOS Repetir Contraseña Desproteger Rango de Celdas Aceptar Clic en menú Herramientas > Proteger > Desproteger hoja ... Desproteger Libro Teclear Contraseña Clic en el menú Herramientas > Proteger Desproteger libro ... Aceptar Teclear Contraseña Proteger Archivos Clic en el menú Archivo > Guardar como... Nombre de archivo (Teclear el nombre) Clic en Herramientas > Opciones generales ... Contraseña para abrir: (Teclear la contraseña) Aceptar Aceptar Repetir contraseña de protección Aceptar Proteger un Rango de Celdas Guardar Marcar los datos que no van a estar protegidos Reemplazar si es necesario Clic en el menú Formato > Celdas ... > Proteger Desproteger Archivos Desactive la casilla de verificación de bloqueada Aceptar Clic en menú Herramientas > Proteger > Proteger hoja ... Recuperar el archivo protegido Clic en el menú Archivo > Guardar como ... Clic en Herramientas > Opciones generales ... Teclear Contraseña para proteger la hoja: Limpiar contraseña Aceptar Aceptar Repetir contraseña Guardar Aceptar Reemplazar CENTRO NACIONAL DE CAPACITACION Y CALIDAD 33 GESTION DE DATOS EN EXCEL MODULO IV: VALIDACION DE DATOS Y CONFIGURACION DE EXCEL Módulo IV Validación de Datos y Configuración de Excel Objetivos Especificos: Al finalizar el módulo el participante: El participante configurara la hoja de cálculo para introducir y validar la información que se captura en las bases de datos. Introducirá mensajes de error en sus celdas validadas. Aplicará formatos personalizados para la introducción de sus datos en Excel CENTRO NACIONAL DE CAPACITACION Y CALIDAD 35 MODULO IV: VALIDACION DE DATOS Y CONFIGUACION DE EXCEL 36 GESTION DE DATOS CON EXCEL CENTRO NACIONAL DE CAPACITACION Y CALIDAD GESTION DE DATOS EN EXCEL MODULO IV: VALIDACION DE DATOS Y CONFIGURACION DE EXCEL INTRODUCCIÓN Con la configuración de Excel 2003 conocerá la forma de manejarlo de una manera optima para la ubicación de archivos, el color de la fuente, el movimiento del cursor, la visualización de los datos y fórmulas, el número de hojas que desea en cada libro nuevo etc. Con la opción de validación de datos el participante, podrá mejorar la captura de datos y ser más eficiente, lo que generará un margen pequeño de error en los mismos. 4.1 VALIDAR UNA COLUMNA Seleccione una columna Clic en el menú Datos> Validación ... En la ficha Configuración: Permitir: Seleccione Número entero Datos: Seleccione: Entre Mínimo: Teclee 1, Máximo: Teclee 10 Así, esta columna acaba de ser validada para aceptar valores contenidos en un cuadro combinado. Aceptar Quitar Validación Así, esta columna acaba de ser validada para aceptar únicamente valores enteros entre 1 y 10, haga la prueba. Seleccione la columna que esta validada 4.2 VALIDAR CON CUADROS COMBINADOS Aceptar Clic en el Menú Datos > Validación ... Permitir: Seleccione: Cualquier valor Colocar Mensajes en las Celdas Cree una lista de datos, por ejemplo los días de la semana. Colocarse en la celda donde quiere el mensaje Seleccione una columna Clic en menú Datos > Validación ... > Mensaje entrante Clic en el menú Datos > Validación ... Titulo: Teclee un título En la ficha Configuración: Permitir: Seleccione: Lista Origen: Seleccione las coordenadas de la lista Mensaje de entrada: Coloque un mensaje Aceptar Aceptar CENTRO NACIONAL DE CAPACITACION Y CALIDAD 37 MODULO IV: VALIDACION DE DATOS Y CONFIGUACION DE EXCEL GESTION DE DATOS CON EXCEL Quitar Mensajes Mensaje de error de ADVERTENCIA: Colocarse en la celda que tiene el mensaje Advierte al usuario del error y agrega la pregunta ¿Desea Continuar? El usuario pulsa SI para aceptar el dato escrito; NO para intentar de nuevo ó CANCELAR para eliminar la acción. Clic en el Menú Datos > Validación ... Elija la ficha Mensaje entrante Pulse el botón Borrar todos Aceptar 4.3 MENSAJES DE ERROR Mensaje de error de INFORMACION: Si el usuario pulsa el botón Aceptar acepta el dato escrito. Si lo hace en Cancelar podrá corregir el dato. Colocarse en la celda donde desea el mensaje Quitar Mensajes de Error Clic en el Menú Datos > Validación ... Colocarse en la celda que contiene el mensaje Elija la ficha Mensaje de error Estilo: Elija un estilo Título: Coloque un título Clic en el Menú Datos > Validación ... Elija la ficha Mensaje de error Mensaje de error: Coloque un mensaje Pulse el botón Borrar todos ó Borre el Título y el Mensaje de error. Aceptar Aceptar Nota: Para poder ver el mensaje de error valide la celda para un determinado valor, y coloque uno distinto. 4.4 FORMATOS PERSONALIZADOS Mensaje de error de LIMITE: Sólo permite al usuario avanzar si introduce un dato válido. Si no la hace el mensaje aparece y tiene la opción de REINTENTAR o CANCELAR Clic en el Menú Formato > Celdas ... Elija la Ficha: Número Categoría: Elija Personalizada Tipo: Elimine todo lo que contenga esta celda y teclear el nuevo formato Aceptar Ejemplo 1 [>=1000][AZUL] $ #,###.00;[<1000][ROJO] Este formato hace lo siguiente: Formatea en azul, con $, separador de miles y 2 decimales a todas las cantidades >= 1000 y en Rojo a todas las cantidades < 1000 38 CENTRO NACIONAL DE CAPACITACION Y CALIDAD GESTION DE DATOS EN EXCEL MODULO IV: VALIDACION DE DATOS Y CONFIGURACION DE EXCEL Ejemplo 2 (Este formato sirve para ocultar celdas) Clic en el Menú Formato > Celdas ... Elija la Ficha: Número Categoría: Elija Personalizada Tipo: Elimine todo lo que contenga esta celda y teclee el nuevo formato ( ;;; ) Aceptar 4.5 PERSONALIZACIÓN DE EXCEL Número de Hojas en Libros Nuevos Clic en el menú Herramientas > Opciones ... Elija la ficha General Número de hojas en nuevo libro: Teclear número de hojas Ver Fórmulas en la Hoja Aceptar Ubicación de Archivos Clic en el menú Herramientas > Opciones ... Elija la ficha General Ubicación predeterminada del archivo: Teclear la ruta de acceso Aceptar Clic en el menú Herramientas > Opciones ... Número de Decimales Clic en el menú Herramientas > Opciones ... Ficha Modificar. Active la opción Número fijo de decimales Posiciones decimales: Teclear # de decimales Aceptar CENTRO NACIONAL DE CAPACITACION Y CALIDAD Elija la ficha Ver. Seleccione la casilla Fórmulas Aceptar VER VALORES CERO EN LA HOJA Clic en el menú Herramientas> Opciones ... Elija la ficha Ver y Seleccione la casilla Valores Cero Aceptar 39 E X C EL 2 0 0 3 B Á SI CO CO M E NTA RIO S F IN A L E S Comentarios Deseamos que el presente material de apoyo le haya facilitado el aprendizaje de los temas que componen cada módulo de este evento y que le sea útil para futuras consultas. Le felicitamos por haber concluido este curso de capacitación, continúe practicando; recuerde que su habilidad dependerá del manejo cotidiano de esta paquetería. Le invitamos a tomar el curso de Excel 2003 Intermedio, en el cual conocerá el uso de las Tablas Dinámicas, Escenarios, Esquemas, Funciones de Bases de Datos, Solver, Buscar Objetivos, etc., dichas herramientas le ayudarán a realizar mejor sus funciones laborales y personales, con Excel 2003 Avanzado, aprenderás a crear y aplicar las macros de Excel, con esta herramienta podrás automatizar todos tus procesos de una manera eficaz, atrévete a entrar al mundo maravilloso de la aplicación de las matemáticas en una hoja de cálculo. La perseverancia nos lleva al ÉXITO ¡Capacítate! CENTRO NACIONAL DE CAPACITACION Y CALIDAD 41 BIB LIO GRA FI A E X C EL 2 0 0 3 B ÁS I CO Bibliografía: La BIBLIA de Microsoft Office 2003 Ed Bott Woody Leonhard Editorial Anaya Multimedia País España 1084 Páginas 2005 Edición Especial Microsoft Office XP ED BOTT y WOODY LEONHARD Editorial Prentice Hall País España 1344 Páginas 2004 Microsoft Excel 2003 Paso a Paso C. Nossiter Joshua Editorial Prentice Hall País México 426 Páginas 2004 Excel 2003 Super Book McFedries Paul Editorial SAMS Publishing País EEUU 1772 Páginas 2004 Obra literaria propiedad del: Centro Nacional de Capacitación y Calidad IMSS-SNTSS Elaborado por: Eliseo Robles Hernández 42 CENTRO NACIONAL DE CAPACITACION Y CALIDAD