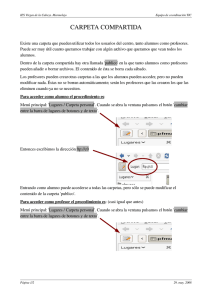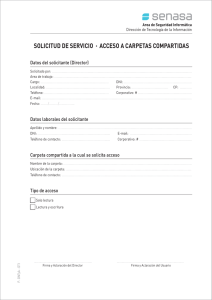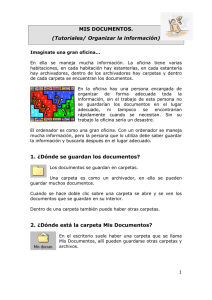GUÍA DEL USUARIO INSTRUCTOR
Anuncio
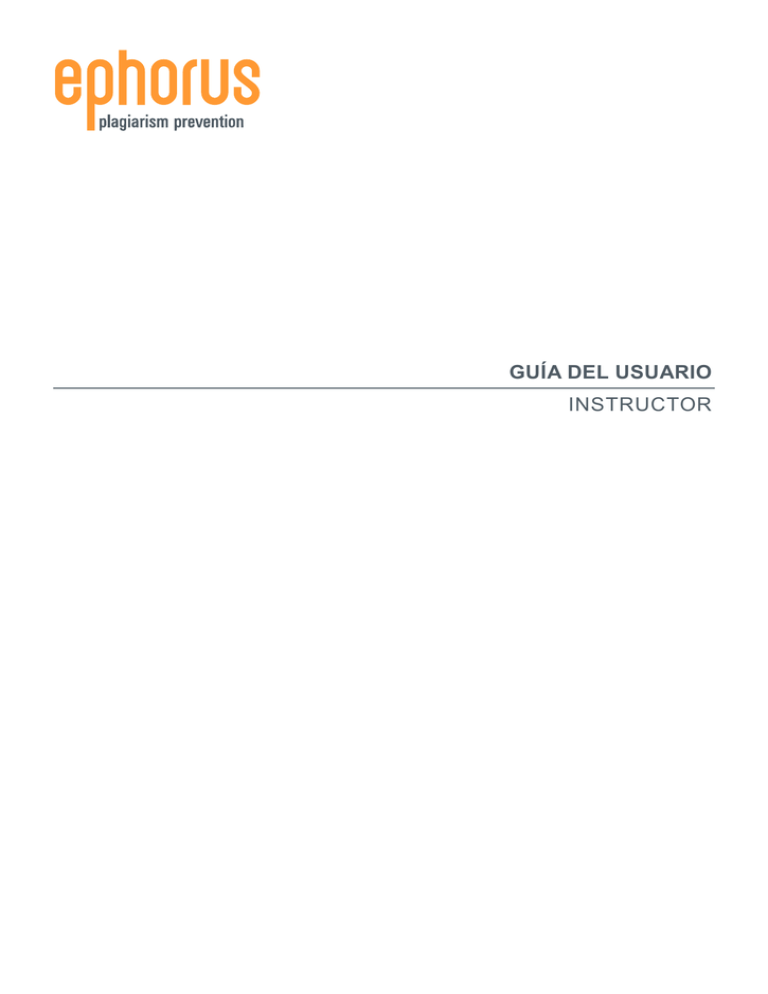
GUÍA DEL USUARIO INSTRUCTOR GUÍA DEL USUARIO INTRODUCCIÓN Estimado instructor: Gracias por descargar esta guía del usuario de Ephorus. Si tiene alguna pregunta, póngase en contacto con el usuario principal de Ephorus correspondiente a su centro docente. Los datos de contacto del usuario principal aparecen en la invitación que usted recibió por correo electrónico para activar su cuenta. También los encontrará en la sección de ayuda de Ephorus, junto con otros manuales, respuestas a preguntas frecuentes y guías en vídeo. Si tiene preguntas o comentarios sobre este manual, póngase en contacto con nuestro equipo de soporte a través de [email protected]. ÍNDICE INTRODUCCIÓN ÍNDICE ACERCA DE EPHORUS 1. INICIO DE SESIÓN 3 2. MIS DOCUMENTOS 4 3. CARGA DE DOCUMENTOS 8 4. INFORMES 9 5. CONFIGURACIÓN 13 6. PÁGINA DE ALUMNOS 19 2 GUÍA DEL USUARIO ACERCA DE EPHORUS Ephorus sirve para detectar y prevenir plagios. Es menos probable que los alumnos plagien si saben que su trabajo va a ser revisado por una herramienta de detección de plagios. No obstante, si deciden plagiar otros trabajaos, Ephorus se ocupará de que usted lo sepa. Puede cargar documentos para buscar similitudes con fuentes de Internet y con trabajos de otros alumnos que hayan cargado instructores de su mismo centro docente a través de la aplicación web Ephorus. Los resultados del cotejo le llegan a usted en el informe de Ephorus, una presentación concisa de las similitudes entre un documento enviado y las fuentes encontradas. Para más información sobre Ephorus, visite nuestro sitio web: www.ephorus.com. 1. INICIO DE SESIÓN Para acceder a Ephorus, necesitará una cuenta. Las cuentas de Ephorus las crea el usuario principal de su centro docente. Esta persona puede enviarle una invitación para activar una cuenta. Si no ha recibido una invitación por correo electrónico, póngase en contacto con el usuario principal. Si no sabe quién es, puede ponerse en contacto con el equipo de soporte de Ephorus escribiendo a [email protected]. Para entrar en Ephorus, visite el sitio web www1.ephorus.com y conéctese con su nombre de usuario (dirección de correo electrónico) y su contraseña. Si ha olvidado su contraseña, puede usar el vínculo ¿No recuerda su contraseña? para recuperarla. Si ha olvidado su nombre de usuario, póngase en contacto con el usuario principal de Ephorus en su centro docente o con el equipo de soporte de Ephorus a través de [email protected]. . 3 GUÍA DEL USUARIO 2. INBOX Al iniciar sesión, accederá a la sección Inbox. Esta es su lista personal de documentos. Desde aquí, puede enviar documentos para comprobar si hay plagios y tiene acceso a todos sus documentos e informes de Ephorus. La captura de pantalla siguiente es un ejemplo de esta página: 3 3 1 2 4 Sus carpetas (1) se muestran a la izquierda. Puede guardar un documento en cualquier carpeta y mover documentos a otras carpetas si lo desea. La lista de documentos (2) del centro contiene todos los documentos que usted ha cargado o que le han entregado los alumnos. Pulse el título para abrir el informe de Ephorus (véase el capítulo 4) Sobre la lista de documentos, hay botones de acciones (3). Estos botones sirven para ejecutar acciones con los documentos que se hayan seleccionado. Para seleccionar documentos, utilice las casillas de verificación (4) situadas a la izquierda de la lista. Si quiere seleccionar todos los documentos de una vez, active la casilla de la barra azul sobre la lista. Estos elementos se describirán con más detalle en las páginas siguientes. 4 GUÍA DEL USUARIO CARPETAS Las carpetas predeterminadas son Mis documentos y Archivo.Todos los usuarios tienen estas carpetas y no se pueden cambiar de nombre ni eliminar. Mis documentos es la carpeta principal y todos los documentos enviados se guardan aquí mientras usted no indique otra cosa. La carpeta Archivo contiene todos los documentos suprimidos. Si quiere crear más carpetas, solo tiene que pulsar el vínculo +Agregar carpeta en la lista de carpetas y escribir un nombre para la nueva carpeta. También puede asociar un código de entrega con una carpeta: esto significa que todos los documentos que se entreguen con el código seleccionado se guardarán en la carpeta con la que se ha asociado. Para más información sobre la asociación de códigos de entrega, consulte Administración de carpetas (en el capítulo 5). Los números situados a continuación de los nombres de carpeta, indican la cantidad de documentos no leídos que. 5 GUÍA DEL USUARIO LISTA DE DOCUMENTOS La lista de documentos contiene todos los documentos que usted ha cargado o que le han entregado sus alumnos. Puede pulsar el título de un documento para abrir el informe de Ephorus (véase el capítulo 4). Algunos títulos de la lista de documentos pueden estar en negrita. Esto significa que no se han leído, es decir, que los informes correspondientes no se han abierto todavía. Cada documento tiene una puntuación de Ephorus o un icono que indica su estado. . El documento se está revisando y en breve estará disponible el informe. El documento tiene un informe de posible plagio. El porcentaje indica la cantidad de texto del documento enviado para el que se han detectado similitudes. El documento se ha cargado como material de referencia (véase el capítulo 3). El mismo documento se ha cargado previamente. Los documentos idénticos no se examinan dos veces; puede ver los resultados del documento original pulsando el título del documento. No se ha podido revisar el documento en busca de plagios. Pulse el título del documento para ver más información. Si pulsa el título de un documento que no tiene un porcentaje, se abre una página de estado en lugar de un informe. La página de estado contiene más información sobre el motivo por el que el documento no tiene informe. El icono del ojo a la derecha del título representa la visibilidad del documento, es decir, que indica si un documento se usará como material de referencia para comprobaciones de plagio. Si el ojo está abierto, el documento es visible y se puede usar como fuente en informes de otros documentos. Si está cerrado, el documento está oculto y no se usará como material de referencia. Pulse el icono del ojo o utilice la función Marcar como para cambiar la visibilidad de un documento. La fecha y la hora situadas en el extremo derecho indican cuándo se cargó el documento. 6 GUÍA DEL USUARIO BOTONES DE ACCIONES Los botones de acciones sirven para ejecutar acciones con los documentos que se hayan seleccionado. Para seleccionar un documento, active su casilla de verificación, o utilice la casilla para selección global situada arriba para seleccionar todos los documentos de la página. El botón Cargar (upload) abre una ventana emergente para cargar documentos (véase la página 7). Los otros botones sirven para realizar diversas acciones con los documentos. El botón Reenviar (Forward) se puede utilizar para enviar los informes de los documentos seleccionados a su propio buzón de correo electrónico o a otra persona. También puede descargar (download) los documentos seleccionados o sus informes al disco duro de su equipo. El botón Marcar como (mark as) puede servir para cambiar la visibilidad de un documento y para indicar si se ha leído o no. El cambio de visibilidad también puede realizarse con el icono del ojo (véase la página anterior). Al marcar los documentos como leídos o no leídos, el título del documento aparece en negrita (no leído) o normal (leído). Si quiere organizar su buzón de entrada, puede mover los documentos a otras carpetas con el botón Mover a (move to) Esta operación no afecta de ningún otro modo a los documentos: no cambia su visibilidad ni su estado como leídos o no leídos. 7 GUÍA DEL USUARIO 3. CARGA DE DOCUMENTOS Pulse el botón Cargar en Mis documentos para abrir la ventana emergente de carga de documentos. Desde ella, podrá cargar rápidamente todos los documentos que desee. Ephorus admite todos los tipos de archivo comunes: Microsoft Office Word (.doc .docx) Word Perfect (.wpd) Adobe Acrobat (.pdf) Text documents (.txt .rtf) Open Office Text documents (.odt .sxw) Internet documents (.html .htm) ZIPfiles (.zip) El tamaño máximo de archivo es de 25 MB para documentos individuales y de 8 MB para archivos comprimidos. CARGA DE DOCUMENTOS En la primera página de la ventana emergente puede seleccionar los documentos que desee cargar. Pulse Examinar para seleccionar los documentos. Puede seleccionar todos los que quiera. Los documentos seleccionados se mostrarán en una lista en la mitad inferior de la ventana emergente. Para cambiar de nombre un documento, pulse el vínculo Editar. Para crear una nueva carpeta para los documentos, simplemente elija la opción + en el cuadro desplegable y escriba un nombre para la carpeta. Ephorus tiene tres opciones de carga: Verificación predeterminada, Material de referencia y Comprobación privada. Verificación predeterminada: Se comprobará la existencia de plagios en su documento y se utilizará como material de referencia para futuras comprobaciones. Material de referencia: No se comprobará la existencia de plagios en su documento, pero se guardará como material de referencia para futuras comprobaciones. Comprobación privada: Se comprobará la existencia de plagios en su documento, pero no se utilizará como material de referencia para futuras comprobaciones. 8 GUÍA DEL USUARIO Cuando haya seleccionado una carpeta y una opción de carga, pulse Cargar para cargar a la vez todos los documentos seleccionados. La búsqueda de plagios empezará inmediatamente. 4. INFORMES El informe de Ephorus muestra los resultados de la búsqueda de plagios. Para abrir un informe, pulse el título del documento correspondiente en la sección Mis documentos. Primero se abrirá el resumen. Cada informe consta de dos partes: un resumen y un informe detallado. El resumen muestra de forma general los resultados de la revisión de Ephorus. Compara el documento enviado con todas las fuentes disponibles. El informe detallado amplía los resultados y coteja el documento enviado con las fuentes individuales. 9 GUÍA DEL USUARIO RESUMEN DEL INFORME La captura de pantalla siguiente es un ejemplo de resumen de un informe: La sección Documento enviado contiene información sobre el documento. Puedes cambiar la visibilidad del documento, descargar el documento, reenviar el informe e imprimir el informe. La sección Lista de fuentes es una lista de todas las fuentes que ha encontrado Ephorus en la búsqueda de plagios. Para ver una fuente, pulse el título. Las puntuaciones indican el porcentaje de palabras del documento enviado para las que se ha encontrado alguna coincidencia, para todas las fuentes conjuntamente (porcentaje total), y también por fuente. Cada fuente se puede activar o desactivar. Si se desactiva, se excluye del informe y las 10 GUÍA DEL USUARIO puntuaciones. Si usted hace clic en la < icono, información adicional sobre el documento se mostrará: comentario del estudiante, el número de palabras y el número de palabras coincidentes. La parte inferior de la página es el informe real. Contiene el texto del documento enviado y permite identificar fácilmente las partes del texto para las que se han encontrado coincidencias. Todo el texto de color negro es original y todo el texto en naranja es un posible plagio. El texto azul indica que hay pequeñas diferencias entre el documento enviado y la fuente y suele ser señal de que se han realizado pequeños cambios. El texto también puede ser subrayado azul. Estas líneas indican que hay citas posibles en el texto. Para excluir una cita del informe. Simplemente haga clic en la cita. 11 GUÍA DEL USUARIO INFORME DETALLADO La captura de pantalla siguiente es un ejemplo de informe detallado. Tiene las mismas funcionalidades que un resumen salvo que, en el informe detallado, se puede comparar el documento enviado con una fuente individualmente: Para cada similitud, el texto del documento enviado aparece a la izquierda y el texto de la fuente a la derecha. Así se puede realizar un análisis más exhaustivo de las similitudes detectadas. Para comparar el documento con otra fuente, pulse el botón de opción correspondiente a esa fuente. 12 GUÍA DEL USUARIO 5. CONFIGURACIÓN En la sección Configuración, puede administrar la información de la cuenta, los códigos de entrega y las carpetas. Pulse Configuración en el menú de navegación de la parte superior derecha de la pantalla para abrir la página Mi cuenta: INFORMACION DE LA CUENTA En esta página, puede cambiar su nombre y su dirección de correo electrónico. Compruebe que utiliza una dirección de correo electrónico válida para recibir notificaciones (vea más adelante). Aquí también puede elegir el idioma de la aplicación. 13 GUÍA DEL USUARIO NOTIFICACIONES Ephorus tiene tres opciones de notificación: Enviarme un correo electrónico cuando un alumno envía un documento: Si se activa esta opción, usted recibirá una notificación por correo electrónico cuando un alumno envíe un documento a través de la página de alumnos (véase también la página 14). Enviarme un correo electrónico cuando llegue un informe con un plagio (x)% Puede optar por recibir informes por correo electrónico o en la aplicación web y establecer un umbral de un cierto porcentaje. Si define un umbral, solamente recibirá notificaciones por los informes que tengan una puntuación igual o superior a dicho umbral. Enviarme un correo electrónico al final de cada (periodo) con todos los documentos enviados: La tercera opción de notificación es un listado periódico. Puede optar por recibir la lista de todos los documentos nuevos de su cuenta una vez al día, a la semana o al mes. Tenga en cuenta que la lista periódica contiene las puntuaciones de Ephorus para los documentos pero no los informes. CÓDIGOS DE ENTREGA Los códigos de entrega sirven para que los alumnos puedan enviarle sus documentos a través de la página de alumnos de Ephorus: student.ephorus.com (véase también el capítulo 6). Los códigos de entrega funcionan como direcciones: determinan la cuenta en la que se guardan los documentos y la carpeta empleada. Su página de códigos de entrega contiene una lista de sus códigos de entrega: Su código de entrega predeterminado es su nombre de usuario (dirección de correo electrónico). Puede solicitar más códigos de entrega pulsando el botón Pedir código de entrega en la parte superior de la página. Así, se abrirá una ventana emergente donde podrá introducir su solicitud: 14 GUÍA DEL USUARIO SOLICITUD DE CÓDIGO DE ENTREGA Para solicitar un código de entrega, primero seleccione una carpeta para el código o cree una nueva mediante la opción. El nuevo código de entrega debe ser único, igual que una dirección de correo electrónico, ya que determina la cuenta donde se envían los documentos. Pulse Solicitar para enviar su solicitud de código de entrega al usuario principal de Ephorus. Esta persona se ocupará de activar el código. El código de entrega solicitado aparecerá en su lista de códigos de entrega pero estará marcado como pendiente hasta que lo active. 15 GUÍA DEL USUARIO ADMINISTRACIÓN DE CARPETAS En la página Gestionar carpetas, puede añadir, modificar y suprimir carpetas. Las carpetas sirven para organizar los documentos. También puede asociar un código de entrega a una carpeta. Así, todos los documentos que se entreguen con dicho código se guardarán en esa carpeta. Estas asociaciones se pueden cambiar, de modo que puede asociar fácilmente un código de entrega a otra carpeta. Esta posibilidad puede ser muy práctica para organizar carpetas por evaluaciones o por cursos. Al principio de un nuevo periodo de evaluación, puede crear una carpeta y asociarla a su código de entrega. De este modo, los alumnos seguirán usando el mismo código pero los documentos se guardarán en una carpeta nueva. La captura de pantalla siguiente es un ejemplo de la página Gestionar carpetas: Esta página presenta una lista de todas las carpetas. Si quiere suprimir una carpeta, active su casilla de verificación y pulse Eliminar. Todos los documentos de la carpeta se moverán a la carpeta Archivo y la carpeta se borrará. Para crear una carpeta, pulse el botón Agregar carpeta. Se abrirá la ventana emergente siguiente: 16 GUÍA DEL USUARIO CREACIÓN DE CARPETAS Escriba un nombre para la carpeta y pulse Guardar para crearla. Puede asociarla a un código de entrega seleccionándolo en el menú desplegable. Tenga en cuenta que no es posible seleccionar un código de entrega que ya esté asociado a otra carpeta; primero tendría que cancelar dicha asociación. EDICIÓN DE CARPETAS Para editar una carpeta, pulse el botón Editar correspondiente en la lista de carpetas. Se abrirá la ventana emergente siguiente: En la ventana emergente Editar carpeta, puede cambiar el nombre de la carpeta. Además, puede quitar la asociación de un código de entrega, para poder asociarlo a otra carpeta. 17 GUÍA DEL USUARIO DOMINIO DE BÚSQUEDA De forma predeterminada, Ephorus busca en Internet y en la base de datos de Ephorus de su centro docente. Es posible ampliar el alcance de la búsqueda apuntándose a un grupo de bases de datos. El usuario principal de Ephorus de su centro docente puede enviar una solicitud para unirse a un grupo de bases de datos. Un grupo de bases de datos es una colección de bases de datos de Ephorus de otros centros docentes. Esto significa que, cuando un miembro del grupo envía un documento para comprobar si existen plagios, se utilizan las bases de datos de todos los miembros del grupo. Nota: los datos personales de los alumnos y los instructores y el contenido de los documentos de los alumnos no se comparten. Ephorus únicamente informa de las partes de un texto enviado que se han encontrado en la base de datos de otro centro. La página Buscar Dominio indica los grupos de bases de datos a los que pertenece su centro docente: 18 GUÍA DEL USUARIO 6. PÁGINA DE ALUMNOS Como se describe en la sección Códigos de entrega (página 11), puede permitir a los alumnos que entreguen trabajos mediante un código de entrega. Los alumnos pueden usar la página de alumnos student.ephorus.com, que se muestra a continuación: El campo Código es para el código de entrega. El resto del formulario es para los datos del alumno. Al pulsar Enviar, el documento se carga en su cuenta de Ephorus y se inicia automáticamente la búsqueda de plagios. Tenga en cuenta que los alumnos no tienen acceso a los informes de plagios. Desde esta página, los alumnos pueden entregar trabajos, pero ellos no pueden realizar las búsquedas de plagios. 19