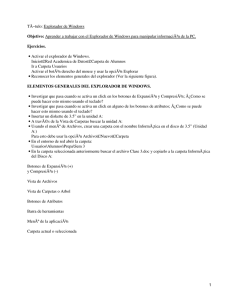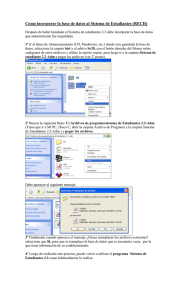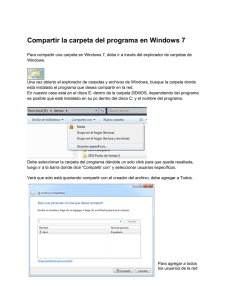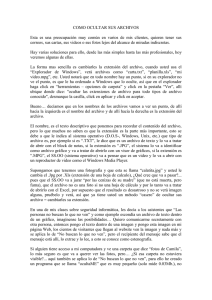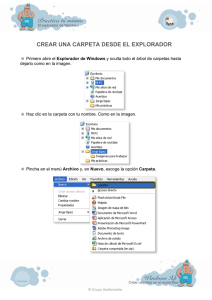Operaciones Básicas con el Explorador de Windows
Anuncio
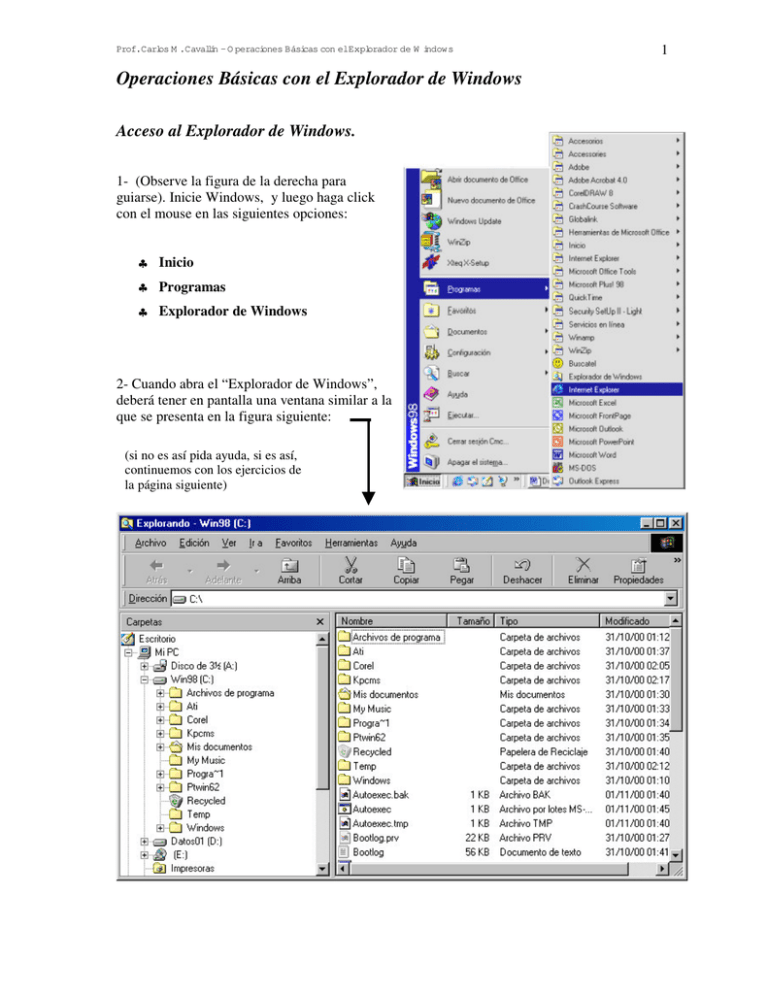
Prof.Carlos M .Cavallín – O peraciones Básicas con elExplorador de W indows Operaciones Básicas con el Explorador de Windows Acceso al Explorador de Windows. 1- (Observe la figura de la derecha para guiarse). Inicie Windows, y luego haga click con el mouse en las siguientes opciones: ♣ Inicio ♣ Programas ♣ Explorador de Windows 2- Cuando abra el “Explorador de Windows”, deberá tener en pantalla una ventana similar a la que se presenta en la figura siguiente: (si no es así pida ayuda, si es así, continuemos con los ejercicios de la página siguiente) 1 Prof.Carlos M .Cavallín – O peraciones Básicas con elExplorador de W indows 2 Cómo crear nuevas carpetas. & Recuerde que Windows organiza la información en unidades y carpetas, luego dentro de las carpetas se encuentran los archivos. El “Explorador de Windows” es el programa que le permite trabajar con unidades, carpetas y archivos. 3- (Observe la figura de la derecha para guiarse). Haga click sobre la unidad de disco C: para asegurarnos que estamos ubicados en el dísco rígido y en el directorio raíz. Para crear una nueva carpeta, a partir del explorador de Windows, seleccione desde la barra de menú las opciones: ♣ Archivo ♣ Nuevo ♣ Carpeta Verá que aparece una “nueva carpeta” tal cual se muestra en la siguiente figura, utilizando el teclado escriba su nombre y pulse la tecla “Enter”. Así tendrá su propia carpeta para realizar los ejercicios que siguen. (Siempre que desee crear una carpeta nueva, el procedimiento es el mismo) Ejercicio propuesto: ♣ Cree ahora una “nueva carpeta” y colóquele el nombre de la asignatura que Ud. Tiene a su cargo y entre paréntesis en nombre de la escuela. ♣ Sitúese en dicha carpeta, haciendo click con el mouse sobre ella. ♣ Seleccione desde la barra de menú la opción Archivo y luego eliminar. Haga click en el botón “sí” y con ello habrá eliminado la carpeta. Prof.Carlos M .Cavallín – O peraciones Básicas con elExplorador de W indows 3 Cómo buscar archivos. 3- (Observe la figura que aquí se presenta para guiarse). Haga click sobre la unidad de disco C: para asegurarnos que estamos ubicados en el dísco rígido y en el directorio raíz. Para un archivo, a partir del explorador de Windows, seleccione desde la barra de menú las opciones: ♣ Herramientas ♣ Buscar ♣ Archivos o Carpetas Debería aparecer un cuadro de dialogo como el que se presenta aquí, a la derecha. En este cuadro se indicará siempre lo que queremos buscar. Ingrese el nombre: Notepad.exe que será el archivo a buscar, y haga click en el botón “ Buscar ahora”. Debería tener en segundos la información del archivo solicitado . Compruebe que en su pantalla obtiene la siguiente información... Archivo Encontrado Carpeta donde esta Tamaño Prof.Carlos M .Cavallín – O peraciones Básicas con elExplorador de W indows 4 Cómo copiar archivos. Luego de que hemos encontrado el archivo, lo copiaremos a la carpeta anteriormente creada y que tiene su nombre... 4- (Observe la figura que aquí se presenta para guiarse). Dentro del cuadro de dialogo para buscar archivos, haga click sobre “Notepad.exe” para seleccionarlo. Luego seleccione las opciones: ♣ Edición ♣ Copiar Con esta operación el archivo pasa a una memoria intermedia hasta que le indiquemos el destino de la copia, es decir a que carpeta o unidad de disco lo queremos copiar. Ahora cerramos el cuadro de dialogo para Buscar haciendo click en Archivo, y luego en Cerrar. Utilizando el “Explorador de Windows”, ubíquese en la carpeta que había creado en el ejercicio 3 y que tenía su nombre, haciendo click sobre ella. Desde la barra de menús seleccione las opciones: ♣ Edición ♣ Pegar Con esto habrá copiado el archivo Notepad.exe dendro de su carpeta. Cómo cambiar el nombre de los archivos. Haga click sobre el archivo Notepad.exe para seleccionarlo. Desde la barra de menús seleccione: ♣ Archivo ♣ Cambiar nombre Ingrese el nombre “curso informática” y pulse Enter. Listo! ya cambio el nombre a un archivo. 5 Prof.Carlos M .Cavallín – O peraciones Básicas con elExplorador de W indows Trabajo Práctico con el explorador de Windows: 1) Inicie el Explorador de Windows, y verifique que se encuentra ubicado en el directorio raíz de C: figura 1 2) Utilizando el explorador de Windows, cree la siguiente estructura de subdirectorios o carpetas que dependan del directorio raíz de la unidad C: (figura 1) 3) Ubíquese en el directorio raíz de la unidad de disco C: 4) Utilizando el explorador de Windows, busque en el disco el archivo llamado: Oleaut32.dll, luego complete la línea a continuación: Carpeta donde se encuentra Tamaño en KB Tipo de Archivo 5) Copie el archivo que busco en el punto 4, a la carpeta programas que depende de la carpeta Practica1, creada en el punto 2. 6) Ubíquese en la carpeta C:\Windows\Command, seleccione 2 archivos que comiencen con la letra “ D” , y cópielos dentro de la c arpeta Programas, que depende de la carpeta Practica1. 7) Ubíquese en la carpeta C:\Windows\Command, y seleccione un archivo que comience con la letra “ A”, y uno con la letra “ B”, y cópielos dentro de la carpeta Textos, que depende de la carpeta Practica1. 8) Utilizando el explorador de Windows, busque en el disco el archivo llamado: Wordpad.exe luego complete la línea a continuación: Carpeta donde se encuentra Tamaño en KB Tipo de Archivo Luego copie ese archivo a la carpeta Juegos que depende de la carpeta Practica1, creada en el punto 2. 9) A la carpeta “ Textos” renómbrela como “ Documentos de WORD”, y a la carpeta “ Programas” como “ Utilidades”. 10) Utilizando el explorador de Windows, complete los datos que se requieren a continuación, acerca de las características del disco rígido con que cuenta su PC. (la capacidad y el espacio utilizado/libre del disco debe darse en MB, o GB) Etiqueta del Disco Capacidad total Espacio Utilizado Espacio Libre 6 Prof.Carlos M .Cavallín – O peraciones Básicas con elExplorador de W indows 11) Utilizando el explorador de Windows, cree un acceso directo del archivo “ Wordpad.exe” y luego ubíquelo en el escritorio. 12) Utilizando el explorador de Windows, informe si su PC, tiene alguna impresora instalada, y en caso de tenerla informe que tipo de impresora es. R: 13) Seleccione del explorador de Windows, la Opción: Ver Barra de herramientas, y verifique que la opción “Botones estándar” tenga una tilde de verificación (si no la tiene actívela). Luego experimente con el botón: “Vistas” que se encuentra arriba, a la derecha para presentar diferentes vistas de la estructura de directorios y archivos del disco. 14) Experimente con el menú: Ver Barra del explorador , todas las opciones disponibles. Finalmente deje configurado el explorador para que se visualicen todas las carpetas. 15) Borre la carpeta Practica1 creada en el punto 2 de esta ejercitación, y el acceso directo al programa Wordpad.exe que fuera creado en el punto 19 de esta ejercitación. Ahora Cierre el explorador. • Para los siguientes ejercicios necesitara tener un disquete formateado, listo para usar... figura 2 16) Inserte el disquete en la unidad A: y cree la siguiente estructura de directorios o carpetas, que dependan del directorio raíz de la unidad A: (figura 2) 17) Ubíquese en el directorio C:\Windows\Command y busque todos los archivos que comienzan con la palabra “ mo” 18) Copie tres de esos archivos, dentro de la carpeta Utilidades, de acuerdo a la estructura creada según la figura 2. 19) Ubíquese en el directorio C:\Windows, seleccione 4 archivos con extensión .txt, y cópielos dentro dentro de la carpeta Utilidades, de acuerdo a la estructura creada según la figura 2. 20) Busque un archivo llamado: Script.doc , y luego complete la línea a continuación: Carpeta donde se encuentra Tamaño en KB Tipo de Archivo Luego copie ese archivo a la carpeta Email de acuerdo a la estructura creada según la figura 2. 21) Ubíquese en la unidad de disquetes, dentro del directorio Email, y cambie el nombre del archivo: Script.doc por “ carta de pepe.doc”. 7 Prof.Carlos M .Cavallín – O peraciones Básicas con elExplorador de W indows 22) Busque en el disco rígido un archivo llamado: License.txt , y luego cópielo en la carpeta Textos de acuerdo a la estructura creada según la figura 2. 23) Ubíquese en el directorio C:\Windows, seleccione 4 archivos con extensión .bmp, y cópielos dentro de la carpeta Imágenes, de acuerdo a la estructura creada según la figura 2. 24) Ubiquese en la unidad de disquetes, dentro del directorio Textos, y cambie el nombre del archivo: License.txt por su propio nombre. 25) Utilizando el explorador de Windows, complete los datos que se requieren a continuación, acerca de las características de la unidad de disquete, con que cuenta su PC. (la capacidad y el espacio utilizado/libre del disco debe darse en KB o MB) Etiqueta del Disquete Capacidad total Espacio Utilizado Espacio Libre 26) Asígnele a la Etiqueta del disquete su apellido. 27) Borre la carpeta Emails de la estructura de directorios o carpetas que se creo en el punto 25 de esta práctica. 28) Suponga que Ud. abre Explorador de Archivos de una Computadora y se encuentra con la siguiente vista. ¿Podría explicar con que unidades de disco cuenta dicha PC, y que es lo que esta mostrando el explorador en la ventana de la derecha?