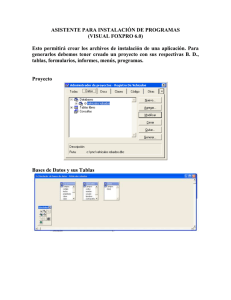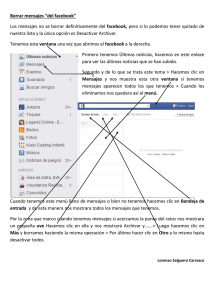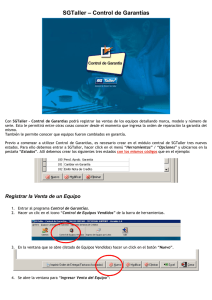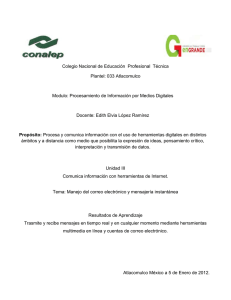Consulte el manual de uso de Dispatch Messenger
Anuncio

Manual del producto iDEN™ Dispatch Messenger (DM) Manual de Usuario 6881012Y02-B 6/10/05 NDMR01.0 Dispatch Messenger v2.1 Nota para el usuario Se prohíbe reproducir, almacenar en un sistema de recuperación y transmitir en cualquier formato o por cualquier medio (fotocopia, soporte electrónico o mecánico, grabación o cualquier otro) el software o parte de éste sin previa autorización por escrito del propietario de los derechos de autor. Motorola, Inc. proporciona el presente documento tal cual, sin ningún tipo de garantía, ya sea explícita o implícita, incluyendo entre otras, las garantías implícitas de comerciabilidad e idoneidad para un propósito determinado. Motorola puede realizar cambios o mejoras en el equipo, el software o las especificaciones descritas en este documento en cualquier momento y sin previo aviso. Dichos cambios se incorporarían en nuevas versiones de este documento. Derechos de autor del software informático Entre los productos de software (SW) de Motorola y de otros fabricantes que se describen en esta documentación, se pueden incluir programas informáticos protegidos por derechos de autor de Motorola y de otros fabricantes que se almacenan en memorias de semiconductores o en otros medios. Las leyes de Estados Unidos y de otros países preservan para el SW proporcionado por Motorola y por otros fabricantes ciertos derechos exclusivos para los programas informáticos protegidos por derechos de autor, incluido el derecho exclusivo de copiar o reproducir de cualquier forma dicho programa informático. En consecuencia, no podrán copiarse (mediante ingeniería inversa) ni reproducirse de forma alguna todos los programas informáticos de SW proporcionados protegidos por derechos de autor de Motorola o de otros fabricantes, que contienen los productos de Motorola descritos en esta documentación, sin la previa autorización por escrito de Motorola o del proveedor de SW correspondiente. Asimismo, la compra de los productos de Motorola no concede por sí misma, ya sea directamente, en consecuencia, por acción innegable o bajo cualquier otro supuesto, licencia alguna de acuerdo con las leyes de derechos de autor, las patentes o las solicitudes de patentes del SW proporcionado por Motorola o por otros fabricantes, excepto en los casos de las licencias normales gratuitas y no exclusivas que determina la ley para la venta de un producto. Consulte el Apéndice A de este manual del cliente para obtener una lista del software de terceros que se incluye en esta versión del sistema. Restricciones de uso y divulgación El software que se describe en este documento es propiedad de Motorola, Inc. Se proporciona bajo contrato de licencia, cuyas condiciones regulan su uso y/o divulgación. El software y la documentación son materiales protegidos por derechos de autor. La realización de copias sin autorización está prohibida por la ley. Se prohíbe reproducir, transmitir, transcribir, almacenar en un sistema de recuperación y traducir a cualquier idioma o lenguaje de programación, de cualquier manera o por cualquier medio, el software o la documentación, ya sea parcialmente o en su totalidad, sin la autorización previa por escrito de Motorola Inc. Marcas comerciales MOTOROLA, el logotipo de la M estilizada, iDEN, Message Mail y Dispatch Messenger son marcas comerciales o marcas comerciales registradas de Motorola, Inc. en Estados Unidos y otros países. El resto de productos o servicios mencionados en este documento se identifican mediante las marcas comerciales o de servicio de sus respectivas empresas u organizaciones. Motorola, Inc. declina cualquier responsabilidad sobre la especificación de su propiedad. Dichas marcas se utilizan con carácter editorial en beneficio del propietario, sin intención de infracción. Pese a los razonables esfuerzos invertidos para garantizar la veracidad de este documento, éste puede contener omisiones o errores de carácter tipográfico o técnico. Tanto Motorola, Inc. como sus divisiones y empresas filiales declinan cualquier responsabilidad en relación con toda actividad, material o costo en que incurra cualquier persona o parte como resultado del uso del presente documento. Tanto Motorola, Inc. como cualquiera de sus divisiones o empresas filiales declinan toda responsabilidad por cualquier daño (por ningún daño directo o indirecto (incluidos sin limitación los daños consecuenciales, indirectos, incidentales, o especiales y la pérdida de beneficios o datos) incluso si éstos eran previsibles y se informara a Motorola de esta posibilidad, como consecuencia o en relación con este documento o el uso que se haga de él. Motorola, Inc. se reserva el derecho de realizar cambios sin previo aviso a cualquier producto o servicio que aquí se describa, así como de modificar esporádicamente el contenido de este documento y reemplazarlo por un nuevo documento, sin obligación de informar a nadie acerca estas modificaciones o sustituciones. © 2005 - Motorola, Inc. Reservados todos los derechos Información de contacto Motorola, Inc. Networks business 1501 Shure Dr. Arlington Heights, IL 60004 Estados Unidos ESPECIFICACIONES SUJETAS A MODIFICACIONES SIN AVISO. REV legal 27/04/05 Contenidos Acerca de este manual Información general del manual del usuario ..................................................... 9 Funciones de la aplicación Dispatch Messenger .............................................. 9 Capítulo 1 Nociones básicas Información general ......................................................................................... 11 Requisitos de instalación .............................................................................. 12 Requisitos mínimos ......................................................................................... 12 Cómo obtener Dispatch Messenger ................................................................ 12 Instalación de Dispatch Messenger .............................................................. 13 Procedimiento de instalación .......................................................................... 13 Inicio/Cierre de Dispatch Messenger ............................................................ 17 Inicio de Dispatch Messenger ......................................................................... 17 Cierre de Dispatch Messenger ........................................................................ 17 Cómo establecer el nombre del dominio del servidor de aplicaciones ......... 18 Inicio y cierre de sesión ................................................................................. 19 Inicio de sesión ................................................................................................ 19 Desconexión .................................................................................................... 20 Cambio de contraseña .................................................................................. 21 Cambio de contraseña .................................................................................... 21 Ajuste del volumen del altavoz ...................................................................... 22 Procedimiento ................................................................................................. 22 Desinstalación de Dispatch Messenger ........................................................ 23 Desinstalación de Dispatch Messenger usando el archivo Setup.exe ............ 23 Desinstalación de Dispatch Messenger mediante Agregar o quitar programas ............................................................................................. 25 Capítulo 2 Elementos básicos de la pantalla Información general ......................................................................................... 27 Pantallas de visualización ............................................................................. 28 Ventana principal de Dispatch Messenger ...................................................... 28 Dispatch Messenger (DM) NDMR01.0 06/10/05 6881012Y02-B 3 Contenidos Ventana de Llamada ....................................................................................... 29 Iconos ............................................................................................................ 30 Iconos de estado ............................................................................................. 30 Iconos del registro de llamadas recientes ....................................................... 31 Iconos de información ..................................................................................... 33 Exploración de las listas y los menús ........................................................... 34 Menú principal ................................................................................................. 34 Menú Archivo .................................................................................................. 34 Menú Acciones ................................................................................................ 35 Menú Directorio ............................................................................................... 35 Menú Ayuda .................................................................................................... 36 Menú Acciones de la ventana de Llamada ..................................................... 36 Descripción de los mensajes de estado ........................................................ 37 Mensajes de estado de la ventana principal ................................................... 37 Mensajes de estado de la ventana de Llamada .............................................. 38 Capítulo 3 Directorio Información general ......................................................................................... 39 Acerca del directorio ..................................................................................... 40 Directorio privado ............................................................................................ 40 Directorio de grupos ........................................................................................ 40 Directorio de unidades de negocio .................................................................. 41 Iconos del directorio ...................................................................................... 42 Ingreso de contactos ..................................................................................... 43 Ingreso de un contacto desde el directorio privado ......................................... 43 Ingreso de un contacto desde el menú principal ............................................. 44 Ingreso de un contacto desde el directorio de unidades de negocio .............. 45 Ingreso de un contacto desde la ventana de llamada ..................................... 47 Ingreso de números en los contactos existentes del directorio ....................... 48 Edición de contactos ..................................................................................... 50 Eliminación de un contacto desde el directorio privado .................................. 50 Edición de un contacto desde el menú principal ............................................. 51 Edición de un contacto desde la ventana de llamada ..................................... 52 Eliminación de contactos .............................................................................. 53 Eliminación de un contacto desde el directorio privado .................................. 53 Dispatch Messenger (DM) 4 NDMR01.0 6881012Y02-B 06/10/05 Contenidos Eliminación de un contacto desde el menú principal ...................................... 54 Personalización de imágenes individuales en el directorio ........................... 55 Personalización de imágenes ......................................................................... 55 Capítulo 4 Alertas de llamada, llamadas privadas y llamadas de grupos Información general ......................................................................................... 57 Realización y recepción de alertas de llamada ............................................. 58 Acerca de las alertas de llamada .................................................................... 58 Realización de alertas de llamada desde la ventana de llamada ................... 58 Realización de alertas de llamada desde el directorio privado ....................... 58 Recepción de alertas de llamada .................................................................... 59 Realización y recepción de llamadas privadas ............................................. 59 Acerca de las llamadas privadas ..................................................................... 59 Realización de una llamada privada desde el menú principal ........................ 59 Realización de una llamada privada desde el directorio privado .................... 60 Realización de una llamada privada desde el registro de llamadas recientes 60 Recepción de una llamada privada ................................................................. 61 Realización y recepción de llamadas de grupos ........................................... 62 Acerca de las llamadas de grupos .................................................................. 62 Participación en un grupo de conversación desde el menú principal ............. 62 Participación en un grupo de conversación desde el directorio de grupos ..... 63 Desconexión de grupo predeterminado desde el menú principal ................... 63 Desconexión de un grupo predeterminado desde el directorio de grupos ...... 64 Realización de una llamada de grupo desde el menú principal ...................... 64 Realización de una llamada de grupo desde el directorio de grupos .............. 65 Recepción de una llamada de grupo ............................................................... 65 Anulación de una llamada de grupo ................................................................ 65 Realización y recepción de llamadas de grupos de emergencia .................. 66 Acerca de las llamadas de grupos de emergencia ......................................... 66 Realización de una llamada de grupo de emergencia desde el menú principal 67 Realización de una llamada de grupo de emergencia desde el directorio de grupos ......................................................................................... 68 Recepción de una llamada de grupo de emergencia ...................................... 68 Anulación de una llamada de grupo de emergencia ....................................... 68 Dispatch Messenger (DM) NDMR01.0 06/10/05 6881012Y02-B 5 Contenidos Capítulo 5 Grupos de conversación definidos por el usuario Información general ......................................................................................... 69 Acerca de los grupos de conversación definidos por el usuario ................... 70 Información general ......................................................................................... 70 Creación de grupos de conversación definidos por el usuario ..................... 71 Creación de grupos definidos por el usuario desde el directorio .................... 71 Creación de grupos definidos por el usuario desde el menú principal ............ 73 Creación de grupos definidos por el usuario desde la ventana de llamada privada 75 Edición de grupos de conversación definidos por el usuario ........................ 76 Ingreso de contactos en un grupo definido por el usuario .............................. 76 Eliminación de contactos de un grupo definido por el usuario ........................ 76 Realización de llamadas de grupos de conversación definidos por el usuario 77 Realización de una llamada de grupo definido por el usuario desde el directorio de grupos ......................................................................................... 77 Conversión de una llamada privada en una llamada de grupo de conversación definido por el usuario .............................................................................................. 77 Eliminación de grupos de conversación definidos por el usuario ................. 78 Eliminación de grupos de conversación definidos por el usuario .................... 78 Capítulo 6 Funciones especiales Información general ......................................................................................... 79 Personalización de Dispatch Messenger ...................................................... 80 Cambio de la máscara .................................................................................... 80 Configuración de Auto-Respuesta ................................................................ 81 Configurar Auto-Respuesta ............................................................................. 81 Cambio al Modo Auto-Respuesta ................................................................... 82 Registro de llamadas recientes ..................................................................... 84 Apertura del registro de llamadas recientes .................................................... 85 Gestión de mensajes de voz recibidos en modo Auto-Respuesta ................ 86 Reproducción de mensajes de voz ................................................................. 86 Almacenamiento de mensajes de voz ............................................................. 88 Dispatch Messenger (DM) 6 NDMR01.0 6881012Y02-B 06/10/05 Contenidos Eliminación de mensajes de voz ..................................................................... 89 Utilización de la función Enviar Archivos de voz ........................................... 90 Apertura de la ventana Enviar Archivo de Voz ................................................ 90 Grabación de archivos de voz ......................................................................... 92 Reproducción de un archivo de voz ................................................................ 92 Envío de un archivo de voz ............................................................................. 93 Utilización de la función Enviar texto como audio ......................................... 94 Apertura de la ventana Texto como audio ...................................................... 94 Revisión de texto como audio ......................................................................... 95 Envío de texto como audio .............................................................................. 95 Capítulo 7 Solución de problemas Información general ......................................................................................... 97 Problemas de audio ...................................................................................... 98 Problemas del micrófono .............................................................................. 99 No se puede iniciar sesión .......................................................................... 100 No se puede realizar una llamada de grupo ............................................... 101 No se puede realizar una llamada de grupo de emergencia ...................... 102 Problemas relacionados con las llamadas generales ................................. 103 Derechos de autor del software informático Dispatch Messenger (DM) NDMR01.0 06/10/05 6881012Y02-B 7 Contenidos Dispatch Messenger (DM) 8 NDMR01.0 6881012Y02-B 06/10/05 Acerca de este manual Acerca de este manual Información general del manual del usuario En este manual se describe cómo utilizar la aplicación Dispatch Messenger (DM), un software cliente que se conecta a un servidor de NetDispatch Messenger (NDM) en la red iDEN. NDM amplía los servicios Dispatch a los usuarios de computadoras. Los temas principales de este manual son: Funciones de la aplicación Dispatch Messenger ■ Nociones básicas ■ Elementos básicos de la pantalla ■ Directorio ■ Alertas de llamada, llamadas privadas y llamadas de grupos ■ Grupos de conversación definidos por el usuario ■ Funciones especiales ■ Solución de problemas La aplicación Dispatch Messenger ofrece las siguientes funciones: ■ Alerta de llamada ■ Llamada privada ■ Llamada de grupo ■ Llamada de grupo de emergencia ■ Llamada de grupo definido por el usuario ■ Funciones especiales ▲ ▲ ▲ Nota Enviar texto como audio Archivos de voz Dispatch Mensajes de voz Dispatch Es posible que no todos los servicios mencionados en este Manual estén disponibles en su Dispatch Messenger. Por favor obtenga la lista de servicios ofrecidos contactando a su Operador de Servicio. Dispatch Messenger (DM) NDMR01.0 06/10/05 6881012Y02-B 9 Acerca de este manual NOTAS... Dispatch Messenger (DM) 10 NDMR01.0 6881012Y02-B 06/10/05 Capítulo 1 Nociones básicas Información general ■ Requisitos de instalación ■ Instalación de Dispatch Messenger ■ Inicio/Cierre de Dispatch Messenger ■ Cómo establecer el dominio del servidor de aplicaciones ■ Inicio y cierre de sesión ■ Cambio ■ Ajuste de contraseña del volumen del altavoz ■ Desinstalación de Dispatch Messenger Dispatch Messenger (DM) NDMR01.0 06/10/05 6881012Y02-B 11 Nociones básicas Requisitos de instalación Requisitos de instalación Requisitos mínimos ■ CPU ■ 128 0 Pentium III a 500 MHz o superior MB de RAM o más ■ Windows 2000 o Windows XP Home/Professional Edition ■ 20 MB de espacio disponible en el disco duro, que incluye la instalación del propio paquete ■ Dispositivos de E/S de sonido adecuados (tarjeta de sonido, micrófono y altavoz) ■ Pantalla ■ Acceso VGA (adaptador de gráficos de video ) o superior a red ■ Acceso de administrador para la instalación de la aplicación Dispatch Messenger Cómo obtener Dispatch Messenger Una vez que el administrador de unidades de negocio haya creado su cuenta de DM, recibirá un mensaje de correo electrónico con el enlace para acceder al sitio Web de NetDispatch Messenger con objeto de descargar el archivo ejecutable para la instalación de Dispatch Messenger, en el mensaje de correo electrónico se incluirá la información de su cuenta: nombre de usuario, contraseña e identificador corporativo. (Consulte la Ilustración 1-1 "Mensaje de correo electrónico de aviso para el usuario" para ver una ilustración.) Si desea obtener información adicional sobre la descarga de la aplicación Dispatch Messenger o el CD del software, contacte al representante de ventas de su operador. Ilustración 1-1 Mensaje de correo electrónico de aviso para el usuario Dispatch Messenger (DM) 12 NDMR01.0 6881012Y02-B 06/10/05 Nociones básicas Instalación de Dispatch Messenger Instalación de Dispatch Messenger Procedimiento de instalación Nota Antes de realizar la instalación, desinstale todas las versiones anteriores de Dispatch Messenger y cierre todas las aplicaciones de Windows. 1 Ejecute el programa de instalación dm_setup.exe desde el CD de la aplicación Dispatch Messenger o ejecute el archivo de la aplicación Dispatch Messenger, dm_setup.exe, descargado desde el sitio Web de NetDispatch Messenger. Nota Ilustración 1-2 Consulte Cómo obtener Dispatch Messenger en la página 12 para obtener información sobre la descarga del ejecutable de instalación de Dispatch Messenger. Instalación, paso 2: selección de idioma 2 Al ejecutar el archivo de instalación, aparecerá un cuadro de diálogo con la lista de idiomas disponibles. Seleccione el idioma para la instalación de Dispatch Messenger y haga clic en OK. Nota El programa de instalación instalará la versión de Dispatch Messenger en el idioma seleccionado. Dispatch Messenger (DM) NDMR01.0 06/10/05 0 6881012Y02-B 13 Nociones básicas Instalación de Dispatch Messenger Ilustración 1-3 Instalación, paso 3: pantalla de bienvenida 3 Ilustración 1-4 Aparecerá la pantalla de bienvenida Seleccione Siguiente para proseguir con la instalación. Instalación, paso 4: contrato de licencia 4 Lea detenidamente el contrato de licencia del software. Haga clic en Aceptar para proseguir con la instalación, o bien en Cancelar para salir de ella. Dispatch Messenger (DM) 14 NDMR01.0 6881012Y02-B 06/10/05 Nociones básicas Instalación de Dispatch Messenger Ilustración 1-5 Instalación, paso 5: opciones de instalación 5 Ilustración 1-6 Seleccione los accesos directos que desee crear para Dispatch Messenger y haga clic en Instalar para proseguir. Instalación, paso 6: estado de la instalación 6 En la pantalla de estado de la instalación se muestra el progreso de la instalación. Dispatch Messenger (DM) NDMR01.0 06/10/05 6881012Y02-B 15 Nociones básicas Instalación de Dispatch Messenger Ilustración 1-7 Instalación, paso 7: instalación terminada 7 Haga clic en Terminar en la pantalla Instalación terminada. Nota Nota Una vez finalizada la instalación, aparecerá un icono de Dispatch Messenger en el escritorio, que podrá usar como acceso directo para iniciar la aplicación. La primera vez que inicie Dispatch Messenger se le pedirá que proporcione la siguiente información, que proporciona el representante de ventas de su operador: ▲ Nombre de dominio completo del servidor de aplicaciones ▲ Nombre de usuario ▲ Contraseña ▲ Identificador de unidad de negocio (IUN) Dispatch Messenger (DM) 16 NDMR01.0 6881012Y02-B 06/10/05 Nociones básicas Inicio/Cierre de Dispatch Messenger Inicio/Cierre de Dispatch Messenger Inicio de Dispatch Messenger Nota 0 La primera vez que ejecute la aplicación Dispatch Messenger, deberá indicar el dominio del servidor de aplicaciones, el nombre de usuario, la contraseña y el identificador de unidad de negocio. Una vez introducida esta información, ésta se almacenará hasta que sea modificada. El representante de ventas de su operador debe proporcionar esta información. La aplicación Dispatch Messenger se puede ejecutar haciendo doble clic en el icono de Dispatch Messenger ubicado en el escritorio o desde el menú Inicio. Éste es el procedimiento que debe seguir para ejecutar la aplicación desde el menú Inicio: Paso Cierre de Dispatch Messenger Ilustración 1-8 Descripción 1 Haga clic en el menú Inicio , en la barra de tareas. 2 Haga clic en el elemento de menú Programas del menú Inicio. 3 Haga clic en Dispatch Messenger, en el elemento de menú Programas > Motorola > Dispatch Messenger. 4 Una vez iniciada la aplicación Dispatch Messenger, aparecerá el icono de estado en línea en la barra de tareas. Consulte Iconos de estado en la página 30 para ver una lista de iconos.Para abrir Dispatch Messenger, haga clic con el botón secundario en el icono y seleccione Abrir PCDM. Para cerrar Dispatch Messenger, haga clic con el botón secundario en el icono de la aplicación Dispatch Messenger, en la barra de tareas, y seleccione Salir. Consulte la Ilustración 1-8 "Menú de la barra de tareas" a continuación Menú de la barra de tareas Dispatch Messenger (DM) NDMR01.0 06/10/05 6881012Y02-B 17 Nociones básicas Cómo establecer el nombre del dominio del servidor de aplicaciones Cómo establecer el nombre del dominio del servidor de aplicaciones Nota El representante de ventas de su operador debe proporcionar el nombre de dominio completo del servidor de aplicaciones. Paso Descripción 1 Inicie y abra Dispatch Messenger. 2 En el menú principal, haga clic en Archivo. Aparecerá un menú emergente. 3 Haga clic en el elemento de menú Configurar dominio.... del menú emergente Archivo. De este modo aparecerá el cuadro de diálogo Configurar dominio [Ilustración 1-9 "Cuadro de diálogo Configurar dominio"]. 4 Introduzca el nombre del dominio que le proporcionó su administrador local en el campo de texto correspondiente y haga clic en OK. Nota Ilustración 1-9 El nombre del dominio introducido se almacenará y usará en el siguiente inicio de sesión. El valor se mantendrá invariable hasta la próxima vez que se configure. Cuadro de diálogo Configurar dominio Dispatch Messenger (DM) 18 0 NDMR01.0 6881012Y02-B 06/10/05 Nociones básicas Inicio y cierre de sesión Inicio y cierre de sesión Inicio de sesión Nota 0 Para iniciar sesión correctamente es preciso especificar valores válidos para Nombre de usuario, Contraseña e Identificador de unidad de negocio (IUN); también se debe configurar el dominio del servidor de aplicaciones con información válida. Paso Descripción 1 Inicie y abra Dispatch Messenger. 2 En el menú principal, haga clic en Archivo. Aparecerá un menú emergente. 3 Resalte y haga clic en el elemento de menú Conectar del menú emergente Archivo. De este modo, aparecerá el cuadro de diálogo Conectar [Ilustración 1-10 "Cuadro de diálogo Conectar"]. 4 Cuando aparezca el cuadro de diálogo Conectar, introduzca la información necesaria y haga clic en OK. 5 De este modo se registrará Dispatch Messenger con el servidor de aplicaciones utilizando la información de cuenta proporcionada. Si el inicio de sesión se lleva a cabo correctamente, el icono de la barra de tareas se mostrará sin la marca de aspa y el estado de la ventana principal será En línea como se muestra en la Ilustración 1-11 Estado En línea en la página 20. Nota Consulte Iconos de estado en la página 30 para ver una lista de iconos y sus descripciones. Ilustración 1-10 Cuadro de diálogo Conectar Dispatch Messenger (DM) NDMR01.0 06/10/05 6881012Y02-B 19 Nociones básicas Inicio y cierre de sesión Ilustración 1-11 Estado En línea Desconexión Paso Descripción 1 Haga doble clic en el icono de la barra de tareas para abrir Dispatch Messenger. 2 En el menú principal, haga clic en Archivo. Aparecerá un menú emergente. 3 Resalte y haga clic en el elemento de menú Desconectar del menú emergente Archivo. De este modo se desconectará Dispatch Messenger del servidor de aplicaciones. Si el cierre de sesión se lleva a cabo correctamente, el icono de la barra de tareas se mostrará con una marca de aspa y el estado de la ventana principal será Desconectado, como se muestra en la Ilustración 1-11 "Estado En línea". Dispatch Messenger (DM) 20 NDMR01.0 6881012Y02-B 06/10/05 Nociones básicas Cambio de contraseña Cambio de contraseña Cambio de contraseña 0 Siga estos pasos para cambiar su contraseña de usuario: Paso Descripción 1 Inicie y abra Dispatch Messenger. 2 En el menú principal, haga clic con el botón secundario en Archivo. Aparecerá un menú emergente. 3 Resalte y haga clic en el elemento de menú Cambiar Contraseña del menú emergente Archivo. De este modo, aparecerá el cuadro de diálogo Cambiar Contraseña Consulte la Ilustración 1-12 "Cuadro de diálogo Cambiar Contraseña". 4 Rellene los campos de texto con la información correspondiente y haga clic en OK. Nota Nota Nota La contraseña debe tener un mínimo de ocho caracteres. La contraseña introducida se almacenará y usará en el siguiente inicio de sesión. El valor se mantendrá invariable hasta la próxima vez que se configure. Puede cambiar la contraseña de su cuenta desde el sitio Web de NetDispatch Messenger. Consulte Cómo obtener Dispatch Messenger en la página 12 para conocer la dirección del sitio Web. Ilustración 1-12 Cuadro de diálogo Cambiar Contraseña Dispatch Messenger (DM) NDMR01.0 06/10/05 6881012Y02-B 21 Nociones básicas Ajuste del volumen del altavoz Ajuste del volumen del altavoz Procedimiento Ajustar el nivel de grabación del sonido en el sistema es crucial para que sus compañeros puedan oírle correctamente. A menudo, una configuración no adecuada del altavoz se traduce en una mala calidad de la voz para el oyente. Paso Descripción 1 Abra el Panel de control (Inicio -> Panel de control) 2 Haga doble clic en Dispositivos de sonido y audio. 3 Seleccione Voz. 4 Seleccione Prueba de hardware para que aparezca el Asistente para prueba de hardware de sonido. 5 Siga las instrucciones del asistente para hardware de sonido. Nota Nota Nota Se recomienda encarecidamente observar el “Monitor de actividad de la voz” en una ventana de llamada para comprobar que el ordenador recibe correctamente la voz durante una llamada. Consulte la Ilustración 2-2 Ventana de Llamada en la página 29 para localizar el "Monitor de actividad de la voz" en la ventana de llamada. Una actividad mínima o nula en el "Monitor de actividad de la voz" durante la conversación indica una mala recepción. Consulte Problemas del micrófono en la página 99 para obtener consejos para la solución de problemas. Si habla con el micro demasiado cerca, la calidad de la voz puede empeorar. Puede definir un saludo utilizando el micrófono y reproducirlo para comprobar si el altavoz funciona correctamente. Consulte Configurar AutoRespuesta en la página 81. Dispatch Messenger (DM) 22 0 NDMR01.0 6881012Y02-B 06/10/05 Nociones básicas Desinstalación de Dispatch Messenger Desinstalación de Dispatch Messenger Desinstalación de Dispatch Messenger usando el archivo Setup.exe Nota 0 Existen dos formas de desinstalar Dispatch Messenger. En la siguiente tabla se describen ambos procedimientos. Paso Descripción 1 Cierre Dispatch Messenger si la aplicación se está ejecutando. 2 Haga clic en el menú Inicio y vaya a Programas > Motorola > Dispatch Messenger > Desinstalar Dispatch Messenger. Ilustración 1-13 Desinstalación, paso 3: pantalla de bienvenida 3 En la pantalla de bienvenida se detalla una lista de elementos que se eliminarán. Haga clic en Desinstalar para proseguir con la desinstalación de Dispatch Messenger, o bien en Cancelar para salir de ella. Dispatch Messenger (DM) NDMR01.0 06/10/05 6881012Y02-B 23 Nociones básicas Desinstalación de Dispatch Messenger Ilustración 1-14 Desinstalación, paso 4: estado de la desinstalación 4 Al hacer clic en Desinstalar, aparecerá la pantalla de estado de la desinstalación, en la que se muestra el progreso de la eliminación de Dispatch Messenger. Una vez finalizado el proceso, haga clic en Terminar para salir. Dispatch Messenger (DM) 24 NDMR01.0 6881012Y02-B 06/10/05 Nociones básicas Desinstalación de Dispatch Messenger Método alternativo para desinstalar Dispatch Messenger Desinstalación de Dispatch Messenger mediante Agregar o quitar programas Nota Este procedimiento es un método alternativo para desinstalar Dispatch Messenger a través del sistema operativo Windows. Paso Descripción 1 Cierre Dispatch Messenger si la aplicación se está ejecutando. 2 Haga clic en el menú Inicio, en la barra de tareas de Windows. 3 Haga clic en el elemento de menú Panel de control del menú Inicio. 4 Haga clic en Agregar o quitar programas. 5 Haga clic en Cambiar o quitar programas en la barra lateral. 6 Seleccione Dispatch Messenger en la lista Programas actualmente instalados y haga clic en Cambiar o quitar. 7 Siga los pasos 3 y 4 de Desinstalación de Dispatch Messenger usando el archivo Setup.exe en la página 23. Dispatch Messenger (DM) NDMR01.0 06/10/05 0 6881012Y02-B 25 Nociones básicas Desinstalación de Dispatch Messenger NOTAS... Dispatch Messenger (DM) 26 NDMR01.0 6881012Y02-B 06/10/05 Capítulo 2 Elementos básicos de la pantalla Información general En este capítulo se tratan los temas siguientes: ■ Pantallas de visualización ■ Iconos ■ Exploración de las listas y los menús ■ Descripción de los mensajes de estado Dispatch Messenger (DM) NDMR01.0 06/10/05 6881012Y02-B 27 Elementos básicos de la pantalla Pantallas de visualización Pantallas de visualización Ventana principal de Dispatch Messenger Ilustración 2-1 Cuando se inicia la aplicación DM, aparece la ventana principal donde se muestra el estado en línea y desde la cual se puede acceder al menú principal y al directorio. Consulte la Ilustración 2-1 "Ventana principal" para obtener información detallada sobre la ventana principal de DM. Ventana principal Dispatch Messenger (DM) 28 0 NDMR01.0 6881012Y02-B 06/10/05 Elementos básicos de la pantalla Pantallas de visualización Ventana de Llamada Ilustración 2-2 DM dispone de una ventana de llamada fácil de utilizar para hacer llamadas Dispatch. Consulte la Ilustración 2-2 "Ventana de Llamada" más adelante para obtener información detallada sobre la ventana de llamada de DM. Ventana de Llamada Dispatch Messenger (DM) NDMR01.0 06/10/05 6881012Y02-B 29 Elementos básicos de la pantalla Iconos Iconos 0 Iconos de estado Icono Indica... Hay un usuario de DM en línea que está registrado en los servicios Dispatch. Este icono se muestra cuando la máscara Normal de DM está seleccionada. Un usuario de DM está desconectado. Este icono se muestra cuando la máscara Normal de DM está seleccionada. Hay un usuario de DM en línea que está registrado en los servicios Dispatch. Este icono se muestra cuando la máscara Dispositivo de DM está seleccionada. Un usuario de DM está desconectado. Este icono se muestra cuando la máscara Dispositivo de DM está seleccionada. Se ha detectado un usuario de terminal o un identificador (ID) privado desconocido en la red del operador. Este icono se muestra cuando la máscara Dispositivo de DM está seleccionada. Nota En NDM no se detecta la presencia de terminales. Se ha detectado un usuario de terminal o un identificador (ID) privado desconocido en la red del operador. Este icono se muestra cuando la máscara Normal de DM está seleccionada. Nota En NDM no se detecta la presencia de terminales. Icono de DM en la bandeja del sistema que muestra el estado Desconectado. Icono de DM en la bandeja del sistema que indica el nuevo buzón de voz. Dispatch Messenger (DM) 30 NDMR01.0 6881012Y02-B 06/10/05 Elementos básicos de la pantalla Iconos Icono de DM en la bandeja del sistema que muestra el estado de Auto-Respuesta Icono de DM en la bandeja del sistema que muestra el estado En línea. Icono de DM en la ventana principal que muestra el estado En línea. Este icono se muestra cuando la máscara Dispositivo de DM está seleccionada. Icono de DM en la bandeja del sistema que muestra el estado Desconectado. Este icono se muestra cuando la máscara Dispositivo de DM está seleccionada. Icono de DM en la ventana principal que muestra el estado En línea. Este icono se muestra cuando la máscara Normal de DM está seleccionada. Icono de DM en la ventana principal que muestra el estado Desconectado. Este icono se muestra cuando la máscara Normal de DM está seleccionada. Iconos del registro de llamadas recientes Icono Indica... Se ha recibido una llamada privada. Se ha perdido una llamada privada (por un error generado). Se ha realizado una llamada privada. Se ha recibido una alerta de llamada. Dispatch Messenger (DM) NDMR01.0 06/10/05 6881012Y02-B 31 Elementos básicos de la pantalla Iconos Se ha perdido una alerta de llamada. Se ha enviado una alerta de llamada. Se ha recibido una llamada de grupo. Se ha perdido una llamada de grupo. Se ha realizado una llamada de grupo. Se ha recibido una llamada de grupo definido por el usuario. Se ha perdido una llamada de grupo definido por el usuario. Se ha realizado una llamada de grupo definido por el usuario. Mensaje de voz leído. Mensaje de voz no leído. Dispatch Messenger (DM) 32 NDMR01.0 6881012Y02-B 06/10/05 Elementos básicos de la pantalla Iconos Iconos de información Icono Indica... Icono predeterminado para los grupos de conversación predefinidos Icono de llamada para las llamadas de grupos definidos por el usuario Icono de alerta de llamada para la máscara Dispositivo de DM Icono de alerta de llamada para la máscara Normal de DM Icono de llamada de grupo de emergencia Ajuste de control del micrófono para la ventana de llamada de DM Ajuste de control del altavoz para la ventana de llamada de DM Dispatch Messenger (DM) NDMR01.0 06/10/05 6881012Y02-B 33 Elementos básicos de la pantalla Exploración de las listas y los menús Exploración de las listas y los menús Menú principal Menú Archivo Consulte la Ilustración 2-1 Ventana principal en la página 28. Elementos de menú Función Archivo Configuración y gestión del servidor de aplicaciones de DM Acciones Inicio de los servicios Dispatch, configuración de Auto-Respuesta y acceso al registro de llamadas recientes Directorio Gestión del directorio del teléfono Ayuda Acceso a la Ayuda en línea e información acerca del software de DM Consulte la Ilustración 2-1 Ventana principal en la página 28 Elementos de submenú Función Conectar Solicitud del usuario para establecer una conexión entre DM y el servidor de aplicaciones, y acceder a los servicios Dispatch disponibles. Conectar a Grupo Predeterminado Solicitud del usuario para unirse a un grupo de conversación existente y recibir o hacer llamadas de grupos. No participar en Grupo Predeterminado Solicitud del usuario para no participar en las llamadas de grupos del grupo de conversación activo actualmente. Configurar dominio Establece el nombre de dominio completo del servidor de aplicaciones que se utiliza para acceder a los servicios Dispatch. Cambiar contraseña Solicitud del usuario para cambiar la contraseña que se utiliza para iniciar sesión en DM. Desconectar Solicitud del usuario para desconectar DM del servidor de aplicaciones. Cerrar Solicitud del usuario para cerrar la aplicación DM. Dispatch Messenger (DM) 34 0 NDMR01.0 6881012Y02-B 06/10/05 Elementos básicos de la pantalla Exploración de las listas y los menús Menú Acciones Menú Directorio Consulte la Ilustración 2-1 Ventana principal en la página 28 Elementos de submenú Función Hacer llamada privada Solicitud del usuario para abrir una ventana de llamada y establecer una llamada Dispatch directamente con un terminal o con otro cliente de DM. Hacer llamada de grupo definido por el usuario Solicitud del usuario para abrir una ventana de llamada y comunicarse de forma instantánea con los miembros de un grupo de conversación definido por el usuario. Hacer llamada de grupo Solicitud del usuario para abrir una ventana de llamada y comunicarse de forma instantánea con los miembros participantes en un grupo de conversación predefinido. Hacer llamada de grupo de emergencia Solicitud del usuario para abrir una ventana de llamada e iniciar una llamada de grupo con prioridad sobre las demás llamadas activas. Activar/Desactivar Auto-Respuesta Solicitud del usuario para establecer DM en el modo de respuesta automática y recibir mensajes de voz Dispatch. Configurar Auto-Respuesta Solicitud del usuario para grabar un mensaje de saludo personal para el buzón de voz Dispatch. Abrir registro de llamadas recientes Solicitud del usuario para acceder a la lista de las últimas 50 llamadas realizadas, recibidas o perdidas. Desde esta lista también puede iniciar llamadas. Consulte la Ilustración 2-1 Ventana principal en la página 28 Elementos de submenú Función Agregar contacto Solicitud del usuario para agregar un contacto al directorio privado. Editar contacto Solicitud del usuario para editar un contacto en el directorio privado. Eliminar contacto Solicitud del usuario para eliminar un contacto del directorio privado. Dispatch Messenger (DM) NDMR01.0 06/10/05 6881012Y02-B 35 Elementos básicos de la pantalla Exploración de las listas y los menús Menú Ayuda Menú Acciones de la ventana de Llamada Agregar grupo de conversación definido por el usuario Solicitud del usuario para agregar un grupo de conversación definido por el usuario al directorio de grupos. Editar grupo de conversación definido por el usuario Solicitud del usuario para editar un grupo de conversación definido por el usuario en el directorio de grupos. Eliminar grupo de conversación definido por el usuario Solicitud del usuario para eliminar un grupo de conversación definido por el usuario del directorio de grupos. Buscar en directorio Solicitud del usuario para descargar el directorio de unidades de negocio y realizar búsquedas en el mismo. Consulte la Ilustración 2-1 Ventana principal en la página 28 Elementos de submenú Función Ayuda en línea Solicitud del usuario para acceder a la Ayuda en línea de DM desde el servidor de aplicaciones. Acerca de NetDispatch Messenger Solicitud del usuario para obtener información acerca de la versión del software de DM. Consulte la Ilustración 2-2 Ventana de Llamada en la página 29 Elementos de submenú Función Enviar texto como audio Solicitud del usuario para enviar texto como audio mediante los servicios Dispatch. Enviar alerta de llamada Solicitud del usuario para enviar una alerta de llamada. Agregar persona Solicitud del usuario para agregar usuarios y crear una llamada de grupo definido por el usuario. Quitar persona Solicitud del usuario para eliminar un usuario de la llamada de grupo definido por el usuario. Enviar voz pregrabada Solicitud del usuario para enviar mensajes de voz pregrabados mediante los servicios Dispatch. Dispatch Messenger (DM) 36 NDMR01.0 6881012Y02-B 06/10/05 Elementos básicos de la pantalla Descripción de los mensajes de estado Descripción de los mensajes de estado 0 En la tabla siguiente se describen los mensajes de estado de DM diseñados para enviar notificaciones al usuario. Mensajes de estado de la ventana principal Mensaje de estado Indica Activando El usuario de DM está solicitando iniciar sesión. Respuesta automática El usuario de DM ha activado el modo de respuesta automática. Conectado DM está conectado para acceder a los servicios Dispatch. Desconectado DM está desconectado de la red de NetDispatch Messenger y los servicios Dispatch no están disponibles. En línea DM ha iniciado sesión correctamente en los servicios Dispatch. Registrando DM se está registrando en los servicios Dispatch. Inicio de sesión denegado El inicio de sesión de DM ha fallado. Espera El registro de DM ha excedido el tiempo de espera. Dispatch Messenger (DM) NDMR01.0 06/10/05 6881012Y02-B 37 Elementos básicos de la pantalla Descripción de los mensajes de estado Mensajes de estado de la ventana de Llamada Mensaje de estado Indica Fallo de alerta de llamada Ha fallado un intento de alerta de llamada del usuario. Llamando La solicitud del usuario de los servicios Dispatch está en curso. Fallo de grupo Ha fallado la creación del grupo definido por el usuario al iniciar la llamada de grupo definido por el usuario. Inactivo El estado de la llamada del usuario es inactivo. Inactivo durante llamada La llamada del usuario está en curso y el estado permanece inactivo para actualizar la llamada. Escuchando El estado de la llamada se encuentra en modo de escucha. No autorizado El usuario no está autorizado para utilizar este servicio. Sin respuesta El usuario de destino no responde. Sin servicio DM no está en servicio. Alerta de llamada enviada Se ha enviado correctamente una alerta de llamada. Enviando alerta de llamada Hay una alerta de llamada en curso. Servicio restringido El servicio de DM está restringido. Hablando Hay una llamada Dispatch en curso. Destino ocupado El destino está ocupado con otra llamada Dispatch. Error temporal La llamada Dispatch ha fallado temporalmente. No disponible El destino no está disponible. Error desconocido El intento de llamada de DM ha fallado por motivos desconocidos. Número no reconocido No se reconoce el número de destino. No localizable El número de destino no está localizable. Dispatch Messenger (DM) 38 NDMR01.0 6881012Y02-B 06/10/05 Capítulo 3 Directorio Información general El directorio permite almacenar los 50 números y nombres más utilizados con los servicios de Dispatch. Cuando se almacena información en el directorio, se puede acceder al contacto de forma inmediata desde la ventana principal y, de este modo, puede verse el estado en línea de los contactos que ejecutan Dispatch Messenger. Consulte la Ventana principal en la página 28 para ver una ilustración. En este capítulo se tratan los temas siguientes: ■ Acerca del directorio ■ Iconos del directorio ■ Ingreso de contactos ■ Edición de contactos ■ Eliminación de contactos ■ Personalización de imágenes individuales para el directorio Dispatch Messenger (DM) NDMR01.0 06/10/05 6881012Y02-B 39 Directorio Acerca del directorio Acerca del directorio 0 La aplicación admite tres tipos de directorios: 1. Directorio privado 2. Directorio de grupos 3. Directorio de unidades de negocio Directorio privado El directorio privado permite almacenar hasta 50 números y nombres que se utilicen con mayor frecuencia. Para cada uno de los contactos encontrará la siguiente información: Directorio de grupos ■ El nombre asociado al contacto. ■ El identificador (ID) privado que se ha de almacenar. Un contacto puede tener asignados hasta tres identificadores (IDs) privados. ■ Si lo desea, cuando introduzca un contacto en el directorio también podrá designar una imagen para el usuario. La imagen se mostrará en el directorio en la parte derecha el contacto. Para obtener más información sobre la selección de una imagen para un contacto, consulte Personalización de imágenes en la página 55. El directorio de grupos permite almacenar hasta 50 de los números y los nombres que se utilizan con más frecuencia. Un directorio de grupos contiene contactos para los grupos definidos por el usuario y para los grupos predeterminados, tal como se describe a continuación. Grupos definidos por el usuario: El directorio de grupos definidos por el usuario contiene los nombres de los grupos definidos por el usuario que se han guardado para poder realizar fácilmente llamadas de grupos definidos por el usuario. Consulte Grupos de conversación definidos por el usuario en la página 69 para obtener información detallada sobre las acciones de ingreso, eliminación y edición en el directorio de grupos. Dispatch Messenger (DM) 40 NDMR01.0 6881012Y02-B 06/10/05 Directorio Acerca del directorio Grupo Predeterminado: Para recibir llamadas procedentes de un grupo predeterminado, primero deberá entrar en dicho grupo. El contacto del grupo predeterminado del teléfono contendrá el grupo de conversación en el que se esté participando en el momento específico. Consulte Realización y recepción de llamadas de grupos en la página 62 para obtener información detallada sobre la participación en un grupo predeterminado. Directorio de unidades de negocio Dispatch Messenger admite la descarga de un directorio de unidades de negocio. Un directorio de unidades de negocio es una lista completa de contactos de todos los usuarios de Dispatch Messenger que existen en la red local y que pertenecen a una unidad de negocio específica. Cada usuario de Dispatch Messenger tiene asignada una unidad de negocio y utiliza un identificador de unidad de negocio (IUN) para iniciar sesión. Consulte Inicio de sesión en la página 19 para obtener información sobre el inicio de sesión en Dispatch Messenger. Las descargas del directorio de unidades de negocio se basan en el IUN que se ha utilizado para iniciar sesión en Dispatch Messenger y sólo se proporciona la información de contacto de los usuarios que forman parte de la misma unidad de negocio. Consulte Ingreso de un contacto desde el directorio de unidades de negocio en la página 45 para obtener más información sobre la descarga de los contactos del directorio de unidades de negocio. Nota Puede ocurrir que el directorio de unidades de negocio contenga más contactos de los que realmente se desea conservar. No obstante, puede eliminar los contactos no deseados después de cargar el directorio en Dispatch Messenger. Dispatch Messenger (DM) NDMR01.0 06/10/05 6881012Y02-B 41 Directorio Iconos del directorio Iconos del directorio 0 Los iconos que se describen a continuación aparecen a la izquierda de los contactos del directorio privado. Máscara Normal Máscara Dispositivo Estado Verde: en línea Rojo: desconectado Presencia desconocida Para obtener más información sobre la ingreso de contactos, consulte Ingreso de un contacto desde el directorio privado en la página 43. Dispatch Messenger (DM) 42 NDMR01.0 6881012Y02-B 06/10/05 Directorio Ingreso de contactos Ingreso de contactos 0 Ingreso de un contacto desde el directorio privado Paso Descripción 1 En la ventana principal, haga clic en la ficha Privado. Aparecerá la pantalla del Directorio Privado. 2 Haga clic con el botón secundario en la pantalla del Directorio Privado y aparecerá un menú emergente. 3 Resalte el elemento de menú Agregar Contacto... y haga clic en él. Aparecerá el cuadro de diálogo Agregar/Editar Contacto. Nota Consulte la Ilustración 3-1 Cuadro de diálogo Agregar/Editar Contacto en la página 44. 4 Especifique un nombre para el contacto en el cuadro de texto Nombre. 5 Seleccione una foto para el contacto en el cuadro desplegable que se muestra en la pantalla. Nota Para agregar una imagen personalizada, consulte Personalización de imágenes en la página 55. 6 Haga clic en el botón Agregar. En el cuadro de diálogo que aparece, escriba el identificador (ID) privado que desea asignar al contacto. 7 Tras especificar el identificador (ID) privado en el cuadro de texto ID Privado haga clic en OK. Así agregará el identificador del contacto actual a la lista de identificadores (IDs) privados. Nota Puede asociar un máximo de tres números a un mismo contacto. 8 Una vez que haya agregado a la lista del contacto todos los identificadores (IDs) privados seleccione el que desea utilizar como predeterminado. Para ello, haga doble clic en el contacto, o bien, seleccione el número y haga clic en el botón Establecer como Predeterminado button. 9 En Agregar/Editar Contacto haga clic en OK y el contacto se mostrará en el Directorio Privado de la ventana principal. Dispatch Messenger (DM) NDMR01.0 06/10/05 6881012Y02-B 43 Directorio Ingreso de contactos Ilustración 3-1 Cuadro de diálogo Agregar/Editar Contacto Cuadro de texto Nombre Seleccione una imagen para representar la entrada del directorio Agregue un máximo de tres entradas para ID privado. La marca indica el ID privado predeterminado. Ingreso de un contacto desde el menú principal Paso Descripción 1 En el menú principal, haga clic en el elemento de menú Directorio. De este modo, se mostrará un menú emergente. 2 En el menú emergente Directorio resalte la opción Agregar Contacto y haga clic en ella. Aparecerá el cuadro de diálogo Agregar/Editar Contacto. 3 Resalte el elemento de menú Agregar Contacto... y haga clic en él. Aparecerá el cuadro de diálogo Agregar/Editar Contacto. Nota 4 Dispatch Messenger (DM) 44 Consulte la Ilustración 3-1 "Cuadro de diálogo Agregar/Editar Contacto". Siga las instrucciones correspondientes de Ingreso de un contacto desde el directorio privado en la página 43. NDMR01.0 6881012Y02-B 06/10/05 Directorio Ingreso de contactos Ingreso de un contacto desde el directorio de unidades de negocio Paso Descripción 1 En el menú principal, haga clic en El elemento de menú Directorio. De este modo, se mostrará un menú emergente. 2 En el menú emergente Directorio resalte la opción Buscar en Directorio y haga clic en ella. Así se descargará el directorio de unidades de negocio más reciente y se mostrará en el cuadro de diálogo Buscar en Directorio. Nota Consulte la Ilustración 3-2 Cuadro de diálogo Buscar en Directorio en la página 46 para ver una ilustración del cuadro de diálogo Buscar en Directorio. 3 En el cuadro de texto Buscar puede buscar contactos específicos. Escriba los datos que conozca: el nombre de usuario, el nombre, los apellidos, el ID privado, el correo electrónico o el número de teléfono. 4 Haga clic en Ir. Así se mostrarán exclusivamente los contactos que coincidan con los criterios especificados. 5 Para agregar sólo un contacto, haga clic con el botón secundario en el contacto que desea agregar al directorio. De este modo, se mostrará un menú emergente. Resalte la opción Agregar a Directorio. El contacto seleccionado debe mostrarse ahora en el Directorio Privado. O bien: Para agregar varios contactos, mantenga presionada la tecla Ctrl y haga clic en los contactos que desee agregar al directorio.Una vez seleccionados todos los contactos, haga clic en Agregar a Directorio. El contacto seleccionado debe mostrarse ahora en el Directorio Privado. Dispatch Messenger (DM) NDMR01.0 06/10/05 6881012Y02-B 45 Directorio Ingreso de contactos Ilustración 3-2 Cuadro de diálogo Buscar en Directorio Dispatch Messenger (DM) 46 NDMR01.0 6881012Y02-B 06/10/05 Directorio Ingreso de contactos Ingreso de un contacto desde la ventana de llamada Nota Para obtener más información sobre la ventana de llamada, consulte Ventana de Llamada en la página 29. Paso Descripción 1 Desde el menú Acciones de la ventana de llamada, resalte la opción Agregar a Directorio y haga clic en ella. De este modo, se mostrará un menú emergente. 2 En el menú emergente, resalte y seleccione la opción Nuevo Contacto... . Aparecerá el cuadro de diálogo Agregar/Editar Contacto. Consulte la Ilustración 3-1 Cuadro de diálogo Agregar/Editar Contacto en la página 44 para ver una ilustración. 3 Siga las instrucciones correspondientes de Ingreso de un contacto desde el directorio privado en la página 43. Dispatch Messenger (DM) NDMR01.0 06/10/05 6881012Y02-B 47 Directorio Ingreso de contactos Ingreso de números en los contactos existentes del directorio Paso Descripción 1 Desde el menú Acciones de la ventana de llamada, resalte la opción Agregar a Directorio y haga clic en ella. De este modo, se mostrará un menú emergente. 2 En el menú emergente, resalte y seleccione la opción Editar Contacto. Aparecerá el cuadro de diálogo Seleccionar Contacto, con una lista de los contactos existentes en el directorio privado. Nota 3 En el cuadro de diálogo Seleccionar Contacto, seleccione un contacto para agregar el número a su perfil. A continuación, haga clic en el botón Agregar la Selección, o bien, haga doble clic en el contacto. Aparecerá el cuadro de diálogo Editar Contacto con la información del contacto seleccionado. O bien: Haga clic en Crear Contacto Nuevo si desea crear un nuevo contacto para el número. Aparecerá el cuadro de diálogo Editar Contacto. Nota 4 Consulte la Ilustración 3-3 Cuadro de diálogo Seleccionar Contacto en la página 49 para ver una ilustración. Consulte la Ilustración 3-1 Cuadro de diálogo Agregar/ Editar Contacto en la página 44 para ver una ilustración. Siga las instrucciones correspondientes de Ingreso de un contacto desde el directorio privado en la página 43. Dispatch Messenger (DM) 48 NDMR01.0 6881012Y02-B 06/10/05 Directorio Ingreso de contactos Ilustración 3-3 Cuadro de diálogo Seleccionar Contacto Dispatch Messenger (DM) NDMR01.0 06/10/05 6881012Y02-B 49 Directorio Edición de contactos Edición de contactos Eliminación de un contacto desde el directorio privado 0 Paso Descripción 1 En la ventana principal, haga clic en la ficha directorio Privado. Aparecerá la pantalla del Directorio Privado. 2 Haga clic con el botón secundario en el contacto de la pantalla del Directorio Privado que desee editar. De este modo, se mostrará un menú emergente. 3 Resalte el elemento de menú Editar... y haga clic en él. Aparecerá el cuadro de diálogo Agregar/Editar Contacto con la información del contacto seleccionado. Nota 4 Consulte la Ilustración 3-1 Cuadro de diálogo Agregar/Editar Contacto en la página 44. Realice los cambios que considere necesario y haga clic en OK. Dispatch Messenger (DM) 50 NDMR01.0 6881012Y02-B 06/10/05 Directorio Edición de contactos Edición de un contacto desde el menú principal Paso Descripción 1 En la pantalla del Directorio Privado seleccione el contacto que desee editar. 2 En el menú principal, haga clic en el elemento de menú Directorio. De este modo, se mostrará un menú emergente. 3 En el menú emergente Directorio resalte la opción Editar Contacto y haga clic en ella. Aparecerá el cuadro de diálogo Agregar/Editar Contacto con la información del contacto seleccionado. Nota 4 Consulte la Ilustración 3-1 Cuadro de diálogo Agregar/ Editar Contacto en la página 44. Realice los cambios que considere necesario y haga clic en OK. Dispatch Messenger (DM) NDMR01.0 06/10/05 6881012Y02-B 51 Directorio Edición de contactos Edición de un contacto desde la ventana de llamada Nota Para obtener más información sobre la ventana de llamada, consulte Ventana de Llamada en la página 29. Paso Descripción 1 Desde el menú Acciones de la ventana de llamada, resalte la opción Agregar a Directorio y haga clic en ella. De este modo, se mostrará un menú emergente. 2 En el menú emergente, resalte y seleccione la opción Editar Contacto... . Aparecerá el cuadro de diálogo Agregar/Editar Contacto con la información del contacto actual de la llamada. Nota 3 Consulte la Ilustración 3-1 Cuadro de diálogo Agregar/Editar Contacto en la página 44 para ver una ilustración. Siga las instrucciones correspondientes de Eliminación de un contacto desde el directorio privado en la página 50. Dispatch Messenger (DM) 52 NDMR01.0 6881012Y02-B 06/10/05 Directorio Eliminación de contactos Eliminación de contactos 0 Eliminación de un contacto desde el directorio privado Paso Descripción 1 En la ventana principal, haga clic en la ficha directorio Privado. Aparecerá la pantalla del Directorio Privado. 2 Haga clic con el botón secundario en el contacto de la pantalla del Directorio Privado que desee editar. De este modo, se mostrará un menú emergente. 3 Resalte el elemento de menú Eliminar... y haga clic en él. 4 Aparecerá un cuadro de diálogo con el mensaje "¿Desea eliminar Nombre de contacto?". Haga clic en Sí para quitar el contacto del Directorio de forma permanente, o en No para cancelar la operación. Dispatch Messenger (DM) NDMR01.0 06/10/05 6881012Y02-B 53 Directorio Eliminación de contactos Eliminación de un contacto desde el menú principal Paso Descripción 1 En la pantalla del Directorio Privado seleccione el contacto que desee editar. 2 En el menú principal, haga clic en El elemento de menú Directorio. De este modo, se mostrará un menú emergente. 3 En el menú emergente Directorio resalte la opción Eliminar Contacto y haga clic en ella. 4 Aparecerá un cuadro de diálogo con el mensaje "¿Desea eliminar Nombre de contacto?". Haga clic en Sí para quitar el contacto del Directorio de forma permanente, o en No para cancelar la operación. Dispatch Messenger (DM) 54 NDMR01.0 6881012Y02-B 06/10/05 Directorio Personalización de imágenes individuales en el directorio Personalización de imágenes individuales en el directorio Personalización de imágenes 0 En el directorio pueden mostrarse distintas imágenes para cada uno de los contactos. En el directorio, el usuario puede utilizar imágenes reales del contacto, ya que las imágenes tienen una resolución de “32 x 32” píxeles y se encuentran en formato de mapa de bits (bmp), tal como se muestra en la Ilustración 3-4 Vista en miniatura personalizada para el directorio en la página 55 Ilustración 3-4 Vista en miniatura personalizada para el directorio Ilustración 3-5 Ubicación de las vistas en miniatura para el directorio Las imágenes deben guardarse en la carpeta thumbs del directorio de instalación de Dispatch Messenger, tal como se muestra en la Ilustración 3-5 Ubicación de las vistas en miniatura para el directorio en la página 55. Dispatch Messenger (DM) NDMR01.0 06/10/05 6881012Y02-B 55 Directorio Personalización de imágenes individuales en el directorio Ilustración 3-6 Selección de una vista en miniatura personalizada Una vez haya creado y guardado las imágenes en la ubicación mencionada anteriormente, podrá seleccionarlas y asignarlas a un contacto en el Cuadro de Diálogo Agregar/Editar Contacto. Consulte Ingreso de un contacto desde el directorio privado en la página 43 para averiguar cómo puede abrir el cuadro de diálogo Editar Contacto. Dispatch Messenger (DM) 56 NDMR01.0 6881012Y02-B 06/10/05 Capítulo 4 Alertas de llamada, llamadas privadas y llamadas de grupos Información general En este capítulo se tratan los temas siguientes: ■ Realización y recepción de alertas de llamada ■ Realización y recepción de llamadas privadas ■ Realización y recepción de llamadas de grupos ■ Realización y recepción de llamadas de grupos de emergencia Nota Consulte Elementos básicos de la pantalla en la página 27 para obtener información detallada de la ventana de llamada. Dispatch Messenger (DM) NDMR01.0 06/10/05 6881012Y02-B 57 Alertas de llamada, llamadas privadas y llamadas de grupos Realización y recepción de alertas de llamada Realización y recepción de alertas de llamada Acerca de las alertas de llamada 0 Si lo desea, puede enviar una alerta de llamada que avise a los destinatarios de que quiere hablar con ellos. Cuando envíe una alerta, el destinatario recibirá varios bips y, asimismo, en su escritorio se abrirá una ventana de llamada con su nombre o identificador (ID) privado. Realización de alertas de llamada desde la ventana de llamada Paso Descripción 1 Desde el menú principal, seleccione Acciones. 2 En el submenú con el mismo nombre seleccione Realizar Llamada Privada. 3 Aparecerá una ventana de llamada con un identificador (ID) privado de destino 0. 4 Haga clic en el área Id. privado de destino e indique el identificador (ID) privado de la persona en cuestión. 5 Haga clic en el icono Alerta de llamada situado en la esquina superior derecha de la ventana de llamada. 6 En la barra de estado aparecerá Alerta de llamada enviada. De este modo, el destinatario recibirá los bips correspondientes a la alerta de llamada. Realización de alertas de llamada desde el directorio privado Paso Descripción 1 En el Directorio privado, desplácese por los nombres hasta que encuentre el que esté buscando. 2 Selecciónelo y haga doble clic en él. 3 Aparecerá una ventana de llamada con un identificador (ID) privado de destino y un nombre. 4 Haga clic en el icono Alerta de llamada situado en la esquina superior derecha de la ventana de llamada. 5 En la barra de estado aparecerá Alerta de llamada enviada. De este modo, el destinatario recibirá los bips correspondientes a la alerta de llamada. Dispatch Messenger (DM) 58 NDMR01.0 6881012Y02-B 06/10/05 Alertas de llamada, llamadas privadas y llamadas de grupos Realización y recepción de llamadas privadas Recepción de alertas de llamada Al recibir una alerta de llamada, la aplicación emitirá una serie de bips y mostrará la ventana de llamada con el nombre o el identificador (ID) privado de la persona que realiza la llamada. En esta ventana, que permanecerá abierta en el escritorio a modo de indicación visual de la llamada, podrá contestar la llamada o bien cancelarla si la cierra. La alerta de llamada se almacenará en el registro de llamadas recientes. Consulte Registro de llamadas recientes en la página 84 para obtener más información acerca de este registro Para contestar a una alerta de llamada, haga clic y mantenga presionado el botón Hablar. Nota La aplicación Dispatch Messenger no admite la puesta en cola y la eliminación de las alertas de llamada. Los bips de las alertas se emiten sólo un determinado número de veces, tras lo que la entrada de la alerta de llamada se almacena en el registro de llamadas recientes. Realización y recepción de llamadas privadas Acerca de las llamadas privadas 0 Una llamada privada consiste en una conversación bidireccional entre dos personas en la que una de ellas puede hablar y transmitir su voz mientras la otra la recibe y escucha. En el modo de llamada privada, cada teléfono se identifica mediante un nombre o un número denominado identificador (ID) privado. Puede entrar en contacto con una persona por medio de una llamada privada de diversas formas: 1. Indique el identificador (ID) privado de la persona correspondiente. 2. Seleccione el identificador (ID) privado de la persona en el directorio privado. 3. Seleccione el identificador (ID) privado de la persona de entre los números almacenados en el registro de llamadas recientes. Realización de una llamada privada desde el menú principal Paso Descripción 1 Desde el menú principal, seleccione Acciones. De este modo, aparecerá el submenú Acciones. 2 En el submenú con el mismo nombre seleccione Realizar Llamada Privada. 3 Aparecerá una ventana de llamada con un identificador (ID) privado de destino 0. 4 Haga clic en el área Id. privado de destino e indique el identificador (ID) privado de la persona en cuestión. 5 Haga clic y mantenga presionado el botón Hablar. Empiece a hablar después de la señal. 6 Suelte el botón Hablar para terminar de hablar. Dispatch Messenger (DM) NDMR01.0 06/10/05 6881012Y02-B 59 Alertas de llamada, llamadas privadas y llamadas de grupos Realización y recepción de llamadas privadas Realización de una llamada privada desde el directorio privado Si ha guardado el identificador (ID) privado y el nombre de una persona concreta en el directorio privado, podrá hacer uso de éste para comenzar una llamada privada: Paso Descripción 1 En el Directorio Privado, desplácese por los nombres hasta que encuentre el que esté buscando. Nota Realización de una llamada privada desde el registro de llamadas recientes Consulte Directorio en la página 39 para averiguar cómo puede acceder al directorio privado. 2 Seleccione el nombre del contacto con el que desee mantener una conversación privada y haga doble clic en él. 3 Aparecerá una ventana de llamada con un identificador (ID) privado de destino y un nombre. 4 Haga clic y mantenga presionado el botón Hablar. Empiece a hablar después de la señal. 5 Suelte el botón Hablar para terminar de hablar. Paso Descripción 1 Desde el menú principal, seleccione Acciones. De este modo, aparecerá el submenú Acciones. 2 Desde este submenú haga clic en Abrir Registro de Llamadas Recientes... . Nota 3 En el registro de llamadas recientes, desplácese por los nombres (o bien identificadores (IDs) privados de destino) hasta que encuentre el que esté buscando. 4 Seleccione el nombre o el identificador (ID) privado de destino pertinente y haga doble clic en él. Dispatch Messenger (DM) 60 Consulte Apertura del registro de llamadas recientes en la página 85 para saber más acerca de este registro. NDMR01.0 6881012Y02-B 06/10/05 Alertas de llamada, llamadas privadas y llamadas de grupos Realización y recepción de llamadas privadas Recepción de una llamada privada Paso Descripción 5 Aparecerá una ventana de llamada con un identificador (ID) privado de destino y un nombre. 6 Haga clic y mantenga presionado el botón Hablar. Empiece a hablar después de la señal. 7 Suelte el botón Hablar para terminar de hablar. Siempre que reciba una llamada privada, la aplicación Dispatch Messenger emitirá un sonido. Si la ventana de llamada de la persona que llama no aparece en el escritorio, se mostrará otra ventana similar con su nombre e identificador (ID) privado en la esquina inferior derecha del escritorio. Para responder a una llamada privada: Paso Descripción 1 La voz de la persona que llama se transmitirá a través de los altavoces. Espere a que termine. 2 Haga clic y mantenga presionado el botón Hablar. Empiece a hablar después de la señal. 3 Suelte el botón Hablar para terminar de hablar. Nota Nota Nota Nota Si la llamada privada no se contesta en 6 segundos, la ventana de llamada desaparecerá. En tal caso, deberá usar el registro de llamadas recientes para devolver dicha llamada. Consulte Apertura del registro de llamadas recientes en la página 85. Para mayor comodidad, la ventana de llamada está configurada para que se muestre encima de cualquier otra ventana de la pantalla mientras trabaja en otras aplicaciones en el escritorio. Cierre la ventana de llamada si no desea que ocupe espacio en el escritorio. En caso de que cierre la ventana de llamada en el transcurso de una llamada, está finalizará. Para obtener información sobre el almacenamiento de nombres e identificadores (IDs) privados en el directorio privado, consulte Ingreso de un contacto desde el directorio privado en la página 43. Dispatch Messenger (DM) NDMR01.0 06/10/05 6881012Y02-B 61 Alertas de llamada, llamadas privadas y llamadas de grupos Realización y recepción de llamadas de grupos Realización y recepción de llamadas de grupos Acerca de las llamadas de grupos En las llamadas de grupos podrá comunicarse instantáneamente con el grupo de personas que previamente haya establecido como un grupo de conversación. Así, las llamadas de grupos van dirigidas a todos los miembros del grupo de conversación a la vez. El representante de ventas es quien configura sus grupos de conversación, y le proporcionará un número de grupo de conversación por cada grupo. Podrá hacer llamadas siempre que quiera a cualquiera de los grupos de conversación en los que esté incluido, así como recibir llamadas de éstos. Antes de nada, sin embargo, deberá unirse a un grupo de conversación. Nota La aplicación Dispatch Messenger no permite que se asigne un nombre al número del grupo de conversación. Participación en un grupo de conversación desde el menú principal Paso Descripción 1 En el menú principal, haga clic en el elemento de menú Archivo. 2 En el submenú que aparece, haga clic en Conectar a Grupo Predeterminado para que se muestre la ventana Conectar a Grupo Predeterminado. 3 Aparecerá la ventana Grupo Predeterminado. Indique en ella el identificador de grupo de conversación en el que desee entrar. 4 Haga clic en OK para entrar en el grupo. Nota Ilustración 4-1 Cuando conecte a un grupo predeterminado desde la ventana Grupo Predeterminado, asegúrese de que la opción No Participar en Grupo Predeterminado esté desactivada. Ventana Conectar a Grupo Predeterminado Dispatch Messenger (DM) 62 0 NDMR01.0 6881012Y02-B 06/10/05 Alertas de llamada, llamadas privadas y llamadas de grupos Realización y recepción de llamadas de grupos Participación en un grupo de conversación desde el directorio de grupos Para recibir llamadas procedentes de un grupo de conversación, primero deberá entrar en dicho grupo. No se puede participar en varios grupos de conversación al mismo tiempo. Por eso cuando entre en un nuevo grupo de conversación, no podrá seguir recibiendo llamadas del grupo anterior al que perteneciera. Paso 1 Descripción En la ventana principal, haga clic en el directorio de grupos. Nota Consulte Directorio en la página 39 para saber más acerca del directorio de grupos. 2 Haga clic con el botón secundario en el área Grupo Predeterminado. De este modo, se mostrará un menú emergente. En este menú, haga clic en Cambiar modo llamada de grupo. 3 Aparecerá la ventana Cambiar modo llamada de grupo. Indique en ella el identificador de grupo de conversación en el que desee entrar. 4 Haga clic en OK para entrar en el grupo. Desconexión de grupo predeterminado desde el menú principal Paso Descripción 1 En el menú principal, haga clic en el elemento de menú Archivo. 2 Haga clic en Desconectar de Grupo Predeterminado en el submenú. De esta forma, Dispatch Messenger podrá silenciar la comunicación de grupo entrante. Dispatch Messenger (DM) NDMR01.0 06/10/05 6881012Y02-B 63 Alertas de llamada, llamadas privadas y llamadas de grupos Realización y recepción de llamadas de grupos Desconexión de un grupo predeterminado desde el directorio de grupos Realización de una llamada de grupo desde el menú principal Paso Descripción 1 En la ventana principal, haga clic en el directorio de grupos. 2 Haga clic con el botón secundario en el área Grupo Predeterminado y seleccione No participar del submenú. Para realizar una llamada de grupo, deberá abrir una ventana de llamada de grupo mediante cualquiera de las siguientes opciones: Paso Descripción 1 Desde el menú principal, seleccione Acciones. De este modo, aparecerá el submenú Acciones. 2 En el submenú con el mismo nombre seleccione Realizar llamada a Grupo Predeterminado. 3 Aparecerá una ventana de llamada con el identificador (ID) privado de destino relativo al grupo de conversación en el que haya iniciado sesión. 4 Haga clic y mantenga presionado el botón Hablar. Empiece a hablar después de la señal. Nota 5 Dispatch Messenger (DM) 64 Cuando realiza una llamada de grupo, tanto la señal sonora de alerta a los destinatarios como todo lo que diga podrá ser oído por todos los miembros del grupo de conversación. Suelte el botón Hablar para terminar de hablar. NDMR01.0 6881012Y02-B 06/10/05 Alertas de llamada, llamadas privadas y llamadas de grupos Realización y recepción de llamadas de grupos Realización de una llamada de grupo desde el directorio de grupos Paso Descripción 1 En la ventana principal, haga clic en el directorio de grupos. 2 Haga clic con el botón secundario en el área Grupo Predeterminado y haga clic en el elemento de menú Llamar grupo ... De esta forma, aparecerá una ventana de llamada con el identificador de destino correspondiente al grupo de conversación. 3 Haga clic y mantenga presionado el botón Hablar. Empiece a hablar después de la señal. 4 Suelte el botón Hablar para terminar de hablar. Recepción de una llamada de grupo La recepción de las llamadas de grupos es similar a la de las llamadas privadas, salvo por el hecho de que una llamada de grupo compete a todos los miembros de un grupo de conversación. Consulte Recepción de una llamada privada en la página 61 para conocer el procedimiento de recepción de llamadas. Anulación de una llamada de grupo Para anular llamadas de grupos, simplemente cierre la ventana de llamada en la que tenga lugar la llamada de grupo. Cuando anule una llamada de grupo, dejará de participar en ella, si bien en las sesiones posteriores continuará incluido como participante. Para evitar recibir más llamadas de un grupo de conversación, consulte Desconexión de grupo predeterminado desde el menú principal en la página 63 para obtener información. Dispatch Messenger (DM) NDMR01.0 06/10/05 6881012Y02-B 65 Alertas de llamada, llamadas privadas y llamadas de grupos Realización y recepción de llamadas de grupos de emergencia Realización y recepción de llamadas de grupos de emergencia Acerca de las llamadas de grupos de emergencia Una llamada de grupo de emergencia funciona del mismo modo que una de grupo, aunque tiene una mayor prioridad con respecto al resto de actividades de comunicación. Consulte Realización de una llamada de grupo de emergencia desde el menú principal en la página 67 para obtener más información sobre las llamadas de grupos. Al iniciar una llamada de grupo de emergencia, cualquier otra llamada que esté teniendo lugar en ese momento se interrumpirá y sonará un tono de emergencia especial para los miembros del grupo de conversación. Nota La característica de llamada de grupo de emergencia debe solicitarse a través de un operador. Consulte con su operador para poder disponer de este servicio. Ilustración 4-2 Ventana de llamada en estado de llamada de grupo de emergencia Dispatch Messenger (DM) 66 0 NDMR01.0 6881012Y02-B 06/10/05 Alertas de llamada, llamadas privadas y llamadas de grupos Realización y recepción de llamadas de grupos de emer- Realización de una llamada de grupo de emergencia desde el menú principal Paso Descripción 1 En la ventana principal, haga clic en el icono de llamada de grupo de emergencia, o bien seleccione Acciones en el menú principal. 2 En el submenú con el mismo nombre seleccione Realizar Llamada de Grupo de Emergencia. 3 Así, aparecerá la ventana de llamada de grupo de emergencia y la aplicación Dispatch Messenger emitirá un tono de inicio de emergencia con la que se confirma que ha solicitado una llamada de grupo de emergencia correctamente. Nota Consulte la Ilustración 4-2 Ventana de llamada en estado de llamada de grupo de emergencia en la página 66 para ver una ilustración. 4 Haga clic y mantenga presionado el botón Hablar para hablar. Se usará el modo de grupo de conversación seleccionado en ese momento en la aplicación Dispatch Messenger para realizar la llamada de grupo de emergencia. Empiece a hablar después de la señal. 5 Suelte el botón Hablar para finalizar la llamada de grupo de emergencia. Dispatch Messenger (DM) NDMR01.0 06/10/05 6881012Y02-B 67 Alertas de llamada, llamadas privadas y llamadas de grupos Realización y recepción de llamadas de grupos de emergencia Realización de una llamada de grupo de emergencia desde el directorio de grupos Paso Descripción 1 En la ventana principal, haga clic en el directorio de grupos. 2 Haga clic con el botón secundario en el área Grupo y haga clic en el elemento de menú Llamada de emergencia… 3 Así, aparecerá la ventana de llamada de grupo de emergencia y la aplicación Dispatch Messenger emitirá un tono de inicio de emergencia con la que se confirma que ha solicitado una llamada de grupo de emergencia correctamente. 4 Haga clic y mantenga presionado el botón Hablar para hablar. Se usará el modo de grupo de conversación seleccionado en ese momento en la aplicación Dispatch Messenger para realizar la llamada de grupo de emergencia. Empiece a hablar después de la señal. 5 Suelte el botón Hablar para finalizar la llamada de grupo de emergencia.. Recepción de una llamada de grupo de emergencia Cuando se inicia una llamada de emergencia, el resto de miembros del grupo de conversación recibirá una notificación relativa a la condición de emergencia. La aplicación Dispatch Messenger reproducirá un tono de recepción de emergencia y aparecerá la ventana de llamada de emergencia con un indicador rojo parpadeante que denota la condición de emergencia. Esta ventana reflejará igualmente el identificador (ID) privado o alias de la persona que haya iniciado la llamada de emergencia. Anulación de una llamada de grupo de emergencia La anulación de una llamada de grupo de emergencia es similar a la de la llamada de grupo, de modo que consulte Anulación de una llamada de grupo en la página 65 para obtener más información. Dispatch Messenger (DM) NDMR01.0 68 6881012Y02-B 06/10/05 Capítulo 5 Grupos de conversación definidos por el usuario Información general En este capítulo se tratan los temas siguientes: ■ Acerca de los grupos de conversación definidos por el usuario ■ Creación de grupos de conversación definidos por el usuario ■ Edición de grupos de conversación definidos por el usuario ■ Realización de llamadas de grupos de conversación definidos por el usuario ■ Eliminación de grupos de conversación definidos por el usuario Dispatch Messenger (DM) NDMR01.0 06/10/05 6881012Y02-B 69 Grupos de conversación definidos por el usuario Acerca de los grupos de conversación definidos por el usuario Acerca de los grupos de conversación definidos por el usuario Información general 0 En una llamada de grupo definido por el usuario, puede comunicarse instantáneamente con un grupo de contactos que se han establecido previamente como un grupo definido por el usuario. También puede crear un grupo definido por el usuario de forma instantánea, para lo cual deberá agregar o eliminar miembros de una llamada de grupo definido por el usuario. Las llamadas van dirigidas a todos los miembros del grupo definido por el usuario como llamadas privadas. El representante de ventas es quien configura la información para poder utilizar esta función especial. Dispatch Messenger (DM) 70 NDMR01.0 6881012Y02-B 06/10/05 Grupos de conversación definidos por el usuario Creación de grupos de conversación definidos por Creación de grupos de conversación definidos por el usuario Creación de grupos definidos por el usuario desde el directorio Paso Descripción 1 En la ventana principal, haga clic en el directorio de grupos. 2 En el directorio de grupos, haga clic con el botón secundario y seleccione el elemento de menú Crear nuevo grupo... . 3 Aparecerá la ventana Grupo definido por el usuario donde podrá crear un grupo. Nota Consulte la Ilustración 5-2 Ventana Grupo Definido por el Usuario en la página 72. 4 Escriba el nombre del grupo que está creando. 5 Haga clic en el botón Agregar. Aparecerá la ventana Introducir Id. privado. 6 Haga clic en Agregar desde Directorio o en Introducir Id. privado. Si elige agregar usuarios desde el directorio, aparecerá una ventana emergente con todas los contactos del directorio privado. 7 Desplácese por la lista y seleccione el usuario que desea agregar. Haga clic sucesivamente en Agregar la Selección y en OK. El usuario seleccionado se agregará al grupo definido por el usuario. 8 Repita los pasos 6 y 7 hasta que agregue todos los usuarios que desee. 9 Haga clic en OK para completar la creación del grupo. En el directorio de grupos aparecerá un nuevo grupo definido por el usuario, con el nombre que se ha especificado en el paso 4. Dispatch Messenger (DM) NDMR01.0 06/10/05 0 6881012Y02-B 71 Grupos de conversación definidos por el usuario Creación de grupos de conversación definidos por el usuario Ilustración 5-1 Ventana Introducir un ID. privado. Ilustración 5-2 Ventana Grupo Definido por el Usuario Dispatch Messenger (DM) 72 NDMR01.0 6881012Y02-B 06/10/05 Grupos de conversación definidos por el usuario Creación de grupos de conversación definidos por Ilustración 5-3 Ventana Seleccionar Contacto Creación de grupos definidos por el usuario desde el menú principal Paso Descripción 1 Desde el menú principal, seleccione Acciones. Haga clic en Realizar Llamada a Grupo Definido por el Usuario... . 2 Aparecerá una ventana de llamada de grupo con una lista de destinos vacía. Nota 3 Si desea agregar miembros al grupo definido por el usuario, seleccione un usuario del directorio privado, arrástrelo y colóquelo en la ventana de llamada de grupo. Repita este paso hasta que se muestren en la lista todos los usuarios que desea seleccionar para la llamada definida por el usuario. 4 Para agregar miembros al grupo definido por el usuario, también puede seleccionar Agregar Contacto a Llamada... en el menú Acciones de la ventana de llamada definida por el usuario. Dispatch Messenger (DM) NDMR01.0 06/10/05 Consulte la Ilustración 5-2 Ventana Grupo Definido por el Usuario en la página 72. 6881012Y02-B 73 Grupos de conversación definidos por el usuario Creación de grupos de conversación definidos por el usuario Ilustración 5-4 Paso Descripción 5 Aparecerá la ventana Introducir Id. privado. 6 Haga clic en Agregar desde Directorio o en Introducir Id. privado. Si elige agregar usuarios desde el directorio, aparecerá una ventana emergente con todas los contactos del directorio privado. 7 Desplácese por la lista y seleccione el usuario que desea agregar. Haga clic sucesivamente en Agregar la Selección y en OK. El usuario seleccionado se agregará al grupo definido por el usuario. 8 Repita los pasos 4 y 7 hasta que agregue todos los usuarios que desee. Ventana de Llamada de grupo definido por el usuario Dispatch Messenger (DM) 74 NDMR01.0 6881012Y02-B 06/10/05 Grupos de conversación definidos por el usuario Creación de grupos de conversación definidos por Creación de grupos definidos por el usuario desde la ventana de llamada privada Si lo desea, también puede crear grupos definidos por el usuario desde las ventanas de llamada privada. Este procedimiento resulta de utilidad cuando se está hablando con una persona en una llamada privada y se desea agregar una o varias personas adicionales a esta llamada. Paso Descripción 1 Para agregar miembros a una ventana de llamada privada, seleccione un usuario del directorio privado, arrástrelo y colóquelo en la ventana de llamada de grupo. Repita este paso hasta que se muestren en la lista todos los usuarios que desea seleccionar para la llamada definida por el usuario. 2 Para agregar miembros al grupo definido por el usuario, también puede seleccionar Agregar Contacto a la Llamada... en el menú Acciones de la ventana de llamada definida por el usuario. 3 Una vez agregados todos los miembros al grupo de conversación definido por el usuario, resalte y seleccione Acciones > Agregar a Directorio > Guardar como Grupo Definido por Usuario. Seguidamente, se mostrará la ventana del grupo definido por el usuario con todos los miembros que se han agregado a la lista de miembros. Nota 4 Consulte la Ilustración 5-4 Ventana de Llamada de grupo definido por el usuario en la página 74 para ver una ilustración. Especifique un nombre para el grupo de conversación definido por el usuario en el campo de texto Nombre y, a continuación, haga clic en OK para almacenar el grupo en el directorio de grupos. Dispatch Messenger (DM) NDMR01.0 06/10/05 6881012Y02-B 75 Grupos de conversación definidos por el usuario Edición de grupos de conversación definidos por el usuario Edición de grupos de conversación definidos por el usuario Ingreso de contactos en un grupo definido por el usuario 0 Puede agregar contactos a un grupo definido por el usuario de dos maneras: durante una llamada de grupo definido por el usuario o desde la ventana de llamada definida por el usuario. Consulte Creación de grupos definidos por el usuario desde el directorio en la página 71 para averiguar cómo puede agregar contactos a los grupos definidos por el usuario. Eliminación de contactos de un grupo definido por el usuario Paso Descripción 1 En el directorio de grupos, seleccione el grupo que desea editar y haga clic en él con el botón secundario. De este modo, se mostrará un menú emergente. 2 En el menú emergente, resalte y haga clic en Editar... . 3 Aparecerá la ventana Grupo Definido por el Usuario con los contactos de todos los participantes. Nota Nota Consulte la Ilustración 5-4 Ventana de Llamada de grupo definido por el usuario en la página 74 para ver una ilustración. 4 Seleccione los contactos que desee eliminar y haga clic en el botón Eliminar. 5 Haga clic en OK para guardar el grupo definido por el usuario con los cambios realizados. Si lo desea, durante una llamada con un grupo definido por el usuario de los que se encuentran incluidos en el directorio de grupos, puede abrir la ventana de llamada de grupo definido por el usuario. Para ello, seleccione Editar Contacto... en el menú Acciones de la ventana de llamada. . Dispatch Messenger (DM) 76 NDMR01.0 6881012Y02-B 06/10/05 Grupos de conversación definidos por el usuario Realización de llamadas de grupos de conversación defini- Realización de llamadas de grupos de conversación definidos por el usuario Realización de una llamada de grupo definido por el usuario desde el directorio de grupos Conversión de una llamada privada en una llamada de grupo de conversación definido por el usuario Si ya ha creado el grupo y lo ha guardado en el directorio de grupos, haga doble clic en el grupo definido por el usuario para abrir la ventana de llamada. Paso Descripción 1 En la ventana principal, haga clic en la ficha Directorio de grupos. 2 Haga clic con el botón secundario en el grupo con el que desea iniciar una llamada. De este modo, se mostrará un menú emergente. 3 Seleccione Llamar Grupo de Negocios... en el menú emergente. Aparecerá una ventana de llamada definida por el usuario con todos los miembros. 4 En la ventana de llamada, haga clic en el botón Hablar y manténgalo presionado. Comience a hablar después de escuchar la señal sonora y un único tono, que indicarán que la llamada de grupo definido por el usuario se ha activado correctamente. 5 Suelte el botón Hablar para terminar de hablar. Si lo desea, puede crear y activar un grupo definido por el usuario desde una ventana de llamada privada. Para ello, deberá agregar otros miembros (que puede arrastrar y colocar desde el directorio). Paso Descripción 1 Consulte Creación de grupos definidos por el usuario desde la ventana de llamada privada en la página 75 para acceder a los pasos correspondientes. 2 En la ventana de llamada, haga clic en el botón Hablar y manténgalo presionado. Comience a hablar después de escuchar la señal sonora y un único tono, que indicarán que la llamada de grupo definido por el usuario se ha activado correctamente. 3 Suelte el botón Hablar para terminar de hablar. Nota Nota Puede agregar a la lista del grupo definido por el usuario un máximo de 20 miembros. El representante de ventas de su operador es quien determinará este límite. Si, durante la llamada de grupo definido por el usuario, no habla ningún participante en un espacio de dos minutos, el grupo definido por el usuario quedará desactivado. Todos los participantes del grupo podrán volver a llamar siempre que su período de inactivación no alcance los dos minutos. Únicamente el creador del grupo definido por el usuario podrá reiniciar esta llamada posteriormente. Dispatch Messenger (DM) NDMR01.0 06/10/05 0 6881012Y02-B 77 Grupos de conversación definidos por el usuario Eliminación de grupos de conversación definidos por el usuario Eliminación de grupos de conversación definidos por el usuario Eliminación de grupos de conversación definidos por el usuario Paso Descripción 1 En la ventana principal, haga clic en la ficha Directorio de grupos. 2 Haga clic con el botón secundario en el grupo que desee eliminar. De este modo, se mostrará un menú emergente. 3 Seleccione Eliminar... en el menú emergente. Recibirá el mensaje "¿Desea eliminar Nombre de grupo?". 4 Haga clic en Sí para eliminar de forma permanente el grupo de conversación definido por el usuario del directorio de grupos. Dispatch Messenger (DM) 78 0 NDMR01.0 6881012Y02-B 06/10/05 Capítulo 6 Funciones especiales Información general Dispatch Messenger es una aplicación mejorada con una gran gama de funciones, como las funciones Llamada de grupo definido por el usuario, Enviar texto como audio, Archivos de voz, Modo de Auto-Respuesta, Registro de Llamadas y Mensaje de Voz. En este capítulo se tratan detalladamente los temas siguientes: ■ Personalización de Dispatch Messenger ■ Configuración de Auto-Respuesta ■ Registro de llamadas recientes ■ Gestión de mensajes de voz recibidos en modo Auto-Respuesta ■ Utilización de la función Enviar texto como audio ■ Utilización de la función Enviar Archivos de voz Dispatch Messenger (DM) NDMR01.0 06/10/05 6881012Y02-B 79 Funciones especiales Personalización de Dispatch Messenger Personalización de Dispatch Messenger Cambio de la máscara Dispatch Messenger incluye dos máscaras diferentes que se pueden cambiar fácilmente. Máscara de dispositivo Paso Ilustración 6-1 Máscara normal Cambio de la máscara 1 Haga clic con el botón secundario en Dispatch Messenger bajo la barra de tareas, tal y como se muestra en la Ilustración 6-1. De este modo, se mostrará un menú emergente. 2 En el menú emergente, resalte el elemento de menú Máscara. Aparecerá una lista de máscaras disponibles. Haga clic en la máscara que desee. Menú de la barra de tareas Dispatch Messenger (DM) 80 0 NDMR01.0 6881012Y02-B 06/10/05 Funciones especiales Configuración de Auto-Respuesta Configuración de Auto-Respuesta 0 Cuando un usuario de DM no pueda atender llamadas, podrá activar el modo de auto-respuesta, que funciona como un buzón de voz, es decir, toda persona que llame al usuario DM no disponible escuchará un saludo predeterminado o un saludo personalizado y posteriormente podrá dejar un mensaje de voz. El icono de la barra de tareas cambiará a para indicarle que hay un mensaje de voz sin leer. Configurar AutoRespuesta Nota Para configurar el saludo será necesario un micrófono. Paso Descripción 1 En el menú principal, haga clic en el elemento de menú Acciones. De este modo, se mostrará un menú emergente. 2 En el menú emergente Acciones resalte la opción Configurar AutoRespuesta y haga clic en ella. De este modo, aparecerá el cuadro de diálogo Configurar Auto-Respuesta]. Nota 3 En el cuadro de diálogo Configurar Auto-Respuesta, haga clic en Grabar. Se comenzará a grabar desde el micrófono. Nota 4 Consulte la Ilustración 6-2 Cuadro de diálogo Configurar Auto-Respuesta en la página 82. La duración máxima del saludo es de 30 segundos. Una vez completada la grabación del saludo, haga clic en Reproducir para oír la grabación. Haga clic en OK para finalizar. Dispatch Messenger (DM) NDMR01.0 06/10/05 6881012Y02-B 81 Funciones especiales Configuración de Auto-Respuesta Ilustración 6-2 Cuadro de diálogo Configurar Auto-Respuesta Cambio al Modo Auto-Respuesta Nota Para cambiar Dispatch Messenger al modo Auto-Respuesta debe haber iniciado sesión. La respuesta automática no funciona sin conexión. Paso Descripción 1 En el menú principal, haga clic en el elemento de menú Acciones. De este modo, se mostrará un menú emergente. 2 En el menú emergente Acciones resalte la opción Activar/Desactivar Auto-Respuesta y haga clic en ella. Esto cambiará el modo de Dispatch Messenger a Auto-Respuesta. 3 El texto de la barra de estado parpadeará. Consulte la Ilustración 2-1 Ventana principal en la página 28 para ver la ubicación de la barra de estado. Nota Consulte la Ilustración 6-3 Modo AutoRespuesta en la página 83. Una vez conectado el modo Auto-Respuesta, cuando se reciba un mensaje de voz aparecerá un icono en el lado derecho del área de visualización de estado tal y como se muestra en la Ilustración 6-4 Mensaje de voz recibido en la página 83. Nota Consulte Reproducción de mensajes de voz en la página 86 para reproducir, guardar y eliminar mensajes de voz. Dispatch Messenger (DM) 82 NDMR01.0 6881012Y02-B 06/10/05 Funciones especiales Configuración de Auto-Respuesta Ilustración 6-3 Modo Auto-Respuesta Ilustración 6-4 Mensaje de voz recibido Dispatch Messenger (DM) NDMR01.0 06/10/05 6881012Y02-B 83 Funciones especiales Registro de llamadas recientes Registro de llamadas recientes 0 La función Registro de llamadas recientes almacena los números de las 50 llamadas más recientes realizadas y recibidas, incluyendo Llamadas privadas, Llamadas de grupo y los mensajes de voz recibidos en modo auto-respuesta. En la Lista de llamadas recientes podrá ver información detallada acerca de las llamadas recientes. ■ un icono describe el tipo de llamada realizada. ■ un icono describe si la llamada reciente ha dejado un mensaje de voz. ■ muestra el identificador (ID) privado del contacto. ■ Día/Hora: muestra la fecha y la hora en que se realizó la llamada. ■ muestra la duración de la llamada. Nota Ilustración 6-5 Consulte Iconos del registro de llamadas recientes en la página 31 para ver una lista de iconos que pueden verse bajo las columnas Tipo y Mensaje de Voz del cuadro de diálogo Registro de Llamadas. Cuadro de diálogo Registro de Llamadas Dispatch Messenger (DM) 84 NDMR01.0 6881012Y02-B 06/10/05 Funciones especiales Registro de llamadas recientes Apertura del registro de llamadas recientes Paso Descripción 1 En el menú principal, haga clic en el elemento de menú Acciones. De este modo, se mostrará un menú emergente. 2 En el menú emergente Acciones resalte la opción Abrir Registro de Llamadas Recientes... y haga clic en ella. De este modo, aparecerá el cuadro de diálogo Conectar []. Nota Consulte la Apertura del registro de llamadas recientes en la página 85. Dispatch Messenger (DM) NDMR01.0 06/10/05 6881012Y02-B 85 Funciones especiales Gestión de mensajes de voz recibidos en modo Auto-Respuesta Gestión de mensajes de voz recibidos en modo Auto-Respuesta 0 Cuando no pueda contestar llamadas establezca el modo de AutoRespuesta. Cualquier persona podrá dejarle un mensaje si no se encuentra disponible. Podrá acceder a los nuevos mensajes a través del cuadro de diálogo Registro de Llamadas. Consulte Apertura del registro de llamadas recientes en la página 85. Para recibir mensajes de voz, Dispatch Messenger debe establecerse en el modo Auto-Respuesta. Consulte la Cambio al Modo Auto-Respuesta en la página 82. Reproducción de mensajes de voz Nota Tanto el icono de la barra de tareas como el área de visualización de estado indican si se han recibido mensajes de voz. Paso Descripción 1 Abra el cuadro de diálogo Registro de Llamadas. 2 Haga clic con el botón secundario en el registro de llamadas recientes cuando se muestre el icono Mensaje de voz no leído en la columna de mensaje de voz. De este modo, se mostrará un menú emergente. Nota Consulte Elementos básicos de la pantalla en la página 27 para ver una lista de iconos y sus descripciones. 3 En el menú emergente que aparece, haga clic en el elemento de menú Reproducir Mensaje de Voz. Esto reproducirá el mensaje de audio. 4 Una vez reproducido, el icono de mensaje de voz cambia a Mensaje de voz leído indicando que el mensaje ya se ha leído. Nota Tanto los menajes de voz leídos como los no leídos se pueden reproducir mediante el mismo procedimiento. Dispatch Messenger (DM) 86 NDMR01.0 6881012Y02-B 06/10/05 Funciones especiales Gestión de mensajes de voz recibidos en modo Auto-Re- Ilustración 6-6 Mensaje de voz no leído. Ilustración 6-7 Reproducir Mensaje de Voz Ilustración 6-8 Mensaje de voz leído. Dispatch Messenger (DM) NDMR01.0 06/10/05 6881012Y02-B 87 Funciones especiales Gestión de mensajes de voz recibidos en modo Auto-Respuesta Almacenamiento de mensajes de voz Paso Ilustración 6-9 Descripción 1 Abra el cuadro de diálogo Registro de Llamadas. 2 Haga clic con el botón secundario en el registro de llamadas recientes que contiene el mensaje de voz que se va a almacenar. De este modo, se mostrará un menú emergente. 3 En el menú emergente que aparece, haga clic en el elemento de menú Guardar Mensaje de Voz. De este modo, aparecerá el cuadro de diálogo Guardar como. 4 Introduzca el nombre de archivo que desee asignar en el cuadro de texto Nombre de archivo del cuadro de diálogo Guardar como. 5 Haga clic en el botón Guardar del cuadro de diálogo Guardar como. El archivo ya estará disponible para su reproducción en cualquier reproductor multimedia. Almacenamiento del mensaje de voz Dispatch Messenger (DM) 88 NDMR01.0 6881012Y02-B 06/10/05 Funciones especiales Gestión de mensajes de voz recibidos en modo Auto-Re- Eliminación de mensajes de voz Paso Descripción 1 Abra el cuadro de diálogo Registro de Llamadas. 2 Haga clic con el botón secundario en el registro de llamadas recientes que contiene el mensaje de voz que se va a eliminar. De este modo, se mostrará un menú emergente. 3 En el menú emergente que aparece, haga clic en el elemento de menú Reproducir Mensaje de Voz. 4 A continuación, se le pedirá que confirme que realmente desea borrar el mensaje de voz. Haga clic en Sí para borrar el mensaje de forma permanente o en No para cancelar. Ilustración 6-10 Eliminar Mensaje de Voz Dispatch Messenger (DM) NDMR01.0 06/10/05 6881012Y02-B 89 Funciones especiales Utilización de la función Enviar Archivos de voz Utilización de la función Enviar Archivos de voz 0 La función Enviar Archivos de voz permite que la aplicación Dispatch Messenger envíe mensajes de voz pregrabados a uno o más destinatarios. En las siguientes secciones se tratan los detalles relacionados con la grabación, almacenamiento y envío de archivos de voz. Apertura de la ventana Enviar Archivo de Voz Paso 1 Descripción Abra una ventana de llamada para el contacto que vaya a recibir el archivo de voz. Nota Consulte la Información general en la página 57. 2 Haga clic en el menú Acciones de la ventana de llamada. De este modo, aparecerá el menú emergente Acciones. 3 En el menú emergente Acciones resalte la opción Enviar Archivo de Voz... y haga clic en ella. De este modo, aparecerá la ventana Enviar Archivo de Voz. Nota Consulte la Ilustración 6-11 Ventana Enviar Archivo de Voz en la página 91. Dispatch Messenger (DM) 90 NDMR01.0 6881012Y02-B 06/10/05 Funciones especiales Utilización de la función Enviar Archivos de voz Ilustración 6-11 Ventana Enviar Archivo de Voz Dispatch Messenger (DM) NDMR01.0 06/10/05 6881012Y02-B 91 Funciones especiales Utilización de la función Enviar Archivos de voz Grabación de archivos de voz Nota Para grabar un archivo de voz será necesario un micrófono. ConsulteAjuste del volumen del altavoz en la página 22 para configurar un micrófono en la computadora Paso Descripción 1 Apertura de la ventana Enviar Archivo de Voz 2 Haga clic en el botón Grabar. Se comenzará a grabar desde el micrófono. Puede detener la grabación en cualquier momento haciendo clic en el botón Detener. Nota Un archivo de voz sólo puede durar un máximo de 30 segundos. 3 Al completar una grabación de 30 segundos o pulsar el botón Detener, aparece un cuadro de diálogo preguntándole si desea guardar el archivo de voz grabado. Para guardar la grabación, haga clic en Sí. De este modo, aparecerá el cuadro de diálogo Guardar como. 4 En el cuadro de diálogo Guardar como seleccione el directorio e introduzca el nombre de archivo para almacenar el archivo de voz grabado. Haga clic en Guardar para almacenar el archivo de voz. Nota De forma predeterminada, el cuadro de diálogo Guardar como abre la carpeta dvn ubicada en la ruta de instalación de Dispatch Messenger. Reproducción de un archivo de voz Paso Descripción 1 Apertura de la ventana Enviar Archivo de Voz. 2 Haga clic en el botón Buscar.... De este modo, aparecerá el cuadro de diálogo Abrir. 3 En el cuadro de diálogo Abrir seleccione el archivo que desee reproducir y haga clic en el botón Abrir. Una vez abierto el archivo, se mostrará en el cuadro de texto Nombre de archivo. 4 Haga clic en el botón Grabar. Dispatch Messenger (DM) 92 NDMR01.0 6881012Y02-B 06/10/05 Funciones especiales Utilización de la función Enviar Archivos de voz Envío de un archivo de voz Nota Los archivos de voz sólo se pueden enviar durante una Llamada privada o una Llamada de grupo definido por el usuario. Consulte la Información general en la página 57. Paso Descripción 1 Abra la ventana Enviar Archivo de Voz desde una ventana de llamada. 2 Haga clic en el botón Buscar.... De este modo, aparecerá el cuadro de diálogo Abrir. 3 En el cuadro de diálogo Abrir seleccione el archivo que desee reproducir y haga clic en el botón Abrir. Una vez abierto el archivo, se mostrará en el cuadro de texto Nombre de archivo. 4 Haga clic en el botón Grabar. Nota El contacto deberá estar en línea para poder enviar el archivo de voz. Dispatch Messenger (DM) NDMR01.0 06/10/05 6881012Y02-B 93 Funciones especiales Utilización de la función Enviar texto como audio Utilización de la función Enviar texto como audio 0 Como su nombre lo indica, esta función permite convertir un mensaje de texto en audio y enviarlo a un destinatario. Además usted podrá revisar su mensaje antes de enviarlo al destinatario. También podrá revisar su mensaje antes de enviar el mensaje de audio al destinatario. Apertura de la ventana Texto como audio Paso Descripción 1 Abra una ventana de llamada para el contacto que vaya a recibir el mensaje de texto convertido en voz. Nota Consulte Realización y recepción de llamadas privadas en la página 59 para obtener información sobre cómo abrir una ventana de llamada. 2 Haga clic en el menú Acciones de la ventana de llamada. De este modo, aparecerá el menú emergente Acciones. 3 En el menú emergente Acciones resalte y haga clic en la opción Enviar Text to Speech... . De este modo, aparecerá la ventana Enviar texto como audio. Nota Consulte la Ilustración 6-12 "Ventana Enviar texto como audio". Ilustración 6-12 Ventana Enviar texto como audio Dispatch Messenger (DM) 94 NDMR01.0 6881012Y02-B 06/10/05 Funciones especiales Utilización de la función Enviar texto como audio Revisión de texto como audio Paso Descripción 1 Abra el cuadro de diálogo Enviar texto como audio desde una ventana de llamada. 2 Escriba el mensaje que se vaya a convertir a audio y a revisar en el Cuadro de mensaje. 3 Seleccione un tipo de voz en el Cuadro desplegable Tipos de voz. 4 Haga clic en el botón Reproducir. De este modo, el texto se convertirá y la versión audible se reproducirá en los altavoces locales. Paso Descripción 1 Abra el cuadro de diálogo Enviar texto como audio desde una ventana de llamada. 2 Escriba el mensaje que se vaya a convertir a audio y a enviar en el Cuadro de mensaje. 3 Seleccione un tipo de voz en el Cuadro desplegable Tipos de voz. 4 Haga clic en el botón Enviar. De este modo, el texto se convertirá y se enviará al contacto. Envío de texto como audio Nota El contacto deberá estar en línea para que el mensaje se pueda enviar y recibir. Dispatch Messenger (DM) NDMR01.0 06/10/05 6881012Y02-B 95 Funciones especiales Utilización de la función Enviar texto como audio NOTAS... Dispatch Messenger (DM) 96 NDMR01.0 6881012Y02-B 06/10/05 Capítulo 7 Solución de problemas Información general En este capítulo se tratan detalladamente los temas siguientes para la solución de problemas de Dispatch Messenger: ■ Problemas de audio ■ Problemas del micrófono ■ No se puede iniciar sesión ■ No se puede realizar una llamada de grupo ■ No se puede realizar una llamada de grupo de emergencia ■ Problemas relacionados con las llamadas generales Dispatch Messenger (DM) NDMR01.0 06/10/05 6881012Y02-B 97 Solución de problemas Problemas de audio Problemas de audio Escenario 1 0 Problema Soluciones No se puede escuchar el audio mientras el estado de la llamada es "Escuchando", pero la forma de la onda muestra actividad de audio (la forma de la onda no es una línea plana). 1. Aumente el volumen del altavoz mediante el regulador de volumen que se encuentra en el lado izquierdo de la ventana de llamada. 2. Si utiliza auriculares con un regulador de volumen físico o conmutador de silencio, verifique que el conmutador no está activado y aumente el volumen hasta que escuche audio. 3. Abra el menú "Inicio" de su sistema operativo Windows. Vaya a "Configuración" -> "Panel de control" -> "Dispositivos de sonido y audio". Seleccione la ficha "Audio". Pulse el botón "Volumen" que se encuentra en la sección "Reproducción de sonido". Asegúrese de que la casilla de verificación "Silenciar todo" en "Volumen general" NO está marcada. Asegúrese de que la casilla de verificación "Silenciar" en "Onda" NO está marcada. 4. Abra el menú "Inicio" de su sistema operativo Windows. Vaya a "Configuración" -> "Panel de control" -> "Dispositivos de sonido y audio". Seleccione la ficha "Audio". Pulse el botón "Volumen" que se encuentra en la sección "Reproducción de sonido". Aumente el volumen mediante el regulador correspondiente en "Volumen general" hasta que escuche audio. 5. Abra el menú "Inicio" de su sistema operativo Windows. Vaya a "Configuración" -> "Panel de control" -> "Sistema". Seleccione la ficha "Hardware". Pulse el botón "Administrador de dispositivos". Expanda "Controladores de juegos, vídeo y sonidos". Verifique cada uno de los dispositivos que aparecen en la lista expandida para comprobar si están funcionando adecuadamente haciendo doble clic en el dispositivo y observando el cuadro de texto denominado "Estado del dispositivo". 6. Descargue e instale los últimos controladores de audio de los dispositivos de audio. 2 No se puede escuchar el audio mientras el estado de la llamada es "Escuchando" y la forma de la onda no muestra actividad de audio (la forma de la onda es una línea plana). 1. Verifique que el puerto UDP 16800 no está enlazado a otro recurso. Si no está seguro, reinicie Windows. Abra el menú "Inicio" de su sistema operativo Windows. Pulse "Apagar…". Seleccione "Reiniciar" del menú desplegable. Pulse "OK". 2. Verifique que el usuario que está intentando llamarle está hablando en un micrófono y se ha aumentado el control de volumen del micrófono. Dispatch Messenger (DM) 98 NDMR01.0 6881012Y02-B 06/10/05 Solución de problemas Problemas del micrófono Problemas del micrófono Escenario Problema 1 La forma de la onda de la ventana de llamada no muestra actividad de audio (la forma de la onda es una línea plana) mientras habla por el micrófono y el estado de llamada se encuentra en el estado "Hablando". 0 Soluciones 1. Verifique que el micrófono está enchufado adecuadamente en el dispositivo de audio. 2. Si el micrófono incluye un regulador de volumen o un conmutador de silencio, verifique que el conmutador de silencio no está activado y aumente el volumen hasta que vea la actividad de audio en la forma de la onda de la ventana de llamada. 3. Aumente el volumen del micrófono mediante el regulador de volumen que se encuentra en el lado izquierdo de la ventana de llamada. 4. Abra el menú "Inicio" de su sistema operativo Windows. Vaya a "Configuración"--> "Panel de control" -> "Dispositivos de sonido y audio". Seleccione la ficha "Audio". Pulse el botón "Volumen" que se encuentra en la sección "Grabación de sonido". Asegúrese de que la casilla de verificación "Seleccionar" en Micrófono está marcada. 5. Abra el menú "Inicio" de su sistema operativo Windows. Vaya a "Configuración" -> "Panel de control" -> "Sistema". Seleccione la ficha "Hardware". Pulse el botón "Administrador de dispositivos". Expanda "Controladores de juegos, vídeo y sonidos". Verifique cada uno de los dispositivos que aparecen en la lista expandida para comprobar si están funcionando adecuadamente haciendo doble clic en el dispositivo y observando el cuadro de texto denominado "Estado del dispositivo". 6. Descargue e instale los últimos controladores de audio de los dispositivos de audio. Dispatch Messenger (DM) NDMR01.0 06/10/05 6881012Y02-B 99 Solución de problemas No se puede iniciar sesión No se puede iniciar sesión Escenario Problema 1 0 Soluciones No ocurre nada cuando se inicia la sesión. El 1. Verifique que el equipo tiene conexión a estado de la ventana principal es "Desconectado". Internet. 2. Puede que el servidor no esté disponible. Inicie la sesión más tarde o póngase en contacto con el Administrador del servicio. 2 Tras el inicio de sesión, el estado de la ventana principal muestra "Inicio de sesión denegado" durante dos segundos y muestra "Desconectado". Verifique que el nombre, contraseña de usuario e identidad de la unidad de negocio son correctos e inicie la sesión de nuevo. Haga clic en el menú "Archivo" y, a continuación, en "Iniciar sesión". Las contraseñas no distinguen mayúsculas de minúsculas. 3 Tras el inicio de sesión, el estado de la ventana principal muestra "Espera" durante dos segundos y a continuación muestra "Desconectado". Puede que el servidor esté teniendo problemas o esté sobrecargado por el tráfico de la red. Inicie la sesión más tarde o póngase en contacto con el Administrador del servicio. 4 Tras iniciar la sesión, aparece un cuadro de diálogo que indica que ha fallado la descarga de configuración del servicio porque el usuario no está autorizado. Verifique que el nombre, contraseña de usuario e identidad de la unidad de negocio son correctos e inicie la sesión de nuevo. Haga clic en el menú "Archivo" y, a continuación, en "Iniciar sesión". Las contraseñas no distinguen mayúsculas de minúsculas. 5 Tras iniciar la sesión, aparece un cuadro de diálogo que indica que ha fallado la descarga de configuración del servicio porque el usuario no está autentificado Verifique que la contraseña es correcta y vuelva a iniciar sesión. Haga clic en el menú "Archivo" y, a continuación, en "Iniciar sesión". Las contraseñas no distinguen mayúsculas de minúsculas. 6 Tras iniciar la sesión, aparece un cuadro de diálogo que indica que ha fallado la descarga de configuración del servicio porque el usuario no está autentificado 7 La sesión de Dispatch Messenger se inicia y finaliza en un bucle infinito. Dispatch Messenger (DM) 100 Puede que el servidor esté teniendo problemas. Inicie la sesión más tarde o póngase en contacto con el Administrador del servicio. Este comportamiento está causado por un fallo de coincidencia en la versión de configuración de servicios. Haga clic en el menú "Archivo" y, a continuación, en "Desconectar". Puede que el servidor esté teniendo problemas. Inicie la sesión más tarde o póngase en contacto con el Administrador del servicio. NDMR01.0 6881012Y02-B 06/10/05 Solución de problemas No se puede realizar una llamada de grupo No se puede realizar una llamada de grupo Escenario 0 Problema Soluciones 1 Al intentar abrir una ventana de llamada de grupo, aparecerá un cuadro de diálogo que indica que debe conectar a un grupo predeterminado primero. Haga clic en el menú "Archivo" en la ventana principal. Seleccione "Conectar a Grupo Predeterminado". Asegúrese de que la casilla de verificación "No participar en Grupo Predeterminado" NO está marcada. Introduzca el índice de modo de grupo de conversación al que le gustaría unirse (de 1 a 255) en el cuadro de texto. Pulse "OK". 2 Al pulsar el botón "HABLAR", el estado de la llamada muestra "Servicio restringido" durante dos segundos y muestra "Inactivo". Este error indica que el usuario que ha iniciado la sesión no se ha configurado para iniciar la sesión en el grupo de conversación y por eso no puede realizar una llamada en él. Inicie la sesión en un grupo de conversación diferente o póngase en contacto con el Administrador del servicio. Haga clic en el menú "Archivo" en la ventana principal. Seleccione "Conectar a Grupo Predeterminado". Asegúrese de que la casilla de verificación "No participar en Grupo Predeterminado" NO está marcada. Introduzca el índice de modo de grupo de conversación al que le gustaría unirse (de 1 a 255) en el cuadro de texto. Asegúrese de que el índice que selecciona es diferente del índice en que se encuentra actualmente. Pulse "OK". Dispatch Messenger (DM) NDMR01.0 06/10/05 6881012Y02-B 101 Solución de problemas No se puede realizar una llamada de grupo de emergencia No se puede realizar una llamada de grupo de emergencia Escenario Problema 0 Soluciones 1 Al intentar abrir una ventana de llamada de grupo de emergencia, aparecerá un cuadro de diálogo que indica que debe conectar a un grupo predeterminado primero. Haga clic en el menú "Archivo" en la ventana principal. Seleccione "Conectar a Grupo Predeterminado". Asegúrese de que la casilla de verificación "No participar en Grupo Predeterminado" NO está marcada. Introduzca el índice de modo de grupo de conversación al que le gustaría unirse (de 1 a 255) en el cuadro de texto. Pulse "OK". 2 Al iniciar una llamada de emergencia, el estado de la llamada muestra "Servicio restringido" durante dos segundos y, a continuación, muestra "Inactivo". Este error indica que el usuario que ha iniciado la sesión no se ha configurado para iniciar la sesión en el grupo de conversación y por eso no puede realizar una llamada en él. Conecte a un grupo de conversación diferente o, si cree que se trata de un error, póngase en contacto con el Administrador del servicio. Haga clic en el menú "Archivo" en la ventana principal. Seleccione "Conectar a Grupo Predeterminado". Asegúrese de que la casilla de verificación "No participar en Grupo Predeterminado" NO está marcada. Introduzca el índice de modo de grupo de conversación al que le gustaría unirse (de 1 a 255) en el cuadro de texto. Asegúrese de que el índice que selecciona es diferente del índice en que se encuentra actualmente. Pulse "OK". 3 Al iniciar una llamada de emergencia, el estado de Este error indica que el usuario que ha iniciado la llamada muestra "No autorizado" durante dos la sesión no está autorizado para hacer llamadas segundos y muestra "Inactivo". de grupo de emergencia. Si cree que se trata de un error, póngase en contacto con el Administrador del servicio. Dispatch Messenger (DM) 102 NDMR01.0 6881012Y02-B 06/10/05 Solución de problemas Problemas relacionados con las llamadas generales Problemas relacionados con las llamadas generales Escenario Problema 1 0 Soluciones Al pulsar el botón "HABLAR" no ocurre nada y Compruebe que Dispatch Messenger todavía éste vuelve a su posición original inmediatamente. está conectado al servidor (el estado de la ventana principal que muestra "Desconectado" indica que la conexión con el servidor se ha perdido). Haga clic en el menú "Archivo" y, a continuación, en "Iniciar sesión". 2 3 Al pulsar el botón "HABLAR", el estado de la llamada muestra "Llamando…" durante unos segundos y, a continuación, muestra "Inactivo". No se pudo realizar la llamada. Puede que el servidor esté teniendo problemas o esté sobrecargado por el tráfico de la red. Al pulsar el botón "HABLAR", Dispatch Messenger se desconecta del servidor durante un corto período de tiempo y se vuelve a iniciar la sesión. No se pudo realizar la llamada. Este comportamiento indica que el registro de inicio de sesión de su cliente Dispatch Messenger con el servidor estaba temporalmente fuera de servicio. Dispatch Messenger volverá a conectar de nuevo de manera automática para crear un nuevo registro con el servidor. No se requiere acción alguna. Inténtelo de nuevo más tarde. Sin embargo, si esto se repitiera, póngase en contacto con el Administrador del servicio. Dispatch Messenger (DM) NDMR01.0 06/10/05 6881012Y02-B 103 Solución de problemas Problemas relacionados con las llamadas generales NOTAS... Dispatch Messenger (DM) 104 NDMR01.0 6881012Y02-B 06/10/05 Derechos de autor del software informático Apéndice A Derechos de autor del software informático Entre los productos de software (SW) de Motorola y de otros fabricantes que se describen en esta documentación, se pueden incluir programas informáticos protegidos por derechos de autor de Motorola y de otros fabricantes que se almacenan en memorias de semiconductores o en otros medios. Las leyes de Estados Unidos y de otros países preservan para el SW proporcionado por Motorola y por otros fabricantes ciertos derechos exclusivos para los programas informáticos protegidos por derechos de autor, incluido el derecho exclusivo de copiar o reproducir de cualquier forma dicho programa informático. En consecuencia, no podrán copiarse (mediante ingeniería inversa) ni reproducirse de forma alguna todos los programas informáticos de SW proporcionados protegidos por derechos de autor de Motorola o de otros fabricantes, que contienen los productos de Motorola descritos en esta documentación, sin la previa autorización por escrito de Motorola o del proveedor de SW correspondiente. Asimismo, la compra de los productos de Motorola no concede por sí misma, ya sea directamente, en consecuencia, por acción innegable o bajo cualquier otro supuesto, licencia alguna de acuerdo con las leyes de derechos de autor, las patentes o las solicitudes de patentes del SW proporcionado por Motorola o por otros fabricantes, excepto en los casos de las licencias normales gratuitas y no exclusivas que determina la ley para la venta de un producto. Proveedor 06/10/05 Copyright AT&T Copyright 2004-2005 Reservados todos los derechos Cavium Networks Copyright 2004-2005 Reservados todos los derechos GoAhead Copyright 2004-2005 Reservados todos los derechos InstallShield Corp Copyright 2004-2005 Reservados todos los derechos 105 Proveedor Jakarta * 106 Copyright Copyright 2004-2005 Reservados todos los derechos Microsoft Copyright 2004-2005 Reservados todos los derechos Redhat * Copyright 2004-2005 Reservados todos los derechos Stardock Copyright 2004-2005 Reservados todos los derechos SUN Microsystems * Copyright 2004-2005 Reservados todos los derechos TimesTen Copyright 2004-2005 Reservados todos los derechos 06/10/05 Esta página se ha mantenido en blanco deliberadamente. MOTOROLA y el logotipo de la M estilizada están registrados en la oficina de patentes y marcas comerciales de Estados Unidos. El resto de nombres de servicios o productos pertenecen a sus respectivos propietarios. Motorola, Inc. 2005 6881012Y02-B