L1 Mi primer documento
Anuncio
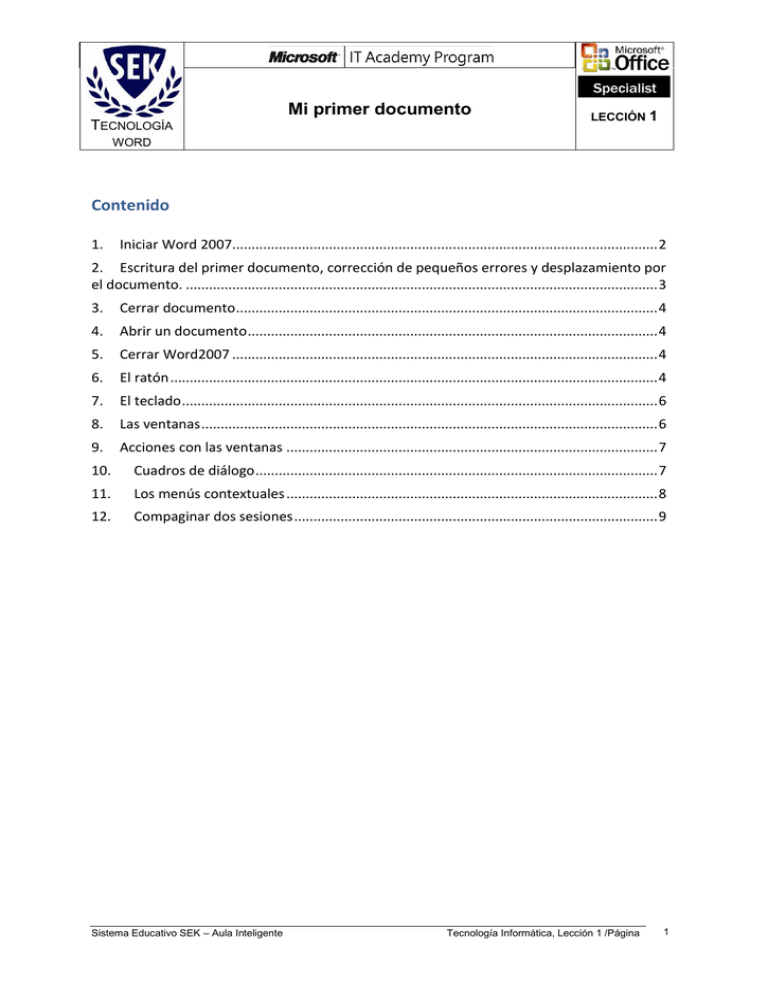
Mi primer documento TECNOLOGÍA LECCIÓN 1 WORD Contenido 1. Iniciar Word 2007.............................................................................................................. 2 2. Escritura del primer documento, corrección de pequeños errores y desplazamiento por el documento. .......................................................................................................................... 3 3. Cerrar documento ............................................................................................................. 4 4. Abrir un documento .......................................................................................................... 4 5. Cerrar Word2007 .............................................................................................................. 4 6. El ratón .............................................................................................................................. 4 7. El teclado ........................................................................................................................... 6 8. Las ventanas ...................................................................................................................... 6 9. Acciones con las ventanas ................................................................................................ 7 10. Cuadros de diálogo ........................................................................................................ 7 11. Los menús contextuales ................................................................................................ 8 12. Compaginar dos sesiones .............................................................................................. 9 Sistema Educativo SEK – Aula Inteligente Tecnología Informática, Lección 1 /Página 1 Mi primer documento TECNOLOGÍA LECCIÓN 1 WORD Este tema está pensado para las personas que no conocen nada de Word 2007. Aquí aprenderás a crear y guardar el primer documento. Si no conoces funciones básicas tales como manejar el ratón, teclado, manejar ventanas, etc. aquí puedes aprenderlas. 1. Iniciar Word 2007 Lo primero que hay que hacer para trabajar con Word 2007 es, obviamente, iniciar el programa. Puedes hacerlo de varias formas, como verás en la Unidad 2, ahora sólo vamos a ver una de ellas: Desde el menú Inicio. Al menú Inicio se accede desde el botón situado, normalmente, en la esquina inferior izquierda de la pantalla y desde ahí se pueden iniciar prácticamente todos los programas que están instalados en el ordenador. Al colocar el cursor y hacer clic sobre el botón se despliega un menú parecido al que ves a la derecha, al colocar el cursor sobre el elemento Todos los programas; se desplegará una lista con los programas que hay instalados en tu ordenador. En esta imagen tienes un ejemplo de una lista con programas, busca el elemento Microsoft Office Word 2007 y haz clic sobre él para que se inicie. Es conveniente que vayas practicando lo que se te explica lo antes posible. Una buena forma de hacerlo es tener dos sesiones, una con esta sesión y otra con Word 2007. Así cuando lo creas oportuno puedes pasar a la sesión de Word 2007 para practicar. En la parte superior está, en color celeste, la barra del título, en la que aparece el nombre del documento sobre el que estamos trabajando. Cuando inicias Word 2007 sin abrir ningún documento, por defecto abre un documento en blanco y asigna el nombre inicial Documento1. Sistema Educativo SEK – Aula Inteligente Tecnología Informática, Lección 1 /Página 2 Mi primer documento TECNOLOGÍA LECCIÓN 1 WORD 2. Escritura del primer documento, corrección de pequeños errores y desplazamiento por el documento. Al escribir un texto hay que teclearlo sin pulsar la tecla INTRO; cuando llegues al final de la línea, observarás cómo salta automáticamente de línea. (La tecla INTRO también se llama ENTER; en el teclado de la imagen se llama "ent"). Observarás que hay una pequeña barra vertical parpadeante que va avanzando según vas escribiendo, se llama punto de inserción, y nos sirve para saber dónde se va a escribir la siguiente letra que tecleemos. No confundas el punto de inserción con el puntero del ratón que tiene esta forma cuando está dentro del área de texto y esta otra cuando está encima de los menús, e incluso puede tomar otras formas que iremos viendo más adelante. También puedes ver una raya horizontal que indica dónde acaba el documento. Cuando mueves el ratón, lo que estás moviendo es el puntero; cuando pulsas las teclas de dirección, mueves el punto de inserción. Cuando cometas un error, y te des cuenta inmediatamente, pulsa la tecla Retroceso que retrocede una posición borrando la última letra tecleada. (La tecla Retroceso aparece como bksp en la imagen, aunque suele ser una flecha grande hacia la izquierda). Cuando te das cuenta del error después de haber escrito unas cuantas letras más, debes pulsar la tecla con la flecha pequeña hacia la izquierda, que no borra las letras, sólo mueve el cursor hasta llegar a la siguiente letra donde se encuentra el error; entonces pulsa Retroceso para borrar el error. Por último, si te das cuenta del error cuando tienes el punto de inserción lejos de donde está el error, mueve el ratón hasta colocar el puntero detrás del error y pulsa el botón izquierdo del ratón; verás cómo el punto de inserción se desplaza justo a esa posición y entonces ya puedes pulsar Retroceso. La tecla suprimir (DEL o SUPR) también borra una letra, pero la que queda a la derecha del punto de inserción. Sistema Educativo SEK – Aula Inteligente Tecnología Informática, Lección 1 /Página 3 Mi primer documento TECNOLOGÍA LECCIÓN 1 WORD 3. Cerrar documento Después de guardar un documento, éste continúa en nuestra pantalla y podemos seguir trabajando con él. Una vez que hemos acabado de trabajar con un documento debemos cerrarlo; al cerrarlo no lo borramos del disco, simplemente dejamos de utilizarlo y liberamos la memoria que estaba utilizando. Para cerrar un documento hacer clic en el Botón Office, y luego hacer clic en Cerrar. (Si hemos hecho alguna modificación en el documento desde la última vez que lo guardamos, nos preguntará si queremos guardar los cambios; contestar que Sí). Al cerrar el documento veremos cómo éste desaparece de la pantalla. Al cerrar Word también se cierran los documentos que tengamos abiertos. 4. Abrir un documento Para utilizar un documento que tenemos guardado, primero, hemos de abrirlo. Para ello hacer clic en el icono del Botón Office y luego seleccionar la opción Abrir. Para abrir un documento de los que se muestran en la ventana basta seleccionarlo haciendo clic sobre él (veremos como su nombre cambia de color) y luego pulsar en el botón Abrir. Otra forma más rápida de abrir el documento es haciendo doble clic sobre él. Inmediatamente el documento aparecerá en nuestra pantalla. En esta ventana se ven todos los documentos que están dentro de la carpeta que aparece en el campo Buscar en: Dentro de una carpeta hay documentos pero también puede haber otras carpetas, las carpetas se reconocen porque tienen delante un icono amarillo. 5. Cerrar Word2007 Una vez hemos acabado de trabajar con Word debemos cerrarlo haciendo clic en el icono cerrar de la esquina superior derecha de la pantalla o en el Botón Office elegir Salir de Word. 6. El ratón El ratón permite realizar acciones sobre elementos de la pantalla, basta colocar el puntero del ratón sobre un elemento y pulsar un botón. Normalmente se utilizan dos botones del ratón, el principal y el secundario que corresponden con el botón izquierdo y derecho respectivamente. Si eres zurdo puedes cambiar esta configuración en Configuración, Panel de Control, icono Mouse y activar la casilla "Zurdo". Con el botón principal se realizan las operaciones más usuales como hacer clic, doble clic y arrastrar. Mientras que con el botón secundario normalmente aparece el menú contextual. Sistema Educativo SEK – Aula Inteligente Tecnología Informática, Lección 1 /Página 4 Mi primer documento TECNOLOGÍA LECCIÓN 1 WORD Operaciones: Clic, es la operación más usual consiste en pulsar una vez el botón principal. Doble clic, consiste en pulsar dos veces el botón principal. Las dos pulsaciones han de ser bastante rápidas. Para ajustar a tu gusto el tiempo entre las dos pulsaciones se puede ir a Configuración, Panel de Control, icono Mouse. Pruébalo haciendo doble clic sobre una letra y verás cómo se selecciona toda la palabra. Arrastrar y soltar, consiste en pulsar con el botón principal sobre una palabra o icono y, sin soltar el botón, mover el ratón a otro lugar, y entonces soltar el botón. Verás como la palabra o el icono ha sido arrastrado a ese lugar. Puedes probar seleccionando una palabra con doble clic, y luego arrastrarla a otra línea. En Word también se usa arrastrar y soltar para seleccionar una parte del texto. Coloca el puntero delante de la primera letra que quieres seleccionar y arrastra hasta la última letra que quieras seleccionar, aunque sea en otra línea, arrastra y suelta. Clic en el botón secundario. Normalmente aparece un menú contextual con las opciones más utilizadas según en la situación en que nos encontremos en cada momento. Por ejemplo, si tenemos seleccionada una tabla, aparecerán las opciones más usadas en el manejo de las tablas. Ratón con rueda. Estos ratones permiten desplazarse por un documento o página web moviendo la rueda. También permiten, al pulsar sobre la rueda entrar en un modo especial que hace que nos desplacemos por las páginas del documento solo moviendo el ratón. Punteros del ratón: o Normal. El aspecto normal del puntero del ratón es una flecha. o Ocupado. Tiene la forma de un reloj de arena. El ordenador está procesando y no permite hacer ninguna otra operación hasta que no acabe la actual. o Texto. Cuando estamos en un lugar en el que es posible escribir texto. Punto de inserción. Tiene esta forma. No confundir con el puntero del ratón. El punto de inserción es el lugar donde se insertará la próxima letra que escribamos. El punto de inserción se va desplazando solo según vamos introduciendo texto, pero también se puede desplazar con las teclas de las flechas del teclado, y también al hacer clic con el ratón se coloca en la posición donde esté el puntero. Sistema Educativo SEK – Aula Inteligente Tecnología Informática, Lección 1 /Página 5 Mi primer documento TECNOLOGÍA LECCIÓN 1 WORD 7. El teclado El teclado, básicamente, permite introducir texto. Pero también realizar algunas cosas más. Teclas de Función: Estas teclas, F1, F2, hasta F12 permiten realizar funciones específicas en cada programa. Como, por ejemplo, solicitar ayuda pulsando la tecla de función F1. Teclas de movimiento del cursor: Estas cuatro teclas (arriba, abajo, izquierda, derecha) permiten desplazarse por el documento. Teclas especiales: La tecla Alt Gr sirve para introducir el tercer carácter de una tecla, por ejemplo, la @ que hay en la tecla del número 2. (En la imagen la tecla Alt de la derecha es la equivalente a Alt Gr). Algunos teclados tienen la tecla Windows que permite abrir el menú Inicio, y la tecla Aplicación que abre el menú contextual, igual que el botón secundario del ratón. Combinar teclas: Para realizar algunas funciones hay que pulsar dos o más teclas a la vez, por ejemplo, se puede salvar el documento pulsando Ctrl + G, es decir, pulsar la tecla Ctrl y, sin soltarla, pulsar la tecla "g". 8. Las ventanas Las ventanas tienen en la parte superior la barra de título, que nos dice como se llama la ventana. En el cuerpo de la ventana esta la información que muestran o los campos para introducir datos. Puede haber varias ventanas abiertas pero sólo una esta activa; la ventana activa es la que tiene la barra de título en color azul. Cuando la información no cabe en la ventana tienen una barra de desplazamiento en el lateral derecho para avanzar y retroceder. Sistema Educativo SEK – Aula Inteligente Tecnología Informática, Lección 1 /Página 6 Mi primer documento TECNOLOGÍA LECCIÓN 1 WORD 9. Acciones con las ventanas Utilizaremos los botones de la esquina superior derecha: Cerrar. Cerrar una ventana supone dos cosas, dejar de verla y finalizar el programa asociado a la ventana, mientras que minimizar una ventana solo supone dejar de verla, sin acabar el programa asociado, cuando volvamos a maximizarla todo seguirá igual. Para cerrar una ventana haz clic en el icono cerrar. También puedes cerrar Word con la combinación Alt + F4, o en el Botón Office, eligiendo Salir. Minimizar. Minimizar una ventana es hacer que desaparezca de la pantalla y se cree un icono en la barra de tareas, para minimizar hacer clic en, para volver a maximizarla basta hacer clic en el icono de la barra de tareas. Cambiar el tamaño. Para darle el tamaño que quieras a una ventana pulsa el botón restaurar, para que deje de estar maximizada. Entonces podrás cambiar el tamaño colocando el cursor en el borde de de la tabla y cuando tome la forma de una doble flecha, arrástralo para darle el tamaño que quieras. Maximizar. Después de cambiar de forma el botón central se convierte en el botón maximizar y toma esta forma. Para volver al tamaño máximo de la ventana pulsa en este botón. Mover. Para mover una ventana sitúa el puntero en la barra de título, haz clic y arrástralo hasta el lugar deseado. 10. Cuadros de diálogo Cuando el usuario tiene que introducir información se suelen utilizar los cuadros de diálogo. Como por ejemplo el que vemos aquí correspondiente al comando Guardar como... Vamos a ver de qué elementos consta: Botones Al hacer clic sobre el botón tiene lugar la acción indicada. En este caso guardar el archivo. Si el rótulo del botón esta en color atenuado indica que no se puede hacer clic sobre él en ese momento. Iconos Tienen la misma función que los botones. Pero en lugar de llevar un rótulo son dibujos que representan la acción que realizan. Por ejemplo este icono nos lleva a la carpeta de nivel superior. Sistema Educativo SEK – Aula Inteligente Tecnología Informática, Lección 1 /Página 7 Mi primer documento TECNOLOGÍA LECCIÓN 1 WORD 11. Los menús contextuales Los menús contextuales o emergentes son los menús que se despliegan haciendo clic con el botón derecho del ratón. Según la situación o contexto donde se encuentre el puntero del ratón al hacer clic aparecerá una información u otra en el menú contextual. Por ejemplo, si hacemos clic con el botón derecho en la zona de un documento en la que hay texto normal y corriente aparecerá el menú contextual que ves aquí. También aparecen en esta nueva versión, las herramientas de formato en forma de menú contextual, en la parte superior. Mientras que si haces clic en un texto que contiene un hipervínculo aparecerá este otro menú contextual que tiene acciones referentes a los hipervínculos que no aparecían en el menú contextual anterior. En general, los menús contextuales son bastante útiles porque contienen comandos relacionados con la situación en que nos encontramos y ahorran tiempo. Como sería muy largo explicar todos los diferentes menús contextuales es conveniente que vayas probándolos tu mismo en diferentes situaciones, sólo tienes que pulsar el botón derecho del ratón y ver como es el menú que aparece. Sistema Educativo SEK – Aula Inteligente Tecnología Informática, Lección 1 /Página 8 Mi primer documento TECNOLOGÍA LECCIÓN 1 WORD 12. Compaginar dos sesiones Tener otra sesión con Word2007 te permite ir probando las cosas que aprendes en el curso de Word. Una vez iniciada la sesión con Word puedes ir pasando de la sesión del curso a la sesión con Word y viceversa de dos formas básicas: Presionando las teclas Alt + tabulador (la tecla tabulador esta a la izquierda, encima de la tecla para bloquear las mayúsculas). Clicando en el icono de cada sesión en la barra de tareas que hay en la parte inferior de la pantalla. Además, en algunas ocasiones, puede ser interesante tener las dos sesiones a la vez en la misma pantalla, el método para conseguir tener la pantalla dividida en dos partes, una con la sesión del curso y otra con Word, se explica a continuación: 1. Abrir las dos sesiones, la del curso y la de Word. 2. Colocar el cursor en la barra de tareas de Windows (en la parte inferior de la pantalla) y pulsar con el botón derecho del ratón, entonces aparecerá una ventana como esta: 3. Elegir la opción Mosaico Vertical o Mosaico Horizontal, y aparecerá la pantalla dividida en dos partes, una con el curso y otra con Word. La sesión activa es la que tiene la barra del título en color azul oscuro, para cambiar a la otra sesión basta con hacer clic en cualquier parte de la pantalla ocupada por esa sesión. Sistema Educativo SEK – Aula Inteligente Tecnología Informática, Lección 1 /Página 9









