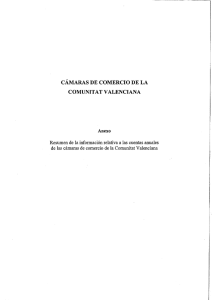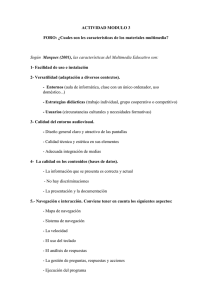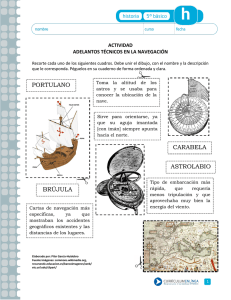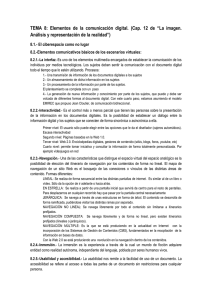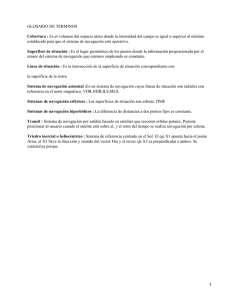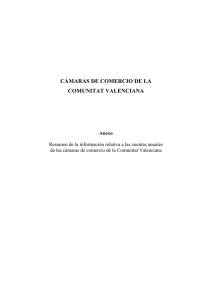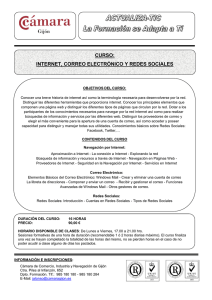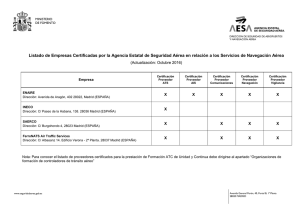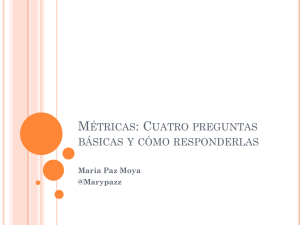Manual de usuario del Portal de conexión
Anuncio
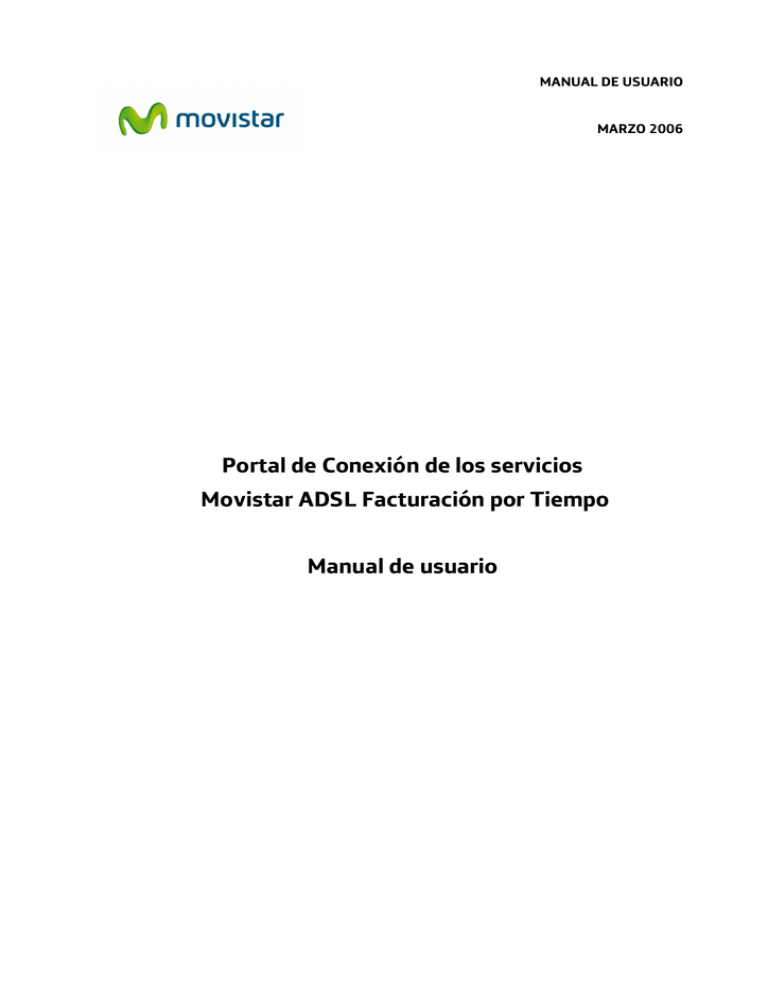
MANUAL DE USUARIO MARZO 2006 Portal de Conexión de los servicios Movistar ADSL Facturación por Tiempo Manual de usuario INDICE INTRODUCCIÓN............................................................................................................ 4 OBJETO .................................................................................................................. 4 PORTAL DE CONEXIÓN............................................................................................... 4 INTRODUCCIÓN ...................................................................................................... 4 REQUISITOS MÍNIMOS ............................................................................................ 4 Software........................................................................................................ 4 PROCEDIMIENTO DE ACCESO .................................................................................. 5 INTRODUCCIÓN ...................................................................................................... 5 ENTRADA AL SISTEMA ............................................................................................ 5 MENÚ PRINCIPAL.................................................................................................... 6 HERRAMIENTAS DEL PORTAL ................................................................................. 9 ENTRADA AL PORTAL ESTANDO DESACTIVADO ......................................... 13 POSIBLES INCIDENCIAS DEL SERVICIO ........................................................ 14 Identificación ............................................................................................... 14 Error al realizar alguna operación .............................................................. 15 Error al acceder al menú principal ............................................................. 15 Página 2 de 16 Índice de figuras Pantalla 1.- Redirección al portal, página de espera ..........................................................................5 Pantalla 2.- Página inicial del portal con navegación desactivada..................................................6 Pantalla 3.- Página inicial del portal con navegación activada ........................................................6 Pantalla 4.- Página inicial del portal con problemas para detectar estado de la navegación ....7 Pantalla 5.- Aviso de habilitación de ventanas emergentes en caso de tener activado el bloqueo de pop-ups.........................................................................................................................8 Pantalla 6.- Ventana emergente de desconexión de la navegación...............................................8 Pantalla 7.- Pantalla de bienvenida y confirmación de inicio de navegación ...............................9 Pantalla 8.- Pantalla de confirmación de desconexión.....................................................................9 Pantalla 9.- Página inicial de herramientas del portal con portal activado ................................ 10 Pantalla 10.- Página inicial de herramientas del portal con portal activado.............................. 10 Pantalla 11.- Página inicial de herramientas del portal con problemas para detectar el estado del mismo ....................................................................................................................................... 11 Pantalla 12.- Página de aviso de desconexión si se activa el portal............................................. 11 Pantalla 13.- Página de confirmación de modificación de estado de portal .............................. 12 Pantalla 14.- Página de aviso de desactivación de portal.............................................................. 12 Pantalla 15.- Página de confirmación de modifc ............................................................................. 13 Pantalla 16.- Página de espera de acceso al portal cautivo .......................................................... 13 Pantalla 17.- Página de reactivación del portal cautivo ................................................................. 13 Pantalla 18.- Página de error de establecimiento de conexión con el portal............................. 14 Pantalla 19.- Página de error en la modificación de estado del portal ........................................ 15 Pantalla 20.- Página de error por incidencias técnicas................................................................... 16 Página 3 de 16 INTRODUCCIÓN OBJETO Este documento es una guía con información detallada del portal de conexión para servicios Movistar ADSL de Facturación por Tiempo. PORTAL DE CONEXIÓN INTRODUCCIÓN El Portal de Conexión de ADSL Facturación por Tiempo se ha implementado para controlar la conexión / desconexión de la sesión de navegación para líneas ADSL que llevan asociado algún servicio de facturación por tiempo (ya sea Movistar ADSL a tu medida, Movistar ADSL Tiempo Libre o Movistar ADSL Deberes) El Portal permite: • La conexión / desconexión de la sesión de navegación de un usuario de Movistar ADSL con facturación tiempo • La activación /desactivación del uso del portal Cautivo. Esta funcionalidad se ofrece en la pestaña “herramientas de portal”. Requisitos mínimos Software Sólo se requiere un PC con navegador de Internet (Internet Explorer 6 ó superior recomendado). Página 4 de 16 PROCEDIMIENTO DE ACCESO Introducción El usuario deberá tener contratado el servicio, y con esto dispondrá de acceso al portal Movistar ADSL de facturación por tiempo. Entrada al sistema El usuario con servicio contratado arrancará un navegador en su máquina y accederá a una URL cualquiera, de modo que si tiene configurado el uso del portal se redirigirá a la página principal de éste. La página de acceso tiene la apariencia que se muestra en la figura: Pantalla 1.- Redirección al portal, página de espera Tras esperar unos segundos, se redirige a la página principal de la aplicación (Pantalla 2) Página 5 de 16 MENÚ PRINCIPAL En la página principal del portal se muestra la posibilidad de activar o desactivar la navegación, según cual sea su estado actual. Si usted tiene la navegación desactivada, le aparecerá la siguiente pantalla con la posibilidad de activarla: Pantalla 2.- Página inicial del portal con navegación desactivada Si usted tiene la navegación activada, le aparecerá la siguiente pantalla con la posibilidad de desactivarla: Pantalla 3.- Página inicial del portal con navegación activada Página 6 de 16 Si por alguna circunstancia el sistema no ha podido averiguar su estado, se le mostrará la siguiente pantalla, en el que se le dará la posibilidad de activar o desactivar la navegación. Pantalla 4.- Página inicial del portal con problemas para detectar estado de la navegación En cualquiera de estos tres casos se le facilitará la opción de guardar la dirección web del portal en su histórico de favoritos pulsando sobre el enlace “Guardar en favoritos”. Si realiza la operación de activar la navegación, antes de llevarse a cabo, le aparecerá el siguiente aviso en el caso de que tenga deshabilitado el uso de ventanas emergentes (pop-ups) : Página 7 de 16 Pantalla 5.- Aviso de habilitación de ventanas emergentes en caso de tener activado el bloqueo de pop-ups En caso de tener habilitado el uso de ventanas emergentes, aparecerá una, desde la que podrá realizar la desconexión del servicio en el momento que desee. Pantalla 6.- Ventana emergente de desconexión de la navegación Una vez realizada la operación, se le mostrará este mensaje de bienvenida: Página 8 de 16 Pantalla 7.- Pantalla de bienvenida y confirmación de inicio de navegación Si realiza la operación de desactivar la navegación le aparecerá la pantalla siguiente: Pantalla 8.- Pantalla de confirmación de desconexión Puede volver a la página principal del portal pulsando sobre el enlace inferior ‘iniciar’ Herramientas del portal Desde esta página se muestra la posibilidad de activar o desactivar el uso del portal cautivo. Puede acceder a ella desde el menú principal, pulsando sobre el enlace Herramientas del Portal’ situado en la esquina superior derecha. Si el portal cautivo se activa, siempre que se inicie una nueva conexión, independientemente de la dirección a la que se quiera acceder, se redirigirá automáticamente al menú principal de este portal, donde tendrá que activar la navegación para poder acceder a su servicio ADSL. Si el portal cautivo se desactiva, cuando se inicie una nueva conexión no se accederá al portal cautivo y se procederá a servir la página solicitada. La página de herramientas del portal mostrará la opción que puede realizar en función de su situación actual. Página 9 de 16 Si tiene el portal activado, que será la situación inicial por defecto, le aparecerá la siguiente pantalla, donde se le ofrece la posibilidad de desactivar el portal: Pantalla 9.- Página inicial de herramientas del portal con portal activado Si tiene el portal desactivado, le aparecerá la siguiente pantalla, donde se le ofrece la posibilidad de activar el portal: Pantalla 10.- Página inicial de herramientas del portal con portal activado Página 10 de 16 Si por alguna circunstancia el sistema no ha podido averiguar su estado, se le mostrará la siguiente pantalla, en el que se le dará la posibilidad de activar o desactivar el portal. Pantalla 11.- Página inicial de herramientas del portal con problemas para detectar el estado del mismo Puede regresar a la página principal del portal pulsando sobre el enlace ‘volver’ Si realiza la operación de activar el portal se le mostrará el siguiente aviso antes de realizar la acción: Pantalla 12.- Página de aviso de desconexión si se activa el portal Página 11 de 16 El mensaje le advierte que, si realiza la operación, la navegación se desactivará y se le redirigirá a la página principal del portal. Si continúa, aparecerá la siguiente página confirmando la desactivación del portal: Pantalla 13.- Página de confirmación de modificación de estado de portal Si realiza la operación de desactivar el portal le aparecerá el siguiente aviso antes de realizar la acción: Pantalla 14.- Página de aviso de desactivación de portal Página 12 de 16 El mensaje le informa de la acción a realizar para volver a activarlo. Si continúa, aparecerá la página confirmando la desactivación del portal (ver Pantalla 13). Pantalla 15.- Página de confirmación de modificación Entrada al portal estando desactivado Si ha elegido desactivar el portal, la siguiente vez que intente acceder a él se le mostrarán las siguientes pantallas: Pantalla 16.- Página de espera de acceso al portal cautivo Después de unos segundos de espera, se le mostrará el siguiente menú: Pantalla 17.- Página de reactivación del portal cautivo Página 13 de 16 Aquí se le da la oportunidad de volver a activarlo. Esta será la única operación que ofrece el portal mientras esté desactivado. Posibles incidencias del servicio Desde que el usuario intenta acceder a la navegación, pueden ocurrir una serie de situaciones de las que se informa en cada caso a través de mensajes que aparecen en la pantalla. En algunos casos se lanzará al usuario una ventana de información y se le redirige a una página de error donde puede reintentar el acceso. Identificación El usuario no es reconocido dentro del sistema. Esto puede significar que el usuario no está registrado porque no ha contratado el servicio o que el sistema no pudo resolver la información del usuario. En este caso no se da autorización para navegar y se redirige a una página de error como la siguiente: Pantalla 18.- Página de error de establecimiento de conexión con el portal Pulsando sobre el enlace inferior puede reintentar el acceso al portal. Si esta página aparece repetidamente y usted tiene contratado este servicio, por favor, póngase en contacto con su administrador. Página 14 de 16 Error al realizar alguna operación Si se produce un error en el sistema al realizar alguna operación, se le mostrará la siguiente pantalla: Pantalla 19.- Página de error en la modificación de estado del portal Error al acceder al menú principal La entrada al portal se facilita a partir de la siguiente pantalla, ya mostrada al principio de este manual (ver Pantalla 1). Página 15 de 16 Si se produce algún error del sistema en este paso, no logra establecer conexión o no puede acceder al menú principal, pulse el enlace ‘aquí’ marcado en rojo. De este modo, se le mostrará la siguiente pantalla: Pantalla 20.- Página de error por incidencias técnicas En esta pantalla se le informará de la causa del error y se le ofrecerá el teléfono de Atención al Cliente. Página 16 de 16