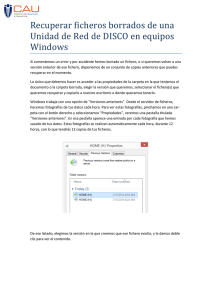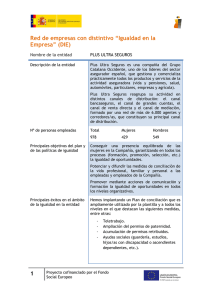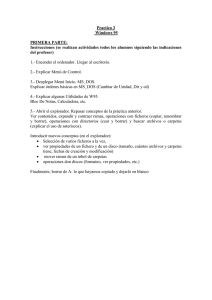Informática - Centro de EPA Plus Ultra
Anuncio

BLOQUE UNIDAD DIDÁCTICA
1 Los primeros pasos
1
2 Manejar las ventanas
3 Escribir con el ordenador (1)
4 Comunicarse usando Internet
2
5 Navegar por la Web
6 Los ficheros (1)
7 Escribir con el ordenador (2)
3
8 Los ficheros (2)
9 Buscar información en la Web
10 Los ficheros (3)
4
11 Dibujar con el ordenador
12 Los ficheros (4)
13 Cortar, copiar y pegar
5
14 El sonido
15 Repaso.
Los primeros pasos
Objetivos:
- conocer el nombre de los principales componentes del equipo
- aprender a encender y apagar correctamente el equipo
- aprender a manejar el ratón
- aprender a poner en marcha un programa
- conocer algunos términos de uso frecuente en Windows
Contenidos:
1.- Elementos del puesto de trabajo
2.- El sistema operativo
3.- Puesta en marcha del equipo
4.- La pantalla de bienvenida
5.- El Escritorio de Windows.
6.- Clic y doble clic
7.- Cómo poner en marcha un programa
8.- Arrastrar con el ratón
9.- Para poner fin al trabajo
Ejercicios de recapitulación
Para saber más: pero, ¿cuántos Windows hay ?
Para saber más: Linux
Soluciones de los ejercicios de recapitulación
[ PLUS ULTRA - Introducción a la Informática - Windows 7 ]
1.- Elementos del puesto de trabajo.
Empezaremos por echar un vistazo al equipo que tenemos sobre la mesa e
identificar cada uno de los elementos que lo forman (sin pulsar de momento
ningún botón):
unidad
central
monitor
teclado
ratón
En la unidad central existen dos botones:
POWER: si lo pulsamos una vez, no lo hagas todavía, se encenderá el
ordenador; si lo volvemos a pulsar se apagará.
RESET: pulsarlo una sola vez cuando el ordenador está encendido hace
que el equipo se apague y se vuelva a encender. Pulsarlo cuando el
equipo está apagado no produce ningún efecto. Este botón se utiliza solamente para desbloquear el aparato cuando éste no responde por procedimientos "normales".
En el monitor nos encontraremos con un interruptor de encendido/apagado y
los controles de brillo…
Más tarde hablaremos con más detalle del teclado y el ratón.
Observa el ordenador e identifica cada uno de los elementos que se han descrito.
Hasta aquí hemos descrito los elementos visibles de nuestro equipo; en los
siguientes apartados hablaremos de un componente que no por intangible es
menos importante: el sistema operativo, que en nuestro caso será Windows 7.
[ Unidad 1 - Los primeros pasos - página 3 ]
[ PLUS ULTRA - Introducción a la Informática – Windows 7 ]
2.- El sistema operativo.
Para que un ordenador sea utilizable por el usuario debe disponer de un conjunto de programas denominado sistema operativo.
Si ponemos en marcha un equipo que no tiene sistema operativo lo más que
conseguiremos será ver en la pantalla un mensaje en inglés del tipo "no se encuentra el disco del sistema" o "introduzca el disco de arranque". En estas condiciones el equipo no sirve para nada.
sistema
operativo
En un equipo que dispone de sistema operativo éste se pone en marcha al encender el aparato y permite al usuario realizar las tareas básicas.
aplicación
sistema
operativo
Además cuando utilizamos otros programas, el que sirve para hacer la declaración de la renta, los juegos, el que calcula los intereses de un préstamo,... el sistema operativo sigue trabajando, haciendo de intermediario entre esos programas
y el ordenador. A estos programas que sirven para realizar una tarea específica
se les denomina aplicaciones.
Históricamente han existido muchos sistemas operativos diferentes; algunos solamente funcionaban en un modelo concreto de ordenador, o en los equipos de
una determinada marca, mientras que otros han tenido una implantación más
amplia. El sistema operativo más utilizado actualmente en los ordenadores personales es Windows, del que han existido diferentes versiones; en este curso
utilizaremos Windows 7.
NOTA
Este curso se puede hacer con cualquier sistema operativo de Windows. Hay pocas diferencias
entre ellos en este nivel de usuario. El presente manual es sobre Windows 7. Siempre que en
este manual nos refiramos a Windows se supondrá que es a Windows 7.
[ Unidad 1 - Los primeros pasos - página 4 ]
[ PLUS ULTRA - Introducción a la Informática - Windows 7 ]
3.- Puesta en marcha del equipo.
Para encender el ordenador pulsaremos el botón POWER de la unidad central;
al hacerlo se encenderá un diodo, una pequeña bombilla, generalmente de color verde y rotulado también como POWER. Si tras poner en marcha la unidad
central el monitor permanece apagado pulsaremos su interruptor de encendido
y se encenderá el diodo correspondiente en el monitor.
Una vez encendido el equipo, irá apareciendo un carrusel de mensajes y finalmente nos encontraremos ante una pantalla con un aspecto similar a la que se
muestra a continuación:
Escritorio de W indows 7
Enciende el equipo y espera a que aparezca una de las pantallas expuestas.
La imagen de fondo del Escritorio puede variar dependiendo de la configuración del equipo.
En algún punto de la pantalla observaremos la existencia de una "flecha" de
color blanco (
): es el puntero del ratón. Si deslizamos, sin levantar el ratón
sobre una superficie lisa, el puntero del ratón reproduce en la pantalla esos
mismos movimientos.
Para mover el ratón colocaremos la
mano sobre él como indica la figura
(sin apretar ninguno de los botones):
Mueve el ratón sobre una superficie lisa, la mesa ó la alfombrilla, y comprueba
que el puntero reproduce sus movimientos.
Si en tu ordenador ha aparecido ya el Escritorio pasa directamente al apartado
5 de esta Unidad didáctica.
[ Unidad 1 - Los primeros pasos - página 5 ]
[ PLUS ULTRA - Introducción a la Informática – Windows 7 ]
4.- La pantalla de bienvenida..
Aparece cuando Windows ha sido configurado para pedirnos que nos identifiquemos antes de empezar a trabajar; en ese caso deberemos elegir uno de los
“nombres de usuario” que se muestran, el nuestro, y posiblemente teclear la
contraseña definida para ese “nombre de usuario”
Pueden aparecer uno o varios usuarios como los de la imagen.
Lleva sobre nuestro “nombre de usuario” el puntero del ratón y pulsa con el
botón izquierdo.
Teclea la contraseña si así se ha establecido.
Pulsaremos sobre el
logotipo de nuestro nombre de usuario
Nombre de usuario
Al pinchar
nombre de
pedirá que
contraseña
establecido
sobre nuestro
usuario se nos
tecleemos una
si así se ha
Cuando tecleemos nuestra contraseña, por razones de seguridad, en el recuadro no aparecen las letras que tecleamos sino solamente un punto por cada
tecla pulsada.
tecla Retroceso: nos
permitirá borrar si nos
confundimos al escribir
tecla Intro: la pulsaremos
una vez escrita correctamente la contraseña
Una vez finalizado este proceso aparecerá el Escritorio de Windows.
Sigue el proceso descrito para identificarte en el sistema.
[ Unidad 1 - Los primeros pasos - página 6 ]
[ PLUS ULTRA - Introducción a la Informática - Windows 7 ]
5.- El escritorio de Windows.
Cuando comenzamos a trabajar con Windows se nos presenta una pantalla
que se denomina Escritorio, porque sobre él irán colocándose los textos que
escribamos, los dibujos que pintemos,... como en una mesa de trabajo.
El Escritorio de Windows tiene este aspecto:
Iconos: nos permiten acceder rápidamente a
un programa o a un documento
Botón Iniciar: nos permite
acceder a los programas
documentos.
Barra de tareas: en ella
aparecerá un “botón con
cada una de las tareas que
tengamos en marcha.
En la barra de tareas también pueden
aparecer iconos.
Identifica en tu pantalla cada uno de los elementos del Escritorio de Windows.
6.- Clic y doble clic.
Con el ratón se pueden realizar una serie de operaciones:
- pinchar (también llamada "hacer clic")
- hacer "doble clic"
- arrastrar (de la que hablaremos en el apartado 8 de esta unidad)
El efecto que producen estas operaciones depende del contexto en que se empleen.
Pinchar (también llamada "hacer clic"): consiste en pulsar brevemente uno de
los botones (al hacerlo se oirá un clic); si no se indica lo contrario se sobreentiende que se trata del botón izquierdo.
[ Unidad 1 - Los primeros pasos - página 7 ]
[ PLUS ULTRA - Introducción a la Informática – Windows 7 ]
Si pinchamos sobre un
icono que está en el escritorio, aparece un recuadro
blanquecino que resalta el
icono.
Esto se hace para realizar
una posterior operación
con el. (abrirlo, borrarlo,
etc)
También podemos pinchar sobre un elemento con el botón derecho del ratón;
en este caso se nos presentará un menú con una serie de opciones relacionadas con ese elemento; en informática, como en los restaurantes, un menú es
simplemente una lista en la que podemos elegir lo que nos interese:
Este es el menú que aparece
al pinchar con el botón
derecho sobre el icono de la
“Papelera de reciclaje”
Para hacer desaparecer ese menú sin elegir ninguna opción bastará con pinchar en un punto cualquiera del escritorio.
Al menú que aparece cuando pinchamos sobre un elemento con el botón derecho se le llama “menú de contexto”
Pincha en algún icono y observa que queda seleccionado; pasa a estar con un
recuadro blanquecino.
Pincha en otro icono. Observa que éste queda seleccionado y el anterior deja
de estarlo.
Pincha en un punto cualquiera del escritorio para eliminar la última selección.
Ve pinchando con el botón derecho en varios de los iconos que aparecen en el
escritorio y observa que el menú que aparece es distinto para cada uno de
ellos.
[ Unidad 1 - Los primeros pasos - página 8 ]
[ PLUS ULTRA - Introducción a la Informática - Windows 7 ]
Hacer "doble clic" consiste en pulsar dos veces muy seguidas el botón izquierdo, con lo que oiremos dos clic.
Ventana
Si hacemos doble clic sobre un icono del escritorio se pondrá en marcha el
programa correspondiente. Si por ejemplo, hacemos doble clic sobre el icono
de la "Papelera de reciclaje" aparecerá en el escritorio algo parecido a esto:
Botón de cierre
Ese rectángulo es lo que se llama una ventana. En este caso es la ventana de
la "Papelera de reciclaje" minimizada en tamaño. Para cerrar la ventana, hacerla desaparecer, basta con pinchar en su "botón de cierre".
En la Unidad didáctica "Manejar las ventanas" nos dedicaremos a estudiar con
más detalle las ventanas y la forma de utilizarlas.
Haz doble clic en el icono Papelera de reciclaje
Cierra la ventana de la Papelera de reciclaje.
Haz doble clic en el icono de algún programa que tengas en el escritorio.
Cierra la ventana de este programa.
7.- Cómo poner en marcha un programa.
Como ya se ha indicado, una forma de poner en marcha un programa es
hacer doble clic sobre su icono en el escritorio; este método es válido, pero
no siempre es factible ya que podemos disponer en nuestro ordenador de
programas cuyo icono no aparezca en este momento en el escritorio.
Otra posibilidad es hacer clic sobre el icono del programa en la barra de tareas... siempre y cuando el icono en cuestión aparezca en la barra de tareas.
La forma más general de poner en marcha un programa es pinchar el
botón Inicio; al hacerlo aparecerá un menú como éste.
[ Unidad 1 - Los primeros pasos - página 9 ]
[ PLUS ULTRA - Introducción a la Informática – Windows 7 ]
Iconos de los
programas más
utilizados por
este usuario
Opciones de inicio
Botón “Inicio”
Si el icono del programa que nos interesa aparece en esta ventana, para ponerlo en marcha bastará con pinchar sobre su icono. En caso contrario nos situaremos sobre “Todos los programas” y veremos que aparece un menú; si
movemos el ratón sobre él, veremos que al situarnos sobre algunas opciones
(las que tienen una flecha al final) aparecen nuevos menús:
Recorriendo los diversos menús y opciones localizaremos el icono del programa que nos interesa y cuando lo encontremos pincharemos sobre él para que
el programa se ponga en marcha
Para poner en marcha el programa Paint seguiremos los siguientes pasos:
3. Accesorios
4. Programa Paint
1. Hacer Clic
en Inicio
2. Hacer clic sobre:
“Todos los programas”.
En general, es suficiente con hacer Clic sobre la carpeta correspondiente para
que se despliegue su contenido. A continuación pincharemos con el ratón sobre el programa que queremos abrir.
Abre el programa Paint siguiendo los pasos descritos anteriormente.
Cierra la ventana del programa.
[ Unidad 1 - Los primeros pasos - página 10 ]
[ PLUS ULTRA - Introducción a la Informática - Windows 7 ]
Al poner en marcha un programa se abrirá su ventana y aparecerá un botón
correspondiente al mismo en la barra de tareas:
Ventana del programa
Paint
Botón del programa Paint
en la barra de tareas
Pon en marcha el programa Calculadora; para ello pincharás en el botón Inicio
y elegirás Todos los programas-Accesorios-Calculadora
Cierra la ventana del programa Calculadora. Recuerda: puedes hacerlo pinchando en el botón de cierre de la ventana.
Pon en marcha el programa WordPad; para ello pincharás en el botón Inicio y
elegirás Todos los programas-Accesorios-WordPad
Cierra la ventana de WordPad.
Al cerrar la ventana de un programa puede que nos aparezca un cuadro de
diálogo similar a éste:
En una Unidad didáctica posterior, cuando tratemos sobre ficheros, veremos la
utilidad del mismo; mientras tanto pincharemos siempre en el botón NO
GUARDAR.
[ Unidad 1 - Los primeros pasos - página 11 ]
[ PLUS ULTRA - Introducción a la Informática – Windows 7 ]
8.- Arrastrar con el ratón.
La operación arrastrar consiste en pulsar un botón del ratón y sin soltarlo desplazar el ratón a otro punto para finalmente soltar el botón; si no se indica lo
contrario se sobreentiende que se trata del botón izquierdo.
Si aplicamos la operación arrastrar a un icono sucederá lo que la palabra sugiere: "arrastraremos" el icono de un punto del escritorio a otro distinto.
Cambia de lugar el icono Papelera de reciclaje.
Cambia de lugar otro icono que tengas en el Escritorio.
Ya comentamos que pinchar sobre algunos objetos (p.e. sobre un icono) servía
para seleccionarlos de cara a una operación posterior (borrarlo, moverlo, ...).
Podemos mover, borrar,… un más de un icono a la vez. Para realizar esta operación seleccionaremos primero los iconos y a continuación haciendo un clic
sobre la selección la moveremos, la arrastraremos. Veamos un ejemplo:
Para seleccionar los cuatro iconos del ejemplo, arrastramos
el puntero desde el punto 1 al punto 2.
Punto 1
•
•
•
Colocamos el puntero en el punto 1
Pulsamos el botón izquierdo y, sin soltarlo, nos desplazamos en diagonal hasta el punto 2
Liberamos el botón
Al ir arrastrando el ratón se va trazando un rectángulo azulado en la pantalla. Todos los iconos que quedan dentro de
ese rectángulo estarán seleccionados de forma que podremos moverlos, borrarlos… a todos simultáneamente
Punto 2
Para mover los cuatro iconos a la vez,
bastará con hacer clic sobre uno de
ellos, anteriormente seleccionados, y a
continuación sin soltar el botón arrastrar.
Los iconos seleccionados se moverán a
la vez en la dirección deseada.
Una vez en el lugar, soltar.
Utiliza la técnica que acabamos de describir; selecciona un grupo de iconos del
escritorio para moverlos todos a la vez
Repite la operación con otro grupo de iconos diferente
[ Unidad 1 - Los primeros pasos - página 12 ]
[ PLUS ULTRA - Introducción a la Informática - Windows 7 ]
9.- Para poner fin al trabajo.
Cuando deseemos dar por finalizado nuestro trabajo no debemos apagar sin
más el equipo, ya que esto puede dañar la información que se almacena en el
mismo. El proceso correcto que se debe seguir es el siguiente:
1º) Pinchar en el botón Inicio
2º) Elegir la opción "Apagar "
1º.
Pulsar el Botón
Inicio
2º
Pulsar Apagar.
El ordenador de apagara
solo.
Una vez finalizado este proceso la unidad central se apagará; si el monitor
permanece encendido lo apagaremos con el interruptor correspondiente.
Apaga el equipo siguiendo el proceso que acabamos de describir
Si nuestro ordenador nos presentó la “pantalla de bienvenida” (es decir, si en él
se han definido varios nombres de usuario) y cuando finalicemos nuestra tarea
el equipo va a ser utilizado inmediatamente por otra persona no es necesario
que apaguemos el aparato pero sí que debemos indicar al sistema que damos
paso a otro usuario; para ello deberemos:
Pulsaremos Cerrar sesión
Botón Inicio
Pulsaremos la flecha situada al lado de apagar
1º) Pinchar en el botón Inicio
2º) Pinchar en la flechita situada al lado de apagar y elegir la opción "Cerrar sesión"
3º) Pinchar en "Cerrar sesión"; aparecerán entonces los mensajes: “Cerrando sesión” y “Guardando configuración” y se mostrará la “pantalla de
bienvenida” en la que el nuevo usuario podrá identificarse.
Al pulsar la flecha de la derecha para cerrar sesión podemos elegir otras opciones entra las que se encuentra reiniciar…
[ Unidad 1 - Los primeros pasos - página 13 ]
[PLUS ULTRA - Introducción a la Informática – Windows 7 ]
Ejercicios de recapitulación.
A) Indica cuál es el nombre de cada uno de los componentes del equipo:
B) Indica qué sucede al apretar cada uno de los botones de la unidad
central en las circunstancias que se indican:
Con el equipo apagado
Con el equipo encendido
POWER
RESET
C) Indica cómo se llaman cada uno de los elementos señalados en el
Escritorio de la figura:
[ Unidad 1 - Los primeros pasos - página 14 ]
[ PLUS ULTRA - Introducción a la Informática - Windows 7 ]
D) Empareja adecuadamente los elementos de ambas columnas:
ACCIÓN
RESULTADO
arrastrar un icono con el ratón
se pone en marcha el programa correspondiente
pinchar en un icono del escritorio
queda seleccionado para una operación posterior
pinchar en un icono del menú Inicio
lo cambiamos de lugar
hacer doble clic sobre un icono del
escritorio
E) Haz uso del botón Inicio para poner en marcha el programa Paint; una vez
que se haya abierto su ventana ciérralo de nuevo.
F) Cambia de lugar el icono de Papelera de reciclaje
G) Selecciona un grupo de iconos y cámbialos de lugar a todos simultáneamente
H) Haz uso del botón Inicio para poner en marcha el programa Wordpad; una
vez que se haya abierto su ventana ciérralo de nuevo.
I) Indica los pasos que debemos dar para apagar el equipo.
1º) .................................................................................................
2º) .................................................................................................
3º) .................................................................................................
4º) .................................................................................................
[ Unidad 1 - Los primeros pasos - página 15 ]
[PLUS ULTRA - Introducción a la Informática – Windows 7 ]
Para saber más: pero, ¿cuántos Windows hay?
Windows es un producto de la empresa Microsoft.
Cuando comenzó el boom de los ordenadores personales el sistema operativo
MSDOS, creado por Microsoft, fue el elegido por IBM para distribuir con sus ordenadores personales (en inglés Personal Computer = PC); por esta razón se
convirtió en el más utilizado. En este sistema operativo el ordenador se manejaba
tecleando una serie de órdenes más o menos complejas.
El aspecto típico de la pantalla cuando se trabajaba con MSDOS podía ser algo
como ésto:
Fueron apareciendo distintas versiones de MSDOS y para distinguirlas a cada
una se le asignaban dos números separados por un punto (por ej.: MSDOS 6.2).
Paralelamente a las últimas versiones de MSDOS Microsoft lanzó la "primera generación" de Windows (que llegaría hasta las versiones 3.1 y 3.11) que permitían
usar el equipo de una forma más intuitiva, manejando iconos y ventanas con el
ratón. Su aspecto es el que se puede ver en la siguiente ilustración:
Estas primeras versiones de Windows no eran realmente un sistema operativo
(para poder utilizarlas necesitabas tener previamente MSDOS) sino un añadido a
MSDOS que permitía manejarlo de una forma más cómoda.
[ Unidad 1 - Los primeros pasos - página 16 ]
[ PLUS ULTRA - Introducción a la Informática - Windows 7 ]
La "segunda generación" de Windows llegó con Windows 95, que introducía
cambios importantes respecto a las versiones anteriores:
- no necesita disponer previamente de MSDOS
- incluye herramientas multimedia y de conexión a Internet
- se modifica la forma de trabajo (p.e. aparecen la barra de tareas y el
botón de Inicio)
En el verano de 1998 apareció Windows 98, que es una remodelación de Windows 95 cuyas principales novedades son:
- incluir todos los programas que forman el paquete de Internet Explorer
4.0
- estar preparado para manejar algunas de las novedades que van incorporando los equipos: DVD, USB, ...
Paralelamente a estas versiones, pensadas para el usuario doméstico y la pequeña empresa, existía "otro Windows": Windows NT (cuya última versión fue la
4.0), que estaba destinado en principio a las empresas que tienen mayores requisitos de seguridad y fiabilidad. Sus principales "pegas" frente a Windows 95 o 98
eran:
- un precio más elevado
- un proceso de instalación más complejo
- necesitar un equipo más potente
Existían dos variantes de NT: NT Server y NT Workstation; la diferencia entre
ambas es que la versión Server estaba pensada para ser utilizada en servidores
(equipos que permiten administrar una red de ordenadores).
El aspecto de NT es muy similar al de Windows 95/98, aunque lógicamente incluye menús y opciones específicos.
[ Unidad 1 - Los primeros pasos - página 17 ]
[PLUS ULTRA - Introducción a la Informática – Windows 7 ]
En febrero del año 2000 se puso a la venta Windows 2000, destinado a sustituir a
Windows NT (con una versión Windows 2000 Server que reemplazaba a Windows NT Server). De nuevo, su aspecto es muy similar a los de Windows 95, 98 y
NT, aunque incluyendo nuevas posibilidades:
Unos meses más tarde se ponía a la venta Windows Millenium, que reemplazaba
a Windows 98 y cuya principal novedad es una inclinación más acusada por el
multimedia, llegando a incluir un sencillo programa de edición de vídeo.
Existía también un Windows llamado Pocket PC (antes denominado Windows
CE), que estaba pensado para los ordenadores más pequeños (los Palm Top, es
decir los que caben en la palma de la mano).
La siguiente versión de Windows fue la denominada XP, en el año 2001, que presentaba un aspecto diferente del de anteriores versiones:
[ Unidad 1 - Los primeros pasos - página 18 ]
[ PLUS ULTRA - Introducción a la Informática - Windows 7 ]
Windows XP incluía facilidades para trabajar con cámaras digitales, grabadoras
de CD, ... e intentaba convertirse en un sistema apto para casi todas las categorías de ordenadores, para lo cual existían diversas variantes:
- XP Home: para el usuario doméstico
- XP Professional: permite un uso más “profesional” (permite cifrado de archivos, control de acceso y en general métodos de administración del sistema más sofisticados que los que necesita un usuario doméstico)
- XP Tablet PC: para los Palm, las PDA (agendas electrónicas) y los teléfonos móviles
El sucesor de Windows 2000 Server llegó en 2003 con el nombre de … Windows
Server 2003.
En 2007 se presentó Windows Vista, con un aspecto renovado, pero que no introduce demasiadas mejoras con respecto a XP:
Windows 7, el último de Windows.
Se presentó a finales de 2009 junto a su equivalente para servidores Windows
Server 2008 R2, es el último sistema operativo de Microsoft.
Una interfaz mejorada y más accesible para el usuario permite realizar tareas
de una forma más fácil cómoda y rápida. Es un sistema operativo rápido y estable.
[ Unidad 1 - Los primeros pasos - página 19 ]
[PLUS ULTRA - Introducción a la Informática – Windows 7 ]
Para saber más: Linux
Aunque este curso está orientado al manejo de Windows, no debemos pensar
que éste es el único sistema operativo existente. Entre las posibles alternativas,
probablemente la más popular actualmente sea Linux, cuyo símbolo es:
La principal característica de Linux es la de no ser propiedad de ninguna persona
o empresa (es lo que se denomina software libre); cualquiera puede usar Linux …
y también modificarlo; hay miles de personas en todo el mundo trabajando para
mejorar Linux y disfrutando cada una de ellas de los progresos que realizan las
demás.
El aspecto de Linux se ha ido aproximando al de Windows, al igual que éste
imitó en su día el aspecto de otros sistemas operativos más innovadores. El
escritorio de Linux (hay varios modelos de escritorio diferentes: Gnome, KDE,
...) podría tener este aspecto:
Aunque Linux se puede conseguir de forma gratuita, existen diversas empresas
que se dedican a comercializar lo que se denomina “distribuciones de Linux”;
se trata de paquetes de programas que incluyen junto a Linux diversas aplicaciones y utilidades para el mismo; estas empresas prestan también servicios de
soporte a sus clientes. Algunas de las distribuciones más conocidas son Ubuntu, Red Hat o Suse.
[ Unidad 1 - Los primeros pasos - página 20 ]
[ PLUS ULTRA - Introducción a la Informática - Windows 7 ]
2
Manejar las ventanas
Objetivos:
- conocer los distintos elementos de una ventana
- aprender a manejar los elementos de una ventana
- aprender a trabajar con varias ventanas simultáneamente
Contenidos:
1.- Partes de una ventana
2.- Cerrar una ventana
3.- Cambiar el tamaño de la ventana
4.- Mover la ventana
5.- Las barras de desplazamiento
6.- Cómo empezar otro trabajo
7.- Uso simultáneo de varias ventanas
8.- El menú de control
Ejercicios de recapitulación
Para saber más: un toque personal
Para saber más: ¿dónde están los programas que estamos
usando ?
Unidad 2 - Manejar las ventanas – página 1
[ PLUS ULTRA.- Introducción a la Informática ]
1.- Partes de una ventana
En la parte superior de cualquier ventana podemos distinguir los siguientes
elementos:
Botón maximizar
Barra de título
Botón minimizar
Botón cerrar
Botón menú de control
Barra de menús
La forma del botón "menú de control" es distinta dependiendo del programa al
que corresponda la ventana en cuestión.
Cuando la ventana ocupa toda la pantalla, en lugar del "botón maximizar" aparece el "Botón restaurar", que tiene este aspecto:
En la barra de menús aparecen los nombres de una serie de menús; al pulsar
sobre uno de ellos aparecerán las opciones correspondientes y podremos elegir la que nos interese; para que desaparezcan las opciones bastará con pinchar en otro punto de la ventana.
Unidad 2 - Manejar las ventanas – página 2
[ PLUS ULTRA - Introducción a la Informática - Windows 7 ]
Algunos programas tienen en la parte superior, bajo la barra de menús, una o
varias barras con iconos llamadas barras de herramientas:
Barra de
herramientas
Si situamos el puntero del ratón sobre uno de esos iconos y esperamos unos
segundos aparecerá un rótulo con el nombre de la herramienta correspondiente
al mismo:
En determinadas situaciones, en la ventana aparecerán una o dos barras de
desplazamiento (una vertical y otra horizontal), de las que nos ocuparemos en
un apartado posterior:
barras de
desplazamiento
Pon en marcha el programa Bloc de notas (pincha en el Botón Inicio y elige
Todos los Programas-Accesorios-Bloc de notas); observa su ventana e identifica los elementos de la misma
Cierra la ventana de Bloc de notas pinchando en el botón Cerrar
Pon en marcha el programa Calculadora (pincha en el botón Inicio y elige Todos los programas-Accesorios-Calculadora); comprueba que los elementos de
la ventana son los mismos que ya viste en la ventana de Bloc de notas (fíjate
en que la forma del botón Menú de control es diferente)
Cierra la ventana de Calculadora pinchando en el botón Cerrar
Unidad 2 - Manejar las ventanas – página 3
[ PLUS ULTRA.- Introducción a la Informática ]
2.- Cerrar una ventana
Al cerrar una ventana ésta desaparece de nuestro escritorio y abandonamos el
trabajo con el programa o documento correspondiente. Ya hemos visto que se
puede cerrar una ventana pinchando en el botón Cerrar (
), pero
existen otras formas de hacerlo:
- hacer doble clic en el botón Menú de control
- en la barra de menús, pinchar en el menú Archivo (que normalmente
será el primero por la izquierda) y elegir la opción Salir (que normalmente será la última de la lista).
Pon en marcha el programa Paint y ciérralo haciendo doble clic en el botón
Menú de control
Pon en marcha el programa Bloc de notas y ciérralo eligiendo la opción Salir
del menú Archivo.
Como ya hemos indicado, al cerrar la ventana abandonamos el trabajo que
hayamos efectuado en ella y, si no lo hemos guardado, lo perderemos; el programa advierte este hecho y nos pregunta si deseamos guardar nuestro trabajo:
Si pinchamos en Guardar tendremos la posibilidad de guardar nuestro trabajo
antes de que la ventana se cierre (en otra unidad explicaremos detenidamente
cómo almacenar nuestros trabajos)
Si pinchamos en el No guardar, la ventana se cerrará y el trabajo se perderá;
esta es la opción que usaremos siempre hasta que veamos cómo almacenar
los trabajos
Si pinchamos en Cancelar anularemos la orden de cerrar la ventana, con lo que
ésta continuará abierta. Usaremos esta opción cuando hayamos mandado cerrar la ventana por error.
Vuelve a poner en marcha Bloc de notas y escribe el siguiente texto:
una prueba
Cierra la ventana de Bloc de notas sin almacenar tu trabajo
Unidad 2 - Manejar las ventanas – página 4
[ PLUS ULTRA - Introducción a la Informática - Windows 7 ]
3.- Cambiar el tamaño de la ventana
Podemos cambiar el tamaño de la ventana usando los botones Minimizar,
Maximizar y Restaurar:
Si pinchamos en el botón Maximizar (
) la ventana toma el máximo
tamaño posible; ésto hará que en el lugar que antes ocupaba este botón
aparezca el botón Restaurar.
) la ventana recupera su tamaSi pinchamos en el botón Restaurar (
ño anterior (y vuelve a aparecer el botón Maximizar)
Si pinchamos en el botón Minimizar (
) la ventana queda reducida al
botón en la barra de tareas:
Botón de la ventana
de Paint
Para que una ventana minimizada recupere su tamaño basta con pinchar sobre
su botón en la barra de tareas.
Pon en marcha Paint y prueba el funcionamiento de los botones de maximizar,
restaurar y minimizar.
Cierra la ventana de Paint.
Podemos cambiar a voluntad el tamaño de la ventana (hacerla más grande o
más pequeña) procediendo de la siguiente forma:
1º) Situamos el ratón sobre el borde o la esquina de la ventana; cuando
nos situamos en esta posición el puntero cambia de forma y pasa a tener
dos puntas de flecha, como se ve en los siguientes ejemplos:
2º) Arrastramos el ratón (lo movemos con el botón izquierdo pulsado) en
la dirección adecuada
3º) Soltamos el botón izquierdo del ratón una vez que la ventana tiene el
tamaño deseado
Unidad 2 - Manejar las ventanas – página 5
[ PLUS ULTRA.- Introducción a la Informática ]
Abre la ventana de Bloc de notas, modifica su tamaño varias veces de la forma
expuesta y ciérrala eligiendo Archivo – Salir
No todos los programas permiten cambiar libremente el tamaño de su ventana;
pon en marcha el programa Calculadora y comprueba que podemos minimizarla y devolverla a su tamaño inicial, pero no podemos maximizarla ni cambiar su
tamaño arbitrariamente
Cierra la ventana de Calculadora
4.- Mover la ventana.
Mover la ventana es cambiarla de lugar sin variar su tamaño; para conseguirlo
debemos:
1º) colocar el ratón sobre la barra de título
2º) arrastrar el ratón (moverlo mientras mantenemos pulsado el botón izquierdo)
3º) soltar el botón izquierdo una vez que la ventana está en la posición
deseada.
Pon en marcha Calculadora, cambia de lugar varias veces su ventana y ciérrala
usando su botón Cerrar
Pon en marcha Bloc de notas; si la ventana del Bloc de notas aparece maximizada (ocupa todo el escritorio) reduce su tamaño.
Cambia de lugar varias veces la ventana de Bloc de notas y después ciérrala
haciendo doble clic en su botón Menú de control
Unidad 2 - Manejar las ventanas – página 6
[ PLUS ULTRA - Introducción a la Informática - Windows 7 ]
5.- Las barras de desplazamiento
Las barras de desplazamiento son elementos que aparecen de forma automática en una ventana cuando el tamaño de ésta no permite ver todo su contenido.
Puede haber hasta dos barras: una vertical y otra horizontal; utilizándolas podemos ver la parte del contenido de la ventana que nos interese.
Sobre la barra existe un rectángulo (el cursor de la barra) que nos indica qué
parte del contenido de la ventana estamos viendo. Observa el ejemplo siguiente:
El cursor de la
barra de desplazamiento
vertical está en
la parte derecha y el de la
barra de desplazamiento
horizontal está
en la parte
inferior, por lo
tanto estamos
viendo la zona
superior
izquierda
del
dibujo
En la ventana no se ve todo el área
de trabajo (de lo contrario no aparecerían las barras de desplazamiento)
Podemos usar las barras de desplazamiento para movernos de varias formas:
- arrastrando el cursor de la barra con el ratón
- pinchando en los botones situados en los extremos de la barra ( ), lo
que hará que se mueva el cursor de la barra
- pinchando en un punto cualquiera de la barra (lo que también hará moverse el cursor de la barra)
Pon en marcha Paint, maximiza su ventana y realiza algunos garabatos repartidos por casi toda el área de trabajo (para dibujar basta con arrastrar el ratón
por la zona en blanco de la ventana de Paint)
Ve reduciendo progresivamente el tamaño, tanto vertical como horizontal, de la
ventana y observa que en el momento en que no cabe en la misma todo el dibujo aparecen las barras de desplazamiento. Una vez que hayas reducido el
tamaño de la ventana todo lo que puedas, prueba el funcionamiento de las barras de desplazamiento
Cierra la ventana de Paint sin almacenar el dibujo.
Unidad 2 - Manejar las ventanas – página 7
[ PLUS ULTRA.- Introducción a la Informática ]
6.- Cómo empezar otro trabajo.
Para realizar un trabajo (escribir un texto, hacer un dibujo, ...) con un programa
debo, lógicamente, poner este programa en marcha, con lo que se abrirá la
correspondiente ventana.
Si lo que sucede es que tenemos un programa en marcha, hemos realizado un
trabajo con él y queremos realizar otro trabajo diferente (escribir otro texto,
hacer otro dibujo, ...) con ese mismo programa deberemos abrir la pestaña superior izquierda, en el programa Paint y WordPad, para escoger la opción Nuevo:
Los programas que vamos a utilizar en este curso no son capaces de mantener
activos dos trabajos distintos simultáneamente, por lo que el hecho de empezar
un nuevo trabajo implica abandonar el anterior (con lo que éste desaparecerá
de la ventana); si no lo habíamos guardado previamente, el programa nos presentará un cuadro de diálogo similar a éste:
en el que las opciones Guardar, No guardar y Cancelar tienen el significado
que ya se comentó en el apartado "Cómo cerrar una ventana"
Pon en marcha Paint, maximiza su ventana y realiza un garabato.
Elige Nuevo para despejar la ventana y comenzar un nuevo trabajo; dibuja otro
garabato.
Cierra la ventana de Paint sin almacenar el dibujo.
Unidad 2 - Manejar las ventanas – página 8
[ PLUS ULTRA - Introducción a la Informática - Windows 7 ]
7.- Uso simultáneo de varias ventanas.
No hay ningún problema en tener abiertas simultáneamente varias ventanas.
En cada momento hay una ventana que se considera como activa: se la reconoce porque tiene la barra de título de color azul oscuro (las restantes la
tendrán de color azul claro); lo mismo sucede con los correspondientes botones
de la barra de tareas.
En la ilustración siguiente observa que:
- hay tres programas en marcha, cada uno con su correspondiente ventana abierta
- en la barra de tareas aparecen los botones correspondientes a los tres
programas
- en estos momentos la ventana activa es la de Papelera de reciclaje: su
barra de título y su botón de la barra de tareas son azul oscuro y las
otras son azul claro
Para que una ventana pase a ser la ventana activa basta con pinchar en cualquier punto de la misma ó (si la ventana está tapada por otras o minimizada)
pinchar en su botón en la barra de tareas.
Si quiero realizar una tarea (escribir, dibujar, ...) en una ventana, debo "activarla" primero.
Las ventanas se comportan como hojas de papel que van superponiéndose
unas a otras; para poner en primer plano una ventana concreta basta con convertirla en activa.
Unidad 2 - Manejar las ventanas – página 9
[ PLUS ULTRA.- Introducción a la Informática ]
Pon en marcha el programa Paint; sin cerrar su ventana pon en marcha también el programa Calculadora.
Mueve la ventana de Paint.
Pon en marcha Bloc de notas y haz que se vean simultáneamente las tres ventanas (cambia el tamaño de alguna de ellas si es necesario)
Haz que la ventana de Calculadora tape parcialmente a la de Paint
Maximiza la ventana de Bloc de notas
Haz que las ventanas de Paint y Calculadora queden sobre la de Bloc de notas
En la ventana de Paint haz un garabato y en la del Bloc de notas escribe:
manejando ventanas
Cierra una a una las tres ventanas, cada una por un método distinto.
8.- El Menú de control
Este botón aparece en la parte izquierda de la barra de título, y su forma depende del programa al que corresponda la ventana
Botón Menú de control
Como ya hemos comentado, podemos cerrar una ventana haciendo doble clic
sobre el botón Menú de control.
Si pinchamos sobre este botón aparece el menú de control de la ventana:
Este menú permite realizar las operaciones ya vistas (mover la ventana, cambiar su tamaño,...) haciendo uso del teclado en vez de utilizar el ratón. No entraremos en más detalles por considerarlo de escasa utilidad.
Unidad 2 - Manejar las ventanas – página 10
[ PLUS ULTRA - Introducción a la Informática - Windows 7 ]
Ejercicios de recapitulación
A) Indica el nombre de cada uno de los elementos sobre el siguiente diagrama:
B) Completa el siguiente esquema indicando qué tareas se pueden llevar a cabo con cada uno de los elementos de una ventana y cómo efectuarlas.
Elemento
Botón cerrar
Sirve para
Cerrar la ventana
Botón maximizar
Cómo hacerlo
Pinchando
Botón restaurar
Botón minimizar
Botón menú de
control
Cerrar la ventana
Presentar un menú que nos permite
mover la ventana, minimizarla, ...
con el teclado
Borde y esquinas
Barras de desplazamiento
Desplazarnos por el contenido de la
ventana
Doble clic
Pinchando
Arrastrando
Arrastrando las barras ó pinchando en
las flechas de los extremos
Arrastrando
Barra de título
Doble clic (*)
(*) ésto no se ha explicado en la unidad ... ¡¡ investígalo !!
Unidad 2 - Manejar las ventanas – página 11
[ PLUS ULTRA.- Introducción a la Informática ]
C) Pon en marcha el programa Calculadora y sitúa su ventana en la esquina
superior derecha del escritorio.
D) Pon en marcha el programa Bloc de notas y haz que su ventana ocupe la
mitad izquierda de la pantalla
E) Pon en marcha el programa Paint, maximiza su ventana y dibuja un garabato de tamaño grande.
Reduce el tamaño de la ventana de Paint aproximadamente a un cuarto del
tamaño de la pantalla y prueba el funcionamiento de las barras de desplazamiento.
Coloca la ventana de Paint en la parte inferior derecha del escritorio.
F) Minimiza todas las ventanas que tienes abiertas
G) Restaura todas las ventanas al tamaño que tenían anteriormente
H) En la ventana del Bloc de notas escribe la siguiente frase:
es un ejercicio
I) Maximiza la ventana del Bloc de notas
J) Haz que la Calculadora aparezca sobre la ventana del Bloc de notas
K) Cierra una a una todas las ventanas (sin almacenar el contenido de ninguna
de ellas)
Unidad 2 - Manejar las ventanas – página 12
[ PLUS ULTRA - Introducción a la Informática - Windows 7 ]
Para saber más: un toque personal
Tal y como se indicó en la primera Unidad, podemos elegir la imagen de fondo
del escritorio, para ello pincharemos con el botón derecho del ratón sobre un
punto cualquiera del escritorio, con lo que se abrirá el menú de contexto de
éste:
pincharemos en la
opción Propiedades
Se abre entonces la ventana “Propiedades de la pantalla”:
pincharemos en la
pestaña “Escritorio”
pinchando en el nombre
de cada fondo veremos
la imagen correspondiente
podemos usar la barra
de desplazamiento
para movernos por la
lista de imágenes
si optamos por no cambiar
la actual imagen de fondo,
pincharemos en Cancelar
una vez elegida la imagen deseada, pincharemos en Aceptar
A partir de ese momento, la imagen seleccionada será el fondo de nuestro Escritorio.
Unidad 2 - Manejar las ventanas – página 13
[ PLUS ULTRA.- Introducción a la Informática ]
Para saber más: ¿dónde están los programas que estoy
utilizando?
Para que un ordenador trabaje necesita disponer de los programas (sistema operativo, aplicaciones) adecuados.
Uno de los elementos que se encuentran en el interior de la unidad central es la
llamada memoria principal (o memoria RAM); para que el ordenador pueda hacer
uso de un programa éste debe encontrarse en la memoria principal.
La característica más importante de la memoria es su capacidad, es decir, la cantidad de información que puede almacenar.
Al igual que la capacidad de un envase se mide en litros o en metros cúbicos, la
capacidad de una memoria se puede medir usando distintas unidades:
byte: equivale a un carácter (una letra o una cifra)
Kilobyte (Kb): 1024 bytes
Megabyte (Mb): 1024 Kilobytes (aprox. 1000000 de bytes)
Gigabyte (Gb): 1024 Megabytes (aprox. 1000000000 de bytes)
Terabyte (Tb): 1024 Gigabytes (aprox. 1000000000000 de bytes)
La capacidad de la memoria principal es un factor crítico en un ordenador, ya que
los programas no funcionan por debajo de un valor determinado (que variará de
unos programas a otros) o lo hacen muy lentamente. En estos momentos la capacidad de la memoria principal suele ser de 1 ó 2 Gb
La memoria principal tiene dos limitaciones importantes:
- su capacidad es relativamente pequeña
- es volátil, es decir, su contenido se pierde al apagar el equipo
Por estas razones se hace necesario disponer de otro sistema de almacenamiento de gran capacidad y que mantenga la información por tiempo indefinido, como
por ejemplo el disco duro (del que ya hablaremos más en extenso en una Unidad
posterior).
La forma en que está trabajando nuestro ordenador es la siguiente: tiene los programas almacenados en el disco duro y copia aquél que necesita en cada momento en la memoria principal; al apagar el equipo el contenido de la memoria se
pierde, pero los programas siguen estando en el disco duro, listos para volver a
ser utilizados cuando sea preciso.
BLOQUE
Unidad 2 - Manejar las ventanas – página 14
[
PLUS ULTRA.- Introducción a la Informática ]
3 Escribir con el ordenador (1)
Objetivos:
- aprender a manejar el teclado
Contenidos:
1.- Partes del teclado
2.- El programa Wordpad
3.- El bloque alfanumérico
4.- Los acentos
5.- El bloque de edición
6.- La marca de fin de párrafo
7.- El bloque numérico
8.- Teclas de función y otras
Ejercicios de recapitulación
Para saber más: teclados y ratones
Soluciones de los ejercicios de recapitulación
Escribir con el ordenador (1) – página 1
[PLUS ULTRA - Introducción a la Informática ]
1.- Partes del teclado.
En un teclado de ordenador podemos distinguir básicamente cuatro bloques de
teclas; en esta unidad iremos analizándolos uno a uno.
teclas de función
bloque de edición
bloque alfanumérico
bloque numérico
Debes tener en cuenta que:
- el funcionamiento de muchas de las teclas es básicamente el mismo
que el que tienen en una máquina de escribir, aunque existen diferencias
que iremos señalando.
- habitualmente las teclas son repetitivas: si estás escribiendo un texto y
mantienes fijo el dedo pulsando la letra A te encontrarás con que la pantalla se te irá llenando de AAAAAAAAAAAAAAAAAA (si te quedas pulsando una de las teclas que sirven para borrar caracteres puedes borrar
buena parte del texto)
- a veces hay dos teclas que permiten llevar a cabo una misma tarea
(observa que hay dos teclas Control, dos teclas con el signo +, ...)
- el efecto que produce la pulsación de una tecla depende totalmente del programa que estemos utilizando, pudiendo variar completamente de un programa a otro.
Sobre el bloque numérico hay tres diodos rotulados como Bloq Num, Bloq
Mayús y Bloq Despl. (en algunos teclados aparecen con la denominación en
inglés: Num Lock, Caps Lock y Scroll Lock) cuya utilidad también comentaremos más adelante.
Escribir con el ordenador (1) – página 2
[
PLUS ULTRA.- Introducción a la Informática ]
2.- El programa Wordpad.
Para realizar las prácticas de esta unidad vamos a utilizar un programa denominado Wordpad, que nos permite escribir y modificar textos.
Para ponerle en marcha deberemos pinchar en el botón Iniciar y elegir Todos
los programas-Accesorios-Wordpad
Nos encontraremos entonces con una ventana como ésta:
Cursor
La pequeña línea vertical en el interior de la ventana se llama cursor, e indica
en qué lugar aparecerán los caracteres que tecleemos. El cursor (que aparece
inicialmente en la esquina superior izquierda) se va desplazando automáticamente a medida que escribimos.
No hay que confundir el cursor del que acabamos de hablar con el puntero del
ratón; por cierto: el puntero del ratón tiene habitualmente forma de flecha, pero
cuando nos estamos moviendo sobre el área de trabajo de Wordpad adopta la
siguiente forma:
Si en la ventana tenemos un texto podemos situar el cursor en cualquier parte
del mismo simplemente pinchando allí con el ratón.
Pon en marcha Wordpad y localiza la posición del cursor.
Vuelve a cerrar Wordpad
NOTA: normalmente el trabajo será más cómodo si la ventana de Wordpad
ocupa toda la pantalla; recuerda que el botón Maximizar sirve precisamente
para eso.
Escribir con el ordenador (1) – página 3
[PLUS ULTRA - Introducción a la Informática ]
3.- El bloque alfanumérico.
Es el más amplio del teclado. Dentro de él vamos a distinguir dos tipos de teclas:
- las blancas: que corresponden a las letras, los números, los signos de
puntuación,...
- las grises: que nos permiten realizar determinadas funciones.
Empezaremos describiendo una a una éstas últimas:
Intro (ó Enter ó Return): sirve para indicar que se ha terminado
de escribir un dato ó un comando, para aceptar un mensaje, para
obligar al cursor a pasar a la línea siguiente en un texto, ...
Retroceso: borra el carácter que se encuentra a la izquierda del
cursor
Mayúsculas (Shift en inglés): se usa siempre en combinación
con otra tecla. Hay una a cada lado del bloque alfanumérico.
Bloq
Mayús
Tab
Bloqueo de mayúsculas: funciona como un interruptor que activa
y desactiva las mayúsculas. Al pulsarlo se enciende y se apaga
el diodo Bloq Mayús.
Tabulador: sirve para hacer saltar el cursor de una casilla a otra
ó un determinado número de espacios,...
Pulsarla equivale a pinchar en el botón Inicio
Pulsarla equivale a hacer clic con el botón derecho del ratón sobre la ventana activa, con lo que se abrirá el menú de contexto
Ctrl
Alt Gr
Alt
Cada una de estas tres teclas se utiliza habitualmente en combinación con otra (igual que sucedía con la tecla de mayúsculas).
La pulsación combinada de dos teclas se suele indicar con el
signo "+".
Por ejemplo "Alt+h" quiere decir que debemos:
- pulsar Alt
- sin soltar Alt pulsar la tecla "h"
- liberar ambas
Vamos a describir a continuación las teclas "blancas"; para ello las clasificaremos en tres grupos, según que tengan impreso un sólo símbolo, dos ó tres.
NOTA IMPORTANTE: recuerda que la tecla de Mayúscula es
Escribir con el ordenador (1) – página 4
[
PLUS ULTRA.- Introducción a la Informática ]
Teclas con un sólo símbolo:
Corresponden a las letras (excepto la ç) y su funcionamiento es el siguiente:
Si Bloq Mayús no está pulsada (el diodo está apagado):
- al pulsar la tecla sola obtendremos la letra minúscula correspondiente
- al pulsar Mayúscula+tecla obtendremos la letra mayúscula correspondiente
Mayúscula + tecla
G
Tecla sola
g
G
Si Bloq Mayús está pulsada (el diodo está encendido), el funcionamiento será
el contrario:
- al pulsar la tecla sola obtendremos la letra mayúscula correspondiente
- al pulsar Mayúscula+tecla obtendremos la letra minúscula correspondiente
Mayúscula + tecla
g
G
Tecla sola
G
Pon en marcha Wordpad.
Escribe el texto que se te indica a continuación (no te preocupes de momento
de poner los acentos); al terminar cada línea pon un punto y aparte y pulsa la
tecla Intro para que el cursor baje a la línea siguiente.
- En la primera línea: tu nombre y apellidos (con las letras iniciales en
mayúsculas y el resto en minúsculas)
- En la segunda línea: el nombre de tu calle (todo en mayúsculas)
- En la tercera línea: el nombre de tu localidad (todo en minúsculas)
- En la cuarta línea: el nombre de tu provincia (todo en mayúsculas)
Teclas con dos símbolos:
Su funcionamiento es el siguiente:
- si pulsamos la tecla sola obtendremos el símbolo de abajo
- si pulsamos Mayúscula+tecla obtendremos el símbolo de arriba
Mayúscula + tecla
%
5
Tecla sola
%
5
A las teclas de dos símbolos no les afecta para nada el hecho de que Bloq
Mayús esté pulsado o no (a diferencia de lo que sucedería en una máquina de
escribir).
Escribir con el ordenador (1) – página 5
[PLUS ULTRA - Introducción a la Informática ]
La tecla de la “ç”, aunque solamente tiene dos símbolos, es un caso especial
que explicaremos posteriormente
Teclas con tres símbolos:
Su funcionamiento es el siguiente:
- si pulsamos la tecla sola obtendremos el símbolo de abajo a la izquierda
- si pulsamos Mayúscula+tecla obtendremos el símbolo de arriba
- si pulsamos Alt Gr+tecla obtendremos el símbolo de abajo a la derecha
*
Mayúscula + tecla
*
+ ]
tecla sola
Alt Gr + tecla
+
]
A las teclas con tres símbolos tampoco les afecta el hecho de que Bloq Mayús
esté pulsado o no.
La tecla de la "ç" es un caso especial, ya que aunque sólo tiene dos símbolos
se comporta casi como una tecla con tres símbolos (aunque sí que la afecta la
pulsación de Bloq Mayús).
Ç
Mayúscula + tecla
ç
}
tecla sola
Alt Gr + tecla
ç
}
En los teclados modernos se ha incluido el símbolo del euro (€) en la tecla de la
“e”, con lo que ésta pasa a tener dos símbolos y se comporta como la tecla de
la “ç”.
Usa Wordpad para copiar las líneas siguientes (puedes escribirlas a continuación de las del ejercicio anterior). No olvides pulsar Intro después de cada punto y aparte.
El precio del metro en MADRID ha subido un 12%, llegando a 3500$.
El resultado de [(8+9)*6]-2 es igual al de 9*(8+3)+1.
¡ Ha sido maravilloso ! ¿ O no ?.
La 1ª nave en llegar a puerto ha sido la "Brown&Green".
Su obra de teatro favorita era "Françoise".
Escribir con el ordenador (1) – página 6
[
PLUS ULTRA.- Introducción a la Informática ]
4.- Los acentos
Para escribir letras acentuadas se debe proceder exactamente igual que en
una máquina de escribir: primero se pulsa la tecla del acento y después la de la
letra.
Algunas observaciones sobre este tema:
- después de pulsar la tecla del acento no aparecerá éste en pantalla;
después de pulsar la tecla de la letra será cuando aparezca ésta acentuada.
- el símbolo que aparece bajo la "?" no es un acento, es el apóstrofe (el
símbolo que se utiliza p.e. en inglés: I'm John)
- si, por error, hemos escrito una letra sin su acento debemos borrarla y
escribirla correctamente; lo mismo sucederá si hemos acentuado una letra por equivocación
- si queremos poner un acento circunflejo (^) o una diéresis (¨) debemos
tener en cuenta que ambos se encuentran en la parte superior de la tecla correspondiente; para escribir "ä", por ejemplo, deberemos:
- pulsar Mayúsculas+tecla de la diéresis
- pulsar la tecla "a"
Usa Wordpad para copiar las líneas siguientes (puedes escribirlas a continuación de las del ejercicio anterior); no olvides pulsar Intro después de cada punto
y aparte:
¡ El IPC aumentó durante el mes de Junio en un 5% !. I'm working at American
Telegraph & Telephone.
El pingüino es un ave palmípeda.
{ 20 * [ 500 / ( 8 * 25 ) + 3.5 ] - 70 } / 10 > A * 15.
¿Qué atleta fue la 1ª en Besançón y Vendôme?. Este libro vale 3000 ptas. (unos
200 $).
El símbolo @ se utiliza poco; al menos por aquí. Lingüística: ciencia que estudia el
lenguaje verbal.
5.- El bloque de edición
Se llama editar un texto al hecho de modificar el mismo (eliminando caracteres,
añadiendo, ...)
Tal y como se ha indicado anteriormente, el cursor nos indica en qué lugar se
añaden los caracteres que tecleamos (o se eliminan los que borramos); buena
parte de las teclas de este bloque sirven para cambiar la posición del cursor.
Escribir con el ordenador (1) – página 7
[PLUS ULTRA - Introducción a la Informática ]
Teclas de cursor (o cursores): mueven el mismo una posición en
la dirección indicada.
Inicio
Fin
Re
Pág
Av
Pág
Supr
Insert
Llevan el cursor directamente al principio (Inicio) o al final (Fin) de
la línea en que se encuentre.
Llevan el cursor hacia el final del texto (Av Pág) o hacia el principio del mismo (Re Pág) un determinado número de líneas que
depende del programa concreto (el tamaño de la pantalla, el de
una página, ...)
Suprimir: elimina el carácter en que se encuentra el cursor; si el
cursor tiene forma de barra vertical borra el carácter situado a su
derecha.
Insertar: actúa como un interruptor cambia el modo de trabajo de
inserción a sobreescritura y viceversa.
Vamos a utilizar el texto que tenemos escrito de ejercicios anteriores para
hacer pruebas.
Utiliza los cursores para desplazarte por el texto.
Sitúa el cursor en el centro de una línea escrita y prueba el funcionamiento de
la tecla Inicio; haz lo mismo con la tecla Fin
Prueba a desplazar el cursor con las teclas Re Pág y Av Pág. El efecto se ve
mejor si tenemos muchas líneas, por lo que puedes recurrir a un pequeño truco: lleva el cursor a la primera línea en blanco, teclea uno o dos caracteres al
azar y pulsa Intro; realiza esta operación repetidas veces y después prueba el
funcionamiento de Re Pág y Av Pág.
Hemos descrito hasta ahora dos teclas que sirven para borrar caracteres:
- la tecla Retroceso (que está situada sobre la tecla Intro): elimina el
carácter que está a la izquierda del cursor
- la tecla Supr (que está en el bloque de edición): elimina el carácter en
el que está el cursor
Supongamos que en un texto aparece la palabra PERSA y el cursor está en
este momento en la S (la barra aparece entre la R y la S)
pulso Retroceso
PESA
PERISA
pulso SUPR
Escribir con el ordenador (1) – página 8
PERA
[
PLUS ULTRA.- Introducción a la Informática ]
Sitúa el cursor en el centro de una palabra y pulsa varias veces la tecla Supr;
sitúa ahora el cursor en el centro de otra palabra y pulsa varias veces la tecla
Retroceso (recuerda: es la que está sobre Intro). Observa que aunque ambas
teclas nos permiten borrar caracteres, su funcionamiento es diferente.
Ahora vamos a intentar aclarar en qué consisten los modos de trabajo de inserción y sobreescritura, de los que hablamos al describir el funcionamiento de la
tecla Insert.. Supongamos que en nuestro texto aparece la palabra PATO y el
cursor está en este momento en la T (la barra aparece entre la A y la T); pulsamos entonces la tecla S:
- si estamos en modo sobreescritura el nuevo carácter (S) sustituirá al
actual (T) y el resultado será PASO
- si estamos en modo inserción el nuevo carácter (S) “se abrirá hueco" y
se incluirá en la posición del cursor (T); el resultado será PASTO
pulso S en modo sobreescritura
PASO
PAITO
pulso S en modo inserción
PASTO
En muchos programas solamente existe el modo de inserción. Los programas
que admiten los dos modos de trabajo suelen presentar una indicación en pantalla para que sepamos en cuál de ellos nos encontramos; esa indicación puede ser:
-
un cambio en la forma del cursor (por ejemplo: en modo inserción es
una raya y en modo sobreescritura es un cuadrado)
-
un indicador en la parte inferior de la ventana (por ejemplo: la abreviatura INS cuando estamos en modo inserción o SOB cuando estamos en modo sobreescritura)
Aunque Wordpad admite los dos modos de trabajo, no presenta ninguna indicación visible acerca de en cuál de ellos nos encontramos en cada momento.
Para los siguientes ejercicios utiliza el texto que has escrito anteriormente.
Coloca el cursor en el centro de una palabra y aprieta varias veces la letra W;
observa el resultado y deduce si estás en modo sobreescritura o en modo inserción.
Sitúa el cursor en el centro de otra palabra, pulsa la tecla Insert para cambiar
de modo de trabajo y vuelve a pulsar varias veces la W; compara el resultado
con el obtenido anteriormente.
Cierra Wordpad (pinchando en el botón de cierre de su ventana)
Escribir con el ordenador (1) – página 9
[PLUS ULTRA - Introducción a la Informática ]
6.- La marca de fin de párrafo.
Cuando utilizamos una máquina de escribir debemos estar atentos al momento
en que llegamos al final de cada línea para, utilizando la palanca correspondiente, hacer avanzar el papel.
En un programa de proceso de texto (como Wordpad) esta tarea se realiza automáticamente, de forma que cuando la palabra que estamos escribiendo no
cabe en la línea actual el programa se encarga de pasar a la línea siguiente.
Pon en marcha el programa Wordpad y copia el siguiente texto (no te preocupes de cambiar de línea, ya lo hará el programa cuando sea preciso):
Poseer el arte de conversar pertenece a las auténticas personas. En ninguna actividad
humana se necesita más la prudencia, pues es la más común de la vida. Aquí se decide el ganar o perder. Si la prudencia es necesaria para escribir una carta, que es una
conversación pensada de antemano y por escrito, ¡mucho más en la conversación ordinaria donde uno se examina de discreción de modo precipitado!
Cierra Wordpad
Cuando llegamos a un punto y aparte debemos pasar a la línea siguiente aunque la línea actual no esté llena; lógicamente el programa no puede adivinar
este hecho y debemos ser nosotros quienes se lo indiquemos. La forma de forzar al programa a saltar a la línea siguiente es pulsar la tecla Intro, tal y como
ya has venido haciendo en varios ejercicios de esta unidad.
Si pulsamos Intro en una línea en la que no hemos escrito nada, lo que conseguiremos será dejar una línea en blanco.
Es decir: al escribir un texto solamente debemos pulsar Intro en los "punto
y aparte" o para dejar una línea en blanco
Cada vez que pulsamos Intro, el programa coloca en el texto una marca invisible llamada "marca de fin de párrafo". Recuerda que un párrafo es el texto que
va desde un punto y aparte hasta el siguiente:
párrafos
La "marca de fin de párrafo" se puede borrar igual que se borra cualquier
carácter, el único problema es ... que no la vemos; para borrar una "marca de
Escribir con el ordenador (1) – página 10
[
PLUS ULTRA.- Introducción a la Informática ]
fin de párrafo" podemos (teniendo en cuenta el hecho de que estará situada
por definición al final de la última línea del párrafo) proceder de dos formas:
- colocarnos al final del párrafo (la forma más cómoda de hacerlo es llevar el cursor a la última línea del mismo y después pulsar la tecla Fin) y
después pulsar la tecla SUPR
- colocarnos al principio de la línea siguiente (p.e. llevando el cursor a
esa línea y después pulsando la tecla Inicio) y después pulsar la tecla
Retroceso. El fundamento de este sistema es el siguiente: la tecla Retroceso borra el carácter anterior a la posición que ocupa el cursor, y desde
el punto de vista del programa, el carácter anterior al primero de una
línea es ... el último de la línea anterior (en nuestro caso la marca de fin
de párrafo)
Utiliza Wordpad para copiar el siguiente texto:
No hay nadie que no pueda ser maestro de otro en algo. Tampoco hay quien no supere
al que destaca.
En todas partes la novedad agrada porque varía: refresca el gusto. Se estima más una
mediocridad nueva que un prodigio acostumbrado.
Es gran destreza saber adaptarse. La alternancia de contrarios embellece el universo y
lo sustenta.
Modifica el resultado del ejercicio anterior de forma que todos los puntos sean
punto y seguido (para ello deberás eliminar las marcas de fin de párrafo).
Modifica el resultado del ejercicio anterior de forma que vuelvan a existir los
"punto y aparte" originales y además haya una línea en blanco después de cada uno de ellos.
Modifica el resultado del ejercicio anterior de forma que no haya líneas en blanco entre un párrafo y otro.
Cierra Wordpad.
Pon de nuevo en marcha Wordpad y copia el siguiente texto:
Tiempo: primeras horas de Marzo de la tarde del jueves veintiséis de Marzo de 1964
Lugar: una cabaña de troncos de dos habitaciones en el desierto no muy lejos de Indio,
California
En escena, al levantarse el telón: Luke Deveraux. ¿ Por qué empezamos por él ? ¿ Y
por qué no ? Por algún sitio habrá que empezar
Modifica el resultado del ejercicio anterior de forma que no exista ningún punto
y aparte (todo el texto quedará formando un solo párrafo).
Modifica el resultado del ejercicio anterior de forma que vuelvan a existir los
mismos "punto y aparte" que al principio, y entre un párrafo y otro haya dos
líneas en blanco.
Escribir con el ordenador (1) – página 11
[PLUS ULTRA - Introducción a la Informática ]
7.- El bloque numérico.
Tiene una disposición similar a la de una calculadora. Al igual que hicimos en el
bloque alfanumérico, empezaremos describiendo las teclas grises:
Bloq
Num
+
/
*
-
Intro
Funciona como un interruptor que activa y desactiva las cifras de este bloque. Cuando están activas
el diodo Bloq Num está encendido
Al pulsarlas obtenemos el símbolo correspondiente
en la pantalla
Realiza las mismas funciones que la tecla Intro del
bloque alfanumérico
En cada una de las teclas blancas tenemos una cifra y una función de edición
(Inicio, Ins, ...); cuando Bloq Num está pulsado (diodo encendido) al pulsar la
tecla obtendremos la cifra correspondiente, mientras que si Bloq Num no está
pulsado (diodo apagado) actuará la función. Por ejemplo:
con Bloq Num encendido
7
7
Inicio
con Bloq Num apagado
el cursor va al principio
de la línea
Si no tienes abierto Wordpad, ponlo en marcha, y prueba las teclas del bloque
numérico; haz las pruebas tanto con Bloq Num activado como desactivado.
8.- Teclas de función y otras.
Las teclas de función aparecen marcadas como F1, F2, ... F12.
Ya hemos dicho que la misión de una tecla puede cambiar de un programa a
otro; ésto es especialmente cierto con las teclas de función, ya que el efecto
que producen puede variar radicalmente de un programa a otro. La única que
tiene una misión más o menos establecida es F1: en la mayoría de los casos
nos presenta información de ayuda sobre el programa que estamos utilizando.
Otras teclas situadas en la parte superior del teclado son:
Esc
Bloq
Despl
Escape: sirve, por ejemplo, para cerrar un cuadro de diálogo (equivaldría a pinchar en el botón CANCELAR del cuadro de diálogo)
Aparte de encender y apagar el diodo del mismo nombre no suele
servir para nada
Escribir con el ordenador (1) – página 12
[
PLUS ULTRA.- Introducción a la Informática ]
Ejercicios de recapitulación
A) Indica el nombre de cada uno de los bloques del teclado sobre el siguiente
diagrama:
B) Completa el siguiente esquema en el que se intenta reflejar qué resultado se
obtiene al pulsar determinadas teclas.
Teniendo
Si tecleamos
Bloq Mayús encendido
Alt Gr + 2 @
Bloq Num encendido
Obtendremos
“
1
Fin
Bloq Mayús encendido
>
Bloq Mayús encendido
Ñ
Bloq Mayús apagado
ª
Mayús+ º \
Bloq Mayús encendido
¿
Escribir con el ordenador (1) – página 13
[PLUS ULTRA - Introducción a la Informática ]
C) Indica cuál será el resultado de las siguientes operaciones (el símbolo ↕ indica la posición del cursor):
Modo de trabajo
Estado inicial
Si pulsamos
Inserción
Pa↕tos
tecla r
Sobreescribir
Bar↕cas
tecla Supr
Sobreescribir
Car↕etas
tecla p
Inserción
Cer↕do
tecla tecla
Inserción
Cas↕tilla
tecla Supr
Sobreescribir
Ren↕cor
tecla
Obtendremos
D) Indica qué secuencia de pulsaciones será necesaria para conseguir el resultado que se indica (se supone que las mayúsculas están desactivadas):
PARA OBTENER
DEBEMOS PULSAR LAS TECLAS
á
1º)
2º)
ü
1º)
2º)
ì
1º)
2º)
I'm
1º)
2º)
3º)
E) Pon en marcha el programa Bloc de notas y utilízalo para copiar el siguiente
texto:
El buitre es un ave de mal agüero.
Trabajó en una comisión de la UNESCO durante 230 días.
La renta per cápita aumentó en casi un 100% (pasó de 40$ a
más de 75$). [27* (5-3)]/3 > {64 /4 - 4}.
¿Que vaya más rápido? ¡Imposible!.
Casi todos los cuentos empiezan con ERASE UNA VEZ ... La
empresa Smith & Gonçalves quebró ayer.
F) Cierra el programa Bloc de notas
Escribir con el ordenador (1) – página 14
[
PLUS ULTRA.- Introducción a la Informática ]
G) Pon en marcha el programa Wordpad y copia el siguiente texto (RECUERDA: solamente debes pulsar Intro al final de cada párrafo o para dejar una
línea en blanco):
El muchacho rubio descendió un último trecho de roca y comenzó a
abrirse paso hacia la laguna. Se había quitado el suéter escolar y lo
arrastraba en una mano.
En torno suyo, la penetrante cicatriz que mostraba la selva estaba
bañada en vapor. Avanzaba el muchacho con dificultad entre las
trepadoras y los troncos partidos, cuando un pájaro saltó en vuelo como
un relámpago. La maleza al borde del desgarrón del terreno tembló y
cayeron abundantes gotas de lluvia con un suave golpeteo.
H) Modifica el texto del ejercicio anterior de forma que todos los puntos sean
“punto y aparte”
I) Vuelve a dejar el texto con su aspecto original
J) Cierra Wordpad
Escribir con el ordenador (1) – página 15
[PLUS ULTRA - Introducción a la Informática ]
Para saber más: teclados y ratones
El teclado de los primeros ordenadores personales era muy similar al actual,
aunque disponía de menos teclas: carecía del bloque de edición, sólo tenía 10
teclas de función y no disponía de tres teclas que se añadieron cuando comenzó a venderse Windows 95 (dos con el símbolo de Windows y una con el
símbolo de un menú desplegado, situadas en la fila inferior junto a las teclas
Ctrl)
La tendencia más reciente consiste en ampliar las funciones del teclado incorporando botones que permiten controlar la unidad de CD ROM, poner en marcha automáticamente los programas más usuales (navegador, correo electrónico, ...) con una simple pulsación, ...
A veces en los catálogos se indica que un teclado es de tipo QWERTY; esta
palabreja hace referencia a la colocación de las letras (fíjate en las primeras
letras de la fila superior). En algunos países se usan teclados con otra distribución distinta denominada AZERTY.
El ratón es un dispositivo más joven; inventado por Xerox y popularizado por
Apple, su uso generalizado en los PC corrió parejo a la difusión de Windows.
Existen ratones de dos y tres botones:
pero esta diferencia es poco relevante porque la práctica totalidad de los programas puede utilizarse con ratones de 2 botones (con lo que el botón central
de los de 3 botones no es necesario).
Es frecuente leer que un ratón es "compatible Microsoft"; esto quiere decir que
se puede utilizar con los programas que están preparados para usarse con el
ratón de la casa Microsoft (que son todos).
Un buen número de ratones incorporan una rueda entre los dos botones: su
finalidad es permitirnos desplazar el cursor de forma continua arriba y abajo sin
necesidad de recurrir a las barras de desplazamiento de la ventana.
Actualmente se están generalizando los teclados y ratones inalámbricos, es
decir los que no están unidos a la unidad central mediante un cable.
Escribir con el ordenador (1) – página 16
[ PLUS ULTRA - Introducción a la Informática - Windows 7 ]
4 Comunicarse usando Internet
Objetivos:
- conocer para qué sirve el correo electrónico
- aprender a enviar mensajes de correo electrónico
- aprender a recoger el correo y a responder a los mensajes
Contenidos:
1.- Qué es el correo electrónico
2.- El correo Web.
3.- Cómo enviar un mensaje
4.- Cómo responder a un mensaje
5.- Cómo eliminar un mensaje
Unidad 4 - Comunicarse usando Internet – página 1
[ PLUS ULTRA - Introducción a la Informática ]
1- Qué es el correo electrónico
El correo electrónico (también conocido como e-mail) es un medio de comunicación que nos permite enviar y recibir mensajes a través de Internet. Es uno
de los servicios de Internet más utilizados.
En esta unidad no vamos a estudiar a fondo el correo electrónico, tan sólo veremos lo imprescindible para que puedas mantener una comunicación fluida
con tu tutor.
Para poder utilizar el correo electrónico es preciso tener una "cuenta de correo
electrónico" suministrada por un proveedor de Internet.
Al contratar nuestra cuenta de correo el proveedor nos dirá:
- cuál es nuestra "dirección de correo electrónico"
- cuál es nuestra contraseña
La dirección de correo sirve para identificarnos frente a otros usuarios (de la
misma forma que lo hace el número de teléfono a la hora de establecer conversaciones telefónicas).
La dirección de correo consta de dos partes separadas por el símbolo "@"; una
dirección típica puede tener un aspecto como éste:
[email protected]
La contraseña es un simple mecanismo de seguridad para impedir que otros
puedan leer mensajes destinados a nosotros.
Como ya habrás deducido, es importante que recuerdes cómo escribir el
símbolo @ con el teclado: para ello deberás pulsar la tecla ALT GR y, sin soltarla, pulsar la tecla en la que aparece el símbolo @.
tecla con el símbolo @
tecla ALT GR
Unidad 4 - Comunicarse usando Internet – página 2
[ PLUS ULTRA - Introducción a la Informática - Windows 7 ]
2.- El correo Web
Existen dos formas de usar el correo electrónico:
mediante un programa diseñado para ello (un “cliente de correo”) como por
ejemplo Outlook Express, Eudora, …
utilizando el “correo Web”
Existen distintos correos Web (Hotmail, Gmail, …), que, sin ser idénticos entre
sí, se utilizan de formas muy similares; en esta Unidad aprenderemos a usar el
correo Web que proporciona Gmail.
Para acceder al correo Web debemos hacer uso de un programa navegador,
que en nuestro caso será Google Chrome; no vamos a describir a fondo el uso
del navegador (de ello nos ocuparemos en la siguiente Unidad) y de momento
nos bastará con saber que es un programa que forma parte de Windows y por
lo tanto estará disponible en todos los ordenadores que tengan este sistema
operativo.
La principal ventaja del correo Web frente al uso de clientes de correo es precisamente que para utilizarlo no necesitamos que nuestro equipo tenga instalado
ningún programa específico de correo, sino que basta con que disponga de un
navegador… y todos los ordenadores lo tienen.
Para poner en marcha Google Chrome bastará con localizarlo en la lista de
programas del menú Inicio, o hacer doble clic sobre su icono en el escritorio:
Al ponerse en marcha nos mostrará una pantalla como ésta
Es posible que en el
interior de la ventana
aparezca información
Podemos pinchar aquí para
maximizar la ventana y trabajar
más cómodamente
Unidad 4 - Comunicarse usando Internet – página 3
[ PLUS ULTRA - Introducción a la Informática ]
3. Acceder al correo Web de Gmail.
Comunicarse con otras personas a través de Internet es una práctica muy
común. Existen muy distintas formas de hacerlo, pero una de las primeras fue el envío
y recepción de correo electrónico. Además no tiene por qué ser a una persona sola,
puede ser a un grupo de personas, de forma que un mismo mensaje se envía, de una
sola vez, a múltiples personas. Esto supone un gran ahorro de tiempo y permite,
además, revisar y reenviar esos mensajes en cualquier momento, pues quedan
guardados. Aunque si queremos también podemos eliminarlos. Por todo ello este es el
servicio más utilizado de Internet.
Para hacerse con una cuenta de correo, debemos seleccionar el servidor, por
ejemplo, hotmail, yahoo o Gmail. Además debe ser privado, por lo que deberemos
protegerlo con una contraseña. Estos servidores son propiedad de la empresa que
nos provee del correo como Hotmail o msn de Microsoft o Yahoo! o Gmail de Google.
El correo electrónico o e-mail es una forma de enviar mensajes entre
ordenadores conectados a través de Internet. Para ello, se necesita un ordenador,
servidor de correos entrantes, los que nos llegan a nosotros a nuestra bandeja de
entrada y un servidor de correo saliente, los que enviamos.
Una dirección de correo tiene una estructura fija que identifica al usuario y el
servidor:
nombre_cuenta@nombre_servidor
[email protected]
Cada dirección de correo es única para todo el mundo, no pueden existir dos
direcciones de correo iguales. Cuando creamos la cuenta de correo se nos indicará si
está o no disponible. De ahí que muchas veces determinados nombres de correo
acompañen el nombre con números como la fecha de nacimiento:
[email protected] o [email protected].
ACTIVIDAD GUIADA 1: Creación de una cuenta en Google
En esta práctica aprenderás a:
- Darte de alta como usuario en Google.
- Abrir sesión.
- Cerrar sesión.
Pasos:
Iniciar sesión en Google:
Unidad 4 - Comunicarse usando Internet – página 4
[ PLUS ULTRA - Introducción a la Informática - Windows 7 ]
1.- Accede a la página de Google y haz clic en la parte derecha donde pone Iniciar sesión.
2.- Tras pulsar en Iniciar sesión nos muestra la siguiente pantalla:
En el caso de estar registrado como usuario de Google, introduciendo nuestra dirección de correo y
contraseña iniciaríamos sesión y, a partir de ese momento, tendríamos acceso a todos los servicios de
Google, entre ellos Gmail.
3.- En nuestro caso, hacemos clic en Crear una cuenta gratuita que se encuentra en la parte izquierda
de la pantalla.
Datos de cuenta:
4.- Seguimos en la misma pantalla donde debemos introducir datos personales, el nombre de la cuenta
que queremos y la contraseña
Nos aparece una nueva pantalla y en ella tienes que introducir: Nombre, apellidos, nombre de usuario,
contraseña, fecha de nacimiento, sexo. El teléfono móvil lo solicita por seguridad. Por ejemplo: Si
alguna vez olvidas la contraseña, te envían un sms (gratuito). Lo puedes proporcionar sin problemas.
No es obligatorio.
En caso de que tengas otro correo, lo puedes introducir. No es obligatorio
Si la cuenta (Nombre de usuario) que queremos ya existe, el sistema nos avisa con el mensaje:
Unidad 4 - Comunicarse usando Internet – página 5
[ PLUS ULTRA - Introducción a la Informática ]
Nos da la opción de introducir otro Nombre de usuario o aceptar el propuesto por Google
Contraseña:
En cuanto a las contraseñas, se deben indicar algunas reglas para que sean seguras y no
sean fácilmente descubiertas:
Contraseña larga. De ahí que se pida en este caso un mínimo de 8 caracteres.
No introducir datos personales como fechas significativas, números de teléfonos,
nombres de mascotas, etc.
No utilizar letras del diccionario o combinaciones fáciles como 12345678.
Mezclar tipos de caracteres como letras mayúsculas y minúsculas, letras y números,
símbolos como _ / $.
Pueden utilizarse frases, refranes, versos, pero que no sean demasiado largos y si lo
son pon la inicial de cada palabra de la frase. Por ejemplo "El saber no ocupa lugar"
sería Esnol_2009$. Como veis se han puesto números, letras y símbolos.
Si tenemos muchas contraseñas podemos repetir las iniciales, por ejemplo “Esnol_”
pero luego el uso que le damos Privado, familia, amigos, etc.
Es bastante común cambiar la contraseña periódicamente, cada 3 meses más o
menos.
Memorizar la contraseña, no hay que apuntarla en ningún papel o en el ordenador.
No dar la contraseña a nadie.
Cuando se teclea en un lugar público la contraseña, los navegadores te van a
preguntar si quieres que sea recordada. Entre las opciones que te da elige Nunca para
este sitio. De lo contrario, la siguiente vez
que alguien inicie sesión en ese ordenador
saldrá tu usuario y contraseña.
En las cuentas de correo gratuitas suele
haber una pregunta secreta. Hay mucha
gente que pone el nombre de su mascota,
etc. Evita las relaciones personales.
5.- Así pues, teniendo en cuenta estas reglas,
vamos a introducir nuestra contraseña.
Los caracteres que tecleamos son sustituidos por “*” y nos
va indicando con el trazo verde si es o no segura la
contraseña puesta.
6.- Para terminar el proceso debes teclear las palabras
que nos muestra en forma gráfica y aceptar las
condiciones. En ambos caso es obligatorio. En el caso de
las palabras a escribir es fácil confundirse. Podrás repetir
el proceso sin problemas:
Unidad 4 - Comunicarse usando Internet – página 6
[ PLUS ULTRA - Introducción a la Informática - Windows 7 ]
7.- Haremos clic en Siguiente paso confirmando que se ha creado correctamente la cuenta.
8.- Haremos clic en Empezar.
9.-
Tras
pulsar
Empezar se
muestra
la
página inicial
de
Google
con la sesión
abierta
del
perfil creado:
Acceso a
una cuenta:
10.- Para acceder al correo es tan sencillo como hacer clic en el menú en Gmail. Todavía no
accedas al correo, lo haremos más adelante.
Cerrar sesión:
11.- Antes de acceder al correo Gmail vamos a cerrar sesión para comprobar la diferencia. Haz clic
sobre tu nombre y en la ventana que aparece haz clic en Cerrar sesión.
Comprobarás que tu nombre de usuario ha desaparecido y se muestra el botón de Iniciar sesión.
12.- Haz clic sobre Iniciar sesión. Te muestra, ya lo conoces, la pantalla siguiente, donde tienes que
introducir tu cuenta de correo y contraseña para acceder:
13.- Tras pulsar Iniciar Sesión, se mostrará la pantalla de
Google con tu sesión abierta.
Con la sesión de Google abierta, haz clic en Gmail
para acceder al correo.
Si es la primera que accedemos, y cuando nos
registramos no proporcionamos nuestro teléfono y cuenta
de correo de recuperación, nos saldrá la siguiente
pantalla.
Unidad 4 - Comunicarse usando Internet – página 7
[ PLUS ULTRA - Introducción a la Informática ]
Cuando accedemos a nuestra cuenta de correo electrónico de Gmail nos aparece lo
siguiente:
Antes de empezar a trabajar, conozcamos toda la información que aparece en la página
BANDEJA DE ENTRADA
En esta zona nos encontramos con los mensajes que recibimos
.
Delante de cada mensaje encontramos varios símbolos. El más
importante y más utilizado es el cuadrado, nos sirve para seleccionar
un correo para: Borrarlo, cambiarlo de lugar, reenviarlo, etc.
ENLACES DE NAVEGACIÓN
En esta zona nos encontramos los enlaces para realizar
acciones como redactar o ver los mensajes recibidos, los enviados, los
que están en la carpeta de spam o aquellos que tengamos como
borrador. Estos mensajes son aquellos que no hemos terminado de
redactar o que aún no queremos enviar y los guardamos para después
Unidad 4 - Comunicarse usando Internet – página 8
[ PLUS ULTRA - Introducción a la Informática - Windows 7 ]
retocarlos o enviarlos.
Junto a estas acciones también encontramos aquellos mensajes que están etiquetados.
Gmail en lugar de guardar los mensajes en carpetas lo que hace es permitir etiquetarlos y luego
los almacena con esas etiquetas. Haciendo clic sobre más nos aparece más acciones y
etiquetas.
En contactos tenemos aquellos con los que intercambiamos e-mails.
También podemos hacer un chat, es decir, de entre nuestros contactos que están en
línea, hablar escribiendo texto que nuestro contacto verá y que podrá responder.NSAJE
RECIBIDO
4. Cómo leer los mensajes que nos han enviado
Leer un mensaje recibido es tan sencillo como hacer clic sobre el mismo. Los correos
recibidos y no leídos se diferencian del resto por estar resaltado en negrita.
Tras hacer clic sobre el mensaje muestra la siguiente pantalla. Donde, evidentemente,
podemos leerlo y hacer algunas acciones que comentaremos más adelante.
Unidad 4 - Comunicarse usando Internet – página 9
[ PLUS ULTRA - Introducción a la Informática ]
5. Cómo enviar un mensaje.
Para hacer esto no tenemos más que hacer clic en Redactar. Nos aparecerá
una ventana nueva con un editor de textos en el que tenemos que escribir la dirección
de correo electrónico del destinatario, el asunto del mensaje y el texto. También
podemos adjuntar archivos y pasar el corrector ortográfico antes de enviar el correo.
Es interesante comprobar que, el editor de texto, que nos permite: Negritas,
subrayados, enlaces…:
Remite un mensaje a tu tutor; como asunto escribirás PRIMER SALUDO
Pregunta a uno de tus compañeros cuál es su dirección de correo y envíale un
mensaje
En la carpeta “Enviados”, que tiene la misma estructura que la carpeta “Entrada”,
se guarda una copia de los mensajes que hemos remitido.
Accede a la carpeta “Enviados”, comprueba que en ella se guarda copia de los
mensajes que has enviado y lee alguno de ellos
Podemos enviar un mensaje simultáneamente a varias personas; bastará con
escribir sus direcciones separadas por comas en el recuadro “Para”
5.6 TAR MENSAJE
ACTIVIDAD GUIADA 2: Enviar un correo
En esta práctica aprenderás a:
- Enviar correos.
- Adjuntar archivos.
- Corrector ortográfico.
Pasos:
1.- Accedes al correo Gmail y haz clic en Redactar. Aparecerá la siguiente pantalla:
Unidad 4 - Comunicarse usando Internet – página 10
[ PLUS ULTRA - Introducción a la Informática - Windows 7 ]
2.-En Para escribe la dirección del tutor. Importante escribirla correctamente, de lo
contrario el tutor/a no recibirá el correo y tú recibirás un mensaje de Gmail indicándote
que el correo no se ha enviado.
3.- En Asunto escribe: Práctica guiada unidad 5.
4.- Escribe el siguiente texto en el cuerpo del mensaje:
¡Hola!
Mi nombre es (Escribe tu nombre y apellidos) y estoy estudiando la unidad 5. Este
correo es para practicar el envío de correo a través de Gmail.
Saludos.
(Escribe tu nombre y apellidos).
5.- Haz clic en Adjuntar archivo y aparecerá la ventana de carga de archivos.
6.- Busca una imagen en la carpeta de Imágenes.
7.- Tras cargarse la imagen, aparece así:
Unidad 4 - Comunicarse usando Internet – página 11
[ PLUS ULTRA - Introducción a la Informática ]
8.- Haz clic en Enviar. (Cuando el tutor reciba un correo te responderá confirmado que lo ha
recibido).
10.- Al enviar el correo Gmail vuelve a la página inicial.
11.- Accede a la etiqueta Enviados y comprobarás que se ha guardado copia del correo.
Fíjate en la siguiente imagen:
6. Cómo responder a un mensaje.
El título de este apartado no parece encerrar un gran misterio: para responder a un
mensaje ¡basta con redactar un mensaje con la respuesta y enviarlo!, pero existe un
"atajo" que puede simplificarnos esta tarea; para responder a un mensaje que hemos
recibido podemos seguir este proceso:
- acceder a la carpeta Entrada
- abrir el mensaje al que deseamos responder pinchando sobre su cabe- cera
- pinchar en Responder
Utiliza el método descrito para responder a alguno de los mensajes que hayas
recibido de tu tutor
ER A UN MENSAJE RECIBIDO
Cuando recibimos un correo y decidimos contestar, es tan sencillo como hacer clic
en el botón Responder y se abre la ventana de redactar. En este caso el destinatario y
asunto sale por defecto. Por lógica vamos a responder a la misma persona que nos ha
enviado el correo. También aparece el texto. A la hora de responder es conveniente
Unidad 4 - Comunicarse usando Internet – página 12
[ PLUS ULTRA - Introducción a la Informática - Windows 7 ]
escribir por encima del texto recibido.
Fíjate en la siguiente imagen:
Una vez hayas terminado de redactar el mensaje, haces clic en el botón Enviar.
ACTIVIDAD GUIADA 3: Responder un correo
En esta práctica aprenderás a:
- Responder un correo recibido.
Pasos:
Cuando hayas recibido el primer correo, respondes al mismo.
SAJE AS Y MOVER MENSAJES
La bandeja de entrada de correos electrónicos no tenemos por qué tenerla vacía, pero sí
conviene, a veces, ordenar nuestros mensajes o eliminarlos. En el caso de eliminar. Una
etiqueta equivale a las carpetas de Windows. Por defecto, Gmail incorpora sus etiquetas. Los
usuarios podemos crear nuestras propias etiquetas. Para ello, seleccionamos el correo haciendo
clic en el recuadro que está a la derecha del mensaje.
7. Cómo eliminar un mensaje.
El espacio del que disponemos para almacenar mensajes en el servidor
de co- rreo es limitado; si llegase a llenarse no podríamos enviar ni recibir
nuevos mensajes.
Para evitar este hecho conviene eliminar periódicamente aquellos
mensajes que no sean ya de nuestro interés; para ello empezaremos por
seleccionar los mensajes que deseamos eliminar moviéndolos a la papelera.
Elimina alguno de los mensajes que tienes en la carpeta Enviados.
Unidad 4 - Comunicarse usando Internet – página 13
[ PLUS ULTRA - Introducción a la Informática ]
5 Navegar por la Web
Objetivos:
- saber qué es Internet
- saber qué son la World Wide Web y las páginas Web
- aprender a usar el navegador Explorer
- conocer el sitio Web de “Aula Mentor”
Contenidos:
1.- Internet
2.- La World Wide Web
3.- El navegador Internet Explorer
4.- Navegar por la WWW
5.- Los enlaces hipertexto
6.- Las páginas con marcos
7.- Volver a páginas ya visitadas
8.- El programa “Aula Mentor” en la Web
9.- La mesa de trabajo del curso
10.- Los archivos de la Mesa de trabajo: el Adobe Reader
11.- Como hacer las evaluaciones.
Ejercicios de recapitulación
Para saber más: qué es Internet
[ Unidad 5 - Navegar por la W eb - página 2 ]
[ PLUS ULTRA - Introducción a la Informática - Windows 7 ]
1.- Internet
En informática se llama “red” a un grupo de ordenadores conectados entre sí;
el hecho de estar conectados les permite compartir información y recursos. Un
ordenador de la red podrá por ejemplo, consultar un texto que está almacenado
en otro equipo o utilizar la impresora que está conectada a un tercero.
Las conexiones los ordenadores que forman la red se pueden llevar a cabo de
muchas formas diferentes: mediante un cable que una un ordenador con otro,
mediante ondas de radio, a través de las líneas de teléfono, …
Cuando los ordenadores que forman la red se encuentran distribuidos en una
zona pequeña (una oficina, un edificio, …) se dice que se trata de una “red de
área local” ó LAN (por sus siglas en inglés)
Si por el contrario la red está formada por ordenadores que se encuentran distribuidos en una zona amplia (una ciudad, un país … o todo el planeta) diremos
que se trata de una “red de área extensa” ó WAN
De todas las redes de área extensa, la más famosa es, sin duda alguna, Internet, que cuenta ya con más de mil millones de usuarios en el mundo entero.
Algunos de los ordenadores conectados a Internet realizan funciones específicas: en ellos están almacenados programas, cada uno de los cuales se encarga de prestar un determinado servicio a los usuarios de esta red; a estos ordenadores se les denomina “servidores”.
NOTA
Hasta ahora en los tres primeros capítulos del curso has aprendido a manejar
un poco el ordenador.
En este capítulo 5 comenzarás a navegar por Internet
2.- La World Wide Web
Uno de los servicios de Internet que más se utiliza actualmente es la llamada
World Wide Web (la "telaraña mundial"), que se suele abreviar como WWW ó
simplemente Web
La WWW está formada por gran cantidad de "páginas" (llamadas páginas Web)
almacenadas en ordenadores conectados a Internet.
Cada una de estas "páginas" puede contener texto, imágenes, sonidos, ...; estas páginas han sido creadas utilizando un lenguaje especial llamado HTML.
El número de páginas disponibles en la red aumenta día a día y en ellas podemos encontrar información de todo tipo: las letras de las canciones de nuestro
[ Unidad 5 - Navegar por la W eb - página 3 ]
[ PLUS ULTRA - Introducción a la Informática ]
grupo favorito, los precios de los hoteles de la ciudad que queremos visitar, las
últimas noticias de la prensa, ...
Cada página tiene una "dirección" que nos permite identificarla en la red; estas
direcciones siguen un formato denominado URL (Universal Resource Locator)
y tienen un aspecto similar a éste:
http://www.man.mcu.es
(ésta es la dirección de una página con información del Museo Arqueológico
Nacional)
Como ves, para escribir las direcciones tendrás que utilizar los símbolos “:” y
“/”; recuerda que para obtenerlos deberás pulsar una de las teclas de mayúsculas y, sin soltarla, pulsar la tecla correspondiente al símbolo “:” o “/”
tecla con el símbolo “/”
tecla con el símbolo “:”
teclas de mayúsculas
Normalmente, cuando una organización (o un particular) decide poner información en la red no crea una sola página, sino un conjunto de ellas; es lo que se
llama un "sitio Web" (site en inglés).
Al hecho de inspeccionar páginas Web se le suele llamar "navegar", y a los
programas que nos permiten hacerlo se les llama navegadores; un navegador
en el fondo es básicamente un programa capaz de localizar un URL y manejar
correctamente la información escrita en HTML. En esta unidad vamos a aprender a utilizar la versión 6 de un navegador llamado Internet Explorer.
3.- El navegador Internet Chrome.
Como ya vimos en la Unidad anterior, para ponerlo en marcha bastará con localizarlo en la lista de programas del menú Inicio, o hacer doble clic sobre su
icono en el escritorio:
[ Unidad 5 - Navegar por la W eb - página 4 ]
[ PLUS ULTRA - Introducción a la Informática - Windows 7 ]
Al ponerse en marcha nos mostrará una pantalla como ésta:
Pon en marcha Chrome
Para mayor comodidad, podemos trabajar en modo "pantalla completa" eligiendo Ver-“Pantalla completa” o bien pulsando la tecla F11 (situada en la parte
superior del teclado); la ventana del navegador ocupará entonces toda la pantalla y tendrá este aspecto:
Para devolver a la pantalla su apariencia habitual bastará con pulsar de nuevo
F11.
Pon el navegador en modo “pantalla completa” y después devuélvele su aspecto habitual.
[ Unidad 5 - Navegar por la W eb - página 5 ]
[ PLUS ULTRA - Introducción a la Informática ]
4.- Navegar por la WWW.
Para ver una página web indicaremos al navegador la dirección de la página en
cuestión; una vez escrita pulsaremos Intro (o pincharemos en el botón Ir)
PESTAÑAS
Aquí escribiremos la dirección de la
página W eb que queremos ver
Aquí podremos ver el contenido de
la página Web que hemos solicitado
Para acceder a una página cuya dirección comienza por http:// podemos omitir
esta parte de su dirección; por lo tanto, para acceder a la página
http://www.unesco.org bastaría con escribir www.unesco.org
Mientras estamos escribiendo, el navegador intenta ayudarnos sugiriéndonos
posibles direcciones (en base a las direcciones que se han visitado anteriormente usando el programa), como se muestra en la figura:
Podemos elegir una de las direcciones que se nos sugieren (para lo que bastará pinchar sobre ella con el ratón) o continuar escribiendo la dirección que
nos interese y pulsar INTRO cuando hayamos terminado de hacerlo.
[ Unidad 5 - Navegar por la W eb - página 6 ]
[ PLUS ULTRA - Introducción a la Informática - Windows 7 ]
Cada vez que le proporcionamos a Chrome una dirección le estamos pidiendo
que:
- busque en Internet la página a la que corresponde esa dirección
- cargue esa página en nuestro ordenador para que nosotros podamos
inspeccionarla
Muy frecuentemente, al conectarnos a una página se abre una pequeña ventana con publicidad; podemos cerrarla sin mayor problema.
Si por cualquier razón (nos hemos confundido al escribir la dirección, la página
tarda demasiado en cargarse y preferimos ver otra, ...) deseamos interrumpir el
proceso de carga, podemos hacerlo pinchando en el botón DETENER:
Si lo que deseamos es que se vuelva a cargar de nuevo la página que tenemos
en pantalla (p.e. porque no se ha cargado correctamente) pincharemos en el
botón ACTUALIZAR:
Es habitual que una página web sea demasiado grande para verla por completo en una ventana; en esos casos, podremos utilizar las barras de desplazamiento de la ventana para desplazarnos por la página.
Da los pasos necesarios para ver el contenido de la página Web del periódico
El País; su dirección es http://www.elpais.es
Muestra ahora en pantalla la página Web de la cadena SER, cuya dirección es
http://www.cadenaser.com
Haz lo mismo con la página del periódico El Comercio, cuya dirección es
http://www.larioja.com
Usando dos de los botones de la barra de herramientas podemos desplazarnos
fácilmente entre las páginas que ya hemos visitado:
Nos muestra la página que hemos
visitado antes que la que tenemos
ahora en pantalla
Nos muestra la página que hemos
visitado después que la que tenemos
ahora e pantalla
Despliega una lista de las páginas que hemos visitado antes que la que tenemos ahora en pantalla,
para que elijamos la que nos interesa ver
Prueba las posibilidades que acabamos de describir para moverte por las distintas páginas que acabas de visitar (El País, La Rioja, Cadena Ser)
[ Unidad 5 - Navegar por la W eb - página 7 ]
[ PLUS ULTRA - Introducción a la Informática ]
5.- Los enlaces hipertexto.
En los apartados anteriores hemos navegado por la Web de una forma muy
simple: escribiendo la dirección de aquellas páginas que deseábamos visitar.
No hemos utilizado todavía la principal cualidad de las páginas Web (y de cualquier otro documento escrito en HTML): los enlaces hipertexto.
Un enlace hipertexto nos permite "saltar" directamente de una página Web a
otra relacionada con ella (sin necesidad de escribir la dirección de la nueva
página). Un enlace hipertexto puede ser una palabra, un grupo de palabras, un
dibujo, una foto, ...
La forma de reconocer un enlace hipertexto en el interior de un documento es
muy sencilla: cuando nos situamos sobre uno de estos enlaces la forma del
cursor cambia: pasa de ser una flecha a ser una mano (y a veces aparece un
pequeño texto aclaratorio sobre la información que nos ofrecerá ese enlace).
En la página Web http://www.monasteriodelarabida.com, correspondiente al
Monasterio de la Rábida, averigua cuál es el horario de visita por las mañanas
....................................................................................
En la página www.ciudadrodrigo.net localiza el nombre de un hotel de Ciudad
Rodrigo
....................................................................................
En el recetario de www.recetas.net busca la receta de un postre y copia el
nombre de la receta y de dos de sus ingredientes
.....................................................................................
En muchos casos, al pinchar en un hiperenlace, la nueva página a la que accedemos aparece en una nueva ventana, de forma que tenemos abiertas dos
ventanas:
- la de la página “original” (aquélla en la que estaba el hiperenlace que
hemos elegido)
- la de la página “nueva” (aquélla a la que nos lleva el hiperenlace)
Las dos ventanas son totalmente independientes y podemos mover, cerrar, ...
cada una de ellas sin que esto afecte a la otra.
Accede a www.ffe.es y busca información sobre las vías verdes; observa que
esta información aparece en una nueva ventana. ¿Cuál es la longitud de la vía
verde del Tarazónica?
....................................................................................
[ Unidad 5 - Navegar por la W eb - página 8 ]
[ PLUS ULTRA - Introducción a la Informática - Windows 7 ]
6.- Las páginas con marcos.
Muchas de las páginas que encontramos en la Web tienen una estructura simple: todos sus contenidos forman un solo bloque.
Existen también páginas que se dividen en dos o más zonas independientes
llamadas marcos o frames. Esta estructura suele utilizarse, por ejemplo, para
dividir la pantalla en dos partes:
- una contiene un índice de la información a la que podemos acceder
- la otra contiene lo que sería la información propiamente dicha
Un ejemplo de esta estructura es la página Web www.caminosantiago.com en
la que aparecen:
- en la parte superior: una serie de opciones (Orientación, Ruta paso a
paso, Parajes naturales, …) que son enlaces hipertexto
- en la parte inferior: la información correspondiente a la opción que seleccionemos
Si nos movemos arriba y abajo por la información usando la barra de desplazamiento vertical, comprobaremos que ésta no afecta a las imágenes y la lista
de opciones que se encuentran en la parte superior, que permanecen fijas.
Visita la página Web www.caminosantiago.com y comprueba que responde a
la estructura que se acaba de exponer.
Pincha en el enlace Ecosistemas que aparece en la parte superior de esa página y comprueba que el bloque de la parte superior permanece inalterado, incluso cuando utilizamos la barra de desplazamiento.
Pincha en el enlace que muestra la información del ecosistema llamado Las
Médulas; comprueba que, una vez más, el bloque de la parte superior permanece sin cambios.
Visita ahora la página Web de las Ciudades Patrimonio de la Humanidad de
España, cuya dirección es http://www.ciudadespatrimonio.org, y comprueba
que la página está dividida en tres partes:
- en la parte superior se presentan las seis opciones principales (Las
ciudades, Productos, Manifestaciones culturales, …), de las cuales la
que está activa aparece en color rojo; inicialmente está activa Ciudades
- bajo ésta aparece una lista de opciones más detalladas; inicialmente
será la lista de las ciudades
- el resto de la ventana lo ocupa la información propiamente dicha
Elige la opción Productos en la parte superior y dentro de la segunda lista ve
escogiendo cada una las posibles opciones.
[ Unidad 5 - Navegar por la W eb - página 9 ]
[ PLUS ULTRA - Introducción a la Informática ]
Ejercicios de recapitulación.
A) Visita la página www.canaldecastilla.org y averigüa en que año se iniciaron
las obras del Canal de Castilla
.......................................................
B) En la página web de la Liga de Fútbol Profesional (www.lfp.es) encuentra el
nombre del equipo que aparece como 4º clasificado en la clasificación histórica
........................................................
C) Accede a www.poesia-castellana.com y copia el primer verso de la Sonatina
de Rubén Darío
....................................................................................................................
D) En la página web del gobierno de Honduras (www.gob.hn) localiza el año en
el que se aprobó la Ley del Registro Nacional de las personas
.......................................................
E) ¿ Qué cursos sobre Medio Ambiente se ofertan en Mentor ?
.......................................................
.......................................................
.......................................................
[ Unidad 5 - Navegar por la W eb - página 10 ]
[ PLUS ULTRA - Introducción a la Informática - Windows 7 ]
6 Los ficheros (1)
Objetivos:
- saber qué es un fichero y una carpeta
- saber qué operaciones se pueden hacer con los ficheros
- aprender a grabar y recuperar información
- aprender a enviar y recoger ficheros por correo electrónico
Contenidos:
1.- Ficheros
2.- Carpetas
3.- Guardar nuestro trabajo en un fichero
4.- Recuperar el contenido de un fichero
5.- Modificar un fichero que ya existe
6.- Crear un trabajo nuevo a partir de otro existente
7.- Enviar un fichero por correo electrónico
8.- Recoger los ficheros de un mensaje
9.- Como descargar los ficheros de la Mesa de Trabajo
10.- Como realizar las actividades del curso
Para saber más: cómo funciona el correo Web
Para saber más: otras formas de comunicarse usando Internet
[ Unidad 6 - Los ficheros (1) - página 1 ]
[PLUS ULTRA - Introducción a la Informática ]
1.- Ficheros.
Como ya comentamos en la Unidad 2, nuestro ordenador dispone de elementos como el disco duro donde se almacenan los programas que utilizamos.
En esos mismos elementos (discos duros, discos flexibles, CD ROM, ...) que se
denominan soportes y que describiremos con más detalle en una unidad posterior, podemos almacenar también los resultados de nuestro trabajo.
En los soportes la información se almacena en forma de ficheros (también llamados archivos). Cada uno de los trabajos que nosotros almacenaremos en
disco constituirá un fichero; de la misma forma un programa se almacenará en
uno o varios ficheros ¡¡ incluso el sistema operativo que permite que nuestro
ordenador funcione, se almacena en una serie de ficheros en el disco duro !!
Para poder distinguir unos ficheros de otros, a cada uno de ellos se le asigna
un nombre que le identifica; habitualmente se elegirá un nombre representativo
del contenido.
Por razones de funcionamiento del sistema, el “nombre completo” de un fichero
consta realmente de dos partes:
- el nombre propiamente dicho
- la extensión
La extensión es un “apellido” que el sistema añade al nombre del fichero y que
hace referencia a la forma que se almacenará la información dentro del fichero;
para intentar comprender este concepto podemos compararlo al hecho de que
un mismo mensaje se puede escribir en distintos idiomas.
Lógicamente, la forma de almacenar la información en el fichero estará condicionada por el tipo de información (texto, sonidos, ...) de que se trate, por lo
que indirectamente la extensión del fichero nos indica el tipo de información
que contiene éste.
La extensión consta normalmente de tres letras y se separa del nombre mediante un punto; algunas de las extensiones más frecuentes, según el contenido del fichero son las siguientes:
Texto
DOC
TXT
RTF
Imágenes
BMP
JPG
TIF
Sonido
WAV
MID
RMI
Videos
AVI
De forma que la denominación
informe.rtf
corresponde a un fichero llamado informe que contiene un texto, mientras que
clase.bmp
es un fichero llamado clase que contiene una imagen (un dibujo, una foto, ...)
[ Unidad 6 - Los ficheros (1) - página 2 ]
[ PLUS ULTRA - Introducción a la Informática - Windows 7 ]
Cada programa, salvo que se le indique lo contrario, trabaja siempre con la
misma extensión de fichero: el programa asigna automáticamente esta extensión a los ficheros en el momento de grabarlos y es la que busca en los ficheros cuando se les va a recuperar, por lo tanto de momento nos limitaremos a
utilizarla sin realizar ningún cambio; de hecho en la mayoría de las situaciones.
Windows asigna a cada fichero un icono en función del programa que se utilice
por defecto para abrir los ficheros que tienen esa extensión:
2.- Carpetas.
En un soporte (p. e. el disco duro) podemos tener almacenados miles de ficheros; para poder mantener una cierta organización en esta enorme cantidad de
datos existen las carpetas: podemos imaginarnos una carpeta como un "recipiente" en el que podemos guardar ficheros u otras carpetas.
Ya hemos comentado que para poder distinguir a unos ficheros de otros a cada
uno de ellos se les asigna un nombre; lo mismo se hace con las carpetas (pero
las carpetas no tienen extensión).
Lógicamente dentro de una carpeta no puede haber dos ficheros (o dos carpetas) que se llamen igual, ya que esto impediría identificar a cada uno de ellos.
Sí que pueden existir, dentro de dos carpetas diferentes, dos ficheros (o carpetas) que se llamen igual
El icono “básico” que asocia Windows a las carpetas es:
Las carpetas en Windows 7 se organizan en torno a cuatro grandes grupos
como veremos más adelante al tratar el “Explorador de Windows”.
•
•
•
•
Favoritos
Bibliotecas
Equipo
Red
Por el momento utilizaremos la carpeta Documentos que se encuentra dentro
de Bibliotecas en nuestro ordenador para guardar nuestros archivos.
[ Unidad 6 - Los ficheros (1) - página 3 ]
[PLUS ULTRA - Introducción a la Informática ]
Bibliotecas
Documentos
Bibliotecas es un elemento nuevo en Windows. Permite agrupar y mantener
organizados diferentes archivos.
3.- Guardar nuestro trabajo en un fichero.
Mientras realizamos un trabajo con el ordenador (escribimos un texto, trazamos
un dibujo, ...), éste se encuentra almacenado en la memoria del mismo, pero
como ya indicamos en la Unidad 2, el contenido de la memoria se pierde cuando apagamos el equipo.
Habitualmente nos interesará guardar en un fichero nuestros trabajos para poder hacer uso de los mismos en otra ocasión
A la operación de almacenar en un fichero una copia
del trabajo que hemos realizado se le llama:
Almacenar
Grabar
Escribir
Guardar
Si estamos utilizando el programa WordPad, para grabar nuestro trabajo podemos utilizar la opción de “Guardar como” desplegando la pestaña WordPad
Pestaña WordPad
Elegir Guardar como
Si el trabajo que queremos guardar es nuevo (no estaba grabado previamente),
aparecerá este cuadro de diálogo:
Carpeta (o unidad) en la
que se grabará el fichero
si no indicamos otra cosa
Podemos situarnos en la carpeta
Documentos pinchando aquí
Escribiremos aquí el nombre
que deseamos dar al fichero
Pincharemos aquí para que se
lleve a cabo la grabación
[ Unidad 6 - Los ficheros (1) - página 4 ]
[ PLUS ULTRA - Introducción a la Informática - Windows 7 ]
Una vez que hayamos guardado el trabajo, para guardar en sucesivas ocasiones, si no cambia ni el nombre ni el emplazamiento es suficiente con pinchar en
el icono guardar
Usa Wordpad para copiar el siguiente texto:
Durante el invierno de 1927-28, los agentes del Gobierno federal realizaron una extraña
y secreta investigación sobre ciertas instalaciones del puerto marítimo de Insmouth, en
Massachusetts.
Graba el resultado en Documentos con el nombre INSMOUTH
Elige la opción Archivo-Nuevo de Wordpad para empezar un nuevo trabajo
Copia este texto usando Wordpad:
Las redes de computadoras pueden prestar un gran número de servicios, tanto para
compañías como para individuos. Para las compañías, las redes de computadoras personales que usan servidores compartidos ofrecen con frecuencia flexibilidad y una
buena relación precio/rendimiento.
Graba el resultado en Documentos con el nombre REDES
Cierra WordPad.
Si utilizamos el programa Paint procederemos de igual forma:
Pestaña Paint
Elegir “Guardar como”
Guardaremos en la Biblioteca Documentos como antes hemos descrito para
WordPad.
Carpeta (o unidad) en la
que se grabará el fichero
si no indicamos otra cosa
Podemos situarnos en la carpeta
Documentos pinchando aquí
Escribiremos aquí el nombre
que deseamos dar al fichero
Pincharemos aquí para que se
lleve a cabo la grabación
[ Unidad 6 - Los ficheros (1) - página 5 ]
[PLUS ULTRA - Introducción a la Informática ]
4.- Recuperar el contenido de un fichero.
Para poder mostrar en pantalla el contenido de un fichero (para después modificarlo o simplemente para verlo) debo hacer que el contenido de éste pase a
encontrarse en la memoria del ordenador.
A la operación de copiar en la memoria la información que tenemos almacenada en un fichero
se le llama:
Abrir
Cargar
Leer
Recuperar
Un procedimiento posible para abrir un fichero es:
- poner en marcha el programa que vamos a usar para manejarlo
- elegir la opción Abrir del menú Archivo, o pinchar en el icono correspondiente:
Al elegir esa opción (o pinchar en el icono), se abre un cuadro de diálogo que
nos permite elegir el fichero que deseamos abrir:
Aquí aparece el nombre de
la carpeta (o unidad) cuyo
contenido se nos está
mostrando
Podemos situarnos en la carpeta
Documentos pinchando aquí
Doble clic sobre el fichero para
abrirlo.
Una vez que aparece en el cuadro de diálogo el nombre del fichero que deseamos abrir, no tendremos más que hacer doble clic sobre el mismo.
Pon en marcha Wordpad, recupera el contenido del fichero REDES que se encuentra en Documentos y comprueba que contiene el texto que tú escribiste.
Haz lo mismo con el fichero INSMOUTH que está en Documentos, y lee su
contenido.
[ Unidad 6 - Los ficheros (1) - página 6 ]
[ PLUS ULTRA - Introducción a la Informática - Windows 7 ]
5.- Modificar un fichero que ya existe.
El contenido de un fichero no es algo inmutable: en cualquier momento podemos recuperarlo, hacer los cambios que consideremos pertinentes y volverlo a
grabar.
Un ejemplo típico de este proceder es el siguiente: iniciamos un trabajo y debemos interrumpirlo antes de tenerlo terminado; lo grabaremos y, al día siguiente, lo recuperaremos, continuaremos con él y, una vez terminado (o no) lo
volveremos a grabar.
Si hemos recuperado un fichero, hemos efectuado modificaciones en el mismo
y queremos grabar el resultado con el mismo nombre que tenía (con lo que
perderemos la versión “original”) bastará con que elijamos la opción ArchivoGuardar (o pinchemos en el icono correspondiente).
Usa Wordpad para recuperar el fichero REDES
Modifica el texto añadiendo al final del mismo el siguiente párrafo:
Una de las tendencias que parece destinada a volver con fuerza es la de los terminales
“tontos” conectados a un servidor que lleva todo el peso del procesamiento de datos
Graba el resultado con el mismo nombre que tenía.
Usa Wordpad para recuperar el fichero INSMOUTH
Modifica el texto sustituyendo:
“invierno de 1927-28”
por
“verano del 68-69”
Graba el resultado con el mismo nombre que tenía.
Recupera el fichero REDES y comprueba que no contiene el texto “original”,
sino el modificado; haz la misma comprobación con el fichero INSMOUTH
Cierra Wordpad
[ Unidad 6 - Los ficheros (1) - página 7 ]
[PLUS ULTRA - Introducción a la Informática ]
6.- Crear un trabajo nuevo a partir de otro existente
En el apartado anterior hemos visto cómo modificar el contenido de un fichero
que ya existe; lo que hacíamos en esa ocasión era abrir el fichero, modificar su
contenido y volver a grabar éste usando la opción Guardar con lo que la versión “nueva” sustituía a la versión “original”.
Si, por ejemplo, el texto que queremos modificar está almacenado en un fichero
llamado LISTA, el proceso descrito se puede esquematizar como sigue:
abrimos el
fichero LISTA
modificamos el texto
que contiene
lo almacenamos
usando Guardar
Cuando escogemos la opción Guardar el programa no nos plantea pregunta
alguna, sino que directamente almacena el texto modificado en el fichero LISTA.
Así pues, al terminar el proceso en nuestro disco tenemos los mismos ficheros
que teníamos al principio; el único cambio que se ha producido es que ha variado el contenido de uno de ellos (LISTA).
Puede darse el caso de que deseemos trabajar a partir de un fichero que ya
existe, pero deseemos conservar tanto la versión “original” como la que obtengamos una vez hechas las modificaciones. Por ejemplo: supongamos que
hemos escrito una carta a un amigo, la hemos grabado en el disco con el nombre CARTA y ahora queremos escribir otra carta similar (pero distinta) a otro
amigo y conservar ambas grabadas; a la segunda la llamaremos, por ejemplo,
ESCRITO.
Evidentemente una posibilidad es escribir la nueva carta “desde cero”, creando
un nuevo documento, pero otra posibilidad sería usar la opción “Guardar como”, que nos permite guardar el texto modificado en un fichero diferente del
que contenía el texto original, para lo cual el programa nos preguntará el nombre del fichero en el que queremos almacenarlo:
abrimos el
fichero CARTA
modificamos el
texto que contiene
lo almacenamos usando “Guardar como” e indicando como
nombre ESCRITO
A diferencia de lo que sucedía cuando utilizábamos Guardar, al final de este
proceso en nuestro disco tenemos, además del fichero CARTA con su contenido original, el nuevo fichero ESCRITO con el contenido modificado.
[ Unidad 6 - Los ficheros (1) - página 8 ]
[ PLUS ULTRA - Introducción a la Informática - Windows 7 ]
Cuando elegimos la opción “Guardar como” se nos presenta el cuadro de diálogo que ya vimos al tratar sobre la opción Guardar:
Pincharemos aquí para
indicar la carpeta o
unidad donde deseamos guardar el nuevo
fichero
Aquí se nos presenta el
nombre del fichero original:
deberemos escribir en su
lugar el nombre del fichero
en el que queremos almacenar el texto modificado
Para terminar el proceso
pincharemos aquí
Abre el fichero REDES, añade al final del mismo el párrafo que sigue y graba el
resultado en tu carpeta “Documentos” con el nombre OTRAS REDES:
Una de las revoluciones que se avecinan es la de las redes inalámbricas; ¿ desaparecerán por fin los complejos cableados que unen unos equipos con otros ?
Elige la opción Abrir y comprueba que en Documentos aparece, además del
fichero REDES, el fichero OTRAS REDES
Abre el fichero INSMOUTH, sustituye las palabras “Gobierno federal” por “Servicio de Inspección de fenómenos anómalos” y graba el resultado en Mis documentos con el nombre INSBIS
Abre el fichero REDES y comprueba que su contenido no se ha modificado;
haz lo mismo con el fichero INSMOUTH.
Abre los ficheros OTRAS REDES e INSBIS para comprobar que contienen los
textos con las últimas modificaciones realizadas.
[ Unidad 6 - Los ficheros (1) - página 9 ]
[PLUS ULTRA - Introducción a la Informática ]
7.- Enviar un fichero por correo electrónico
Al igual que sucede en el correo ordinario, a veces necesitamos remitir por correo electrónico algo más que un pequeño texto: no nos basta con enviar una
carta, sino que tenemos que preparar un "paquete postal".
Todos los programas de correo electrónico permiten adjuntar a un mensaje uno
o varios ficheros; dado que un fichero puede contener programas, textos, dibujos, sonidos,... esto nos permite ampliar enormemente la utilidad de este medio
de comunicación.
Para crear un mensaje con ficheros adjuntos comenzaremos por entrar en la
Mensajería de nuestra Mesa de Trabajo del curso y pincharemos en Redactar
con lo que aparecerá la ventana correspondiente. Allí, pulsaremos:
Pulsaremos “Adjuntar Fichero”
Y luego aparecerá la siguiente pantalla
El nombre (y la ruta) del
fichero seleccionado se
mostrará aquí
Pincharemos aquí para
seleccionar el fichero que
deseamos adjuntar
Aparecerá entonces una ventana para que podamos indicar cuál es el fichero
que deseamos enviar con nuestro mensaje:
Haremos doble clic
sobre el fichero a
adjuntar.
[ Unidad 6 - Los ficheros (1) - página 10 ]
[ PLUS ULTRA - Introducción a la Informática - Windows 7 ]
Haremos doble clic sobre el nombre del fichero que deseamos adjuntar, con lo
que la ventana del mensaje pasará entonces a tener este aspecto (donde se
supone que el fichero que hemos elegido es un texto llamado PRUEBA.DOC)
Aparecerá entonces el nombre del fichero que hemos adjuntado:
El nombre (y la ruta) del
fichero seleccionado se
mostrará aquí
Si deseamos eliminar el fichero pulsaremos “Quitar”
Si deseamos agregar otro fichero adjunto pulsaremos “Adjuntar otro”
Repetiremos este proceso tantas veces como sea necesario para adjuntar los
ficheros deseados
Quedará así.
Una vez que hayamos indicado todos los ficheros que deseamos adjuntar pincharemos en Enviar para que se remita el mensaje (acompañado de sus ficheros adjuntos)
Envía a tu tutor un mensaje en el que figurará como asunto FICHEROS1. En el
texto del mensaje pídele que te envíe un correo con algunos ficheros adjuntos;
por tu parte, adjunta a tu mensaje el fichero REDES que está en Documentos.
Remite a tu tutor otro mensaje en el que figurará como asunto FICHEROS2. En
el texto del mensaje comenta las dificultades que has encontrado en este apartado; adjunta al mismo el fichero INSMOUTH
[ Unidad 6 - Los ficheros (1) - página 11 ]
[PLUS ULTRA - Introducción a la Informática ]
8.- Recoger los ficheros de un mensaje
Cuando alguno de los mensajes que hemos recibido tiene ficheros adjuntos el
programa nos lo indica con el símbolo del “clip”
Símbolo que indica que este mensaje tiene archivos adjuntos
Si abrimos el mensaje para ver su contenido, en la parte inferior de la ventana
aparece una lista de los ficheros adjuntos:
Pulsaremos aquí para descargar el contenido
del fichero adjunto.
Si elegimos la opción Descargar se nos presenta una ventana que nos permite
abrir el fichero o guardarlo directamente en nuestro ordenador:
Cuando recibas el mensaje de tu tutor con algún fichero adjunto graba el fichero en Documentos siguiendo el procedimiento descrito, y después ábrelo utilizando el programa adecuado.
[ Unidad 6 - Los ficheros (1) - página 12 ]
[ PLUS ULTRA - Introducción a la Informática - Windows 7 ]
7
Escribir con el ordenador (2)
Objetivos:
- aprender a cambiar el aspecto de los caracteres de un texto
- aprender a deshacer una operación
- aprender a mover un fragmento de texto
- aprender a trabajar con alineaciones
- aprender a imprimir un documento
Contenidos:
1.- Trabajar con textos
2.- Características de los caracteres
3.- Elegir el tamaño, forma, estilo y color de los caracteres
4.- Modificar los caracteres de un texto ya escrito
5.- Deshacer
6.- Cambiar la posición de un fragmento de texto
7.- Alineación
8.- Imprimir un texto
9.- Características de la página
Para saber más: las impresoras
[ Unidad 7 - Escribir con el ordenador (2) - página 1 ]
[ PLUS ULTRA - Introducción a la Informática ]
1.- Trabajar con textos.
Existen distintos tipos de programas pensados para trabajar con textos.
Los más sencillos son los llamados editores de texto; a esta categoría pertenece el Bloc de notas. Estos programas permiten poco más que escribir y borrar
caracteres.
En un nivel superior en cuanto a posibilidades estarían los procesadores de
texto, como por ejemplo Wordpad.
En esta unidad usaremos Wordpad para ver las operaciones básicas que se
pueden realizar con un procesador de texto.
2.- Características de los caracteres.
Al escribir un texto podemos utilizar caracteres de distintas formas, tamaños y
colores.
Se llaman fuentes a las distintas formas posibles de los caracteres; a continuación se muestran algunos ejemplos de fuentes:
Nombre de la fuente
MAYÚSCULAS
minúsculas
Arial
Broadway
Comic Sans
Poster Bodoni
Sheffield
Times New Roman
ABCDEFG
ABCDEFG
ABCDEFG
ABCDEFG
ABCDEFG
ABCDEFG
abcdefg
abcdefg
abcdefg
abcdefg
abcdefg
abcdefg
En cuanto a los estilos posibles tendremos:
Estilo
Normal
Negrita
Cursiva
Subrayado
Caracteres
más gruesos
inclinados
subrayados
Ejemplos
ABCDEFG
abcdefg
ABCDEFG
abcdefg
ABCDEFG
abcdefg
ABCDEFG
abcdefg
Estos estilos se pueden combinar si se desean; p.e. podemos tener caracteres
en negrita que además están subrayados:
Abcdefg
El tamaño de los caracteres se mide en puntos; cuatro puntos equivalen
aproximadamente a un milímetro.
[ Unidad 7 - Escribir con el ordenador (2) - página 2 ]
[ PLUS ULTRA - Introducción a la Informática - Windows 7 ]
3.- Elegir el tamaño, forma, estilo y color de los caracteres.
Cuando ponemos en marcha Wordpad para escribir un nuevo texto, la barra de
herramientas nos indica las características que tendrán los caracteres que escribamos (Arial de tamaño 10 ):
Si, mientras estamos escribiendo un texto, decidimos que los siguientes caracteres que vamos a escribir deben ser diferentes de los que les preceden, utilizaremos las posibilidades que nos ofrece la barra de herramientas:
Pincharemos aquí para aumentar o disminuir el tamaño
de los caracteres
Pincharemos
aquí para elegir
la fuente que
deseamos utilizar
Pincharemos
aquí
para elegir el color de
los caracteres
Pincharemos aquí para
activar/desactivar cada
uno de los estilos
Pincharemos
aquí
para elegir el tamaño
de los caracteres
Los caracteres que escribamos a partir de ese punto tendrán las características
que hayamos elegido.
Cuando en un texto hemos utilizado distintos tipos de caracteres podemos
plantearnos la siguiente pregunta: si me sitúo en un punto cualquiera del texto y
comienzo a escribir ¿de qué tamaño, forma, ... serán los caracteres que surjan? La forma de responder es muy sencilla: pincha en el lugar en que deseas
escribir y observa la barra de herramientas; en ella aparecen reflejadas las características que van a tener los caracteres (en Wordpad el color activo no se
refleja en la barra de herramientas). Por ejemplo, la siguiente barra de herramientas nos indica que los caracteres que tecleemos en este punto van a tener
forma "Verdana", tamaño 16 y van a estar en negrita y subrayados:
Pon en marcha Wordpad y copia el texto que se indica a continuación respetando negritas, cursivas, ...; utiliza una fuente y un color distintos en cada línea
y usa tamaño 10 para la primera línea, 12 para la segunda, ...
- ¡Maldición, Berto, mira lo que he cazado !
- ¿Qué es? - dijeron los otros acercándose
- ¡Que un rayo me parta si lo sé! ¿Tú, qué eres?
- Bilbo Bolsón, un hobbit - dijo el pobre
- ¿ Un hobbit ? - dijeron los otros un poco alarmados
Graba el resultado en tu carpeta Documentos con el nombre BILBO
[ Unidad 7 - Escribir con el ordenador (2) - página 3 ]
[ PLUS ULTRA - Introducción a la Informática ]
4.- Modificar los caracteres de un texto ya escrito
Hemos visto en el apartado anterior cómo determinar la forma, tamaño, ... del
texto que vamos a escribir a continuación, pero ¿ cómo cambiar estas características en un texto ya escrito ?
Para empezar debemos seleccionar el fragmento de texto cuyas características
deseamos modificar, para lo cual procederemos como sigue:
Pinchamos en el punto en
que comienza el fragmento
que deseamos seleccionar
Arrastramos el ratón hasta el punto en
que termina el fragmento que deseamos
seleccionar El fragmento seleccionado
quedará en vídeo inverso
Para
seleccionar
todo el texto:
Seleccionar todo
Una vez seleccionado el fragmento indicaremos las características (tamaño,
fuente, color, ...) que deseamos que tenga, usando el método habitual.
Si necesitamos seleccionar todo el texto podemos hacerlo rápidamente eligiendo la opción Seleccionar todo en la barra de herramientas
Si hemos seleccionado un fragmento por error bastará con pinchar en cualquier
punto del texto para que se anule la selección.
Recupera el fichero REGRESO, (Ejercicios de descarga) pon en negrita los
nombres de los personajes y haz que cada uno de los párrafos quede de un
color y escrito con una fuente diferente. Graba el resultado con el mismo nombre que tenía.
Utiliza Wordpad para escribir el siguiente texto:
Fue en Shangdu, probablemente en 1275, donde Marco Polo hincó por primera vez la
rodilla ante el gran Kublai. Nieto del conquistador Gengis Kan, este monarca gobernó
un imperio que abarcaba desde China a Iraq y Rusia.
Marco tenía unos 21 años cuando llegó a Shangdu en compañía de su padre Niccolo y
su tío Mateo (en veneciano Maffio). Habían recorrido unos 12000 kilómetros en un viaje
que según escribe Marco en su libro alrededor de 1298 duró 42 meses
Después de escrito el texto haz que los nombres propios estén en negrita, los
números estén subrayados y de color rojo, y todo el segundo párrafo esté en
cursiva.
Graba el resultado en Documentos con el nombre MARCO
[ Unidad 7 - Escribir con el ordenador (2) - página 4 ]
[ PLUS ULTRA - Introducción a la Informática - Windows 7 ]
5.- Deshacer/Rehacer
Una posibilidad muy útil que aparece en la mayoría de los programas informáticos (de proceso de textos, de dibujo, ...) es la de deshacer/Rehacer las operaciones realizadas anulando el efecto de la misma de forma que
- Si habíamos escrito algo, desaparecerá
- Si habíamos borrado algo, lo recuperaremos
- En general, si habíamos hecho un cambio volveremos a la situación
anterior
La forma de llevar a cabo esta operación es elegir Deshacer en la barra de
herramientas:
Deshacer
Rehacer
Elige Nuevo. Escribe la frase: “Estamos empezando un ejercicio” y después borra la
sílaba “zan” de la palabra “empezando”
Elige Deshacer y observa el resultado. Añade al final de la frase las palabras
“más bien corto”
Elige Deshacer y Rehacer y observa el resultado.
6.- Cambiar la posición de un fragmento de texto
Para cambiar la posición que ocupa un fragmento dentro del conjunto del texto
debemos proceder de la siguiente forma:
- Seleccionar el fragmento que deseamos cambiar de lugar
- Colocar el cursor de ratón sobre el fragmento seleccionado, con lo que
el cursor cambiará de forma (pasará a tener forma de flecha)
- Arrastrar el cursor hasta la posición que deseamos que ocupe ese
fragmento
Abre el fichero REGRESO, haz que los dos primeros párrafos del texto pasen a
estar los últimos y graba el resultado con el mismo nombre que tenía.
Abre le fichero CONSTITUCIÓN y haz que todo el Artículo 16 pase a estar antes que el Artículo 14
Usa DESHACER para que el Artículo 16 vuelva a su posición original.
7.- Alineación.
Las características que hemos aprendido a definir hasta ahora (fuente, tamaño,
estilo y color) son propias de los caracteres, y por lo tanto pueden ser distintas
para cada uno de los caracteres del texto.
[ Unidad 7 - Escribir con el ordenador (2) - página 5 ]
[ PLUS ULTRA - Introducción a la Informática ]
La característica que vamos a estudiar en este apartado (alineación) es propia
de cada párrafo, es decir, puede cambiar de un párrafo a otro, pero es igual
para todo un párrafo.
La alineación nos dice cómo se van a situar las líneas del párrafo con respecto
a los márgenes izquierdo y derecho; Wordpad nos brinda tres posibilidades:
ajustadas al margen izquierdo, centradas y ajustadas al margen derecho:
izquierda
derecha
centro
Existe otro tipo de alineación que no ofrece Wordpad: la justificada, en la que el
texto queda alineado con los dos márgenes. Los programas que proporcionan
esta posibilidad consiguen que el texto se ajuste a los dos lados a base de introducir automáticamente espacios en blanco adicionales entre algunas palabras (los párrafos de este libro tienen alineación justificada).
En principio, Wordpad alinea los textos a la izquierda; si queremos que el texto
que vamos a escribir tenga otra alineación pincharemos en el botón correspondiente (su forma lo dice todo):
Para modificar la alineación de un párrafo ya escrito, bastará con situarnos en
un punto cualquiera de ese párrafo y pinchar en el botón de la barra de herramientas correspondiente al tipo de alineación que deseemos.
Si deseamos modificar la alineación de varios párrafos podemos seleccionarlos
con el ratón (como hacíamos para seleccionar caracteres) y luego elegir la alineación que deseemos.
Recupera el texto EFESO de Documentos
Modifica la alineación de todos los párrafos para comprobar el efecto; primero
ponlos todos centrados, luego todos a la derecha y por último déjalos como
estaban al principio (alineados a la izquierda)
Graba el resultado en Documentos con el nombre EFESO2
[ Unidad 7 - Escribir con el ordenador (2) - página 6 ]
[ PLUS ULTRA - Introducción a la Informática - Windows 7 ]
8.- Imprimir un texto.
Al hecho de pasar a papel nuestro trabajo (sea un texto, un dibujo, ...) se le denomina imprimir, y para llevarlo a cabo necesitamos disponer de un aparato
denominado impresora:
Para imprimir nuestro trabajo deberemos asegurarnos de que la impresora está
encendida y tiene papel y después elegiremos la opción Imprimir desde el
menú WorPad
1º. Pinchamos la pestaña
WordPad
2º. Imprimir
Y aparecerá entonces una ventana similar a ésta:
Si disponemos de varias
impresoras
podemos
seleccionar la que deseamos usar
Dependiendo de la
impresora que usemos
podremos indicar si
queremos imprimir en
color o B/N, a doble
cara, ...
Pincharemos en un
punto u otro según
que deseemos imprimir todo el texto o
solamente
alguna
parte del mismo
Para que se lleve a cabo la
impresión pincharemos aquí
Aquí indicaremos el número
de copias de nuestro trabajo
que deseamos obtener
Una forma más rápida de imprimir nuestro trabajo es pinchar en el botón correspondiente de la barra de herramientas:
Botón Impresión de la barra de herramientas
[ Unidad 7 - Escribir con el ordenador (2) - página 7 ]
[ PLUS ULTRA - Introducción a la Informática ]
El gran inconveniente de usar este botón es que no se nos da opción a decir
qué deseamos imprimir y cómo queremos hacerlo, sino que se pasa directamente a imprimir todo el texto (el número de copias, ... serán las que se hayan
fijado previamente)
Manda imprimir el texto EFESO.
Manda ahora imprimir dos nuevas copias del texto (usa el recuadro nº de copias para indicar que deseas dos)
Puede ser interesante saber exactamente cuál va a ser exactamente el aspecto
del texto antes de imprimirlo; para ello podemos utilizar la opción Vista preliminar del menú WorPad o pulsar el botón Imprimir de la barra de herramientas:
Botón Imprimir
Botón W ordPad
Imprimir
Vista previa de impresión
Aparecerá entonces una pantalla similar a ésta, cuyos botones tienen la utilidad
que se indica:
Para indicar si quiero
ver las páginas de una
en una o de dos en dos
Para ver las páginas anteriores o
siguientes
Para volver a la
pantalla normal
de W ordpad
Para imprimir
el texto
Números de las
páginas que se
muestran
en
este momento
[ Unidad 7 - Escribir con el ordenador (2) - página 8 ]
[ PLUS ULTRA - Introducción a la Informática - Windows 7 ]
Abre el fichero LA INDIA que está en la carpeta Documentos y usa la vista preliminar para saber qué aspecto tendría una vez impreso.
Prueba el funcionamiento de los botones Acercar y Alejar.
Vuelve a la ventana normal de Wordpad (sal de la Vista preliminar)
Sal de Wordpad
Hemos descrito el proceso para imprimir un texto en Wordpad, pero la forma de
imprimir un dibujo realizado en Paint, un mensaje de correo electrónico o una
página Web es básicamente la misma.
Visita la Web del Proyecto Aulas Mentor e imprime una de sus páginas (puedes
hacerlo eligiendo Archivo - Imprimir o pinchando en el icono Imprimir de la barra de herramientas).
Imprime el último mensaje de correo que enviaste a tu tutor
9.- Características de la página.
En apartados anteriores hemos visto que en un documento hay características
que son propias de los caracteres (la fuente, el estilo, ...) y otras que son propias de los párrafos (como por ejemplo la alineación). También existen características que son propias de la página:
-
El tamaño del papel
La orientación del texto en la página (vertical u horizontal)
Las dimensiones de los márgenes
En procesadores de texto más avanzados, estas características se pueden variar de unas páginas a otras, pero en Wordpad deben ser iguales para todas las
páginas de un documento.
Para modificar estas características deberemos elegir la opción Configurar
página del menú WordPad,
Menú W ordPad
Configurar página
[ Unidad 7 - Escribir con el ordenador (2) - página 9 ]
[ PLUS ULTRA - Introducción a la Informática ]
Aparecerá esta ventana:
En todo momento se
nos muestra un esquema del resultado de
las opciones elegidas
Aquí indicaremos el
tamaño del papel que
vamos a utilizar (el
más habitual es el denominado A4)
Pincharemos en el
botón correspondiente
a la orientación que
deseemos dar al texto
Pincharemos aquí para
que se impriman los
números de las páginas
Cambiando estos valores modificaremos
el tamaño de los márgenes
Pincharemos aquí para dar
por finalizado el proceso
Abre el fichero LA INDIA y obsérvalo en Vista preliminar.
Modifica la orientación del texto y observa el resultado en Vista preliminar
Abre el fichero REGRESO y obsérvalo en Vista preliminar
Modifica los márgenes izquierdo y derecho dando a ambos el valor 60 y observa el resultado en Vista preliminar
[ Unidad 7 - Escribir con el ordenador (2) - página 10 ]
[ PLUS ULTRA - Introducción a la Informática - Windows 7 ]
8
Los ficheros (2)
Objetivos:
- saber qué son y para qué sirven los discos duros, discos flexibles, memorias flash USB, CD ROM y DVD
- comprender la organización de los ficheros y carpetas
Contenidos:
1.- El disco duro
2.- Las memorias flash USB. Discos flexibles.
3.- El CD ROM y el DVD ROM
4.- Iconos de los soportes
5.- El Explorador de Windows.
6.- La estructura de los datos
7.- Usando el Explorador
Para saber más: otras formas de abrir un fichero
[ Unidad 8 - Los ficheros (2) - página 1 ]
[PLUS ULTRA - Introducción a la Informática ]
1- El disco duro.
El disco duro es un medio en el que almacenar información (programas, textos,
imágenes, …); lo que en informática se llama un soporte.
Es importante distinguir el soporte (el disco duro) del aparato que permite trabajar con ese soporte (la unidad de disco duro); es la misma diferencia que
existe entre la cinta de vídeo y el equipo de vídeo que nos sirve para ver las
cintas.
La unidad de disco duro se encuentra en el interior de la unidad central, no
siendo visible desde el exterior; dentro de esta unidad se encuentra el disco
duro: un disco metálico en cuya superficie se almacena la información.
La unidad es una "caja" herméticamente cerrada, por lo que no se puede extraer el disco de su interior (ni introducir otro en su lugar). En la siguiente imagen se muestra una unidad de disco duro:
Las principales características del disco duro son:
-puede almacenar gran cantidad de información (la capacidad habitual
actualmente está entre 150 y 500 Gb llegando en la actualidad a 1 Terabit)
- podemos modificar la información almacenada en él, borrarla o añadir
nuevos contenidos.
- se puede acceder rápidamente a la información que contiene
A la unidad de disco duro se la denomina C: ;si nuestro equipo tiene varias, se
denominarán C:, D:, ...
Actualmente está bastante extendido el uso de discos duros externos, que
básicamente son unidades de disco duro (con el soporte en su interior) que
podemos transportar facilmente (son de pequeño tamaño) y se conectan al ordenador generalmente mediante el conector USB.
[ Unidad 8 - Los ficheros (2) - página 2 ]
[ PLUS ULTRA - Introducción a la Informática - Windows 7 ]
2.- Las memorias flash USB. Discos flexibles.
La principal utilidad de los discos flexibles denominados discos de 3 ½ ha sido
tradicionalmente la de permitir al usuario grabar sus trabajos en un soporte barato, de pequeño tamaño y utilizable en cualquier ordenador. Este tipo de memoria esta en deshuso
Disco flexible de 3 ½
Los discos flexibles que aún se utilizan son los
llamados "de alta densidad" (HD), que tienen
una capacidad de 1,44 Mb
A medida que el tamaño de los ficheros ha ido creciendo, debido entre otras
cuestiones al uso cada vez más extendido de contenidos multimedia, el disco
flexible ha ido perdiendo aceptación y en estos momentos se está generalizando el uso de las memorias flash USB, que ofrecen una gran capacidad de almacenamiento (de 1 a 16 Gb actualmente)
Su componente principal es una memoria flash, que se caracteriza porque no
necesita de alimentación eléctrica para mantener la información (es el tipo de
memoria que usan, por ejemplo, las cámaras fotográficas digitales)
Cuando introducimos una de estas memorias en el conector USB, el ordenador
la reconoce y le asigna automáticamente una letra de unidad.
Para evitar dañar los circuitos de estas memorias, es importante seguir este
procedimiento antes de extraerlas del conector USB:
pincharemos en este icono
pincharemos en la
línea correspondiente a la memoria que
vamos a desconectar
cuando aparezca este mensaje
podemos desconectar la memoria
sin peligro
[ Unidad 8 - Los ficheros (2) - página 3 ]
[PLUS ULTRA - Introducción a la Informática ]
3.- El CD ROM y el DVD ROM
La unidad de CD ROM es también visible en el frontal de la unidad central, y su
aspecto es idéntico al de un lector de compact disc:
conector para
auriculares
bandeja del disco
mando de volumen
de los auriculares
botón de apertura
y cierre de la
unidad
este diodo se enciende cuando
la unidad está trabajando
La inscripción 32X que figura en el esquema indica la velocidad a la que es capaz de trabajar la unidad; las primeras unidades de CD ROM trabajaban a una
velocidad determinada, la siguiente generación era el doble de rápida (unidades 2X), la siguiente el cuádruplo (4X), ... Por lo tanto el número que precede a
la "X" indica cuántas veces es más rápida esa unidad que las primeras unidades de CD ROM. En todo caso, incluso las unidades de CD ROM más rápidas
son considerablemente más lentas que las unidades de disco duro.
Las unidades de CD ROM nos permiten utilizar un soporte llamado CD ROM,
cuyo aspecto externo es idéntico al de un compact disc. Al igual que sucede
con los discos flexibles, los CD ROM pueden introducirse y extraerse de la unidad cuando lo deseemos; para introducir el CD ROM en la unidad lo haremos
siempre con la cara rotulada hacia arriba.
Las principales características de los CD ROM son:
- permiten almacenar una cantidad de información (700 Mb) muy alta
comparada con la que ofrecen los discos flexibles, aunque muy inferior a
la capacidad de un disco duro
- no podemos cambiar su contenido (añadir, borrar o modificar algo), sino tan sólo utilizar la información que contienen; para solucionar esta carencia surgieron los CD-R y posteriormente los CD-RW
Los discos CD-R son discos con el mismo aspecto que los CD ROM en los que
podemos, por una sola vez, grabar información; para ello debemos utilizar una
unidad grabadora de CD. Un disco CD-R, una vez grabado, se utiliza igual que
un CD ROM y puede ser utilizado en cualquier unidad de CD ROM.
Los discos CD-RW supusieron un nuevo avance respecto a los CD-R: al igual
que sucede con los discos duros y los discos flexibles, podemos almacenar
información en ellos, modificarla, borrarla, ... tantas veces como queramos; para ello necesitamos una unidad regrabadora de CD. Los discos CD-RW se
pueden leer utilizando cualquier unidad de CD ROM.
Progresivamente las unidades de CD ROM se van sustituyendo por unidades
de DVD ROM, aprovechando el hecho de que éstas unidades pueden trabajar
con los dos tipos de soportes (CD ROM y DVD ROM) indistintamente.
[ Unidad 8 - Los ficheros (2) - página 4 ]
[ PLUS ULTRA - Introducción a la Informática - Windows 7 ]
Los DVD ROM son externamente iguales a los CD ROM, pero permiten almacenar una cantidad de información mucho mayor, del orden de 4,7 Gb (8,5 Gb
si se trata de DVD ROM del tipo denominado “de doble capa”)
AL igual que sucedía con los CD ROM, no podemos cambiar el contenido de
un DVD ROM, sino tan sólo utilizar la información que contienen.
Algo parecido sucede con los DVD: existen DVD grabables (los DVD-R) y regrabables (los DVD-RW); en el caso de los regrabables se definieron dos
estándares de grabación diferentes (DVD RW+ y DVD RW-), pero en la actualidad se van generalizando las unidades grabadoras capaces de grabar en ambos formatos, con lo que se evitan incompatibilidades posteriores.
El aspecto externo de las grabadoras y regrabadoras es análogo al de las unidades de CD ROM y DVD.
De los medios de almacenamiento descritos:
¿en cuáles no podemos modificar su contenido (solo podemos leerlo)?
…………………………………………………………………………………..
¿cuál tiene más capacidad ? ………………………………………………..
¿ cuál tiene menos capacidad ? ………………………………………….
¿ cuáles se conectan al ordenador mediante un conector USB ?
………………………………………………………………………………….
4.- Iconos de los soportes.
A los distintos tipos de unidades de almacenamiento Windows les asocia genéricamente los siguientes iconos:
disco flexible
disco duro
memoria USB
CD
DVD
pero cuando introducimos un disco flexible, un CD o un DVD concretos en la
unidad correspondiente, es posible que el icono que lo representa se modifique
en función del contenido del disco en cuestión; con lo que nos encontraríamos,
por ejemplo, iconos como los siguientes:
[ Unidad 8 - Los ficheros (2) - página 5 ]
[PLUS ULTRA - Introducción a la Informática ]
5.- El Explorador de Windows.
Para acceder al “Explorador de Windows” pulsaremos:
Botón Inicio > “Todos los programas” > Accesorios > “Explorador de Windows”
Se pondrá en marcha el programa “Explorador de Windows”:
3. Accesorios
Icono del Explorador de
Windows
4. Explorador de
Windows
1 Botón Inicio
2. Todos los
programas
El aspecto de la ventana del Explorador es el siguiente:
Barra de
direcciones
Barra de
menús
Barra de
herramientas
Panel de
navegación
Panel de
contenidos
Elemento señalado:
carpeta Actas
Su contenido se
muestra en el lado
derecho
Panel de
detalles
Estructura de la información
Contenido del elemento
seleccionado
[ Unidad 8 - Los ficheros (2) - página 6 ]
Panel de
vista previa
[ PLUS ULTRA - Introducción a la Informática - Windows 7 ]
El “Explorador de Windows·” se estructura en torno a cuatro grandes apartados:
Favoritos
Bibliotecas
Equipo
Red
•
Bibliotecas.
Es una novedad de Windows. Podemos agrupar carpetas y ficheros sin copiarlos y organizarlos sin cambiarlos de sitio.
En nuestro curso guardamos nuestros trabajos en la carpeta Documentos
Contiene cuatro grandes apartados:
Documentos
Imágenes
Música
Video
•
Equipo
Muestra el contenido de: Disco local (C), Memoria externa (F), Unidad de disquete (A) Unidad de CD-RW (D), Unidad de DVD €, Disco extraíble (G)…
Algunos de estos dispositivos pueden estar o no instalados o conectados en
nuestro equipo, como memoria externa, disco extraíble…
A continuación estudiaremos como utilizar el Explorador de Windows; las carpetas.
[ Unidad 8 - Los ficheros (2) - página 7 ]
[PLUS ULTRA - Introducción a la Informática ]
Este programa, nos muestra la estructura de la información a la que podemos
acceder y nos permite realizar algunas operaciones sobre estos elementos.
En el lado izquierdo de la ventana se nos muestra la estructura de la información (unidades y carpetas), mientras que en el lado derecho se nos muestra
todo el contenido del elemento seleccionado (unidades, carpetas y ficheros).
Pon en marcha el Explorador de Windows y comprueba que tiene el aspecto
indicado. Pincha en alguna de las carpetas o iconos para ver su contenido.
Cierra el Explorador de Windows
Existen otras opciones e iconos que ponen en marcha el Explorador:
•
Podemos activar el Explorador usando la opción: Botón Inicio > Equipo
Botón
Documentos
Botón
Imágenes
Botón Inicio
Botón Equipo
Pulsando el botón Equipo se nos mostrará
en primer lugar el contenido de este.
•
Otra forma de abrir el explorador desde el menú Inicio es elegir el icono Documentos veremos que se pone en marcha el Explorador, pero mostrándonos en principio la información de la carpeta Documentos
Elige la opción botón Inicio > Equipo y comprueba que la ventana que aparece
se corresponde con la que hemos descrito.
Repite el mismo proceso con la opción Documentos del menú Inicio y después
con el icono Imágenes del menú Inicio.
Observa que la única diferencia entre estos tres iconos es el elemento cuyo
contenido muestran inicialmente.
[ Unidad 8 - Los ficheros (2) - página 8 ]
[ PLUS ULTRA - Introducción a la Informática - Windows 7 ]
6.- La estructura de los datos.
Vamos a partir del ejemplo reflejado en esta imagen:
Como ejemplo tomamos el contenido de archivos y carpetas de un
Disco extraíble (G)
A la izquierda se nos muestra la organización de la información en forma de
“árbol”; es una forma de representar cómo unos elementos están contenidos en
otros. Vamos a intentar aclarar cómo se debe interpretar este tipo de representación.
Fijémonos, por ejemplo, en una parte del esquema de la izquierda:
El hecho de que las carpetas DIBUJOS e INFORMES aparezcan debajo de
“Disco extraíble (G:)” y más a la derecha que ésta nos está indicando que el
Disco extraíble (G) contiene dos carpetas llamadas DIBUJOS e INFORMES, lo
que podríamos representar de una forma más convencional:
Si ahora nos fijamos en esta parte del esquema:
[ Unidad 8 - Los ficheros (2) - página 9 ]
[PLUS ULTRA - Introducción a la Informática ]
y aplicamos el criterio que hemos indicado antes (si un elemento está por debajo de otro y más a su derecha es que está dentro de él), deduciríamos que la
situación de esas carpetas es:
Si nos fijamos ahora en una parte más amplia del esquema del ejemplo
podremos representarlo como sigue:
Si volvemos a fijarnos en la parte izquierda de la imagen del ejemplo vemos
que junto a algunas carpetas aparecen los símbolos
- el símbolo
junto a un elemento (p.e. la carpeta DIBUJOS) indica que la
carpeta está cerrada y contiene carpetas.
- el símbolo
junto a un elemento (p.e. la carpeta INFORMES) indica que
la carpeta está abierta y muestra su contenido.
Por lo tanto del esquema
se deduce que:
[ Unidad 8 - Los ficheros (2) - página 10 ]
[ PLUS ULTRA - Introducción a la Informática - Windows 7 ]
-
el Disco extraíble (G) está abierta y se nos están mostrando su contenido ( DIBUJOS e INFORMES)
la carpeta DIBUJOS está cerrada y no se muestra su contenido.
La carpeta INFORMES está abierta y muestra su contenido (ACTAS
y TRABAJOS)
la carpeta ACTAS contiene otras carpetas y se nos están mostrando
(concretamente contiene la carpeta REPARACIONES)
la carpeta TRABAJOS no contiene otras carpetas (puesto que junto a
su nombre no aparecen los símbolos
)
En estas estructuras se suele decir que hay varios niveles; en el caso del
ejemplo:
- la carpeta REPARACIONES está en un nivel más bajo que ACTAS y
ésta a su vez está en un nivel más bajo que Informes
- las carpetas ACTAS y TRABAJOS están en el mismo nivel, ya que ambas están dentro de INFORMES
Al nivel más alto dentro de cada disco se le llama raíz; por lo tanto las carpetas
DIBUJOS e INFORMES están en la raíz del disco de 3 ½
Observa el siguiente esquema que muestra la estructura de carpetas dentro
de la unidad Disco extraíble (G): y resuelve las cuestiones que se plantean
Representa la estructura de carpetas correspondiente a ese esquema:
¿ qué carpetas están incluidas dentro de CONTABILIDAD ?
¿ hay carpetas dentro de la carpeta NUEVOS DATOS ? ………………
¿ hay carpetas dentro de la carpeta REVISADA ? …….………………..
¿ hay carpetas dentro de la carpeta SIN REVISAR ? …………………..
¿ qué carpeta está en el nivel más alto ? …………………………………
¿ qué carpetas están en el nivel más bajo? ………………………………
¿ qué carpeta está al mismo nivel que REVISADA ? ……………………
¿ qué carpeta está en la raíz de la unidad D: ? ………………………….
¿qué indica el
VISAR?
símbolo
que aparece a la derecha de SIN RE-
[ Unidad 8 - Los ficheros (2) - página 11 ]
[PLUS ULTRA - Introducción a la Informática ]
Volvamos a la imagen del ejemplo con que iniciábamos este apartado:
A la derecha vemos el contenido del elemento seleccionado, en este caso una
carpeta llamada ACTAS del Disco extraíble (G)
En la barra de direcciones
se indica en qué carpetas o
unidades o lugares está
nuestra carpeta (ACTAS)
•
•
•
Disco extraíble (G)
INFORMES
ACTAS
Aquí se indica el elemento
(Carpeta ACTAS) cuyo
contenido se muestra en la
parte de la derecha
En la imagen del ejemplo se nos está mostrando el contenido de la carpeta
ACTAS y podemos ver que dentro de la misma hay dos ficheros (CUENTAS y
CONVOCATORIA) y una carpeta (REPARACIONES):
Es importante comprender esta simbología, ya que no solo nos la encontraremos cuando usemos el Explorador, sino siempre que necesitemos indicar la
ubicación de un fichero o carpeta (cuando queramos grabar información, cuando busquemos un fichero que deseamos recuperar, ...)
[ Unidad 8 - Los ficheros (2) - página 12 ]
[ PLUS ULTRA - Introducción a la Informática - Windows 7 ]
7.- Usando el Explorador.
La utilidad más evidente del Explorador es la de obtener información sobre las
unidades, carpetas y ficheros a los que podemos acceder; lo primero que debemos saber es cómo movernos por el Explorador de Windows.
El aspecto que nos puede ofrecer el Explorador de Windows depende de los
diferentes barras y paneles de información que tengamos activados o desactivado. Para activar o desactivar los diferentes barras y paneles pulsaremos el
botón Organizar > Diseño y se nos desplegará un menú para activar o desactivar la barra y los paneles..
Pinchamos en
Organizar
Diseño
Se despliega
el menú de
paneles
Pinchando en cada uno de ellos los
podemos activar o desactivar
Barra de menú
Panel de detalles
Panel de vista previa
Panel de navegación
Barra de menú
Panel de navegación
Panel de detalles
Panel de vista previa
Abre el explorador de Windows y activa y desactiva las diferentes funciones de
diseño.
[ Unidad 8 - Los ficheros (2) - página 13 ]
[PLUS ULTRA - Introducción a la Informática ]
Otras de las funciones del Explorador de Windows
Botón
atrás - adelante
Barra
Direcciones
Crear una
nueva carpeta
Minimizar -Maximizar- Cerrar
Botón
Vista previa
Botón
Ayuda
La estructura
en árbol del
panel de navegación puede
verse también
en la barra de
direcciones.
Botón
Cambiar vista
Carpeta Dibujo
dentro del Disco extraíble (G)
y este en el
Equipo
Características del
archivo seleccionado
El archivo seleccionado puede verse en el Panel Vista previa.
En este caso es una imagen.
Pon en marcha el Explorador de Windows (recuerda que está en Inicio – Todos
los programas – Accesorios)
Muévete por las distintas carpetas probando las posibilidades que hemos descrito:
•
•
•
•
•
y
Pincha en los símbolos
para “desplegar” y “replegar” el contenido
de las carpetas
Haz clic sobre el nombre de alguna carpetas para ver su contenido y características
Activa el Panel de Vista Previa. Selecciona un archivo para verlo en el panel
Vista Previa
Prueba el uso de los botones Atrás y Adelante.
Minimiza y maximiza el Explorador
Desde el Botón Inicio pincha en Equipo y haz nuevas pruebas con las opciones
disponibles. Cierra el explorador. Repite la acción con Documentos y con Imágenes.
Cierra todas las ventanas.
[ Unidad 8 - Los ficheros (2) - página 14 ]
[ PLUS ULTRA - Introducción a la Informática - Windows 7 ]
9
Buscar información en la Web
Objetivos:
- conocer qué es un buscador
- aprender a localizar las páginas que nos interesan
- aprender a localizar imágenes en Internet
- conocer qué es un portal
Contenidos:
1.- Los buscadores
2.- El buscador Google
3.- Búsqueda de imágenes con Google
4.- Búsqueda geográfica en Google
5.- Los portales
6.- Wikipedia
7.- Youtube
Para saber más: para conectarse a Internet
[ Unidad 9 - Buscar información en la Web - página 1 ]
[ PLUS ULTRA - Introducción a la Informática ]
1.- Los buscadores.
Como ya habrás podido deducir, en la Web existe gran cantidad de información
sobre todos los temas imaginables, el problema está ... en encontrarla.
Acceder a una página es muy sencillo si conozco su dirección pero, si yo necesito información sobre un tema ¿ cómo saber las direcciones de las páginas
que tratan sobre ese tema ?. Para resolver esta cuestión se diseñaron los buscadores, que nos permiten localizar aquellas páginas que tratan sobre una determinada cuestión.
Desde el punto de vista del usuario un buscador es una página Web que nos
facilita la búsqueda de información en Internet; el método habitual es que el
usuario introduzca una o varias palabras que definen la información que quiere
localizar y el buscador presentará una lista de las páginas que ha encontrado
relacionadas con esas palabras
Los buscadores suelen ofrecer también la posibilidad de localizar contenidos
específicos relacionados con el tema solicitado: noticias, imágenes,...
A medida que los buscadores se han hecho casi imprescindibles y su uso se
ha generalizado han surgido una serie de cuestiones:
- supongamos que poseemos un restaurante en Madrid, que tiene una
página web ¿cómo podemos conseguir que cuando un usuario introduzca en un buscador las palabras “restaurante Madrid” aparezca la referencia de la página de nuestro negocio?
- ¿un buscador debe proporcionar respuestas a cualquier consulta, incluso si parece tener relación con actividades delictivas o no aceptadas
socialmente? En caso de que admitamos la necesidad de algún tipo de
censura en los buscadores ¿quién debería tener la facultad de establecerla?
Lógicamente, para poder usar los servicios de un buscador hay que saber en
qué página se encuentra. Algunos de los buscadores más conocidos son:
www.google.es
http:altavista.es
http://es.ask.com
En esta unidad nos centraremos en el uso de Google por ser actualmente uno
de los más utilizados.
[ Unidad 9 - Buscar información en la Web - página 2 ]
[ PLUS ULTRA - Introducción a la Informática - Windows 7 ]
2.- El buscador Google.
La dirección de la “versión española” de Google es http://www.google.es y su
página principal presenta este aspecto:
Aquí escribiremos las palabras que
vamos a usar en nuestra búsqueda
Si, por ejemplo, deseamos localizar páginas sobre aeromodelismo, escribiremos esta palabra en la casilla indicada y pulsaremos Intro; se nos mostrará
entonces información sobre una serie de páginas Web relacionadas con el aeromodelismo:
Para acceder a una de las
páginas relacionadas con el
aeromodelismo bastará con
pinchar sobre el enlace a la
misma (aparece en azul)
La dirección de la página se muestra en verde
Los “enlaces patrocinados”
corresponden a páginas que
pagan por aparecer cuando
se busca esta palabra
[ Unidad 9 - Buscar información en la Web - página 3 ]
[ PLUS ULTRA - Introducción a la Informática ]
Salvo que se haya indicado lo contrario, Google nos muestra los resultados de
la búsqueda en grupos de diez páginas; si se han encontrado más de diez
páginas, en la parte inferior de la lista se nos brinda la posibilidad de visualizar
otro grupo:
Pinchando en uno de estos números
veremos otro grupo de 10 resultados;
el nº en rojo nos indica qué grupo se
nos está mostrando en este momento
Pinchando aquí veremos el siguiente
grupo de 10 resultados
Y pinchando aquí veremos el ante-
Podemos restringir las búsquedas a las páginas web redactadas en español:
Si sólo nos interesan las páginas en español,
pincharemos aquí antes de realizar la búsqueda
Es frecuente que el buscador nos muestre dos páginas que pertenecen a un
mismo sitio web; si entre ellas hay una relación jerárquica aparecerán en dos
niveles, como se muestra en el siguiente ejemplo:
La página “subordinada” aparece situada más a la derecha que la principal
[ Unidad 9 - Buscar información en la Web - página 4 ]
[ PLUS ULTRA - Introducción a la Informática - Windows 7 ]
Si Google “considera” que nos hemos equivocado al teclear la palabra sobre la
que deseamos realizar la búsqueda, llevará ésta a cabo con la palabra que
hemos indicado, pero nos sugerirá la palabra que considera correcta; si, por
ejemplo, tecleamos la palabra “hordenador”, nos sugerirá como palabra correcta “ordenador”:
Para llevar a cabo la búsqueda con
“ordenador” bastará con pinchar aquí
¡¡ Aunque siempre encontraremos
páginas con la palabra mal escrita !!
Al hacer las búsquedas debemos tener siempre presente que algunos de los
resultados que obtengamos pueden tener poco que ver con lo que pretendíamos encontrar (aunque si accedemos a la página en cuestión comprobaremos
que siempre hay alguna relación, por extraño que parezca); a título de ejemplo,
si deseamos encontrar información sobre las líneas de metro de la ciudad de
Paris e indicamos a Google las palabras “metro Paris”, aparecerán entre otras
las siguientes páginas:
Utiliza Google para localizar una página relacionada con la ciudadela inca de
Machu Picchu, y copia aquí su dirección:
.........................................................................................................................
Utiliza Google para localizar una página relacionada con el museo Guggenheim
de Bilbao, y copia aquí su dirección:
.........................................................................................................................
[ Unidad 9 - Buscar información en la Web - página 5 ]
[ PLUS ULTRA - Introducción a la Informática ]
3.- Búsqueda de imágenes con Google.
En el apartado anterior hemos visto cómo localizar páginas web que contienen
información con respecto a un tema determinado; otra de las posibilidades que
ofrece Google es la de buscar específicamente imágenes relacionadas con los
términos que indiquemos; para ello utilizaremos el enlace Imágenes:
Podemos hacer la búsqueda y luego pinchar en Imágenes o viceversa (pinchar en Imágenes y después dar los criterios de búsqueda)
En la ventana se nos mostrará entonces un mosaico con las imágenes localizadas:
Podemos indicar que
se nos mues- tren
solamente las
imágenes de un
determinado tamaño
Este dato nos indica
el tamaño real de la
imagen en pixels
(puntos)
Pinchando sobre
una imagen se nos
mostrará la página
web en que se encuentra y tendremos la posibilidad
de ver la imagen a
su tamaño real
Las imágenes halladas pueden ocupar
varias “páginas”
Utiliza Google para localizar:
- alguna imagen de la película Titanic.
- un mapa del metro de Londres de tamaño grande (y visualizarlo a su
tamaño “real”).
- una imagen de la bandera de Nepal
[ Unidad 9 - Buscar información en la Web - página 6 ]
[ PLUS ULTRA - Introducción a la Informática - Windows 7 ]
4.- Búsqueda geográfica en Google.
Uno de los campos con un futuro más prometedor en Internet es el de las aplicaciones relacionadas con la la cartografía y la localización geográfica.
Para acceder a
estos servicios
pincharemos
aquí
Aparecerá entonces una pantalla similar a ésta:
Pinchando aquí hacemos que
la imagen ocupe toda la anchura de la ventana
Esta es una “vista general” a menos escala
que la principal para ayudarnos a situarnos
Estos botones nos permiten elegir el
tipo de imagen (mapa, fotografía de
satélite o relieve)
Pinchando aquí cerramos y
abrimos la “vista general”
En la página principal de Google elige la opción Maps e identifica los elementos
descritos; haz que la imagen ocupe todo el ancho de la ventana.
Cierra y vuelve a abrir la “vista general”
Cambia entre los tres tipos de imagen (mapa, satélite y relieve), dejando finalmente el tipo mapa.
[ Unidad 9 - Buscar información en la Web - página 7 ]
[ PLUS ULTRA - Introducción a la Informática ]
Podemos usar Google Maps para localizar una ciudad o una dirección dentro
de la misma (ej: una calle determinada); para indicar una dirección
escribiremos sus elementos: calle, ciudad (y si lo deseamos provincia y país)
separados por comas:
Escribiremos aquí la localidad (o la
dirección) y pincharemos Intro
Si Google encuentra varias localizaciones diferentes que se corresponden con
lo que hemos indicado (o no encuentra ninguna pero sí otra/s con un nombre
parecido) nos mostrará en la parte izquierda una serie de posibilidades para
que elijamos una de ellas:
Para elegir una de las opciones
basta con pinchar sobre ella
Aquí nos muestra la opción que
considera más probable
La ubicación que nos sugiere aparece señalada con un “bocadillo”:
Para eliminar este
“bocadillo” pincharemos aquí
[ Unidad 9 - Buscar información en la Web - página 8 ]
[ PLUS ULTRA - Introducción a la Informática - Windows 7 ]
En cualquier momento podemos movernos por la imagen y cambiar la escala
de la misma:
Pinchando en estos 4
botones nos podemos
desplazar por la imagen
Pinchando en el botón central
volveremos a situarnos en la
última ubicación que ordenamos
buscar
Desplazando este cursor ampliamos o reducimos la imagen
Si hacemos doble clic sobre un
punto cualquiera, la imagen se
centra en ese punto y se amplía
Usa Google Maps para:
- ver una imagen híbrida (foto y mapa) de la Plaza de España de Sevilla.
- una fotografía de Downing Street, en Londres
También podemos usar Google Maps para conocer la mejor ruta entre dos puntos; para ello deberemos pinchar en la pestaña “Cómo llegar”:
Escribiremos aquí el
punto de partida
Y aquí el de llegada, y
pulsaremos Intro
Y la página nos mostrará la ruta entre ambos puntos:
Ruta sobre el mapa
distancia y tiempo
necesario
Ruta detallada
Si pinchamos en uno
de estos apartados
se nos mostrará una
imagen ampliada de
ese punto de la ruta
[ Unidad 9 - Buscar información en la Web - página 9 ]
[ PLUS ULTRA - Introducción a la Informática ]
Usa Google Maps para ver la ruta para ir de Paris a Berlin.
¿Qué distancia hay que recorrer para ir de Lugo a Almería? …………
5.- Los portales.
Desde hace algún tiempo, la mayoría de los buscadores han evolucionado para
prestar cada vez un mayor número de servicios a los usuarios que acceden a
ellos; ya no solamente ayudan a localizar información en la red, sino que ofrecen direcciones de correo gratuitas, presentan las últimas noticias de la actualidad, tienen secciones de comercio electrónico (venta de artículos a través de
Internet), ... Nació así el concepto de portal: sitios web que ofrecen una amplia
gama de servicios a los usuarios, intentando que éstos lo consideren su “punto
de entrada” natural a Internet.
Como se puede observar, el concepto de portal no es demasiado rígido, por lo
que podemos encontrar sitios web de lo más variado que se autodenominan
portales; en la lista siguiente se presentan algunos de los más utilizados:
http://www.terra.es
http://www.ya.com
http://www.msn.es
http://www.telepolis.com
Visita los portales indicados.
[ Unidad 9 - Buscar información en la Web - página 10 ]
[ PLUS ULTRA - Introducción a la Informática - Windows 7 ]
6.- Wikipedia
Wikipedia es una enciclopedia cuyos contenidos son redactados por todos
aquellos usuarios que desean contribuir a la misma; no es la única en su género, pero si la pionera y posiblemente la más amplia. La dirección de su página
web es:
www.wikipedia.org
Wikipedia es una enciclopedia internacional; en su página principal podemos
elegir el idioma en el que deseamos hacer las consultas
Podemos pinchar
aquí para hacer
consultas en español
Otra posibilidad es:
1º) Escribir aquí la
palabra que deseamos
mos consultar
2º) Elegir aquí el
idioma español
3º) Pinchar aquí
Una vez que hemos elegido el idioma aparecerá una pantalla como ésta:
Escribiremos
aquí la palabra que deseamos
consultar y
pulsaremos
Intro
[ Unidad 9 - Buscar información en la Web - página 11 ]
[ PLUS ULTRA - Introducción a la Informática ]
Si los términos que hemos indicado para hacer la búsqueda no coinciden exactamente con ninguno de los artículos de Wikipedia, obtendremos un resultado
similar a éste:
Término que
hemos indicado
en la búsqueda
Artículos que W ikipedia nos
sugiere; para acceder a uno
de ellos pincharemos sobre
el enlace
Los artículos sugeridos pueden ocupar varios bloques
Podemos buscar
páginas web relacionadas con ese término mediante un bus-
Un artículo de Wikipedia presenta este aspecto (los textos en azul son enlaces
a apartados de este artículo o a otros artículos)
Usa Wikipedia para averiguar:
- qué día se descubrieron las islas Galápagos ………………………….
- el nombre del Secretario General de la ONU …………………………..
[ Unidad 9 - Buscar información en la Web - página 12 ]
[ PLUS ULTRA - Introducción a la Informática - Windows 7 ]
7.- Youtube
Youtube, al igual que Wikipedia, es un sitio web cuyos contenidos son proporcionados por los usuarios. En este caso se trata de una colección de vídeos
sobre las más diversas cuestiones y que aumenta constantemente; podemos
encontrar desde trailers de películas hasta vídeos caseros, pasando por anuncios, videoclips musicales … o fragmentos de programas de televisión
La dirección de la web de Youtube es:
www.youtube.es
La página principal presenta este aspecto:
Pinchando en cualquiera
de las imágenes podremos ver el vídeo correspondiente
Una vez que hemos pinchado en una imagen comenzará la reproducción del
vídeo en cuestión:
Aquí aparece el vídeo
que hemos seleccionado
Aquí se muestran vídeos
relacionados con el seleccionado
Pinchando en esta pestaña aparecen vídeos remitidos por el
mismo usuario que el que hemos
seleccionado
[ Unidad 9 - Buscar información en la Web - página 13 ]
[ PLUS ULTRA - Introducción a la Informática ]
Disponemos de una barra para controlar la reproducción del vídeo:
Pantalla completa
Pausa/arranque
Retorno
al
Volumen
Tamaño normal/reducido
Accede a la página de Youtube, reproduce un vídeo y prueba el funcionamiento
los controles que acabamos de mencionar.
Reproduce otro vídeo de los que se muestran como “relacionados” con el anterior.
En la parte superior de la ventana de Youtube aparecen una serie de pestañas:
Nos muestra los vídeos más
vistos, los mejor valorados, …
Pinchando aquí volvemos a
la página inicial de Youtube
Nos muestra los vídeos
clasificados por temas
Podemos buscar un vídeo determinado
escribiendo aquí un texto y pulsando Intro
Busca y reproduce un vídeo de la canción “Negra sombra”
Si elegimos la pestaña Categorías la ventana presentará este aspecto:
Sitúate en la pestaña Categorías y reproduce un vídeo de “cine y animación”
[ Unidad 9 - Buscar información en la Web - página 14 ]
[ PLUS ULTRA - Introducción a la Informática - Windows 7 ]
10 Los ficheros (3)
Objetivos:
- conocer qué es y para qué sirve la compresión de ficheros
- aprender a comprimir y descomprimir ficheros
- aprender a grabar páginas web en un fichero
- aprender a descargar ficheros de la web
Contenidos:
1.- Qué es la compresión de ficheros
2.- Comprimir ficheros
3.- Comprimir varios ficheros en uno sólo
4.- Descomprimir ficheros
5.- Descargar ficheros de la web
6.- Grabar imágenes de la web en nuestro ordenador
7.- Grabar páginas Web en un fichero
Para saber más: los ficheros PDF
Para saber más: los virus
[ Unidad 10 - Los ficheros (3) - página - 1 ]
[ PLUS ULTRA - Introducción a la informática ]
1.- Qué es la compresión de ficheros.
Si el tamaño de un fichero es relativamente grande esto puede ser un inconveniente a la hora de intentar almacenarlo en un disco flexible o una memoria
USB o de adjuntarlo a un correo (cuando más grande sea el fichero más tiempo
se empleará en su envío y en su recepción por el destinatario)
Comprimir un fichero es convertirlo a un formato especial de forma que su tamaño disminuya.
Supongamos que tenemos un fichero y deseamos comprimirlo; una vez terminado el proceso de compresión tendremos dos ficheros:
- el fichero original: que no se ha modificado en absoluto
- el fichero comprimido: que contiene la misma información que el original y ocupa menos espacio
La operación inversa de la compresión de ficheros es la descompresión; descomprimir un fichero es recuperar la información en el formato que tenía originalmente.
Supongamos ahora que tenemos un fichero comprimido (que nos han enviado
por correo electrónico por ejemplo); si decidimos descomprimirlo, una vez terminado el proceso de descompresión tendremos dos ficheros:
- el fichero comprimido: que no se ha modificado
- el fichero descomprimido: que ya puede ser utilizado normalmente con
las aplicaciones habituales (Wordpad, ...)
En las explicaciones anteriores se ha supuesto que en el fichero comprimido se
almacena la información de un solo fichero “normal”, pero, como veremos en
detalle más adelante, un solo fichero comprimido puede contener la información correspondiente a uno o varios ficheros "normales".
Existen distintos programas que sirven para llevar a cabo la compresión y descompresión de ficheros; los más utilizados son LHA, ARJ, RAR, PKZIP y WINZIP.
Cuando comprimimos ficheros con el programa ARJ obtenemos como resultado un fichero con extensión ARJ, cuando usamos LHA tendrán extensión LHA
y cuando usamos PKZIP o WINZIP tienen extensión ZIP
WinZip
Carpeta comprimida
Rar
[ Unidad 10 - Los ficheros (3) - página 2 ]
[ PLUS ULTRA - Introducción a la Informática - Windows 7 ]
2.- Comprimir ficheros.
Windows permite comprimir ficheros sin utilizar ningún programa adicional; los
ficheros comprimidos que genera tienen extensión ZIP y presentan la apariencia de una carpeta especial que se reconoce por el icono:
Para comprimir un fichero pondremos en marcha el Explorador de
Windows y localizaremos el fichero en cuestión:
Localizamos y abrimos la carpeta que
contiene
nuestro
archivo a comprimir
Pinchamos con el
botón derecho del
ratón sobre el
archivo
Se desplegará un
menú del que elegiremos el apartado
“Enviar a”
De este segundo
menú elegiremos
Carpeta Comprimida
Aparecerá entonces lo que Windows llama una “carpeta comprimida” (que en
realidad es un fichero comprimido):
Puedo cambiar el nombre
del fichero escribiendo otro
nombre en la ventana y
pulsar Enter
O
El fichero que
hemos mandado comprimir sigue existiendo
Ambos ficheros (el “original” y el
El fichero comprimido creado nos
permite cambiar
de nombre o dejarlo con el mismo
nombre que el
archivo
original. la
comprimido)
almacenan
Pulsar “Enter” y queda el
mismo nombre
misma información
Carpetas comprimidas
Comprime el fichero LA INDIA; el fichero comprimido tendrá el mismo nombre.
Comprime el fichero BILBO; después de hacerlo cambia el nombre del fichero
comprimido, que pasará a denominarse BOLSON
[ Unidad 10 - Los ficheros (3) - página - 3 ]
[ PLUS ULTRA - Introducción a la informática ]
3.- Comprimir varios ficheros en uno sólo.
En el ejemplo anterior hemos comprimido un solo fichero; si deseásemos incluir
varios ficheros “normales” en un solo fichero comprimido podríamos proceder
de dos formas.
Una posibilidad es seleccionar todos los ficheros que queremos comprimir
(haciendo uso de la tecla CTRL) y después pulsar el botón derecho del ratón y
seguir el proceso descrito en la página anterior:
CTRL + pulsar los
archivos a comprimir
Pinchamos con el botón derecho del
ratón sobre los archivos y seleccionamos Enviar a > Carpeta comprimida
Pinchando aquí podemos cambiar el nombre de cualquier
fichero, carpeta o carpeta comprimida.
Comprime los ficheros REDES y OTRAS REDES en un fichero que llamaremos
LAS REDES.
La otra posibilidad es empezar por comprimir un solo fichero y después ir incluyendo al resto en ese fichero comprimido:
Primero comprimimos
un fichero
Después arrastramos otro
fichero sobre la carpeta
comprimida como indica la
flecha.
El fichero arrastrado quedará comprimido junto con
el primer archivo.
Comprime los ficheros REGRESO, ÉFESO y ANA en un fichero que llamaremos TEXTOS.
[ Unidad 10 - Los ficheros (3) - página 4 ]
[ PLUS ULTRA - Introducción a la Informática - Windows 7 ]
4.- Descomprimir ficheros.
Al igual que sucedía con la compresión, Windows permite descomprimir los
ficheros ZIP sin necesidad de usar ningún programa adicional; comenzaremos
por localizar el fichero en cuestión y seguiremos los siguientes pasos.
3. Aparecerá esta ventana que nos
indica cual es el destino del archivo
descomprimido.
1. Botón derecho
del ratón
Para que el nuevo archivo descomprimido aparezca al lado del comprimido hacer clic en Aceptar
2. Seleccionar
Extraer todo…
4. Se genera una carpeta en cuyo interior
está el archivo descomprimido
5. A la vez aparece esta ventana con
el archivo descomprimido.
6. Es suficiente con hacer doble clic
sobre el archivo para abrirlo.
[ Unidad 10 - Los ficheros (3) - página - 5 ]
[ PLUS ULTRA - Introducción a la informática ]
Al final del proceso tendremos el archivo original, la carpeta comprimida y la
carpeta con el archivo descomprimido
Archivo original
Carpeta comprimida
Carpeta descomprimida con el
archivo original
Si lo que queremos es solo abrir el archivo comprimido, es suficiente con hacer
doble clic sobre el archivo comprimido; nos aparecerá una ventana como esta.
Es suficiente con hacer doble clic
sobre el archivo para abrirlo.
Descomprime el fichero LAS REDES, almacenando su contenido en la carpeta
DOCUMENTOS.
5.- Descargar ficheros de la Web.
En las páginas Web encontramos habitualmente hiperenlaces que nos llevan a
otras páginas. Algunos hiperenlaces tienen una misión ligeramente diferente:
cuando pinchamos sobre ellos ponen en marcha un proceso por el cual se
transfiere un fichero a nuestro ordenador; esta posibilidad es muy utilizada sobre todo por las empresas informáticas como una forma de distribuir programas
(p.e. para distribuir copias actualizadas de sus programas a sus clientes).
Cuando pinchamos en un hiperenlace de este tipo, si el fichero que hemos
mandado descargar no es un programa (un fichero de extensión EXE) nos aparecerá una ventana como ésta:
Podemos elegir
entre ejecutar o
Guardar.
Elegiremos Guardar
Podemos cancelar la
descarga
Se abrirá entonces una ventana para que pueda indicar dónde y con qué nombre deseo guardar el fichero:
[ Unidad 10 - Los ficheros (3) - página 6 ]
[ PLUS ULTRA - Introducción a la Informática - Windows 7 ]
Elegiremos la carpeta (o
unidad) en que deseamos
almacenar el fichero
Escribiremos aquí el nombre con el que deseamos
grabar el fichero (podemos
aceptar el que ya tiene)
Pincharemos aquí para
que empiece la grabación
Una vez que hemos dado los datos que se nos piden comenzará la copia del
fichero en nuestro equipo:
Cuando haya terminado el proceso
aparecerá un mensaje indicándolo:
Abre el fichero que acabamos
de descargar
Cierra esta ventana
Accede al apartado Materiales de la mesa de trabajo y pincha en el hiperenlace
“Ejercicio de descarga”.
Graba en la carpeta Documentos los ficheros DES1 y DES2 que se te ofrecen
en el mencionado ejercicio.
Utiliza el explorador de Windows para comprobar que la grabación se ha llevado a cabo.
[ Unidad 10 - Los ficheros (3) - página - 7 ]
¡
[ PLUS ULTRA - Introducción a la informática ]
6.- Grabar imágenes de la Web en nuestro ordenador.
Podemos grabar en nuestro ordenador cualquiera de las imágenes que vemos
en una página web, para ello bastará con pinchar con el botón derecho del
ratón sobre la imagen en cuestión:
Pincharemos en la opción
“Guardar imagen como …”
Aparecerá entonces a ventana habitual en la que debemos elegir la carpeta en
la que deseamos guardar la imagen y el nombre y el formato del fichero correspondiente:
Elegiremos la carpeta
correspondiente
Escribiremos el nombre del archivo
Pulsaremos Guardar
En la página web del Museo del Prado (www.museodelprado.es) localiza la imagen del cuadro
“Las meninas” y grábala en la carpeta Documentos con el nombre MENINAS y la extension JPG
En la página web del fotógrafo Chema Madoz (www.chemamadoz.com) elige la foto que más te
guste del apartado Fotografías y grábala en la carpeta Imáge- nes con el nombre FOTOCHEMA
y la extensión BMP.
Elige la opción Documentos del menú Inicio para comprobar que ambos fiche- ros se han
creado; pincha en el botón Detalles y elige “Vistas en miniatura” la imagen que se almacena
en cada uno de los ficheros.
Unidad 10 Dibujar con el ordenador 0
[ PLUS ULTRA - Introducción a la Informática - Windows 7 ]
7.- Grabar páginas Web en un fichero.
Como ya comentamos al hablar del navegador, éste almacena la información
correspondiente a las últimas páginas que hemos visitado; cuando se llena el
espacio reservado para este fin, se destruyen las páginas más "veteranas".
Si queremos estar seguros de conservar la información de una determinada
pági- na podemos grabarla como un fichero en el disco; para ello
empezaremos por acceder a la página en cuestión:
En el menú
Archivo elegiremos la
opción
Guardar
como
Aparecerá entonces una ventana en la que elegiremos el nombre con que
de- seamos guardar la página y el lugar en que queremos hacerlo.
La página se grabará en
un fichero con extensión
HTM (recuerda que las
páginas Web están
escritas en un lenguaje
llamado HTML).
Este proceso creará un fichero HTML y una carpeta en la que se almacenarán
las imágenes que aparecen en la página; posteriormente podremos abrir el fichero HTML mediante Internet Explorer, usando la opción Abrir del menú Archivo.
Accede a la página www.quesabesde.com y grábala en tu ordenador dentro
de la carpeta Documentos
Usa el programa Internet Explorer para ver la página que has grabado en tu
ordenador
Atención: este proceso de grabación de páginas web solo funciona correctamente en páginas con una estructura relativamente sencilla.
Unidad 10 Dibujar con el ordenador 1
¡
[ PLUS ULTRA - Introducción a la informática ]
11 Dibujar con el ordenador
Objetivos:
- aprender a utilizar las herramientas de Paint
- conocer la diferencia entre "color de línea" y "color de fondo"
- mover y borrar fragmentos del dibujo
Contenidos:
1.- El programa Paint
2.- La herramienta colores
3.- La herramienta Lápiz
4.- La herramienta Borrador
5.- Deshacer y/o rehacer una acción
6.- El pincel y el aerógrafo
7.- Rellenar de color
8.- Trazar líneas
9.- Trazar figuras
10.- Trazar polígonos
11.- Ampliar la imagen
12.- Mover o borrar fragmentos de un dibujo
Ejercicios de recapitulación
Para saber más: escáner, OCR y multifunción
Unidad 10 Dibujar con el ordenador 2
[ PLUS ULTRA - Introducción a la Informática - Windows 7 ]
1.- El programa Paint
Paint es un programa que sirve para dibujar.
Podemos ponerlo en marcha pinchando en el botón Inicio y eligiendo Todos los
Programas – Accesorios – Paint, o bien pinchando en su icono:
Empezaremos por ver cómo se llaman las distintas zonas que aparecen en la
ventana del inicio:
Color de fondo
Portapapeles
Imagen
Herramientas
Colores
Formas
Pestaña Inicio
Color de línea
Pestaña Ver
Área de trabajo
En herramientas tenemos los distintos útiles de dibujo: Lápiz,
Borrador, Pincel, ...
En cada momento sólo puede estar seleccionada una herramienta (no puedo pintar y borrar a la vez p.e.), la que aparece
"seleccionada".
Al poner en marcha el programa la herramienta seleccionada es “Pinceles”.
Para seleccionar otra herramienta basta con pinchar sobre ella.
Pon en marcha Paint e identifica los elementos descritos en este apartado.
Unidad 10 Dibujar con el ordenador 3
¡
[ PLUS ULTRA - Introducción a la informática ]
2.- La herramienta colores.
En la parte superior de la ventana de Paint encontramos “Colores”.
Color de línea
Color de fondo
En la Colores podemos elegir el color con el que deseamos trabajar; pinchando
sobre un color con el botón izquierdo. Elegiremos el "color de línea" o “Color de
fondo” haciéndolo clic con el botón derecho en el botón “Color 1 ó Color 2”
Cuando ponemos en marcha Paint el “color de línea” es negro y el “color de
fondo” es blanco. Lo mismo sucede después de elegir la opción Nuevo.
Pulsar la pestaña
Elegir una nueva página en blanco
Prueba varias veces a cambiar el “color de línea” y el “color de fondo”
Elige Nuevo y comprueba el resultado sobre ambos colores.
La utilidad del "color de línea" y el "color de fondo" depende de la herramienta
que estemos utilizando en cada momento y de cómo la usemos.
3.- La herramienta Lápiz.
El “Lápiz” nos permite dibujar en el área de trabajo, trazando siempre una línea
delgada; su icono es:
Habitualmente, para dibujar con el “Lápiz” moveremos el ratón manteniendo
pulsado el botón izquierdo, lo que producirá una línea del color que esté
seleccionado como “color de línea”.
Comprueba que está seleccionada la herramienta Lápiz y en caso contrario
selecciónala pinchando sobre ella.
Utiliza el Lápiz para trazar algunas líneas de diferentes colores; para conseguirlo, cambia el “color de línea” antes de dibujar cada nueva línea.
Si, teniendo seleccionada la herramienta “Lápiz”, movemos el ratón manteniendo pulsado el botón derecho, éste dibujará una línea del color que esté seleccionado en la casilla “color de fondo”
Selecciona el rojo como “color de línea” y el azul como “color de fondo”. Utiliza
el “Lápiz” para trazar líneas rojas y azules usando alternativamente un botón
del ratón y otro.
Elige-Nuevo.
Unidad 10 Dibujar con el ordenador 4
[ PLUS ULTRA - Introducción a la Informática - Windows 7 ]
4.- La herramienta Borrador.
La herramienta “Borrador” nos permite borrar partes del dibujo.
Para borrar basta con elegirla y arrastrar el ratón (moverlo con el botón izquierdo pulsado) sobre la zona a borrar; esta zona quedará del “color de fondo”
Cuando elegimos la herramienta “Borrador” aparece bajo la barra de
herramientas un recuadro que nos permite elegir el tamaño del Borrador (el
tamaño elegido aparecerá en color blanco y los restantes en negro):
Pinchando en “Tamaño”
Del recuadro elegimos tamaño de borrador
Selecciona como “color de línea” el negro y como “color de fondo” el blanco.
Utiliza el Lápiz para dibujar un monigote; cuando tengas que borrar algo, prueba a utilizar distintos tamaños de Borrador.
Traza unas líneas de diversos colores, selecciona como color de fondo el verde
y después usa el Borrador para eliminar parte de las líneas que has dibujado.
Bórralo todo eligiendo-Nuevo
Si tenemos seleccionada la herramienta “Borrador” y la usamos desplazando el
ratón con el botón derecho pulsado, el Borrador se convierte en selectivo: no
borra todo, sino solamente lo que tenga el "color de línea" (y lo deja del "color
de fondo")
Utiliza el Lápiz para trazar cuatro líneas verticales y cuatro horizontales, cada
una de ellas de distinto color.
Borra una parte de cada línea horizontal utilizando como "color de fondo" el
blanco; después borra una parte de cada línea vertical usando como “color de
fondo” el rojo (en ambos casos usarás el Borrador normalmente: apretando el
botón izquierdo).
Traza varias líneas que se corten, unas de color rojo y otras de color azul.
Usa el Borrador selectivo (recuerda: apretando el botón derecho) para borrar
solamente los trazos de color azul. Después usa el Borrador selectivo para
transformar algunos trazos de color rojo en amarillo.
Elige- Nuevo
Unidad 10 Dibujar con el ordenador 5
¡
[ PLUS ULTRA - Introducción a la informática ]
5.- Deshacer y/o rehacer una operación.
En Paint podemos deshacer las acciones realizadas eligiendo la opción Deshacer.
Si queremos Rehacer las acciones antes deshechas podemos pulsar el botón
“Rehacer”
Si no aparecen en la barra de herramientas dichas opciones entra en la pestaña Personalizar Barra de herramientas de acceso rápido; señalar la opción
Deshacer y Rehacer
Botón
Personalizar barra de herramientas de acceso rápido.
Deshacer
Rehacer
Señalar la opción:
• Deshacer
• Rehacer
Traza varias líneas y después borra partes de algunas de ellas con la goma.
Prueba a utilizar varias veces consecutivas la opción Deshacer y a continuación la de Rehacer
6.- Pinceles.
En “Pinceles” nos encontramos con las siguientes herramientas:
Herramienta Pinceles
Pincel
Aerógrafo
Pinceles caligráficos
Lápiz natural
Pincel para óleo
Pincel para acuarela
Crayón
Marcador
El Pincel es una herramienta que se utiliza como el Lápiz, pero nos permite
pintar con varios grosores y formas diferentes; al igual que sucede con el Lápiz,
el Pincel pinta con el "color de línea" cuando movemos el ratón con el botón
izquierdo pulsado y con el “color de fondo” cuando lo movemos con el botón
derecho pulsado.
Unidad 10 Dibujar con el ordenador 6
[ PLUS ULTRA - Introducción a la Informática - Windows 7 ]
Como ya hemos visto, cuando elegimos “Tamaño” nos aparece un recuadro
que permite elegir el grosor del Pincel:
Elegimos el tamaño de
los diferentes pinceles
Elegimos el color de
los diferentes pinceles
Utiliza los diferentes “Pinceles” para pintar con distintos colores y grosores.
7.- Rellenar de color.
La herramienta “Relleno” con color” nos permite llenar de color un área cerrada;
su icono es:
Selección
colores
Color línea
Color fondo
de
Para ello bastará, una vez elegida esta herramienta y seleccionado el color deseado, con situar el cursor del ratón en el interior de la zona que queremos pintar y pulsar el botón izquierdo (si queremos rellenar con el “color de línea”) o el
derecho (si queremos rellenar con el “color de fondo”)
Traza varias líneas que se corten entre sí (verticales, horizontales e inclinadas)
Utiliza la herramienta “Relleno con color” para rellenar con distintos colores algunas de las áreas encerradas por las líneas que acabas de dibujar; utiliza
unas veces el botón izquierdo del ratón y otras el derecho para apreciar la diferencia de funcionamiento en uno y otro caso.
8.- Trazar líneas.
La herramienta Línea nos permite trazar líneas rectas. Su icono es:
Línea
Dentro de Formas
elegiremos la herramienta línea.
Una vez seleccionada podemos elegir el tamaño de la línea y su color.
Pincharemos en Tamaño
para elegir el grosor
de la línea
Pincharemos en colores
para elegir el color
Una vez seleccionada, la forma de utilizar esta herramienta es la siguiente:
- situamos el cursor del ratón en el punto donde queremos que comience
la línea
Unidad 10 Dibujar con el ordenador 7
¡
[ PLUS ULTRA - Introducción a la informática ]
- apretamos un botón del ratón y, sin soltarlo, desplazamos el cursor
hasta el punto en que deseamos que termine la línea
- soltamos el botón del ratón
Si hemos apretado el botón izquierdo la línea trazada será del “color de línea”,
y si hemos apretado el botón derecho será del “color de fondo”
Utiliza la herramienta Línea para trazar tres líneas verticales, tres horizontales y
tres inclinadas, cada una de un color diferente. Las líneas verticales deberán
ser de un grosor determinado, las horizontales de otro y las inclinadas de otro;
para algunas utilizarás el botón izquierdo del ratón y para otras el botón derecho.
9.- Trazar figuras.
Continuando con la herramienta Formas vamos a describir en este apartado
como trazar una serie de figuras geométricas como la elipse, el rectángulo…
Para trazar un rectángulo debemos, una vez elegida la herramienta:
- Colocar el cursor del ratón en el punto donde queremos que esté una
de las esquinas del rectángulo (1)
- Pulsar un botón del ratón y, sin soltarlo, llevar el cursor hasta el punto
en que deseamos que esté la esquina opuesta (2)
- Soltar el botón
Elegir la forma
Rectángulo
Color de
línea (negro)
Color de
fondo (blanco)
(1)
(2)
Si usamos el botón izquierdo, el borde se dibuja del “color de línea” y el interior
del “color de fondo”, mientras que si usamos el botón derecho, el borde se dibuja del “color de fondo” y el interior del “color de línea”
Utiliza la herramienta Rectángulo para dibujar:
- un rectángulo hueco con el borde azul oscuro
- un rectángulo de color rojo (sin borde)
- un rectángulo con el borde verde oscuro y el interior amarillo
Unidad 10 Dibujar con el ordenador 8
[ PLUS ULTRA - Introducción a la Informática - Windows 7 ]
Si queremos dibujar un rectángulo con el borde de un determinado grosor deberemos:
Elegir la
herramienta
Rectángulo
Trazar el
Rectángulo
Elegir el grosor en la
herramienta Tamaño
- Elegir la herramienta rectángulo
- En la herramienta Tamaño, elegir el grosor que deseamos que tenga el
borde
- Trazar el rectángulo
Con la herramienta Contorno, elegimos el tipo de tazo del contorno y con la
herramienta Rellenar elegimos el tipo de relleno.
Elegimos el tipo de contorno o de
relleno
Desde sin contorno o sin relleno
pasando por color sólido hasta
todo tipo de terminaciones como
acuarela, lápiz, etc…
Traza tres rectángulos con el borde marrón y el interior verde claro, cada uno
de ellos con un grosor de borde distinto.
Traza varios rectángulos con diferentes contornos y rellenos.
Deja todo el área de trabajo en blanco usando “Pestaña”-Nuevo
Las herramientas Elipse y “Rectángulo redondeado” se utilizan de forma análoga a la vista para el Rectángulo.
[NOTA: recuerda que un cuadrado simplemente es un caso particular de un
rectángulo y una circunferencia es un caso particular de una elipse]
Unidad 10 Dibujar con el ordenador 9
¡
[ PLUS ULTRA - Introducción a la informática ]
Dibuja las siguientes elipses:
- una con el borde gris oscuro
- una con el borde negro y el interior verde claro
- una con el interior azul claro (sin borde)
Para intentar ver con más claridad cómo funciona la herramienta Elipse realiza
el proceso siguiente:
Dibuja un rectángulo con el borde rojo y el interior blanco.
Elige la herramienta Elipse y utilízala para trazar una elipse de color verde; para ello pincharás en una de las esquinas del rectángulo y arrastrarás el ratón hasta la esquina contraria
Dibuja tres elipses con el borde azul oscuro y el interior naranja; haz que cada
una de ellas tenga el borde de un grosor diferente.
Dibuja las siguientes formas:
- un triángulo con el borde fino rojo
- un pentágono con el interior verde oscuro (sin borde)
- un círculo con el borde grueso marrón y el interior gris claro
10.- Trazar polígonos.
La herramienta Polígono sirve (como su nombre indica) para dibujar polígonos;
su icono es:
La forma de utilizar esta herramienta una vez elegida es la siguiente:
- Procedemos de la misma forma que cuando trazamos una línea con la
herramienta línea (con esto ya tendremos uno de los lados del polígono)
- Pinchamos sucesivamente en cada uno de los puntos en que deseemos que estén las siguientes esquinas del polígono
- Para indicar la posición de la última esquina hacemos doble clic en el
punto en cuestión (el programa se encargará de cerrar automáticamente
el polígono)
A continuación se muestran ejemplos de polígonos obtenidos con esta herramienta:
Dibuja unos polígonos similares a los que se muestran en los ejemplos anteriores; utiliza para cada uno de ellos un color y grosor de borde y un color de interior diferentes.
Unidad 10 Dibujar con el ordenador 10
[ PLUS ULTRA - Introducción a la Informática - Windows 7 ]
11.- Ampliar la imagen.
En la pestaña “Ver” tenemos una serie de herramientas relacionada con la forma de ver nuestro trabajo.
Pestaña Ver
Pantalla completa
Acercar
Alejar
Regla
Cuadrícula
Barra de estado
Acercar o Alejar (+,- )
La herramienta Acercar - Alejar nos permite ver la imagen ampliar o
reducir el trabajo que estamos realizando. Es suficiente con hacer clic
sobre las lupas.
Podemos activar o desactivar las opciones de Regla – Cuadrícula –
Barra de estado haciendo clic sobre la casilla de verificación.
Haciendo clic sobre el icono Pantalla completa desaparecen todas las
barras de herramientas dejando únicamente que la figura ocupe toda la
pantalla.
Es suficiente hacer doble clic sobre la pantalla para que vuelvan las
herramientas de dibujo normales.
El hecho de que estemos viendo la imagen ampliada no nos impide utilizar las
herramientas habituales (Lápiz, Pincel, Borrador,...)
Dibuja un rectángulo y elige la pestaña Ver.
Utiliza la herramienta Ampliación en sus distintos grados posibles para ver distintas zonas del área de trabajo.
Activa y desactiva las casillas de la Regla, Cuadrícula y Barra de estado
Activa y desactiva la Pantalla completa.
Unidad 10 Dibujar con el ordenador 11
¡
[ PLUS ULTRA - Introducción a la informática ]
12.- Mover o borrar un fragmento del dibujo.
Para poder mover un fragmento del dibujo es preciso seleccionar previamente
el fragmento en cuestión; para ello podemos utilizar cualquiera de estas dos
herramientas:
Selección rectangular
Selección de forma libre
Veamos por ejemplo cómo seleccionaríamos un fragmento con la herramienta
Selección:
Pincharemos en la herramienta
Selección > Selección rectangular
Situaremos el ratón en el
punto adecuado para
comenzar la selección
Arrastraremos el ratón hasta
dejar recuadrado el trozo que
deseamos seleccionar
El fragmento encerrado dentro del rectángulo punteado estará seleccionado.
Si queremos borrar ese fragmento bastará con pulsar la tecla SUPR
Si queremos cambiarlo de lugar bastará con situar el cursor del ratón sobre él y
arrastrar el ratón hasta que el fragmento quede en la posición deseada
Para anular una selección basta con pinchar en cualquier punto de la ventana.
Dibuja un círculo con el borde azul oscuro y el interior amarillo, un cuadrado
con el borde rojo y el interior blanco y un rectángulo verde oscuro (sin borde)
Vuelve a elegir el blanco como "color de fondo" y, siguiendo el procedimiento
comentado en este apartado, cambia de lugar el círculo.
Cambia ahora de lugar todas las figuras simultáneamente.
Borra el rectángulo usando el procedimiento descrito en este apartado.
Deja toda la zona de trabajo en blanco usando Archivo-Nuevo
Unidad 10 Dibujar con el ordenador 12
[ PLUS ULTRA - Introducción a la Informática - Windows 7 ]
La forma de proceder con la herramienta “Selección de forma libre” es análoga;
la única diferencia es que para seleccionar la zona trazaremos el límite de la
misma como si estuviéramos dibujando con el lápiz.
Dibuja un cuadrado con el borde grueso marrón y el interior verde, y una elipse
con el borde fino rojo y el interior azul claro.
Vuelve a elegir como "color de fondo" el blanco.
Selecciona un fragmento de la elipse con la herramienta “Selección de forma
libre” y cámbialo de lugar.
Selecciona un fragmento del cuadrado con la misma herramienta y bórralo.
Deja toda la zona de trabajo en blanco usando -Nuevo
Unidad 10 Dibujar con el ordenador 13
¡
[ PLUS ULTRA - Introducción a la informática ]
Ejercicios de recapitulación
A) Indica el nombre de cada una de las herramientas que hemos analizado en
esta unidad:
B) Intenta averiguar, mediante algún tipo de prueba, para qué sirve la herramienta Seleccionar color y anota lo que deduzcas
...............................................................................................................................
...............................................................................................................................
C) Realiza un dibujo similar a éste:
con cada elemento (tejado, sol, fachada, puerta, ...) pintado de un color diferente.
D) Cambia de lugar alguno de los elementos del dibujo anterior (p.e. pon el sol
a la izquierda y el árbol a la derecha)
Unidad 10 Dibujar con el ordenador 14
[ PLUS ULTRA - Introducción a la Informática - Windows 7 ]
BLOQUE
12 Los ficheros (4)
Objetivos:
- aprender a operar con ficheros y carpetas
Contenidos:
1.- Crear carpetas
2.- Cambiar el nombre de ficheros y carpetas
3.- La opción deshacer/rehacer
4.- Borrar ficheros y carpetas
5.- Almacenar información en las carpetas
6.- Recuperar ficheros borrados
7.- Mover y copiar ficheros y carpetas
8.- Seleccionar varios ficheros y carpetas
Para saber más: otros navegadores
[ Los ficheros (4) - 1 ]
[PLUS ULTRA - Introducción a la Informática ]
1.- Crear carpetas.
Podemos crear nuevas carpetas utilizando el Explorador.
Botón Inicio>Todos los programas>Accesorios>Explorador de Windows
Lo primero que tenemos que hacer es situarnos en el elemento (unidad de disco, carpeta,...) en cuyo interior queremos crear la nueva carpeta; podemos entonces proceder de dos formas diferentes
Una forma:
Se
genera
una
nueva
carpeta.
Escribiremos
en
espacio
azul el nombre de la carpeta
Haciendo clic con
el botón derecho
del ratón sobre la
parte blanca se
despliega
un
menú
Elegiremos:
Nueva>Carpeta
Otra forma es seleccionado el elemento (unidad de disco, carpeta, ...) en cuyo
interior queremos crear la nueva carpeta, pulsaremos: Nueva carpeta
Haciendo clic con
el botón izquierdo
del ratón sobre el
botón:
Nueva carpeta
Se genera una
nueva carpeta.
Escribiremos en
espacio azul el
nombre de la carpeta
Escribiremos aquí el nombre que
deseamos dar a esa carpeta
[ Unidad 12 - Los ficheros (4) - página 2 ]
[ PLUS ULTRA - Introducción a la Informática - Windows 7 ]
En ambos casos al terminar la operación pulsaremos Enter o Intro
.Crea las siguientes carpetas:
- una llamada NOVEDAD y otra llamada DATOS; ambas deben estar
dentro de la carpeta Documentos
- otra llamada RECIENTE dentro de la carpeta DATOS
- otra llamada ULTIMA dentro de la carpeta NOVEDAD
- otra llamada FINAL dentro de DATOS
2.- Cambiar el nombre de ficheros y carpetas.
Para cambiar el nombre de un fichero o una carpeta también existen dos procedimientos:
2. Pinchar en
Organizar>Cambiar nombre
1. Seleccionar la carpeta a la que
queremos cambiar el nombre
3. Se activará la carpeta.
Escribiremos aquí el nuevo nombre
de la carpeta
Otra forma es:
Pincharemos sobre la
carpeta con el botón
derecho del ratón
Se desplegará un menú
del que elegiremos:
Cambiar nombre
Se activará la carpeta.
Escribiremos aquí el
nuevo nombre de la
carpeta
Haz que la carpeta ULTIMA que creaste pase a llamarse OTRA.
Haz que el fichero ACUEDUCTO, que está en Documentos, pase a llamarse
SEGOVIA
[ Los ficheros (4) - 3 ]
[PLUS ULTRA - Introducción a la Informática ]
3.- La opción Deshacer/Rehacer
Al igual que sucede en Wordpad, en el explorador disponemos de una opción
que nos permite deshacer la última operación que hayamos realizado (cambiar
el nombre de un fichero o carpeta, cambiarlo de ubicación, ...)
Desde el menú: Edición
podemos:
Deshacer
Rehacer
p.e.
En este caso el
nombre de una
carpeta
Usa el botón DESHACER para que el fichero SEGOVIA recobre su nombre
original.
4.- Borrar ficheros y carpetas.
Los procedimientos para borrar ficheros y carpetas son básicamente iguales a
los descritos en el apartado 2; bastará con escoger en este caso la opción Eliminar en vez de la opción Cambiar nombre
Una forma aún más rápida de borrar un fichero o una carpeta es:
- seleccionar ese fichero o carpeta
- pulsar la tecla SUPR del teclado
Seleccionamos
la carpeta + Tecla Supr
Aparecerá esta ventana para confirmar
la eliminación.
Pulsaremos SI
En el caso de que no queramos eliminarla, pulsaremos NO
Borra el fichero EFESO2 que está en Documentos
Borra la carpeta RECIENTE
[ Unidad 12 - Los ficheros (4) - página 4 ]
[ PLUS ULTRA - Introducción a la Informática - Windows 7 ]
5.- Almacenar información en las carpetas.
Hasta ahora, siempre que deseábamos grabar nuestro trabajo en un fichero,
almacenábamos éste en la carpeta Documentos.
Si deseamos grabar nuestro trabajo en una carpeta determinada, bastará con
que lo indiquemos así cuando vayamos a efectuar la grabación:
Pinchando aquí accedemos al nivel superior al
que estamos viendo
Pinchando aquí accedemos a un esquema de la
estructura de unidades y
carpetas
Esta es la carpeta en
que se grabará el fichero salvo que indiquemos otra cosa
Si deseamos grabar el
fichero en otra de estas
carpetas,
haremos
doble clic sobre ella
para elegirla
Escribiremos aquí el
nombre del archivo
Una vez situados en la carpeta
adecuada y escrito el nombre
del archivo, pincharemos aquí
para que se efectúe la grabación
Abre Wordpad, escribe tu nombre y apellidos y graba el resultado con el nombre YO en la carpeta OTRA
Elige Nuevo para empezar un nuevo trabajo, escribe tu dirección completa y
graba el resultado con el nombre MI CASA en la carpeta DATOS
Usa el Explorador de Windows para comprobar que ambos ficheros se han almacenado en la carpeta que se indicaba.
6.- Recuperar ficheros borrados.
Con mucha frecuencia borramos ficheros que posteriormente desearíamos recuperar.
Cuando mandamos borrar un fichero de un disco flexible (o de una memoria
flash USB) éste se elimina realmente, pero si se trata de un fichero del disco
[ Los ficheros (4) - 5 ]
[PLUS ULTRA - Introducción a la Informática ]
duro, lo que hace el sistema es enviarlo a la Papelera de reciclaje, lo que nos
permite recuperarle posteriormente.
Si borramos una carpeta ésta no irá a parar a la Papelera de reciclaje, pero sí
los ficheros que contenga.
Para intentar recuperar un fichero o una carpeta que hemos borrado deberemos abrir la Papelera de reciclaje, cuyo icono es:
Aparecerá entonces la ventana correspondiente:
Vaciar la
Papelera de
reciclaje
Seleccionaremos el elemento que deseamos recuperar
pinchando sobre él con el
botón derecho del ratón.
Restaurar:
El archivo
volverá a
la carpeta
de la que
fue suprimido
Aparecerá
este
menú que permite
Restaurar el elemento seleccionado.
El fichero así recuperado vuelve a situarse en la ubicación que ocupaba cuando se le borró; si estaba dentro de una carpeta que fue borrada también se recupera la carpeta.
Podemos vaciar la Papelera (y por lo tanto eliminar definitivamente su contenido) pinchando sobre su icono con el botón derecho y eligiendo Vaciar papelera
de reciclaje
Botón derecho sobre la
Papelera de reciclaje
Vaciar Papelera de reciclaje
O abriendo la papelera y pinchando en Vaciar papelera de reciclaje.
La capacidad de la Papelera es limitada, cuando se rebasa se eliminan automática y definitivamente los ficheros que lleven más tiempo en ella.
El icono de la Papelera refleja si está vacía o no:
Borra los ficheros YO y MI CASA que creaste recientemente; abre la Papelera
de reciclaje y comprueba si se encuentran en ella.
Recupera el fichero MI CASA; después ve a la carpeta DATOS y comprueba
que efectivamente se encuentra de nuevo en ella.
[ Unidad 12 - Los ficheros (4) - página 6 ]
[ PLUS ULTRA - Introducción a la Informática - Windows 7 ]
7.-
Mover y copiar ficheros y carpetas.
Mover algo (un fichero o una carpeta) es conseguir que deje de estar en su
ubicación actual y pase a estar en otra diferente. Para mover un fichero tenemos dos posibilidades:
Primera forma
1. Seleccionaremos el
fichero
2. Arrastramos el fichero, pulsando sin soltar
con el botón izquierdo
del ratón, hacia la carpeta de destino
3. Soltar el botón.
El archivo ha pasado a
la nueva carpeta
Queremos cambiar un
fichero de la carpeta
Trabajos a la carpeta
Actas
Aparece una indicación
con el nombre de la
carpeta que sobrevolamos
Segunda forma
Aparecerá entonces una ventana como ésta
en la que deberemos seleccionar la carpeta o
unidad a la que deseamos mover el fichero:
Seleccionar la
carpeta de
destino
Nombre de la
carpeta
seleccionada
2. Pinchar en:
Edición
Mover a la carpeta
1..Seleccionar el
archivo
Podemos crear en
este momento una
nueva carpeta
[ Los ficheros (4) - 7 ]
Pinchar en Mover
[PLUS ULTRA - Introducción a la Informática ]
Copiar un fichero es generar otro fichero idéntico a él en una ubicación diferente, con lo que al final del proceso tendremos dos ficheros con el mismo contenido: el “original” y el “copia”
El proceso a seguir para copiar un fichero será muy similar al visto para mover
ficheros; tan sólo debemos tener en cuenta lo siguiente:
-
Si utilizamos el primer método deberemos mantener pulsada la tecla
CTRL mientras arrastramos el icono a su destino;
-
Si usamos el segundo método deberemos, lógicamente, elegir la opción “Copiar a la carpeta ” en vez de “Mover a la carpeta”
2. Pinchar en:
Edición
Copiar a la carpeta
1..Seleccionar el
archivo
El proceso para mover y copiar carpetas es el mismo descrito para los ficheros;
al mover o copiar una carpeta moveremos o copiaremos todo su contenido
(carpetas y ficheros)
Copia el fichero EFESO en la carpeta OTRA.
Pide un CD ROM al administrador de tu aula, elige un fichero del mismo que no
supere los 100Kb y cópialo en Documentos.
Mueve el fichero YO de la carpeta OTRA a la carpeta DATOS
Mueve el fichero TEATRO a la carpeta OTRA.
[ Unidad 12 - Los ficheros (4) - página 8 ]
[ PLUS ULTRA - Introducción a la Informática - Windows 7 ]
8.- Seleccionar varios ficheros y carpetas.
Si queremos realizar la misma operación con varios ficheros y/o carpetas puede resultar pesado llevarla a cabo sucesivamente con cada uno de ellos.
Dado que el primer paso para borrar, mover o copiar un elemento es abrir el
Explorador y seleccionarlo, si queremos realizar una misma operación simultáneamente con varios elementos deberemos empezar por aprender a seleccionar un grupo de elementos; tenemos dos posibilidades:
- Pinchamos en un elemento, pulsamos la tecla Mayúsculas y sin soltar
pinchamos en otro elemento: con esto quedan seleccionados esos dos
elementos y todos los comprendidos entre ellos.
Pinchamos en
este elemento
Todos los elementos
comprendidos entre
ambos han quedado
seleccionados
Pulsamos la tecla
MAYUSCULAS y, sin
soltar, pinchamos en
este elemento
- Pinchamos en un elemento, pulsamos la tecla Ctrl y, sin soltar, vamos
pinchando en todos y cada uno de los demás elementos que deseemos
seleccionar; esto nos permite seleccionar varios elementos que no aparecen en posiciones consecutivas en la lista
Pinchamos en un
elemento
Todos los elementos
en los que hemos
pinchado están seleccionados
Pulsamos la tecla Ctrl
y, sin soltar, vamos
pinchando en los elementos que nos interesen
Una vez que tenemos seleccionados los elementos que nos interesan podemos
borrarlos, moverlos o copiarlos utilizando los mecanismos ya descritos
Selecciona tres ficheros consecutivos de Documentos y cópialos en tu carpeta
ZETA.
Selecciona los ficheros OPERATIVO2, EFESO2 y BILBO y muévelos a la carpeta ZETA.
BLOQUE
UNIDAD
DIDÁCTICA
[ Los ficheros (4) - 9 ]
[PLUS ULTRA - Introducción a la Informática Windows Informática ]
13 Cortar, copiar y pegar
Objetivos:
- aprender el funcionamiento de las operaciones cortar, copiar y
pegar
- aprender a usar estas operaciones para cambiar de lugar un
fragmento de información
- aprender a usar estas operaciones para copiar un fragmento de
información
Contenidos:
1.
2.
3.
4.
5.
6.
.- El portapapeles
.- Cómo seleccionar
.- La operación CORTAR
.- La operación COPIAR
.- La operación PEGAR
.- Aplicaciones de cortar, copiar y pegar
Para saber más: el procesador
[ Unidad 14 - Cortar, copiar y pegar - página 2 ]
[ PLUS ULTRA - Introducción a la Informática - Windows 7 ]
1.- El portapapeles.
El portapapeles es algo que todo aquél que maneja programas informáticos
utiliza con frecuencia, pero paradójicamente se trata de un concepto de muy
difícil definición.
Podemos imaginarnos el portapapeles como un trozo de memoria de nuestro
ordenador en el que podemos almacenar, por los procedimientos que veremos
a continuación, un fragmento de información (texto, imagen, sonido, ...)
Cuando encendemos el equipo el portapapeles está vacío, es como una ventana en blanco.
Si en el portapapeles hay una información y mandamos introducir otra, la segunda sustituye a la primera (que desaparece del portapapeles).
Las operaciones que de una u otra forma se relacionan con el portapapeles son
tres: cortar, copiar y pegar, y están disponibles en la inmensa mayoría de los
programas.
En Windows 7 no se puede ver el contenido del portapapeles como en anteriores versiones, pero el resultado de su uso es similar.
.
En anteriores versiones de Windows como Windows XP, existe un programa
denominado “Visor del portafolios” que nos permitirá ver el contenido del portapapeles;
Tanto en Paint como en WordPad, en cuanto seleccionamos algo se activa la
herramienta Portapapeles del programa.
Paint.
Motivo
seleccionado
Portapapeles
WordPad
[ Unidad 13 - Cortar, copiar y pegar - página 3 ]
[PLUS ULTRA - Introducción a la Informática Windows Informática ]
2.- Cómo seleccionar.
Para poder cortar o copiar algo es preciso seleccionarlo previamente; recordemos pues cómo se selecciona en Paint y Wordpad.
La forma de seleccionar en Paint es:
Pincharemos en la herramienta
Selección > Selección rectangular
Situaremos el ratón en el
punto adecuado para
comenzar la selección
Arrastraremos el ratón hasta
dejar recuadrado el trozo que
deseamos seleccionar
La forma de seleccionar en Wordpad es:
Pinchamos en el punto en
que comienza el fragmento
que deseamos seleccionar
Arrastramos el ratón hasta el punto
en que termina el fragmento que
deseamos seleccionar
El fragmento seleccionado quedará en
vídeo inverso
Si estamos trabajando en Paint, seleccionamos un fragmento del dibujo y después seleccionamos otro diferente, la primera selección deja de tener validez y
a todos los efectos sólo se tiene en cuenta la segunda; lo mismo sucede en el
caso de Wordpad.
[ Unidad 14 - Cortar, copiar y pegar - página 4 ]
[ PLUS ULTRA - Introducción a la Informática - Windows 7 ]
3.- La operación CORTAR.
Para llevar a cabo la operación Cortar:
- Primero deberemos marcar (seleccionar) el fragmento que nos interesa
- Después elegiremos Cortar; pincharemos en el botón correspondiente.
Botón Cortar
Como resultado tendremos que:
- El fragmento seleccionado habrá desaparecido del lugar que ocupaba
- En el portapapeles, aunque no lo veamos, tenemos el fragmento que
hemos mandado cortar
Veámoslo con un esquema:
DESPUÉS DE
MARCAR
DESPUÉS DE
CORTAR
PORTAPAP.
NUESTRO
TRABAJO
SITUACIÓN
INICIAL
Pon en marcha Paint y dibuja seis círculos, cada uno de un color.
Selecciona uno de los círculos y después elige Cortar y observa el resultado;
repite el proceso con otro círculo.
Selecciona ahora dos círculos de una vez, elige Cortar y observa el resultado
Cierra Paint y abre Wordpad.
[ Unidad 13 - Cortar, copiar y pegar - página 5 ]
[PLUS ULTRA - Introducción a la Informática Windows Informática ]
Copia este texto:
Las últimas lluvias llegaron al territorio rojizo y a parte del territorio gris de Oklahoma,
sin penetrar en la tierra costrosa. Los arados hendieron una y otra vez los surcos. Las
últimas lluvias hicieron madurar con rapidez el trigo y poblaron los márgenes de los
campos de malezas y pasto.
Selecciona las palabras “sin penetrar en la tierra costrosa”, pincha en el icono Cortar
y observa el resultado. Selecciona la última frase del texto, pincha en el icono
Cortar y observa de nuevo el resultado.
Cierra todos los programas
4.- La operación COPIAR.
Para llevar a cabo la operación Copiar:
- Primero deberemos marcar (seleccionar) el fragmento que nos interesa
- Después elegiremos la opción Copiar; pincharemos en el botón correspondiente
Botón Copiar
Como resultado tendremos que:
- El fragmento seleccionado sigue estando en el lugar que ocupaba
- En el portapapeles, aunque no lo veamos, tenemos el fragmento que
hemos mandado copiar
Veámoslo con un esquema:
DESPUÉS DE
MARCAR
DESPUÉS DE
COPIAR
PORTAPAP.
NUESTRO
TRABAJO
SITUACIÓN
INICIAL
[ Unidad 14 - Cortar, copiar y pegar - página 6 ]
[ PLUS ULTRA - Introducción a la Informática - Windows 7 ]
Pon en marcha Paint.
En la ventana de Paint dibuja tres cuadrados de distintos colores; selecciona
uno de los cuadrados, elige Copiar y observa el resultado.
Sin cerrar la ventana de Paint pon en marcha Wordpad y copia este texto:
En los últimos días de Mayo de 1793, uno de los batallones parisienses conducidos a
Bretaña por Sauterre exploraba el terrible bosque de la Saudraie, en Astillé. No eran
más de trescientos hombres, porque el batallón había sido diezmado en aquella atroz
guerra.
Selecciona la última frase del texto, elige Copiar y observa el resultado;
Cierra todos los programas.
5.- La operación PEGAR.
Como hemos visto las operaciones Cortar y Copiar almacenan información en
el portapapeles; la operación Pegar, por el contrario, sirve para recuperar la
información que está guardada en el mismo.
El resultado de la operación Pegar es incluir en el documento en el que estemos trabajando la información que estaba almacenada en el portapapeles; esto
no elimina el contenido del portapapeles, que se mantiene como estaba.
Veamos el esquema correspondiente:
DESPUÉS DE
PEGAR
PORTAPAP.
NUESTRO
TRABAJO
SITUACIÓN
INICIAL
Botón Pegar.
Tanto en Paint.
como en WordPad
El proceso para llevar a cabo la operación Pegar no es exactamente el mismo
en Paint y en Wordpad:
[ Unidad 13 - Cortar, copiar y pegar - página 7 ]
[PLUS ULTRA - Introducción a la Informática Windows Informática ]
- en Wordpad:
- Primero deberemos situar el cursor en el lugar en el que deseemos que se incluya la información que está en el Portapapeles
- Después elegiremos la opción Pegar.
- en Paint:
- Primero elegiremos la opción Pegar.
- Después arrastraremos el fragmento que acabamos de pegar
hasta la posición en que deseemos situarlo; para dar por finalizada la operación bastará con pinchar en un punto cualquiera de la
ventana
Pon en marcha Paint.
Dibuja tres círculos de distintos colores en Paint; selecciona uno de ellos y elige
Copiar
Elige ahora Pegar y sitúa el círculo que acabas de recuperar en la posición que
desees de la ventana de Paint.
Repite esta última operación otras dos veces
Cierra Paint y abre Wordpad de tal forma que la ventana de éste y copia este
texto en Wordpad:
Un rasgo peculiar de las guerras coloniales de la América Septentrional eran las fatigas
y peligros que había que arrostrar a través de las selvas, antes de dar con las huestes
enemigas. Una dilatada y aparentemente impenetrable frontera de bosques inextricables separaba las posesiones de las provincias hostiles de Francia y de Inglaterra. El
colono curtido en las duras faenas agrícolas se veía obligado a luchar durante meses
contra los torrentes y a abrirse paso por entre las montañas.
Selecciona la primera frase y elige Copiar
Lleva el cursor al final de la segunda frase, elige Pegar y observa el resultado
Cierra todos los programas.
[ Unidad 14 - Cortar, copiar y pegar - página 8 ]
[ PLUS ULTRA - Introducción a la Informática - Windows 7 ]
6.- Aplicaciones de cortar, copiar y pegar.
La utilidad práctica de estas operaciones puede intuirse a partir de los ejercicios que se han ido realizando en los apartados anteriores:
Si deseamos cambiar de posición un fragmento de información podemos
hacerlo combinando las operaciones Cortar y Pegar
Si deseo obtener varias copias de un fragmento de información podemos
hacerlo combinando Copiar y Pegar (copiaremos una vez y pegaremos tantas
veces como copias deseemos obtener)
Estas combinaciones de operaciones pueden utilizarse para incluir en un documento generado con un programa información generada con otro; p.e. para
incluir en un texto escrito con Wordpad un dibujo realizado con Paint.
Pon en marcha Paint y dibuja una casa y un árbol.
Utiliza las opciones Copiar y Pegar para obtener varias copias del árbol.
Sin cerrar Paint pon en marcha Wordpad.
Copia el siguiente texto (deja una línea en blanco entre un párrafo y otro):
Caperucita cogió su discman y partió sin demora para que la diese tiempo de volver antes de que empezase en la tele su serial favorito
Caperucita era una niña muy buena que vivía con su madre en un chalet con cuatro
dormitorios, salón, dos cuartos de baño, garaje, bodega y buhardilla.
Un día su madre le pidió que atravesase el bosque para ir a llevar a su abuela un lunch
compuesto de: dos sandwiches vegetales, una hamburguesa, un refresco de cola y un
zumo natural
Utiliza las opciones Cortar y Pegar para mover el primer párrafo al final del texto (con lo que pasará a ser el tercero)
Haz que haya un espacio en blanco entre el segundo párrafo y el tercero.
Sitúate en la ventana de Paint y manda Copiar la casa; después ve a la ventana de Wordpad, sitúa el cursor entre el primer párrafo y el segundo, elige PEGAR y observa el resultado
Vuelve de nuevo a la ventana de Paint, marca los árboles y elige EdiciónCopiar; después ve a la ventana de Wordpad, sitúa el cursor entre el segundo
párrafo y el tercero, elige Pegar y observa el resultado.
Graba el resultado en la carpeta Documentos con el nombre CAPERUCITA y la
extensión RTF
[ Unidad 13 - Cortar, copiar y pegar - página 9 ]
[PLUS ULTRA - Introducción a la Informática Windows Informática ]
Para saber más: el procesador.
EL núcleo de todo equipo informático, el elemento se encarga de "traducir" las
órdenes de los programas y dirigir el trabajo de todos los demás componentes
es el procesador.
En los primeros ordenadores el procesador era un componente formado por un
gran número de piezas, pero en los modernos ordenadores personales es un
circuito integrado: una fina lámina de silicio envuelta en una cápsula de plástico
negro de la que brotan una serie de conexiones:
A estos procesadores que están formados por un solo circuito integrado se les
llama microprocesadores.
El procesador ha ido realizando cada vez más funciones y ha ido aumentando
progresivamente su tamaño.
Actualmente, al igual que Microsoft domina el mercado de los sistemas operativos con Windows y el de las aplicaciones con Office, la empresa Intel fabrica la
mayoría de los procesadores que se utilizan en los ordenadores personales.
Los procesadores de Intel han equipado desde el principio a los PC; a lo largo
de estos años Intel ha ido fabricando los 8088, 8086, 80286, 80386, 80486,
Pentium, Pentium II, Pentium III, Pentium IV, Core Duo, Core 2 Duo, …
Las diferencias entre cada uno de los modelos y los que le precedieron pueden
ser de dos tipos:
- la velocidad: normalmente cada procesador es capaz de realizar más
operaciones por segundo que el modelo anterior; podemos tener una
idea de la velocidad de trabajo sabiendo los MHz (megahercios) a los
que trabaja el procesador. [ATENCION: juzgar a un equipo solamente
por la velocidad del procesador puede ser engañoso, ya que la velocidad
del ordenador depende de muchos factores]
- el juego de instrucciones, es decir, el repertorio de órdenes que es capaz de ejecutar. Si un procesador tiene un juego de instrucciones más
amplio que los modelos anteriores nos encontraremos con que los modelos antiguos no podrán ejecutar los programas que se escriban para
aprovechar esas nuevas características.
Ya hemos comentado que Intel es el principal fabricante de procesadores para
PC, pero no es el único, empresas como AMD o Cyrix se dedican a fabricar
procesadores compatibles con los de Intel (es decir, que pueden ejecutar los
mismos programas que éstos), intentando competir a base de ofrecer precios
más bajos y mejores prestaciones.
Otras empresas, como Motorola, se dedican a fabricar su propia línea de productos.
[ Unidad 14 - Cortar, copiar y pegar - página 10 ]
[ PLUS ULTRA - Introducción a la Informática - Windows 7 ]
14 El sonido
Objetivos:
- conocer el programa Reproductor de Windows Media
- aprender a reproducir compact disc y películas en DVD en el
ordenador
- aprender a reproducir ficheros de sonido y vídeo
- oír la radio en el ordenador
- copiar canciones al ordenador
Contenidos:
1.- El programa Reproductor de Windows Media
2.- Reproducir ficheros multimedia de la Biblioteca
3.- Reproducción de otros ficheros multimedia
4.- Reproducir compact disc y DVD
5.- Regular el volumen
6.- Copiar canciones de un compact disc al ordenador
Para saber más: MP3 y MP4
[ Unidad 14 - El sonido - página 1 ]
[PLUS ULTRA Introducción a la Informática ]
1.- El programa Reproductor de Windows Media.
En los ficheros se puede almacenar todo tipo de información: texto, dibujos,
sonidos, imágenes fijas, vídeo en movimiento, ...
Al igual que Wordpad nos permite ver el contenido de un fichero de texto, y
Paint nos permite ver el contenido de un fichero que contiene una imagen, el
programa Reproductor Windows Media nos permite acceder a ficheros que
contienen sonidos, imágenes fijas o vídeos;
Podemos ponerlo en marcha eligiendo:
Iniciar > Todos los Programas > “Reproductor de Windows Media” , cuyo icono
es:
La ventana del programa tendrá entonces este aspecto,
Pon en marcha el Reproductor de Windows Media y abre el apartado Música.
Comprueba el aspecto del mismo.
Cierra el programa
[ Unidad 15 - El sonido - página 2 ]
[ PLUS ULTRA - Introducción a la Informática - Windows 7 ]
2.- Reproducir ficheros multimedia de la Biblioteca.
El programa permite llevar un registro de las fuentes de sonido, imágenes
vídeo y TV grabada que podemos reproducir; en esa se incluyen automáticamente los ficheros multimedia que se encuentran en las carpetas Música, Imágenes y Vídeos que están dentro de Biblioteca.
Podemos ver la información de la
“Biblioteca”: …
Para escuchar el contenido de un fichero de sonido de la Biblioteca:
-
Seleccionar la Biblioteca Música.
-
Hacer clic sobre el icono correspondiente a su intérprete (o álbum o
género o año); y después hacer doble clic sobre reproducir.
-
Empezará la reproducción del contenido elegido (una vez finalizada se
empezará a reproducir el siguiente si es que hay varios)
Selecciona la
Biblioteca
Música
Selecciona
intérprete
el
Selecciona
Reproducir
[ Unidad 14 - El sonido - página 3 ]
[PLUS ULTRA Introducción a la Informática ]
Podremos controlar la reproducción utilizando los controles que aparecen en la
parte inferior de la ventana del programa:
Activa / desactiva la
reproducción en orden
aleatorio de las pistas Activa/desactiva la
repetición de las
pistas una vez
Información de la
finalizada la última
canción actual
Tiempo transcurrido
de la canción actual
Detener
Salto atrás
Este cursor va marcando el
avance de la reproducción
de cada pista; podemos
arrastrarlo con el ratón para
que la reproducción se
sitúe en otro punto
Volumen: podemos regularlo
arrastrando este cursor con
el ratón
Salto
adelante
Pausa: cuando la reproducción está detenida,
este botón se sustituye por el de reproducción:
Pinchando se desactiva el sonido
y volviendo a pinchar se activa
de nuevo
Pon en marcha el Reproductor de Windows Media. De la Biblioteca selecciona
Música.
Utilízalo para reproducir Sleep Away de Bob Acri que está en la carpeta Música
de muestra, detén la reproducción con el botón “pausa” y reanúdala después.
Modifica la posición del cursor que indica el avance de la reproducción y comprueba el resultado.
Detén la reproducción con el botón “detener”
Podemos cambiar el aspecto de la ventana de Windows Media Player si seleccionamos la opción “Reproducción en curso”:
Cambiar a Reproducción en curso
La ventana del reproductor pasará entonces a tener un aspecto como el que
sigue.
[ Unidad 15 - El sonido - página 4 ]
[ PLUS ULTRA - Introducción a la Informática - Windows 7 ]
Podemos pasar a
Modo Biblioteca
Haciendo doble clic pasamos a
pantalla completa
La canción se está reproduciendo
Controles de la reproducción
Comienza la reproducción de la canción Sleep Away; una vez que lo hayas
hecho elige “Reproducción en curso” y observa el resultado.
Haz que se reproduzca el título Kalimba; durante su reproducción maneja los
diferentes controles de reproducción.
Haz lo mismo con el tercer título: Maid With the Flaxen Hair
También podemos acceder a otras fuentes multimedia incluidas en la Biblioteca:
En Biblioteca:
podemos elegir entre:
Música
Video
Imágenes
TV Grabada
Accede a la biblioteca de imágenes, haz doble clic sobre una de ellas y comprueba que comienzan a mostrarse las imágenes de forma sucesiva como en
un carrusel de diapositivas. Comprueba que podemos usar los controles de
reproducción.
[ Unidad 14 - El sonido - página 5 ]
[PLUS ULTRA Introducción a la Informática ]
3.- Reproducción de otros ficheros multimedia
El Reproductor de Windows Media nos permite también reproducir ficheros
multimedia que no están incluidos en la Biblioteca. Para incluir p. e. ficheros de
música, procederemos así:
Abrir el reproductor Windows Media
Pinchar con el botón derecho del
ratón sobre Música
Del menú desplegado elegir:
Administrar Bibliotecas de Música
Pinchar Agregar
Buscar en Equipo
la ubicación del archivo y pulsar
Incluir carpeta
La carpeta quedará incluida en
la Biblioteca.
Para eliminar alguna carpeta, seleccionar la
carpeta y pulsar
Quitar
A partir de ese momento podemos hacer uso de los
controles del programa de la forma ya expuesta en
los apartados anteriores
Para administrar ficheros de imágenes:
Seleccionar la carpeta Imágenes
Pinchar con el botón derecho del ratón.
Pinchar en Administrar Bibliotecas de imágenes
Y procederemos como en el ejemplo anterior de Música
[ Unidad 15 - El sonido - página 6 ]
[ PLUS ULTRA - Introducción a la Informática - Windows 7 ]
4.- Reproducir compact disc y DVD
En la unidad de CD ROM o de DVD ROM podemos reproducir compact disc
musicales.
Habitualmente el equipo está configurado para que el Reproductor de Windows
Media se active automáticamente al introducir un compact disc en la unidad de
CD (o de DVD); si no es así, al introducir el compact aparecerá una ventana
como ésta:
Si deseamos que en el futuro se active automáticamente Reproductor de Windows Media al
introducir un compact disc, pincharemos aquí
antes de pinchar en Aceptar
Para que se reproduzca el compact con el
programa Reproductor de Windows Media
pincharemos aquí
Para ver más condiciones de reproducción
automática en Panel de Control
O desde:
Iniciar>Panel de control>Hardware y sonido
Se pueden controlar la reproducción del CD
El Reproductor de Windows Media se pondrá entonces en marcha presentando
la opción “Reproducción en curso” y comenzarán a reproducirse por orden las
pistas del CD, empezando por la primera.
Reproducción de la pista
[ Unidad 14 - El sonido - página 7 ]
[PLUS ULTRA Introducción a la Informática ]
Introduce un compact disc en la unidad de CD ROM y haz que se reproduzca la
cuarta pista.
Comprueba el funcionamiento del “mando” de volumen y del botón que activa y
desactiva el sonido.
Haz que se reproduzca la octava pista, detén la reproducción con el botón
“pausa” y reanúdala después.
Haz que se reproduzca la tercera pista y prueba el funcionamiento de los botones “salto adelante” y “salto atrás”
Haz que se reproduzca la sexta pista, modifica la posición del cursor que indica
el avance de la reproducción y comprueba el resultado.
Detén la reproducción.
Si nuestro ordenador dispone de unidad de DVD podremos reproducir películas
en DVD siguiendo un proceso análogo al descrito para los CD musicales (es
posible que necesitemos instalar algún programa adicional para que el Reproductor de Windows Media pueda llevar a cabo esa tarea)
5.- Regular el volumen.
Si nuestros altavoces tienen un mando de volumen podremos utilizarlo para
regular el volumen del sonido que escuchamos, pero Windows nos ofrece otra
posibilidad: pinchar en el icono altavoz situado en la barra inferior derecha del
escritorio.
Pinchar el icono altavoz
con lo que aparecerá un mando de volumen:
Pinchando aquí activamos las propiedades
de os altavoces
Arrastrando este botón
deslizante podemos
aumentar o disminuir
el volumen
Pinchando aquí activamos /desactivamos
el sonido
Hacer clic sobre el
icono altavoz
Si optamos por hacer clic
sobre este icono
aparecerá una ventana con
información más detallada,
que nos permite regular, de
forma independiente cada
una de las posibles fuentes
de sonido.
Pinchar la pestaña Niveles
[ Unidad 15 - El sonido - página 8 ]
[ PLUS ULTRA - Introducción a la Informática - Windows 7 ]
Arrastrando este botón
deslizante podemos
aumentar o disminuir
el volumen de los dispositivos
Arrastrando este botón
deslizante podemos
aparecerán más dispositivos
Pon en marcha el Reproductor Windows Media y utilízalo para escuchar de
nuevo el título: Sleep Away; mientras está sonando la música pincha en el icono del altavoz, modifica el volumen
Comprueba que cuando el control SILENCIO está marcado se anula el sonido,
con independencia de la posición en que esté el botón deslizante
6.- Copiar canciones de un compact disc al ordenador:
Windows Media Player nos permite convertir canciones de un compact disc en
ficheros almacenados en un soporte informático (p.e. en el disco duro de nuestro ordenador)
La forma más sencilla de copiar las canciones de un CD al disco duro de nuestro equipo e incluirlas en la Biblioteca es:
Introducir el CD en el aparato reproductor de audio y procederemos como
hemos descrito en el apartado 4 de este tema.
En el caso de que algunas pistas no queramos grabarlas, desactivar casilla de
verificación.
[ Unidad 14 - El sonido - página 9 ]
Pinchar en:
Copiar desde CD.
[PLUS ULTRA Introducción a la Informática ]
Entonces se pondrá en marcha automáticamente el proceso de copia:
Para detener el proceso de copia en
cualquier momento pinchar en:
Detener copia desde CD
Proceso de copia
Las canciones así copiadas se almacenan en una subcarpeta de la carpeta Mi
música, que se encuentra dentro de la Biblioteca Documentos. Cada una de las
pistas del disco se almacenará en un fichero que podrá manejarse posteriormente como cualquier otro tipo de fichero: podremos cambiarlos de nombre,
moverlo a otra carpeta o unidad, ...
Para reproducir pinchar en:
Reproducir
Introduce un compact disc en la unidad de CD ROM y utiliza el programa Reproductor de Windows Media para copiar algunas canciones a tu equipo.
Abre el Explorador de Windows y localiza los ficheros que acabas de grabar.
Utiliza Reproductor de Windows Media para escuchar una de las canciones
que has grabado mediante la opción Archivo – Abrir y otra usando la opción
Biblioteca multimedia.
[ Unidad 15 - El sonido - página 10 ]
[ AULA MENTOR - Introducción a la Informática - Windows 7 ]
15 Repaso
Objetivos:
- Repasar los objetivos del curso mediante ejercicios prácticos
Contenidos:
-Todos los temas del curso, del 1 al 1
[ Introducción a la Informática ]
[ AULA MENTOR - Introducción a la Informática - Windows 7 ]