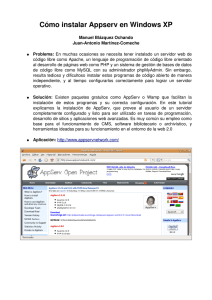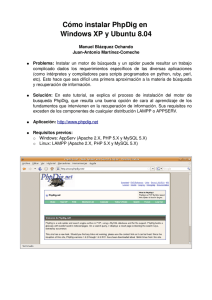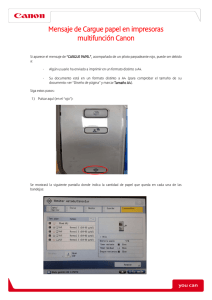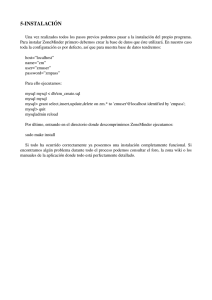Cómo instalar OpenBiblio en Windows XP y Ubuntu
Anuncio

Cómo instalar OpenBiblio en Windows XP y Ubuntu 8.04 Juan­Antonio Martínez­Comeche Manuel Blázquez Ochando ● ● Problema: El proceso de instalación del programa de gestión de bibliotecas de código libre OpenBiblio crear una base de datos en MySQL y configurar ciertos parámetros, de manera que no siempre resulta sencillo para algunos usuarios. Solución: En este tutorial se explica la instalación de OpenBiblio 0.61, tanto en Windows XP como en Ubuntu 8.04. Es preciso tener instalado previamente un servidor Apache 2.X, PHP 5.X y MySQL 5.X. ● Aplicación: http://obiblio.sourceforge.net/ ● Requisitos previos: AppServ o XAMPP (Apache 2.X, PHP 5.X, MySQL 5.X) Proceso de Instalación: ● ● ● ● ● ● ● ● Paso 1: Ir a http://obiblio.sourceforge.net/ En el menú de la columna izquierda, pulsar en “Downloads” y proceder a la descarga de la última versión disponible de OpenBiblio, en nuestro caso, el archivo “openbiblio­0.6.1.zip” en el escritorio. Paso 2: Con el botón derecho, seleccionar el archivo recién descargado y pulsar en “Extraer aquí”. Paso 3: Mover la carpeta “openbiblio” a las siguientes rutas: ○ En caso de Windows: C:/AppServ/www/ ○ En caso de Ubuntu: /opt/lampp/htdocs/ . En ocasiones, el directorio htdocs, no permite la operación de copia. En tal caso, cambiar los permisos ejecutando la siguiente orden en un terminal: “sudo chmod 777 ­R /opt/lampp/htdocs/” Paso 4: Editar el archivo “database_constants.php” que se encontrará en la carpeta que hemos trasladado en el paso anterior. Modificar las siguientes lineas de manera que figuren como se señala a continuación: ○ define(“OBIB_HOST”, ”localhost”); ○ define(“OBIB_DATABASE”, ”openbiblio”); ○ define(“OBIB_USERNAME”, ”root”); ○ define(“OBIB_PWD”, ”root”); No olvidar guardar los cambios efectuados en el archivo. Paso 5: Con AppServ o XAMPP funcionando, abrir el gestor de base de datos phpmyadmin. Para ello teclear en el navegador “http://localhost/phpmyadmin/” Paso 6: Crear la base de datos. Para ello teclear en el campo de textos “openbiblio” [es muy importante recordar que el nombre de la base de datos debe figurar en minúsculas] y dejar a su derecha la opción por defecto, “cotejamiento”. Pulsar en “Crear”. Paso 7: Para proceder a la instalación de OpenBiblio, introuzca en su navegador la siguiente direccion: http://localhost/openbiblio/install/ Paso 8: En la ventana de Nueva Instalación, comprobamos que aparece el mensaje “Database connection is good”, en caso contrario repetir el proceso desde el paso 5. Marcar la opción “Install Test Data”. Pulsar en el botón “Install” ● ● Paso 9: Aparecerá un mensaje de instalación completada “OpenBiblio tables have been created successfully!” Paso 10: Para empezar a utilizar el programa OpenBiblio, pulsar en el enlace “start using openbiblio”. El sistema le redirigirá a la dirección “http://localhost/openbiblio/”, dirección a la que tendremos que acudir siempre que queramos iniciar el programa. Asegúrese previamente de que AppServ o XAMPP están en funcionamiento. ● Paso 11: Para acceder a todos los módulos de Openbiblio en modo administrador, haga clic en el botón Login e introduzca el siguiente usuario y contraseña por defecto: ○ Username: admin ○ Password: admin