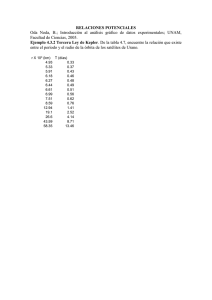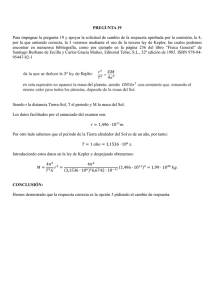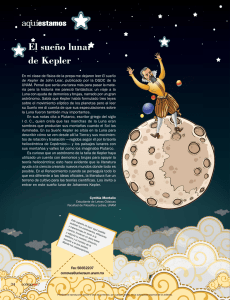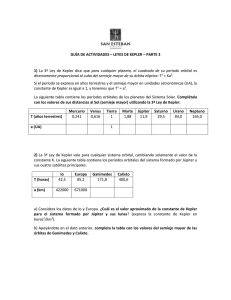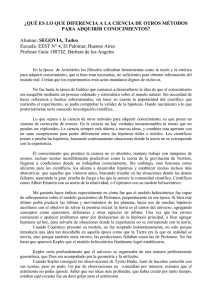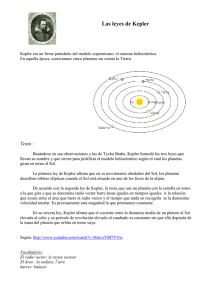2. guia rapida 80
Anuncio
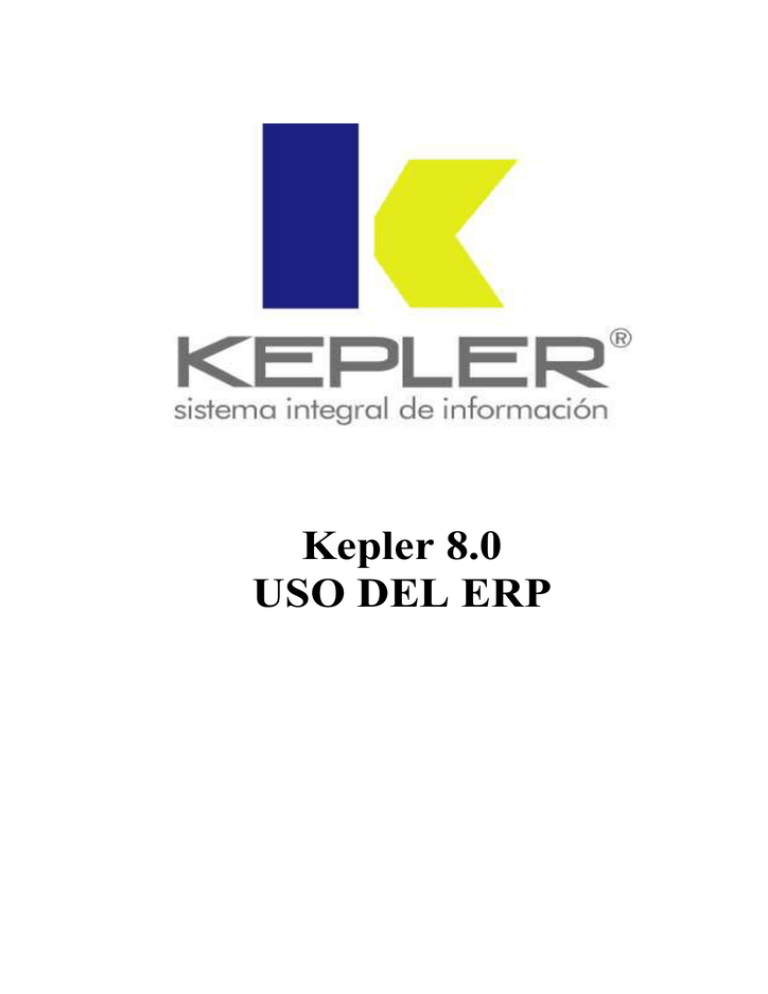
Kepler 8.0 USO DEL ERP “Uso del ERP” Kepler v8.0 CONTENIDO 1. Introducción ................................................................................. 3 2. Inicio del sistema .......................................................................... 3 3. Pantalla inicial ............................................................................... 4 4. Barra de menús ............................................................................ 5 a) Menú archivo ........................................................................... 5 b) Menú edición ............................................................................ 6 c) Menú Ver ................................................................................. 6 5. Ayuda.......................................................................................... 8 6. Barra de herramientas ................................................................... 9 7. Exportación de páginas .................................................................. 10 8. Árbol de Opciones ......................................................................... 11 9. Opciones de Kepler ........................................................................ 12 a) Catálogos ................................................................................ 12 b) Pantallas de operación ............................................................... 13 c) Consultas en pantalla................................................................. 14 d) Reportes ................................................................................. 15 10. Accesos directos en Kepler ........................................................... 16 -2- “Uso del ERP” Kepler v8.0 Introducción A través de esta guía se busca que el usuario del sistema ERP Kepler conozca las diferentes secciones del sistema, identifique los elementos que lo componen y proporcione información necesaria para que el usuario aprenda a usar de forma eficiente el sistema ERP Kepler. Inicio del sistema La pantalla de bienvenida de Kepler 8.0 solicita la información del usuario para acceder al sistema. En esta pantalla se debe de introducir el nombre de usuario, la clave de acceso, el rol al que pertenece y los datos del servidor. Un usuario puede tener varios roles. Para ver la lista de roles que puede tener el usuario, se debe teclear * en el campo de Rol, o bien si se deja en blanco el campo ingresará con el primer rol defindo. -3- “Uso del ERP” Kepler v8.0 Pantalla inicial A la izquierda de la pantalla se encuentra el árbol de opciones, el cual nos permite navegar por los diversos módulos. En la parte de la derecha se encuentra la opción seleccionada. Para poder cambiar entre cada pantalla utilizando el teclado se puede utilizar Ctrl. + Tab. Las pantallas del sistema Kepler se componen de: - Barra de título: Muestra el título de la ventana en donde nos encontremos - Barra de menús: A través de esta barra se puede acceder cualquier opción utilizando la tecla ALT + letra subrayada. - Barra de herramientas: contiene botones con los comandos utilizados más comúnmente. - Barra de estado: ubicada en la parte inferior de la pantalla, muestra el información sobre la empresa, hora y muestra el estado en el que se encuentra la pantalla. -4- “Uso del ERP” Kepler v8.0 Barra de Menús Las opciones que se encuentran son muy similares a las que se encuentran en los productos Microsoft. Debemos recordar que las opciones que aparezcan dentro de cada menú varían dependiendo de la pantalla en la que nos encontremos actualmente en el sistema. Menú archivo Dentro del menú archivo tenemos las siguientes opciones: Opción Actualizar Cerrar Exportar página (HTML) Preferencias Configurar Página Cerrar Sesión Salir Acción Actualiza la página actual. Cierra la página actual. Permite exportar la información generada por un reporte o una consulta en pantalla a un archivo HTML o bien guarda la información en el portapapeles de Windows para que después pueda ser consultada en alguna aplicación de Windows (Ej. Microsoft Exce). Permite también exportar la información en formato de texto. Permite configurar la manera en al que inicia Kepler. En el campo de página inicial puede modificarse para que siempre inicie en una determinada opción. Si podemos observar, la página inicial es _ks_ini.kpl. El que el nombre del archivo tenga un “_” antes del nombre del archivo, quiere decir que el archivo se esta guardando localmente y no en el servidor. Esta opción se puede cambiar por cualquier otra opción que queramos que se abra al iniciar Kepler, especificando la ruta del servidor para que la tome en cuenta. Esta opción permite configurar los distintos parámetros de impresión que serán aplicados al imprimir un reporte. Cierra la sesión y nos regresa a la página de inicio, donde se debe especificar nuevamente nombre de usuario y contraseña. Cierra la aplicación Kepler 8.0 completamente. -5- “Uso del ERP” Kepler v8.0 MENÚ EDICIÓN Dentro del menú edición se encuentran las siguientes opciones: Opción Deshacer Rehacer Cortar Copiar Pegar Borrar . Acción Permite deshacer la última acción. Vuelve a hacer un movimiento que se había deshecho. Borra un elemento seleccionado guardándolo en memoria, permitiendo que pueda ser pegado en algún otro lado. Copia un elemento seleccionado, el cual se almacena en memoria para que pueda ser pegado en algún otro lado. Permite obtener el último elemento copiado o cortado y posicionarlo en una nueva ubicación. Elimina un elemento sin guardarlo en memoria MENU VER En la opción Ver, solo tenemos la opción de Split de Pantalla. El seleccionar esta opción nos muestra la pantalla seleccionada completa en nuestra ventana, escondiendo el árbol de opciones (Figura 1). Si se vuelve a seleccionar se divide de nuevo la página con la pantalla del árbol de opciones y la opción (Figura 2). Para navegar entre una pantalla y la otra se utilizan las teclas Ctrl.+Tab. -6- “Uso del ERP” Kepler v8.0 Figura 1. Pantalla sin split Figura 2. Pantalla con split -7- “Uso del ERP” Kepler v8.0 AYUDA En el menú de ayuda se encuentra la opción Acerca de…, en el cual se puede ver información acerca de la versión de Kepler. Se ve el número de versión y los últimos cambios que se le han hecho. -8- “Uso del ERP” Kepler v8.0 Barra de herramientas Elemento Acción Cortar, copiar, pegar. Tienen la misma función que las opciones que se encuentran en edición en la barra de menús. Cerrar sesión e ir a la pantalla de inicio Flechas de navegación – Sirven para navegar dentro del árbol de opciones. Esta funcionalidad se puede realizar utilizando las teclas de ALT+ Flecha hacia abajo y ALT+ flecha hacia arriba Flechas de posición. Se utilizan principalmente en catálogos, permite desplazarnos a través de los registros posicionándonos en el registro anterior, o bien el primer registro. Flechas de posición. Estos botones muestran el registro siguiente o bien el último registro. Muestra la ayuda sobre la opción en la encontremos actualmente. que nos Los siguientes íconos se habilitan en las consultas en pantalla Imprime la información generada por la consulta en pantalla. Permite exportar la información generada por un reporte o una consulta en pantalla a un archivo HTML o bien guarda la información en el portapapeles de Windows para que después pueda ser consultada en alguna aplicación de Windows (Ej. Microsoft Excel) Ejecuta la consulta en pantalla -9- “Uso del ERP” Kepler v8.0 Exportación de páginas La exportación de una página puede realizarse a través del menú Archivo, Exportar Página (HTML), o el botón exportar página ubicado en la barra de herramientas, o bien a través de la combinación de teclas CTRL+H. Los parámetros de esta opción son: Destino - Clipboard: permite copiar al portapapeles de Windows la pantalla seleccionada. Para que pueda ser pegada en cualquier aplicación de Windows. - Archivo: Genera un archivo en el formato seleccionado. Ya sea en formato HTML o bien en formato de texto. Formato - Define el formato del archivo a exportar. Puede ser en formato HTML o formato de texto. - Genera inputs: únicamente puede ser utilizada para el tipo de formato HTML. Permite pasar los objetos tal como se visualizan en la pantalla. - 10 - “Uso del ERP” Kepler v8.0 Árbol de Opciones El árbol de opciones sirve para poder navegar dentro de los distintos módulos que ofrece el ERP Kepler. Existen atajos para poder llegar rápidamente a una opción. Por ejemplo, para ver el catálogo de grupos de cuentas por cobrar solo seguimos las letras que se encuentran subrayadas en el árbol hasta llegar a la opción. En este caso la ruta sería KUCG. Los iconos representados por contienen más opciones. El símbolo indica que al hacer clic sobre él se va a expandir el árbol y nos mostrará las opciones incluidas dentro de esa sección. El símbolo contrae el árbol cerrando las opciones que se encuentran dentro de la sección seleccionada. - 11 - “Uso del ERP” Kepler v8.0 Opciones de Kepler Kepler tiene 4 tipos de opciones principales: Catálogos, Pantallas de operación, Consultas en Pantalla y Reportes. Catálogo Elementos Descripción Caja de texto. Permite introducir la información por medio del teclado. Lista desplegable. Para ver los elementos que contienen solo se debe dar clic sobre la flechita apuntando hacia abajo. Botón de búsqueda. Muestra un catálogo de búsqueda. Para poder navegar entre los elementos de la versión 8.0 de Kepler se tiene que hacer uso de la tecla Tab para saltar de un elemento a otro y hacia adelante y las teclas Shift-Tab para regresar al elemento anterior. Para recorrer los registros de un catálogo podemos avanzar con las teclas RePág y Av.Pag, o bien utilizando las flechas de la barra de herramientas. La tecla Inicio nos posiciona en el primer campo disponible en la opción así como la tecla Fin nos posiciona en el último campo de la opción. La tecla Ctrl.+Inicio nos lleva al primer registro del catálogo, y la tecla Ctrl+Fin nos lleva al ultimo registro del catálogo. - 12 - “Uso del ERP” Kepler v8.0 Para insertar un nuevo registro únicamente se deben introducir los campos identificadores y el primer campo normal. Los campos identificadores tienen un color gris oscuro. Estos campos son los que definen que un registro sea único. Pantallas de operación Las pantallas de operación permiten registrar las operaciones de la empresa, como son facturación, compras, emisión de cheques, pagos, etc. A través de estas pantallas, el usuario deberá introducir los datos que se solicitan. El resto de los procesos es automático y transparente para el usuario: inicialización de archivos, actualizaciones y desactualizaciones de movimientos, etc. Pantalla de facturación - 13 - “Uso del ERP” Kepler v8.0 Consultas en Pantalla Pantalla de ventas de clientes por mes Las consultas en pantalla nos muestran información delimitada en base a ciertos criterios de consulta, esta información se muestra al dar clic sobre el botón Ejecuta consulta. La información que cumpla con los criterios seleccionados se mostrará en una tabla. En la parte inferior de la tabla se encuentran los campos para mostrar los totales de los montos. También la tabla tiene columnas fijas para poder desplazarse a través de la tabla y visualizar la información con mayor facilidad. Vamos a utilizar la opción de Saldos de Clientes. Si los criterios de consulta se encuentran en blanco, la búsqueda se hará sobre todos los registros, por ejemplo, utilizando la pantalla anterior, ventas de clientes por mes, si la sucursal, moneda y cliente se deja en blanco, al ejecutar la consulta mostrará las ventas de todos los clientes de todas las sucursales, y de todas las monedas. Para poner en blanco un campo, hay que posicionarse sobre el campo y apretar la barra espaciadora. En la tabla podemos ver el encabezado de las columnas. Algunas pantallas de consulta nos pueden llevar a otras pantallas de consulta. Por ejemplo, si se da <F10> sobre la clave del cliente o clic izquierdo sobre el encabezado de “cliente”, nos mostrará la información sobre el cliente. Podemos ver que en este caso el catálogo de clientes todos tienen los campos deshabilitados. Es decir, solo es de consulta no se puede agregar, ni borrar ni agregar con excepción de los comentarios de entrega de mercancía. Para regresarnos a la consulta en pantalla simplemente cerramos el catálogo de clientes o presionamos la tecla Esc. - 14 - “Uso del ERP” Kepler v8.0 Otra de las ventajas que nos ofrece el sistema ERP Kepler, es la facilidad de poder ordenar las columnas. Dando clic con el botón derecho, sobre el encabezado de una tabla nos puede mostrar los datos de menor a mayor, si vuelve a dar clic sobre el encabezado se ordenaran de mayor a menor. Reportes Reporte de catálogo de clientes forma corta Los reportes permiten filtrar la información además de que nos permite ordenar los datos de la forma en que los queremos visualizar. Los botones de radio de arriba nos indican la manera en la que queremos ordenar nuestro reporte. En este caso nuestro reporte se ordenaría por cliente. En la parte de abajo podemos ver filtros, que son las listas desplegables. Para poder activarlos debemos seleccionar las casillas de verificación a la izquierda del campo. Los filtros contienen un rango por default, que es del primer registro al último registro. Si no se activa ninguno de los filtros mostrará toda la información. El botón de “Generar Reporte” nos va a tomar en cuenta todos los filtros aplicados y nos despliega una ventana con el reporte generado por el sistema. La opción que se encuentra en la barra de menús de Archivo – Imprimir nos muestra la ventana de Windows la cual nos permite seleccionar la impresora y el rango de hojas así como el número de copias que queramos imprimir. Por default cada reporte tiene especificado la forma en que se va a imprimir, esto es en tamaño carta. Para cambiar los parámetros de configuración, se debe ingresar en el menú Archivo> Configurar página antes de generar el reporte. - 15 - “Uso del ERP” Kepler v8.0 Anexo Teclas de accesos rápidos Acceso rápido CTRL + TAB TAB SHIFT + TAB Alt + letra subrayada. Barra espaciadora Inicio Fin Backspace Tecla F1 Tecla F2 Tecla F5 Tecla F9 Tecla F10 CTRL + C CTRL + V Descripción Permite cambiar entre cada pantalla. Permite posicionarse en el campo siguiente Permite posicionarse en el campo anterior. Se posiciona en el campo que cumpla con el acceso. En caso de que existan varios elementos con el mismo acceso, se posiciona en el primer campo. Permite poner en blanco los elementos. Nos trasladará al primer campo de la pantalla Posiciona el cursor en el último campo de pantalla Si el campo está lleno y si se posiciona en él, elimina la última letra o número y deja el campo en edición Muestra ayuda o información acerca de la opción que estemos utilizando en ese momento en KEPLER. La tecla F2 nos sirve cuando queremos modificar el texto de un campo de la pantalla de trabajo, lo único que se tiene que hacer es posicionarse en el campo que queremos editar y presionar esta tecla. Sólo que se quiera modificar todo el contenido del campo, lo que tiene que hacer es posicionarse el campo a editar e iniciar a capturar el contenido del campo. Actualiza la página La tecla F9 tiene la finalidad que si se presiona en un campo, muestra una pantalla de búsqueda, siempre y cuando el campo permita el uso de ésta. Permite obtener información adicional de un campo cuando se presiona, siempre y cuando el campo nos permita utilizar esta tecla. Copia un elemento Pega el elemento copiado Teclas en pantallas de catálogos RePag Retrocede un registro AvPag Avanza un registro CTRL+ SUPR Da de baja el registro actual CTRL + INICIO Nos posiciona en el primer registro CTRL+ FIN Nos posiciona en el último registro Otros accesos CTRL + CTRL + Shift + ó Shft + Utilizado en listas desplegables. Permite visualizar el registro siguiente en la lista. Utilizado en listas desplegables. Permite visualizar el registro anterior en la lista. Utilizado en listas desplegables. Permite abrir la lista desplegable. - 16 -