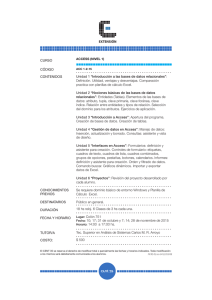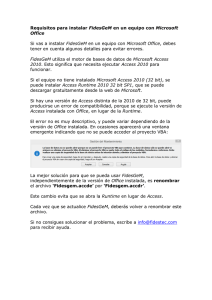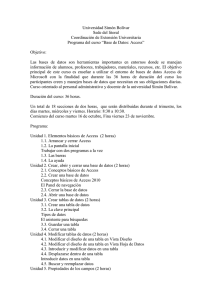Base de datos Microsoft Access
Anuncio
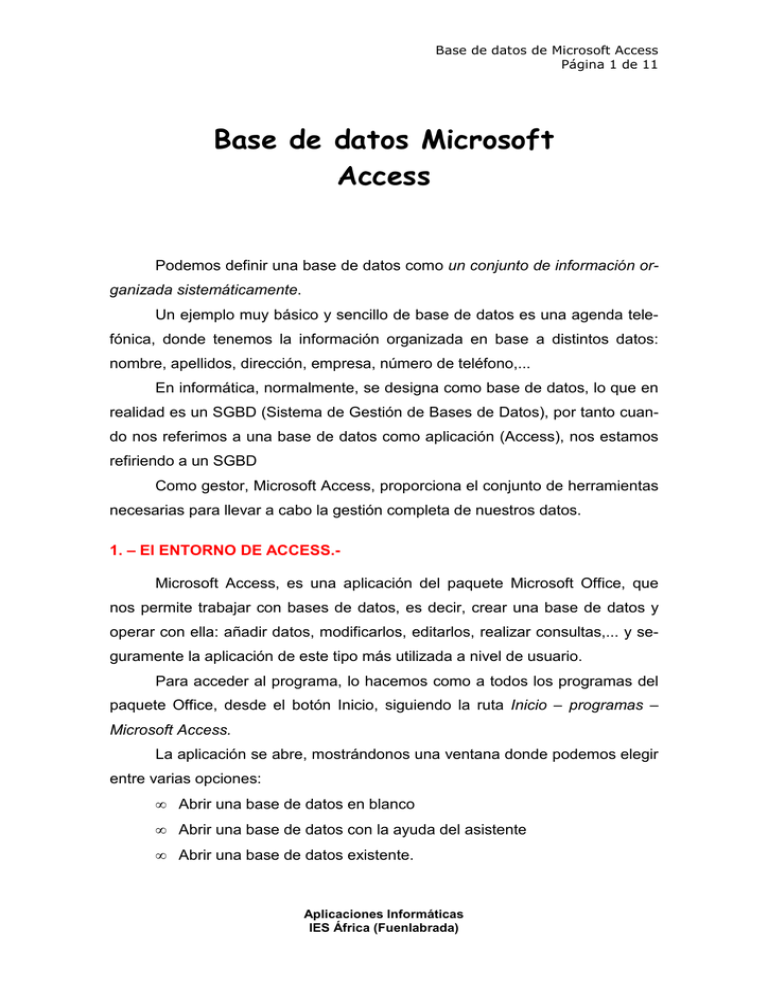
Base de datos de Microsoft Access Página 1 de 11 Base de datos Microsoft Access Podemos definir una base de datos como un conjunto de información organizada sistemáticamente. Un ejemplo muy básico y sencillo de base de datos es una agenda telefónica, donde tenemos la información organizada en base a distintos datos: nombre, apellidos, dirección, empresa, número de teléfono,... En informática, normalmente, se designa como base de datos, lo que en realidad es un SGBD (Sistema de Gestión de Bases de Datos), por tanto cuando nos referimos a una base de datos como aplicación (Access), nos estamos refiriendo a un SGBD Como gestor, Microsoft Access, proporciona el conjunto de herramientas necesarias para llevar a cabo la gestión completa de nuestros datos. 1. – El ENTORNO DE ACCESS.Microsoft Access, es una aplicación del paquete Microsoft Office, que nos permite trabajar con bases de datos, es decir, crear una base de datos y operar con ella: añadir datos, modificarlos, editarlos, realizar consultas,... y seguramente la aplicación de este tipo más utilizada a nivel de usuario. Para acceder al programa, lo hacemos como a todos los programas del paquete Office, desde el botón Inicio, siguiendo la ruta Inicio – programas – Microsoft Access. La aplicación se abre, mostrándonos una ventana donde podemos elegir entre varias opciones: • Abrir una base de datos en blanco • Abrir una base de datos con la ayuda del asistente • Abrir una base de datos existente. Aplicaciones Informáticas IES África (Fuenlabrada) Base de datos de Microsoft Access Página 2 de 11 Todos los programas de Office cuentan con potentes asistentes como ayuda al usuario, donde el programa nos guía a través de las distintas opciones para crear en este caso una base de datos, no obstante optaremos por la primera opción, que será la de abrir una base de datos en blanco. Una vez seleccionada esta opción, el siguiente paso, será asignarle un nombre a nuestra base y guardarla en la memoria, de la misma forma que guardaríamos un archivo en cualquier programa del entorno de Office A continuación nos aparece una ventana, donde vamos a empezar a crear nuestra base de datos. 1.1. – Barras de Access.En la ventana de Access, nos encontramos, como en cualquier aplicación de Office, la barra de menús. A través de esta barra, podemos realizar cualquier trabajo que queramos ejecutar en el programa Debajo de la barra de menú, nos encontramos la barra de herramientas, que son atajos a las funciones que más se utilizan en el programa, y que iremos viendo a lo largo del curso. 2. – DISEÑO DE UNA BASE DE DATOS.Antes de entrar a diseñar una base de datos, vamos a ver una serie de definiciones: • Registro: llamamos registro a un conjunto de datos sobre un mismo tema; Por ejemplo, todos los datos sobre un mismo libro: editorial, autor, fecha, tema, páginas,... formarían conjuntamente un registro de una base de datos sobre libros • Campo: es cada uno de los datos o componentes que forman un registro; Por ejemplo, la editorial es un campo del registro de cada libro. • Tabla: es un conjunto de registros; Por ejemplo, todos los libros que hay en una biblioteca. Teniendo claro esto, antes de diseñar una base de datos, es importante pensar bien los datos que deseamos incluir en la misma, y prever los resultaAplicaciones Informáticas IES África (Fuenlabrada) Base de datos de Microsoft Access Página 3 de 11 dos que queremos obtener, ya que una vez diseñada una base, no es muy aconsejable introducir cambios que afecten a su estructura interna. Para poder guardar nuestros trabajos, vamos a crear una carpeta en “Mis documentos”, a la que llamaremos con nuestro nombre. Lo primero que vamos a hacer va a ser crear una base de datos, optaremos por crear una base de datos en blanco, a la que le daremos un nombre y una ubicación. Guardamos la base de datos en nuestra carpeta y ya estamos preparados para comenzar. Para poder operar en una base de datos, lo primero que necesitaremos serán los datos, éstos se van a introducir en una tabla. Las tablas son los objetos de Access que contienen los datos, y están estructuradas en filas y columnas, cada fila será un registro, y cada columna será un dato. Damos doble clic en Crear tabla en vista Diseño, y nos aparecerá una ventana desde donde diseñaremos nuestra tabla. En esta ventana podemos ver: • Nombre del campo: aquí vamos a especificar el nombre del conjunto de datos que irán en ese campo (Nombre, apellidos, teléfono,...) • Tipo de datos: dependiendo de cómo sean los datos del campo, el programa trabajará con uno u otro formato. Los distintos tipos de datos que nos vamos a encontrar son los siguientes: Texto: en este tipo de campo se almacena texto o combinaciones de texto y números, como por ejemplo, direcciones. También se guardan aquí números con los que no se van a realizar cálculos, como números de teléfonos o códigos postales. Para controlar el número máximo de caracteres que pueden introducirse, podemos utilizar la propiedad Tamaño del campo (en la vista Diseño). Memo: se utiliza para almacenar texto de gran longitud, como notas o descripciones. Numérico: se utiliza para almacenar datos numéricos que pueden ser utilizados en todo tipo de operaciones matemáticas, excepto operaciones monetarias (para este tipo de cálAplicaciones Informáticas IES África (Fuenlabrada) Base de datos de Microsoft Access Página 4 de 11 culos, vamos a utilizar el tipo Moneda). Usaremos la propiedad Tamaño del campo para definir el tipo Numérico específico. Fecha/Hora: sirven para almacenar fechas y horas. Moneda: los campos de este tipo se utilizan para almacenar valores monetarios. Para los números almacenados en este tipo de campo se tiene una precisión de 15 dígitos a la izquierda de la coma decimal y 4 dígitos a la derecha. Autonumérico: este tipo de campo almacena exclusivamente números secuenciales (en incrementos de una unidad) o números aleatorios insertados automáticamente cuando se agrega un registro. Si/No: son campos que sólo contienen uno de dos valores, como Si/No, Verdadero/Falso, Activado/Desactivado. Objeto OLE: en este campo se pueden insertar objetos de cualquier tipo creados en otros programas (como documentos de Microsoft Word, hojas de cálculo de Microsoft Excel, imágenes, sonidos u otros datos binarios) mediante el protocolo OLE y pueden ser vinculados a, o incrustados en una tabla de Access. Hipervínculo: tipo de campo que sirve para almacenar hipervínculos. Un hipervínculo puede ser una ruta de acceso a una ubicación en una red local, o una dirección URL para acceder a una página Web. Asistente para búsquedas: crea un campo que permite elegir un valor de otra tabla o de una lista de valores mediante un cuadro combinado. Al elegir esta opción en la lista de tipos de datos, se inicia un asistente que permite definirlo automáticamente. • Descripción: podemos hacer una breve descripción de las características principales del campo. Aplicaciones Informáticas IES África (Fuenlabrada) Base de datos de Microsoft Access Página 5 de 11 Cuando diseñamos una tabla, tendremos que tener en cuenta, una serie de cosas, como son: ¿Qué queremos de la tabla?, ¿Qué tipo de datos vamos a introducir en ella?, ¿Qué otras tablas vamos a diseñar?,... ya que una vez diseñada e introducidos los datos en ella, nos será bastante complicado cambiar el diseño, pues es fácil que se nos pierdan muchos datos. Cuando ponemos el nombre a un campo, y elegimos el tipo de datos, vamos a ver como en la parte inferior de la ventana, se nos habilita las Propiedades del Campo, que consta de dos pestañas que se llaman General y Búsqueda. De momento solo nos vamos a fijar en la General, y vamos a ver esas propiedades del campo: (a) Tamaño del campo: esta propiedad, determina el número máximo de caracteres que se pueden introducir en el campo, con un máximo de 255. Si solo queremos poner un código postal, le diremos que el tamaño máximo va a ser de 5, ya que cuanto más tamaño le demos a un campo, nuestra base de datos va a ir más lenta, y tardará más tiempo en realizarnos una búsqueda, una consulta,... (b) Formato del campo: esta propiedad, se utiliza para personalizar los datos en pantalla. Dependiendo del tipo de datos que vayamos a introducir, se nos permitirá uno u otro tipo de formato, por ejemplo, si queremos introducir una fecha, podremos optar por fecha larga, corta, mediana,... (c) Máscara de entrada: se utilizará la máscara para facilitar la entrada de datos y para controlar los valores que los usuarios pueden introducir, por ejemplo podemos crear una máscara de entrada que nos obligue a introducir un teléfono como ( ___ ) ___ . __ . __ La máscara de entrada, podemos establecerla directamente, o a través de un asistente para máscaras de entrada, que nos aparece en el botón que se habilita a la derecha de la máscara. (d) Título: se utiliza esta propiedad para indicar como queremos que se visualice la cabecera del campo, es decir, puedo poner un nombre al campo (F.Nac), y otro nombre al título (Fecha de nacimiento) Aplicaciones Informáticas IES África (Fuenlabrada) Base de datos de Microsoft Access Página 6 de 11 (e) Lugares decimales: usaremos esta propiedad para indicar el número de posiciones decimales que queremos asignar a un tipo de dato numérico o moneda (f) Valor predeterminado: se utilizará en el caso de que casi todos los datos de un campo sean iguales. Por ejemplo, vamos a hacer un campo llamado Población, y el 95% de nuestros alumnos son de Fuenlabrada, entonces ponemos Fuenlabrada como valor predeterminado, y solo tendremos que cambiar los que sean de otras poblaciones. (g) Regla de validación: utilizaremos esta propiedad, con el fin de especificar requisitos para los datos introducidos en un campo, por ejemplo, que la edad de un alumno no pueda ser superior a 18 años, de esta forma, nos aseguramos que no se van a producir determinados fallos a la hora de introducir datos en la tabla (h) Texto de validación: aquí introduciremos el texto que nos mostrará el programa en el caso de que introduzcamos un valor que no cumpla la regla de validación Este texto, debe ser un mensaje que la persona que se equivoque comprenda perfectamente, y le permita saber el porqué de su error y la forma de solucionarlo (Ej.: la edad de un alumno no puede ser superior a 18 años) (i) Requerido: si queremos que un campo se rellene obligatoriamente. Podemos tener campos que será obligatorio rellenar (Nombre), y otros que no serán, porque podemos no tener datos o esos datos no ser imprescindibles (correo electrónico del padre) (j) Permitir longitud cero: utilizamos la propiedad Permitir longitud cero para especificar si una cadena de longitud cero, es una entrada válida para un campo de una tabla. La propiedad Permitir longitud cero sólo se aplica a los campos de tipo texto, memo e hipervínculo. Esta propiedad me permite que en un campo requerido, pueda poner un espacio, y no rellenar el campo Aplicaciones Informáticas IES África (Fuenlabrada) Base de datos de Microsoft Access Página 7 de 11 (k) Indexado: se utiliza esta propiedad para establecer si se hará o no un índice del campo. Los índices hacen que las consultas basadas en los campos indexados sean más rápidas, y también aceleren las operaciones de ordenación y agrupación Por ejemplo, si vamos a buscar alumnos basándonos en el campo “Apellido”, la rapidez va a depender de si este campo estará indexado o no Por otra parte, si no vamos a utilizar un campo para hacer consultas, no conviene indexarlo, ya que estará ocupando espacio en la base, y el resultado será el inverso al deseado (la base ocupará mayor espacio y será más lenta) Esta propiedad, me deja tres opciones: No: sin índice Sí (con duplicados): asigna un índice a ese campo y además admite valores duplicados (podemos tener dos alumnos que se apelliden Martín) Sí (sin duplicados): asigna un índice pero sin admitir valores duplicados (No podemos tener dos alumnos con el mismo DNI) Una vez introducidos estos parámetros, vamos a guardar la tabla, al darle a guardar, nos pedirá que le demos un nombre a dicha tabla, que será NombreTabla, después nos dirá que esta tabla no tiene una clave principal y es recomendable que exista, nos da la opción de crear una, le diremos que sí y nos creará la clave principal de la tabla en el campo Nº de alumno, veremos que a la derecha del campo nos aparece un dibujo de una llave, que quiere decir que dicho campo es la clave principal de esa tabla La clave principal, nos servirá para crear relaciones entre esta tabla y otras tablas que creemos en un futuro. Aplicaciones Informáticas IES África (Fuenlabrada) Base de datos de Microsoft Access Página 8 de 11 3. – LOS FORMULARIOS.Hemos visto que la tarea de introducir datos en una tabla, puede llegar a ser tediosa, tanto por el trabajo en sí (demasiado mecánico y repetitivo), como por la ventana en la que estamos trabajando, la cual presenta una interfaz demasiado neutra (colores grises y blancos) Una forma de solucionar esto son los formularios, que son pantallas de ingreso para los registros de una tabla, donde los campos se mostrarán de manera gráfica dentro del formulario, es decir la interfaz es más amigable para el usuario. Aunque podemos realizar más funciones con un formulario que la de introducir datos, de momento vamos a ver ésta. Para trabajar con un formulario, vamos a trabajar con una tabla. Diseñamos una tabla nueva y en vez de introducir datos, lo que vamos a hacer es diseñar un formulario para hacer esta operación. En la ventana de Base de Datos, a al izquierda, en Objetos, hay una opción que se llama formularios. Seleccionamos esta opción y nos aparecen en nuestra ventana otras dos Crear un formulario en Vista Diseño Crear un formulario utilizando el Asistente En esta ocasión, nos quedaremos con la segunda, lo que hará que aparezca el asistente de ayuda, que nos irá guiando paso a paso para crear el formulario. 1) Lo primero será elegir que tabla vamos a utilizar. 2) De esta tabla, podemos elegir todos o alguno de los campos, elegiremos todos 3) Le damos a siguiente y nos pide la distribución para el formulario, optamos por la primera: distribución en columnas 4) Nuevo clic a siguiente y nos permite elegir un estilo, esta vez optaremos por Expedición 5) Damos clic a siguiente, ponemos nombre al formulario, seleccionamos la opción “Modificar el diseño del formulario”, y picamos en terminar Aplicaciones Informáticas IES África (Fuenlabrada) Base de datos de Microsoft Access Página 9 de 11 6) Nos aparece una ventana, que vamos a personalizar, veremos aspectos relativos con posición de los cuadros, poner una etiqueta en la zona superior con el nombre del formulario,... 4. – CONSULTAS.Se utiliza una consulta para realizar preguntas acerca de los datos de una tabla. El diseño de la consulta le indica al programa lo que debe buscar para llegar a los registros adecuados. Cuando realizamos una consulta, Access busca en todos los registros y separa un grupo que contiene los requisitos especificados. Para realizar una consulta vamos a ir a la ventana de la base de datos y en la zona de la izquierda vamos a seleccionar la opción de consultas. Nos dará dos opciones: Realizar una consulta en Vista Diseño Realizar una consulta utilizando el Asistente 5. – RELACIONES.Access, es una base de datos relacional, es decir se caracteriza fundamentalmente, porque distribuye la información en varias tablas, en vez de condensarla en una sola; esto va a suponer una serie de ventajas: (a) Ahorro de trabajo que supone no tener que introducir información repetida (vamos a verlo a continuación) (b) No duplicar información (aparte de trabajo ahorramos espacio, y dijimos que cuanto mayor sea nuestra base de datos, irá más lenta) (c) Facilidad para realizar el mantenimiento de los datos, ya que en el caso de que una persona cambie un dato, solo tendremos que modificarlo en una tabla Una relación hace coincidir los datos de los campos clave (normalmente un campo con el mismo nombre en ambas tablas). En la mayoría de los casos, estos campos coincidentes son la clave principal de una tabla, que proporciona un identificador único para cada registro, y una clave externa de la otra tabla. Aplicaciones Informáticas IES África (Fuenlabrada) Base de datos de Microsoft Access Página 10 de 11 En Access, nos encontramos con tres tipos de relaciones: (a) Relación uno a varios: la relación uno a varios es el tipo de relación más común. En este tipo de relación, un registro de la Tabla A puede tener muchos registros coincidentes en la Tabla B, pero un registro de la Tabla B sólo tiene un registro coincidente en la Tabla A. (Un padre puede tener varios hijos, pero un hijo solo puede tener un padre) (b) Relación varios a varios: en una relación varios a varios, un registro de la Tabla A puede tener muchos registros coincidentes en la Tabla B y viceversa. Este tipo de relación sólo es posible si se define una tercera tabla (denominada tabla de unión) cuya clave principal consta de al menos dos campos: las claves externas de las Tablas A y B. (Un alumno puede tener varios profesores, y un profesor puede tener varios alumnos) (c) Relación uno a uno: en una relación uno a uno, cada registro de la Tabla A sólo puede tener un registro coincidente en la Tabla B y viceversa. Este tipo de relación no es habitual, debido a que la mayoría de la información relacionada de esta forma estaría en una sola tabla. (un alumno tiene un Nº de DNI, y ese Nº solo puede corresponder a ese alumno) El tipo de relación que crea Microsoft Access depende de cómo están definidos los campos relacionados. Se crea una relación uno a varios si uno de los campos relacionados es una clave principal o tiene un índice único. Se crea una relación uno a uno si ambos campos relacionados son claves principales o tienen índices únicos. Una relación varios a varios es, en realidad, dos relaciones uno a varios con una tercera tabla cuya clave principal consta de dos campos: las claves externas de las otras dos tablas. Aplicaciones Informáticas IES África (Fuenlabrada) Base de datos de Microsoft Access Página 11 de 11 6. – INFORMES.Todo lo que hemos visto hasta ahora, nos permite, trabajar con la base de datos, digamos a un Nivel interno, pero puede que tenga que presentar una relación de alumnos, o de notas,... Aunque puedo imprimir una tabla, de peor o mejor forma, la presentación no sería la más adecuada. Access nos proporciona una herramienta, que nos ayudará a resolver este problema, los informes Los informes tienen la misión de presentar en papel los datos que tenemos almacenados en las tablas, consultas, formularios,... En realidad los informes están pensados para mejorar la presentación de nuestros datos y para poder mostrar los datos existentes en varias tablas que estén relacionadas entre sí. Para crear un informe, al igual que hemos visto para tablas, formularios y consultas, podemos utilizar dos métodos: Crear un informe en vista diseño Crear un informe utilizando el asistente Al igual que antes, la diferencia es que la primera opción, me deja personalizar todo lo que quiera, pero la segunda es más cómoda (o más rápida) para el usuario aunque el formato es más o menos establecido por el programa. Para ello, nos vamos a la ventana de la base de datos, y en la zona de la izquierda seleccionamos la opción Informes Aplicaciones Informáticas IES África (Fuenlabrada)