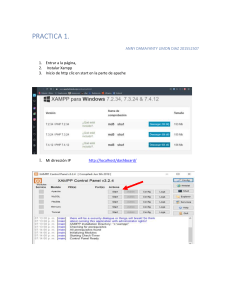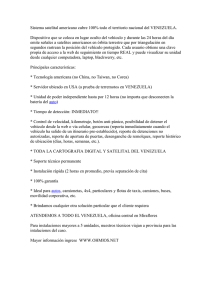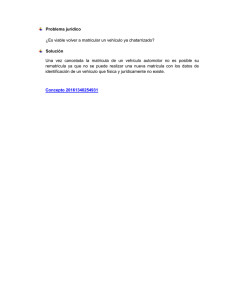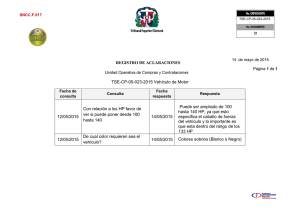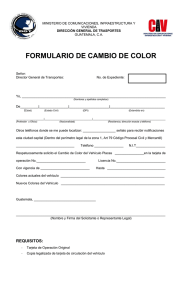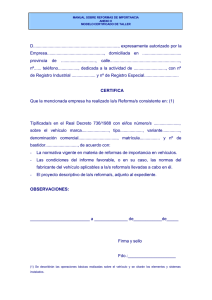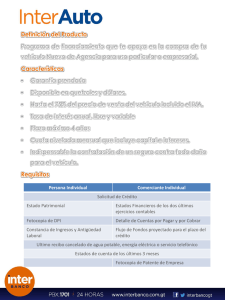Guia Rapida MZone 5
Anuncio

Guía rápida Mzone 5 Version 1.06 Contenido 1. Introducción a MZone 5……………………………………………………………….3 Características………………………………………………………………………….4 Menús de navegación……………………………………………..………………......6 2. Dashboard………………...……..……………………………………………………...7 3. Escritorio……………………………………………………………………………….. 9 Cartografía y controles de mapa..…………………………………………………... 9 Trazado de vehículos en un mapa…………………………….…………………….11 1. Trazar un evento………………………………………………………………….11 2. Trazar un viaje….………………………………………………………………...12 Entidades (vehículos & geocercas)…………....………….…………………..…….13 3. Vehículos……………….......………………………………………...…………..13 4. Geocercas.……………………………………………………………………. ...16 4. Reportes ..……………………………………………………………………………..17 Visualización de un reporte…………….…………………………………………… 18 Programación de un reporte………………………………………………………... 19 5. Preguntas frecuentes…………………………………………………………………21 2 1. Introducción a Mzone 5 Bienvenido a MZone 5 - la próxima generación de la serie de aplicaciones web Mzone en el ámbito de tecnología. Esta versión de MZone cuenta con una nueva interfaz de usuario con el nuevo y mejorado control del mapa; un nuevo apartado Dashboard Reconstrucción de accidentes; así como muchas mejoras "bajo el capó" y optimizaciones que elevan la experiencia del usuario, así como la adaptación a mayores requerimientos de negocio de los clientes. El nuevo diseño de la interfaz de usuario está credo para optimizar el espacio de los menús y en el manejo de MZone para una experiencia mejorada. Eso, junto con los controles del mapa mas suave y mas sensible, hace que del nuevo MZone un placer trabajar con ellos. El nuevo apartado de Dashboard, visto por primera vez al entrar a la plataforma, proporciona estadísticas personalizables con respecto a su flota que le dan una idea general de la situación de sus vehículos. La simulación y la documentación de los accidentes de vehículos, ahora es posible a través del nuevo Dashboard Reconstrucción de Accidentes disponible con esta nueva generación de MZone. Los dueños de negocios que hacen uso de las API pueden esperar la nueva API con esta versión y agregar más robustez a la potencia de la Plataforma. 3 Características Mzone 5 La nueva página de inicio de sesión proporciona la opción de ingresar a MZone 4 o MZone 5. Sustitución de usuario: Una vez iniciada la sesión, los usuarios con acceso tendrán la opción de elegir otro usuario ya existente por el cual se harían pasar (utilizado principalmente para ayudar en la configuración, etc.) o simplemente seguir para ingresar como su mismo usuario. Seleccionar versión 4 o 5 Sustitución de usuario 4 Es posible el intercambio de información sin fisuras entre MZone 4 y 5 es decir el trabajo realizado en la versión 5 será visible en MZone 4 y viceversa. Esta opción es aplicable principalmente a los usuarios que están familiarizados con nuestra MZone 4 plataforma. 5 Menús de navegación Los menús están clasificados: Nivel 1, de acceso a las secciones principales dentro de nuestra plataforma. Con los niveles 2 y 3 siendo sub-categorías para el nivel 1. Por ejemplo: Nivel 1 – Menú horizontal – Muestra opción seleccionada Nivel 2 – Sub-menú horizontal – Se muestra la lista de las sub-categorías de la opción seleccionada. Nivel 3 - Menú vertical - El informe específico para el nivel 2, se muestran las categorías Nivel 2. Sub-menú horizontal Nivel 1. Menú horizontal Nivel 3. Menú vertical 6 2. Dashboard Es nuestra nueva pantalla predeterminada al abrir Mzone. El panorama brindado le da al usuario una visión general personalizable de su flota con 5 componentes específicos a saber: 1 2 3 4 5 7 1. Azul: Esta es un área del sub-menú Dashboard donde a la izquierda puede: • Iniciar la sesión como cualquier usuario dentro de su grupo de usuario [Suplantar usuario] • Realizar diversas funciones administrativas [Administración] (requiere MRM) • Módulo de Reconstrucción de Accidentes de MZone [Reconstrucción de Accidentes]. (requiere MRM) 2. Amarillo: Personalización de Dashboard •Usted puede elegir lo que desea ver en su tablero de instrumentos [Personalizar Dashboard] •Actualizar su tablero de instrumentos para ver información más actual haciendo clic en [Actualizar Dashboard] Nota: El Dashboard no se actualiza automáticamente. 3. Verde: Proporciona datos estadísticos sobre su flota, principalmente recuentos y promedios respecto a algunas de las entidades del Mzone (Vehículos, conductores, alertas, etcétera). Las estadísticas escogidas para mostrar en esta zona del cuadro de mandos son totalmente adaptables accediendo al sub-menú “Personalizar Dashboard" en (2). Puede seleccionar qué estadísticas desea ver y el intervalo de fechas de los valores mostrados para cada estadística. 4. Rosa: El panel lateral le proporciona acceso rápido a las 3 funciones Mzone que más utilizan. Los Enlaces rápidos en este panel se pueden cambiar de nuevo accediendo al menú “Personalizar Dashboard" en (2). 5. Naranja: Esta zona del tablero de instrumentos proporciona al usuario una combinación de estadística, gráfico, informes y datos de la lista de la flota en su grupo de usuarios. Proporciona una visión detallada de las operaciones de la flota del grupo de usuarios. 8 3. Escritorio El Escritorio es la pantalla con la cual puede ver todos los datos relacionados de la flotilla, así como el acceso de estos datos representados en el mapa. Cartografía y controles de mapa Abrir pantalla completa del mapa Reducir pantalla completa 9 Los controles del mapa son los siguientes: Alejar vista de mapa Acercar vista de mapa del área seleccionada. Control de paneo Limpiar mapa Mantenga pulsada la tecla “Mayús” y haga clic izquierdo del ratón y arrastre Acercar / alejar mapa 10 Trazado de un vehículo en el mapa 1. Trazar un Evento En el Escritorio debe seleccionar el vehículo que desea mostrar en el mapa (mantenga presionada la tecla “Ctrl” para seleccionar múltiples vehículos) y da click en mostrar "Seleccionado" como se muestra a continuación, de forma alternativa, haga clic en el botón "Todos los ítems" para ver todos los vehículos dentro del Grupo seleccionado. Oprima CTRL para seleccionar múltiples vehículos. Selecciona aquí para mostrar 11 2. Trazar un viaje A partir de lo indicado en verde en la parte de abajo, seleccione el viaje, una vez llenados los criterios de búsqueda muestra los viajes realizados, de nuevo mantenga presionada la tecla Ctrl para seleccionar varios viajes y haga clic en el botón mostrar "Seleccionado" como se ve a continuación. Eventos Ajustar velocidad de reproducción 12 Entidades (Vehículos y Geocercas) 3. Vehículos Para empezar, hay dos entidades principales que usted necesita configurar : Vehículos y Geocercas. Una vez que sus unidades empiezan a informar en MProfiler, estarán disponibles para su adición en MZone como nuevos vehículos. Esto se puede hacer directamente a partir del área de trabajo como se muestra en rojo a continuación: Una nueva ventana se abrirá donde puede introducir el ID de la unidad que le gustaría añadir un nuevo vehículo. Introducir las primeras letras o números de la identificación de la unidad se auto-rellenara una lista desplegable con el ID de la unidad tal como se escribió. (Imagen 1) 13 Una vez que haya seleccionado el ID de la unidad (imagen 1), haga clic en "Continuar“ le llevará a la siguiente pantalla (Imagen 2). En la siguiente pantalla hay 3 campos marcados con asterisco (*) son esenciales: Descripción, tipo de vehículo y registro / placa. Proporcione una descripción única del vehículo, seleccione un tipo de vehículo y numero de placa o registro de la unidad. Una vez guardado su nuevo vehículo podrá visualizarlo en Escritorio. (Imagen 2) 14 Para ver su nuevo vehículo basta con hacer click en la pestaña de vehículos que se encuentra abajo de Escritorio y seleccione el grupo de vehículo en el que esta su unidad. A continuación, puede hacer clic en el vehículo y utilizar las pestañas superiores para ver mas eventos, viajes o cualquier otro elemento del submenú según sea necesario. 15 3. Geocercas Las Geocercas le permiten trazar un área y/o POI (Punto de interés) designado en un mapa. Esto permite al usuario controlar todas las actividades dentro y fuera de el área designada. Por favor vea la sección Parte II del manual para más detalles. Geocerca existente Grupos de geocercas Da click para agregar geocerca Selecciona para mostrar en el mapa 16 4. Reportes En MZone podrá generar reportes que darán al usuario las herramientas de gestión adecuadas para reducir los costos operativos y de mantenimiento, así como mejorar la eficiencia operativa. ¡Más de 50 reportes están disponibles en la actualidad! 2. Selecciona tipo de reporte 1. Da click aquí para ingresar al menú de Reportes. 3. Selecciona el reporte 4. Elige los criterios del reporte que deseas generar 5. Da click para verlo en una nueva ventana. Si deseas recibir el reporte en un intervalo de tiempo especifico selecciona en programar 17 Una vez elaborado un reporte en MZone se verá de la siguiente manera: 18 Programación de un reporte Programación de un reporte permite a un usuario que se envíen de forma automática desde nuestra plataforma MZone 5 a cualquier dirección de correo electrónico asignado en un intervalo predeterminado. Comenzar en la parte superior mediante la selección de un tiempo predefinido para la generación de el reporte y luego llenar los detalles como sea necesario al finalizar de click en guardar. 19 Una vez programado, mostrará una lista de los reportes que se han programado en la actualidad. Desde aquí usted puede editar o eliminar el reporte según sea necesario . 20 5. Preguntas frecuentes 1. ¿Por qué necesito Silverlight? MZone 5 está construido sobre Microsoft Silverlight, muy parecido a Adobe Flash que se requiere para otros ciertos sitios web. La instalación se realiza solo una vez y normalmente se incluye como parte de las actualizaciones de Microsoft. Si se le pide sólo tienes que seguir el enlace para instalar. 2. ¿Cuál es la velocidad de conexión a Internet mínima requerida para MZone? Se sugiere que al menos una conexión de 3G es suficiente para el funcionamiento de MZone 5, sin embargo es deseada una velocidad mínima de 1 MB.. 3. ¿Necesito una cuenta separada al acceder a la aplicación DriveProfiler desde mi móvil? No, el mismo nombre de usuario se puede utilizar tanto para la plataforma web MZone 5, así como nuestra aplicación móvil DriveProfiler. 4. ¿He añadido el ID de mi unidad de MProfiler correctamente, pero no veo la identificación de la unidad cuando agrego un vehículo nuevo, ¿por qué? (Información para administrador) En primer lugar, asegúrese de que la unidad está en línea y configurada en nuestro servidor MProfiler. Sólo es posible añadir vehículos en la plataforma una vez, los datos son recibidos de nuestro MProfiler. Una vez que se reciben los datos, puede tardar hasta 30 minutos antes de que se refleja en MZone 5 para poder agregarlo. Una vez añadida la unidad informará en tiempo real o como se encuentre configurado. 5. ¿He mostrado mi vehículo en el mapa pero está en medio del océano? Si el último evento recibido del vehículo no muestra latitud o longitud valida aparecerá de 0. Por lo tanto, cuando se muestra en el mapa que el vehículo está en el "centro de la océano “ es porque la latitud y longitud de 0 se encuentra en el Océano Atlántico Sur. 21