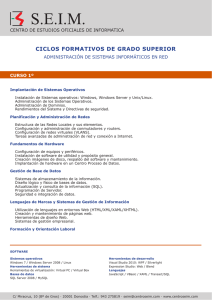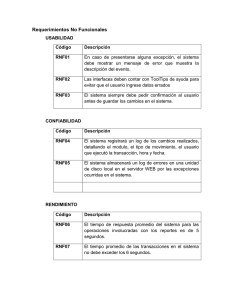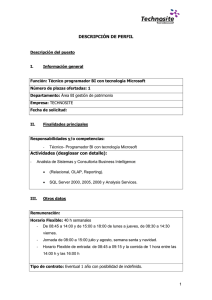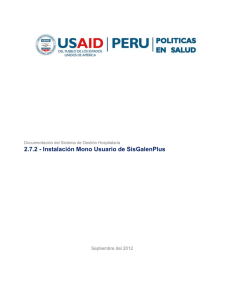Fundamentos de Bases de Datos
Anuncio

Práctica 01 Fundamentos de Bases de Datos Facultad de Ciencias UNAM M.I. Gerardo Avilés Rosas [email protected] Laboratorio: L en C.C. Erick Orlando Matla Cruz <[email protected] > Práctica 01 Desarrollo 1. Introducción Un SMBD es una colección de datos interrelacionados y un conjunto de aplicaciones para acceder a esos datos. La colección de datos, usualmente referida como la base de datos, contiene información relevante a alguna entidad. El objetivo primario de un SMBD es proveer una manera de almacenar y recuperar los datos de forma conveniente y eficiente. Los SMBD están diseñados para gestionar grandes cantidades de información. La administración de los datos implica definir estructuras para el almacenamiento de la información y proveer de mecanismos para la manipulación de la información. Además, el SMBD debe asegurar la seguridad de la información a pesar de fallas del sistema o intentos de acceso no autorizados así como posibles problemas debido al acceso concurrente de múltiples usuarios. Debido a lo anterior resulta que el rol de DBA se torna primordial para el desarrollo de las aplicaciones empresariales dentro de las organizaciones. Siendo una de las actividades primarias la instalación, administración y mantenimiento de dicho software. La práctica se enfoca a presentar los detalles y las consideraciones sobre el proceso de instalación de “SQL Server 2012 R2”. a. SQL Server Comenzó como un desarrollo conjunto de Sybase y Microsoft para hacer frente a los SMBD desarrollados por Oracle e IBM a finales de los años ochenta. SQL Server se originó como Sybase SQL Server en 1987. Microsoft y Sybase trabajaron conjuntamente hasta la versión de SQL Server 4.0 que corría en la plataforma Windows NT. SQL Server 6.0 fue el primer sistema que Microsoft desarrolló sin ayuda de Sybase. En 1996 Microsoft liberó SQL Server 6.5 6.5. En 1998 Microsoft saca al mercado SQL Server 7.0, para el año 2000 se presenta SQL Server 2000. A partir de esta fecha Microsoft comienza a hacer actualizaciones periódicas sobre su producto liberando en 2003 la versión de SQL Server 2000 de 64 bits y en 2005, 2008, 2012, 2014 y 2016 las nuevas versiones de SQL Server nombradas de acuerdo al año de salida. Práctica 01 b. Instalación Asumiendo que han seguido los pasos de la Práctica 0 para obtener la versión “SQL Server 2012 Enterprise Edition SP2”, se presentan a continuación los pasos a seguir para instalar el software: 1. Se debe contar con Sistema Operativo Windows 7, 8, 8.1 o 10. En la página de DreamSpark pueden obtener versiones de Windows Server 2008 en adelante, estas versiones también son compatibles con la versión de SQL Server a instalar. 2. No es necesario grabar en un DVD la iso, pueden montarla con algún software como http://wincdemu.sysprogs.org/ (Windows 10 permite montar las iso’s sin necesidad de software adicional). 3. Con la iso montada o el DVD dentro del equipo, comenzaremos la instalación ejecutando el “setup”, ver Figura 1. Figura 1 "setup" que permite iniciar el instalador de SQL Server 4. Es posible que el instalador no se pueda ejecutar y se muestre un mensaje de falta de paquete, ver Figura 2. Figura 2 Posible error al iniciar el instalador Práctica 01 5. En caso de que se haya mostrado el mensaje del punto anterior, deberemos hacer los siguientes dos pasos, en caso contrario podremos ir al paso 8. Abrir la opción región del panel del control (Figura 3), la forma más fácil de llegar a esta opción es presionar la tecla “Windows” y escribir región. Figura 3 Opción "Región" del Panel de Control de Windows 6. Cambiar el lenguaje del sistema operativo por “Español (España)”, ver Figura 4. Figura 4 Cambiando el idioma de Windows Práctica 01 7. Volvemos a ejecutar el setup del paso 3. 8. El proceso de carga del instalador y cada uno de sus pasos podría ser lento, en ocasiones verán el mensaje de la Figura 5; sin embargo, no deberán detener la instalación por ningún motivo. Figura 5 Mensaje de espera del instalador de SQL Server 9. Una vez cargado el instalador, tendrán disponible la vista de la Figura 6. Figura 6 Vista inicial del instalador de SQL Server 10. Seleccionar la opción “Instalación”, ver Figura 7. 11. Seleccionar la opción “Nueva Instancia Independiente de SQL Server o agregar características a una instalación existente”. 12. Tras una verificación de 9 características sobre el Sistema Operativo, deberán dar clic en “Aceptar”, ver Figura 8. Práctica 01 Figura 7 Pantalla de la opción "Instalación" Figura 8 Verificación de reglas auxiliares Práctica 01 13. Desactivar el Firewall de Windows, en caso de no hacerlo no se podrá continuar la instalación tras la verificación de características del equipo. Ver Figuras 9 y 10. Figura 9 Desactivar Firewall de Windows Figura 10 Firewall de Windows desactivado Práctica 01 14. NO modificar la clave del producto. El producto con el que cuentan lo obtuvieron a través de DreamSpark únicamente con fines educativos, no intenten vender el software o ponerlo en producción ya que podrían incluso afectar el acuerdo de la UNAM con Microsoft. Dar clic en “Aceptar”, ver Figura 11. Figura 11 Especificar clave de producto (incluida por DreamSpark) 15. Aceptar términos de licencia, si desean compartir datos de uso de la aplicación pueden seleccionar la casilla. Dar clic en siguiente, ver Figura 12. Figura 12 Aceptación de Términos de Licencia Práctica 01 16. Tras el paso anterior, el instalador cargará los archivos de configuración y validará otras reglas sobre nuestro equipo y sistema operativo. Es aquí donde el Firewall de Windows podría causarnos conflictos, en caso de que así sea, se deberá desactivar y ejecutar de nuevo la verificación. Ver Figuras 13 y 14. Figura 13 Instalación de archivos de configuración Figura 14 Verificación de reglas de Sistema Operativo y Equipo Práctica 01 17. Seleccionar el tipo de instalación que necesitamos de SQL Server, para el curso utilizaremos “Instalación de Características de SQL”, esta instalación nos permitirá tener una instancia de bases de datos en nuestro equipo. Ver figura 15. Figura 15 Selección de tipo de instalación de SQL Server 18. Seleccionar las características de la instancia a instalar, seleccionaremos todas y daremos clic en “Siguiente”. Ver figura 16. Figura 16 Selección de características de la instancia Práctica 01 19. Se realiza una nueva verificación de reglas para instalar SQL Server. Dar clic en “Siguiente”, ver figura 17. Figura 17 Comprobación de reglas de instalación 20. Ingresar el nombre de la instancia, dejaremos el nombre por default. La explicación a este punto se dará durante la sesión de laboratorio. Dar clic en “Siguiente”, ver figura 18. Figura 18 Ingresar nombre de la instancia Práctica 01 21. Verificación de espacio en disco duro, se necesitan aproximadamente 5gb para la instalación y 1gb para el curso. Ver figura 19. Figura 19 Verificación de espacio en disco duro 22. Asignación del tipo de inicio de los servicios necesarios para SQL Server. Lo recomendable es que queden como en la imagen; sin embargo, pueden colocar todos en “Manual” y sólo iniciarlos cuando utilicen su instancia. Figura 20 Asignación de tipo de inicio de servicios SQL Server Práctica 01 23. Asignación de forma de inicio en la instancia. Seleccionaremos el modo mixto con lo que podremos ingresar con el usuario “sa” y nuestro usuario de Windows. Escribimos una contraseña para el usuario “sa”, ver Figura 21. Figura 21 Asignación de modo mixto de ingreso y contraseña para usuario sa 24. Aún en la pantalla del punto anterior, daremos clic en “Agregar”, ver Figura 22. Figura 22 Agregando el usuario de Windows como DBA de la instancia Práctica 01 25. Dar clic en opciones avanzadas, ver figura 23. Figura 23 Opciones avanzadas de Usuarios o Grupos 26. Clic en “Buscar ahora”, seleccionar el usuario de Windows al cual le daremos el privilegio y clic en aceptar, ver Figura 24. Figura 24 Búsqueda y selección de usuario de Windows Práctica 01 27. Dar clic en “Aceptar”, ver figura 25. Figura 25 Paso final para añadir el usuario de Windows a la instancia 28. El usuario habrá quedado añadido y podremos continuar con la instalación, dar clic en “Siguiente”. Ver figura 26. Figura 26 Usuario de Windows añadido a la instancia Práctica 01 29. En la pantalla “Configuración del Servidor” se deberá seleccionar la configuración del modo de servidor, este dependerá del tipo de instancia que instalemos. Se profundizará sobre este punto en la sesión de laboratorio. Seleccionar modo tabular y añadir nuevamente el usuario de Windows como en el paso anterior desde la opción “Agregar” y después clic en “Siguiente”. Ver Figura 27. Figura 27 Selección de modo de servidor 30. Los directorios de datos NO los cambiaremos de ubicación. Dar clic en “Siguiente”. Ver Figura 28. Figura 28 Ubicación de Directorios de datos Práctica 01 31. Seleccionar el tipo de instalación de Reporting Services, seleccionar “instalar y configurar” y en la opción Share Point seleccionar “Solo instalar”. Clic en “Siguiente”. Ver Figura 29. Figura 29 Opciones de Reporting Services 32. Añadir nuevamente el usuario de Windows, clic en “Siguiente”. Ver Figura 30. Figura 30 Opciones de Distributed Replay Controller Práctica 01 33. Especificar el nombre del controlador (vacío) y directorios a utilizar (default), clic en “Siguiente”. Ver Figura 31. Figura 31 Directorios para Distributed Replay Controller 34. Envío de informe de errores de manera a Microsoft (no necesario), clic en “Siguiente”, ver Figura 32. Figura 32 Envío de informe de errores de SQL Server Práctica 01 35. Verificación de reglas de instalación, clic en “Siguiente”. Ver figura 33. Figura 33 Reglas de verificación de instalación 36. Resumen de instalación, clic en “Instalar”. Ver Figura 34. Figura 34 Resumen de Instalación Práctica 01 37. Durante la instalación no deberán suspender o apagar el equipo, tampoco deberán cancelar la instalación de SQL Server. La instalación tarda de 20 a 75 minutos dependiendo del hardware con el que cuenta su equipo. Ver Figura 35. Figura 35 Instalando SQL Server 38. Una vez concluida la instalación, deberán dar clic en “Cerrar”, ver Figura 36. Figura 36 Informe final de instalación de SQL Server Práctica 01 39. Tras la instalación, en “Todos los Programas” encontrarán todas herramientas instaladas con SQL Server. Ver Figura 37. Figura 37 Todos los Programas, letra M, Microsoft SQL Server 40. Buscamos “SQL Server Management Studio”, ver Figura 38. Esta será la herramienta que estaremos utilizando todo el semestre. Figura 38 SQL Server Management Studio Práctica 01 41. Reactivamos el Firewall de Windows, ver Figuras 39 y 40. Figura 39 Reactivando Firewall de Windows Figura 40 Firewall de Windows reactivado Práctica 01 42. Iniciamos “SQL Server Management Studio”, ver Figura 41. Figura 41 Abriendo SQL Server Management Studio 43. Para poder conectarnos a una instancia de bases de datos, es necesario especificar el tipo de servidor al cual nos conectaremos, el nombre del host y la manera en que ingresaremos. Figura 42 Pantalla de inicio de SQL Server Management Studio Práctica 01 44. En nuestro caso debemos especificar el nombre de nuestro equipo Dado que estaremos trabajando en modo local y en modo de autenticación seleccionaremos de SQL Server. Ingresamos en usuario “sa” y en contraseña la contraseña que asignamos a dicho usuario durante la instalación. Ver figura 43. Figura 43 Ventana de conexión 45. Una vez dentro del motor, deberán tener la siguiente pantalla. Figura 44 Ventana de trabajo de SQL Server Management Studio Práctica 01 2. Ejercicios Inicia sesión en SQL Server Management Studio. Entra a https://msftdbprodsamples.codeplex.com/releases/view/55330 descarga el archivo que se presenta en la figura 45. y Figura 45 Base de Datos Adventure Works Descomprime el archivo descargado, encontrarás un archivo .bak. Ver Figura 46. Figura 46 Archivo .bak de la base de datos Adventure Works Restaura la base de datos Adventure Works siguiendo los siguientes pasos: Da clic derecho en SQL Server Management Studio en “Base de datos” Da clic en la opción restaurar base de datos (ver Figura 47) Selecciona “dispositivo” como origen del archivo (ver Figura 48) Da clic en “…” para localiza el archivo, dar clic en “Agregar” (ver Figura 49) En buscar archivo de copia de seguridad poner la ruta donde está el .bak y actualizar la vista, seleccionar el archivo .bak y dar clic en “Aceptar”. Ver Figuras 50 y 51. Dar clic en “Aceptar” ver Figura 52. Verificar que aparezca “Listo” del lado izquierdo y dar clic en “Aceptar”. Ver Figura 53. La base de datos Adventure Works se restaurará, una vez terminado el proceso dar clic en “Aceptar”. Ver Figuras 54 y 55. Práctica 01 Figura 47 Menú emergente, Restaurar base de datos es una opción de éste Figura 48 Menú Restaurar base de datos Práctica 01 Figura 49 Selección de archivo a restaurar Figura 50 Búsqueda da archivo a restaurar Práctica 01 Figura 51 Selección de archivo a restaurar Figura 52 Confirmación de archivo a restaurar Práctica 01 Figura 53 Verificación de "Listo" y comienzo de restauración de base de datos Figura 54 Progreso de la restauración de la base de datos Práctica 01 Figura 55 Finalización de restauración de base de datos Responde: ¿Qué pasa si actualizas tu instancia? (Ver Figura 56) Figura 56 Botón "actualizar" Explora un poco la base de datos Adventure Works, ¿a qué negocio crees que pertenece? Durante la instalación ¿algo te llamó la atención? ¿qué? Investiga sobre eso. Investiga y compara las diferencias, ventajas y desventajas e incluye un análisis de costos de las tecnologías: SQL Server, Oracle, My SQL, Postgresql, María DB. ¿Qué son las bases de datos no relacionales? ¿Qué es JSON? ¿Qué es COBOL? ¿Qué es Mongo DB? ¿Crees que tenga alguna ventaja o desventaja con los SMBD que investigaste previamente? ¿Qué es una base de datos OLAP? ¿Qué es una base de datos OLTP? Compara las bases de datos OLAP y las OLTP. Práctica 01 Entregables: Generar un reporte (pdf) con las respuestas a las preguntas planteadas en los ejercicios. Todas las preguntas deberán ser respondidas, el reporte deberá incluir fuentes (bibliografía). NO Wikipedia y/o rincón del vago. Además, deberán incluir comentarios y pantallazos de la instalación que crean necesarios. Deberán enviar su reporte siguiendo los lineamientos establecidos para la entrega de prácticas, en el cuerpo del correo deberán incluir nombre completo y número de cuenta. Fecha de entrega jueves 18 de agosto a las 23:59 hrs.