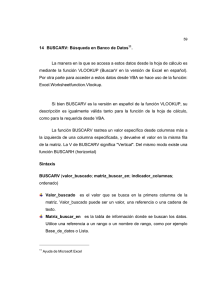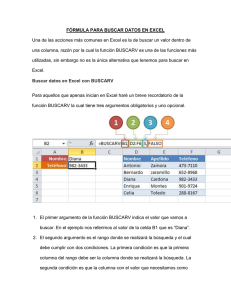Manual de Función BUSCARV - Curso de Excel — Excelfull
Anuncio
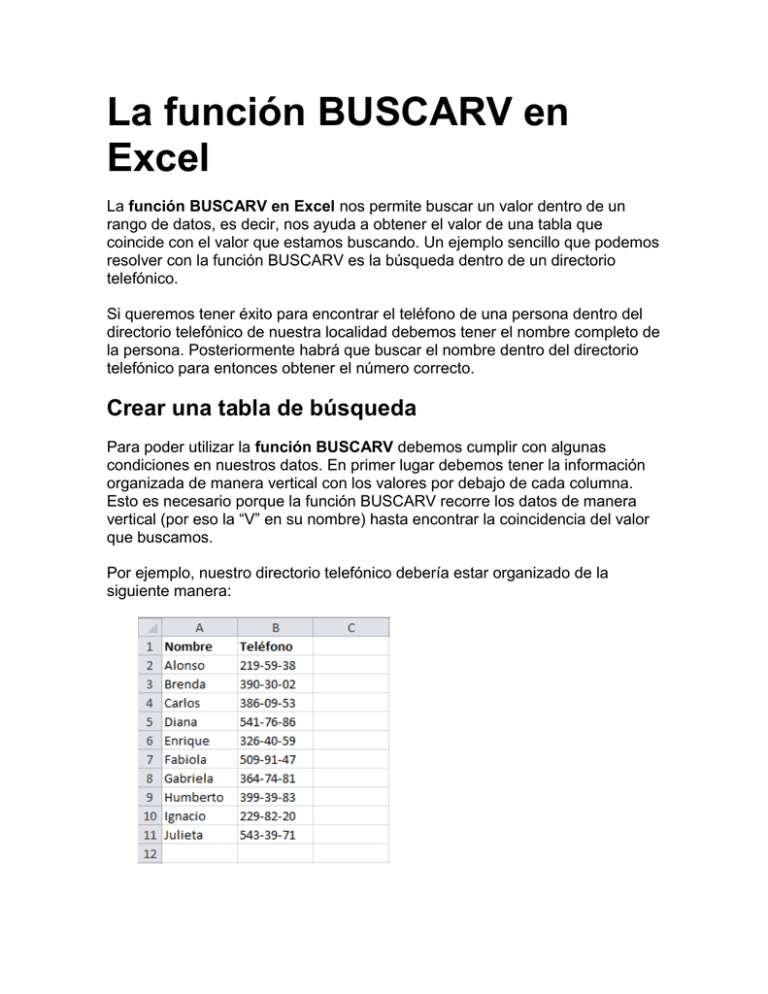
La función BUSCARV en Excel La función BUSCARV en Excel nos permite buscar un valor dentro de un rango de datos, es decir, nos ayuda a obtener el valor de una tabla que coincide con el valor que estamos buscando. Un ejemplo sencillo que podemos resolver con la función BUSCARV es la búsqueda dentro de un directorio telefónico. Si queremos tener éxito para encontrar el teléfono de una persona dentro del directorio telefónico de nuestra localidad debemos tener el nombre completo de la persona. Posteriormente habrá que buscar el nombre dentro del directorio telefónico para entonces obtener el número correcto. Crear una tabla de búsqueda Para poder utilizar la función BUSCARV debemos cumplir con algunas condiciones en nuestros datos. En primer lugar debemos tener la información organizada de manera vertical con los valores por debajo de cada columna. Esto es necesario porque la función BUSCARV recorre los datos de manera vertical (por eso la “V” en su nombre) hasta encontrar la coincidencia del valor que buscamos. Por ejemplo, nuestro directorio telefónico debería estar organizado de la siguiente manera: Otra condición que forzosamente debemos cumplir es que la primera columna de nuestros datos debe ser la columna llave, es decir, los valores de esa columna deben identificar de manera única a cada una de las filas de datos. En este ejemplo la columna Nombre servirá como la columna llave porque no hay dos personas que se llamen igual. Algo que debemos cuidar con la tabla de búsqueda es que si existen otras tablas de datos en la misma hoja de Excel debes dejar al menos una fila en blanco por debajo y una columna en blanco a la derecha de la tabla donde se realizará la búsqueda. Una vez que la tabla de búsqueda está lista podemos utilizar la función BUSCARV. Sintaxis de la función BUSCARV La función BUSCARV tiene 4 argumentos: Valor_buscado (obligatorio): Este es el valor que se va a buscar en la primera columna de la tabla. Podemos colocar el texto encerrado en comillas o podemos colocar la referencia a una celda que contenga el valor buscado. Excel no hará diferencia entre mayúsculas y minúsculas. Matriz_buscar_en (obligatorio): La tabla de búsqueda que contiene todos los datos donde se tratará de encontrar la coincidencia del Valor_buscado. Indicador_columnas (obligatorio): Una vez que la función BUSCARV encuentre una coincidencia delValor_buscado nos devolverá como resultado la columna que indiquemos en este argumento. El Indicador_columnas es el número de columna que deseamos obtener siendo la primera columna de la tabla la columna número 1. Ordenado (opcional): Este argumento debe ser un valor lógico, es decir, puede ser falso o verdadero. Con este argumento indicamos si la función BUSCARV realizará una búsqueda exacta (FALSO) o una búsqueda aproximada (VERDADERO). En caso de que se omita este argumento o que especifiquemos una búsqueda aproximada se recomienda que la primera columna de la tabla de búsqueda esté ordenada de manera ascendente para obtener los mejores resultados. Ejemplo de la función BUSCARV Para probar la función BUSCARV con nuestra tabla de búsqueda ejemplo que contiene información de números telefónicos seguimos los siguientes pasos: 1. En la celda E1 colocaré el valor que deseo buscar. 2. En la celda E2 comienzo a introducir la función BUSCARV de la siguiente manera: =BUSCARV( 3. Hago clic en la celda E1 para incluir la referencia de celda e introduzco una coma (,) para concluir con el primer argumento de la función: =BUSCARV(E1, 4. Para especificar el segundo argumentos debo seleccionar la tabla de datos sin incluir los títulos de columna. Para el ejemplo será el rango de datos A2:B11. Una vez especificada la matriz de búsqueda debo introducir una coma (,) para finalizar con el segundo argumento: =BUSCARV(E1,A2:B11, 5. Como tercer argumento colocaré el número 2 ya que quiero que la función BUSCARV me devuelva el número de teléfono de la persona indicada en la celda E1. Recuerda que la numeración de columnas empieza con el 1 y por lo tanto la columna Teléfono es la columna número 2. De igual manera finalizo el tercer argumento con una coma (,): =BUSCARV(E1,A2:B11,2, 6. Para el último argumento de la función especificaré el valor FALSO ya que deseo hacer una búsqueda exacta del nombre. =BUSCARV(E1,A2:B11,2,FALSO) Observa el resultado de la función recién descrita: Una ventaja de haber colocado el valor buscado en la celda E1 es que podemos modificar su valor para buscar el teléfono de otra persona y la función BUSCARV actualizará el resultado automáticamente. Errores comunes al usar la función BUSCARV Si la columna llave no tiene valores únicos para cada fila entonces la función BUSCARV regresará el primer resultado encontrado que concuerde con el valor buscado. Si especificamos un indicador de columna mayor al número de columnas de la tabla obtendremos un error de tipo #REF! Si colocamos el indicador de columna igual a cero la función BUSCARV regresará un error de tipo #VALOR! Si configuramos la función BUSCARV para realizar una búsqueda exacta, pero no encuentra el valor buscado, entonces la función regresará un error de tipo #N/A. La función BUSCARV es una de las funciones más importantes en Excel. Es necesario que dediques tiempo para aprender correctamente su uso y verás que podrás sacar mucho provecho de esta función.