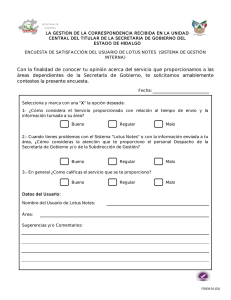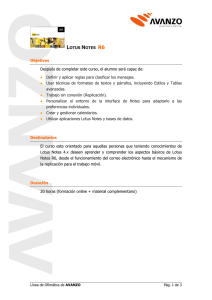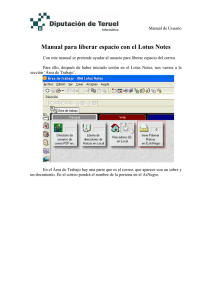1. instalacion del cliente notes - gestiona
Anuncio
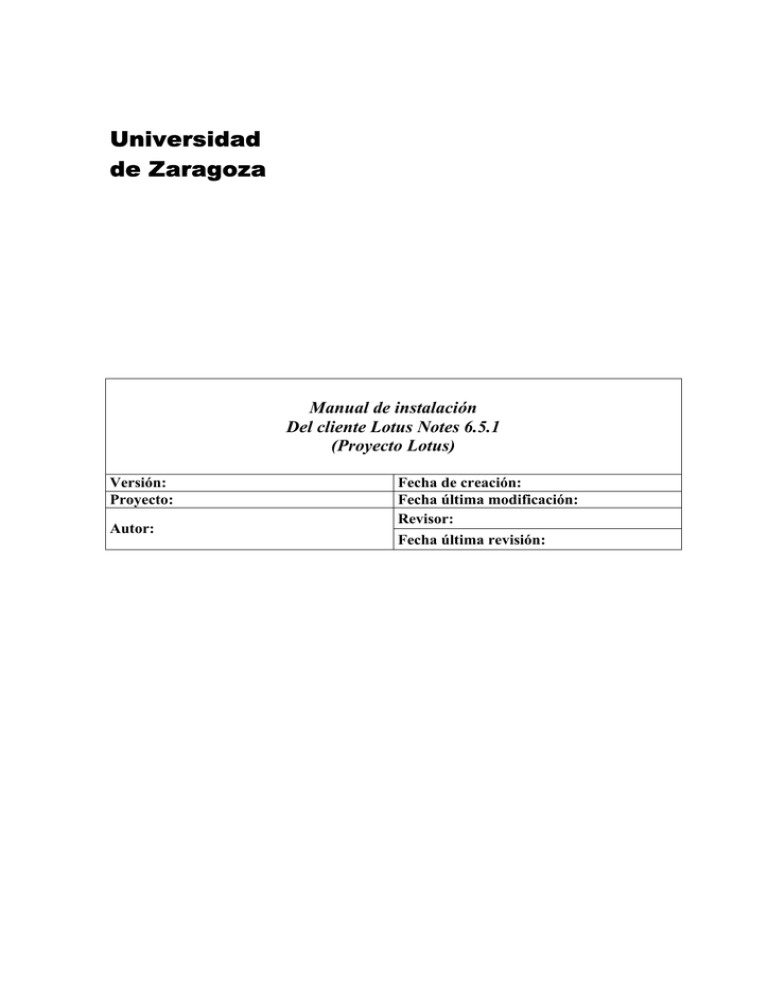
Universidad de Zaragoza Manual de instalación Del cliente Lotus Notes 6.5.1 (Proyecto Lotus) Versión: 1. 0 Proyecto: Lotus Autor: M.Carmen Pastor Fecha de creación: 11/5/04 Fecha última modificación: 11/5/04 Revisor: Fecha última revisión: INDICE 1. INSTALACION DEL CLIENTE NOTES 3 2. CONFIGURACION DEL CLIENTE NOTES 7 3. CAMBIO DE CONTRASEÑA DE NOTES 10 4. CAMBIO DE ID DE NOTES 12 5. UBICACIÓN 12 6. EJEMPLO DE UBICACIÓN 12 1. INSTALACION DEL CLIENTE NOTES 1. Abrir Explorador de Windows (inicio/programas/accesorios) y localizar el ejecutable del programa de instalación del Cliente de Notes para Windows (fichero C561SES.exe) en la siguiente ubicación: \\Psfunizar3\SoftwarePC\Lotus\notes_win\Notes Client 6.5.1 WIN Español. 2. Ejecutar el programa de instalación. 3. Mantener C:\temp como directorio temporal durante el proceso de instalación y pulsar boton siguiente. 4. Mantener los directorios por defecto en los que se realizará la instalación de la aplicación y pulsar siguiente: 5. Pulsar siguiente para aceptar los terminos del contrato de licencia. 6. Mantener la selección de componentes que se presenta por defecto y pulsar boton siguiente: 7. La pestaña para que Notes no sea el programa de correo predeterminado debe estar deseleccionada y pulsar botón instalar: 8. Hacer click en el boton Finalizar. 2. CONFIGURACION DEL CLIENTE NOTES 1. Ejecutar el cliente de Notes recién instalado. Para ello utilizar el acceso directo creado en el escritorio durante el proceso de instalacion o traves de Inicio>Programas->Aplicaciones Lotus->Lotus Notes. 2. Seleccionar la ubicación Oficina (Red) y pulsar botón Aceptar. 3. Pulsar el botón Siguiente cuando aparezca la siguiente pantalla: 4. Introducir el nombre completo en la siguiente pantalla (Nombre y dos apellidos) y pulsar botón siguiente: 5. Si el sistema le muestra un mensaje de error y vuelve a mostrarle la pantalla anterior asegurese de que ha introducido correctamente su nombre y apellidos e intentelo de nuevo. Si el problema persiste notifiquelo al administrador de Notes. 6. Si el sistema localiza correctamente al usuario introducido mostrará a continuación una pantalla a través de la cual le permitira seleccionar su fichero id de Notes (nombre.id). Para ello deberá navegar a traves de la estructura de directorios de su equipo hasta la ubicación en donde lo tenga almacenado (en caso de que no disponga de dicho fichero de id, notifiquelo al administrador de Notes). 7. A continuacion visualizara la siguiente pantalla en la que debera pulsar el boton SI . El fichero ID se copia por defecto en la carpeta c/archivos de programa/lotus /notes/DATA. 8. Pulsar boton siguiente pero deje en blanco el campo ‘Nombre del servidor de mensajeria instantanea’: 9. Pulsar boton siguiente cuando aparezca la pantalla: 10. Hacer click en el boton Aceptar. 11. Seleccionar la pestaña y hacer click en el boton No. 12. Cuando aparezca la siguiente pantalla hacer click en Acreditar al firmante para que pueda ejecutar esta accion y a continuación pulsar botón Aceptar. 3. CAMBIO DE CONTRASEÑA DE NOTES 1. Abrir Notes en su escritorio o traves de Inicio->Programas->Aplicaciones Lotus>Lotus Notes. 2. Seleccionar Archivo->Seguridad->Seguridad del usuario… 3. Introduzca su contraseña notes (la que va a cambiar a continuacion). 4. Hacer click en botón Cambiar Contraseña: 5. Introducir la contraseña actual (la que desea cambiar) cuando se lo solicite el sistema. 6. Introducir en la siguiente pantalla la NUEVA contraseña en ambas casillas y pulsar boton aceptar. 7. Salir de notes y volver a entrar con la nueva contraseña. 4. CAMBIO DE ID DE NOTES Los pasos a seguir para cambiar de usuario de notes son los siguientes: 1. Ir a Archivo->Seguridad-> Cambiar ID 2. Localizar fichero id de notes 3. Introducir contraseña 5. UBICACIÓN Archivo->Movil->Ubicaciones-> Copiar / Pegar una de las ubicaciones Editar la nueva ubicación Cambiar parámetros: - pestaña General: nombre ubicación y dirección correo internet - pestaña Correo: archivo de correo (mail\registro\...) - Pestaña Avanzadas->General: Cambiar a este id: (directorio donde se encuientra el fichero id). 6. EJEMPLO DE UBICACIÓN Un EJEMPLO de la configuracion completa de una de las ubicaciones podria ser la siguiente: