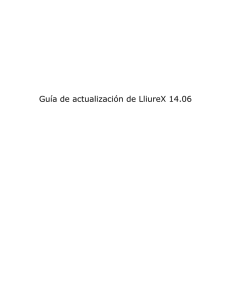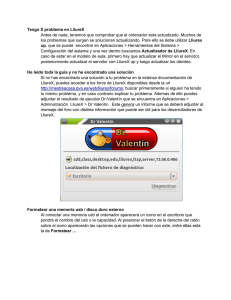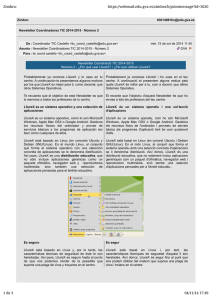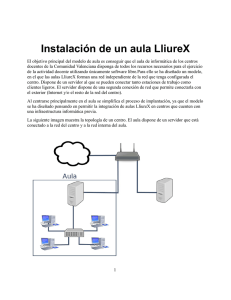Descarga
Anuncio
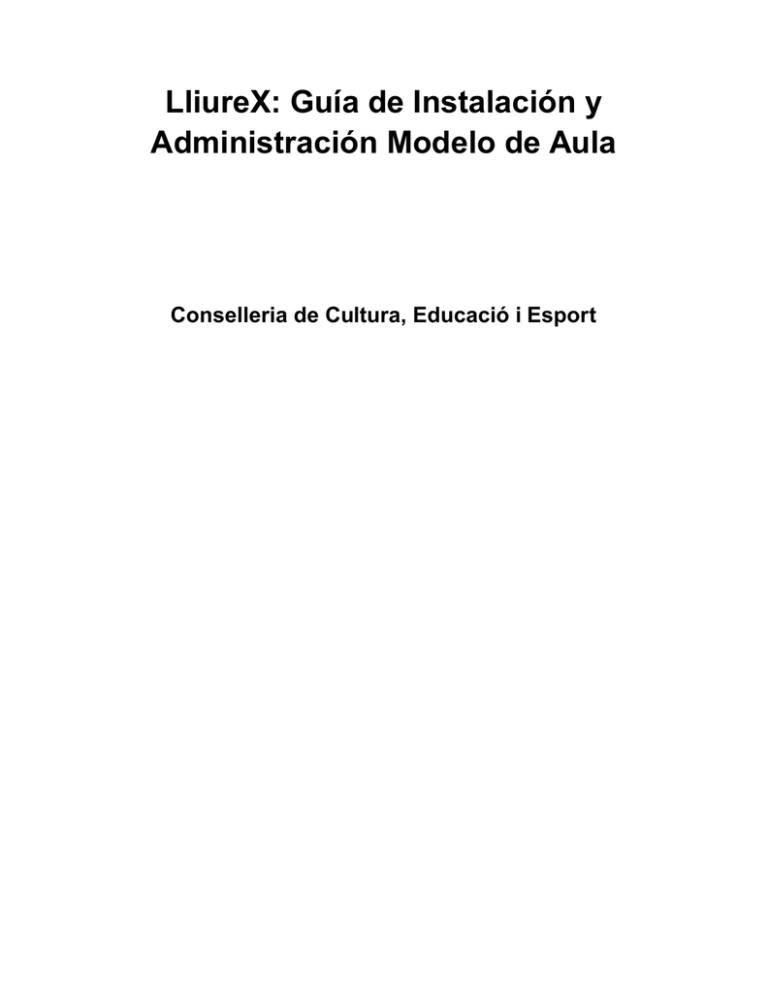
LliureX: Guía de Instalación y
Administración Modelo de Aula
Conselleria de Cultura, Educació i Esport
LliureX: Guía de Instalación y Administración Modelo de Aula
por Conselleria de Cultura, Educació i Esport
Copyright © 2006 Conselleria de Cultura, Educació i Esport
Este documento se distribuye bajo licencia GNU GPL (Licencia Pública General).
Una versión traducida al castellano,no oficial, puede ser consultada en http://es.gnu.org/licencias/gples.html
El contenido de la licencia se puede consultar en su versión original en http://www.gnu.org/copyleft/gpl.html
Historial de revisiones
Revisión r 18/09/2006
Primera versión
Tabla de contenidos
1. Arquitectura del proyecto LliureX: Modelo de aula ..........................................................................1
Introducción .......................................................................................................................................1
Modelo de aula...................................................................................................................................1
Servicios básicos disponibles en el aula LliureX...............................................................................3
2. Instalación del servidor .........................................................................................................................5
Requisitos...........................................................................................................................................5
Requisitos hardware del servidor..............................................................................................5
Requisitos de la instalación de red. ..........................................................................................5
Consideraciones previas. Antes de instalar. .......................................................................................6
Configuración de red. ...............................................................................................................6
Comprobaciones previas...........................................................................................................6
Modos de instalación .........................................................................................................................7
Instalación del servidor LliureX ........................................................................................................8
Esquema de particionado del Servidor LliureX .....................................................................15
3. Arranque inicial de la máquina Servidor LliureX ...........................................................................29
Arranque inicial................................................................................................................................29
4. Configuración de red ...........................................................................................................................35
5. Gestión de los usuarios ........................................................................................................................42
Gestión de usuarios de administración (admin) ...............................................................................42
Exportación / Importación de usuarios ............................................................................................43
Nombres de los usuarios ..................................................................................................................43
Exportación de usuarios de GESCEN: generación del archivo XML para aulas LliureX...............43
Introducir usuarios exportados.........................................................................................................45
Consultar usuarios generados...........................................................................................................52
Autenticación..........................................................................................................................54
Consultar los usuarios.............................................................................................................54
Consulta/modificación vía web de las contraseñas generadas ...............................................57
Cambio de contraseña de un usuario desde una máquina cliente...........................................59
6. Registro de las máquinas.....................................................................................................................62
7. Mantener actualizado el sistema ........................................................................................................65
Introducción .....................................................................................................................................65
Comprobar la lista de repositorios del servidor ...............................................................................65
Actualizar el mirror del servidor ......................................................................................................65
Actualizar el servidor .......................................................................................................................66
8. Instalación del cliente de aula.............................................................................................................68
9. SAMBA y la Compartición de archivos.............................................................................................77
SAMBA............................................................................................................................................77
Comparticion de archivos.................................................................................................................78
10. SQUID: proxy-cache en lliurex ........................................................................................................79
Introducción .....................................................................................................................................79
Archivo de autoconfiguración ..........................................................................................................80
Configuración de los clientes ...........................................................................................................80
iii
11. Impresión en LliureX ........................................................................................................................81
Introducción .....................................................................................................................................81
Añadir una nueva impresora ............................................................................................................81
Administrar la impresora .................................................................................................................83
Administrar la impresora via web ....................................................................................................84
Configuración interna en LliureX ....................................................................................................85
12. Clientes ligeros en LliureX................................................................................................................87
13. Servicio DNS en Lliurex ....................................................................................................................89
El servicio DNS: maraDNS .............................................................................................................89
maraDNS como servidor recursivo ..................................................................................................89
maraDNS como servidor autoritativo ..............................................................................................90
Base de datos para maraDNS...........................................................................................................90
14. Servicio http en Lliurex.....................................................................................................................92
15. LDAP: servicio de directorios en LliureX .......................................................................................98
Introducción .....................................................................................................................................98
LDAP en LliureX .............................................................................................................................98
16. Servicio Moodle en Lliurex .............................................................................................................100
17. Convivencia con entornos windows................................................................................................103
Introducción ...................................................................................................................................103
Configuración de la red de área local en Windows XP..................................................................103
Configuración del Navegador Microsoft Internet Explorer en Windows XP ................................107
iv
Capítulo 1. Arquitectura del proyecto LliureX:
Modelo de aula
Introducción
El objetivo principal del proyecto LliureX es conseguir que el aula de informática de los centros docentes
de la Comunidad Valenciana disponga de todos los recursos necesarios para el ejercicio de la actividad
docente utilizando únicamente software libre.
Para ello se ha diseñado un modelo en el que las aulas LliureX forman una red independiente de la
red externa que tenga configurada el centro. Dispone de un servidor al que se pueden conectar tanto
estaciones de trabajo como clientes ligeros. El servidor dispone de una segunda conexión de red que
permite conectarla con el exterior (Internet y/o el resto de la red de Centro).
Al centrarse principalmente en el aula se simplifica el proceso de implantación, ya que el modelo se ha
diseñado pensando en permitir la integración de Aulas LliureX en centros que cuenten con una infraestructura informática previa.
La topología de un centro en el que se implante LliureX es como la presentada en la figura:
El acceso a Internet se realizará a través de una o varias conexiones de banda ancha. En el momento actual,
las conexiones de banda ancha previstas en los centros son líneas ADSL a las que se conecta un router
con dirección IP pública fija que da acceso al exterior vía proxy.
Las máquinas (clientes) de las aulas LliureX no serán accesibles desde Internet y en principio sólo el
servidor tendrá acceso directo a la red del centro y a Internet.
1
Capítulo 1. Arquitectura del proyecto LliureX: Modelo de aula
Modelo de aula
El aula dispone de un servidor que está conectado a la red del Centro y a la red interna del aula.
Los equipos cliente pueden funcionar en varios modos:
1. Cliente de red: el PC arranca utilizando un sistema operativo instalado en su disco duro, pero emplea
el servidor para obtener los datos de configuración (dirección IP, datos de usuarios, DNS, etc.) y para
acceder al espacio en el que los usuarios van a tener almacenados los archivos.
2. Cliente ligero: el PC arranca un sistema mínimo e inicia una sesión gráfica en el servidor. Básicamente
el cliente es un terminal gráfico y los programas se ejecutan en el servidor.
3. Estación de trabajo independiente: el PC arranca un sistema operativo local y no emplea la red ni el
servidor para obtener sus datos de configuración. Este modo de trabajo está pensado para instalaciones
en el ámbito doméstico.
El modelo de Aula LliureX permite resolver los problemas detectados en los centros docentes, como los
siguientes:
•
Reutilizar hardware antiguo.
•
Simplificar tareas más frecuentes (restauración, backup, instalación).
•
Centralizar archivos y configuraciones en el servidor:
1. Independencia de la estación de trabajo
2. Autoconfiguración de los equipos
•
Minimizar las operaciones de administración y permitir administración remota.
Las principales características del Modelo de Aula LliureX son las siguientes:
1. Simplicidad de instalación
Existen diferentes procedimientos y medios para su instalación.
2. Mínimas necesidades de administración
La instalación deja funcionales todos los servicios incluidos.
3. Independencia del aula
Cada aula constituye una red independiente, capaz de funcionar por si misma y pueden instalarse
varias en función de las características del centro.
4. Basado en C/S: tecnología Cliente/Servidor
5. Centralización de los servicios
El modelo de aula LliureX está basado en la configuración del servidor de aula que presta los servicios
a los clientes del aula.
6. Soporte de dos modelos de cliente:
a. clientes ligeros
b. clientes completos
2
Capítulo 1. Arquitectura del proyecto LliureX: Modelo de aula
7. Uso de tecnologías estándar
El servidor de aula proporciona diversos servicios a los PCs cliente. Los servicios proporcionados por el
servidor se pueden clasificar en:
1. Servicios básicos: imprescindibles para el funcionamiento de los clientes de red
2. Servicios adicionales: que podrán ser utilizados por los profesores cuando lo consideren oportuno
(dependiendo de la actividad a realizar).
Servicios básicos disponibles en el aula LliureX
El aula dispone de los siguientes servicios básicos:
•
Identificación de usuarios: almacenamiento y recuperación de los usuarios que existen en el aula. Tradicionalmente esta información se almacena en el fichero /etc/passwd o en el archivo /etc/shadow
, aunque en el caso del Modelo de Aula LliureX se utilizan servicios de Identificación que funcionen
en entornos de red de manera que las claves se guardan en el servidor y todos los equipos cliente se
conectan a él para validar a los usuarios.
Para proporcionar estos servicios de identificación, las aplicaciones cliente hacen uso de la biblioteca
PAM (Pluggable Autentication Modules) para validar las claves. La base de datos está en un servidor
LDAP.
•
Servicio de resolución de nombres: el servidor DNS utilizado en LliureX es maraDNS (
http://www.maradns.org/ ) que proporciona un servidor DNS recursivo y autoritativo.
•
Servicio de nombres de directorio: los sistemas UNIX/GNU Linux emplean múltiples bases de datos
que proporcionan información sobre los usuarios, los grupos, los nombres de máquinas y servicios, etc.
Tradicionalmente estas bases de datos se almacenaban en ficheros de texto en los distintos sistemas,
pero en la actualidad existe un sistema estándar que permite obtener los datos de estas bases de datos
de diversas fuentes. El mecanismo empleado se conoce como NSS (Name Service Switch) y al igual
que el PAM permite el empleo de módulos.
Las bases de datos se almacenan en un servidor LDAP y se utiliza el módulo nss_LDAP para acceder a
los datos.
•
Configuración dinámica de IPs: para obtener los datos de configuración de red de los equipos cliente
se emplea un servidor de DHCP que asigna direcciones de una red privada a los distintos equipos del
aula. Existe un proceso de reserva de IP por dirección MAC para que los equipos tengan IP fija.
•
Servidor de archivos de red: todos los documentos, configuraciones y archivos de usuario se almacenan
en el servidor del aula.
Los objetivos que se persiguen con este servicio son:
•
Independencia de la estación de trabajo.
•
Posibilidad de clientes ligeros sin capacidad de almacenamiento local.
•
Simplificación de los procesos de hacer copias de seguridad de los datos de usuario.
3
Capítulo 1. Arquitectura del proyecto LliureX: Modelo de aula
•
Posibilidad de acceder a los archivos tanto desde estaciones GNU/Linux como Windows.
•
Integración con el sistema de identificación LDAP.
Para conseguirlo se emplea como servidor de archivos de red el paquete SAMBA configurado para
trabajar con LDAP y en los clientes se usan módulos del PAM para montar los directorios de usuario.
•
Sistema de soporte de clientes ligeros.
La tecnología de clientes ligeros permite utilizar ordenadores antiguos o de poca potencia.Cuando u
ordenador arranca como cliente ligero, el PC arranca un sistema mínimo e inicia una sesión gráfica en
el servidor. Básicamente el cliente es un terminal gráfico y los programas se ejecutan en el servidor.
•
Además de los servicios anteriores se incluyen los siguientes servicios dentro de la instalación estándar:
•
Servidor de impresión de red (Cups)
•
Sistema de base de datos SQL (MySQL)
•
Servidor web (http: Apache) (SAMBA
•
Servicios web para eLearning (Moodle)
•
Proxy/Cache con filtrado opcional (Squid)
•
Servidor de archivos públicos: mirror
4
Capítulo 2. Instalación del servidor
Requisitos.
Requisitos hardware del servidor.
En la definición del modelo de aula el servidor aporta todos los servicios. Para un adecuado funcionamiento la configuración recomendada es la siguiente:
•
•
AULAS CON <= 10 Clientes ligeros.
•
Procesador: Pentium IV 3 Ghz o superior
•
Memoria RAM: 2 GB o superior
•
Disco duro: 2 discos duros de 80 GB o de mayor tamaño.
•
Tarjeta de red: 2 tarjetas de red a 100 Mb/s
AULAS CON > 10 Clientes ligeros (o con necesidades especiales en cuanto a capacidad de procesamiento).
•
Procesador: 2 x Pentium IV 3 Ghz o superior
•
Memoria RAM: 3 GB o superior
•
Disco duro: 2 discos duros de 80 GB o de mayor tamaño.
•
Tarjeta de red: 2 tarjetas de red una a 1 Gb/s y otra a 100 Mb/s
Requisitos de la instalación de red.
Debido a los servicios proporcionados y a la necesidad de mantenimiento externo, la infraestructura de
red recomendada es la siguiente:
Acceso a Internet:
•
Banda ancha, recomendados 2 Mb/s, a ampliar según instalación
•
Dirección IP externa del centro fija o posibilidad de conocerla mediante un sistema de nombres.
•
Apertura del puerto 22 (ssh) y redirección al primer servidor LliureX del Centro.
Red troncal: no se necesita ninguna infraestructura especial y se considera que 100 Mbits/s es suficiente.
Red de aula:
•
Aula cableada
5
Capítulo 2. Instalación del servidor
•
Elemento de interconexión: conmutador con 1 puerto a 1 Gb/s (para el servidor) y tantos puertos como
equipos a 100 Mb/s.
Consideraciones previas. Antes de instalar.
Configuración de red.
Un servidor LliureX tiene dos interfaces de red, la externa y la interna. La externa sirve para unir al
servidor a la red de centro y la interna para dar servicio a los equipos pertenecientes al aula.
•
La interfaz externa es eth1
•
La interfaz interna eth0
La interfaz interna (eth0) siempre tiene la misma configuración:
Nota: eth0 con dirección IP = 10.0.2.254/24
Todo lo anteriormente explicado hace que sea fundamental que las interfaces internas del aula (servidor y
cliente) no pertenezcan a la misma red física que la externa.
De las interfaces de red, la externa se configura según la estructura previa del centro, de esta forma toda el
aula LliureX es muy fácil de integrar en la red de centro. Sólo escucha del exterior a través del puerto 22
(ssh) y el router debe estar configurado para que las conexiones entrantes por el puerto 22 sean redirigidas
al primer servidor de aula LliureX del centro.
La interfaz interna y su alias suministran todos los servicios de red al aula. Entre estos servicios está el
protocolo de configuración dinámica de host (DHCP).
Dirección de red (equipos registrados): 10.0.2.0/24
Comprobaciones previas
La instalación del servidor de aula LliureX requiere las siguientes comprobaciones previas:
1. Verificación de la falta de conectividad entre la red docente y la administrativa.
2. Verificación de la conectividad hacia Internet (router ADSL) en la red docente/troncal o de Centro.
3. Verificación de los servicios prestados en la red de Centro.
4. Verificación de la conectividad desde el aula en la que se va instalar el servidor hacia la red de centro.
5. Revisión de las conexiones del aula (armarios, patch panels, etc.)
En particular se debe tener en cuenta:
•
Separar las interfaces internas y externas del servidor de aula.
6
Capítulo 2. Instalación del servidor
•
Conectar el servidor al switch del aula.
•
Las rosetas de conexión de los clientes del aula conectadas al mismo switch que la conexión interna del
servidor (1000 Mbits/s).
Modos de instalación
LliureX dispone de cuatro perfiles de instalación que instalan los programas necesarios para distintas
funciones:
1. Servidor del aula (cs) Classroom server
Con este perfil, se instala un servidor de aula LliureX. Sin preseed de la red.
2. Servidor modelo de aula (mcs) Model classroom server
Este perfil es el que ejecuta por defecto al seleccionar las opción 1 del DVD. Es muy similar a la
opción cs, únicamente varían las configuraciones de la red, ya que está pensada para instalar desde
un medio físico, no desde red. Contiene preseed de la red.
3. Cliente del aula (cw ) Classroom workstation
Instala los clientes del aula. Es la opción 2 del DVD. Es importante indicar que cuando se instala con
este perfil es muy recomendable que ya esté el servidor instalado y en funcionamiento para que le
pueda pasar correctamente toda la información de red.
4. Equipo independiente (ws) Standalone workstation
Este perfil está pensado para instalar LliureX fuera del aula, como una estación de trabajo independiente. Es la opción adecuada si se desea instalar en casa, en un departamento, sala de profesores,
...
Estos perfiles de instalación disponen de una preselección de aplicaciones específicas. También están
disponibles aplicaciones adicionales gracias a la compatibilidad de LliureX con Debian Sarge.
1. El método de instalación de LliureX es haciendo uso del instalador de LliureX que está basado en
debian-installer, incluye preconfiguración (preseed) y dispone de las siguientes opciones específicas:
llx/cfg={cs|mcs|cw|ws}
manteniendo compatibilidad con las opciones estándar http://www.us.debian.org/releases/stable/i386/.
LliureX permite la posibilidad de distintos medios de instalación:
•
Desde DVD: se arranca desde el DVD de instalación y lee todo el contenido desde él.
•
Instalación por red desde un servidor de aula (netboot) utilizando el DVD de instalación:
boot: netboot llx/cfg=cs
Esta opción consiste en arrancar desde el DVD que contiene la imagen de arranque y seleccionar la
opción de instalación por red que interese.
•
Instalación por red desde un servidor de aula (cliente ligero) con dos opciones:
7
Capítulo 2. Instalación del servidor
•
install
•
llx-inst llx/cfg= ...
Esta opción consiste en arrancar el equipo como cliente ligero. En este caso, únicamente es necesario
que el equipo sea capaz de arrancar por red con el protocolo PXE. Puede ser necesario entrar en la
BIOS para indicar que arranque por red (LAN Boot). Las últimas dotaciones que ha enviado Conselleria
soportan este modo. Si no se dispone de esta opción, siempre puede generarse un diskette de arranque
PXE.
Hay que tener en cuenta que para hacer la instalación del servidor arrancando por PXE se necesita
disponer de un servidor PXE en la misma red que sirva la imagen de arranque por TFTP.
Tanto arrancando como cliente ligero como arrancando por red, el sistema intenta instalar desde
un servidor LliureX local (debe poder resolver el nombre mirror y existir un mirror correcto en
http://mirror/lliurex). Si no lo encuentra, accede a Internet para instalar desde http://lliurex.net
(http://lliurex.net/).
Durante la instalación, la primera tarjeta de red que se detecta se configura como la tarjeta interna, por
eso es una buena idea no tener conectado, mientras se instala, el latiguillo de la tarjeta de red externa. Una
vez finalizada la instalación la tarjeta externa se puede configurar con la herramienta de configuracion de
la red config-net-services.
Instalación del servidor LliureX
A continuación se procede a la instalación del servidor de Aula. Para ello se arranca la máquina utilizando
una de las siguientes opciones comentadas anteriormente.
La opción de instalación mcs es la opción por defecto para la instalación del servidor. Requiere un mínimo
de 40Gb de disco duro, propone un particionado del disco duro para su aceptación o no (no muestra las
particiones existentes) y por último, hace preseed de la red.
La opción de instalación cs lleva a cabo una instalación del servidor sin estas restricciones.
Dependiendo del tipo de instalación seleccionado y una vez introducido el comando de instalación correspondiente aparece la primera pantalla de la instalación:
1. DVD de instalación
8
Capítulo 2. Instalación del servidor
En la pantalla inicial, si se pulsan las teclas de función F1 a F10 está disponible una mínima ayuda
para el arranque y la instalación.
NOTA: Si se ponen las opciones linux, expert, linux24 o expert24 se instalará una Estación de
trabajo (ws) .
En resumen: si se desea que la instalación sea lo más automática posible (mcs), teclear 1 e intro o
directamente pulsar intro ya que es la opción por defecto.
Si se desea que no se ofrezca un esquema de particionado y configurar manualmente la red escribir
la siguiente orden:
a. boot: linux llx/cfg=cs
2. Arranque como cliente ligero (activado en la BIOS) o desde diskette PXE:
a. boot: llx-inst llx/cfg=cs
9
Capítulo 2. Instalación del servidor
3. Netboot (utilizando el DVD de instalación)
boot: netboot llx/cfg=cs
NOTA: Si el teclado no arranca en español, tener en cuenta que:
•
El carácter "=" está en la tecla ¿
•
El carácter "-" está en la tecla ? o en el teclado numérico
•
El carácter "/" está en la tecla - o en el teclado numérico
Comienza el proceso de instalación
1. Seleccionar idioma:
10
Capítulo 2. Instalación del servidor
2. Detección del hardware en busca de unidades de CD-ROM.
3. Análisis del CD-ROM.
4. Carga de componentes del instalador.
5. Intento de configuración de red por DHCP.
11
Capítulo 2. Instalación del servidor
6. Si la máquina cliente no puede acceder al servidor DHCP se permite llevar a cabo una configuración
manual de la red.
7. Configuración manual de la red.
8. Configuración de la red: IP
9. Configuración de la red: máscara de red
12
Capítulo 2. Instalación del servidor
10. Puerta de enlace: ojo con este valor ya que por defecto el sistema siempre detecta la tarjeta de red
interna e intenta tomarla como pasarela. Si cambiamos el valor por una IP válida para salir del aula
(del estilo 192.168.0.XX) nos dará un error. La dejamos así y ya la cambiaremos.
11. Utilización de servidores de nombres: no incluimos ninguno.
12. Carga gestor de particiones.
13
Capítulo 2. Instalación del servidor
13. Particionado de discos: la captura de imágenes está hecha sobre una instalación virtual y, por lo tanto,
los tamaños de las particiones no coinciden con el tamaño real que se irá indicando en cada paso y
que está explicado en la tabla que se adjunta.
14. Seleccionar el disco sobre el que se va a instalar:
15. Crear una nueva tabla de particiones.
14
Capítulo 2. Instalación del servidor
ATENCION:
Cuando se instala un servidor desde DVD, ya se preconfigura la nueva tabla de particiones automáticamente utlizando todo el disco duro y ELIMINANDO TODA LA INFORMACION que pudiese
haber en él. Si se desea ver la tabla de particiones inicial seleccionar la opción Deshacer los cambios realizados a las particiones.
Las particiones se crearán en el espacio libre y por cada una de ellas se tendrá que definir tamaño,
tipo de partición (primaria/lógica), sistema de archivos y punto de montaje.
16. Crear particiones en espacio libre.
Esquema de particionado del Servidor LliureX
Durante la instalación se realiza el particionado de los discos duros. Los discos se enumeran como sda o
hda (hda el primer disco duro y hdb el segundo).
El servidor deberá tener dos discos duros (>=40 GB y supuestamente iguales).
En caso de que los dos discos no sean iguales, se recomienda poner el disco de menor capacidad como
primer disco.
15
Capítulo 2. Instalación del servidor
Dispositivo/partición Punto Montaje
Tamaño
Sistema de archivos
(sda/hda)1
/boot
512 MB
ext3
(sda/hda)5
swap
512 MB (= tamaño mem. swap
RAM)
(sda/hda)6
/
20 GB
xfs
(sda/hda)7
/net
100 % de espacio
disponible
xfs
(sdb/hdb)1
/backup
todo el 2o disco duro
xfs
La creación de las particiones /net y /backup servirán para los siguientes propósitos:
1. /net : contiene los homes de los usuarios de red y en general cualquier contenido visible desde la
misma. Entre otros contiene los recursos compartidos home, mirror (mirror utilizado para la instalación de los paquetes) y share (recurso para facilitar la exportación de datos por parte del profesor).
2. /backup : se utilizará para realizar una copia de los datos del servidor (en particular los datos de
usuario y los archivos de configuración del servidor).
En caso de que sólo se disponga de un disco duro /backup puede ser una carpeta en /net.
1. Crear nueva partición.
2. Crear partición primaria /boot de 512 MB
16
Capítulo 2. Instalación del servidor
3. Situar la partición al principio del espacio libre:
4. Propiedades de la partición /boot ya definida:
5. Situación actual de la tabla de particiones:
17
Capítulo 2. Instalación del servidor
6. Creación de la partición de swap:
7. Propiedades de la partición de swap:
18
Capítulo 2. Instalación del servidor
8. Situación actual de la tabla de particiones
9. Creación de la partición File System root / primaria y al principio del espacio libre disponible:
10. Tener en cuenta que la partición / debe tener sistema de archivos XFS:
19
Capítulo 2. Instalación del servidor
11. Propiedades de la partición /:
12. Situación actual de la tabla de particiones:
20
Capítulo 2. Instalación del servidor
13. Creación de la partición /net (xfs) con el resto de espacio libre:
14. Tener en cuenta que el punto de montaje habrá que introducirlo manualmente:
21
Capítulo 2. Instalación del servidor
15. Punto de montaje de /net:
16. Resumen global de la tabla de particiones:
17. El sistema avisa de las particiones que se van a formatear y con qué sistema de archivos:
22
Capítulo 2. Instalación del servidor
18. Después de realizar el formateado correspondiente se pasa a instalar el sistema base de Debian:
19. Instalación del sistema de arranque:
20. Finalización de la instalación base.
23
Capítulo 2. Instalación del servidor
Durante este proceso, si se instala desde DVD, se genera en el servidor un mirror de LliureX local al
servidor, por lo que puede tardar bastante tiempo.
21. Termina la instalación y se reinicia el sistema sin el DVD:
22. Arranque de máquina con el nuevo sistema.
23. Reinicio sistema: Extraer CD-ROM.
24. Arranque de máquina con el nuevo sistema.
25. Introducir contraseña del usuario root. Hay que tener en cuenta que no pide confirmación.
24
Capítulo 2. Instalación del servidor
26. A continuación se crea automáticamente un usuario administrador llamado admin. Introducir la contraseña para el usuario de administración admin Se recomienda que contenga tanto letras como
números y un mínimo de seis caracteres.
27. Solicita el código del centro para, en su momento llevar a cabo una carga inicial de usuarios. Es
importante introducir el código correcto, ya que se utiliza para configurar diversos servicios (LDAP):
28. Seleccionar método que utilizará apt. La propia instalación del servidor crea un mirror local de los
paquetes contenidos en el DVD. La instalación de paquetes se hace desde dicho mirror, sin necesidad
de volver a acceder al DVD o salir a Internet. En el resto de modos de instalación (instalaciones por
red), se utilizará automáticamente (/mirror/lliurex llx0509 main contrib non-free lliurex).
29. Descarga de paquetes.
25
Capítulo 2. Instalación del servidor
30. Desempaquetado y configuración de paquetes.
26
Capítulo 2. Instalación del servidor
31. Comprobar como en secuencia de instalación y configuración se inicializan determinados servicios
del servidor:
32. Configuración del paquete lliurex-cdd-classroom-srvy generación de la configuración gráfica:
33. Arranque en modo gráfico. Entrar como usuario admin.
27
Capítulo 2. Instalación del servidor
Una vez finalizada la instalación, es conveniente reiniciar el servidor para que todas las configuraciones se apliquen adecuadamente.
28
Capítulo 3. Arranque inicial de la máquina
Servidor LliureX
Arranque inicial
Para permitir el funcionamiento del servidor utilizando usuarios locales y genéricos se ha ejecutado durante la instalación el servicio lliurex-first-boot. Dicho servicio lleva a cabo las siguientes acciones:
1. Solicita y asigna contraseña al usuario root
2. Solicita y asigna contraseña al usuario administrador del aula admin
3. Solicita el código del centro educativo
4. Da de alta 40 profesores dentro del grupo ’profs’
5. Da de alta 40 alumnos dentro del grupo ’generic’
Una vez finalizado el proceso de instalación, están disponibles los usuarios genéricos. Se crean cuarenta
alumnos y cuarenta profesores. Sus nombres de usuario (login) y contraseña (pasword) son los siguientes:
Nombre de usuario
Contraseña
alu01
alu01
alu02
alu02
... alu40
...alu40
profe01
profe01
profe02
profe02
... profe40
... profe40
A partir de este momento, cualquier usuario podrá conectarse en el entorno gráfico desde cualquier equipo
cliente o desde el servidor.
En el caso de que se desee volver a ejecutar las acciones anteriormente mencionadas si, por ejemplo,
se ha introducido un código de centro incorrecto, puede utilizarse el servicio lliurex-first-boot. Con este
servicio se pueden volver a establecer las cuentas de root y admin, asi como volver a generar los usuarios
de red. Si existe un segundo disco duro, también lo formatea adecuadamente.
Evidentemente, este servicio sólo puede ejecutarse como root.
Atención
ATENCION: La ejecución de este servicio supone la eliminacion de todos los usuarios (profesores y alumnos) que puedan existir en el servidor.
Para ello desde la consola (no un terminal desde entorno gráfico) ejecutar:
29
Capítulo 3. Arranque inicial de la máquina Servidor LliureX
admin@srv:$ sudo /etc/init.d/lliurex-first-boot reset
A continuación reiniciar la máquina. Se mostrará la siguiente ventana:
Seleccionar el idioma para el entorno de la herramienta.
La siguiente acción es realizar la inicialización del disco duro. En concreto intenta montar el segundo
disco duro que hace la función de backup del servidor. Este mensaje es normal que aparezca cuando se
ejecuta por primera vez la orden lliurex-first-boot, tal y como describe la pantalla siguiente.
A continuación solicita si se desea modificar las contraseñas del root y del usuario admin. Al seleccionar
la opción SI muestra la pantalla informativa acerca de los usuarios root y admin y sus funciones.
30
Capítulo 3. Arranque inicial de la máquina Servidor LliureX
Al pulsar en Aceptar se pasa a la pantalla de petición de la contraseña del root y a continuación la de
confirmación de la contraseña:
La solicitud de la contraseña para el usuario admin:
31
Capítulo 3. Arranque inicial de la máquina Servidor LliureX
Pide confirmación y si todo ha ido bien indica que la contraseña se ha asignado correctamente.
Cuando se ejecuta este proceso, y no es por primera vez, aparece la siguiente ventana indicando si se desea
reinicializar el servicio LDAP avisando de que los usuarios locales y sus homes creados previamente se
eliminarán.
Si contestamos que SI solicita el código del centro:
32
Capítulo 3. Arranque inicial de la máquina Servidor LliureX
Muestra la información relativa a la información del basedn (identificador del centro en LDAP) del
centro:
Comienza el proceso de configuración de usuarios de la red:
Cuando finaliza el proceso muestra la ventana siguiente que indica que si se requiere la ejecución de nuevo
del script lliurex-first-boot se haga con el parámetro reset.
33
Capítulo 3. Arranque inicial de la máquina Servidor LliureX
34
Capítulo 4. Configuración de red
IMPORTANTE
Atención
No se debe utilizar, bajo ningún concepto, la herramienta gráfica de GNOME
gnome-system-tools para la configuración de las interfaces de red en el servidor.
También hay que tener en cuenta que no se deben hacer modificaciones directamente en el archivo /etc/resolv.conf. Si se ha de introducir algún cambio
hacerlo desde el archivo /etc/network/interfaces que incluye las directivas correspondientes a la resolución.
Ya instalado el servidor y hecho el primer arranque en el que se establecen las contraseñas de root y el
usuario admin, hay que realizar la configuración de la red.
Esta configuración consiste en determinar de las dos interfaces de red disponibles en el servidor LliureX
cuál de ellas atiende al aula (interna) y cuál conecta con la red del centro (externa).
Para ello ejecutar el script de configuración config-net-services (incluido en el paquete lliurex-srvcommon):
admin@srv:$ sudo /usr/share/lliurex/lliurex-srv-common/config-net-services
Password:(el del usuario admin)
Seleccionar la opción Configurar red interna del aula
A. Configurar red interna del aula:
•
Seleccionar interfaz (eth0)
35
Capítulo 4. Configuración de red
•
IP address: 10.0.2.254
•
Máscara: 255.255.255.0
•
Gateway: (vacia)
•
Asignar nombre al dominio de la red interna
36
Capítulo 4. Configuración de red
Seleccionar la opción Configurar red externa
B. Configurar red externa:
•
Seleccionar interfaz (eth1)
•
IP address: 192.168.0.254
•
Máscara: 255.255.255.0
•
Gateway: 192.168.0.1
Establecer servicios en el aula
Desde esta opción se pueden activar los servicios que se desea estén disponibles para el aula. Típicamente
deben estar todos disponibles para un correcto funcionamiento y poder ofrecer una mayor funcionalidad.
Los servicios de dhcp y dnsd son IMPRESCINDIBLES para un funcionamiento mínimo del aula.
•
cups server (cupsys): para poder configurar y compartir impresoras
•
proxy (squid): servicio de proxy para filtrado y cacheado de páginas web. (salida a Internet)
•
proxy-pac (lliurex-proxy-pac): Para que los clientes lean
•
dhcp (dhcp3-server): servidor de IPs
•
dnsd (maradns): servicio de resolución de nombres (tanto interno como externo)
•
httpd (apache2): servidor web interno del aula
37
Capítulo 4. Configuración de red
Cuando se desactiva un servicio, se eliminan las opciones de configuración de LliureX y se queda con la
configuración por defecto que viene con Debian para que se gestione manualmente. Esta opción sólo es
recomendable para administradores avanzados.
Reiniciar servicios
Reinicia (para los servicios si estaban activos y vuelve a lanzarlos) los servicios activados en la opción
anterior.
Detener servicios
Detiene los servicios que estén activos
Crear/actualizar mirror de LliureX
La opción 6 de la herramienta config-net-services permite crear en el servidor un mirror que contiene
todas las aplicaciones de LliureX. Si no detecta el mirror lo crea desde cero. Cuando la instalación se
realiza desde DVD, automáticamente se genera un mirror. Si se realiza por red, no se genera y hay que
crearlo desde cero.
38
Capítulo 4. Configuración de red
Al seleccionar esta opción si no detecta la existencia del directorio correspondiente al mirror da opción a
crearlo:
Este mirror se puede crear desde un dispositivo local o desde Internet. Evidentemente, el tiempo que tarde
en generarse el mirror dependerá desde dónde se lea la información.
Durante el proceso de instalación se crea el mirror a partir del DVD de instalación. Una vez creado el
mirror inicial y puesto ’hacia el exterior’ sólo faltará hacer actualizaciones de forma regular.
39
Capítulo 4. Configuración de red
Al pulsar la opción -4- solicita el camino hasta el dispositivo que proporcionará el pool inicial. Aparece
la siguiente ventana:
Al pulsar la opción -1- aparece la ventana siguiente indicando el progreso en la actualización del mirror:
La opción 3 ’Nueva ubicación de red’ permite especificar una ubicación de red para el mirror
40
Capítulo 4. Configuración de red
Una vez instalado, es conveniente tener el mirror adecuadamente actualizado, lo cual puede realizarse
también desde esta opción de forma periódica.
41
Capítulo 5. Gestión de los usuarios
Gestión de usuarios de administración (admin)
El usuario admin, dado de alta por defecto durante la instalación, es creado con la finalidad de que asuma
el rol de administrador del sistema. Para ello se le han asignado los privilegios adecuados, que en este caso
son todos.
Para comprobarlo está disponible desde consola el script: lliurex-admin-manager que permite consultar,
añadir y/o quitar usuarios locales al grupo "admin".
Este script tiene las siguientes opciones:
lliurex-admin-manager [--quiet] [--create] {add|del|list} user1
•
add: añade un usuario existente al grupo admin
•
del: elimina un usuario existente del grupo admin
•
list: muestra los usuarios que pertenecen al grupo admin
•
--create: si se invoca esta opción junto con la acción add, fuerza la creación del usuario y se añade al
grupo admin. El usuario se crea sin contraseña, por lo que habría que ponérsela.
•
--quiet: si se invoca esta opción, no se muestra ninguna salida por consola
Por ejemplo, para realizar la comprobación anterior habría que ejecutar el comando:
admin@srv:$ sudo lliurex-admin-manager list
admin
Se utilizará este script cuando se desee promocionar un usuario local como administrador.
Es importante recalcar que este script trabaja sobre usuarios locales, no sobre usuarios de red.
También está disponible el comando lliurex-netadmin-manager. Este comando funciona igual que
lliurex-admin-manager pero trabaja con usuarios de red (escribe en la bbdd LDAP). Estos
usuarios podrán conectarse desde cualquier ordenador del aula con privilegios de administradores.
El comando tiene la siguiente sintaxis:
lliurex-netadmin-manager [--quiet] [--create] {add|del|list} user1 [ user2 ...]
•
add: añade un usuario existente al grupo sysadmins de LDAP.
•
del: elimina un usuario existente del grupo sysadmins de LDAP.
•
list: muestra los usuarios que pertenecen al grupo sysadmins de LDAP.
•
--create : si se invoca esta opción junto con la acción add, fuerza la creación del usuario en LDAP
y se añade al grupo sysadmins de LDAP. El usuario se crea sin contraseña, por lo que habría que
ponérsela.
•
--quiet: si se invoca esta opción, no se muestra ninguna salida por consola.
42
Capítulo 5. Gestión de los usuarios
Nota: NOTA: Los usuarios gestionados mediante este comando son usuarios LDAP y por tanto, no
son necesariamente usuarios locales al servidor.
Se utilizará este script cuando se desee promocionar un usuario de red (LDAP) como administrador. Por
ejemplo, para añadir el usuario admin (si no lo está ya) al grupo de administradores, habría que introducir:
admin@srv:$ sudo lliurex-netadmin-manager add admin
Internamente:
Añade el usuario al grupo cn= sysadmins , a los grupos cn= admwin, cn=profs y a la unidad
organizativa system.
Exportación / Importación de usuarios
En el modelo de aula de LliureX, cada alumno y/o profesor tiene su usuario y contraseña que los identifique en el sistema. La información de los alumnos y profesores del centro está almacenada en el Programa
de Gestión de Centros (GESCEN). Por ello, se ha creado un proceso que lee la información de matrícula
del GESCEN y lo carga en LliureX.
Este proceso engloba dos pasos claramente diferenciados:
1. La exportación de datos desde GESCEN
2. La importación de los datos generados en el aula LliureX
El proceso de exportación/importación del GESCEN es aditivo. Esto quiere decir que puede realizarse
tantas veces como se desee sin que se pierda en cada importación la información existente.
Como la información del GESCEN es la válida, si hay datos de un alumno o de un profesor que son
incorrectos, antes o después se arreglarán en el GESCEN y se trasladarán a LliureX en la siguiente importación. Por todo ello se recomienda realizar importaciones del GESCEN con periodicidad para tener
la información de los usuarios actualizada.
Nombres de los usuarios
La información que se utiliza es el nombre del usuario, su número de expediente y el grupo al que pertenece. En el caso de los profesores, se lee su nombre y su DNI. Con ello, los usuarios que se generan tiene
la siguiente estructura:
•
Alumnos: ano expediente . Por ejemplo a4923-03
•
Profesores: pDNI . Por ejemplo p28231232
Para evitar nombres de usuarios incorrectos, todos los caracteres extraños que puedan haber en el número
de expediente (’/’,’:’) se sustituyen por un guión (’-’).
Al ser el número de expediente un identificador único para el centro, no puede darse el caso de que existan
dos alumnos diferentes en el mismo centro con el mismo número de expediente.
43
Capítulo 5. Gestión de los usuarios
Exportación de usuarios de GESCEN: generación del
archivo XML para aulas LliureX.
1.- Iniciar la aplicación GESCEN y hacer clic en el menú Procesos, a continuación Exportar datos a ...,
para finalmente hacer clic sobre Generación archivo XML para aulas LliureX.
2.- A continuación se abrirá una ventana de confirmación del proceso: ¿Desea generar el fichero XML
con la información de los alumnos matriculados en el curso XXXX/YYYY y profesores para el proyecto
LliureX?. Haga clic sobre Si para continuar.
3.- A continuación se abrirá una ventana con un aviso que muestra el resultado de la exportación y la
carpeta donde ha generado el fichero LLXGESC.XML.
44
Capítulo 5. Gestión de los usuarios
4.- Para finalizar, copiar el fichero LLXGESC.XML en un dispositivo de almacenamiento con capacidad
suficiente (disquete o llave usb).
Nota: NOTA: para la correcta exportación de los datos de los alumnos y profesores es imprescindible
disponer de una versión actualizada de la aplicación GESCEN (Abril 2006).
Introducir usuarios exportados
Introducir la llave usb (o disquete) e ir al icono Equipo y dentro de él hacer doble clic en el icono
correspondiente y comprobar que está el fichero exportado desde GESCEN en formato xml.
Seleccionar la opción de menú:
Aplicaciones -> Utilidades LliureX -> Herramienta de importación de GESCEN
o bien ejecutar como root desde consola /usr/sbin/llxcfg-loadgescen, para importar los usuarios
del GESCEN a LDAP.
Se mostrará la siguiente ventana para seleccionar el fichero exportado:
45
Capítulo 5. Gestión de los usuarios
Seleccionar el fichero y pulsar Aceptar
- Al seleccionar el fichero se mostrará un aviso indicando que no está definido el identificador de LDAP:
Pulsar Aceptar
- Muestra información de la configuración (El BASE_DN de LDAP).
46
Capítulo 5. Gestión de los usuarios
Pulsar Aceptar
- Muestra información de la configuración de LDAP, indicando que le faltan los valores de SAMBA:
Pulsar Aceptar
- Indica la generación del Grupo de Trabajo AULA_LLIUREX (SAMBA)
47
Capítulo 5. Gestión de los usuarios
Pulsar Aceptar
- Muestra informacion del SID que se ha generado:
Pulsar Aceptar
- Se indica que ya están todos los valores necesarios (de LDAP y SAMBA) con los valores adecuados:
48
Capítulo 5. Gestión de los usuarios
Pulsar Aceptar
- Se muestra información de todos los ficheros de configuración generados por el sistema:
Pulsar Aceptar
- A continucación se pregunta si se quiere habilitar el LDAP,
49
Capítulo 5. Gestión de los usuarios
Pulsar Aceptar
- Al iniciar el LDAP en el paso anterior dará el mensaje de conformidad.
Pulsar Aceptar
- Empezará el proceso de carga de los usuarios del GESCEN a LDAP. Según la cantidad de alumnos y
profesores, este proceso puede tardar mas o menos tiempo.
Al finalizar Pulsar Aceptar
- Al finalizar el proceso de carga de usuarios, el sistema informará de los alumnos, profesores y grupos
que ha creado, así como los errores que se hayan producido en la importación.
50
Capítulo 5. Gestión de los usuarios
Pulsar Aceptar
- Una vez cargados los usuarios del GESCEN, deben inicializarse una serie de servicios como SAMBA:
Pulsar Aceptar
- Se generarán una serie de ficheros de configuración:
51
Capítulo 5. Gestión de los usuarios
Pulsar Aceptar
- El proceso de importación e inicialización de los usuarios LliureX ha finalizado.
Pulsar Aceptar
A partir de este momento, los usuarios ya podrán conectarse al sistema desde cualquier máquina del aula,
ya que sus carpetas de trabajo ("home") estarán el servidor. Para ello será necesario conocer el nombre y
la contraseña de los usuarios.
Nota: NOTA: Una vez realizada la importacion de usuarios, es necesario reiniciar las máquinas
clientes para que puedan conectarse.
Consultar usuarios generados
Para poder consultar los usuarios y contraseñas generadas, será necesario acceder al sitio web http://admin
(http://admin/) y conectarse con un usuario administrador (admin o root)
Las contraseñas se generan aleatoriamente. Posteriormente cada usuario va a poder cambiarse la contraseña y ponerse la que se desee.
52
Capítulo 5. Gestión de los usuarios
Desde esta herramienta web pueden consultarse e imprimirse los usuarios y las contraseñas generadas,
organizadas por grupos.
Nota: NOTA: El servidor LliureX lleva un servidor web incorporado (Apache2). Desde el navegador
puede accederse a "srv" (http://srv/) para ver la página principal. Desde esta página puede accederse,
entre otras cosas a la página de administración.
Seleccionando el hipervínculo Administración, nos lleva a http://admin (http://admin/).
53
Capítulo 5. Gestión de los usuarios
Autenticación
Para poder realizar la mayoría de las opciones deberá conectarse con un usuario con privilegios de administración (típicamente admin y root). Para conectarse, introducir usuario y contraseña y pulsar en el
botón Entrar.
Para crear un usuario de administración o promocionar un usuario a administrador se puede utilizar la
orden lliurex-netadmin-manager tal y como se explica en el punto 5.1 (Gestión de usuarios de administración (admin)).
Consultar los usuarios
Seleccionando la opción Consultar usuarios y contraseñas generadas, se accede a una página
con todos los grupos que se han cargado del GESCEN.
Para cada grupo de matricula1 se generan dos grupos;
•
un grupo que contiene todos los alumnos del grupo (g2esoa) y
•
un grupo con todos los profesores que dan clase al grupo. El grupo de los profesores se llama igual que
el de los alumnos añadiéndosele "-prof" (por ejemplo el grupo g2esoa y g2esoa-prof ).
Para cada curso se generan los siguientes grupos:
•
un grupo (vacío) . Ejemplo: c4eso
54
Capítulo 5. Gestión de los usuarios
•
un grupo idéntico al anterior al que se le añade "-orfe" donde están los alumnos que no tienen grupo
asignado (siempre van a tener curso asignado). Ejemplo: c4eso-orfe
•
un grupo cxx-orfe-prof, para los profesores de un curso que no tienen asignado grupo. Ejemplo: c4esoorfe-prof.
Haciendo clic sobre el nombre del grupo, se accede a una lista de los alumnos del grupo. Para cada usuario
se muestra su identificador (login), su nombre completo así como la contraseña generada.
55
Capítulo 5. Gestión de los usuarios
Desde esta misma página se puede acceder a una versión para imprimir, haciendo clic en la opción
Versión para imprimir :
También está disponible la opción Buscar, que permite buscar usuarios por identificador del alumno
56
Capítulo 5. Gestión de los usuarios
(Alumno), por nombre del alumno (Nombre) y por grupo, tanto alumnos como profesores.
En la búsqueda tanto por identificador como por nombre, se devuelven todos los usuarios que contengan la
cadena de búsqueda.Es decir, si se busca el alumno "alu0", se mostrarán todos los alumnos que contengan
esa cadena (de alu01 a alu09).
57
Capítulo 5. Gestión de los usuarios
Consulta/modificación vía web de las contraseñas generadas
Los usuarios generados en la carga de GESCEN se crean con una contraseña aleatoria.
Seleccionando la opción Consultar usuarios y contraseñas generadas, se accede a una página
desde la que se puede consultar y/o cambiar la contraseña a los usuarios que se han cargado del GESCEN.
Seleccionar el tipo de usuario:
Sobre el usuario seleccionado pulsar en la celda Cambiar contraseña . Aparecerá la ventana siguiente:
58
Capítulo 5. Gestión de los usuarios
En función del tipo de usuario, para cambiar la contraseña:
•
Alumno:
•
•
•
Sólo puede cambiar su propia contraseña, debiendo introducir la actual.
Profesor:
•
Puede cambiar la contraseña a cualquier alumno sin necesidad de conocer la actual.
•
Puede cambiarse su propia contraseña, debiendo introducir la actual.
Administrador:
•
Puede cambiar la contraseña a cualquier usuario.
Cambio de contraseña de un usuario desde una máquina
cliente
Además de la herramienta web en los clientes está disponible una opción de menú que también permite
cambiar la contraseña del usuario conectado desde el entorno gráfico.
Para acceder a ella, seleccionar la opción de menú:
Aplicaciones -> Utilidades LliureX -> Cambio de contraseña para clientes de aula LliureX
59
Capítulo 5. Gestión de los usuarios
Se pide la contraseña actual del usuario conectado:
A continuación se pide la nueva contraseña:
Se vuelve a pedir la contraseña para su confirmación:
60
Capítulo 5. Gestión de los usuarios
Si se ha introducido incorrectamente alguno de los valores, se mostrará un mensaje informando del error.
Notas
1. Se entiende como grupo de matrícula cada uno de los grupos de alumnos que pertenecen a un mismo
curso. Ejemplo: g a, g2esob, ... identifican a los grupos a y b de 2o de la ESO.
61
Capítulo 6. Registro de las máquinas
Para que los clientes de aula tengan toda la funcionalidad relativa a la conectividad, es necesario registrar
las máquinas en el servidor, de manera que puedan identificarse uniquívocamente ante el servidor.
Mediante el proceso de registro, se asigna a cada equipo un dirección IP única en el aula.
Este registro realiza una reserva en el servidor de DHCP asociando la dirección MAC de cada máquina
con una dirección IP.
Para registrar una máquina únicamente es necesario indicar desde cada cliente qué nombre de pc tiene.
Los nombres de los clientes van de llx-pc01 hasta llx-pc80.
El proceso de registro se divide en dos fases
1. Preregistro. Desde los clientes se realiza un preregistro de los ordenadores.
2. Registro. Una vez están los ordenadores preregistrados, se debe ejecutar un script de confirmación en
el servidor para que el registro sea efectivo.
Para registrarse hay que conectarse desde el cliente que se desea registrar y desde el navegador ir a
http://admin (http://admin/). Conectarse con un usuario administrador y seleccionar la opción registrar
PC.
Se mostrará una tabla con los nombres de PC. En esta ventana habrá que seleccionar el nombre/número
de ordenador a preregistrar haciendo clic sobre la celda correspondiente.
62
Capítulo 6. Registro de las máquinas
Una vez seleccionado el nombre del equipo, se muestra una ventana informando del preregistro de la
máquina y un "mapa" del aula indicando el estado de cada ordenador mediante un código de colores.
En la parte inferior de la pantalla de preregistro, hay disponible un botón de Eliminar el registro de
equipos que suprime la configuración de preregistro existente.
Una vez ya estén todas las máquinas preregistradas, para finalizar el proceso de registro hay que ejecutar,
desde el servidor, el script /usr/sbin/llxcfg-dhcp-register y de esa forma hacer efectivo el registro.
Una vez registrados los equipos habrá que reiniciar el servidor para que los ordenadores obtengan la IP
fija.
Si no se desea reiniciar el servidor, se deben realizar estos dos pasos:
1. Forzar al servicio DHCP para que lea la configuración generada:
admin@srv:$sudo /etc/llxcfg/scripts-enabled/llx-srv-dhcp stop
63
Capítulo 6. Registro de las máquinas
admin@srv (mailto:admin@srv) :$ sudo /etc/llxcfg/scripts-enabled/llx-srv-dhcp start
2. Reiniciar el servicio:
admin@srv:$ sudo/etc/init.d/dhcp3-server restart
64
Capítulo 7. Mantener actualizado el sistema
Introducción
Es conveniente mantener actualizado el servidor para que entren los parches de seguridad. Como el servidor se actualiza del repositorio local que tiene instalado, esto se debe realizar en dos pasos en el orden
siguiente:
1. Actualización del repositorio (mirror)
2. Actualización del servidor.
Comprobar la lista de repositorios del servidor
Antes de nada, hay que comprobar que el servidor se actualice del mirror local. Esto se puede hacer desde
el entorno gráfico con la aplicación Synaptic. Para ello seleccionar la opción:
Aplicaciones->Herramientas del Sistema -> Gestor de paquetes Synaptic
Solicitará contraseña de root. Introducirla
Una vez en la ventana de Synaptic, ir a la opción de menú Configuración -> Repositorios. Debe
aparecer una línea que ponga: deb file:///net/mirror/lliurex . Si no es así, habrá que añadirla.
Para añadir una nueva línea de repositorio:
- Desde la ventana de repositorios, pulsar en el botón Nuevo.
- En el campo URI: escribir file:///net/mirror/lliurex
- En el campo Distribución: escribir llx0509
- En el campo Seccion(es): escribir main contrib non-free-lliurex
- Pulsar en el botón Aceptar .
Actualizar el mirror del servidor
Ejecutar la aplicación de configuración config-net-services o bien seleccionar desde el menú del servidor:
Aplicaciones -> Utilidades LliureX -> Actualizar mirror
El servidor debe poder acceder a Internet.
La opción 6 de la herramienta permite actualizar en el servidor un mirror que contiene todas las aplicaciones de LliureX.
65
Capítulo 7. Mantener actualizado el sistema
Una vez seleccionada, se deberá indicar de dónde actualizar. Habrá que indicarle que del Repositorio
oficial de LliureX (lliurex.net) , la opción 2. Si ya estaba puesta esta ubicación, se puede dejar la
opción por defecto (la 1: Ubicación actual).
Al seleccionar la opción se mostrará una ventana informativa indicando que se está actualizando el mirror.
Cuando finaliza la actualización, la ventana se cierra automáticamente
Actualizar el servidor
Una vez actualizado el mirror, habrá que actualizar el servidor. Para hacerlo desde Synaptic seleccionar
la opción:
Aplicaciones->Herramientas del Sistema -> Gestor de paquetes Synaptic
Solicitará contraseña de root. Introducirla.
Actualizar la lista de paquetes. Para ello pulsar en el botón Recargar, o seleccionar la opción de menú:
Editar -> Recargar información de paquetes
A continuación pulsar en el botón Marcar todas las actualizaciones o seleccionar la opción de menú:
66
Capítulo 7. Mantener actualizado el sistema
Editar -> Marcar todas las actualizaciones
Si pregunta el tipo de actualización, se le indicará Actualización inteligente.
Una vez marcadas, pulsar en el botón Aplicar o seleccionar la opción de menú:
Editar -> Aplicar cambios marcados
Se mostrará una ventana de confirmación indicando lo que se va a actualizar. Pulsar en el botón Aplicar.
Se mostrará una ventana indicando que se están aplicando los cambios. Una vez aplicados, pulsar en el
botón Cerrar para cerrar la ventana.
Esto mismo se puede realizar desde una terminal, ejecutando los dos comandos siguientes:
admin@srv:$ sudo apt-get update
admin@srv:$ sudo apt-get upgrade
67
Capítulo 8. Instalación del cliente de aula
Los pasos a seguir para instalar un cliente de aula son los mismos que para el servidor.
1.- Introducir el DVD y seleccionar la opción 2
2.- Seleccionar idioma de instalación
3.- Particionar el equipo
4.- Introducir la contraseña de root. Este usuario root, será un usuario local de ese ordenador.
Como en el servidor, la instalación puede realizarse de varias formas:
1. 1. DVD de instalación
boot: linux llx/cfg=cw
2. Arranque como cliente ligero (activado en la BIOS) o desde diskette PXE:
boot: llx-inst llx/cfg=cw
68
Capítulo 8. Instalación del cliente de aula
3. Netboot (utilizando el DVD de instalación)
boot: netboot llx/cfg=cw
Ver la instalación del servidor para más información sobre los distintos modos de instalación.
A continuación se muestra la instalación del cliente paso a paso.
Comienza el proceso de instalación con la siguiente ventana:
1. Seleccionar idioma:
69
Capítulo 8. Instalación del cliente de aula
2. Analiza el CD-ROM
3. Carga de componentes del instalador.
4. Realiza configuración de red por DHCP.
5. El paso anterior debe funcionar correctamente ya que el servidor LliureX del aula debe tener el
servicio DHCP funcionando. Pero si la máquina cliente no pudiera acceder al servidor DHCP se
70
Capítulo 8. Instalación del cliente de aula
permite llevar a cabo una configuración manual de la red. En este caso aparecen las dos siguientes
ventanas relativas a la configuración manual de la red.
6. Comienzo del particionado
7. Carga gestor de particiones.
71
Capítulo 8. Instalación del cliente de aula
8. Seleccionar Editar manualmente la tabla de particiones
9. Seleccionar disco de instalación y crear una nueva tabla de particiones.
10. El esquema de particionado dependerá de las características de cada aula, básicamente si ha de convivir con otros sistemas operativos (como Microsoft Windows) o no.
Los clientes necesitan tener una partición ext3 de un mínimo de 5Gb (10 gb recomendados) y una
partición de intercambio (swap) de unos 512 Mb.
72
Capítulo 8. Instalación del cliente de aula
Suponiendo que no hay otros sistemas operativos en el equipo, se asigna todo e espacio de disco duro
a LliureX.
Punto Montaje
Tamaño(*)
Sistema de archivos
Dispositivo/partición
(sda/hda)1
/
(sda/hda)5
swap
Todo el disco duro ext3
(< 40GB) excepto
2 GB
20 GB para discos duros mayores
o iguales a 40 GB
2 GB
swap
Crear las dos particiones necesarias (/ y swap) y se muestra la siguiente ventana que resume el
esquema de particionado generado.
11. Finalizar el particionado y escribir los cambios en disco.
73
Capítulo 8. Instalación del cliente de aula
12. Instalación de sistema base.
13. Instalación del GRUB 1Si al instalar el GRUB comprobamos que se intenta instalar LILO
quiere decir que la partición en la que va a ir /boot (incluida en /) la hemos definido
como XFS que no es soportado por GRUB. Retroceder en la instalación y redefinir la
partición / como ext3 transaccional.
74
Capítulo 8. Instalación del cliente de aula
14. Finalización de la instalación base.
15. Reinicio sistema.
16. Arranque de máquina con el nuevo sistema.
17. Introducir password del usuario root. Hay que tener en cuenta que no pide confirmación.
75
Capítulo 8. Instalación del cliente de aula
18. Continua la instalación con la descarga, desempaquetado y configuración de los paquetes.
19. Arranque en modo gráfico.
76
Capítulo 9. SAMBA y la Compartición de
archivos
SAMBA
SAMBA es una herramienta creada por A. Tridgell y bajo licencia GPL que permite a sistemas
GNU/Linux interactuar con sistemas Windows a través de la red de forma nativa. El sistema GNU/Linux
aparece en "Entorno de red" y los clientes Windows acceden a sus recursos de red e impresoras
compartidas como si fuese otro sistema Windows.
SAMBA implementa los protocolos NetBIOS y SMB (Server Message Block). NetBIOS es un protocolo
de nivel de sesión que permite establecer sesiones entre ordenadores.
SMB (Server Message Block) es un protocolo de red (cliente/servidor) que permite compartir archivos e
impresoras entre nodos de redes heterogéneas. SMB fue renombrado en 1998 a Common Internet File
System (CIFS) y se le añadió soporte para enlaces simbólicos, enlaces duros, y tamaños de archivo algo
mayores.
SMB permite a los clientes enviar peticiones al servidor utilizando alguno de los siguientes protocolos:
TCP/IP, NetBEUI o IPX/SPX y el servidor responde a estas peticiones.
Si un equipo comparte un recurso a través de la red mediante SMB, pasa a ser servidor en este entorno.
Cuando un equipo accede a un recurso compartido, se convierte en un cliente.
La última versión estable (Septiembre 2006) de SAMBA es la 3.0.23. LliureX utiliza la versión 3.0.14a.
SAMBA consta de dos demonios: smbd para SMB y nmbd para NetBIOS.
smbd ofrece servicios de acceso remoto a archivos e impresoras, y autenticación y autorización de usuarios SMB. Utiliza el puerto TCP 139.
nmbd es un servidor de nombres que imita la funcionalidad de los servidores WINS. De esta forma, el
sistema GNU/Linux aparece en "Entorno de red" como cualquier otro sistema Windows. Utiliza el puerto
UDP 137.
La configuración de SAMBA en LliureX puede modificarse mediante el archivo /etc/samba/smb.user.conf
que puede editarse libremente y que es incluido automáticamente al final de la configuración.
El resto de archivos de /etc/samba/ NO DEBEN MODIFICARSE ya que las modificaciones se perderían
al actualizar el sistema.
La configuración de SAMBA en LliureX exporta como sólo lectura (RO anónimo) el directorio /net/share
y que es visualizable como un host virtual en la URL http://share (http://share/) y los clientes lo montan
en el arranque.
Además, la configuración de SAMBA exporta también como lectura y ecritura (RW autenticado) el directorio /net/home/ y los clientes lo montan al hacer el login utilizando pam_mount.
La operación básica de SAMBA en LliureX se hace a través del script llxcfg-samba con las opciones
siguientes:
•
enable | disable: para activar y desactivar la configuración de LliureX
77
Capítulo 9. SAMBA y la Compartición de archivos
•
status: muestra información sobre el estado del servicio
•
list: muestra el nombre del archivo de configuración utilizado que es /etc/samba/smb.conf
El archivo /etc/samba/smb.conf contiene la configuración de SAMBA para LliureX y, al final del archivo
se hacen dos includes. El primero es del archivo /etc/samba/smb-ldap.conf con la configuración para
LDAP y el segundo include es del archivo /etc/samba/smb.user.conf donde se encuentra la configuración
específica para los usuarios.
En el caso de que se quiera relanzar el servicio SAMBA porque se ha hecho alguna modificación (como
cambiar la IP del servidor) habría que ejecutar las órdenes siguientes:
admin@srv:$llxcfg-samba enable para que se lea de nuevo la configuración de SAMBA
admin@srv:$llxcfg-ldapd enable para que se lea de nuevo la configuración de LDAP.
A continuación hay que relanzar los servicios de la forma tradicional:
admin@srv:$ /etc/init.d/slapd restart
admin@srv:$ /etc/init.d/samba restart
Comparticion de archivos
Con respecto a la compartición de archivos en LliureX está disponible la carpeta /net/share que permite
a un profesor compartir archivos para que los alumnos puedan leerlo.
Esta carpeta es de escritura para los profesores y de lectura para los alumnos. Es decir, el profesor puede
dejar en esta carpeta un ejercicio planteado para que lo resuelvan los alumnos. El alumno tendrá que
guardarlo en su Carpeta de inicio (Home) para trabajar con él, ya que sólo tiene permisos de lectura.
Las Carpetas de Inicio de los alumnos y profesores (home) se almacenan en el servidor en el directorio
/net/home.
En los equipos clientes, /net/share es de solo lectura, incluso para profesores, por lo que el profesor
sólo puede compartir archivos (escribir en /net/share) si está directamente en el servidor.
- ¿Cómo puede ver un profesor el trabajo de sus alumnos?
•
También está disponible la carpeta /net/groups donde hay una carpeta para cada grupo. Dicha carpeta contiene un enlace a la Carpeta de Inicio de cada alumno del grupo, de manera que el profesor
puede acceder fácilmente al trabajo realizado por los alumnos de un grupo.
78
Capítulo 10. SQUID: proxy-cache en lliurex
Introducción
Un proxy-caché es un servidor situado entre la máquina del usuario y otra red, que normalmente sera
Internet, que actúa como barrera de protección para separar las dos redes y como zona caché para acelerar
el acceso a páginas web o poder restringir el acceso a contenidos.
Las funciones de un servidor proxy-cache son las siguientes:
•
Permiten el acceso web a máquinas privadas (IP privada) que no están conectadas directamente a Internet.
•
Controlan el acceso web aplicando reglas o normas.
•
Registran el tráfico web desde la red local hacia el exterior.
•
Controlan el contenido web visitado y descargado.
•
Controlan la seguridad de la red local ante posibles ataques, intrusiones en el sistema, etc.
•
Funcionan como una caché de páginas web. Es decir, almacenan las páginas web visitadas por los
usuarios y de esta manera poderlas enviar a otros usuarios sin tener que acceder a Internet de nuevo.
Ventajas de la utilización de un servidor proxy-caché:
1. Mayor velocidad de navegación.
Si la página web que se solicita está en la caché del servidor, ésta se sirve enseguida sin ser necesario
acceder al servidor original, y esto supone ahorrar una gran cantidad de tiempo.
2. Uso más eficiente de la línea de conexión con Internet.
Si la página pedida está almacenada en la caché del servidor, sólo se hace uso de la red local y no
será necesario hacer uso de la línea exterior y así se consigue un ahorro en la utilización del ancho de
banda.
3. Cortafuegos.
Si se utiliza un servidor proxy-caché, éste es el que se comunica con el exterior, y puede funcionar
como cortafuegos, lo cual aumentará la seguridad del usuario respecto a la información a la que se
acceda.
4. Filtrado de servicios.
Es posible dejar disponibles sólo aquellos servicios (HTTP, FTP,...) para los cuales el servidor proxycaché está configurado.
En los servidores LliureX no está activado el enrutamiento, por lo que resulta imprescindible el uso de un
proxy y SQUID (http://www.squid-cache.org/) es el proxy-caché utilizado en LliureX.
La configuración de SQUID escucha en el puerto 3128 de la interfaz interna eth0 del servidor LliureX.
Si se desea hacer modificaciones en la configuración de SQUID ( /etc/squid/squid.conf)
proporcionada desde LliureX, estas modificaciones deben ser inluidas en el archivo
/etc/squid/local-squid.conf que habrá que crear.
79
Capítulo 10. SQUID: proxy-cache en lliurex
Para activar o desactivar la configuración de LliureX del servicio SQUID ejecutar el script:
admin@srv (mailto:admin@srv) :$sudo /etc/llxcfg/scripts-enabled/llx-srv-proxy {start|stop}
Para activar o desactivar el servicio SQUID:
admin@srv (mailto:admin@srv) :$sudo /etc/init.d/squid {start|stop|reload|force-reload|restart}
Archivo de autoconfiguración
En general el archivo de autoconfiguración es un script (guión) creado por el administrador del sistema en
el que se define la configuración proxy.
Este script estará almacenado en una URL, y ésta URL es la que se tendrá que indicar al configurar el
navegador.
Normalmente este script se llama proxy.pac y su contenido establece el modo con el que los navegadores
web acceden a Internet.
La utilización de este archivo de configuración automática tiene la ventaja de que el administrador del
sistema es el que se encarga de hacer las modificaciones sobre el script sin necesidad de que el usuario
modifique la configuración de su navegador.
Otra ventaja es que se pueden realizar cambios de forma transparente al usuario y sin necesidad de introducir modificaciones en los navegadores web. Por ejemplo, un cambio en la IP del proxy.
Una vez elaborado el script éste debe ubicarse de forma que tengan acceso en modo lectura todos los
clientes web. Normalmente se sitúa en un servidor web, como por ejemplo, Apache.
En LliureX el archivo proxy.pac está ubicado en /var/www/lliurex/proxy/lliurex-proxy/proxy.pac dispone de los permisos 644 (rw - r - - r - -) y se deja disponible mediante el host virtual http://proxy.
Configuración de los clientes
Para el navegador de los clientes se dispone del archivo de autoconfiguración o configuración automática:
http://proxy/lliurex-proxy/proxy.pac que evita el uso del proxy para la red interna.
Las aplicaciones que requieran salir a Internet y que no soporten el uso del archivo proxy.pac deben
configurarse para usar: http://proxy:3128/.
Algunas de ellas pueden requerir la variable de entorno: http_proxy="http://proxy:3128/"
80
Capítulo 11. Impresión en LliureX
Introducción
La impresión en el aula LliureX es centralizada. La impresora está conectada al servidor y todos les
equipos envían los trabajos al servidor.
La aplicación que ofrece el servicio de impresión es CUPS (Common UNIX Printing SystemTM).CUPS
es un servidor de impresión que permite la administración local y vía web. Sus características son las
siguientes:
•
Sustituye a lpr y lprng. Unifica sistemas de impresión UNIX.
•
Tiene su propio sistema de filtros.
•
Compatible con los otros sistemas.
•
Protocolo IPP (Internet Printing Protocol).
•
Los clientes del aula, ya se configuran al instalarse para que leer la información de impresión del
servidor. Con instalar la impresora en el servidor será suficiente para que toda el aula pueda imprimir
por ella.
Añadir una nueva impresora
Desde el entorno gráfico, seleccionar la opción de menú:
Aplicaciones -> Preferencias del escritorio -> Herramientas del sistemas -> Impresión
Se abrirá una ventana de gestión de impresoras.
81
Capítulo 11. Impresión en LliureX
Al hacer doble clic sobre el icono Impresora nueva se abrirá un asistente para añadir la impresora.
En esta ventana se debe seleccionar en qué puerto está conectada la impresora (Normalmente USB o
Paralelo). Una vez realizado, pulsar en Siguiente.
82
Capítulo 11. Impresión en LliureX
Se muestra una ventana para seleccionar la impresora.
Seleccionar de la lista el fabricante y el modelo de la impresora deseada.
Si la impresora no está en la lista será necesario obtener un controlador adecuado para la impresora. Los
fabricantes habitualmente únicamente proporcionan dicho controlador para los sistemas Windows, y no
para Linux.
En la página web linuxprinting.org (http://linuxprinting.org/printer_list.cgi) , hay disponible una inmensa
base de datos con información de la compatibilidad de la práctica totalidad de las impresoras disponibles
en el mercado. Concretamente en la página http://www.linuxprinting.org/printer_list.cgi se puede consultar la impresora que se desee y bajarse el controlador adecuado, normalmente un fichero con extensión
".ppd".
En el paso 2 del mismo, pulsar en el botón Instalar controlador y seleccionar el archivo ".pdd" descargado.
Una vez seleccionada la impresora pulsar en Aplicar.
La impresora ya está instalada y lista para funcionar.
Administrar la impresora
En la ventana anterior Impresoras, haciendo clic derecho sobre la misma y seleccionando la opción
83
Capítulo 11. Impresión en LliureX
Propiedades, se muestra una ventana de administración.
Pulsando en el botón Convertirse en administrador, pueden modificarse las características de la
impresora, organizadas en diferentes pestañas. Es necesesario introducir la contraseña de root.
También desde la ventana Impresoras, haciendo doble clic sobre el icono de la impresora deseada se
muestra una nueva ventana con los trabajos de impresión pendientes o en proceso.
Administrar la impresora via web
Otra forma de administrar la impresora es desde un navegador. Si se accede desde un navegador
(Firefox/Epiphany) a la URL http://localhost:631 (http://localhost:631/admins) se muestra una página
web desde la que poder administrar tanto la configuración de la impresora como los trabajos de
impresión.
84
Capítulo 11. Impresión en LliureX
Para realizar las tareas de administración es necesario introducir la contraseña de root.
La interfaz web es bastante intuitiva y sencilla de utilizar.
Configuración interna en LliureX
La configuración de los tres perfiles de instalación lliurex para CUPS están implementados dentro del paquete llxcfg-scripts: en las carpetas cups-client y cups-server. Pueden consultarse en el repositorio
85
Capítulo 11. Impresión en LliureX
de lliurex https://lliurex.net/projects/valencia/lliurex-pool/browser/cdd/trunk/llxcfg-scripts/scripts .
El script cups-client trabaja con el archivo /etc/cups/client.conf.
El script cups-server trabaja con el demonio llxcfg sobre el archivo /etc/cups/cups.conf.
86
Capítulo 12. Clientes ligeros en LliureX
La tecnología de clientes ligeros permite utilizar ordenadores antiguos o de poca potencia. Cuando u
ordenador arranca como cliente ligero, el PC arranca un sistema mínimo e inicia una sesión gráfica en el
servidor. Básicamente el cliente es un terminal gráfico y los programas se ejecutan en el servidor.
LliureX utiliza la distribución PXES (http://pxes.sourceforge.net (http://pxes.sourceforge.net/)) para ofrecer este servicio.
PXES proporciona un conjunto de herramientas para construir y personalizar fácilmente, en función del
hardware disponible, las imágenes de un S.O. Linux con entorno gráfico que será ejecutado enteramente
en la RAM de los ordenadores clientes.
Los clientes ligeros ofrecen las siguientes ventajas:
•
Principalmente basados en software libre (coste de licencia nulo).
•
Y además aporta una reducción de costes debido a la posible utilización de hardware obsoleto (o incluso
estaciones sin disqueteras, discos duros, cdrom, etc.)
•
Soporte de arranque desde red.
El arranque desde red aporta básicamente:
•
Posibilidad de inicio de estaciones sin discos (clientes ligeros).
•
Instalación de programas y sistemas operativos en nuevos sistemas.
•
Automatización de los procesos de mantenimiento y de copias de seguridad.
•
Aumento de la seguridad.
Visto que la solución a algunos de nuestros problemas es la adopción de clientes ligeros con soporte de
arranque desde red y la utilización de software libre, se ha utilizado PXEs.
El servidor LliureX lleva un servidor de clientes ligeros.
Los equipos clientes están preparados para arrancar como clientes ligeros. En el menú de arranque de un
cliente, está disponible la opción Debian Gnu/Linux. Kernel Lliurex_Cliente_Ligero_v2.0.0
87
Capítulo 12. Clientes ligeros en LliureX
88
Capítulo 13. Servicio DNS en Lliurex
El servicio DNS: maraDNS
El servidor DNS utilizado en LliureX es maraDNS (http://www.maradns.org/) que proporciona un servidor DNS recursivo y autoritativo.
Se ejecuta con un usuario distinto de root dentro de un chroot y es muy eficaz ante posibles ataques de
tipo "buffer overflow".
El servicio maraDNS arranca dos servidores con configuraciones diferentes:
•
mararc-local: para la resolución del dominio interno, configurado para escuchar en 127.0.0.1 y en la
interfaz interna.
•
mararc-root: para la resolución de nombres de Internet, configurado para atacar a los root-servers y
escuchando en 127.0.0.2.
Las opciones para la operación básica del servicio (/usr/sbin/llxcfg-dnsd) son las siguientes:
•
enable|disable: activa/desactiva conf. LliureX
•
start|stop|restart: arranca, para o reinicia DNS
•
addalias|delalias: añade/elimina alias del servidor
Configuración básica:
Puede configurarse una lista de DNS alternativos (separada con ,) en la variable DNS_EXTRA_NS.
Por ejemplo:
admin@srv:$sudo llxcfg-setvars DNS_EXTRA_NS=213.162.200.237
Se lanza un servidor por cada archivo de configuración que exista en /etc/maradns/conf.d/.
Los
archivos
de
configuración
por
defecto
/etc/maradns/conf.d/mararc-local
y
/etc/maradns/conf.d/mararc-root no deben modificarse, pero pueden añadirse nuevas configuraciones.
Estos archivos se generan procesando las plantillas del directorio /usr/share/lliurex/llxcfgdnsd/tmpl/maradns.
Si se añaden plantillas nuevas las configuraciones automáticamente se generan en /etc/maradns/conf.d/
89
Capítulo 13. Servicio DNS en Lliurex
maraDNS como servidor recursivo
Las líneas básicas del archivo de configuración mararc-local para su funcionamiento como servidor DNS
recursivo son:
ipv4_bind_addresses = "127.0.0.1, 10.0.2.254"
chroot_dir = "/etc/maradns"
recursive_acl = "127.0.0.0/8, 10.0.2.254/24"
La 1a línea indica la dirección/es IP del servidor DNS. Es importante que cualquier cortafuegos entre esta
máquina e Internet pueda conectar con el puerto 53 UDP de esta máquina.
La 2a línea con el valor de chroot_dir se indica el directorio que contiene los archivos de ’zona’.
La 3a línea es la que establece que el servidor DNS es recursivo.
maraDNS como servidor autoritativo
Las líneas básicas del archivo de configuración mararc-local para su funcionamiento como servidor DNS
autoritativo son:
csv2 = {}
csv2["aula."] = "db.lliurex"
La línea csv2 = {}, dice a maraDNS que está actuando como servidor autoritativo. Esta línea se debe
poner antes diciendo a maraDNS donde se localiza cualquier archivo de la zona.
La línea csv2["aula."] = "db.lliurex" dice a maraDNS que, para el dominio "aula.", el archivo de la zona
se llama "db.lliurex".
Base de datos para maraDNS
El nombre FQDN del servidor DNS junto con los nombres canónicos que asocian los servicios
establecidos en el servidor así como los equipos incluidos en el dominio ’aula.’ se encuentran en
/etc/maradns/db.lliurex que no hay que tocar directamente.
Una vez creado el archivo de zona éste es incluido en el archivo mararc con la línea:
csv2["aula."] = "db.lliurex"
La estructura de las líneas del archivo de zona db.lliurex es la siguiente:
server.% FQDN 10.0.2.254
www.% CNAME server.%
La estructura de las líneas del archivo de zona db.lliurex para los clientes es la siguiente:
llx-pc01.% FQDN4 10.0.2.1
llx-pc02.% FQDN4 10.0.2.2
son equivalentes a la forma clásica:
90
Capítulo 13. Servicio DNS en Lliurex
example.com. SOA example.com. [email protected].
example.com. NS ns1.example.com.
llx-pc01.example.com. A 10.0.2.1
llx-pc02.example.com. A 10.0.2.2
91
Capítulo 14. Servicio http en Lliurex
LliureX utiliza como servicio HTTP el servidor Apache2 (http://www.apache.org/). El servidor escucha
tanto en la interfaz interna como en la externa, lo que permite acceder al servidor desde fuera del aula.
Las opciones para la operación básica del servicio (/usr/sbin/llxcfg-httpd) son las siguientes:
•
enable|disable: activa/desactiva conf. LliureX
•
start|stop|restart: arranca, para o reinicia DNS
•
enablesite|disablesite: activa/desactiva hosts virtuales
Hosting virtual basado en nombres que permite servir más de un sitio web con una sola dirección IP (la
interna del servidor). Apache reconoce el nombre de host utilizado y accede a las páginas adecuadas.
Requiere configuración tanto de DNS como de Apache para funcionar correctamente.
Hosting virtual en LliureX
Se ha diseñado un sistema que permite crear host virtuales de manera sencilla:
Creamos un directorio o un enlace en el directorio: /var/www/lliurex/
El comando llxcfg-httpd con los argumentos enablesite y nombre genera la configuración de Apache y de
DNS.
Para que los cambios surtan efecto, reiniciamos el servicio con llxcfg-httpd restart
También podemos acceder con la url:http://direccion_IP/lliurex/nombre
Se pueden observar los diferentes hosts virtuales generados en LliureX visualizando el contenido del
directorio /etc/apache2/sites-enabled:
admin@srv:$ls /etc/apache2/sites-enabled
000-default admin llxcfg mirror moodle proxy share srv
que
son
enlaces
simbólicos
/etc/apache2/sites-available/lliurex/
a
los
diferentes
hosts
virtuales
disponibles
en
En el directorio /var/www/lliurex/ se encuentran disponibles todos los archivos accesibles a través de los
hosts virtuales creados para LliureX:
92
Capítulo 14. Servicio http en Lliurex
Los hosts virtuales predefinidos de uso común son los siguientes:
•
http://srv/ acceso al Servidor LliureX que actua como menú para determinados servicios de administración.
•
http://mirror/ acceso al mirror de LliureX local al servidor.
93
Capítulo 14. Servicio http en Lliurex
•
http://share/ acceso a la zona compartida
•
http://admin/ acceso a la zona de administración más específica de usuarios y máquinas.
94
Capítulo 14. Servicio http en Lliurex
•
http://moodle/ acceso a la plataforma moodle. Si se accede a este host virtual por primera vez se indica
mediante un mensaje que se debe realizar el porceso de post-configuración del servicio, explicado en
el punto 13.
95
Capítulo 14. Servicio http en Lliurex
La ventana mostrada una vez hecho este proceso es la siguiente:
•
Otros hosts virtuales para uso interno son los siguientes:
http://llxcfg/ que muestra el contenido de las variables utilizadas en la configuración del servidor.
•
http://proxy/
96
Capítulo 14. Servicio http en Lliurex
97
Capítulo 15. LDAP: servicio de directorios en
LliureX
Introducción
Un Servicio de Directorio es similar a una base de datos con estructura de árbol y con las siguientes
características:
•
Los datos que contiene se modifican con poca frecuencia. Las actualizaciones suelen ser cambios simples, y no se soportan transacciones complicadas.
•
La operación de lectura (recuperación de la información) es muy rápida y permite la concurrencia.
•
Es un sistema distribuido en el que los datos están ubicados físicamente en varios sistemas de red que
permite la gestión de la información de forma descentralizada y delegada.
•
Orientado a objetos. Cada directorio contiene una serie de entradas que son objetos de una clase determinada. La clase de un objeto determina el conjunto de atributos que puede tener donde los atributos
pueden ser multivaluados.
•
Tiene la capacidad tanto de replicar como de distribuir la información entre distintos equipos.
LDAP son las siglas de Lightweight Directory Access Protocol (Protocolo de acceso ligero a directorio) y
aparece inicialmente como frontend del protocolo DAP de acceso a servidores de directorio X.500 hasta
1995 fecha en la que se convierte en un servicio de directorio independiente.
OpenLDAP es un proyecto de código abierto desarrollado por la OpenLDAP Foundation y actualmente
implementa la mayor parte de LDAPv3.
LliureX instala la versión 2.2.23 de OpenLDAP.
LDAP en LliureX
El servidor LliureX lleva instalado y configurado el servicio LDAP. Los paquetes instalados son slapd,
ldap-utils, db4.2-util.
El paquete slapd contiene el demonio del servicio y su configuración.
El paquete ldap-utils contiene las herramientas de consola para acceder a los datos almacenados en el
sistema de directorios.
El paquete db4.2-util se instala para poder usar Berkeley DB como backend.
Las herramientas contenidas en el paquete ldap-utils son:
ldapsearch para hacer búsquedas
ldapadd añadir entradas al directorio
ldapmodify modifica atributos de una entrada
ldapdelete elimina una entrada
98
Capítulo 15. LDAP: servicio de directorios en LliureX
ldapmodrdn modifica el RDN de una entrada
ldappasswd establece el password de una entrada
El archivo de configuración de slapd es /etc/ldap/slapd.conf. Este archivo contiene todas las directivas
relativas a la configuración del directorio.
El archivo /etc/default/slapd contiene los detalles relativos a la ejecución del demonio.
Para comprobar que se puede conectar con el servidor LDAP se puede hacer una consulta. Por ejemplo,
entradas con cualquier cosa (todo):
admin@srv (mailto:admin@srv) :$sudo ldapsearch -x -b "" -s base "(objectclass=*)" namingContexts
donde el ’*’ indica todos los atributos del usuario.
Ordenes relacionadas con el servicio LDAP son:
•
slapcat genera un fichero LDIF con el contenido de la BD (incluyendo atributos operacionales). Por
ejemplo, para un volcado completo:
admin@srv:$sudo slapcat –c –l copia-completa.ldif
Atención
NOTA: Debemos DETENER el servicio slapd ANTES de ejecutar slapcat.
•
slapadd añade las entradas especificadas en un archivo LDIF a la BD. Por ejemplo, para restaurar un
volcado completo:
admin@srv:$sudo slapadd –c –l copia-completa.ldif
Atención
NOTA: Debemos DETENER el servicio slapd ANTES de ejecutar slapadd.
•
slapindex regenera los índices a partir del contenido actual de la BD. Debe ejcutarse siempre que se
haga algún cambio en la definición de índices en slapd.conf.
Ejemplo:
admin@srv:$sudo slapindex –c
Atención
NOTA: Debemos DETENER el servicio slapd ANTES de ejecutar slapindex.
99
Capítulo 16. Servicio Moodle en Lliurex
Moodle es una plataforma web de enseñanza a distancia cuyo objetivo es ayudar a los educadores a crear
cursos de formación y su posterior utilización en el aula. Es software libre y se distribuye bajo licencia
GPL.
La palabra Moodle (del inglés Modular Object-Oriented Dynamic Learning Environment) indica que es
Entorno de Aprendizaje Dinámico Orientado a Objetos y Modular.
La web oficial es http://moodle.org/ y en ella hay disponible información de interés para el usuario en
castellano.
LliureX incorpora Moodle en su servidor como herramienta de apoyo a la docencia y desde el menú:
Aplicaciones -> Utilidades LliureX -> Utilidad de inicialización de LliureX Moodle
está disponible la opción de post-configuración del servicio. Este proceso es necesario realizarlo para poder utilizar Moodle. De hecho, si no se hace directamente, al acceder al host virtual de Moodle
(http://moodle (http://moodle/)) lo primero que solicita es la ejecución de esta post-configuración.
Vuelve a pedir la contraseña del usuario admin de Moodle y finaliza visualizando la pantalla siguiente:
Al acceder a la URL http://moodle/ visualizamos:
100
Capítulo 16. Servicio Moodle en Lliurex
Indica que no nos hemos validado. Ir a la opción Entrada y nos muestra la pantalla siguiente:
Después de entrar como usuario administrador admin muestra la pantalla siguiente que contiene las
opciones de administración de la herramienta:
101
Capítulo 16. Servicio Moodle en Lliurex
102
Capítulo 17. Convivencia con entornos
windows
Introducción
El aula LliureX está pensada para que convivan clientes tanto Linux como Windows. Evidentemente el
servidor debe ser el de LliureX.
En el modelo de aula LliureX, todos los clientes salen a Internet a través del servidor. Esto implica que
en los clientes Windows, hay que adaptar la configuración de red e internet para que puedan trabajar
adecuadamente.
Configuración de la red de área local en Windows XP
1.- Seleccionar consecutivamente Inicio, Panel de Control, Conexiones de Red.
103
Capítulo 17. Convivencia con entornos windows
2.- Hacer clic secundario sobre Conexión de área local 2 (puede que no tenga ningún número, en cualquier
caso debe llevar el subtitulo de Habilitados), y en el menú contextual seleccionar Propiedades.
104
Capítulo 17. Convivencia con entornos windows
3.- Se abrirá un nuevo cuadro de diálogo, de la lista de selección que aparece en el centro del mismo, Esta
conexión utiliza los siguientes elementos, hacer doble clic sobre Protocolo de internet (TCP/IP).
105
Capítulo 17. Convivencia con entornos windows
4.- Se abrirá el cuadro de diálogo, Propiedades del protocolo de internet (TCP/IP), seleccionar los siguientes: Obtener una dirección IP automáticamente y Obtener la dirección del servidor DNS automáticamente.
106
Capítulo 17. Convivencia con entornos windows
5.- Para terminar pulsar Aceptar tantas veces como sea necesario para cerrar los cuadros de diálogo abiertos.
Configuración del Navegador Microsoft Internet Explorer
en Windows XP
1.- Abrir el Navegador Microsoft Internet Explorer y seleccionar del menú Herramientas, Opciones de
Internet.
107
Capítulo 17. Convivencia con entornos windows
2.- En la ventana Opciones de Internet seleccionar el panel Conexiones y hacer clic sobre el botón Configuración de LAN.
108
Capítulo 17. Convivencia con entornos windows
3.- En el cuadro de diálogo Configuración de la red de área local seleccionar únicamente la caja Usar
secuencia de comandos de configuración automática y en el cuadro de edición Dirección escribir
http://proxy/proxy.pac
4.- Para terminar hacer clic sobre Aceptar tantas veces como sea necesario hasta cerrar los cuadros de
diálogo abiertos.
109