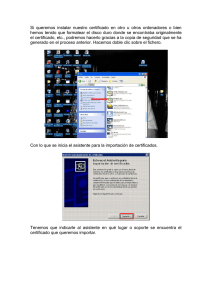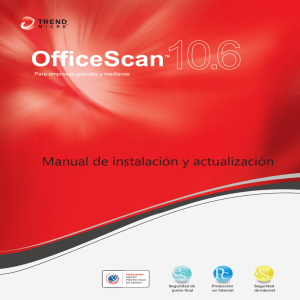Manual de instalación
Anuncio
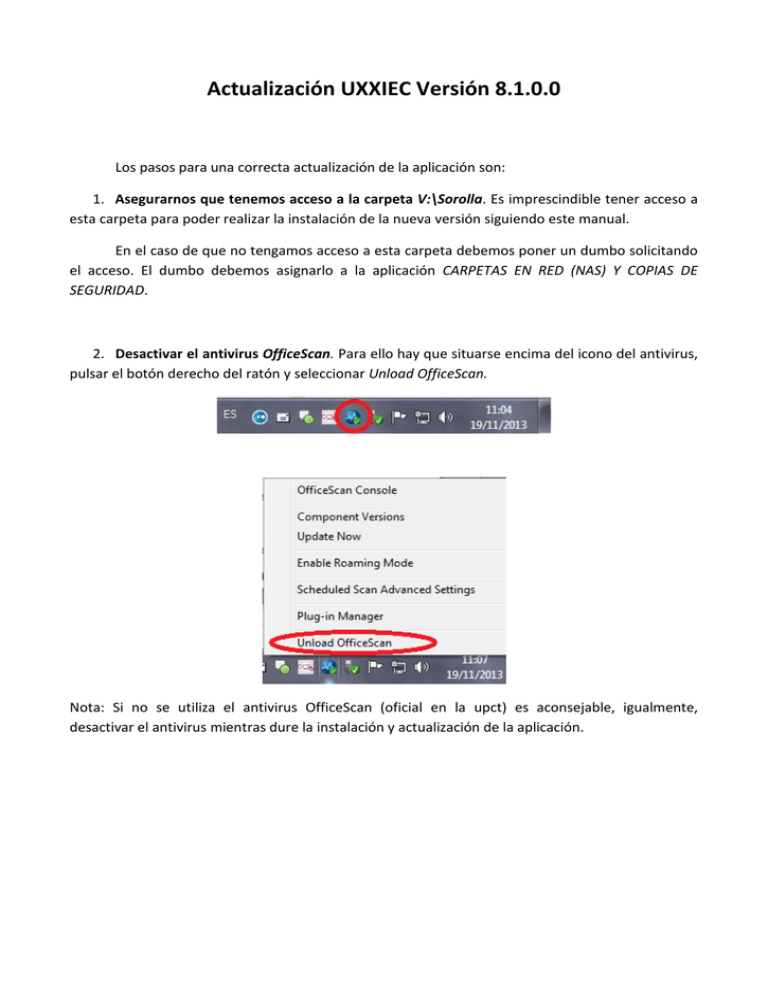
Actualización UXXIEC Versión 8.1.0.0 Los pasos para una correcta actualización de la aplicación son: 1. Asegurarnos que tenemos acceso a la carpeta V:\Sorolla. Es imprescindible tener acceso a esta carpeta para poder realizar la instalación de la nueva versión siguiendo este manual. En el caso de que no tengamos acceso a esta carpeta debemos poner un dumbo solicitando el acceso. El dumbo debemos asignarlo a la aplicación CARPETAS EN RED (NAS) Y COPIAS DE SEGURIDAD. 2. Desactivar el antivirus OfficeScan. Para ello hay que situarse encima del icono del antivirus, pulsar el botón derecho del ratón y seleccionar Unload OfficeScan. Nota: Si no se utiliza el antivirus OfficeScan (oficial en la upct) es aconsejable, igualmente, desactivar el antivirus mientras dure la instalación y actualización de la aplicación. 3. Acceder a la siguiente página web del servicio de Informática y pinchar sobre el enlace que aparece después de la etiqueta Sitio de descarga. http://www.upct.es/~si/soft/software_gestion.php Después de pinchar sobre el enlace del Sitio de descarga, el explorador intentará abrir o guardar un fichero llamado uxxiec8100.bat. Este fichero hay que ejecutarlo para realizar la instalación. Dependiendo del explorador y de la versión del mismo que estemos utilizando se hará de diferente forma. A continuación, os expongo cómo se hace para 3 exploradores muy comunes (aunque es posible que en vuestra versión de explorador se haga de diferente manera). - Internet Explorer. Una vez pinchado el enlace anterior, nos mostrará una nueva barra en la parte baja de la pantalla como la siguiente. En ella pulsaremos el botón Ejecutar. Es posible que pida confirmación para ejecutar el fichero. - Google Chrome. Una vez pinchado el enlace y descargado el fichero, aparecerá una nueva barra en la parte baja de la pantalla como la siguiente. En ella pulsaremos sobre el nombre del fichero descargado. Es posible que pida confirmación para ejecutar el fichero. - Mozilla Firefox. Una vez pinchado el enlace aparece una pantalla sugiriendo guardar el archivo. Pulsaremos en guardar el archivo como en la pantalla siguiente. Posteriormente habrá que pinchar sobre la flecha de descargas de Firefox y pulsar sobre el nombre del fichero descargado como sugiere la siguiente imagen. Es posible que pida confirmación para ejecutar el fichero. 4. Instalación de la nueva actualización. En este momento se iniciará la instalación y aparecerá la pantalla siguiente. En ella pulsamos Aceptar. En la siguiente pantalla, dejamos el directorio como esté y pulsamos Instalación. En la siguiente pantalla pulsamos Sí. Nota: En este punto es muy posible que aparezca uno o varios mensajes de error indicando un error al registrar un archivo. En estos casos hay que pulsar sobre el botón Omitir. En la siguiente pantalla, nos aseguramos de que el Nombre del Servicio sea S_Sorolla y pulsamos el botón Aceptar. La siguiente pantalla nos indica que ha finalizado la actualización de la aplicación. Pulsamos Cerrar. 5. Para terminar y comprobar que la aplicación funciona de manera correcta, debemos iniciar la aplicación Universitas Económico XXI con nuestro usuario y contraseña.