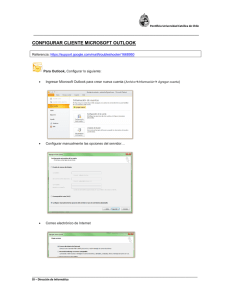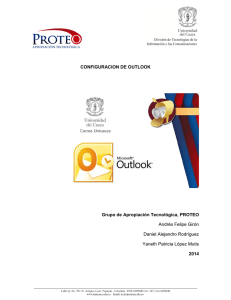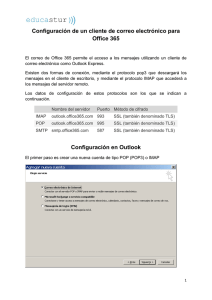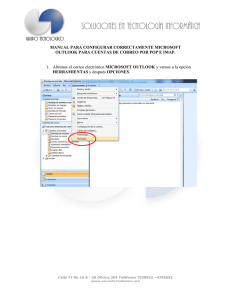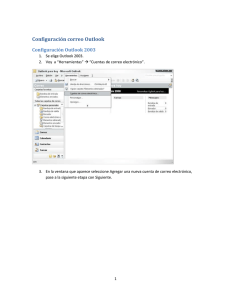la guía en PDF
Anuncio

Guía para la configuración de Outlook 2010 para la plataforma de Gmail Contenido Configuración inicial de Outlook 2010 ............................................................................. 2 Configuración de Outlook 2010 con IMAP .......................................................................... 4 Configuración de Outlook 2010 con POP........................................................................... 7 Agregar una cuenta .................................................................................................. 11 Configuración inicial de Outlook 2010 Primeramente, se tiene que haber configurado la cuenta de correo desde la interfaz web de Gmail. Cuando se haya terminado de este paso, ahora se puede configurar el cliente de correo de Outlook2010. En la pantalla de bienvenida se da clic en Siguiente. Se dará de alta la cuenta de correo de Gmail, por lo que se selecciona la opción de Sí en esta ventana. 2 Se selecciona la opción de Correo electrónico de Internet. Se pueden llenar los campos aquí mostrados, sin embargo pueden ser llenados en la siguiente ventana, cualquiera que sea la elección damos clic en Configurar manualmente las opciones del servidor o tipos de servidores adicionales. 3 Configuración de Outlook 2010 con IMAP Después de haber realizado los pasos descritos en el apartado anterior, se llenan los campos de la siguiente ventana con la información aquí mostrada. Tipo de cuenta: IMAP Servidor de correo entrante: imap.gmail.com Servidor de correo saliente: smtp.gmail.com Nombre de usuario: [email protected] Contraseña: [la proporcionada por Cómputo y Redes] Nota: En la sección de Información de inicio de sesión se debe teclear el nombre de usuario junto con el arroba y el dominio (@cimat.mx). Una vez llenado el formato, damos clic en Más configuraciones. En la ventana que aparecerá de Configuración de correo electrónico de Internet podemos dejar la pestaña de General así como está, en la pestaña de Servidor de salida debemos seleccionar la opción de Mi servidor de salida (SMTP) requiere autenticación y dejar las demás opciones intactas. 4 En la pestaña de Avanzadas, se deben llenar los campos resaltados en rojo con la información que se muestra a continuación. Servidor de entrada (IMAP): 993 Usar el siguiente tipo de conexión cifrada: SSL Servidor de salida (SMTP): 587 Usar el siguiente tipo de conexión cifrada: TLS Tiempo de espera del servidor: 2 minutos (recomendado) 5 Al término de estas configuraciones, damos clic en Aceptar y nos aparecerá una última ventana en donde se da por finalizada la configuración del Outlook para esta nueva cuenta. Outlook intentará conectarse por primera vez con Gmail para descargar los correos (IMAP) y también cuando se vaya a enviar (SMTP), en ambos casos aparecerá una ventana solicitando la contraseña, en la cual se escribirá nuevamente y recomendablemente se selecciona la casilla de Guardar contraseña en su lista de contraseñas para que esta ventana no vuelva a salir cada vez que recibimos o enviamos un correo. Cuando se haya introducido la contraseña (si es que la solicita), a partir de ese momento Outlook podrá enviar y recibir correos a través de la plataforma de Gmail con el dominio de cimat.mx 6 Las ventajas de utilizar IMAP es que con este protocolo se sincronizan todas las carpetas creadas en el cliente se reflejan en el webmail de Gmail. En el ejemplo de la imagen se muestran tres carpetas creadas en Outlook (Amigos, Trabajo y Varios) y dichas carpetas estarán también en Gmail junto con su contenido. Sin embargo, si un correo es eliminado en el cliente, también se eliminará en la página, por lo que se recomienda tener cuidado con este punto y revisar cuidadosamente las opciones de IMAP en Gmail para el manejo de eliminación de mensajes. Configuración de Outlook 2010 con POP Tal y como se hizo en la configuración de IMAP, primero se tienen que haber realizado los pasos descritos en el apartado de Configuración inicial de Outlook con IMAP, iniciamos el asistente de la misma manera, solo que en la parte donde se elige el protocolo, seleccionamos el de POP y comenzamos a llenar los campos de la siguiente ventana con la información adelante mostrada: 7 Tipo de cuenta: POP3 Servidor de correo entrante: pop.gmail.com Servidor de correo saliente: smtp.gmail.com Nombre de usuario: [email protected] Contraseña: [la proporcionada por Cómputo y Redes] En la ventana que aparecerá de Configuración de correo electrónico de Internet podemos dejar la pestaña de General así como está, en la pestaña de Servidor de salida debemos seleccionar la opción de Mi servidor de salida (SMTP) requiere autenticación y dejar las demás opciones intactas. 8 En la pestaña de Avanzadas, se deben llenar los campos resaltados en rojo con la información que se muestra a continuación. Servidor de entrada (POP3): 995 Este servidor precisa una conexión cifrada (SSL) Servidor de salida (SMTP): 587 Usar el siguiente tipo de conexión cifrada: TLS Tiempo de espera del servidor: 2 minutos (recomendado) Al término de estas configuraciones, damos clic en Aceptar y nos aparecerá una última ventana en donde se da por finalizada la configuración del Outlook para esta nueva cuenta. 9 Outlook intentará conectarse por primera vez con Gmail para descargar los correos (POP) y también cuando se vaya a enviar (SMTP), en ambos casos aparecerá una ventana similar a la que se muestra, en la cual se escribirá nuevamente la contraseña y recomendablemente habilitar la casilla de Guardar contraseña en su lista de contraseñas para que esta ventana no vuelva a salir cada vez que recibimos o enviamos un correo. 10 A partir de este momento Outlook podrá enviar y recibir correos a través de la plataforma de Gmail con el dominio de cimat.mx Agregar una cuenta El siguiente apartado sirve como guía para quienes tengan Outlook 2010 ya configurado y se desea agregar una nueva cuenta que utilice la plataforma de Gmail (en este ejemplo se configurará con el protocolo de IMAP). Así como con las otras configuraciones, se debe primero seguir la guía de configuración de Gmail, después se llevan a cabo los siguientes pasos. 11 Se selecciona la opción de Correo electrónico de Internet. Se pueden llenar los campos aquí mostrados, sin embargo pueden ser llenados en la siguiente ventana, cualquiera que sea la elección damos clic en Configurar manualmente las opciones del servidor o tipos de servidores adicionales. 12 Se llenan los campos con la información que abajo se muestra. Después damos clic en Más configuraciones. Tipo de cuenta: IMAP Servidor de correo entrante: imap.gmail.com Servidor de correo saliente: smtp.gmail.com Nombre de usuario: [email protected] Contraseña: [la proporcionada por Cómputo y Redes] 13 En la pestaña de General podemos escribir el identificador para esta nueva cuenta. Servidor de entrada (IMAP): 993 Usar el siguiente tipo de conexión cifrada: SSL Servidor de salida (SMTP): 587 Usar el siguiente tipo de conexión cifrada: TLS Tiempo de espera del servidor: 2 minutos (recomendado) 14 Como se puede apreciar en la imagen de abajo, ahora Outlook trabaja con dos cuentas independientes, para sincronizar las cuentas y carpetas de Outlook con Gmail se puede hacer manualmente o bien, pedir apoyo al staff de Cómputo y Redes. 15