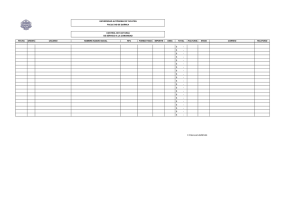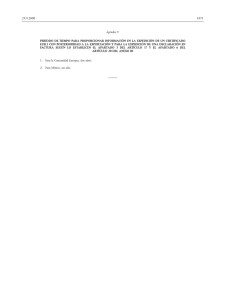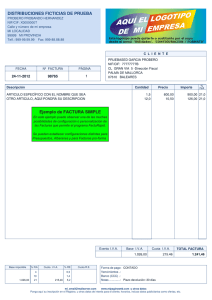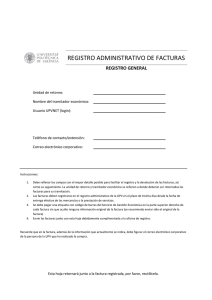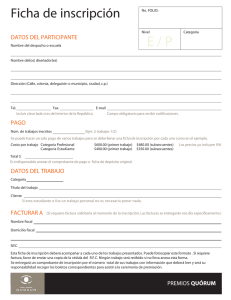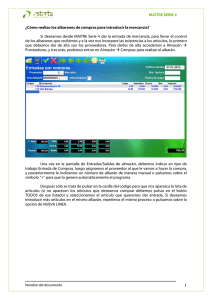manual de ayuda
Anuncio

MANUAL DE AYUDA 1 Índice Conocimientos básicos EssGes – Extra Traza ...................................................................... 05 1- Prólogo ….......................................................................................................................................... 05 2- Interfaz Gráfica ................................................................................................................................. 05 2.A) Reconocimiento del programa a primera vista …....................................................... 05 3- Ficheros …......................................................................................................................................... 06 3.A) Acceso a pantallas de ficheros principales …............................................................. 06 3.B) Cómo crear, eliminar,modificar y moverse por los datos de un fichero …................. 07 4- Localizadores …................................................................................................................................ 07 4.A) Cómo buscar información en el programa …............................................................. 07 5- Listados …......................................................................................................................................... 08 5.A) Cómo obtener informes sobre la empresa ….............................................................. 08 6- Estadísticas …................................................................................................................................... 09 6.A) Estadísticas de compras ….......................................................................................... 09 6.B) Estadísticas de ventas …............................................................................................. 09 7- Documentos de compra / venta y movimientos de stock …............................................................. 09 7.A) Compras ….................................................................................................................. 09 7.B) Ventas …...................................................................................................................... 10 7.C) Movimientos …........................................................................................................... 10 Trabajar con EssGes – Extra Traza: Ejemplo Práctico ….................................................. 11 1- Primeros pasos: Configuración …..................................................................................................... 11 1.A) Creación o modificación de una empresa …............................................................... 11 1.B) Creación de nuevos usuarios ….................................................................................. 11 1.C) Configuración de la empresa ….................................................................................. 12 2- Introducción de los primeros datos …............................................................................................... 13 2.A) Creación de clientes, proveedores, vendedores y agentes de compras ….................. 13 2.B) Creación de almacenes y familias de artículos …....................................................... 13 2.C) Propiedades: ejemplo de una empresa con sabores …........….................................... 14 2.D) Creación de artículos ….............................................................................................. 16 2.E) Descuentos atípicos (% Descuentos / Precios Ofertas / Precios por clientes …) …... 20 3- Operaciones de compra …................................................................................................................. 20 3.A) Realización de una compra …..................................................................................... 20 3.B) Realización de un pedido a proveedores …................................................................ 24 3.C) La compra como traspaso o recepción de un pedido ….............................................. 24 3.D) Estimación de Pedidos …............................................................................................ 26 3.E) Traspaso masivo de compras ….................................................................................. 26 3.F) Los cargos o gastos en las compras …........................................................................ 27 2 3.G) Etiquetado de los productos de una compra …........................................................... 29 3.H) Trazabilidad - Compra de artículos con lotes …........................................................ 30 3.I) Compra de artículos con números de serie …............................................................. 31 4- Operaciones de ventas ….................................................................................................................. 32 4.A) Realización de una venta directa …............................................................................ 32 4.B) Recepciones y traspasos de documentos de ventas …................................................ 33 4.C) Pedidos a proveedores a través de un pedido de clientes …....................................... 33 4.D) Facturación Periódica a Clientes …............................................................................ 33 4.E) Facturas rectificativas o abonos ….............................................................................. 34 4.F) Duplicar Facturas de ventas ….................................................................................... 35 4.G) Relación de Albaranes y Facturas de Clientes …........................................................ 35 4.H) Reservas de Artículos …............................................................................................. 35 4.I) Comisiones de Vendedores …...................................................................................... 35 4.J) Trazabilidad – Venta de artículos con lotes …............................................................. 37 4.K) Venta de artículos con números de serie …................................................................ 38 5- Cobros y Pagos …............................................................................................................................. 38 5.A) Repercusión contable de los cobros y pagos ….......................................................... 38 5.B) Los anticipos o entregas a cuentas ….......................................................................... 38 5.C) Los vencimientos ….................................................................................................... 39 5.D) Cobro o pago simple de una factura …....................................................................... 41 5.E) Cobro o pago masivo de facturas …............................................................................ 42 5.F) Caja (Ingresos y Salidas) …......................................................................................... 44 5.G) Envío de recibos por banco ….................................................................................... 44 5.H) Control de efectos bancarios (Remesas / Cancelaciones / Anticipos) ….................... 44 6- Las Existencias …............................................................................................................................. 45 6.A) Operaciones implicadas en los movimientos de stock del almacén …....................... 45 6.B) Cómo observar las existencias …................................................................................ 46 7- El beneficio de la empresa …............................................................................................................ 46 7.A) ¿Qué es el beneficio y cuál es la importancia del coste promedio en su cálculo? …. 46 7.B) Cómo observar el beneficio desde varios puntos de vista …..................................... 47 8- La Fabricación ….............................................................................................................................. 48 8.A) Control de la producción de artículos (Fabricación) ….............................................. 48 8.B) Crear una orden de fabricación …............................................................................... 49 9- Utilidades Varias …........................................................................................................................... 49 9.A) Calendario / Festividades …...................................................................................... 49 9.B) Callejero / Código Postal ............................................................................................ 50 9.C) Documentos Adjuntos …............................................................................................. 50 9.D) Calculadora …............................................................................................................. 51 9.E) Ventanas ….................................................................................................................. 51 3 9.F) Copias de Seguridad …................................................................................................ 51 9.G) Correo Electrónico …................................................................................................. 52 9.H) Agenda de Usuario …................................................................................................. 54 9.I) Mensajería …................................................................................................................ 55 9.J) Información del Aplicativo …...................................................................................... 55 4 CONOCIMIENTOS BÁSICOS ESSGES- EXTRA TRAZA 1 - PRÓLOGO En este primer apartado de la ayuda, intentaremos dar una visión bastante generalizada sobre el aplicativo. La intensión es que el usuario se familiarice con el programa para posteriormente, en el apartado práctico, se adentre mucho más en su uso y comprensión. Advertimos que puede que según la versión del programa de la que disponga algunas de las imágenes que mostraremos en la ayuda no tienen porque ser 100% idénticas a las que tiene su programa actual. 2 - INTERFAZ GRÁFICA 2.A) Reconocimiento del programa a primera vista Vamos a echar un vistazo para adaptarnos y hacernos una idea del aplicativo con el que vamos a empezar a trabajar. En la imagen superior hemos diferenciado en colores 3 partes de la pantalla principal del programa (Menú Superior, Menú Vertical Izquierdo y Menú Central). Desde cualquiera de ellas se puede trabajar con el programa, ya que igual podemos acceder a una pantalla desde el menú central que desde el superior. Para que la explicación de nuestra ayuda sea más sencilla tan sólo haremos referencia al menú superior. A través de los desplegables superiores, el usuario podrá cambiarse de aplicativo, en el caso de que haya adquirido algún otro módulo informático a parte del de EssGes-Extra Traza (Desplegable nº 1) o cambiarse de empresa en el caso de que se desee gestionar con el mismo programa información por separado (Desplegable nº 2). En el menú superior pero no coloreadas, vemos otras opciones que nos ofrece el programa (Edición, Utilidades, Mantenimiento, Ventana, Ver y Ayuda). Estos apartados permitirán al usuario acceder a pantallas de configuraciones y utilidades varias. 5 3 - FICHEROS 3.A) Acceso a pantallas de ficheros principales Para la introducción de datos con los que empezar a trabajar en la aplicación deberemos ir al apartado “Ficheros” que se encuentra en el menú superior de la aplicación. Veremos como se despliegan una serie de opciones que permite al usuario elegir la pantalla a la que desea acceder para la introducción de la nueva información. Así pues si el usuario desea añadir datos de un nuevo cliente pulsará sobre el apartado de clientes, mientras que si lo que desea es crear los datos de otro fichero, tan sólo deberá pulsar sobre el fichero en el que quiere introducir la nueva información. Observaremos que la mayor parte de las pantallas tienen la información separada a través de pestañas o apartados, pudiendo el usuario ver los datos de una u otra simplemente pulsando en ellas. 6 3.B) Cómo crear, eliminar, modificar y moverse por los datos de un fichero Una vez hayamos accedido a la pantalla principal del fichero sobre el que queremos trabajar, podremos realizar varias acciones a través de la “banda de botones de sistema” que se nos muestran. Añadir Grabar Cancelar Eliminar Anterior Siguiente Para introducir o crear la información de una nueva ficha deberemos pulsar con el botón izquierdo del ratón sobre la imagen “Añadir”, habilitándose seguidamente la posibilidad de introducir los datos del nuevo cliente, en el caso de que en el paso anterior hayamos accedido a la pantalla de clientes. Una vez terminemos de rellenar todos los campos de la ficha con los datos del nuevo cliente debemos pulsar el botón “Grabar” en el caso de querer guardar la información en la base de datos del programa o “Cancelar” si lo que queremos es anular lo que hemos hecho sin que se llegue a grabar. En el caso de querer eliminar una ficha ya existente, deberemos pulsar sobre el botón “Eliminar” estando posicionado en la ficha en cuestión que se quiere eliminar. Para la modificación de la información de una ficha que ya ha sido grabada con anterioridad (y que por tanto ya está creada en nuestra base de datos), tan sólo es preciso acceder a la pantalla en la que se muestran los datos y proceder a cambiar o insertar la nueva información. Para desplazarse por las fichas una a una hacia detrás o hacia adelante debemos usar los botones “Anterior” y “Siguiente”en caso de que queramos saltar directamente a la primera ficha o a la última se utilizarán los botones de “Primera” y “Última”. 4 - LOCALIZADORES 4.A) Cómo buscar información en el programa Para la localización de algún dato que se ha grabado con anterioridad en la base de datos el programa cuenta con una serie de pantallas llamadas localizadores o buscadores. Por ejemplo si deseamos buscar información sobre un artículo, podemos acceder a su localizador a través del apartado “Localizar” que se encuentra en el menú superior de la aplicación, a la derecha del apartado de “Ficheros” que utilizamos anteriormente para crear datos. 7 La mayoría de los localizadores siguen un mismo criterio en cuanto a su diseño, teniendo como diferencias fundamentales la información que permiten buscar y las condiciones por las que se puede filtrar la búsqueda. En la imagen superior podemos observar como sería el localizador del fichero de Agentes de Compras, podemos diferenciar tres partes fundamentales en la imagen: Grid del localizador: es el espacio blanco rectangular en el que se muestra la información encontrada tras la búsqueda. Como podemos ver en la imagen superior se muestran dos resultados o registros encontrados tras la búsqueda, el del Agente de Compras 1 y el del Agente de Compras 2. El orden de los datos se puede cambiar haciendo clic sobre el título de la columna por la que queremos ordenar. Campos de búsqueda: normalmente se encuentran debajo del grid del localizador y sirven para realizar ciertos filtros respecto a la búsqueda que se desea realizar. Así pues si deseamos buscar todos aquellos Agentes de Compras que se llamen Juan, tendríamos que poner en “Nombre” la palabra Juan. Botones del localizador: se encuentran a la izquierda del grid del localizador y sirven para realizar acciones relacionadas con los datos que muestra el localizador. Para ejecutar la búsqueda el usuario deberá hacer click izquierdo con el ratón sobre el botón , mostrándose a continuación en el grid del localizador todos los resultados encontrados que tengan coincidencia con los campos de búsquedas introducidos. Una vez se hayan mostrado en el grid todos los resultados podremos acceder a la pantalla que muestra su información apretando en el botón , el cual abrirá la ficha de aquel resultado o registro que se encuentre señalado en el grid del localizador. (el resultado señalado aparecerá en el grid resaltado en color amarillo). 5 - LISTADOS 5.A) Cómo obtener informes que nos proporcionen información sobre la empresa. A través del apartado de “Listados” que se encuentra en el menú superior de la aplicación podremos acceder a las pantallas que nos permitirán sacar listados o informes sobre los diferentes datos introducidos en nuestra empresa. Con la información facilitada a través de los listados el usuario podrá tomar decisiones y actuar en consecuencia en su negocio. El programa pone a disposición del usuario la posibilidad de sacar o imprimir dichos listados en una gran variedad de formatos que podremos seleccionar a través de los desplegables como el que mostramos a continuación. • Pantalla: Se mostrará una pre-visualización en pantalla que luego podremos mandar a imprimir por la impresora que tengamos conectada a nuestro equipo. • Impresora: El listado se imprimirá directamente por la impresora que tengamos definida por defecto en nuestro ordenador. • Fichero(.txt): Te genera un archivo de texto con extensión .txt con la información a imprimir. • Procesador de Textos: Te genera un archivo de texto o bien con extensión .doc (Microsoft Office Word) o con extensión .odt (Openoffice Writer) que son los dos procesadores de texto con los que interactúa nuestro aplicativo. 8 • Página Web(.html): Genera un archivo en formato .html que se abrirá con el explorador que tengamos definido por defecto en nuestro ordenador. • TIFF: El listado se abrirá en formato TIFF, formato de imagen de alta calidad. • PDF: Uno de los formatos más generalizados a nivel mundial y creado por la empresa Adobe Systems. Es muy utilizado para el envío de documentos a través de internet, por ejemplo facturas, ya que el archivo no tiene un gran peso e impide ser modificado. • Hoja de Cálculo: Igual que ocurría con la impresión a formato procesador de texto, ahora el programa generará un archivo o bien con la extensión .xls (Microsoft Office Excel) o con la extensión .ods (Openoffice Math) que son las dos aplicaciones de hojas de cálculo con las que interactúa nuestro aplicativo. • Email: Con esta opción nuestro programa generará un archivo PDF que adjuntará al gestor de correos interno del que dispone el aplicativo, para luego enviarlo por correo electrónico. En un apartado posterior de esta ayuda analizaremos un poco más detenidamente como configurar nuestra cuenta de correo para poder usarla con nuestro aplicativo. • Fax: A través de esta opción se interactuará con el dispositvo de fax que se tenga instalado en el ordenador. 6 - ESTADÍSTICAS 6.A) Estadísticas de Compras Desde el apartado de “Estadísticas” del menú superior podremos acceder a las estadísticas de compras, pantalla desde la cual obtendremos la información sobre las unidades y el coste total de compras que ha ido realizando la empresa mes a mes. 6.B) Estadísticas de Ventas Desde el apartado de “Estadísticas” del menú superior podremos acceder a las estadísticas de ventas, pantalla desde la cual obtendremos la información sobre las unidades vendidas, los ingresos obtenidos, el coste de lo que se ha vendido y el beneficio final obtenido mes a mes. 7 - DOCUMENTOS DE COMPRA / VENTA Y MOVIMIENTOS DE STOCK 7.A) Compras El apartado de “Compras” situado en el menú superior nos permitirá acceder a todos aquellos documentos relacionados con la adquisición de artículos por parte de la empresa a través de las compras a sus proveedores. Así pues existen desde el apartado de compras los siguientes documentos: Presupuestos de Proveedores: permite al usuario guardar de manera informática todos aquellos presupuestos que sus proveedores le han hecho. Tiene un carácter informativo dejando en caso de aceptación traspasarlo a pedidos a proveedores de manea automática. Pedidos a Proveedores: a través de este apartado el usuario puede guardar en el programa los pedidos que desea hacer a sus proveedores. Al realizar los pedidos a través de esta opción se le facilita al usuario el control de las entradas de mercancías pendientes de recibir, dándole a su vez la posibilidad de tener una estimación económica de lo que tendrá que pagar por la futura compra. Documentos de Cargos: son facturas de los gastos ocasionados por la compra de mercancías. Los documentos de cargos normalmente van asociados a un albarán de compras o a una factura de compras, influyendo así en el cálculo del coste promedio de los artículos adquiridos por la empresa. Albaranes de Compras: documentos de entrega de mercancías que el proveedor nos da como aceptación de la recepción de los artículos. Los albaranes no tienen repercusión fiscal y por tanto tan 9 sólo influyen en el stock de los artículos (aumentándolo en caso de meter cantidades positivas), sin que puedan ser pagados o contabilizados. Facturas de Compras: documentos de compras de mercancías con el cual el usuario adquiere un deber de pago por el suministro de los artículos que el proveedor le trae. Estos documentos si tienen repercusión fiscal y por tanto controlan la gestión de los pagos y las contabilizaciones. Por supuesto también afectan de la misma forma que los albaranes de compras al stock de los artículos. 7.B) Ventas El apartado de “Ventas” situado en el menú superior da acceso al usuario a toda la gestión de ventas de artículos a los clientes. Permitiéndose acceder desde ahí a los siguiente documentos de ventas: Presupuestos de Clientes: gracias a los presupuestos el usuario puede hacer llegar al cliente una estimación económica de una posible futura venta. Pedidos de Clientes: se usa normalmente para el control de las peticiones que los clientes realizan a la empresa. Juega un importante papel en el control de las ventas pendientes a realizar. Albaranes de Clientes: con ellos podemos suministrar los artículos vendidos a los clientes de manera progresiva sin perder el control de las ventas que le debemos facturar a los clientes. Los albaranes de ventas repercutirán descontando las existencias del almacén en el caso de meter cantidades positivas. Facturas de Clientes: documentos de ventas de mercancías con el cual el usuario adquiere el derecho de cobro por el suministro de determinados artículos a sus clientes. Al igual que las facturas de compras, también tienen repercusión fiscal y por tanto controlan la gestión de los cobros y las contabilizaciones. Afectan a su vez de igual forma que los albaranes de ventas al stock de los artículos en los almacenes. 7.C) Movimientos El apartado de “Movimientos” está relacionado con los movimientos de stock de los artículos en los almacenes sin que se hagan compras o ventas. Así pues podemos sacar existencias o meter existencias en los almacenes sin que ello tenga ningún documento de compra o venta relacionado. Por ejemplo, si nos encontramos conque alguno de los artículos de nuestro almacén ha sufrido algún daño y no se encuentra en buen estado para ser vendido, será necesario hacer los movimientos oportunos a través de este apartado. Las opciones que tenemos son: Entradas: si necesitásemos aumentar el stock de un determinado artículo del almacén sin que sea a través de una compra a proveedores deberemos usar esta opción. Salidas: es el proceso inverso a las entradas, permiten al usuario restar existencias del almacén sin que se haya realizado ni creado ningún documento de ventas. Traspaso: con esta opción el usuario podrá mover existencias de un almacén a otro, reajustándose el stock en los almacenes implicados en el proceso de traspaso. 10 TRABAJAR CON ESSGES-EXTRA TRAZA: EJEMPLO PRÁCTICO 1- PRIMEROS PASOS: CONFIGURACIÓN 1.A) Creación o modificación de una empresa Por defecto al hacer una nueva instalación y entrar por primera vez en el programa se le mostrará una pantalla como la que vemos en la siguiente imagen para que introduzca el nombre de la empresa con la que va a trabajar. En caso de que ya exista una empresa creada y desee modificarla, iremos al apartado de “Utilidades” del menú superior de la aplicación y dentro de éste marcaremos la opción “Empresas”, abriéndose así un buscador con todas las empresas existentes en nuestro programa, deberá seleccionar la que desee y posteriormente abrir su ficha con el botón ( ). Una vez dentro tan sólo tendremos que modificar o rellenar los datos con la información de nuestra empresa. * (...Utilidades>Empresas) En caso de querer crear una empresa nueva tan sólo deberemos apretar en el botón añadir ( tengamos cumplimentados todos los datos grabar la ficha ( ). ) y una vez Debe tener en cuenta que la información que ponga de la empresa será la que aparecerá en la impresión de listados y documentos. 1.B) Creación de nuevos usuarios Por defecto el programa se instala con dos usuarios de acceso creados. Un usuario “Administrador” con el que sólo pueden acceder los programadores y que existe por si se necesitara resolver algún problema técnico. Y un segundo llamado “Acceso sin contraseña” y que es con el que en primera instancia deberán entrar al programa. Una vez se haya accedido al programa, se podrán crear más usuarios así como cambiar sus configuraciones y contraseñas de acceso. 11 * (...Utilidades>Configuración General de Usuario) 1.C) Configuración de la empresa Una vez tengamos la empresa es imprescindible ciertas configuraciones para el correcto funcionamiento de la actividad del negocio. Es pues necesario responderse las siguientes cuestiones antes de comenzar: Precios de Artículos: el programa permite configurar si desea trabajar o bien con un único precio de venta por artículo, o con la posibilidad de fijar varios precios de ventas según lo que se denominan tarifas. No se debe confundir el tener varias tarifas para un artículo, conque se puedan vender un mismo artículo a varios clientes a importes diferentes, ya que los descuentos por clientes pueden hacer que a uno le cueste menos que a otro, pero en definitiva el precio de venta sigue siendo el mismo para ambos. * (...Mantenimiento>Configuración Específica de Empresa>Artículo>Usar Tarifas (Multiprecios) por artículo) Permitir stock negativos: según la forma de trabajar el usuario puede decidir si desea que puedan existir existencias negativas en los almacenes o no. En el caso de que no se permitan los stock negativos de existencias en los almacenes se ha de tener en cuenta que es importante mantener siempre un inventario real controlado, ya que de no ser así no se permitirá vender un artículo si antes no se ha introducido la mercancía en el almacén. * (...Mantenimiento>Configuración Específica de Empresa>Principal>Permitir trabajar con existencias negativas) Permitir stock negativos en lotes: una de las características importantes del programa es la trazabilidad (control de lotes y caducidades de artículos). La trazabilidad en la actualidad es un requisito indispensable para toda empresa alimenticia, pudiendo también usarse en cualquier otro tipo de negocio con productos con fecha de caducidad. Con esta opción dejamos al usuario la posibilidad de que la gestión del stock de los lotes pueda ser negativa, lo cual no debe confundir con el control de las existencias del artículo, ya que a pesar de que el artículo y el lote se encuentran vinculados, sus existencias se gestionan independientemente. * (...Mantenimiento>Configuración Específica de Empresa>Principal>Permitir trabajar con existencias negativas en lotes) Aplicar Último Precio de Venta por Cliente: con esta opción se aplica directamente al vender el último precio al que se le vendió el artículo al cliente, permitiendo modificarlo si fuera necesario. En el caso de que un artículo no se haya vendido con anterioridad el programa aplicará el precio de la ficha del artículo en su defecto. * (...Mantenimiento>Configuración Específica de Empresa>Artículos>Aplicar último precio al que se ha vendido el artículo al cliente) Impedir Códigos de Barra Repetidos: a pesar de que es posible tener varios artículos con códigos de barras repetidos ya que se permite la generación de códigos de barras personalizados en el programa, se puede marcar este check para controlar que no se repitan a la hora de generarlos. * (...Mantenimiento>Configuración Específica de Empresa>Artículos>Impedir crear códigos de barras repetidos en los artículos) Número de Decimales del Precio: se puede especificar con cuántos decimales se desea trabajar en el precio de los artículos. * (...Mantenimiento>Configuración Específica de Empresa>Artículos>Número de Decimales para Precio) Usar Propiedades en Artículos: las propiedades son aquellas características que diferencian a los artículos entre los de su mismo código. Una propiedad por ejemplo puede ser el sabor de los 12 productos. Hay que tener en cuenta que dos artículos iguales con diferentes propiedades deben tener el mismo precio, de no ser así no serían el mismo artículo. Esta opción es muy utilizada en negocios de productos alimenticios debido a la importancia de poder saber, por ejemplo, que sabores de un mismo artículo se venden más, o cuales son las existencias del artículo en base a los sabores que se venden del mismo. Más adelante explicaremos como crear las propiedades, aunque es importante tener claro que las propiedades que definen a los artículos se deben especificar en la “Familia” del artículo y no en la propia ficha de éste. * (...Mantenimiento>Configuración Específica de Empresa>Artículos>Trabajar con propiedades en artículos) 2- INTRODUCCIÓN DE LOS PRIMEROS DATOS 2.A) Creación de Clientes, Proveedores, Vendedores y Agentes de Compras Ahora que ya podemos comenzar a introducir datos en nuestro programa, deberemos hacerlo de manera ordenada para que la información que guardemos ahora nos sirva para la creación de nuevos datos futuros. (Ej. No podremos crear una factura de ventas, si antes no hemos creado un cliente). A través del menú superior, accederemos mediante el apartado de “Ficheros” a las pantallas para crear los clientes, proveedores, vendedores o agentes de compras, introduciendo los datos tal y como explicamos con anterioridad en nuestra ayuda. No es preciso poner toda la información de golpe, así pues, más adelante se puede volver a acceder a la ficha en cuestión, buscándola desde su localizador y completarla. Palabras enlaces A medida que vayamos usando el programa nos iremos dando cuenta de que existen muchas pantallas en donde aparecen ciertas palabras subrayadas con las que podemos acceder a localizadores si hacemos click izquierdo sobre ellas. A estas palabras las llamaremos “Palabras enlaces”, porque sirven para relacionar o enlazar información. En un programa informático todos los datos que se crean en él, se guardan con un código que es el que se usa para identificar a ese dato desde cualquier otro apartado del programa, permitiendo así poder relacionar datos entre si de manera fácil y ordenada. Un ejemplo sencillo de lo que hablamos es la posible vinculación que puede haber entre un vendedor que tiene a su cargo una cartera de clientes. Ya que en ocasiones el volumen de datos es muy grande y se hace muy difícil poder acordarse de los códigos, se puede hacer uso de las “Palabras enlaces” con las que el usuario puede buscar y enlazar desde una pantalla o ficha información de otra. Siguiendo nuestro ejemplo anterior, vamos a relacionar un cliente con un vendedor que ya hemos creado con anterioridad desde el apartado de vendedores. Lo primero que debemos hacer es apretar con el botón izquierdo del ratón sobre la palabra enlace de vendedores que hay en la pestaña de “Datos Comerciales” de la pantalla de clientes, abriéndose a continuación el localizador de vendedores, en dónde buscaremos a través de los “campos de búsqueda” el vendedor que nos interesa. Una vez aparezca el resultado en el grid del localizador tenemos que marcarlo y relacionarlo con el cliente en cuestión a través del botón . En caso de que conozcamos el código del vendedor, no tendríamos que utilizar la palabra enlace, ya que podemos escribir el código directamente para que lo vincule al cliente. Si en vez de apretar sobre la palabra enlace con el botón izquierdo lo hacemos con el derecho accederemos a la pantalla para crear datos del fichero relacionado con esa palabra enlace, así que si apretamos sobre la palabra enlace de vendedores con el click derecho del ratón se nos mostrará en pantalla la ficha de vendedores. Desde el apartado de “Listados” del menú superior, podremos en caso de que lo deseemos mandar a imprimir a través de diferentes listados o informes toda esa información que hemos ido añadiendo al programa. 2.B) Creación de Almacenes y Familias de artículos. Seguiremos metiendo información en nuestra base de datos, para ello accederemos al fichero de almacenes desde el menú superior y crearemos todos los almacenes con los que deseamos trabajar. Es imprescindible tener al menos un almacén creado para el correcto uso de la aplicación. Continuaremos creando las Familias de artículos. Las familias son una manera de unir artículos en grupos para controlarlos más fácilmente. Para poner un ejemplo sencillo con el que se entienda nos ceñiremos a una empresa de alimentación en la que se pueden agrupar los artículos “Manzana”, “Pera” y “Plátano” dentro de la familia de “Frutas” y los artículos “Lechuga” y “Tomate” dentro de la familia “Verduras”. 13 2.C) Propiedades: ejemplo de una empresa con sabores. Una de las características más importante de las “Familias de artículos” está en la posibilidad de fijarle propiedades, para controlar las ventas y compras de un artículo según las propiedades que estén asignadas a su familia. El uso de las propiedades no es obligatorio para todos los negocios, dejándose a libre elección del usuario la posibilidad de trabajar o no con ellas. Vamos a suponer que nuestro negocio es un supermercado y necesitamos tener un control exhaustivo de la venta de batidos por cada saber. En el siguiente ejemplo crearemos una familia llamada “Batidos” y le asociaremos a ella la propiedad de sabores. Dentro de la familia “Batidos” podremos meter cualquier batido independiente de la marca, pero a tener dicha familia una relación con la propiedad de “Sabores” también tendrá esa relación todos los artículos pertenecientes a esa familia. En la anterior imagen vemos en la parte de la izquierda el localizador de “Familias de artículos” en el que se muestran la familia que hemos creado nueva, y en la parte derecha se ve la ficha de la familia “Batidos”. Código habilitado En muchas pantallas de ficheros el campo código se encuentra habilitado para que el usuario pueda asignar el que le apetezca, sin embargo en otras muchas el código se encuentra bloqueado al usuario y es el propio programa el que lo genera. En el caso del fichero de “familias de artículos” que es el que nos atañe podemos ver que el campo código se encuentra habilitado. En caso de no querer usar el valor que el programa da por defecto al añadir una nueva ficha, se aconseja al usuario crear códigos inteligentes (que sigan un patrón común y signifiquen algo a simple vista) y de una misma longitud para todos. Como vemos en nuestro ejemplo la familia creada tiene una misma longitud de 4 caracteres ya que hemos pensado que en nuestra base de datos nunca vamos a superar la cantidad de 9.999 fichas de familias. Para que la longitud sea la misma nos hemos visto obligados a rellenar con ceros a la izquierda el valor del código. Los códigos pueden estar compuesto por letras y números, lo que influirá en la ordenación que se haga de éstos en buscadores, listados, etc. El segundo paso será crear las propiedades necesarias para la familia que hemos creado anteriormente. Así que crearemos para la familia de batidos la propiedad “Sabores”. Para la creación de las propiedades accederemos a través del apartado “Ficheros” del menú superior a la opción “Propiedades de artículos”, lo que nos mostrará una pantalla similar a la que podemos apreciar en la parte derecha de la imagen inferior. Si nos fijamos bien, veremos que esta pantalla como muchas otras que nos encontraremos en el programa tiene la particularidad de que posee dos “bandas de botones de sistemas”, una en la parte superior y otra en la parte inferior. A través de la superior añadiremos o crearemos la propiedad que queremos, mientras que con la inferior iremos añadiendo cada uno de los diferentes valores que puede tomar dicha propiedad. En el caso 14 de la imagen vemos como la propiedad creada es “Sabores” y los diferentes valores que pueden tomar los artículos que pertenezcan a la familia batidos son Fresa, Chocolate, Vainilla, Piña … , es decir, todos aquellos sabores con los que iré a trabajar en mi empresa, y que por tanto necesitaré controlar sus existencias. Para un trabajo más fácil se aconseja que al crear los valores de las propiedades se hagan siguiendo un orden lógico, por ejemplo, si se tratan de valores numéricos crearlos de menor a mayor o viceversa. Ahora que ya hemos creado las familias de artículos y tenemos creado las propiedades, faltaría el paso final de relacionar ambos. Por lo que debemos volver a abrir las fichas de las familias de artículos que hemos creado con anterioridad para asignar a cada una con qué propiedades está vinculada. Una vez abierta la ficha de la familia del artículo deseado, nos situaremos en la cuarta pestaña en donde enlazaremos las propiedades a la familia a través del las palabras enlaces “Propiedad 1” y “Propiedad 2”. 15 Siguiendo el caso de nuestra empresa de alimentación, vemos en la imagen superior como hemos enganchado la propiedad “Sabores” a nuestra familia “Batidos”, por lo tanto ya podemos gestionar las diferentes sabores de todos los artículos que creemos posteriormente y que asociemos a la familia de “Batidos”. El programa sólo permite determinar dos propiedades como máximo por cada familia de artículos, pudiendo si se quisiera fijar tan sólo una, como podemos ver en nuestro ejemplo anterior. 2.D) Creación de artículos. La ficha del artículo adquiere mucha importancia, ya que nos proporciona información relevante para la toma de decisiones. La creación de artículos se puede hacer directamente a la hora de introducir las compras o de antemano como es el caso que vamos a explicar a continuación. Accederemos a la ficha del artículo desde la opción “Artículos” del apartado de “Ficheros” del menú superior de la aplicación. La pantalla que se muestra al entrar en la ficha será diferente según hayamos puesto en la configuración específica de la empresa si queremos trabajar o no con tarifas de precios. En la primera de las imágenes podremos establecer tan solo un precio de venta al público (P.V.P.) por cada artículo, ya sea a través de un importe o de un porcentaje de beneficio sobre el coste promedio del artículo. 16 Coste Promedio El coste promedio de un artículo es el valor real que tiene cada una de las unidades de dicho producto en el almacén de la empresa. Esta unidad de medida es importante puesto que en la mayoría de las empresas no siempre se compra el mismo artículo al mismo precio, lo que provoca que se tenga que valorar el artículo según una media que determinará el valor real de compra del artículo a raíz de los diferentes importes a los que se llevan a cabo las compras y de las unidades antes y después de la operación. El programa calcula el valor del coste promedio de los artículos de manera automática a través de las operaciones que gestionan la introducción de artículos en el almacén (albaranes de compras, facturas de compras, entradas directas al almacén y fabricación de productos), permitiéndose al usuario modificar el valor a mano del coste promedio siempre que lo desee y lo tenga marcado en la configuración. *(…Utilidades>Configuración específica de usuario>Artículos>Habilitar cambio manual de coste promedio) *(... Mantenimiento>Configuración específica de empresa>Artículos>No calcular coste promedio) En la segunda imagen sin embargo podemos observar como se puede introducir varios precios de venta al público para un mismo artículo. Esto es posible gracias a la creación de tarifas, a través de las cuales podemos fijar un importe para cada una. El ejemplo más claro de utilización de tarifas, se puede apreciar en una empresa que vende tanto al por mayor como a minoristas, fijando dos precios diferentes para un mismo artículo según si el cliente al que se vende es empresa o particular. Por tanto en nuestro ejemplo se crearían dos tarifas “Tarifa Minorista” y “Tarifa Mayorista” poniéndole a cada una o bien un precio a través de un importe o de un porcentaje de beneficio sobre el coste promedio. A posteriori el usuario podrá determinar que tarifa corresponde a cada cliente en su ficha a través de la palabra enlace que se encuentra en el apartado de “Datos comerciales” de la ficha del cliente o eligiéndolo puntualmente a la hora de realizar la venta. El número de tarifas que se pueden crear es ilimitado, pudiendo establecerse un porcentaje de beneficio general para una tarifa o un porcentaje de beneficio para la tarifa de un determinado artículo, así pues, y siguiendo nuestro ejemplo, en el primer caso ganaríamos lo mismo cada vez que vendamos cualquier artículo al precio de la “Tarifa Minorista”. Sin embargo en el segundo caso, el % de beneficio sería diferentes según el artículo que esté vendiendo, a pesar de que siempre venda al precio de la “Tarifa Minorista”. Otra opción a la hora de fijar el P.V.P. de un artículo es que sea el proveedor del artículo quien determine el precio al que se debe vender, por tanto tendríamos que marcar la opción “P.V.P. por proveedor” y establecer ahí el precio de venta. A parte de los precios de venta, la ficha del artículo tiene mucha más información relevante. En parte algunas deben ser introducidas por el usuario mientras que otras son meramente datos informativos mostrados por el programa. A continuación pasamos a detallar de manera resumida el resto de datos de la ficha del artículo: Referencia: este campo permite establecer otra codificación secundaria para el artículo a parte de la establecida en el código principal. La ventaja de esta referencia es que puede ser modificada a posteriori de la creación del artículo de manera simple, mientras que el código principal tan sólo podría ser modificado a través del proceso “Recodificación Artículos” del apartado “Procesos” del menú superior, ya que al ser el código principal del artículo tendría que modificarse en todos los lugares donde se ha utilizado anteriormente. Familia: a través de este campo con palabra enlace crearemos el vínculo de unión entre las familias que hemos creado y los artículos, para tener así organizado que artículos pertenecen a cada familia. Marcas: podemos crear un fichero de marcas de artículos, para luego especificar en cada uno la marca a la que pertenecen. Modelos: por cada marca creada el usuario puede definir los diferentes modelos, para luego poder especificar a la hora de crear el artículo el modelo exacto al que pertenece dicho artículo. Este apartado es muy útil sobretodo en productos electrónicos que sacan al mercado constantemente diferentes versiones o modelos de un mismo artículo o producto. 17 Garantía: en este apartado se permitirá especificar el tipo de garantía y duración que le daremos al cliente final por comprarnos dicho artículo. Es importante tener en cuenta que dicha garantía no tiene porqué ser igual a la garantía que establezca el proveedor al vendernos dicho artículo. Esta última se especificará desde el apartado “Datos del proveedor” de la pestaña “Proveedor” Fecha de alta: es la fecha de creación del artículo en la base de datos del programa. Descripción detallada: a través de este campo párrafo el usuario puede especificar de forma más concisa las características del artículo. Artículo con gestión de lotes: esta opción se marcará para el caso de aquellos artículos que requieran un control por números de lotes y fechas de caducidad, caso muy típico para el control de trazabilidad de cualquier negocio de la rama de alimentación. Artículo tipo set: un artículo tipo set hace referencia a un artículo que se encuentra formado por otros, por tanto cualquier operación que se realice sobre un artículo de este tipo deberá repercutir en las existencias de sus componentes. Un ejemplo claro puede ser la realización de un pack de oferta con varios artículos, por ejemplo una cesta de navidad, dicho pack se creará como un artículo independiente formado por otros artículos, por tanto al realizar una venta de dicho pack, se debe descontar del almacén las unidades correspondientes de cada uno de sus componentes, los cuales se habrán especificado desde la pestaña “Sets” de la ficha del artículo. Artículo bloqueado: sirve para bloquear un artículo, impidiendo su utilización en compras y ventas. Unidad Medida: el usuario puede a través del campo desplegable crear todas las unidades de medida que desee (Kilos, Litros, Centímetros, Bolsas, Unidades …) y vincularlo al artículo como un dato informativo. Para la creación, modificación o eliminación de un dato del desplegable el usuario podrá hacerlo a través de las opciones que se muestran al hacer clic derecho sobre el desplegable. Unidades por Caja: en ocasiones la compra de un artículo no se realiza en el mismo empaquetado con el que se vende, dándose casos en los que se compra un artículo que viene por ejemplo en paquetes de 10 kilos y la empresa prefiere realizar la venta por kilos individuales. En casos como el descrito anteriormente, el usuario deberá definir en las unidades por caja la cantidad de unidades que contiene la caja o paquete, debiendo coincidir con la unidad en la que se quiere controlar el almacén de dicho artículo. También habrá que definir si la utilización de la caja o paquete se lleva a cabo en las operaciones de compras o en las de ventas. % Cuota: en este campo el usuario determinará el porcentaje de cuota (IVA, IGIC…) de cada artículo, para que le sea aplicado a la hora de hacer la compra o la venta del mismo. * (…Utilidades>Empresas>Configuración) Precios de Compra: desde la pestaña de proveedores el usuario puede acceder a cierta información interesante referente a las compras del artículo. Por defecto el programa guardará automáticamente en este apartado los datos de las últimas compras que se vayan realizando con cada proveedor, pudiendo dicha información ser modificada manualmente por el usuario en el momento que quiera. El interés de esta pantalla se basa en que por un lado podrías saber que proveedores te suministran el producto, los últimos precios pagados por ellos y si has obtenido descuento en sus últimas compras, y por otro lado facilitaría mucho la introducción de los documentos de proveedores, ya que en la próxima compra, el programa asignaría automáticamente los valores del precio y los descuentos últimos. El usuario puede también introducir manualmente la información en esta pestaña e impedir luego en la configuración que los datos se actualicen cada vez que se realice la compra del artículo. * (…Utilidades>Configuración Específica de Usuario>Compras>principal>No modificar precios de compra en ficha de artículos.) 18 A continuación detallo algunos listados que considero interesantes, y que a su vez están relacionados con la información existente en esta pestaña: * (...Listados>Artículos>Precios de Costo) * (...Listados>Artículos>Proveedor por Artículo) * (...Listados>Artículos>Artículos por Proveedor) Referencias Proveedor: también desde la pestaña de proveedores el usuario puede introducir la codificación de los artículos según el proveedor. El saber con qué código llama el proveedor a sus artículos ayuda al usuario a introducir las compras de una manera más rápida. Códigos de barras: el usuario puede desde la pestaña de proveedores introducir los códigos de barra de los artículos para poderlos así leer a través de un lector de códigos, impidiendo si lo desea que se puedan crear códigos repetidos. Es importante saber que si el artículo pertenece a una familia con propiedades normalmente se establece un código de barras diferente para cada combinación de propiedades, por ejemplo en un artículo con sabores existirá un código de barras para ese artículo en sabor chocolate y otro código de barra diferente para el mismo artículo también en sabor vainilla. En caso de que los artículos comprados no tengan código de barras el programa permite generarlos automáticamente a través de un proceso al que se puede acceder desde el apartado “Procesos” del menú superior de la aplicación. Pestaña Almacenes: desde esta pestaña el usuario puede ver la distribución de las existencias de un artículo por almacén según sus propiedades (en el caso de que fuera un artículo con propiedades). Pestaña Ventas: en ella el usuario puede observar al filtrar según un rango de fechas todos los documentos realizados en operaciones de ventas en los que se encuentra el artículo en cuestión, pudiendo filtrar a su vez, por el cliente o el tipo de documento. En dicha pestaña también podemos ver el beneficio obtenido por la venta del artículo en cada documento (facturas, albaranes, ticket, etc). Pestaña Compras: en ella el usuario puede observar al filtrar según un rango de fechas todos los documentos realizados en operaciones de compras en los que se encuentra el artículo en cuestión, pudiendo filtrar a su vez, por el proveedor o el tipo de documento. En dicha pestaña también podemos ver el coste total para la empresa por la compra del artículo en cada documento (facturas, albaranes, etc). Pestaña Movimientos: muestra de manera ordenada y agrupada por almacenes cada una de las operaciones que se han ido realizando en el programa y que han afectado al stock del artículo o al coste promedio. Es uno de los apartados más importantes con los que cuenta el programa, ya que es a partir de él de donde se recoge la información para mostrar el listado de inventario a fechas pasadas, permitiendo al usuario no sólo ver las existencias que habían sino valorarlas al coste promedio que tenía en ese momento el artículo. Pestaña Reservas: muestra todas aquellas reservas que se han realizado del artículo en cuestión. Para realizar una reserva de un artículo el usuario lo hará a través de un presupuesto a clientes o un pedido a clientes, marcando al introducir la línea del artículo la opción de “reservado”. Pestaña Nº de Serie: control de los números de serie de los artículos que entran y salen del almacén. Los números de serie que entran se determinan a la hora de realizar la compra, mientras que su salida se establece durante la venta. Pestaña Lotes: control de los lotes y fechas de caducidad de los artículos permitiendo al usuario saber en todo momento las cantidades de cada uno y su distribución en los diferentes almacenes. Un apartado imprescindible para cualquier empresa que trabaje con productos alimenticios. También permite un seguimiento detallado de los movimientos de un lote desde que se introduce en el almacén hasta que sale de él. 19 Pestaña Sets: en aquellos artículos tipo set (artículos compuestos por otros artículos) permite introducir los artículos por los que está compuesto y las cantidades que lo componen. Pestaña Cargos: desde esta pestaña podemos introducir los cargos que afectan a las compras del artículo así como otra serie de características relacionadas con los cargos económicos de una compra. 2.E) Descuentos atípicos (% Descuentos / Precios Ofertas / Precios por clientes …) Independientemente de los precios establecidos en la ficha de los artículos, la aplicación permite que el usuario establezca una serie de precios de oferta o descuentos sobre los artículos o familias bajo una serie de condiciones. Es muy importante que el usuario entienda que dicho apartado no funciona en el caso de que no se trabaje con familias, así pues todos aquellos artículos que no tengan familia definida en su ficha no se les podrá fijar un descuento atípico. * (...Ventas>Dtos. Atípicos (% Descuentos / Precios Ofertas / Precios por clientes …)) Primeramente se debe decidir si queremos definir dichos “Descuentos Atípicos” sobre todos los artículos de una familia o sobre un artículo en concreto, para lo cual, una vez dentro de la pantalla de “Descuentos Atípicos” nos situaremos en la primera o segunda pestaña. Seguidamente a través del botón para añadir el usuario podrá fijar uno a uno todos los descuentos atípicos que desea crear. Por un lado definirá las condiciones sobre las que quiere que se ejecute dicho descuento o precio, es decir, el artículo o familia, la fecha desde la que deberá comenzar a aplicarse y la fecha final de aplicación,el baremo de cantidades y/o el cliente sobre el que actuará dicho descuento o precio. Es a través de esta última opción como el usuario podrá definir listas de precios de artículos diferentes para cada cliente, opción que se suele dar en muchas empresas y que incluso podrá imprimir desde el apartado “Listados” del menú superior de la aplicación. Existen tres tipos de descuentos atípicos: Descuento por porcentaje: Se pueden fijar dos descuentos por porcentaje, y lo que harán será descontar en un valor porcentual el precio fijado en la ficha del artículo/os. Descuento sobre P.V.P.: Al precio del artículo/os se le descontará un valor numérico. Así pues, si un artículo tiene como precio de venta al público 15 y en el descuento sobre P.V.P. Tiene 3, al hacer la venta de dicho artículo el precio que saldrá será 12 siempre y cuando se cumplan todas las condiciones del descuento atípico. Precio de Oferta: El usuario podrá definir un precio diferente al de la ficha del artículo/os que se aplicará a la hora de hacer la venta bajo las condiciones que se hayan fijado. 3- OPERACIONES DE COMPRA 3.A) Realización de una compra directa Nos referiremos a una compra como toda aquella operación realizada a través de un albarán o una factura con el proveedor. La introducción de los documentos de compras en el programa sirve fundamentalmente para 3 cosas: Introducir existencias en los almacenes para luego poder venderlas, y controlar así el inventario. Cálculo del coste promedio del artículo, para poder con ello establecer un precio de venta adecuado. Control de los pagos de facturas con los proveedores. Antes de comenzar el usuario deberá haber configurado todas las opciones en relación a las compras que el programa le permite. 20 *(…Utilidades>Configuración Específicia de Usuario>Compras) La realización de un albarán o una factura de proveedores de manera directa es muy similar para ambos casos, así que procederemos a explicar tan sólo uno de ellos. Para explicar cómo hacer una compra, vamos a suponer que el proveedor nos ha traído una mercancía con un albarán. Accederemos a la ficha del albarán a través de la opción “Albaranes de Proveedores” que se encuentra en el apartado de “Compras” del menú superior de la aplicación. Para explicar de una manera más sencilla como crear un albarán, hemos diferenciado dos secciones con los colores rojo y verde en la imagen superior. Cada una de estas secciones, a las que también podemos llamar como “Entradas de Datos”, poseen una “banda de botones de sistema”. A través de la “banda de botones de sistema” superior, a la que hemos numerado como la 1, el usuario introducirá los datos generales del documento, mientras que con la “banda de botones de sistema” número 2, el usuario introducirá el detalle del documento, o lo que más comúnmente vienen siendo las líneas del albarán. En la mayoría de las pantallas donde hay varias “Entradas de Datos”, suele ser común que una de ellas dependa de la otra, siendo por tanto necesario añadir y grabar la información de una para poder luego añadir información a través de la otra. En el caso de nuestra imagen, es lógico pensar que para poder crear las líneas de artículos del albarán antes habrá que crear el albarán. Por tanto el primer paso que haremos será introducir la información general del albarán desde la sección o “Entrada de Datos” superior de la pantalla. Para hacer más fácil la comprensión de los datos de esta pantalla hemos numerado cada uno de los campos que se muestran para ir explicándolos detalladamente a continuación: 21 Nº de Albarán (1): en este campo el usuario debe introducir el número de albarán que viene escrito en el documento entregado por el proveedor. Fecha (2): el usuario introducirá la fecha que viene escrita en el albarán del proveedor. Fecha de Origen (3): Nº de Registro (4): al crear un documento, el programa por defecto crea una numeración propia que es independiente del “Nº del albarán”. Así pues el “Nº de registro” es la forma en la que, a nivel interno, llamaremos al albarán del proveedor desde nuestra aplicación. Este número o código interno, se compondrá en tres partes, los 4 primeros caracteres corresponden al año, los 2 siguientes al grupo y los 5 últimos a la numeración establecida internamente por el programa para ese documento. Grupo Muchas de las “Entradas de Datos” que nos encontraremos en nuestro programa, tienen como característica especial la posibilidad de determinar un valor del 1 al 99 al que llamaremos “Grupo”. Dicho valor es utilizado por el programa a la hora de generar el código de la información que estamos introduciendo. Para ver más claramente a lo que nos referimos podemos crear clientes o proveedores en diferentes grupos. Es importante entender, que la numeración generada para el código en un determinado grupo, es independiente de la que se genera en otro grupo, por tanto sus numeraciones no serán correlativas pero siempre serán diferentes gracias al carácter identificativo del grupo. Proveedor (5): en este campo el usuario introducirá el proveedor que le ha suministrado la mercancía, para lo cual antes ha debido de crearlo. Agente (6): en caso de que el usuario lo desee puede controlar el agente con el que se ha llevado a cabo la operación de compra. Almacén (7): normalmente al comprar las mercancías que te suministra el proveedor suelen ir destinadas a un almacén en concreto, para lo cual el programa permite introducir un almacén general al que se sumarán las existencias que la empresa adquiere con la operación de compra. A pesar de ello luego el usuario puede determinar un almacén diferente para una línea determinada del documento, permitiéndole así distribuir el stock entrante en el albarán a varios almacenes. * (…Utilidades>Configuración Específica de Usuario>Principal>Almacén por defecto) Total Albarán (8): en este campo introduciremos el importe total que viene escrito en el documento del proveedor, siéndonos útil para verificar una vez finalizado la introducción de todas las líneas que el importe fijado por el proveedor corresponde con la suma total de las líneas calculado por nuestro programa. Divisa / Cambio (9): a pesar de que el programa sólo puede trabajar en una moneda, se permite a través de este campo facilitar la operación de recálculo del valor de las líneas del documento en el caso en que la empresa trabaje con varias divisas. Es imprescindible fijar en cada documento el valor del cambio al que está la moneda con respecto a la divisa principal con la que se trabaja en la empresa, para que así el recálculo de cada línea sea real. * (...Ficheros>Divisas) * (...Ficheros>Localizador de Divisas) Una vez hayamos introducido toda la información general del albarán, pasaremos a la introducción de las líneas del mismo, o lo que viene siendo el detalle de los artículos comprados. Este paso lo haremos a través de la “Entrada de Datos” que mostramos a continuación y de la que detallamos resumidamente sus campos: 22 Artículo (1): introduciremos el código del artículo, que hayamos creado con anterioridad. En el caso de que el código no exista el programa nos avisará de ello preguntándonos si deseamos crearlo. La introducción del artículo se puede hacer metiendo el código interno que tiene dicho artículo en nuestro programa o a través de la referencia del proveedor en el caso de que las hayamos especificado en la ficha del artículo con anterioridad. Si no recordásemos el código que tiene el artículo que vamos a introducir, podremos hacer uso de su palabra enlance para buscarlo. * (... Utilidades>Configuración específica de usuario>Compras>Albaranes>Introducir artículo por...) También se le permite al usuario dejando el recuadro del código del artículo en blanco introducir un texto que haga referencia a la línea que vamos a grabar, pero en dicho caso hay que tener en cuenta que esa línea no repercutirá de ninguna forma en los almacenes, artículos y proveedores, siendo tan sólo de carácter informativo. Propiedades (2): cuando introducimos un artículo que pertenece a una familia con propiedades el programa de manera automática te muestra unas pantallas para determinar las propiedades de la línea de compra. Así pues, acudiendo a nuestro ejemplo de un supermercado, si compramos 50 unidades de un batido sabor fresa y otras 50 de uno sabor vainilla, tendríamos que introducir una línea para cada una aunque el artículo en ambas sea el mismo. Introducción Masiva A través de la pantalla de “Introducción Masiva” de artículos con propiedades, el usuario podrá añadir de manera más rápida varias líneas del mismo artículo que tengan diferentes propiedades. A través de los botones situados en la sección “General” de la parte derecha de la pantalla del documento (sitúese sobre el botón para ver su descripción) el usuario podrá acceder a la pantalla de “Introducción Masiva”, desde donde con una tabla de tantas filas y columnas como valores de propiedades tenga el artículo, se le permitirá meter más rápidamente las cantidades de las líneas. Para aquellos usuarios que trabajen con asiduidad con la “Introducción Masiva”, se puede establecer por configuración la forma de operar, permitiendo determinar si al introducir el código del artículo en la línea quieres que automáticamente abra la pantalla de “Introducción Masiva” o te pregunte si deseas añadir el artículo de manera masiva. * (…Utilidades>Configuración Específica de Usuario>Artículos>Mostrar pantalla de “Introducción Masiva” de artículos) En el caso de trabajar sin permitir existencias negativas y con propiedades el programa permite definir en la configuración específica de la empresa si ante una introducción con stock insuficiente se desea introducir o no las existencias disponibles. (esta opción sólo afecta a la introducción masiva a la hora de realizar una venta o salida de almacén) * (...Mantenimiento>Ventas>Otros>Stock insuficiente en Introducción Masiva) Cantidad (3): en este campo el usuario debe especificar la cantidad de la compra, pudiendo poner una cifra en positivo o en negativo si estamos realizando la devolución de una compra. Precio (4): en este recuadro se pondrá el precio de la compra (excluyendo descuentos e impuestos). Por defecto si no es la primera vez que se realiza una operación de compra con el proveedor el programa fijará automáticamente el último precio al que se compró dicho artículo, dejando libertad al usuario para cambiarlo si lo desea. Al realizar la compra el programa actualiza la información de dicha operación en el apartado “Proveedores” de la ficha del artículo, para poderla recuperar en 23 futuras compras. Aún así, si se desea se puede a través de la configuración determinar que no se actualice dicha información. * (…Utilidades>Configuración Específica de Usuario>Compras>No modificar precios de compra en ficha de artículos) Otra posibilidad dada por el programa es la fijación del número de decimales con los que se desea trabajar en el campo precio (entendiendo como precio tanto el precio de compra como el P.V.P.). * (…Mantenimientos>Configuración Específica de Empresa>Artículos>Número de decimales para el precio) % Descuentos (5): por cada línea que introduzcamos el programa permite hacer hasta dos descuentos, siendo el segundo descuento realizado sobre el precio del artículo tras el primer descuento. Los descuentos se introducirán como porcentajes y afectarán directamente al coste de la línea que estamos introduciendo, es importante entender esto último ya que el programa también permite establecer hasta dos descuentos finales que se introducen por documento y afectan de manera homogénea a todas las líneas del mismo. % Cuota (6): en este campo se fija el % de impuesto establecido sobre el artículo que se está comprando. En caso de que se haya fijado un porcentaje en la ficha del artículo, este campo se rellenará automáticamente al introducir el código del artículo. Opciones Varias (7): a través de los diferentes botones el usuario tiene la posibilidad de determinar cierta información opcional de la línea, como puede ser los números de serie, número de lote (caducidad), descripción detallada … % Recargo artículo (8): en este recuadro el programa mostrará el porcentaje de incremento del coste del artículo en aquellos documentos que tengan cargos relacionados con la compra. Almacén (9): en un mismo documento el usuario puede introducir líneas que afectan a las existencias de varios almacenes, por tanto podrá establecer por cada una de las líneas de compra el almacén al que se llevará la mercancía, saliendo por defecto el que se introdujo en el almacén general del documento. 3.B) Realización de un pedido a proveedores. Desde el menú superior accederemos a la ficha de pedidos a proveedores, para luego crear el documento con todos los artículos que deseamos pedir al proveedor. La pantalla de “pedidos a proveedores” es similar a la del resto de documentos, por tanto si hemos entendido como realizar una compra directa podremos crear el pedido sin ninguna complicación. Los pedidos al igual que los presupuestos, no afectan a las existencias de los artículos, pero si son muy útiles para controlar las cantidades que han sido ya servidas por el proveedor, y cuales faltan por servir. (Véase “La compra como traspaso o recepción de un pedido”.) Una vez hayamos confeccionado nuestro pedido se lo haremos llegar a nuestro proveedor, para lo cual lo imprimiremos desde el botón de “Imprimir notas de entrega” de la sección de “Listados” que se encuentra en la parte derecha de la pantalla. 3.C) La compra como traspaso o recepción de un pedido. Otra forma de realizar una compra es creándola a partir de un pedido realizado previamente al proveedor. Así pues existen dos opciones, una es realizar un traspaso de un pedido a un albarán o factura y la otra es realizando una recepción de un pedido desde un albarán o una factura. 24 Traspaso de pedidos Denominamos traspaso al proceso de creación de un documento a partir de otro u otros. Desde la propia pantalla de pedidos, el usuario podrá traspasar todas las cantidades pendientes de servir de las líneas del pedido a un nuevo albarán o una nueva factura según lo desee, por lo tanto estaríamos creando un nuevo documento a partir de un pedido ya existente. Un pedido que ya ha sido traspasado no podrá volverse a traspasar debido a que todas las cantidades de sus líneas se habrán marcado como servidas en el primer y único traspaso. Este proceso es muy común en el negocio cuando el proveedor al que se le hizo el pedido nos lo sirve todo de una sola vez. Los traspasos sólo pueden ser realizados en orden ascendente, por lo que podremos traspasar de un pedido a un albarán o factura, pero nunca de una factura a un albarán o un pedido, siendo el presupuesto el escalafón más bajo y la factura el más alto. El primer paso será situarnos en el pedido que deseamos traspasar para luego acceder a las opciones de traspaso desde el botón “Traspasos” de la sección “General”. Una vez hayamos determinado las opciones del traspaso apretaremos en el botón del traspaso a realizar y se generará un nuevo documento (albarán o factura) tras el último existente. El nuevo documento creado, tendrá la fecha y grupo que hayamos determinado en las opciones, así como el % IRPF en el caso de traspasar a facturas. Si marcamos el check de “Modificar destino”, se nos permitirá realizar modificaciones en el nuevo documento generado, de lo contrario el documento será bloqueado permaneciendo intacto tal y como se creo. En cuanto a los check “Traspasar Obs.1” y “Traspasar Obs.2” sirven para que el usuario pueda pasar las observaciones 1 y/o 2 del pedido al nuevo documento. Recepción de pedidos A diferencia del traspaso, una recepción permite al usuario generar una compra eligiendo que cantidades del pedido han sido servidas. Este es el caso en el que tras realizar un pedido a un proveedor, éste no nos suministra la totalidad del pedido de una sola vez. Otra diferencia con respecto al traspaso, es que mientras que en el traspaso debemos situarnos en el pedido para realizar la operación, en la recepción el usuario deberá estar situado en el albarán o factura. En el caso de no existir el documento sobre el que se quiere recepcionar, el usuario tendrá que crearlo rellenando al menos la información de la entrada de datos superior. Una vez que estemos situados en el albarán o factura deseada accederemos a la pantalla para recepcionar pedidos desde el botón “Recepcionar Pedidos a Proveedores” de la sección “General”. Cuando hayamos apretado en él se nos mostrará una pantalla similar a la que vemos a continuación. 25 En esta pantalla se mostrarán todos los pedidos del proveedor con el que estamos trabajando en el albarán o factura, que están pendientes de ser servidos, permitiéndonos filtrar por el número de pedido (1) para reducir los resultados que se muestran en la parte superior. En las seis primeras columnas (2) se observa la información del artículo así como el número del pedido y el almacén para el que se pidió. En la columna “Pendientes” (3), el usuario podrá ver las cantidades que fueron pedidas al proveedor y aún no han llegado a nuestro almacén, mientras que en la columna “Liquidadas” (6) se ven las cantidades que ya fueron servidas. En el resto de columnas (4) y (5) el usuario deberá definir las cantidades, precio, % descuentos y % cuota de la compra, es decir, se establecerá la información real de las existencias pedidas cuando llegan a mi almacén. Cuando ya tengamos todos los datos fijados apretaremos en el botón recepcionar creándose las líneas de la compra a raíz de las líneas de los pedidos, las cuales se actualizarán automáticamente para que en la próxima recepción o traspaso las cantidades pendientes y liquidadas sean las reales tras la última compra realizada. Control y Liquidación de pedidos En el supuesto caso de que hayamos realizado un pedido que nunca llegará a servirse por los motivos que fueran, el usuario podrá a través de la pantalla de “Liquidación de Pedidos de Compras” reducir o liquidar las cantidades de esos artículos para que dejen de estar en un estado pendiente de servir y pasen a estar como servidas o liquidadas. * (…Compras>Control y Liquidación de pedidos a proveedores) El modo de trabajar en esta pantalla es muy sencillo. En principio se deberá seleccionar si lo que queremos es liquidar cantidades o anular una liquidación que ya habíamos hecho con anterioridad. Después deberemos mostrar en el grid todos los artículos sobre los que queremos trabajar, para lo cual podremos filtrar bien por el número del pedido o por el proveedor que nos lo suministra. Una vez tengamos a la vista los artículos que nos interesan tan sólo debemos poner la cantidad a liquidar o a anular en la columna “Liquidar/Anular” del grid, procediendo luego a realizar la operación que queremos a través de los botones de la parte inferior de la pantalla. 3.D) Estimación de Pedidos Con la pantalla de “Estimación de Pedidos” el programa a través de una serie de datos facilitados por el usuario, podrá determinar las cantidades que se deberían comprar de cada artículo para cubrir un número de meses de ventas determinado a priori. Para responder a ello, el usuario deberá fijar un período de ventas, que ayudará al programa a realizar los cálculos oportunos para obtener el resultado correcto de las cantidades a pedir. 26 3.E) Traspaso masivo de compras Una operación muy habitual en cualquier tipo de negocio es la de trabajar regularmente suministrando mercancía a través de albaranes, para luego pasar una facturación agrupada de todo el suministro durante un determinado período. Gracias al proceso de “Traspasos Masivos” el usuario podrá crear de manera rápida la factura del proveedor, quedando reflejado en ella los albaranes que la componen. Para llegar a la pantalla de “Traspasos Masivos” el usuario deberá acceder a través de la opción “Traspasos Masivos (Compras)” del apartado “Compras” del menú superior de la aplicación. Una vez tengamos la pantalla delante, debemos seleccionar todos los albaranes que deseamos facturar con el proceso, para lo cual podemos ayudarnos de las condiciones de búsqueda que se muestran en la parte inferior izquierda de la pantalla. Tras haber seleccionado todos los albaranes que se van a utilizar en la generación de la factura, es imprescindible introducir la información correcta del documento que vamos a generar, debiendo hacer uso de los datos que se muestran en la parte inferior derecha. Finalizado ésto, apretaremos en el botón de facturar y automáticamente se creará una factura por cada proveedor de los que se encuentran en nuestra lista de albaranes a facturar; facturas que podremos visualizar buscándolas a través del buscador de facturas o accediendo a las últimas facturas del grupo al que hemos realizado el traspaso masivo. 3.F) Los cargos o gastos en las compras En ocasiones muchas de las operaciones de compra que se realizan tienen ciertos gastos adicionales anexos a lo que estrictamente denominamos compra. Estos gastos afectan al coste real del producto que nos suministra el proveedor y por ello es necesario contemplarlo en el programa para el correcto cálculo del coste promedio. La introducción de los cargos tanto para un albarán como para una factura de compras se puede realizar de dos formas. Una a través de la creación de un documento de cargo que se enlaza al documento del proveedor 27 o bien introduciendo directamente los cargos en el documento del proveedor. En ambos casos el cálculo realizado para hallar el valor del coste promedio es el mismo, siendo preciso introducir los cargos con anterioridad a las líneas de la compra. Para la introducción de los cargos deberemos crear el albarán o la factura de proveedores y antes de introducir las líneas de sus artículos accederemos a los datos que se muestra en la imagen superior a través del icono “Cargos de Facturas” o “Cargos de Albarán” de la sección “General”. Según se muestra en la imagen, debemos ir metiendo uno a uno los diferentes cargos que afectan a la factura del proveedor, pero antes que nada es imprescindible determinar la “base para cargos” (1). La “base para cargos” será el importe sobre el cual se calculará la proporción del cargo, así pues, si tenemos una base de 1.000 € y un cargo de 50 € la proporción del cargo con respecto a la base es de un 5%. Esta base será utilizada en cada uno de los cargos que se vayan introduciendo, pudiéndose cambiar su importe en el caso de tener un cargo con las condiciones especiales de aplicar por artículo y excluir por artículo (4). En la mayoría de las ocasiones el importe de la “base para cargos” deberá coincidir con la base imponible total del documento de compra, salvo situaciones especiales que explicaremos un poco más adelante. Cuando hayamos fijado el importe de la “base para cargos” iremos introduciendo uno a uno los diferentes cargos que afectan a la factura o albarán. Como ya comentamos anteriormente existen dos maneras de introducir el cargo, cargos con facturas y cargos sin facturas (2). Cargos sin facturas Se asociarán de forma directa los cargos a la factura o albarán de la compra, introduciendo los diferentes conceptos de gastos o cargos que haya generado la operación. Para ello podemos añadir el código del cargo, en el supuesto caso de que hayamos creado sus fichas a través de la opción “Cargos de Artículos en Compras” del apartado de “Ficheros” del menú superior de la aplicación, o bien introducir un concepto para el cargo dejando el código vacío. Una vez especificado el cargo, deberemos determinar el importe del mismo, para lo cual podemos o bien introducirlo a través de un porcentaje o de un importe exacto, señalando en la pantalla la opción que vamos a utilizar. Cargos con facturas Se introducirán los cargos o gastos en un documento de cargos, procediendo posteriormente a asociar dicho documento de cargo al albarán o factura de la compra. El primer paso a tener en cuenta será, la creación del documento de cargo o factura de cargo, a través de la opción “Facturas de Cargos” del apartado “Compras” del menú superior. Una factura de cargo, no es más que una factura de proveedor con algunos pequeños detalles especiales, es por ello que antes de comenzar a usar los documentos o facturas de cargos, el usuario deberá definir en la 28 configuración el grupo de facturas en el cual desea crear este tipo de documentos. Por defecto el programa tiene puesto el grupo 99, pero el usuario puede cambiarlo y seleccionar el que desee. * (…Mantenimiento>Configuración Específica de Empresa>Principal>Grupo para facturas de cargos) Cuando ya tengamos hecha la factura del cargo, será entonces cuando asociaremos en el apartado de cargos de la factura o albarán original de la compra, el documento de cargo que hemos creado y que mantiene relación con dicha compra. Marcaremos la opción “Cargos con facturas” (2), y determinaremos el número de la factura de cargo o la elegiremos a través de la palabra enlace. Aplicar por artículo / Excluir por artículo Con cualquiera de estas dos opciones que da el programa a la hora de meter los gastos, el usuario tendrá la posibilidad de hacer que un cargo afecte sólo a algunos de los artículos de la compra y no a otros. Para ello se ha debido con anterioridad crear las fichas de los respectivos cargos, tal y como explicamos anteriormente, y relacionarlos con el artículo a través de la pestaña “Cargos” de la ficha del artículo. Es posible incluso, a la hora de relacionarlos, determinar el proveedor sobre el cual quieres que se tenga en cuenta dicho cargo en dicho artículo. Por tanto, si señalamos la opción “Aplicar por artículo” a la hora de introducir un cargo, éste sólo afectará al coste promedio de aquellos artículos de la compra que tengan en su ficha la relación con dicho cargo. De la misma manera la introducción de un cargo en negativo a través de esta opción se tomará como una disminución del coste de los artículos a los que afecte, por tanto podrá ser usado como una subvención por la compra de determinados productos. Si en lugar de señalar la opción “Aplicar por artículo”, lo hacemos con “Excluir por artículo” estaríamos haciendo el mismo proceso a la inversa. Es decir, aplicaríamos el cargo tan sólo a los artículos comprados que no tengan en su ficha la relación con dicho cargo. La introducción de un cargo de una u otra forma se puede dar en una misma compra, así pues podremos relacionar documentos de cargos y en la misma compra meter cargos puntuales. 3.G) Etiquetado de los productos de una compra El usuario podrá una vez realizado el albarán o la factura de la compra, imprimir desde el botón “Imprimir Etiquetas” del apartado “General” de esa misma pantalla las etiquetas con códigos de barras que se pegarán en los artículos para luego poder realizar las ventas de manera más rápida con un lector de códigos de barras. Es imprescindible determinar los códigos de barra tipo EAN-13 en la ficha del artículo ya que de no ser así no saldrán en la impresión de las etiquetas. Ean-13 El EAN (European Article Number) es un sistema de códigos de barras adoptado por multitud de empresas. Está constituído por 13 dígitos y con una estructura dividida en 4 partes, cada una de las cuales proporciona cierta información útil sobre el artículo al que hace referencia. Igualmente, el programa permite desde una pantalla especial imprimir todas aquellas etiquetas que se deseen en el momento en que el usuario quiera. Por tanto no haber impreso las etiquetas en el momento de hacer la compra no supone no poderlo hacer a posteriori seleccionando manualmente los artículos de los que son necesarias. * ( …Listados>Artículos>Etiquetas) 29 A través del grid de la parte superior iremos buscando los artículos de los que necesitamos las etiquetas, y luego los iremos añadiendo al grid de la parte inferior donde podremos determinar la cantidad de impresiones por cada artículo en la columna “Nº Etiquetas”. 3.H) Trazabilidad – Compra de artículos con lotes La trazabilidad es el conjunto de medidas, acciones y procedimientos que permiten registrar e identificar un determinado producto desde su nacimiento hasta su destino final. La trazabilidad tiene aplicación en diversas industrias y áreas, sin embargo es en la industria alimenticia donde se ha dado con mayor fuerza. Para trabajar con lotes en nuestra aplicación antes debemos decidir si queremos permitir las existencias negativas en los lotes (poder vender un lote sin que se haya introducido su compra con anterioridad). * (...Mantenimiento>Configuración Específica de Empresa>Principal>Permitir trabajar con existencias negativas en lotes) Una vez decidido, se determinarán los artículos que tienen gestión de lotes desde la pestaña “Principal” de la ficha del artículo. Esto permitirá que al hacer una compra o una venta si el artículo tiene esa marca, se pueda definir toda la información de su lote. En nuestro caso de industria alimenticia, el registro de la introducción de los lotes se define con la realización de una compra de un artículo con dicha marca. En la siguiente pantalla vemos la información a rellenar para la correcta identificación de los lotes tras la compra del producto. 30 Una vez definida toda la información, ésta quedará grabada en la línea de la factura o albarán y relacionada con el lote del artículo, pudiendo posteriormente recuperar los datos a través de la pestaña “Lotes” de la ficha del artículo o de la propia ficha del lote. * (… Ficheros>Lotes) * (… Localizar>Lotes) 3.I) Compra de artículos con números de serie Son muchas las empresas que trabajan hoy día con números de serie. Se utilizan comúnmente para identificar un objeto en particular dentro de una gran cantidad de éstos, permitiendo a su vez controlar la veracidad de la pertenencia del producto y su garantía, tanto con el cliente como con el proveedor que nos lo suministra. Primeramente el usuario deberá decidir si desea controlar exhaustivamente las existencias en los números de serie o no, para lo cual deberá determinarlo en la configuración de la empresa. Es importante saber que en el caso de no querer controlar existencias, dependerá íntegramente del usuario el que la información introducida sea correcta. * (...Mantenimiento>Configuración Específica de Empresa>Principal>No controlar existencias en números de serie) Seguidamente se deberán crear los diferentes tipos de garantías que existan en la empresa, tanto con el cliente como las garantías que el proveedor tiene con nosotros. Ambas garantías se preguntarán a la hora de introducir un número de serie en una compra (garantía con el proveedor) o una venta (garantía con el 31 cliente), aunque también se pueden definir en la ficha del artículo para que automáticamente se establezcan al realizar las operaciones de compra – venta. * (...Ficheros>Tipos de Garantías) * (...Ficheros>Artículos>Principal>Garantía) → Garantía del artículo para el cliente. * (...Ficheros>Artículos>Proveedor>Datos Proveedor / Códigos de Barra) → Garantía del artículo con el proveedor. Una vez ya tengamos todo lo anterior fijado, tan sólo será cuestión de apuntar los números de serie que compramos en las líneas del albarán o factura de proveedores, para lo cual utilizaremos los botones de opciones que se encuentran en la línea del documento. Luego podremos ver la información desde la pestaña números de serie de la ficha del artículo, en donde se quedarán registrados todos los movimientos que vayan teniendo cada una de las unidades que se compran y venden de ese artículo. 4 - OPERACIONES DE VENTAS 4.A) Realización de una venta directa Hablamos de ventas, cuando nos referimos a todas aquellas operaciones a través de albaranes o facturas con los clientes. Principalmente las ventas sirven para 3 importantes cosas: Restar existencias del almacén a través de la venta de productos a los clientes. Control del beneficio obtenido, a través del cálculo de la diferencia entre el precio de venta al público y el coste promedio del artículo en el momento de la realización de la operación. Control de los cobros de las facturas a clientes. Antes de proceder a realizar una venta, el usuario, al igual que hizo en el apartado de compras deberá dejar lista la configuración para el correcto funcionamiento del aplicativo en este apartado. * (…Utilidades>Configuración Específicia de Usuario>Ventas) Si hemos entendido cómo realizar una compra, no debemos preocuparnos, ya que las ventas siguen la misma metodología con algunas leves diferencias. Así pues, en las ventas no se informa del número de albarán del proveedor o del número de factura del proveedor, al igual que en la entrada de datos de líneas del documento tan sólo se permite la introducción a través del código del artículo o código de barras, sin dar la posibilidad de meter por la referencia del proveedor, etc. Sin embargo y debido a las pocas diferencias que hay entre la creación de una compra y una venta, no vemos necesario volver a repetir todos los pasos que ya se han detallado en el apartado de “realización de una compra directa”, pasando automáticamente a hablar de todas aquellas pautas que se desarrollan de manera diferente a las compras. 32 4.B) Recepciones y traspasos de documentos de ventas En el caso de las ventas, el usuario podrá realizar traspasos individuales o masivos entre todos los documentos. Así como por ejemplo en compras no se permitía traspasar de un presupuesto a un albarán o factura ahora en ventas ésta y otras muchas opciones si son posibles, dándole a las operaciones de ventas mayor versatilidad. En cuanto a la recepción de pedidos, el tratamiento es igual al que se planteó en el apartado de compras, así pues entendiendo la operatoria para la recepción de pedidos a proveedores podremos hacerlo también en ventas. 4.C) Pedidos a proveedores a través de un pedido de cliente. Un caso que puede darse de forma habitual en un negocio, es aquella situación en la que un cliente acude a nuestra tienda o negocio para comprar una serie de artículos que solemos suministrar normalmente pero que en ese preciso momento no tenemos en stock. En esta situación si nosotros garantizamos al cliente traerle la mercancía, será imprescindible generar un pedido a nuestros proveedores que partirá del pedido realizado por el cliente. También simplemente puede ocurrir que queramos tener siempre las mismas existencias en el almacén y por tanto cualquier pedido de un cliente (el cual supondrá una salida de existencias cuando se pase a albarán o factura) implicará la realización de un pedido a nuestros proveedores para volver a abastecer de stock nuestro almacén. Para resolver cualquiera de los ejemplos que se detallan anteriormente, el programa permite desde un pedido de cliente generar automáticamente pedidos de compras o a proveedores. Situándonos en el pedido del cliente sobre el que debe hacerse el pedido de compra podremos a través del botón de “Traspasos” del apartado “General” hacerlo. Se nos mostrará una pantalla con todos los artículos pertenecientes al pedido en cuestión, debiendo el usuario determinar en las diferentes celdas de la columna “Cantidad Proveedor” la cantidad que se desea comprar y en la columna “Código Proveedor” el proveedor al que se le va a realizar el pedido. Una vez lo tengamos todo cumplimentado, tan sólo habrá que generar el o los pedidos de compra, fijando antes la fecha y el grupo del documento que se generará. 4.D) Facturación periódica a clientes En ocasiones las empresas tienen una serie de actividades o servicios que realizan a sus clientes de manera habitual y con un importe fijo, un ejemplo claro se observa en empresas que tienen contratos de mantenimiento con sus clientes. Estas empresas cada cierto tiempo deberán de realizar facturas por el importe del servicio contratado a aquellos clientes que estén dados de alta, y para ello el programa les facilita la creación de las facturas a través del proceso de facturación periódica. En un principio el usuario deberá determinar los datos para la generación de la factura periódica en la pestaña de “Datos Comerciales” de la ficha del cliente. Tal y como observamos en la anterior imagen, el usuario determinara una fecha de inicio y una fecha de fin de la facturación periódica. En el ejemplo que vemos se trata de un cliente con un contrato por servicio de mantenimiento de 45,90 € (Cuota incluida) que da comienzo el 5 de Julio del 2010 y que finaliza al cabo de un año. Una vez establecida la información con respecto al cliente, podremos acceder al proceso de “Facturación Periódica a Clientes” a través el apartado de “Ventas” del menú superior de la aplicación. La pantalla que se nos muestra nos permitirá en primer lugar realizar la búsqueda de todos aquellos clientes sobre los que deseemos generar la facturación, ya sea buscándolos por su código o por el tipo de facturación que hayamos 33 establecido en los datos de facturación periódica de su ficha. Tan sólo se mostrarán aquellos que tengan facturación periódica en vigor, es decir, aquellos cuya fecha de inicio y fin comprenda el día en que se está generando la facturación. Cuando tengamos en el grid de la pantalla el resultado de la búsqueda podremos seleccionar o descartar manualmente los resultados que queramos. El siguiente y último paso a realizar será fijar los datos generales de la factura (fecha, grupo, concepto, descripción, etc) y apretar el botón de “Generar Facturas”, creándose así una factura a cada uno de los clientes que tengamos marcado en la parte superior de la pantalla y con los datos que tengamos establecido en su ficha y en la pantalla del proceso en cuestión. 4.E) Facturas rectificativas o abonos Puede darse el caso que tras la realización de una venta con factura, el cliente venga y nos devuelva los productos comprados. Es lo que comúnmente se conoce como factura de abono o factura rectificativa, que no es más que una factura de ventas en negativo como devolución de una positiva hecha anteriormente. El programa permite la realización de estas facturas rectificativas a partir de la positiva original, con la consiguiente vinculación entre ellas para una gestión más ordenada. Para la realización de una rectificativa, el usuario deberá posicionarse en la factura original y sacar la pantalla que aparece a continuación mediante el botón de “Generar Factura Rectificativa” del apartado de “Funciones Económicas” que se encuentra en la parte superior derecha de la factura. En el ejemplo que se muestra en la imagen anterior, se ve el caso de una factura con dos artículos del que se vendieron 15 y 5 unidades respectivamente. El artículo que se encuentra señalado, es un artículo de gestión por lote del que se han vendido 10 unidades del lote “LOTE 45-856” y 5 unidades del lote “LOTE 23-957”. Para realizar la factura de la devolución de dichos artículos tan sólo habrá que rellenar con la cantidad devuelta las celdas de las columnas “Cant.Rectificada” tanto en el grid superior como en el inferior (el de los lotes), introducir un motivo de la rectificación y apretar el botón del margen inferior derecho. En el caso de que el artículo no tenga gestión por lotes, el grid inferior no mostrará ningún dato. Tras el proceso, se generará una factura negativa con las cantidades fijadas en esta pantalla en el grupo de facturas rectificativas especificado en la configuración. * (...Mantenimiento>Configuración Específica de Empresa>Principal>Grupo Facturas Rectificativas) 34 4.F) Duplicar Facturas de ventas Desde “Procesos” en el menú superior o desde el apartado “General” de la propia factura, podremos acceder a esta pequeña pantalla para realizar duplicidades de facturas de ventas. Este proceso realiza una copia exacta de la factura que se desee, permitiendo al usuario cambiar el grupo y cliente de la factura nueva. 4.G) Relación de Albaranes y Facturas de Clientes En ocasiones las empresas deben presentar informes o relaciones en los que se agrupen varios albaranes o varias facturas sin que dichos documentos deban ser obligatoriamente del mismo cliente. Un caso real fácil de entender es aquella empresa que tiene varias sucursales a las que debemos atender, por ejemplo una cadena de supermercados. Debemos suministrar mercancía a cada supermercado de la cadena, haciéndole un albarán a nombre de cada uno por la venta realizada, sin embargo es preciso que aunque tratemos cada supermercado como un cliente independiente en nuestro programa, será a la empresa general a quien se le ha de presentar una relación de todos los albaranes suministrados a cada uno de sus supermercados. Para ello el programa cuenta con este proceso de relacionar albaranes o facturas de clientes y al cual podemos acceder desde el apartado de Ventas del menú superior de la aplicación. La utilización de este apartado es muy sencillo, teniendo el usuario simplemente que determinar el cliente principal para posteriormente añadir los albaranes o facturas que quiere que aparezcan en el resumen o relación a presentar. * (…Ventas>Relación Albaranes de Clientes) * (…Ventas>Relación Facturas de Clientes) 4.H) Reservas de artículos Uno de los valores más interesantes del programa está en la posibilidad de reservar existencias de artículos para ciertos clientes. Con el apartado de reservas el usuario podrá guardar en depósito las existencias de una futura venta a un cliente, sin que el programa te permita cometer el error de vendérselo a otro. Es importante entender que para que la gestión de reservas funcione adecuadamente, el programa deberá funcionar siempre impidiendo vender en negativo (al menos sobre los artículos reservados). Así pues, aunque a la hora de configurar nuestra empresa hayamos permitido la opción de trabajar con existencias negativas el programa no te permitirá vender un artículo si este está reservado y a su vez sus existencias son o fuesen negativas tras la venta. * (...Ventas>Reservas de Artículos) * (...Ventas>Localizador de Reservas) Para generar una reserva, se puede hacer directamente a través de la pantalla de “Reservas de Artículos” o bien desde la pantalla de un presupuesto o pedido de venta a través del botón “Reservar” del apartado “General”. Para la realización de una reserva no importa que no hayan existencias, cuando realmente importa que haya stock, es a la hora de hacer la venta de un artículo reservado. Una vez ya tengamos creada la reserva, el programa le dará de baja de manera automática al venderle los artículos reservados al cliente de la reserva, aunque el usuario siempre puede desde la factura o el albarán de ventas acceder a todas las reservas de un cliente a través del botón “Reservas de Cliente” del apartado “General”. 4.I) Comisiones de Vendedores Cada vez son más las empresas que toman un modelo de trabajo en el que se recompensa económicamente los logros obtenidos por sus vendedores. Con nuestra gestión se podrá controlar el cálculo de comisiones simples de los vendedores o comisiones de carácter más complejas. Para definir las comisiones en el programa, se pueden hacer de las dos formas siguientes: Comisones por vendedor Es la opción más comúnmente seguida por las empresas. Se definen las comisiones para cada vendedor y según sus logros se le calcula luego un porcentaje. Con esta opción sólo se puede premiar a un vendedor por cada venta (definiendo venta como albarán o factura realizada). 35 * (...Ficheros>Vendedores>Definición de comisiones) Comisiones por grupo de vendedores Se define un grupo de trabajo, compuesto por varios vendedores y a cada uno de los que conforman el grupo se le define un porcentaje de comisión que luego dará un total para el grupo. El porcentaje para cada vendedor que pertenece al grupo puede variar, por lo que no se obliga a definir un reparto equitativo del pastel para todos los miembros del grupo, sino que se deja a la elección del usuario. Los grupos de vendedores son una manera sencilla de que todos los vendedores puedan participar de todas las ventas, sin importar quien haya realizado la operación final. Con esta opción se puede premiar por cada venta a todo un grupo de vendedores (definiendo venta como albarán o factura realizada). 36 * (...Ficheros>Grupo de Vendedores) Como se puede apreciar en las dos imágenes anteriores, las opciones de las que se disponen para definir las comisiones de los vendedores o grupo de vendedores son muy variopintas. Se puede definir el rango de fecha de duración de la comisión, si se premia por lo facturado o sólo por lo que se ha cobrado, si se ponen límites de importe, se pueden definir incluso comisiones sobre ciertos artículos o familias únicamente, etc Una vez hayamos creado las comisiones según nuestra forma de trabajar, tan sólo habrá que fijar en cada factura o albarán el vendedor o grupo de vendedores, para que luego el programa haga el cálculo de las mismas. El cálculo se puede ver o bien desde la propia ficha del vendedor (pestaña cálculo de comisiones) o a través del proceso de cálculo de comisiones. * (...Procesos>Cálculo de comisiones de ventas) 4.J) Trazabilidad – Venta de artículos con lotes. Las salidas de productos con lotes, se realizarán al hacer una venta de un artículo que tenga señalada la marca de gestión por lotes en su ficha. Si hemos fijado el trabajar con existencias negativas en lotes, podremos vender un lote que aún no esté registrado (se crea el lote directamente al realizar la venta, quedándose sus existencias con valor negativo). A parte de la configuración ya mencionada, también se puede definir si la selección de los lotes a los que se les da salida mediante las ventas se realizará de forma manual (el usuario chequea el lote y la cantidad que se saca) o de forma automática (el propio programa determina el lote y las cantidades que deben venderse teniendo en cuenta las existencias en el almacén y la fecha de caducidad más temprana). * (… Utilidades>Configuración Específica de Usuario>Ventas>Otros>Selección manual de lotes por artículos en ventas y salidas) En el caso de que la selección se haga manual, cuando se crea la línea de venta en una factura o albarán de un artículo que tenga gestión de lotes, se nos mostrará una pantalla como la siguiente: En ella podemos seleccionar de la lista el lote que queremos vender o crear un lote nuevo en el caso de que tengamos permiso de vender en negativo. En la lista saldrán los lotes que existen en el programa para el artículo que estamos vendiendo, pero en caso de que sea necesario se podrá dar de baja un lote desde su propia ficha, para que no se nos vuelva a mostrar. * (… Ficheros>Lotes) * (… Localizar>Lotes) 37 4.K) Venta de artículos con números de serie El mecanismo es igual al que explicábamos en el apartado de compras de artículos con números de serie, con la única diferencia de que según si hemos decidido controlar o no las existencias en la configuración de la empresa, se nos mostrará a la hora de vender una pantalla u otra. A continuación podemos ver las pantallas que se muestran en cada uno de los casos: Si controla existencias en nº de serie No controla existencias en nº de serie En el primer caso sólo se le permitirá al usuario seleccionar los números de serie que se muestren en la pantalla, ya que son los únicos que tienen stock y por tanto los únicos que se pueden vender. En el segundo caso, el usuario también podrá si lo desea introducir un número de serie aunque este no se muestre en el grid superior. Este último caso, se puede dar con mucha frecuencia cuando en una empresa se coloca la mercancía en la tienda o escaparate sin haber introducido la factura del proveedor en el programa. 5 – COBROS Y PAGOS 5.A) Repercusión contable de los cobros y pagos Todas las aplicaciones de gestión de Essimple, están especialmente preparadas para poder trabajar conjuntamente con la contabilidad, por tanto, es importante que el usuario sepa que en caso de trabajar con una gestión en la que se tiene integrada la contabilidad, cualquier operación que se realice en la aplicación de gestión y que afecte a movimientos económicos (cobros, pagos y anticipos) tendrá un efecto en la contabilidad a través de la creación de asientos contables. 5.B) Los anticipos o entregas a cuentas El concepto de cobro o pago, está estrictamente ligado a la idea de saldar las deudas económicas de una o varias facturas, ya sean de clientes o de proveedores. Sin embargo, puede darse el caso en el que un cliente o un proveedor de o adquiera un dinero con anterioridad a la generación de la factura. A esta operación se le denomina anticipos o entregas a cuenta, y se pueden gestionar de dos formas que explicaremos a continuación. Entregas a cuenta sin documentos Son aquellas que no se encuentran relacionadas a ninguna operación de compra o venta. Un ejemplo que podría ocurrir en la realidad y con el cual podamos entender mejor a lo que nos estamos refiriendo, es aquella situación en la cual nuestra empresa da una cantidad de dinero a cuenta a un proveedor a cambio de que éste se vaya cobrando de ese dinero que tendrá en cartera el importe de las futuras compras que realicemos. Para controlar o reflejar este tipo de operaciones, el usuario deberá utilizar el apartado de “Entregas a cuenta” que está en las fichas de clientes y de proveedores. 38 Entregas a cuenta con documentos A diferencia de las anteriores, estos anticipos si se encuentran vinculados a un documento de compra o venta. El ejemplo más claro y que suele darse con mucha asiduidad en una empresa, es la entrega por adelantado de un dinero sobre un presupuesto o un pedido, con el fin de garantizar o ratificar la aceptación de la venta o compra por parte del cliente o proveedor. Estas operaciones se gestionarán directamente desde el apartado de “Entregas” que se encuentra en la parte superior derecha de las fichas de los documentos (presupuestos, pedidos, albaranes y facturas), así que por ejemplo en el caso de que un cliente de un adelanto de 50 € en efectivo por la aceptación de un presupuesto que se le ha hecho, el usuario deberá reflejar la entrega a cuenta en el presupuesto en cuestión, ya que tan sólo en las facturas, esa entrega de dinero representaría un cobro o liquidación parcial de la misma. De todas formas se podrá ver también desde la pestaña de “Entregas a cuenta” de la ficha del cliente o del proveedor, todos los anticipos que se han realizado en documentos. Desde el apartado “Económico” del menú superior de la aplicación, el usuario podrá seleccionar la impresión de un informe sobre las entregas a cuenta realizadas, pudiendo con ello llevar un mayor control de los anticipos entre fechas, por clientes o proveedores. 5.C) Los vencimientos Para tener un concepto claro sobre lo que son los cobros y los pagos, así como la forma de gestionarlos, es importante entender primero los vencimientos. Todo cobro o pago debe tener como mínimo, un vencimiento, siendo éste quien refleje la información del futuro cobro o pago. Un vencimiento determina el importe que se va a cobrar o pagar, el cliente o proveedor, la factura a la que pertenece, la fecha en la que se emite, la fecha en la que se deberá cobrar o pagar, etc Vamos a ver un ejemplo para entenderlo mejor. Supongamos que tenemos una factura de un cliente el día 07/07/2010 por un importe de 1.000 € que el cliente nos va a pagar en dos plazos o lo que es lo mismo, en dos vencimientos; siendo el primero de 350 € y el segundo de 650 €. El primer vencimiento se ha pactado con el cliente que se pagará el día 10 del mismo mes que la factura, mientras que el importe restante se hará a los 30 días del cobro del primer vencimiento. 39 Como ya sabemos antes de realizar el cobro o el pago de una factura debemos tener creado como mínimo un vencimiento de la factura que queremos cobrar o pagar. La forma en que el usuario puede crear los vencimientos para proceder a sus futuros cobros o pagos pueden ser o bien individualmente desde la propia factura o a través de la pantalla de generación de vencimientos. A continuación vamos a explicar cada una de ellas: Generación de vencimientos desde facturas El usuario deberá situarse en la factura sobre la que quiere generar el vencimiento, y una vez allí tendrá que cliquear sobre el botón de “Vencimientos y Cobros” o “Vencimientos y Pagos” que aparece en el apartado de “Funciones Económicas” de la parte superior derecha de la factura, abriéndose posteriormente la pantalla “Vencimientos de Facturas” que podemos ver en la imagen superior. Desde esta pantalla el usuario podrá a través del botón de “Generar Vencimientos” crear los vencimientos que desee en base a la información que establezca en la parte superior (1). Dicha información puede facilitarse en el mismo momento en el que se accede a la pantalla o bien se puede prefijar en la ficha del cliente o proveedor, para que siempre la tome como fija al trabajar con sus facturas. * (…Ficheros>Clientes>Datos Comerciales) * (…Ficheros>Proveedores>Datos Comerciales) Incluso, el programa permite fijar que los vencimientos se generen automáticamente o bien para un cliente o proveedor determinado o para todos. Este caso es útil en aquellas empresas que siempre sigan las mismas pautas a la hora de tratar la facturación con sus clientes o proveedores, así pues al entrar a la pantalla de “Vencimientos de Facturas” el programa automáticamente generará los vencimientos que corresponden. *(…Ficheros>Clientes>Datos Comerciales>Generar vtos. automáticos) Vtos. Automáticos para un cliente concreto *(…Ficheros>Proveedores>Datos Comerciales>Generar vtos. automáticos) Vtos. Automáticos para un proveedor concreto *(…Utilidades>Configuración Específica de Usuario>Ventas>Facturas>Generar vencimientos automáticos) Vtos. Automáticos en las facturas de clientes. *(…Utilidades>Configuración Específica de Usuario>Compras>Facturas>Generar vencimientos automáticos) Vtos. Automáticos en las facturas de proveedores. Generación de vencimientos masiva A través de las pantallas de “Generador de vencimientos de Facturas”, tanto de compras como de ventas, el usuario podrá de manera rápida crearle los vencimientos a todas las facturas que no los tienen. Inicialmente se buscarán y seleccionarán las facturas deseadas, usando los filtros para la búsqueda y una vez tengamos esto hecho estableceremos los datos para la generación de los vencimientos de la selección. En el caso de dejar vacía la información para la generación de vencimientos el programa tomará la información de la ficha del cliente o proveedor, aunque si se diera el caso de que dicha información también estuviese vacía, por 40 defecto el programa generará un vencimiento por cada factura tomando como fecha de vencimiento la misma del documento. * (… Económico>Generador de vencimientos de Venta) * (… Económico>Generador de vencimientos de Compra) 5.D) Cobro o pago simple de una factura Tal y como hemos comentado con anterioridad en esta ayuda, uno de los principales intereses de un programa de gestión es controlar las facturas pendientes, así como las cobradas o pagadas. Aprendiendo a gestionar sus cobros o pagos, se nos permitirá luego obtener dicha información. Básicamente existen, dos posibles formas de cobrar o pagar una factura (simple y masiva). Con simple, nos referimos al cobro o pago de una factura de manera individualizada, la cual se puede realizar desde la propia ficha del documento en cuestión, o desde la pantalla de “Cobros / Pagos Simples” a la que podremos acceder desde el apartado “Económico” del menú superior de la aplicación. A través de las condiciones de búsqueda (2) localizaremos la o las facturas que queremos cobrar. Dichas facturas se mostrarán en el grid de la parte superior de la pantalla (1) donde deberemos señalarla para posteriormente acceder a la pantalla de “Vencimientos y Cobros / Pagos simples de Facturas” a través del botón de cobrar (3). Esta pantalla, la cual ya conocemos de la explicación de cómo generar vencimientos desde la propia factura, será desde donde podremos realizar el cobro o pago simple. 41 Una vez se nos muestre la pantalla que vemos sobre estas líneas, deberemos seleccionar del grid superior el vencimiento que deseamos cobrar o pagar (1), en caso de no existir vencimientos lo crearemos tal y como explicamos en apartados anteriores de esta ayuda. Con los botones situados a la derecha (2) podremos modificar cualquiera de las características del vencimiento antes de gestionar su cobro o pago. Luego seleccionaremos la forma de pago o cobro (3) y apretaremos sobre el botón de cobrar / pagar (4) pasando el vencimiento al grid de la parte inferior como cobrado o pagado (5) en la fecha que pongamos en la pantalla de las características del cobro o pago, que se nos mostrará tras hacer clic en el botón (4). Recuerda siempre, que en caso de tener integrada la aplicación contable a la de gestión, al hacer el cobro o pago, puede darse el caso de que sea necesario seleccionar las cuentas contables que afectarán al asiento que automáticamente se generará en el programa de contabilidad. 5.E) Cobro o pago masivo de facturas En el apartado anterior explicamos detenidamente cómo cobrar o pagar una factura, pero qué ocurre si un cliente nos paga varias facturas de una sola vez o si nosotros pagamos a un proveedor la mitad de dos facturas … para resolver esta situación están los cobros / pagos masivos, a los cuales se podrá acceder desde el apartado Económico del menú superior de la aplicación. 42 El primer paso es la creación de la ficha del cobro o pago masivo, en la cual debemos añadir todos los vencimientos de facturas que formarán parte del cobro o pago en cuestión, para luego pasar a cobrar o pagar a través del botón situado en la parte inferior derecha de la pantalla y tras la cual se nos mostrará una pantalla similar a la que vemos bajo estas líneas. Deberemos ahora determinar los datos principales del cobro o pago (fecha, tipo de cobro, importe gastos, etc) así como seleccionar los vencimientos del cobro o pago masivo en cuestión que vamos a liquidar. Es importante entender que dentro de la ficha de un cobro o pago masivo, pueden realizarse varios 43 movimientos de cobro o pago, aunque en una situación real lo más normal sería que sólo exista un movimiento. Para entender un poco mejor a lo que nos estamos refiriendo podemos ver el caso en el que un cliente nos entrega un pagaré por el importe de 3 facturas que nos debe, muy parecido al ejemplo que se ve en las imágenes anteriores. Nosotros deberemos gestionar el cobro tal y como explicamos en este apartado determinando “efecto” como el tipo de cobro en la pantalla de “Cobro masivo ventas”. Supongamos que al llegar la fecha del vencimiento del efecto, éste es devuelto por el banco en cuyo caso tendremos que realizar la devolución del movimiento de cobro que habíamos hecho con anterioridad para en un siguiente paso volverlo a cobrar a través de un nuevo pagaré u otra forma de pago con la que el cliente nos liquide su deuda. Así pues, para este caso que hemos explicado existirá una única ficha de cobro masivo (en nuestro caso la ficha nº 12 del 21/09/2010) con 3 movimientos, el primer cobro hecho el 14/10/2010, la devolución de éste hecha el 15/10/2010 y por último el segundo cobro debido al impago del efecto al llegar el vencimiento hecho el 16/10/2010. 5.F) Caja (Ingresos y Salidas) En la caja se tiene controlado todos los ingresos y salidas de dinero que se realizan cada día en la empresa con motivo de las ventas y las compras. También se pueden reflejar ingresos o salidas de dinero, ajenas a las operaciones diarias de compra-venta con los botones de “Ingreso” y “Salida” de la pantalla de “Caja”. * (...Económico>Caja (Ingresos y Salidas)) * (...Económico>Localizador de Cajas) * (...Económico>Localizador de Movimientos en Caja) Se pueden crear tantas cajas como se deseen y asignárselas luego a cada usuario para que automáticamente se refleje en ella sus movimientos. * (...Configuración Específica de Usuario>Caja) 5.G) Envío de recibos por banco Son muchas las empresas que cobran a sus clientes mediante domiciliación bancaria, así pues, aquellos clientes que tienen contratados con empresas ciertos servicios periódicos suelen hacerles el pago a través de domiciliación bancaria por la comodidad que ello supone. Este apartado del programa, que normalmente suele realizarse seguido al proceso de facturación periódica, permite a la empresa generar el soporte magnético (archivo informático) que se le ha de enviar al banco y que es necesario para que éste ejecute las ordenes de transferencia del dinero de las cuentas de los clientes a la de la empresa. * (...Procesos>Envío de Recibos por Banco) Una vez hayamos accedido a la pantalla para el proceso de generación del soporte magnético, el usuario debe en primer lugar realizar una búsqueda y seleccionar todos los vencimientos que se deseen pasar por domiciliación bancaria. Después se introducirán los datos generales del soporte como son fecha de envío, fecha de cargo, cuenta bancaria para el ingreso, ruta donde quieres que se guarde el archivo generado, etc. Y por último, se ejecutará el proceso con el botón de “Generar Soporte Magnético” para su posterior envío al banco. 5.H) Control de efectos bancarios (Remesas / Cancelaciones / Anticipos) Cuando trabajamos con efectos o pagarés, es necesario tener un control más preciso de sus cobros o pagos, ya que aunque el simple hecho de obtener el efecto físicamente ya se considera como cobro, luego hay que verificar, llegada la fecha de vencimiento del pagaré, la liquidez real que éste tenga. Hay que diferenciar entre los pagarés o efectos que llegan a la empresa (cobros) y los que salen de ésta (pagos). Para el control de los efectos cobrados el programa permite la creación de remesas de efectos, enlazando en cada remesa los cobros tipo efecto (masivos o simples) que se llevan al banco para su cancelación o anticipo. * (...Ventas>Remesa de Efectos al Banco) 44 * (...Ventas>Localizador de Remesa de Efectos al Banco) Cuando llevamos uno o varios efectos al banco, pueden ocurrir varias cosas. Puede darse el caso de que llevemos el efecto al banco antes de la fecha estimada del vencimiento, que es lo que comúnmente se denomina “anticipar un efecto”, ya que el banco te adelanta o anticipa el dinero de dicho pagaré a cambio de unas comisiones. En esta situación el usuario deberá controlar primeramente el anticipo desde la propia ficha de la remesa en la que se encuentra el pagaré incluido y seguidamente una vez llegue la fecha del vencimiento cancelarlo. También puede realizarse los anticipos y cancelaciones de los cobros remesados a través de la pantalla de “Localizador de Efectos Remesados al Banco”. * (...Ventas>Localizador de Efectos Remesados al Banco) Tanto el anticipo como la cancelación de los efectos de venta repercuten en la contabilidad en el caso de tener el módulo contable. También puede ocurrir que se lleve directamente el efecto al banco tras la fecha de vencimiento, por lo cual tan sólo habría que realizar la cancelación en la ficha de la remesa. Si tras realizar la cancelación del efecto este viene devuelto por el banco (impago) el usuario deberá dirigirse al cobro simple o masivo en el que estaba involucrado dicho efecto y realizar su devolución para generar el nuevo vencimiento de cobro que ha de solicitar al cliente. En el caso en el que la empresa da un efecto para el pago de una factura de un proveedor, también existen controles en el programa, pero son meramente informativos. Con este control el usuario podrá saber que efectos de los suministrados a sus proveedores ya han sido cobrados (efectos cancelados de compras) y cuales están pendientes. * (...Compras>Localizador de Efectos a Cancelar (Proveedores)) 6- LAS EXISTENCIAS 6.A) Operaciones implicadas en los movimientos de stock del almacén Una de las principales razones por las que las empresas adquieren un programa de gestión comercial, es el control de las existencias de sus almacenes. A continuación detallaremos todas las operaciones del aplicativo que tienen repercusiones sobre el stock de los artículos: Compras: a través de las facturas y albaranes de compra el programa aumenta (con cantidades positivas) las existencias de los artículos en el almacén. Es importante entender que la creación de una factura por medio de un traspaso (simple o masivo) de un albarán no tiene ningún efecto sobre las existencias ya que es el documento origen (albarán) el que ya ha provocado los cambios en el almacén, sin embargo si tiene efectos en el almacén los traspasos o recepciones desde presupuestos o pedidos. Ventas: a través de las facturas y albaranes de venta el programa disminuye (con cantidades positivas) las existencias de los artículos en el almacén. Es importante entender que la creación de una factura por medio de un traspaso (simple o masivo) de un albarán no tiene ningún efecto sobre las existencias ya que es el documento origen (albarán) el que ya ha provocado los cambios en el almacén, sin embargo si tiene efectos en el almacén los traspasos o recepciones desde presupuestos o pedidos. Facturas rectificativas o abonos: actúan como una factura en negativa, lo cual provoca un aumento de las existencias en el almacén, para el caso de las ventas y una disminución de las existencias en el almacén para el caso de las compras. Movimientos de almacén: sirven para realizar entradas, salidas y traspasos de existencias entre los almacenes sin que cuente como una venta o una compra. Un ejemplo muy común, puede ser el dar salida a artículos defectuosos. * (...Movimientos>Movimientos de Salidas) * (...Movimientos>Movimientos de Entradas) * (...Movimientos> Movimientos de Traspasos) 45 Regularización de Almacén: es probable que aunque se lleve un exhaustivo control de las existencias, éstas puedan fallar por motivos de errores humanos, lo cual nos lleva a tener que corregir dichos errores en la información de stock de nuestro programa de gestión. * (...Existencias>Regularizar existencias en almacenes) Fabricación: con el apartado de fabricación de nuestro programa, podremos dar de baja a una serie de existencias de algunos artículos que actúan como materias primas, para dar entrada a otro que actúa como producto final. 6.B) Cómo observar las existencias Accediendo a las diferentes opciones del apartado “Existencias” del menú superior de la aplicación, podremos visualizar y llevar un control del stock. A continuación detallaremos algunos puntos interesantes de usar para llevar un inventario adecuado de nuestra empresa. Localizador de artículos por almacén: gracias a este sencillo localizador, podremos saber en todo momento las unidades de cualquier artículo de nuestro almacén de una forma rápida y sencilla. * (...Existencias>Localizador de artículos por almacén) Localizador de movimientos de artículos: un registro exhaustivo de todas las operaciones que provocan cambios en las existencias o costes promedios de un artículo. Permite al usuario saber paso a paso cada cambio en el almacén de un artículo. La información que se muestra desde esta pantalla es la misma que desde la pestaña “Movimientos” de la ficha del artículo. * (...Existencias>Localizador de movimientos de artículos) Inventario: uno de los listados más importantes del programa. Gracias a él podremos en todo momento sacar un informe en el que se nos muestre las existencias del almacén que deseemos en la fecha que queramos y valorado al coste promedio en ese momento. Algunas preguntas que se hacen muchas empresas como: “¿Cuál era el valor económico de mi almacén hace un año?”,”¿Cuántas unidades tenía de este artículo hace un mes?” o “¿Cuántas unidades me quedan de un artículo?”, encuentran su respuesta en este listado. * (...Existencias>Inventario) Stocks mínimos / máximos por artículo: interesante también puede ser saber si nos pasamos o nos quedamos cortos en el número de unidades de nuestros artículos en cada almacén. Es imprescindible haber rellenado con anterioridad la información de las unidades mínimas y máximas estipuladas para cada artículo, o bien a nivel general (pestaña principal de la ficha de artículos) o por almacén (pestaña almacenes de la ficha de artículos). * (...Existencias>Stocks mínimos / máximos por artículo) Existencias por lotes: aquellas empresas que requieren un control de trazabilidad debido a que trabajan con gestión de lotes, les es necesario no sólo saber las existencias de un artículo en cada almacén, sino que a su vez requieren un informe detallado de las existencias de cada uno de los lotes que han pasado por sus almacenes. * (...Ficheros>Lotes) * (...Localizar>Lotes) * (...Listados>Lotes) 7- EL BENEFICIO DE LA EMPRESA 7.A) ¿Qué es el beneficio y cuál es la importancia del coste promedio en su cálculo? El beneficio de una empresa se determina gracias al sencillo cálculo entre la diferencia del precio al que vendemos un artículo y el coste promedio de éste en el momento de la venta. Si analizamos la definición del beneficio, nos daremos cuenta de que el coste promedio, es un valor informativo muy importante para el empresario ya que de él depende un buen criterio para establecer los precios de venta, que son quienes determinarán junto con la calidad, el servicio, la demanda y una serie de factores más, el futuro de la empresa. 46 Normalmente a la hora de fijar el precio/os de venta de un artículo es cuando se define el porcentaje que le queremos ganar sobre el coste promedio (coste real). Para que sea más fácil de comprender voy a poner un ejemplo poco real en el que tendremos una empresa que sólo vende un artículo cuyo proveedor siempre se lo suministra al mismo coste (sin cargos) y por tanto nosotros lo vendemos siempre a un precio fijo determinado como un 35 % por encima del coste promedio. En este ejemplo bastante poco creíble en la vida real de una empresa, el empresario siempre obtendría un 35 % de beneficio, pero esto no es lo normal, ya que en el día a día los precios cambian, hay mucha variedad de artículos con márgenes diferentes, etc. Con nuestro programa el usuario podrá saber en todo momento la información sobre los cambios del coste promedio, para a su vez poder decidir si cambiar el precio de venta. La forma más sencilla es como ya explicamos en apartados anteriores a través de los movimientos del artículo, ya que se guarda la evolución del coste promedio. También podemos por configuración decidir si queremos que el programa nos avise en cuanto el coste promedio varíe, si queremos que automáticamente se cambie el precio de venta en función del % beneficio de establecido en la ficha del artículo o que simplemente no se haga nada. * (...Utilidades>Configuración Específica de Usuario>Compras>Principal) 7.B) Cómo observar el beneficio desde diferentes puntos de vista A continuación detallaremos varios apartados desde los que el usuario podrá sacar la información del beneficio de la empresa: Estadísticas de ventas: desde el apartado de “Estadísticas” del menú superior de la aplicación se nos muestra una pantalla que nos permite hacer una búsqueda por artículos o familias, vendedores y/o clientes. El resultado se mostrará en el grid agrupado por meses. En el ejemplo de la imagen anterior, se observa las unidades vendidas del artículo con código 0001 por meses, el importe ingresado en las ventas de dicho artículo, el coste de todo lo vendido y el beneficio obtenido. Es importante definir si quieres obtener el porcentaje de beneficio sobre las ventas o sobre los costes, ya que según la opción que se elija, el resultado será diferente y no porque la ganancia obtenida de las ventas cambie, sino porque la interpretación de dicha ganancia se hace sobre valores diferentes. Para que se entienda, si nos fijamos en el mes de abril veremos que la diferencia entre las ventas y los costes es 15, el cual supone un 50 % en el caso de calcularlo sobre las ventas que son 30 (he obtenido de beneficio la mitad del importe ingresado tras las ventas), pero si lo calculásemos sobre los costes que son 15, el beneficio sería de un 100 % (he obtenido de beneficio el mismo importe que he invertido en la adquisición de los productos). 47 Ficha del Artículo: desde la propia ficha del artículo, en la pestaña de “Ventas” podemos ver los beneficios obtenidos por dicho artículo en cada uno de los documentos de ventas en los que aparece, pudiendo filtrar por el tipo de documento, el cliente, el almacén y el rango de fechas. Ficha del Cliente: desde la propia ficha del cliente, en la pestaña de “Ventas” podemos ver los beneficios obtenidos por dicho cliente en cada uno de los documentos de ventas en los que aparece, pudiendo filtrar por el tipo de documento y el rango de fechas. Ficha del Vendedor: desde la propia ficha del vendedor, en la pestaña de “Ventas” podemos ver los beneficios obtenidos por dicho vendedor en cada uno de los documentos de ventas en los que aparece, pudiendo filtrar por el tipo de documento y el rango de fechas. Beneficio por Facturas: se accede a través del apartado “Económico” del menú superior y en él podremos ver (con detalle y sin detalle) el beneficio obtenido en el grupo de facturas que deseemos. Sin detalle se nos mostraría el beneficio por documento, mientras que con detalle a parte del beneficio por documento también se veríamos el beneficio por cada línea vendida de dicho documento. Beneficio por Albaranes: se accede a través del apartado “Económico” del menú superior y en él podremos ver (con detalle y sin detalle) el beneficio obtenido en el grupo de albaranes que deseemos. Sin detalle se nos mostraría el beneficio por documento, mientras que con detalle a parte del beneficio por documento también se veríamos el beneficio por cada línea vendida de dicho documento. Beneficio por Artículos: se accede a través del apartado “Económico” del menú superior y en él podremos ver los beneficios obtenidos por cada artículo en el rango de fechas establecido. El resultado es similar al de las estadísticas de ventas filtrando por artículo, pero con la particularidad de que en este caso tenemos mayor flexibilidad para definir los rangos de fechas. 8- LA FABRICACIÓN 8.A) Control de la producción de artículos (Fabricación) En muchas ocasiones, se da el caso de que la empresa fabrica ciertos productos para la venta mediante la elaboración de materias primas. Dichos productos finales no se pueden gestionar desde el apartado de compras, ya que no son artículos que se adquieran a proveedores, como si lo pueden ser las materias primas utilizadas para fabricar un producto final. Principalmente, para la creación de un nuevo artículo desde el apartado de fabricación, se deben tener en cuenta varias cosas que nos ayudaran a fijar un precio de venta del producto final correcto sin incidir en pérdidas. La Maquinaria: crearemos toda la maquinaria de nuestra empresa, determinando para cada una el coste que tiene su uso por hora, para que cuando hagamos una orden de fabricación podamos estimar la aportación al coste final del producto por el uso de las máquinas. * (…Fabricación>Maquinaria) * (...Fabricación>Localizador de Maquinaria) El Personal: igual que ocurría con la maquinaria, es muy importante definir el personal dedicado a la fabricación y su coste por horas, con el fin de estimar la aportación al coste final del producto por el tiempo de mano de obra. Para una gestión más organizada se puede crear secciones para diferenciar al personal, así como tipos de operaciones a realizar. * (...Fabricación>Personal) * (...Fabricación>Localizador de Personal) 48 Materiales: los materiales o materias primas utilizadas en la fabricación de un producto no son más que artículos que la empresa adquiere para su posterior transformación (ej. compro harina a mi proveedor para fabricar panes). Dichos materiales tienen un coste promedio en su ficha, que unidos a los costes de personal y de maquinaria, permitirán fijar el coste final del producto. 8.B) Crear una orden de fabricación Para crear una orden de fabricación, accedemos a su ficha a través del apartado “Fabricación” del menú superior de la aplicación y se nos mostrará una pantalla similar a la siguiente. En la pestaña “Datos” determinamos la información del producto o artículo final a producir, mientras que en el resto de pestañas estableceremos lo recursos necesarios para llevar a cabo la fabricación. La orden de fabricación también sirve para trabajar con artículos con lotes, por tanto, si ese fuera nuestro caso, debemos seleccionar tanto al introducir los materiales como al finalizar la producción los lotes participantes en la orden. Artículo tipo set Normalmente una empresa siempre se dedica a la producción de artículos muy concretos, así que su fabricación suele repetirse mucho. Para facilitar el trabajo a la hora de crear las ordenes de fabricación, el usuario puede trabajar con lo que se llaman artículos tipo set, que son artículos que tienen definido en su ficha (pestaña sets) que otros artículos lo componen y en qué cantidades. Así pues a la hora de meter los materiales para la fabricación, podemos marcar el check de “localizar set” e introducirlos todos de golpe, puesto que con anterioridad hemos definido la composición de nuestro artículo tipo set. Una vez hayamos introducido toda la información referente a la orden, tan sólo debemos pinchar en el botón de la esquina superior derecha de la pantalla para finalizarla y que a su vez entren las existencias nuevas en el artículo final de la fabricación. 9- UTILIDADES VARIAS 9.A) Calendario / Festividades A través del apartado “Utilidades” del menú superior de la aplicación podremos acceder a la opción “Festividades”, en donde el usuario irá añadiendo todos los días festivos de su localidad, disponiendo así de un calendario anual completamente actualizado y flexible independientemente del lugar en el que nos 49 encontremos. La definición de las fiestas se encuentra relacionado con la agenda del usuario, por lo cual aquellas festividades que se creen desde este apartado se reflejarán posteriormente en la agenda cuando el usuario la está usando. Otra de las funcionalidades que hacen más cómoda la utilización de nuestras aplicaciones se encuentra en todos aquellos campos del programa tipo fecha, ya que si apretamos con el botón derecho del ratón sobre cualquiera de ellos se nos mostrará una pequeña imagen de un calendario mensual por el que podremos irnos moviendo hasta señalar la fecha que deseamos introducir en el campo. 9.B) Callejero / Código Postal Desde el apartado de “Utilidades” también podremos usar la opción de “Callejero”, que nos mostrará una pantalla para localizar en un mapa la dirección que deseemos. También tenemos la posibilidad de buscar el trayecto más corto a la dirección que buscamos desde la propia dirección de la empresa. Otra forma de acceder al mapa, es a través de los textos de enlace de “Dirección” de cualquiera de las pantallas del programa. Así pues, podremos automáticamente ver la dirección de un cliente en el mapa, haciendo click sobre el texto de enlace de su dirección. En ocasiones al introducir los datos de dirección perdemos mucho tiempo para determinar el valor del “Código Postal” referenciado a dicha dirección. Con el programa esta funcionalidad está automatizada, de manera que al escribir una dirección, tan sólo debemos pinchar sobre el texto de enlace del “Código Postal” y éste se rellenará al instante, facilitándole al usuario el trabajo de tener que buscarlo. 9.C) Documentos Adjuntos Es probable que a medida que hayamos ido usando el programa, nos hayamos ido encontrando conque muchos apartados permiten añadir cierto archivos o documentos adjuntos. Los documentos adjuntos que se pueden relacionar con los diferentes apartados del programa podemos diferenciarlos en tres básicamente: 50 Archivo Externo: se nos permite enganchar un documento o archivo que tengamos en alguna ubicación de nuestro pc al apartado en el que nos encontramos, con la posibilidad de volverlo a recuperar o visualizar en cualquier momento. Archivo Escaneado: el programa se encargará de mandar una orden a nuestro escáner para que digitalice las hojas que tenemos en él, y adjunte el documento escaneado como un archivo en formato PDF, TIF o JPG a nuestra base de datos. La automatización del escaneo a través de nuestro programa requerirá que el escáner del usuario tenga tecnología TWAIN, de no ser así no funcionaría la digitalización desde nuestro aplicativo * (...Configuración General de Usuario>Otros>Formato de archivos escaneados) PDF Es un formato de almacenamiento. Está especialmente ideado para documentos susceptibles de ser impresos, ya que especifica toda la información necesaria para la presentación final del documento, determinando todos los detalles de cómo va a quedar, no requiriéndose procesos anteriores de ajuste ni de maquetación. TWAIN Es un estándar destinado a la adquisición de imágenes de un escáner de imagen. TWAIN se utiliza normalmente como una interfaz entre la aplicación de procesado de imágenes y un escáner o cámara digital. Archivo de Texto: se abrirá automáticamente un documento de texto en blanco para que el usuario escriba lo que quiera y luego lo pueda guardar en la base de datos. Los programas de edición de texto con los que actualmente engancha nuestro aplicativo son el MsWord (Microsoft Office) y el Writer (Openoffice), por lo que el usuario antes que nada deberá definir el suyo en la “Configuración General de Usuario”. * (...Utilidades>Configuración General de Usuario>Otros) 9.D) Calculadora Desde el menú superior, en el apartado de “Utilidades” podremos abrir una calculadora que nos permitirá hacer la operaciones matemáticas que queramos. 9.E) Ventanas En ocasiones puede ocurrir que tengamos demasiadas ventanas o pantallas abiertas a la vez en nuestro programa y se solapen unas a otras no permitiéndonos verlas con comodidad. Con el apartado de “Ventanas” del menú superior, veremos en todo momento todas aquellas pantallas que tenemos abiertas en nuestro aplicativo, pudiendo seleccionar la que deseemos para que se nos muestre al frente del resto. También si queremos podemos con el apartado “Ver” situado justo a la derecha del de “Ventanas” organizar todas nuestras pantallas en forma de cascada, para así tener una visión más clara de todas las que tenemos abiertas en ese momento. 9.F) Copias de Seguridad Es muy importante que a medida que vayamos introduciendo datos en nuestro programa, vayamos asegurándonos de hacer copias de seguridad de ellos para no perder ninguna información en caso de problema técnico, robo, etc. * (...Utilidades>Copia de Seguridad) 51 Las copias de seguridad deberán hacerse desde el ordenador servidor (ordenador principal) y se aconseja realizarlas en un cd, dvd, pendrive o disco duro externo que permita extraer la información del propio ordenador en el que se encuentra la base de datos original. En la parte superior por defecto saldrá la ubicación actual de los datos (no requiere modificar), mientras que en la inferior el usuario deberá seleccionar la ubicación en la que quiere guardar la copia a realizar. Una vez tenga definido ambos valores, tan sólo deberá comenzar a hacer la copia apretando en el botón de la parte inferior derecha de la pantalla. 9.G) Correo Electrónico Como ya comentamos anteriormente en nuestra ayuda, nuestro aplicativo cuenta con un gestor de correos interno que nos facilitará mucho el trabajo a la hora de recibir y enviar email a nuestros contactos. Nuestro gestor de correos sólo funciona con cuentas de correo POP, que son las que mayormente se utilizan en la actualidad. POP En informática se utiliza el Post Office Protocol (POP, Protocolo de la oficina de correo) en clientes locales de correo para obtener los mensajes de correo electrónico almacenados en un servidor remoto. * (…Utilidades>Correo Electrónico) 52 Las cuentas de correo electrónico se configuran por usuario, pudiendo incluso un mismo usuario tener varias cuentas diferentes vinculadas a él aunque sólo una se podrá establecer como principal para que por defecto sea esa la que se utilice en la mayoría de las ocasiones. Para cambiar de cuenta tan sólo debemos seleccionar la cuenta en el desplegable situado en la esquina superior derecha de la pantalla anterior. 53 Entre las grandes ventajas que se ofrecen con nuestro gestor de correos interno, están la posibilidad de enviar de manera rápida y automática las facturas, presupuestos, etc a los clientes con una simple impresión del documento vía email, o enviar los pedidos a nuestros proveedores de la misma forma. También existe la opción de realizar envío masivo de emails a todos los clientes, proveedores, agentes de compra, etc que deseemos a través del proceso de impresión de cartas a clientes, operación muy útil para temas de marketing y publicidad. * (...Listados>Clientes>Cartas) * (...Listados>Proveedores>Cartas) * (...Listados>Mecánicos>Cartas) * (...Listados>Agentes de Compras>Cartas) 9.H) Agenda de Usuario El usuario, dispondrá desde nuestros programas de una agenda bastante completa, con la que podrá tener controlado citas, tareas, reuniones... etc. * (Utilidades>Agenda de Usuarios) Con un diseño amigable y sencillo, el usuario podrá ir creando desde la pantalla que vemos en la imagen superior, todas las citas que desee, con la posibilidad de poder incluso imprimirlas si lo desea. Cada uno de los eventos que un usuario cree en su agenda son exclusivos de ese usuario, no pudiendo ser vistos por ningún otro. Sin embargo, existe la posibilidad de que un usuario pueda definir tareas que se grabarán en las agendas de otros. Una opción muy importante y útil en casos de usuarios con funciones de secretaria/o que deben controlar las agendas de sus jefes. * (Utilidades>Configuración General de Usuarios>Otros>Permitir anotar tareas en otros usuarios) Apretando en el botón añadir que vemos en la pantalla superior, accederemos a una nueva pantalla en la que definiremos todos los detalles de la cita, pudiendo incluso crear citas con alarmas y repeticiones. 54 La opción de alarma permite definir una fecha y una hora para que salte un aviso de recordatorio mientras trabajamos o tengamos abierto el aplicativo, mientras que la opción de repetir, permite crear una tarea que deberá ejecutarse en repetidas ocasiones hasta una determinada fecha. Por ejemplo podemos definir una tarea para recordarnos que todos los Viernes (tipo de repetición semanal) debemos hacer una copia de seguridad de nuestro programa hasta dentro de una fecha futura. 9.I) Mensajería Con el apartado de mensajería, se le permite al usuario chatear o enviar mensajes cortos con otros usuarios del aplicativo. Así, en el caso de que una persona esté trabajando con el programa podrá comunicarse con otra de otro departamento, sucursal o que físicamente no se encuentre en las mismas dependencias. * (Utilidades>Enviar Mensaje a Usuario) * (Utilidades>Configuración General de Usuario>Otros>Opciones de Mensajería>Usar Mensajería) 9.J) Información del Aplicativo Desde el menú de “Ayuda” con la opción “Acerca de...” se nos proporciona toda la información general del aplicativo que estamos usando (modelo, versión, tipo de base de datos, etc). * (Ayuda>Acerca de …) 55 También desde la opción “Versiones de Actualización” del menú “Ayuda” podremos visualizar la información sobre los cambios y mejoras, tanto de la versión actual como las anteriores de nuestro aplicativo. * (Ayuda>Versiones de Actualización) 56