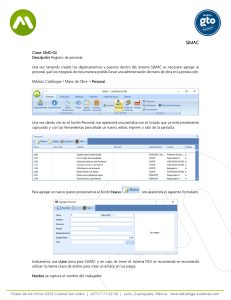1 MANUAL DE USUARIO PARA EL PERFIL DE ADQUISIONES
Anuncio

SISTEMA INTEGRAL DE LOGISTICA - USGON Versión 2.0.0 QUIPUCAMAYOC MANUAL DE USUARIO PARA EL PERFIL DE ADQUISIONES UNIVERSIDAD NACIONAL MAYOR DE SAN MARCOS OFICINA DEL PROYECTO QUIPUCAMAYOC FEBRERO – 2014 1 Elaborado por: Fecha 04/02/2014 2 Versión Descripción Autor 2.0 Manual correspondiente a las funcionalidades Duran Carrillo, Luis que se realizan USGON para la Unidad de Antonio Adquisiciones. Índice PRESENTACIÓN .................................................................................................................................................................................... 4 OPERACIONES ..................................................................................................................................................................................... 5 INFORME DE CONTROL .............................................................................................................................................................. 7 Informe de Control Bien ........................................................................................................................................................ 7 PROCESOS …………………….... .................................................................................................................................................. 9 Elaborar Pedido ...................................................................................................................................................................... 9 Elaborar Solicitud de Cotización ........................................................................................................................................ 11 Registrar Cotización ............................................................................................................................................................. 14 Cuadro Comparativo ............................................................................................................................................................ 17 Orden de Compra ……......................................................................................................................................................... 20 Facturas y Guias de Remisión …......................................................................................................................................... 22 CONSULTAS ................................................................................................................................................................................... 26 Consultar Pedidos …………................................................................................................................................................. 26 Consultar Orden de Compra ............................................................................................................................................... 28 REPORTES ...................................................................................................................................................................................... 31 Resumen Orden de Compra ................................................................................................................................................. 31 Reporte Orden de Compra ................................................................................................................................................... 33 3 PRESENTACION La Oficina General de Logística, es la encargada de ejecutar las contrataciones en bienes y obras a fin de satisfacer las necesidades académicas, de investigación y administrativas de toda la Universidad Nacional Mayor de San Marcos en estricto cumplimiento de las normas y procedimientos establecidos para tal fin. El Sistema Integral de Logística esta orientada al perfil USGON, busca integrar las funciones logísticas para toda la UNMSM, a partir de los procesos de selección de Adjudicaciones Directas Selectivas y asegurar el suministro en bienes de carácter continuo en procesos de selección institucional, los cuales serían ejecutados por la Oficina de Abastecimiento de la Sede Central. Esta manual se enfoca en el uso de esta aplicación para la generación de: 1. 2. 3. 4. Informe de Control Procesos de Adquisiciones Consultas de Adquisiciones Reportes de Adquisiciones El Sistema Integral de Logística se encuentra actualmente en su versión 4.2.1 y su instalador para Windows puede ser descargado desde la página de Quipucamayoc, pestaña aplicaciones: http://quipucamayoc.unmsm.edu.pe/web/guest/aplicaciones El siguiente manual tiene como finalidad, explicar las características implementadas del nuevo Módulo de Logística para USGON, con respecto a las operaciones que puede realizar este perfil. 4 1. Ejecución del Sistema: Iniciamos el Modulo de Logística. 2. Operaciones a realizar: Una vez cargado el sistema, tenemos las siguientes opciones que podrá hacer el perfil USGON: 1. Informe de Control: Se divide en dos item‟s: Bien Servicio 2. Compras: Este se divide en tres item‟s: Procesos Consultas Reportes 2.1 Procesos: Se divide en seis item‟s como se visualiza en la imagen. 5 Elaborar Pedido Elaborar Solicitud de Cotización Registrar Cotizacion Registrar Comparativo Orden de Compra Facturas y Guias de Remision 2.2 Consultas: Se divide en dos item‟s Consultar Pedido Consultar Orden de Compra 2.3 Reportes: Se divide en dos item‟s Resumen Orden de Compra Reporte de Orden de Compra 3. Mantenimiento: Una vez cargado el sistema, tenemos las siguientes opciones que podrá hacer el perfil USGON: 1. Mantenimiento de proveedores 2. Mantenimiento de marcas 6 OPERACIONES 1. INFORME DE CONTROL 1.1 INFORME DE CONTROL BIEN Al seleccionar del menú: Operaciones/Informe de Control/Bien Nos aparece la siguiente interfaz. Note que por defecto aparece la información de la Dependencia Damos clic a Fuente de Financiamiento. Debe seleccionar la Fuente de Financiamiento por la que se requiere filtrar Se puede filtrar las Hojas de Requerimiento por intervalo de fechas Después de hacer el filtro, elegimos la hoja de requerimiento dándole un check y luego presionando el botón 7 Después de dar clic en el botón Atender la interfaz nos manda a la pestaña Informe Control y tendremos que ingresar: Doc de de referencia N° Expediente Observacion Como se observa el Numero Informe automáticamente (numeración correlativa). Luego presionamos el botón (Guardar) nos pedirá confirmar la grabación, le damos clic en “SI”. A continuación nos saldrá un mensaje que indicará que se guardo correctamente el Informe de Control. 8 Control se generará Podemos visualizar el Informe de Control como documento imprimible, dando clic en el botón ubicado en la esquina inferior izquierda. Nos mostrará un informe que podemos guardar en formato pdf o imprimirlo en ese momento. Finalmente presionamos el botón y nos muestra el siguiente mensaje Ahora podemos elaborar el pedido. 2. PROCESOS 2.1 ELABORAR PEDIDO Al seleccionar del menú: Operaciones/Compras/Procesos/Elaborar Pedido De la misma manera nos aparece la dependencia por defecto, podemos filtrar los Informes de Control por: 9 N° de Informe Expediente Por intervalo de fechas N° Informe Expediente Intervalo de fechas Luego seleccionamos el Informe de Control y le damos doble clic doble clic Automáticamente nos envía a la pestaña Pedido, y carga los datos correspondientes como se visualiza a continuación: Luego de ello se debe ingresar de manera obligatoria la descripción de este pedido, ya que sino no se podrá realizar la grabación. 10 En la parte inferior hay un botón que nos permite ver el historial de precios, de un bien seleccionado, al presionar este botón nos muestra la siguiente interfaz Solo aparecerá información de bienes utilizados con anterioridad, cabe mencionar que esta opción es opcional, no es un paso obligatorio en este proceso para elaborar el pedido. Luego presionamos el botón (Guardar) inmediatamente nos aparece un mensaje que nos indica que se guardo correctamente el número que de manera correlativa autogenera la aplicación. 2.2 ELABORAR SOLICITUD DE COTIZACION Al seleccionar del menú: Solicitud de Cotizacion Operaciones/Compras/Procesos/Elaborar De la misma manera nos aparece la dependencia por defecto, podemos filtrar los Informes de Control por: 11 N° de Pedido Expediente Referencia Por intervalo de fechas Utilizado alguno de los filtros se visualizarán todos los pedidos, que cumplan dicha condición. OJO: Los pedidos sombreados de color verde ya tienen solicitud, los que deben interesarnos son aquellos que todavía no tienen solicitud hecha (las que están sin sombrear en verde). doble clic Le damos doble clic y al pedido y automáticamente nos cargará los datos en la pestaña Detalle de Pedido en la pestaña Especificas dentro de esta, nos aparecerá la el código de la especifica, así como su descripción y el monto que se requiere para dicha especifica. doble clic Le damos doble clic a la específica y pasamos a la pestaña Articulos, como se visualiza: 12 Le damos un check al artículo y presionamos el botón Agregar para asignarle uno o más proveedores a este artículo. Nos aparece una ventana emergente donde podremos elegir (mediante un check) uno o más proveedores existentes y/o podemos crear uno si fuese necesario presionando el botón y añadimos todos los datos del proveedor. Finalmente pulsamos el botón Se cargarán los proveedores seleccionados en el recuadro Proveedores Asignados por Articulo así como en la pestaña Resumen a Guardar. Luego presionamos el botón (Guardar) inmediatamente nos aparece un mensaje que nos indica que se guardo correctamente el número que de manera correlativa autogenera la aplicación. El número de solicitud es un valor compuesto por la dependencia y el año actual. Además se carga automáticamente los datos en la pestaña Solicitudes con los datos del Nro Solicitud y los ítems con los proveedores asignados para dicha solicitud. 13 Se puede realizar una vista previa del documento de solicitud por cada uno de los proveedores asignados, seleccionando al proveedor y luego haciendo un clic en el botón Una función similar es la que se realiza cuando se presiona el botón 2.3 REGISTRAR COTIZACION Al seleccionar Cotizacion 14 del menú: Operaciones/Compras/Procesos/Registrar Ubicado el pedido pendiente procedemos a seguir los siguientes pasos, luego de darle doble clic. doble clic Pasos para ingresar las condiciones y cotizaciones de una solicitud Paso 1: Al dar doble clic al pedido pendiente se activa la pestaña Solicitud y se cargan todas las solicitudes correspondientes a dicho pedido. doble clic Paso 2: Le damos doble clic a la solicitud en la parte inferior se cargarán los datos de la solicitud en la sección de Detalle Cotización, donde se indica la especifica, su código, la descripción, unidad, cantidad y estado. 15 doble clic Paso 3: Le damos doble clic al Artículo y se activa la pestaña Detalle Cotización y muestra la descripción del artículo como dato dentro de la ficha, en la parte inferior de la interfaz ingresaremos los datos en los cuadros de texto: garantía, forma de pago y tiempo de ejecución. Paso 4: A continuación en la pestaña [Cotización de Articulo – (Descripción del Articulo)] ingresamos los datos que se muestran en la imagen como son detalle, moneda, impuesto, precio base, tipo y precio total, luego de ingresados estos datos presionamos el botón 16 Si tenemos más de un artículo ingresaremos el siguiente servicio hasta llegar al último, luego de ello nos aparecerá un mensaje que nos indicará que se guardaron todas las cotizaciones y ya no hay más artículos para grabar. OJO: Estos 4 pasos se realizan por cada una de las solicitudes existentes. Cabe mencionar que en esta interfaz NO SE UTILIZA EL BOTÓN GUARDAR como en las anteriores interfaces. La grabación en esta interfaz solo se realizara con el botón 2.4 CUADRO COMPARATIVO Al seleccionar Comparativo del menú: Operaciones/Compras/Procesos/Cuadro En esta interfaz se carga una tabla con todos los pedidos pendientes que hay para la Dependencia, donde se puede filtrar por número de pedido, ref., intervalo de fechas, y además de un filtro a los que tienen O/C (por lo defecto aparece sin marcar el check filtrando a los que están con O/C, que es lo que nos interesa en el mayor de los casos) para ubicar el pedido deseado. 17 doble clic Le damos doble clic al pedido pendiente y nos activa la pestaña Especifica en la sección de Detalle donde se carga la partida correspondiente de dicho pedido. doble clic Le damos doble clic a la partida y nos activa la pestaña Articulos y se carga el artículo, su código correspondiente, así como el monto a atender. doble clic Le damos doble clic al articulo y nos activa la pestaña Cotizaciones (a la cual se le añade la descripción del articulo) se cargan todas las cotizaciones en nuestro caso de ejemplo solo son dos cotizaciones (una por cada proveedor). 18 En la parte se observa en parte inferior debajo de la tabla de cotizaciones que hay indicadores donde se resalta -de azul acero- la cotización más baja, como no hay ganador ninguna de las cotizaciones está en color azul todavía. Si queremos dar a una cotización como ganadora seleccionamos dicha cotización (por lo general gana la cotización de menor costo, pero no siempre, puede ser que prevalezca un criterio diferente al del costo menor) y presionamos el botón y nos aparece un mensaje para confirmar la asignación del proveedor-ganador. Le damos Si y aparecerá otro mensaje con el que nos indica que se asigno ganador a este artículo. Si se tuviera más artículos, se realiza el mismo procedimiento para todos. OJO: NO SE UTILIZA EL BOTÓN GUARDAR como en las anteriores interfaces. La grabación en esta interfaz solo se realizara con el botón 19 2.5 ORDEN DE COMPRA Al seleccionar del menú: Operaciones/Compras/Procesos/Orden de compra En esta interfaz se carga una tabla con todos los pedidos que hay para la Dependencia, donde se puede filtrar por número de pedido, ref. y/o intervalo de fechas. Se cargan todos los registros de servicios en la tabla de la pestaña Registros. doble clic Una vez identificado el pedido deseado le damos doble clic y nos activa la pestaña de Proveedores Ganadores, mostrándonos el proveedor ganador. doble clic En la pestaña Orden de Compra se muestran los siguientes campos: 20 N° de Expediente Convenio Proyecto Convenio Fecha Modalidad de Compra Tipo de Proceso de selección Tipo de cambio Por intervalo de fechas Tipo de Orden (Normal, Complementario y Regularización de Pago) Tipo de impuesto Glosa Cabe mencionar que al elegir la opción de Modalidad de Compra elegimos: Ley N° 26590 – Ley de Contrataciones y Adquisiciones del Estado, esto nos permite elegir la siguiente opción. Después de elegir la opción anterior se habilita la opción de Tipo de Proceso de Selección y nos carga la información respectiva, la cual debemos elegir la que corresponda. 21 Le damos doble clic al proveedor y nos activa la pestaña Orden de Compra como se visualiza la siguiente información a continuación. De todos los campos que se visualizan solo podremos cambiar la partida mediante el botón donde aparecerá una pequeña venta donde seleccionamos: 1° Generica 2° Sub Generica 3° Especifica Finalmente presionamos el botón Seleccionar y luego el botón Aceptar para realizar el cambio de la partida. En el caso de que haya varios artículos, seleccionamos mediante un check, los que nos interesen, después de darle check presionamos el botón (Guardar). Antes de guardar debemos seleccionar de la lista desplegable la dirección de almacén. Dado que es un campo obligatorio, en el caso que olvidemos hacerlo nos aparecerá un mensaje al momento de guardar que nos indique ello. 22 Fíjese que hay una opción Borrador que por defecto se encuentra activada, esto significa que si guardamos cuando Borrador este con el check, nuestra Orden de Compra se guardará, pero sin el N° de Orden de Compra. Pero si guardamos desactivando el Borrador esto significa que habremos guardado y nos generará un N° de Orden de Compra, observese que el número autogenerado de la Orden de Compra aparece en la pestaña Orden de Compra . Luego de guardar como NO BORRADOR inmediatamente se debe realizar la impresión de este documento (es obligatorio hacerlo inmediatamente debido a que luego ya no se podra hacer, si se sale de esta interfaz) dicha impresión se realiza presionando el botón (Imprimir). 2.6 FACTURAS Y GUIAS DE REMISION En esta interfaz se carga una tabla con todas las órdenes de compra que hay para la Dependencia, donde se puede filtrar por: 23 Número de informe de control Número de registro de servicio Número de servicio Nombre del proveedor Número de orden de servicio Número de expediente N° Informe de Control N° de Pedido Nombre del Proveedor N° Orden de Compra N° de Expediente Una vez ingresamos los datos en los cuadros de texto se realizará una inmediatamente una filtrado de ordenes de compra. doble clic Le damos doble clic a la orden de compra y aparece una ventana emergente donde se muestran los datos generales de la orden de compra. Llenado los datos requeridos de esta ventana, podemos ver y editar las facturas, en realidad puede ser diversos documentos no solo factura, que involucran esta orden de servicio (por lo general siempre es más de una factura). 24 Presionamos el botón y nos muestra una nueva ventana emergente con la interfaz que se muestra a continuación. En la sección de Nuevo Documento ingresamos todos los documentos, tantos como estén involucrados en la Orden de Compra. 25 En la sección de Nuevo Documento ingresamos todos los documentos, tantos como estén involucrados en la Orden de Servicio. En la opción glosa podemos elegir el tipo de documento para el perfil de como: Número de documento Serie Glosa (tipo de documento) CCI (El número se carga automáticamente, si se ha ingresado anteriormente, y permite descargarlo en pdf) Subtotal IGV Monto Exonerado Total Finalmente presionamos el botón visualiza el documento guardado. y en la sección superior se En el caso de que la suma de los montos de los documentos contables supere el valor de la Orden de Compra, se notificará mediante un mensaje que indique que no es posible guardar dicho documento por superar el monto de la OC. Si se realizó el guardado de los documentos, de manera correcta (no superaron el monto total de la Orden de compra) se observa que estos documentos pueden modificarse y eliminarse si fuese necesario hacerlo. Se observa que estos documentos pueden modificarse y eliminarse si fuese necesario hacerlo. 26 Luego de que ingresemos todas las facturas u otros documentos presionamos el botón cerrar, y finalmente guardamos los cambios hechos presionando el botón luego nos saldrá un mensaje que nos indicará que se guardaron correctamente los datos. Al inicio se observo que la Orden de Compra con la que trabajamos este ejemplo, se encontraba de color verde, es decir, se encontraba en Pendiente de Pago; ahora la Orden de Compra se encuentra de color morado lo que nos indica que esta lista para Control Previa. OJO: Las facturas u otros documentos al realizar la suma de todos ellos, deben coincidir con el total de la Orden de Compra. En la sección inferior se puede realizar una exportación tanto en un archivo Excel como en PDF de las Ordenes de Compra: O/S Pendientes O/S para Control Previo Env. a Control Previo 3. CONSULTAS 3.1 CONSULTAR PEDIDOS Al seleccionar del menú: Operaciones/Compras/Consultas/Consultar Pedidos Nos muestra la siguiente interfaz donde podemos filtrar el pedido por: 27 N° de Pedido Referencia Intervalo de fecha Los pedidos que aparecen sombreados en verde son aquellos pedidos que tienen su respectiva Orden de Compra. doble clic Al darle doble clic al pedido se activará la pestaña Detalle de Pedido y se cargará todos los detalles del pedido indicando el monto total. Además si presionamos el botón de compra en un formato para impresión. 28 podemos visualizar la orden Si deseamos anular un registro de servicio seleccionamos mediante un clic al registro de servicios que deseamos anular y presionamos el botón y nos aparecerá una pequeña ventana en la cual ingresamos el motivo de la anulación, después de escribir el motivo, se presiona el botón Continuar. Nos aparecerá una mensaje para confirmar la anulación del pedido, presionamos Si y el pedido cambiará de estado a Anulado. 29 En el caso de que el pedido tiene relacionada órdenes de compra, nos aparecerá un mensaje que nos indique ello, por lo que no podremos anular el pedido. 3.2 CONSULTAR ORDEN DE COMPRA Al seleccionar del menú: Operaciones/Compras/Consultas/Consultar Orden de Compra Nos muestra la siguiente interfaz donde podemos filtrar la orden de servicios por múltiples opciones: N° de Orden de Compra N° de Pedido Expediente/Referencia Proveedor Recursos Entre otros más, como se observa en la imagen Las órdenes de compra aparecen de un color de letra diferente, de acuerdo a su estado, al darle un clic a una orden de servicio en la sección Detalles de Ordenes de Compra se muestra la información del servicio como son la descripción del servicio, el importe, el tipo de moneda y el importe total. 30 Con respecto a los botones en la sección inferior de la interfaz, estos botones nos permiten realizar las siguientes operaciones: Exportar Si deseamos exportar las ordenes de compra que se muestran en la tabla de Ordenes de Compra en un archivo Excel, presionamos el botón , nos aparecerá un cuadro de dialogo en el cual le daremos un nombre y una ubicación donde guardarse. Al abrir el archivo Excel, nos aparecerán datos como se muestra en la figura. 31 Eliminar Si deseamos eliminar una orden de compra presionamos el botón aunque debemos asegurarnos de que no tenga número de impresión, caso contrario se mostrará un mensaje que nos indicará que no se puede realizar la eliminación de la orden de compra seleccionada. Fallar Si deseamos fallar una orden de servicio presionamos el botón aunque debemos asegurarnos que el estado de la orden de compra sea “Pendiente” sino no podremos anularla. Luego de seleccionar la orden de servicio nos aparecerá una pequeña ventana para confirmar la acción le damos Si y nos saldrá un mensaje de que se realizo con éxito. Vista Previa Si deseamos realizar una vista previa de una orden de compra presionamos el botón documento para impresión. 32 para realizar como quedará el 4. REPORTES 4.1 RESUMEN ORDEN DE COMPRA Al seleccionar del menú: Operaciones/Compras/Reportes/Resumen Orden de Compra Nos muestra la siguiente interfaz donde podemos filtrar la orden de Compra (OC) bajo diferentes parámetros como son: 33 Por montos de la OS Por fecha (sea por mes o por rango fechas) Por el estado de las OS Montos de la OC Por mes o rango de fechas Por estado de las OS Si presionamos el botón nos muestra un reporte para impresión como el que se muestra a continuación. 34 Si deseamos exportar las órdenes de compra en un archivo Excel, presionamos el botón nos aparecerá un cuadro de dialogo en el cual le daremos un nombre y una ubicación donde guardarse. Al abrir el archivo Excel, nos aparecerán datos como se muestra en la figura. 4.2 REPORTE ORDEN DE COMPRA Al seleccionar del menú: Operaciones/Compra/Repor tes/Reporte Orden de Compra. Nos muestra la siguiente interfaz donde podemos filtrar la orden de compra por múltiples opciones como se observa en la imagen. Podemos realizar una vista previa de impresión con el botón 35 5. MANTENIMIENTO 5.1 MANTENIMIENTO DE PROVEEDORES Al seleccionar del menú: Mantenimiento/Mantenimiento de proveedores nos aparece la siguiente interfaz. En la sección superior de esta interfaz, nos aparece un botón para buscar un proveedor existente, se recomienda siempre buscar antes de ingresar cualquier proveedor. Al presionar este botón nos aparece una ventana como la siguiente, para buscar al proveedor tanto por el RUC como por la Razón Social. 36 Si se desea hacer modificaciones de un proveedor existente puede presionar el botón ventana anterior. y se cargara toda su información en la Si desea ingresar un nuevo proveedor en la pestaña Datos Generales donde se debe elegir en primer lugar el tipo de proveedor: Empresa Persona natural Los campos que figuran con asterisco (*) se deben ingresar de manera obligatoria como son: RUC, Razón Social, Apellido paterno, Apellido materno y Nombres. En el caso del CCI su ingreso es opcional, pero es un valor importante si se cuenta con dicho número no dude en ingresarlo. Además si se cuenta con documento en formato pdf, puede subirlo con el botón (como archivos adjuntos, como lo hace en un mensaje de correo electrónico). Al presionar el botón le aparecerá la siguiente ventana emergente: 37 En esta ventana, deberá buscar el documento después de presionar el botón Después de buscar y seleccionar el documento PDF, presionar el botón en el botón de Subir PDF CCI aparece un check de color verde, - como este archivo a cargar es correcta. - que nos indicará que la ruta del Por lo tanto si ha „subido‟ el documento en PDF con anterioridad, podrá descargarlo presionando el botón En la pestaña Datos Ubicación tendrá que añadir el campo dirección como campo obligatorio, los demás campos no son obligatorios en esta pestaña. En la pestaña Tipo Empresa tendrá que elegir el tipo de empresa es decir si es: Nacional o Extranjera. 38 Además se tiene que agregar la Especifica (que puede ser de 1 a más especificas que puede tener dicho proveedor) este campo es obligatorio pero para añadir la Especifica tendrá que filtrarla mediante las listas desplegables de Genérica y Sub Genérica. Para agregar la específica presione el botón presione para quitar la específica añadida. y si se equivoco al agregar En la pestaña Representante/Actividad se ingresarán los datos personales y el cargo del representante de la empresa proveedora, cabe mencionar que dichos datos no son obligatorios. Finalmente presionamos el botón 39 para guardar los datos del proveedor. 5.2 MANTENIMIENTO DE MARCAS Al seleccionar del menú: Mantenimiento/Mantenimiento de marcas nos aparece la siguiente interfaz. En la sección superior de esta interfaz, nos aparece un botón para buscar una marca existente, se recomienda siempre buscar antes de ingresar cualquier marca. Al presionar este botón nos aparece una ventana como la siguiente, para buscar la marca. 40 Si se desea hacer modificaciones de un proveedor existente puede presionar el botón y se cargara toda su información en la ventana anterior para hacer las modificaciones que se desee, como cambiar la descripción, observaciones u si desea agregar y borrar especificas asignadas a este marca. 41 Si se desea ingresar una nueva marca en la sección Marca ingresamos la descripción y las observaciones de la marca. Buscamos la Específica mediante la selección de la Genérica y luego de la Sub Genérica, finalmente presionamos el botón para añadir la especifica y si se desea borrar presionamos el botón Finalmente presionamos el botón 42 para guardar los datos de la marca.