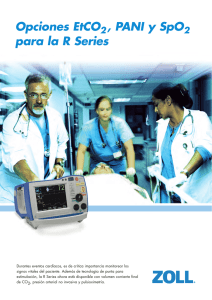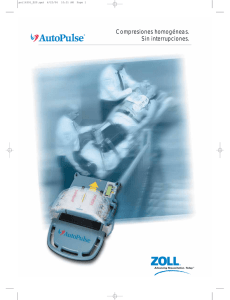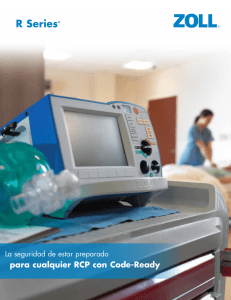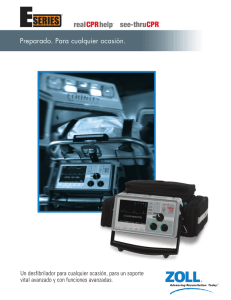Guía de introducción a ZOLL Data
Anuncio
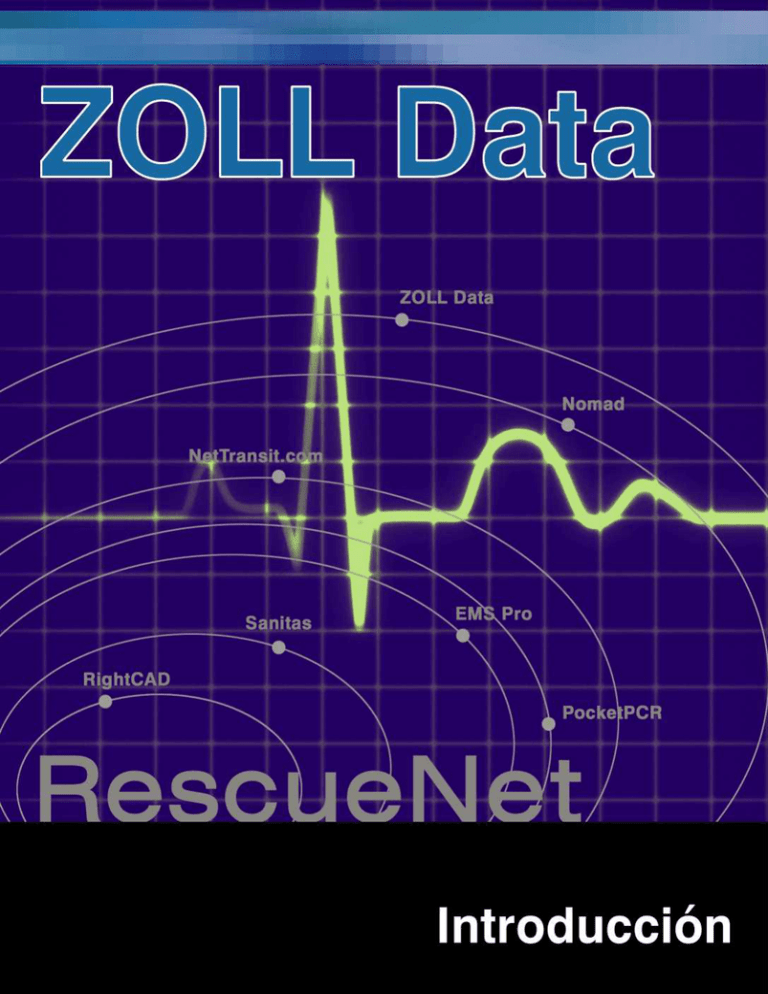
Guía de introducción a ZOLL Data Versión de software 2.63, Manual 2.63 © 2002, 2003 por Pinpoint Technologies, Inc., una filial de ZOLL Medical Corporation. Todos los derechos reservados. ZOLL Data Review, ZOLL Data First Responder y ZOLL Data Control son marcas comerciales de ZOLL Medical Corporation. Otros nombres de productos y de compañías pueden ser marcas comerciales de sus respectivos propietarios. RescueNet Ready! El software ZOLL Data es un componente de RescueNet™, un paquete de software y dispositivos médicos integrado y basado en el rendimiento para hospitales y organizaciones de SME que le ofrecen Pinpoint Technologies y ZOLL Medical. El conjunto RescueNet incluye varios productos diseñados específicamente para la industria hospitalaria y de SME, incluidos los siguientes: • ZOLL Data Review™ (ZDR), ZOLL Data First Responder™ (ZDFR) y ZOLL Data Control™ (ZDC). Recopilación, análisis, informe y administración uniforme de datos de resucitación. ZDR es una descarga gratuita disponible en www.PinpointTech.com/ZOLLData/. Los usuarios de ZDR pueden actualizar a ZDFR o ZDC comunicándose con un Gerente de ventas regionales de ZOLL o visitando: www.PinpointTech.com/ ZOLLData/Store/. • ZOLL serie M. El monitor de desfibrilador más pequeño, liviano y avanzado. • ZOLL AED Plus. Guía a los usuarios a través de todo el proceso de rescate. Ofrece las características de durabilidad, tecnología avanzada, calidad y valor de ZOLL. • RightCAD®, avanzado despacho asistido por ordenador. • Sanitas®, facturación integrada. • EMS Pro™, recopilación de datos en terreno para Windows. • PocketPCR, recopilación de datos en terreno para Pocket PC. • Nomad™, sistema móvil de datos. • NetTransit.com™, petición de ambulancia mediante la Web. • RightCAD.com™, seguimiento en línea del transporte. Para obtener más información: www.ZOLL.com y www.PinpointTech.com. Introducción Con el software ZOLL Data Review, ZOLL Data First Responder y ZOLL Data Control, basado en Windows, podrá acceder, ver, anotar, mantener e imprimir datos de incidentes de resucitación fácilmente. Temas Iniciar ZOLL Data: página 1 Exportar casos: página 15 Transferir casos AED Plus mediante IR (infrarrojos): página 2 Imprimir informes: página 16 Transferir casos Serie M mediante Bluetooth: página 2 Cerrar casos: página 18 Transferir casos mediante el lector de tarjeta: página 3 Borrar tarjetas: página 18 Transferir casos mediante el cable serial: página 3 Herramientas › Opciones: página 19 Revisar casos: página 4 Usar ZOLL Data para múltiples usuarios: página 19 Ver todo el ECG: página 5 Licencias para actualizaciones: página 21 Ver ECG ampliado y reproducir animación: página 6 Datos Utstein (ZDFR/ZDC): página 22 Cambiar la ganancia: página 7 Parámetros avanzados (ZDC): página 23 Zoom (ampliación de 2×): página 7 Detalles de 12 derivaciones (ZDC): página 24 Guardar datos de casos agregados: página 8 Informes de tendencias (ZDC): página 25 Agregar anotaciones: página 9 ZOLL InterLink: página 26 Abrir casos existentes (archivos zol o crd): página 11 ZOLL Director (ZDFR/ZDC): página 34 Buscar casos: página 12 ZOLL Grabber (ZDFR/ZDC): página 38 Crear nuevos casos en blanco: página 13 Obtener ayuda: página 40 Vincular casos: página 14 Última información y actualizaciones: página 40 Enviar casos a otra carpeta: página 15 Actualizaciones: página 40 Iniciar ZOLL Data Haga clic ZOLL Data 2.61 – Introducción › Temas 1 Transferir casos AED Plus mediante IR (infrarrojos) 1. Sitúe AED Plus cerca del lector infrarrojo de un ordenador habilitado para infrarrojos. 2. Haga clic “Comunicaciones establecidas.” 3. Mantenga presionado durante 5 segundos hasta que escuche “Modo no rescate”. 4. Se transfieren los datos de incidentes. Consulte además Configuración de transferencia mediante infrarrojos en la página 19 y ZOLL InterLink en la página 26. Transferir casos Serie M mediante Bluetooth 2. Haga clic 1. Sitúe serie M a menos de 10 metros del ordenador (Bluetooth es omnidireccional). 3. Mantenga presionada la tecla programable situada más a la izquierda y luego encienda el desfibrilador. 4. Siga presionando la tecla programable situada más a la izquierda hasta que aparezca el modo “Utilidades del sistema” y luego presione Cargar y Enviar. 5. Se transfieren los datos de incidentes. Consulte además Configuración de transferencia mediante Bluetooth en la página 21 y ZOLL InterLink en la página 26. 2 ZOLL Data 2.61 – Introducción › Transferir casos AED Plus mediante IR (infrarrojos) Transferir casos mediante el lector de tarjeta 1. Saque la tarjeta flash de Serie M o 1600/1700 en insértela en el lector de tarjeta conectado al ordenador. 2. Haga clic 3. Se transfieren los datos de incidentes. Consulte además Configuración de transferencia mediante lector de tarjeta en la página 19. Transferir casos mediante el cable serial 2. Haga clic 1. Conecte Serie M (o 1600/1700) (con la tarjeta flash instalada) al ordenador utilizando el cable serial ZOLL. 3. En serie M, mantenga presionada la tecla programable situada más a la izquierda y luego encienda el desfibrilador. 4. Siga presionando la tecla programable situada más a la izquierda hasta que aparezca el modo “Utilidades del sistema” y luego presione Cargar y Enviar. 5. Se transfieren los datos de incidentes. Consulte además Configuración de transferencia mediante el cable serial en la página 20. ZOLL Data 2.61 – Introducción › Transferir casos mediante el lector de tarjeta 3 Revisar casos Menús Botones de comando Fichas ID única de caso global RescueNet Datos del desfibrilador El árbol de casos contiene una lista de casos de incidentes de resucitación y eventos asociados. Información del paciente Para agregar la fecha de nacimiento, haga clic! Fecha del caso: 1. Haga clic Nombre del paciente: ID del caso: 2. Haga clic 3. Haga clic 4. Para ver el texto largo en el árbol, haga una pausa en… 4 ZOLL Data 2.61 – Introducción › Revisar casos Eventos del caso: Marcar los casos como revisados o no revisados Cuando los casos se abren por primera vez, están marcados como no revisados. Después de estar seleccionados durante cinco segundos, se marcan automáticamente como revisados. También puede marcar manualmente un caso no revisado (o revisado). 1. Haga clic con el botón secundario 2. Haga clic Ver todo el ECG 1. Haga clic 1 tira = 00:00:30 × 5,00 mV Eventos del caso Cuadro de referencia de 6 segundos 5 tiras = 00:02:30 Ganancia = 1 Punto medio Desplazamiento por el ECG Modo de tiempo Modo de tiempo para un casoAED Plus: se muestra el tiempo real, a menos que se desconozca; en ese caso, se mostrará el tiempo transcurrido. (Esto puede ocurrir si se ha reiniciado el AED Plus o si se han cambiado las baterías en el intervalo de tiempo entre el incidente y el momento de la transferencia de datos). ZOLL Data 2.61 – Introducción › Ver todo el ECG 5 Ver ECG ampliado y reproducir animación Nota: la animación incluye el sonido grabado en un AED Plus, si lo hay. Método 1: Método 2: Método 3: Haga clic Cuadro de referencia de 6 segundos Haga clic Haga clic Cuadrícula = 00:00:00.2 × 0,50 mV Tira = 00:00:06 Ganancia predeterminada = 1 ECG animado: Reproducir Detener Desplazamiento por el ECG 6 Punto medio ZOLL Data 2.61 – Introducción › Ver ECG ampliado y reproducir animación Cambiar la ganancia Ganancia = ×1 Cuadrícula = 00:00:00.2 × 0,50 mV 1. Haga clic 2. Haga clic Ganancia = ×2 Cuadrícula = 00:00:00.2 × 0,25 mV Zoom (ampliación de 2×) Zoom (2×) Cuadrícula = 00:00:00.04 × 0,20 mV Tira = 00:00:02 Ganancia predeterminada = 1 Punto medio ZOLL Data 2.61 – Introducción › Cambiar la ganancia 7 Guardar datos de casos agregados 1. Sin cambios. 2. Agregar o cambiar datos generales. 3. Haga clic 8 ZOLL Data 2.61 – Introducción › Guardar datos de casos agregados Agregar anotaciones Método 1: 1a. Haga clic 1c. Escriba: - Hora - Título - Anotación 1b. Haga clic 1d. Haga clic en Aceptar. Método 2: 2a. Haga clic con el botón secundario en la cuadrícula en la hora deseada. 2c. La hora se completa en forma predeterminada. 2d. Escriba: - Título - Anotación 2e. Haga clic en Aceptar. 2b. Haga clic 3. La anotación se agregó. ZOLL Data 2.61 – Introducción › Agregar anotaciones 9 Editar/ver anotaciones 1. Haga clic con el botón secundario 3 2. Haga clic Borrar anotaciones 1. Haga clic con el botón secundario 2. Haga clic 3. Se borró la anotación. 10 ZOLL Data 2.61 – Introducción › Editar/ver anotaciones Abrir casos existentes (archivos zol o crd) 1. Haga clic 2. La búsqueda se realiza primero en la Carpeta predeterminada de archivos de datos (ver página 19), pero puede buscar en cualquier carpeta. 3. Haga clic en un archivo zol o crd. 4. Haga clic 5. Se muestra el caso. 6. Si abre un archivo crd, sus casos se guardan automáticamente como archivos zol en la Carpeta predeterminada de archivos de datos (ver página 19). Nombre de archivo = fecha + momento + nombre del ordenador (momento = hora + minutos + segundos + milisegundos). ZOLL Data 2.61 – Introducción › Abrir casos existentes (archivos zol o crd) 11 Buscar casos 1. Haga clic 2. Comienza en la Carpeta predeterminada de archivos de datos (ver página 19). Haga clic en Examinar para buscar en una carpeta diferente. 3. Puede buscar utilizando cualquier combinación de los criterios de búsqueda. 4. Haga clic Nota: Nombre de paciente en blanco = Desconocido 5. Se muestran los casos que coinciden con los criterios de búsqueda. Puede abrir o borrar el caso seleccionado. 12 ZOLL Data 2.61 – Introducción › Buscar casos Crear nuevos casos en blanco 1. Haga clic 2. En cualquier momento puede agregar datos de caso a un caso en blanco. 3a. En cualquier momento puede insertar un registro de desfibrilador en un caso en blanco. 3b. Si inserta de un archivo de la tarjeta que contiene múltiples incidentes, seleccione uno. Si es necesario, puede vincular los otros incidentes. Consulte Vincular casos en la página 14. 4. También puede borrar un registro de desfibrilador de un caso. Los registros borrados se guardan como archivos de tarjeta (crd). ZOLL Data 2.61 – Introducción › Crear nuevos casos en blanco 13 Vincular casos 1. Casos separados (en el mismo día o en diferentes días). 2. Seleccione el caso que desea vincular. 3. Arrástrelo al caso al que desea vincularlo. 4. Haga clic 5. Los casos se vincularon. (Consulte además Opciones de datos en la página 19.) Desvincular casos 1. Haga clic con el botón secundario 2. Haga clic 14 ZOLL Data 2.61 – Introducción › Vincular casos Enviar casos a otra carpeta En forma predeterminada, los casos se guardan en la Carpeta predeterminada de archivos de datos (ver página 19). También puede guardar una copia de un caso en otra carpeta. 1. Haga clic con el botón secundario 3. Seleccione la carpeta. 2. Haga clic 4. Haga clic 5. Se guarda una copia del caso que incluye datos de paciente, caso, desfibrilador y ECG. Exportar casos (Consulte además Opciones de datos en la página 19.) ZOLL Data 2.61 – Introducción › Enviar casos a otra carpeta 15 Imprimir informes Registro de incidentes 1. Haga clic 2. Haga clic 16 ZOLL Data 2.61 – Introducción › Imprimir informes Tiras: Presentación completa o Resumen de eventos para los eventos seleccionados El Resumen de eventos aparece por lo menos 15 segundos antes y después de cada instancia del o de los eventos seleccionados. Si hay algún espacio sin actividad, se imprime “Interrupción de tiempo: nº de segundos” entre las tiras. ZOLL Data 2.61 – Introducción › Imprimir informes 17 Cerrar casos Método 1: Método 2: Método 3: Borrar tarjetas Una vez que haya descargado los datos de una tarjeta utilizada en serie M o 1600/1700, puede borrar la tarjeta para prepararla para grabar nuevos incidentes en el desfibrilador. 18 ZOLL Data 2.61 – Introducción › Cerrar casos Herramientas › Opciones Opciones de datos Carpeta predeterminada de archivos de datos La ubicación donde se guardan todos los archivos de datos. Para examinar y seleccionar una ubicación nueva para los archivos de datos predeterminados, haga clic Usar ZOLL Data para múltiples usuarios Para utilizar ZOLL Data para múltiples usuarios, comparta la carpeta predeterminada de archivos de datos en la red. Configuración de transferencia mediante infrarrojos Generalmente, la configuración correcta de infrarrojos se selecciona y se establece automáticamente. Si tiene problemas para utilizar el lector infrarrojo, puede seleccionar manualmente diferentes ajustes. Para volver a la configuración seleccionada automáticamente, haga clic en el botón Detectar configuración de infrarrojos. Configuración de transferencia mediante lector de tarjeta Interno. Resulta válido para la mayoría de los lectores de tarjeta internos para portátiles que utilizan el ajuste predeterminado de ventana de memoria (100D0000). Prueba. Comprueba si la ventana de memoria seleccionada es una opción válida para un lector de tarjeta. Detectar. Busca la primera ventana de memoria libre de la lista. Si tiene problemas para leer una tarjeta, intente seleccionar manualmente un ajuste de ventana de memoria diferente. ZOLL Data 2.61 – Introducción › Herramientas › Opciones 19 Borrar automáticamente la tarjeta. Puede hacer que el sistema borre automáticamente las tarjetas una vez que los datos se hayan leído satisfactoriamente en ellas. Esto prepara la tarjeta para grabar nuevos incidentes en el desfibrilador. Configuración de transferencia mediante el cable serial COM y baudios. Debe identificar el puerto COM y la velocidad en baudios del desfibrilador (el valor predeterminado de Serie M es 115200, el valor predeterminado de 1600/1700 es 57600). Habilitar sincronización de hora (sólo serie M). Si hay una diferencia entre la hora del desfibrilador y la del ordenador, ZOLL Data ajustará la hora del caso en base a la hora del ordenador. ¡Importante! Esta función sólo debe utilizarse para los casos que se registran en el mismo desfibrilador y descargan de éste. La hora del desfibrilador no se debe restablecer entre la hora en que se registró el caso y cuando se descargó. Nota: la hora del caso AED siempre se sincroniza automáticamente con la hora del ordenador. Nota técnica acerca de la transferencia mediante el cable serial Serie M Si está transfiriendo datos de serie M mediante un cable serial, debe utilizar un cable de transferencia de datos ZOLL serie M RS-232 (número de parte ZOLL 8000-0605-01), terminado en un conector hembra DB9. 1600/1700 Si está transfiriendo datos de 1600/1700 mediante un cable serial, debe utilizar un cable y conector de vínculo serial ZOLL 1600 (número de parte ZOLL 8000-1614). Transferencia de serie M o 1600/1700 a ZOLL InterLink Si está transfiriendo datos a ZOLL InterLink en un Pocket PC, debe conectar el cable ZOLL a un cable de módem NULO, que debe conectarse al cable apropiado para el Pocket PC. Puede que necesite adaptadores seriales (cambiadores de género) para conectar los cables. 20 ZOLL Data 2.61 – Introducción › Herramientas › Opciones Configuración de transferencia mediante Bluetooth COM y baudios. Debe identificar el puerto COM y la velocidad en baudios del desfibrilador (el valor predeterminado de Serie M es 115200). Habilitar sincronización de hora. Para obtener una explicación, consulte Configuración de transferencia mediante el cable serial. Ver los tipos de eventos seleccionados en el árbol de casos Haga clic Licencias para actualizaciones Puede actualizar a ZDFR (ZOLL Data First Responder) o ZDC (ZOLL Data Control). Para adquirir una licencia de actualización, comuníquese con el Gerente de ventas regionales de ZOLL o visite: www.PinpointTech.com/ZOLLData/Store/. Controlar el acceso a ZOLL Data Si está en un dominio de Windows o Active Directory, puede crear un grupo llamado “Usuarios de ZOLL Data”. • Si existe el grupo “Usuarios de ZOLL Data”, sólo miembros del grupo podrán ejecutar ZOLL Data. • Si no existe el grupo “Usuarios de ZOLL Data”, cualquiera puede ejecutar ZOLL Data. ZOLL Data 2.61 – Introducción › Herramientas › Opciones 21 Datos Utstein (ZDFR/ZDC) ZOLL Data First Responder y ZOLL Data Control pueden capturar e imprimir datos Utstein. Capturar datos Utstein 1. Haga clic 2. Seleccione una opción. 3. Si se intentó la resucitación, está habilitada la categoría Etiología. 5. Según las selecciones, se habilitan otras categorías. 6. Siga seleccionando opciones hasta completar todas las secciones habilitadas. 4. Seleccione una opción. O, si los datos están incompletos, puede borrar el formulario. Imprimir informe Utstein basado en población 1. Haga clic 2. Indique los parámetros del informe. 3. Haga clic 22 ZOLL Data 2.61 – Datos Utstein (ZDFR/ZDC) › Herramientas › Opciones Parámetros avanzados (ZDC) ZOLL Data Control puede mostrar parámetros avanzados. 1. Lecturas de parámetros en el punto medio. 2. En forma predeterminada, el CO2 aparece en el gráfico inferior. 3. Para cambiar lo que aparece en el gráfico inferior o su nivel de ampliación, haga clic. 4. Haga clic ZOLL Data 2.61 – Parámetros avanzados (ZDC) › Herramientas › Opciones 23 Detalles de 12 derivaciones (ZDC) ZOLL Data Control puede mostrar e imprimir detalles de 12 derivaciones. 1. Haga clic 2. Seleccione los eventos. 3. Seleccione la salida. 5. Se imprime el informe. 4. Haga clic 24 ZOLL Data 2.61 – Detalles de 12 derivaciones (ZDC) › Herramientas › Opciones Informes de tendencias (ZDC) ZOLL Data Control puede imprimir informes de tendencias. 1. Haga clic 2. Haga clic 3. Seleccione el tipo. 4. Se imprime el informe. ZOLL Data 2.61 – Informes de tendencias (ZDC) › Herramientas › Opciones 25 ZOLL InterLink Este software basado en Pocket PC permite recopilar y transferir datos de casos. Los usuarios de ZOLL Data Control también pueden utilizar ZOLL InterLink (ZI) para transmitir datos de 12 derivaciones y tendencias vitales en tiempo real. Instalar ZOLL InterLink 1. Después de instalar ZOLL Data en la estación de trabajo, instale Microsoft ActiveSync en la estación de trabajo. a. Haga clic b. Haga clic c. Haga clic 2. Establezca una asociación ActiveSync entre la estación de trabajo y el Pocket PC. 3. Haga clic para instalar ZOLL InterLink. 26 ZOLL Data 2.61 – ZOLL InterLink › Instalar ZOLL InterLink Iniciar y configurar ZOLL InterLink (ZI) 1. Haga clic 2. Haga clic 3. Haga clic 4. Según sea necesario, seleccione el puerto COM y la velocidad en baudios (bps) para cable serial y Bluetooth. ZOLL Data 2.61 – ZOLL InterLink › Iniciar y configurar ZOLL InterLink (ZI) 27 Transferir datos del caso a ZOLL InterLink Puede transferir los datos del caso desde AED Plus, serie M o 1600/1700. Transferir datos del caso desde AED Plus a ZOLL InterLink 1. Haga clic 2. Haga clic 3 4. Haga clic “Comunicaciones establecidas”. 6. Los datos se transfieren a Pocket PC. 5. Mantenga presionado durante 5 segundos hasta que escuche “Modo no rescate”. 28 ZOLL Data 2.61 – ZOLL InterLink › Transferir datos del caso a ZOLL InterLink Transferir datos del caso desde Serie M o 1600/1700 a ZOLL InterLink 1. Utilice una conexión Bluetooth o de cable serial. 2. Haga clic • Para la conexión Bluetooth (sólo serie M), el desfibrilador deben estar a menos de 10 metros del Pocket PC. • Para la conexión mediante cable serial (serie M o 1600/ 1700), consulte Nota técnica acerca de la transferencia mediante el cable serial en la página 20. 3. Haga clic 4. Haga clic 5. En serie M, mantenga presionada la tecla programable situada más a la izquierda y luego encienda el desfibrilador. 6. Siga presionando la tecla programable situada más a la izquierda hasta que aparezca el modo “Utilidades del sistema” y luego presione Cargar y Enviar. 7. Los datos se transfieren a Pocket PC. ZOLL Data 2.61 – ZOLL InterLink › Transferir datos del caso a ZOLL InterLink 29 Vincular y editar casos en ZOLL InterLink Para vincular casos: Para editar el paciente: 1. Haga clic para seleccionar los casos que desea vincular. 1. Seleccione el paciente. 2. Haga clic 3. Escriba los datos 2. Haga clic 3. Los casos vinculados se muestran con letras similares. Cargar los datos del caso de ZOLL InterLink mediante ActiveSync 1. Conéctese a la estación de trabajo (generalmente, a través de una conexión por cable). 2. Microsoft ActiveSync carga automáticamente los datos del caso a la carpeta ActiveSync My Documents. 3. En ZOLL Data, cuando hace clic en Archivo › Abrir, los archivos se trasladan automáticamente a la Carpeta predeterminada de archivos de datos (ver página 19) y puede verlos en la lista de archivos disponibles. 30 ZOLL Data 2.61 – ZOLL InterLink › Vincular y editar casos en ZOLL InterLink Transmitir 12 derivaciones / tendencias vitales en tiempo real (ZDC) Requiere ZOLL Data Control y un Serie M que pueda recopilar datos de 12 derivaciones y de tendencias vitales. Configure ZOLL InterLink y ZOLL Director 1. Haga clic 2. Seleccione Bluetooth o Cable serial. 3. Haga clic 4. Escriba la dirección y el puerto de la estación de trabajo de ZOLL Director a la que va a cargar La dirección y el puerto de Director que se deben agregar en ZOLL InterLink deben coincidir con la configuración de Director. (Se recomienda utilizar el puerto predeterminado a menos que ya esté en uso para otra cosa). 5. En ZOLL Director, haga clic. Consulte además Transmitir informes de 12 derivaciones y de tendencias vitales en tiempo real en la página 36. 6. Implemente la conectividad entre un Pocket PC que ejecute ZOLL InterLink y un ordenador que ejecute ZOLL Director, como: • T-Mobile y AT&T GPRS a través de Internet • CDMA-2000 a través de Internet • Nextel Packetstream a través de Internet • Marcación por conmutación de circuitos a través de la LAN • TCP/IP o marcación a larga distancia ZOLL Data 2.61 – ZOLL InterLink › Transmitir 12 derivaciones / tendencias vitales en tiempo real (ZDC) 31 Transmitir datos de 12 derivaciones y de tendencias vitales en tiempo real Los datos se pueden enviar a una máquina de fax o a una dirección de correo electrónico. 1. Utilice una conexión Bluetooth o de cable serial. • Para la conexión Bluetooth, el desfibrilador deben estar a menos de 10 metros del Pocket PC. • Para la conexión mediante cable serial, consulte Configuración de transferencia mediante Bluetooth en la página 21. 2. Haga clic 3. En serie M, presione Resumen y luego presione la tecla programable Iniciar tiempo real. (Cuando termine, presione Detener tiempo real o simplemente desconéctese). 4. Haga clic 5 Seleccione el destino. O bien, seleccione <personalizar> y escriba un destino de correo electrónico o fax. Nota: para agregar destinos preconfigurados de fax y correo electrónico a ZOLL InterLink, utilice la ficha ZOLL Data Utilidad de administración › Destinos. Haga doble clic. 32 ZOLL Data 2.61 – ZOLL InterLink › Transmitir 12 derivaciones / tendencias vitales en tiempo real (ZDC) 6. Opcionalmente puede agregar datos de los pacientes a los datos transmitidos. Haga clic Escriba los datos. 7. Defina el método de entrega: Relé automático. Si desea entregar los datos automáticamente, haga clic. Cuando relé automático está activado, la transmisión se realiza cada vez que se generan 12 derivaciones. La transmisión incluye todos los datos de tendencias vitales que se hayan acumulado. Enviar ahora. De otro modo, debe seleccionar elementos de la lista y luego hacer clic en Enviar ahora para enviar los datos. Nota: Para borrar todos los elementos de la lista, haga clic en Borrar lista. 8. ZOLL Director transmite los datos en forma de informe al destino que seleccionó (consulte ZOLL Director (ZDFR/ZDC) en la página 34). TWL = 12 derivaciones VT = Tendencia vital. El número después del código de VT es el número de tendencias vitales que se han acumulado en el informe. Las tendencias vitales se acumulan en un solo informe de tendencias hasta que hay una transmisión (o una interrupción en la conectividad) y luego se inicia un nuevo informe de tendencias. U = No entregado T = Transmitiendo D = Entregado. Si envía un elemento varias veces utilizando la opción Enviar ahora, D se reemplaza por 2, 3, 4, etc. ZOLL Data 2.61 – ZOLL InterLink › Transmitir 12 derivaciones / tendencias vitales en tiempo real (ZDC) 33 ZOLL Director (ZDFR/ZDC) ZOLL Director puede transferir los datos del caso de cualquier ordenador que ejecute ZOLL Data First Responder, ZOLL Data Control o ZOLL Grabber. Generalmente, los datos se entregan a través de la red de área local o del correo electrónico al servidor. ZOLL Director también puede transmitir los datos de 12 derivaciones e informes de tendencias vitales en tiempo real que se transfirieron de serie M a un Pocket PC que ejecute ZOLL InterLink. Generalmente, los informes en tiempo real se entregan a una dirección de correo electrónico o a un número de fax. Ejemplo de transferencia de datos de caso Carpeta observada por ZOLL Director ZOLL Director ejecutándose en modo Remitente puede observar esta carpeta desde el ordenador de origen u otro ordenador Buzón POP3 observado por ZOLL Director en el servidor Carpeta observada por ZOLL Director en el servidor ZOLL Director ejecutándose en el servidor en modo Destinatario El caso se puede ver en una estación de trabajo conectada al servidor y que ejecute cualquier versión de ZOLL Data 34 ZOLL Data 2.61 – ZOLL Director (ZDFR/ZDC) › Ejemplo de transferencia de datos de caso Ejecutar Director Puede ejecutar múltiples instancias de Director en diferentes ordenadores a la vez. Haga doble clic. Configurar Director Antes de que pueda utilizar Director, debe configurar las opciones. Utilizando diversas combinaciones de las opciones de configuración, puede crear sus propias rutas personalizadas de transferencia de datos. 1. Haga clic con el botón secundario 2. Haga clic Transferir datos del caso Consulte además Transferir datos del caso a ZOLL InterLink en la página 28. Enviar registros 1. Enviar desde esta carpeta. Seleccione la carpeta para observar. Cuando Director encuentra un archivo aquí, éste se transfiere. 2. A esta ubicación. Seleccione la dirección de correo electrónico o la carpeta a la que se deben enviar los archivos. ZOLL Data 2.61 – ZOLL Director (ZDFR/ZDC) › Ejecutar Director 35 3. Si decide enviar a una dirección de correo electrónico, debe especificar el servidor SMTP. Recibir registros 1. Desde esta carpeta/buzón. Seleccione la carpeta y/o el buzón POP3 que Director debe vigilar. Cada vez que encuentre aquí un archivo, Director lo recibirá. 2. Colocar en esta carpeta. Seleccione la carpeta a la que Director debe trasladar los archivos recibidos. Transmitir informes de 12 derivaciones y de tendencias vitales en tiempo real Antes de utilizar esta función, consulte el documento Requisitos de hardware y software de ZOLL Data, publicado en www.PinpointTech.com/ZOLLData/. Consulte además Transmitir 12 derivaciones / tendencias vitales en tiempo real (ZDC) en la página 31. 1. Enviar informes a. El destino principal se selecciona en ZOLL InterLink. Opcionalmente, puede guardar una copia en forma local y/o enviar por correo electrónico una copia a otro destinatario de correo electrónico. 2. Configuración de conexión. La dirección IP de la estación de trabajo en que está instalado Director aparece aquí como referencia. Se recomienda utilizar el puerto predeterminado a menos que ya esté en uso para otra cosa. 36 ZOLL Data 2.61 – ZOLL Director (ZDFR/ZDC) › Configurar Director La seguridad cifrada predeterminada Symmetric Key utiliza una contraseña predeterminada. La misma contraseña predeterminada se configura en ZOLL InterLink. Si desea utilizar una contraseña única, debe cambiarla aquí y en cada Pocket PC que ejecute ZOLL InterLink. Nota: la seguridad Symmetric Key debería ser adecuada en la mayoría de los casos. Si desea utilizar SSL en su lugar, comuníquese con Soporte técnico para obtener instrucciones de configuración. Configuración avanzada. En la mayoría de los casos no necesitará utilizar estas opciones. En forma predeterminada, ZOLL InterLink utiliza Detección automática para la conexión de red: recorre la lista de conexiones disponibles y utiliza la primera válida. Hay dos conexiones predeterminadas: Configuración predeterminada de Internet y Configuración predeterminada de trabajo. También puede agregar conexiones adicionales a través de Conexiones de red en el Panel de control. En forma predeterminada, la conexión de red se establece cuando se inicia el Relé de 12 derivaciones/ tendencia vital en ZOLL InterLink. Opcionalmente, puede cambiarlo a cualquier momento en que envíe ZI. Las otras opciones dependen de los requisitos de la red, determinados por el administrador de red. 3. Si decide enviar a una dirección de correo electrónico, debe especificar el servidor SMTP. Registro de auditorías Esta opción es sólo para Soporte técnico. ZOLL Data 2.61 – ZOLL Director (ZDFR/ZDC) › Configurar Director 37 ZOLL Grabber (ZDFR/ZDC) Habilita la descarga automatizada de casos a un sitio remoto. Configuración de muestra: Estación de trabajo remota ejecutando ZOLL Grabber Buzón POP3 observado por ZOLL Director en el servidor ZOLL Grabber (carpeta), observada por ZOLL Director Carpeta observada por ZOLL Director en el servidor 1. Para utilizar Grabber, haga doble clic en Grabber.exe (que se encuentra en la carpeta Archivos de programa\Pinpoint Technologies, Inc.\ZDR). 2. Transfiera los datos del caso mediante una conexión Bluetooth™, de infrarrojos, de lector de tarjeta o de cable serial. 1. Seleccione el tipo de transferencia (para la conexión mediante cable serial, debe seleccionar también el modelo de desfibrilador). 2. Haga clic 3. Entonces podrá utilizar Director para enviar los datos desde el sitio remoto. 38 ZOLL Data 2.61 – ZOLL Grabber (ZDFR/ZDC) › Configurar Director Para configurar Grabber: 1. Haga clic 2. Seleccione la carpeta de destino. ¡Importante! La carpeta de destino debe ser utilizada únicamente por Grabber y Director (no se debe guardar ningún otro archivo en esta carpeta). Si utiliza seguridad de lectura/escritura para las carpetas, esta carpeta se debe configurar con permisos de lectura/ escritura para que Grabber y Director puedan crear y borrar archivos en ella. 3. Opciones de transferencia de datos. Abre las fichas de transferencia de datos del menú Opciones. Consulte: • Configuración de transferencia mediante infrarrojos(página 19) • Configuración de transferencia mediante lector de tarjeta(página 19) • Configuración de transferencia mediante el cable serial(página 20) • Configuración de transferencia mediante Bluetooth(página 21) 4. Opciones de entrada de datos. Puede especificar títulos, si se requieren campos y si se permite a los usuarios desechar casos. 5. Opcionalmente, puede bloquear los ajustes de configuración utilizando la contraseña “ZDCAdmin”. ZOLL Data 2.61 – ZOLL Grabber (ZDFR/ZDC) › Configurar Director 39 Obtener ayuda En ZOLL Medical Corporation y Pinpoint Technologies nos enorgullecemos tanto de proporcionarle un excelente servicio al cliente y soporte técnico como de entregarle el mejor software de vanguardia. Comunicarse con Pinpoint para obtener soporte de software Pinpoint Technologies tiene un completo personal compuesto por personas bien capacitadas y talentosas listas para contestar sus preguntas de soporte técnico de ZOLL Data. Pinpoint Technologies, 1800 38th Street, Boulder, CO 80301, EE.UU. Soporte: de 8:00 a.m. a 8:00 p.m., Hora oriental estándar (EST), de lunes a viernes, salvo feriados: +1 (877) 677-6468 [internacional: +1 (303) 801-0000 ext. 3] [email protected] www.PinpointTech.com/Support Comunicarse con ZOLL para ventas de ZOLL Data ZOLL Medical Corporation puede contestar sus preguntas de ventas del software ZOLL Data y ofrecer información acerca de actualizaciones y contratos de soporte. ZOLL Medical Corporation, 32 Second Avenue, Burlington, MA 01803 EE.UU. +1 (800) 348-9011 [llamada gratuita] o +1 (781) 229-0020 Fax: +1 (781) 272-5578 [internacional: +1 (781) 272-5443]q www.ZOLL.com (ubicaciones de ZOLL en el mundo: www.ZOLL.com/Contact.htm) Última información y actualizaciones Visite: www.PinpointTech.com/ZOLLData O bien, para buscar actualizaciones de software a través de la Web: Ayuda › Buscar actualizaciones de software. Actualizaciones Los usuarios de ZDR pueden actualizar a ZDFR (ZOLL Data First Responder) o ZDC (ZOLL Data Control). Para adquirir una licencia de actualización, comuníquese con el Gerente de ventas regionales de ZOLL o visite: www.PinpointTech.com/ZOLLData/Store/. 40 ZOLL Data 2.61 – Obtener ayuda › Comunicarse con Pinpoint para obtener soporte de software