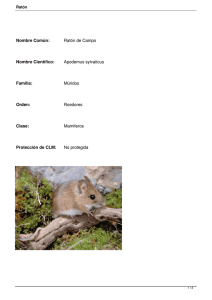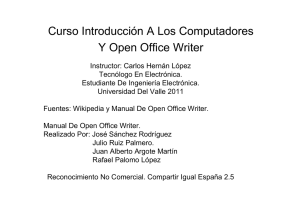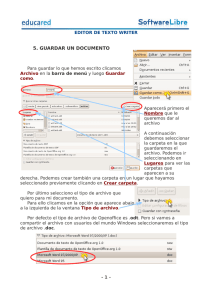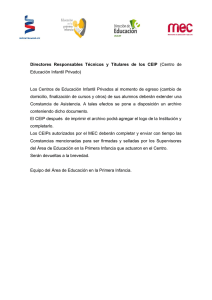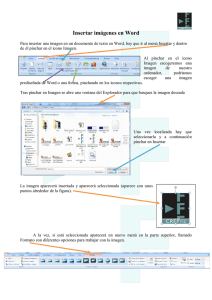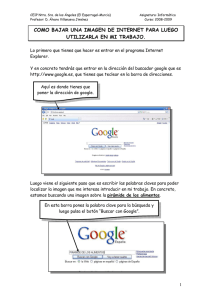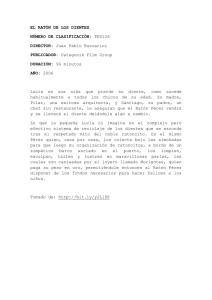MANUAL BÁSICO DE WRITER
Anuncio
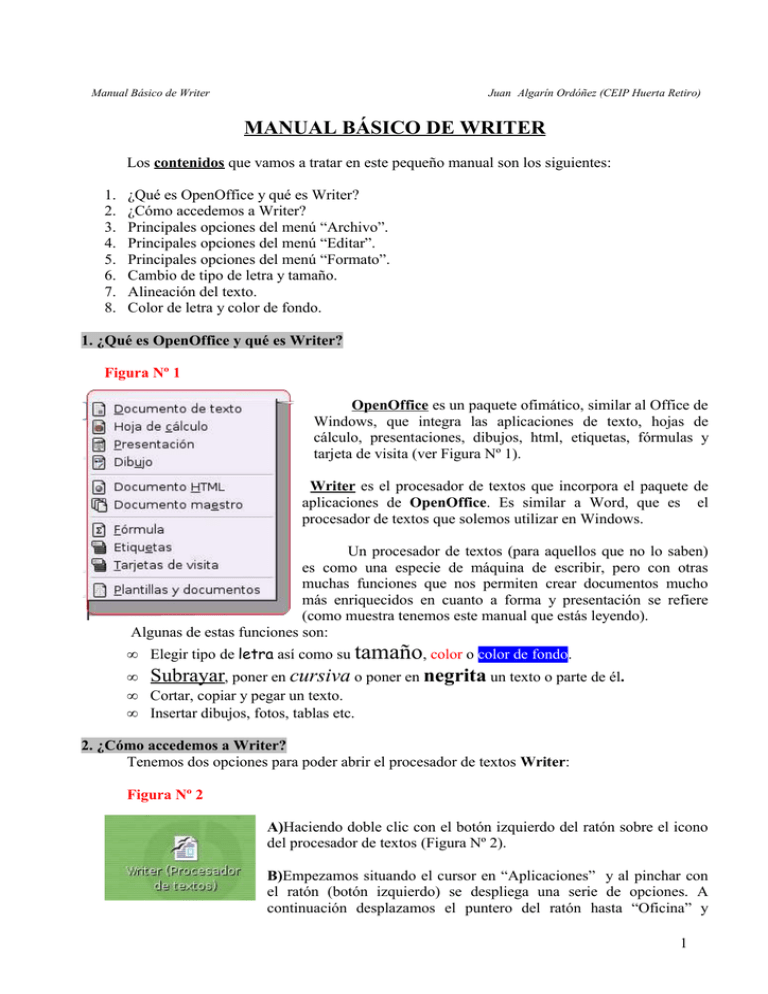
Manual Básico de Writer Juan Algarín Ordóñez (CEIP Huerta Retiro) MANUAL BÁSICO DE WRITER Los contenidos que vamos a tratar en este pequeño manual son los siguientes: 1. 2. 3. 4. 5. 6. 7. 8. ¿Qué es OpenOffice y qué es Writer? ¿Cómo accedemos a Writer? Principales opciones del menú “Archivo”. Principales opciones del menú “Editar”. Principales opciones del menú “Formato”. Cambio de tipo de letra y tamaño. Alineación del texto. Color de letra y color de fondo. 1. ¿Qué es OpenOffice y qué es Writer? Figura Nº 1 OpenOffice es un paquete ofimático, similar al Office de Windows, que integra las aplicaciones de texto, hojas de cálculo, presentaciones, dibujos, html, etiquetas, fórmulas y tarjeta de visita (ver Figura Nº 1). Writer es el procesador de textos que incorpora el paquete de aplicaciones de OpenOffice. Es similar a Word, que es el procesador de textos que solemos utilizar en Windows. Un procesador de textos (para aquellos que no lo saben) es como una especie de máquina de escribir, pero con otras muchas funciones que nos permiten crear documentos mucho más enriquecidos en cuanto a forma y presentación se refiere (como muestra tenemos este manual que estás leyendo). Algunas de estas funciones son: • Elegir tipo de letra así como su tamaño, color o color de fondo. • • • Subrayar, poner en cursiva o poner en negrita un texto o parte de él. Cortar, copiar y pegar un texto. Insertar dibujos, fotos, tablas etc. 2. ¿Cómo accedemos a Writer? Tenemos dos opciones para poder abrir el procesador de textos Writer: Figura Nº 2 A)Haciendo doble clic con el botón izquierdo del ratón sobre el icono del procesador de textos (Figura Nº 2). B)Empezamos situando el cursor en “Aplicaciones” y al pinchar con el ratón (botón izquierdo) se despliega una serie de opciones. A continuación desplazamos el puntero del ratón hasta “Oficina” y 1 Manual Básico de Writer Juan Algarín Ordóñez (CEIP Huerta Retiro) aparecerá otra serie de opciones de la que elegimos “OpenOffice.org” con lo que se nos despliega la última serie de opciones. Terminamos pinchando con el botón izquierdo del ratón en “Writer (Procesador de textos)”. Todo ello lo deberemos realizar desplazando, y sin levantar, el puntero del ratón siguiendo la ruta que aparece en la Figura Nº 3 hasta por fin hacer “clic”. Figura Nº 3 3. Principales opciones del menú “Archivo” Cuando accedemos por primera vez a Writer nos aparece la pantalla que aparece en la Figura Nº 4. 2 Manual Básico de Writer Juan Algarín Ordóñez (CEIP Huerta Retiro) Figura Nº 4 Ya, si así lo decidimos, podemos empezar a escribir, pero antes vamos a pasar a ver algunas de las posibilidades que nos ofrecen determinadas funciones. Si situamos el cursor del ratón sobre cualquiera de los iconos que nos aparecen en pantalla obtendremos información sobre éstos. Esto que vemos en la siguiente figura (Nº 5) es la “Barra de Menús”. Figura Nº 5 En el ángulo superior izquierdo encontramos el menú “Archivo”. Si pinchamos con el botón izquierdo del ratón nos aparecerán, entre otras, las siguientes opciones: A. B. C. D. E. Nuevo (para empezar un nuevo documento). Abrir (para abrir un documento que ya tenemos guardado). Guardar (para guardar el documento o los cambios que hayamos efectuado). Guardar como (para guardar el documento con otro nombre distinto) Imprimir (para imprimir el documento que tenemos abierto). Todo esto lo podemos ver en el menú desplegado que aparece en la Figura Nº 6. Figura Nº 6 3 Manual Básico de Writer Juan Algarín Ordóñez (CEIP Huerta Retiro) A. Nuevo Si situamos el cursor sobre la opción “Nuevo” del menú “Archivo”nos aparecen las opciones de la Figura Nº 7. Aquí podremos elegir el tipo de documento que deseamos crear. De momento nos limitaremos a usar “Documento de texto” y más adelante iremos viendo otros tipos de documentos que podemos realizar. Otra opción es hacer clic con el ratón sobre el icono que nos muestra la Figura Nº 8 Figura Nº 7 Figura Nº 8 B. Abrir Para abrir un documento tenemos tres opciones: • Hacer clic con el ratón en el icono que tenemos dentro del círculo rojo como nos muestra la Figura Nº 8. • Ir al menú “Archivo” (Figura Nº 6) y elegir la opción “Abrir”. 4 Manual Básico de Writer • Juan Algarín Ordóñez (CEIP Huerta Retiro) Por último, con la combinación de teclas “Control + O” En todos los casos nos aparecerá la ventana que nos muestra la Figura Nº 9 Figura Nº 9 A continuación buscamos en que carpeta tenemos el documento, lo seleccionamos (paso nº 2) y clic con el ratón sobre “Abrir” (paso nº 3). C. Guardar Para guardar un documento también tenemos tres opciones: • Hacer clic con el ratón en el icono que tenemos dentro del círculo rojo como nos muestra la Figura Nº 10. • Ir al menú “Archivo” (Figura Nº 6) y elegir la opción “Guardar”. • Por último, con la combinación de teclas “Control + S” Con cualquiera de la opción que elijamos nos aparecerá la ventana que nos muestra la Figura Nº 10. Figura Nº 10 5 Manual Básico de Writer Juan Algarín Ordóñez (CEIP Huerta Retiro) Debemos entonces escribir un nombre para el documento que vamos a guardar (paso nº 2) y seleccionar en que carpeta lo vamos a hacer. Por último le damos a “Guardar” (paso nº 3). C. Guardar como Esta opción la usaremos cuando queramos guardar los cambios realizados en un documento, pero conservando el documento inicial. De esta manera tendremos guardados tanto el documento inicial como el nuevo documento guardado con otro nombre. Para poder realizar esta operación tendremos que recorrer el siguiente camino: “Archivo” y después “Guardar como” (Figura Nº 6). Nos aparecerá entonces la ventana de la Figura Nº 10 y seguiremos los pasos 2 y 3 descritos en el apartado “Guardar”. E. Imprimir Si queremos imprimir el documento que tenemos abierto en este momento podemos elegir entre las siguientes alternativas: • Hacer clic con el ratón en el icono que tenemos dentro del círculo rojo como podemos ver en la Figura Nº 11. • Ir al menú “Archivo” (Figura Nº 6) y elegir la opción “Imprimir”. • Por último, con la combinación de teclas “Control + P” Una vez hecho esto aparecerá la ventana que nos muestra la Figura Nº 11. Figura Nº 11 6 Manual Básico de Writer Juan Algarín Ordóñez (CEIP Huerta Retiro) Una vez que tenemos la pantalla imprimir debemos seguir los pasos que nos muestra la figura anterior: • Seleccionar que parte del documento queremos imprimir (paso nº 2). • Número de copias (paso nº 3). • Aceptar (paso nº 4). 4. Principales opciones del menú “Editar”. En el ángulo superior izquierdo, a continuación del menú “Archivo”, encontramos el menú “Editar”. Si pinchamos con el botón izquierdo del ratón nos aparecerán, entre otras, las siguientes opciones (Figura Nº 12): A. B. C. D. Cortar (corta y copia el texto seleccionado). Copiar (copia el texto seleccionado). Pegar (pega el texto que anteriormente se ha cortado o copiado). Seleccionar todo (selecciona todo el documento para ser copiado o cortado) Figura Nº 12 7 Manual Básico de Writer Juan Algarín Ordóñez (CEIP Huerta Retiro) Otra manera más fácil para poder hacer estas funciones es a través de los iconos que mostramos a continuación en la Figura Nº 13. Aquí vemos “Cortar” “Copiar” y “Pegar”. Figura Nº 13 Y otro último camino sería el de hacerlo con las siguientes combinaciones de teclas: • • • • Cortar: Control + X. Copiar: Control + C. Pegar: Control + V. Seleccionar todo: Control + A. Para terminar con este apartado tenemos otros dos comandos que pueden ser de utilidad. Son las opciones que aparecen en la Figura Nº 14: Figura Nº 14 • • “Deshacer”. Deshace la última acción que hayamos realizado en el texto. “Restaurar”. Restaura la última acción que hayamos deshecho en el texto. 8 Manual Básico de Writer Juan Algarín Ordóñez (CEIP Huerta Retiro) 4. Principales opciones del menú “Insertar”. Del menú “Insertar” sólo vamos a detallar los pasos a seguir para poner una imagen (que ya tenemos guardada anteriormente) dentro del documento. Para ello simplemente tenemos que seguir los pasos que se aprecian en la Figura Nº 15. Figura Nº 15 A continuación aparecerá en pantalla la ventan de la Figura Nº 16. Siguiendo los pasos que se nos indican, la imagen quedará insertada en el documento justo en el lugar en que estaba situado el cursor antes de realizar la operación. Figura Nº 16 9 Manual Básico de Writer Juan Algarín Ordóñez (CEIP Huerta Retiro) 5. Principales opciones del menú “Formato”. Figura Nº 17 Al pinchar en la pestaña “Formato” (paso nº 1) se nos desplegarán las opciones que nos muestra la Figura Nº 17. Aquí nos vamos a centrar en la opción “Página” (paso nº 2). A continuación aparecerá la ventana de la Figura Nº 18. Nos vamos a detener en dos de las opciones que nos muestra la imagen: • • Página. Fondo Figura Nº 18 10 Manual Básico de Writer Juan Algarín Ordóñez (CEIP Huerta Retiro) Página. Una vez que hemos pinchado en “Página” (paso nº 1) podremos cambiar cualquiera de los parámetros de la Figura Nº 18 (paso nº 2). El que puede sernos de más utilidad es el que se refiere a la orientación del papel, horizontal o vertical. Si cambiamos cualquier parámetro tendremos que pulsar en “Aceptar” para que los cambios se produzcan y poder salir de dicha ventana. Fondo. En primer lugar tendremos que seleccionar con el ratón la pestaña “Fondo” (paso nº 1). Esta opción nos va a permitir cambiar el color de fondo de todo el documento (paso nº 2). Para finalizar pulsamos “Aceptar” (paso nº 3). Figura Nº 19 7. Cambio de tipo de letra y tamaño. A partir de este punto nos vamos a centrar en la “Barra de Objetos” que observamos en la Figura Nº 20, pero antes explicaremos brevemente el concepto seleccionar y que procedimientos debemos seguir para realizarlo. Figura Nº 20 Tendremos que seleccionar siempre que queramos realizar alguna modificación en el texto que tenemos escrito como cambiar el tipo o tamaño de la letra; poner en negrita, cursiva o subrayado; alinear el texto o cambiar el color de la letra, del fondo o del párrafo. Para seleccionar un texto o parte de él existen varios procedimientos: 11 Manual Básico de Writer • • • Juan Algarín Ordóñez (CEIP Huerta Retiro) La combinación de teclas “Control + A” para seleccionar todo el documento. Situando el cursor, pinchando y arrastrando con el ratón la parte del texto que queremos seleccionar. Para este procedimiento debemos seguir este camino. Situar el cursor al principio del texto que vamos a seleccionar, pinchar con el ratón, pulsar la tecla “Mayús” (la que está a ambos lados del teclado con un flecha hacia arriba), y sin soltar la tecla pinchar con el ratón al final del trozo de texto. En todos los casos veremos que al quedar hecha la selección se nos cubrirá ésta con un fondo negro. Cada cambio que hagamos ahora afectará al texto seleccionado. Cambio de tipo de letra El cambio de tipo de letra (carácter) se encuentra por la parte izquierda de la Barra de Objetos como nos muestra la Figura Nº 21. Pulsando en la flecha de la izquierda se nos desplegarán una serie de tipos de letras. Con las flechas de la derecha podemos desplazarnos hacia arriba o abajo y aparecerán más tipos. Bastará seleccionar la deseada y esto afectará al trozo de texto que hayamos seleccionado con anterioridad. Figura Nº 21 Cambio de tamaño de letra El cambio de tamaño lo tenemos al lado del tipo de letra (Figura Nº 22). El procedimiento para llevarlo a cabo es similar al que se sigue para cambiar el tipo de letra. Pinchamos con el ratón en la flecha, nos desplazamos con las otras flechas o con el ratón y seleccionamos el tamaño. 12 Manual Básico de Writer Juan Algarín Ordóñez (CEIP Huerta Retiro) Figura Nº 22 Negrita, cursiva y subrayado Estas tres opciones la encontramos en el lugar que nos muestra la Figura Nº 23. Vemos tres “A “, que por este orden significan Negrita, Cursiva y Subrayado. Figura Nº 23 9. Alineación del texto. La siguiente operación que podemos realizar es la de alinear el texto. Aquí deberemos elegir entre cuatro posibilidades que aparecen siguiendo este orden: • • • • Alinear a la izquierda. Centrado. Alinear a la derecha. Justificado. Figura Nº 24 Es cuestión de probar y ver el efecto que produce. 8. Color de letra y color de fondo. Por último, para terminar con este manual, explicaremos que pasos debemos seguir para cambiar el color del carácter (letra), el fondo del carácter o el fondo del párrafo. Estas opciones la tenemos en los iconos que se aprecian en la Figura Nº 25. 13 Manual Básico de Writer Juan Algarín Ordóñez (CEIP Huerta Retiro) Figura Nº 25 Al pinchar en cualquiera de estas tres “A” nos aparecerá un ventana como la de la figura Nº 26. Bastará con seleccionar con el ratón un color y el texto, el fondo o el fondo del párrafo cambiarán. Figura Nº 26 Nota: En la A de la izquierda y en la del centro no basta con pinchar, es necesario mantener pulsado el ratón hasta que nos aparezca la ventana. 14