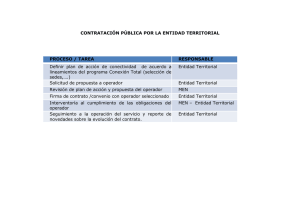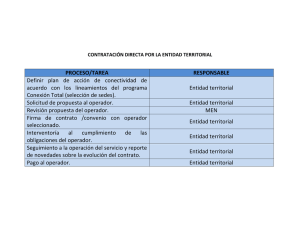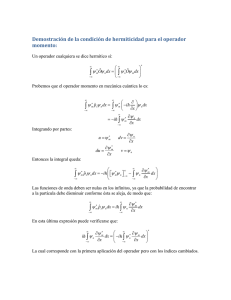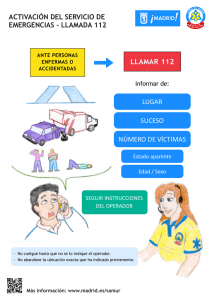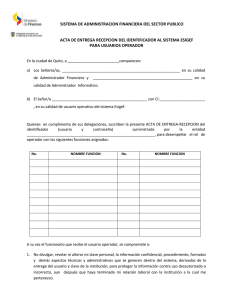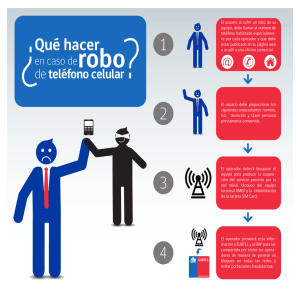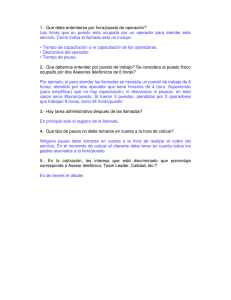Manuales de Administrador y de Operador
Anuncio
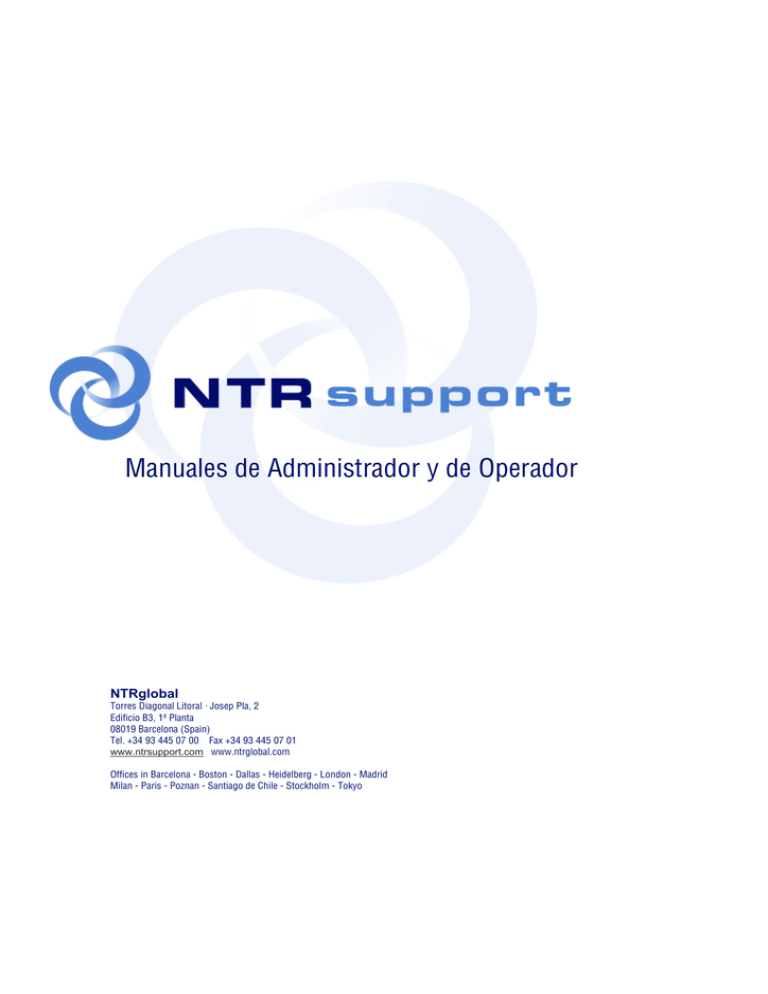
Manuales de Administrador y de Operador NTRglobal Torres Diagonal Litoral · Josep Pla, 2 Edificio B3, 1ª Planta 08019 Barcelona (Spain) Tel. +34 93 445 07 00 Fax +34 93 445 07 01 www.ntrsupport.com www.ntrglobal.com Offices in Barcelona - Boston - Dallas - Heidelberg - London - Madrid Milan - Paris - Poznan - Santiago de Chile - Stockholm - Tokyo Este documento es una guía de utilización del sistema de asistencia online dirigida al administrador y a los operadores del servicio NTRsupport, y contiene información propiedad de Net Transmit & Receive, S.L., sociedad de nacionalidad española, con domicilio social en Barcelona, calle Josep Pla nº 2, Edificio B3, 1ª planta, provista de NIF B-62.173.737, e inscrita en el Registro Mercantil de Barcelona, Tomo 32.317, Folio 83, Hoja B 206.573, Inscripción 1ª (en adelante, NTR). Los contenidos de la presente guía son propiedad de NTR o de sus proveedores, habiendo sido, en este último caso, objeto de licencia o cesión por parte de los mismos, y están protegidos por las normas nacionales o internacionales de propiedad intelectual e industrial. En virtud de lo anterior, el contenido de la presente guía no puede ser copiado, difundido, fotocopiado, reproducido, traducido o resumido, total o parcialmente, mediante ningún método, sin la previa autorización por escrito de NTR. La información contenida en este manual ha sido elaborada y revisada de modo diligente y preciso en el bien entendido que, a pesar de la diligencia puesta en su preparación, pudiera eventualmente contener imprecisiones, erratas o no estar actualizados a la fecha de acceso del administrador o operador del servicio. NTR se reserva el derecho a modificar, a su discreción y de forma unilateral, en cualquier momento y sin previo aviso el contenido de la presente guía. Las marcas, y signos distintivos o logos de NTR que aparecen en la guía son titularidad de NTR y están debidamente registrados. Asimismo, NTR le informa de que las denominaciones de otros productos, servicios y compañías que aparezcan en este documento pueden ser marcas registradas de sus respectivos y legítimos propietarios. © 2007 Net Transmit & Receive, S.L. NTRsupport – Manuales de Administrador y de Operador www.ntrsupport.com Dic 2007 Pág. 2 de 94 NTRsupport - Manuales de Administrador y de Operador Índice de contenidos 1. Introducción a NTRsupport.......................................................... 6 Descripción del producto 6 Cómo funciona NTRsupport 7 Roles de NTRsupport 8 Requerimientos del sistema 9 2. Cómo empezar (Quick Start).......................................................11 3. Administrador del servicio NTRsupport...........................................14 14 3.1 Opciones del Administrador NTRsupport Información y estadísticas................................................................................................ 15 Configurar notificaciones del sistema............................................................................... 21 Opciones Generales ........................................................................................................ 22 Personalizar NTRsupport................................................................................................. 24 Integración ....................................................................................................................... 26 Configurar Administradores ............................................................................................ 27 Configurar Operadores .................................................................................................... 27 Configurar Categorías...................................................................................................... 28 Configurar Correo ............................................................................................................ 29 Configurar Encuestas ...................................................................................................... 30 Configurar HelpDesk (Sistema de Gestión de incidencias) .............................................. 31 Configurar Installable RC ................................................................................................. 36 Configurar Seguridad....................................................................................................... 36 Ayuda............................................................................................................................... 37 Sugerencias..................................................................................................................... 37 Integration Toolkit ............................................................................................................ 37 IRC para múltiples operadores de un site ........................................................................ 37 Noticias ............................................................................................................................ 37 3.2 Creación de Operadores y Categorías 38 Creación de Operadores.................................................................................................. 38 Categorías (Grupos de operadores) ................................................................................ 38 Asignación de Operadores a Categorías ......................................................................... 38 3.3 Integración y personalización completa del servicio 39 Personalización de aspecto ............................................................................................. 39 Parámetros abiertos......................................................................................................... 42 Redirección de llamadas a operadores por categorías .................................................... 43 Encuestas ........................................................................................................................ 44 Modo de Integración del REMOTE CONTROL ................................................................ 45 Integración de HelpDesk.................................................................................................. 45 Interfaces “CustomerSession”.......................................................................................... 46 Firma Digital..................................................................................................................... 49 4. Operador del servicio NTRsupport ................................................51 51 4.1 Conceptos básicos del Operador Definición de Operador NTRsupport ................................................................................ 51 Tipos de operador NTRsupport........................................................................................ 51 Conectarse como Operador............................................................................................. 52 Bloqueo de la cuenta ....................................................................................................... 52 Funcionalidades del Operador ......................................................................................... 52 4.2 Funcionalidades de la Consola de operador 53 NTRsupport – Manuales de Administrador y de Operador www.ntrsupport.com Dic 2007 Pág. 3 de 94 Cerrar (consola de operador):.......................................................................................... 54 (Online / offline) – estado del operador ............................................................................ 54 En espera (llamadas):...................................................................................................... 54 Modificar el perfil (del operador)....................................................................................... 54 Ayuda............................................................................................................................... 55 Mensajes offline ............................................................................................................... 56 Actividad del Site ............................................................................................................. 56 Lista de Conversaciones.................................................................................................. 57 Asignación de Sesiones................................................................................................... 57 Installable Remote Control............................................................................................... 58 HelpDesk (Sistema de gestión de Incidencias) ................................................................ 60 4.3 Funcionalidades de Conversación 64 Respuestas (Predefinidas)............................................................................................... 64 Notas ............................................................................................................................... 65 HelpDesk (durante una conversación) ............................................................................. 65 Aviso sonoro .................................................................................................................... 65 Enviar Archivo / Recibir Archivo ....................................................................................... 65 Transferir llamada (a otro operador) ................................................................................ 65 Bloquear (usuario) ........................................................................................................... 65 CoSurfing......................................................................................................................... 66 Visitor Footprints (Webcare only) ..................................................................................... 66 Control Remoto................................................................................................................ 67 “Selección de Aplicaciones” (durante el control remoto) .................................................. 68 Reiniciar y reconectar (Reboot&Reconnect) durante el control remoto............................ 69 File Transfer (transferencia de archivos).......................................................................... 69 Session Recording & Session Log ................................................................................... 70 Herramientas de dibujo durante un control remoto (Drawing tools).................................. 70 Diagnóstico Remoto......................................................................................................... 70 Vídeo ............................................................................................................................... 71 Voz .................................................................................................................................. 71 5. Cliente NTRsupport .................................................................73 6. Soporte Directo para Aplicaciones (DSA) ........................................76 Apéndices................................................................................79 I.- Comentarios sobre la aplicación 79 II.- Preguntas frecuentes 80 How do I…? 81 III.- Instalación de plugins 83 IV.- De la consola Classic a la Standard 84 V.- Certificación de Seguridad 89 VI.- Algoritmo Rijndael 90 VII - Glosario de términos NTRsupport 91 VIII – Ejemplos de personalización de textos de usuario 92 NTRsupport – Manuales de Administrador y de Operador www.ntrsupport.com Dic 2007 Pág. 4 de 94 Introducción a NTRsupport NTRsupport – Manuales de Administrador y de Operador www.ntrsupport.com Dic 2007 Pág. 5 de 94 1. Introducción a NTRsupport Descripción del producto NTRsupport es una plataforma de soporte técnico online que no requiere instalación ni configuración previa en los equipos de los usuarios, operadores o administradores del servicio. La aplicación se utiliza vía web, y es accesible para cualquier usuario que disponga tan solo de un navegador y conexión a Internet. La utilización del protocolo http permite que NTRsupport sea independiente del sistema operativo, e integrable en cualquier plataforma. La comunicación entre operadores y usuarios es siempre cifrada y se registra encriptada en base de datos. Tan solo el administrador del servicio puede ver las conversaciones que han mantenido sus operadores, siendo descifradas online. NTRsupport es un software orientado hacia dos grandes grupos de soporte: • • Soporte técnico remoto instantáneo. (Technical Support) Soporte online a los usuarios o visitantes de un website. (Webcare) En el primer caso, las herramientas que se ofrecen para el soporte técnico, se basan en la funcionalidad de control remoto, el cual ofrece varias modalidades de funcionamiento que se pueden seleccionar en función de las necesidades de los usuarios (por ejemplo, modo “Demo” para mostrar el ordenador al cliente, modo “Control total” para permitir interactuar con el ordenador remoto, etc). Esta función se complementa con otras herramientas como la transferencia de archivos (file transfer). Para el soporte online, NTRsupport ofrece además, potentes herramientas que permiten un alto grado de interacción entre clientes y usuarios. Funcionalidades innovadoras como CoSurfing, y Proactividad... permiten una nueva perspectiva del soporte online, ya que los operadores no se limitan a esperar llamadas. NTRsupport permite que sea el operador, en tiempo real, quién dé el primer paso para ayudar a los visitantes del website cuando considera que se han encontrado con algún dificultad, por ejemplo, a la hora de cumplimentar un formulario de pedido online. La arquitectura modular de NTRsupport permite descargar en tiempo real potentes herramientas como el video o la vozIP, que humanizan y enriquecen de forma espectacular la calidad de la asistencia online. NTRsupport – Manuales de Administrador y de Operador www.ntrsupport.com Dic 2007 Pág. 6 de 94 Cómo funciona NTRsupport Tras un sencillo proceso de integración que describimos en el capítulo 2. “Cómo empezar”, y con más detalle en el capítulo 3. “Manual del Administrador”, la forma más frecuente de iniciar una conversación NTRsupport entre cliente y operador es que el visitante haga clic en un botón de una Web, de una aplicación o del escritorio, aunque también es posible que sea el operador quien inicie una conversación con un visitante del website. Cuando el usuario pulsa el botón, se abre una nueva ventana del navegador tanto en el ordenador del visitante como en el del operador NTRsupport, en que se establece un chat multimedia privado y seguro entre ambos. Toda la conversación es enviada de forma cifrada, pasa a través del servidor de NTRsupport, es registrada y entregada al destinatario. El visitante no descarga ningún software para poder iniciar la conversación con el operador. En función de los distintos modos de integración del botón de NTRsupport, es posible que se seleccione automáticamente el operador más adecuado, y que reciba en la ventana de chat información sobre el visitante, sobre la página que está visitando, su login, y muchos más datos. A su vez, el operador podrá desde su ventana de conversación enviar al cliente contenido multimedia de forma instantánea, sin tener que forzar la descarga de ningún software por parte del visitante: imágenes, sonido, páginas web, envío y recepción de archivos. El operador puede además atender a varios usuarios de forma simultánea. Para prestar servicio de soporte técnico o para compartir su escritorio, el operador también puede “lanzar” el módulo NTRSUPPORT REMOTE CONTROL (control remoto), que activa un plugin de menos de 200Kb. En breves segundos, y con la aceptación previa del cliente, el operador tomará el control remoto del equipo, sin haber realizado previamente configuración de ningún tipo por parte del operador ni del cliente. El servicio NTRsupport se encarga de todo ello de forma transparente. La Firma Interactiva, permite incluir en los e-mails un código que pone en contacto directo al operador y al receptor del mail. DSA (Direct Support for Applications) es otro componente integrado en NTRsupport que se instala en la maquina del cliente, y que “añade” un botón a las aplicaciones a las que se desea dar soporte. Si el usuario de la aplicación necesita ayuda, simplemente hace clic en ese botón, y se lanza el proceso normal de conversación de NTRsupport. No es necesario modificar la aplicación para poder dar soporte sobre la misma. NTRsupport – Manuales de Administrador y de Operador www.ntrsupport.com Dic 2007 Pág. 7 de 94 Roles de NTRsupport NTRsupport dispone de tres perfiles distintos de usuario, con diferentes permisos y responsabilidades, que se corresponden con los roles habituales durante un servicio de asistencia o de soporte online: Administradores NTRsupport Los administradores son los responsables de la gestión y configuración tanto del servicio NTRsupport como de los operadores. Sus funciones principales son la creación de la cuenta del servicio, la creación de operadores y su mantenimiento y control. Operadores NTRsupport Los operadores son los encargados de atender las consultas online de los usuarios del site o de las aplicaciones definidas por el administrador. Un operador conectado dispone de una consola que le permite estar a la espera de que los usuarios contacten con él. Esta consola ofrece un conjunto de herramientas proactivas que permiten establecer el primer contacto con los visitantes del site sin que ellos lo soliciten. El operador detecta la llamada de soporte de un visitante del site, y simultáneamente se abre una ventana de comunicación en su consola. En esta ventana podrá mantener una conversación de tipo chat, voz o video con el cliente y dispondrá además de numerosas herramientas que facilitarán su tarea de asistencia remota online: podrá enviar al usuario texto, imágenes, sonidos; insertar notas sobre la conversación que está manteniendo, transferir la llamada a otro operador, intercambiar ficheros con usuarios, y utilizar respuestas predefinidas. Todas las conversaciones entre los usuarios y los operadores quedarán registradas en base de datos de forma encriptada, para la posterior supervisión del administrador NTRsupport. Clientes (Usuarios NTRsupport) Son los visitantes del website o de la aplicación en la que se ha integrado el servicio NTRsupport. Como se verá más adelante, para integrar el servicio en una página web basta con pegar un breve código javascript en el código fuente de la página. Una vez hecho esto, los usuarios podrán ver el botón del servicio, que les indicará si hay o no operadores conectados en ese momento disponibles para atender sus consultas. Cuando los usuarios pulsen el botón de Asistencia Online, se abrirá una ventana de comunicación. Si el botón está en estado Online, permitirá establecer una conversación con el operador, y si el botón está en estado Offline, permitirá enviarle un mensaje, que será respondido posteriormente por el operador o por el administrador. En los siguientes puntos del manual, veremos las funcionalidades posibles para cada uno de los tipos de usuarios NTRsupport: Administradores, Operadores y Clientes. NTRsupport – Manuales de Administrador y de Operador www.ntrsupport.com Dic 2007 Pág. 8 de 94 Requerimientos del sistema Administradores y Operadores Microsoft Windows • Windows 9X, 2000, NT, ME, 2003, XP, Vista • 128 MB RAM • Internet Explorer 5.5 (o superior) o Netscape 6 (o superior), Firefox 1.0, Opera 8.0 Mac • Mac OS X 10.3.9 o superior • PowerPC o arquitectura Intel • Firefox 1.0 (o superior), Camino 1.0 (o superior), Netscape 6 (o superior) Conexión: 256 Kbps Clientes Microsoft Windows • Windows 9X, 2000, NT, ME, 2003, XP, Vista • 128 MB RAM • Internet Explorer 5.5 (o superior) o Netscape 6 (o superior), Firefox 1.0 o superior, Opera 9.0 (o superior). Mac • Mac OS X 10.3.9 o superior • PowerPC o arquitectura Intel • Firefox 1.0 (o superior), Safari 1.0 o superior, Camino 1.0 (o superior), Netscape 6 (o superior), Opera 9.0 (o superior). Linux: • Compatible con cualquier distribución de Linux de Kernel 2.4 o 2.6: Ubuntu, SUSE, Fedora, Debian, Mandriva, etc. • Firefox 1.0 (o superior), Konqueror, Netscape 6 (o superior), Opera 9.0 (o superior), Epiphany. Conexión: 256 Kbps Mobile Users • Windows Mobile 2003 for Pocket PC Premium Edition • Windows Mobile 2003 for Pocket PC Professional Edition • Windows Mobile 2003 for Pocket PC Phone Edition • Windows Mobile 2003 Second Edition • Windows Mobile 5.0 • Windows Mobile 6 Professional • Windows Mobile 6 Classic 256 Kbytes de espacio en disco Conexión GPRS Versión Licencia: Requiere un mínimo de 285 MB para la Aplicación WEB + un mínimo de 125 MB para el SQL Server. NTRsupport – Manuales de Administrador y de Operador www.ntrsupport.com Dic 2007 Pág. 9 de 94 Cómo empezar (Puesta en marcha del servicio NTRsupport) NTRsupport – Manuales de Administrador y de Operador www.ntrsupport.com Dic 2007 Pág. 10 de 94 2. Cómo empezar (Quick Start) Esta sección presenta los pasos necesarios para realizar una integración básica de NTRsupport que permita la rápida puesta en marcha del servicio de soporte online. Los pasos son los siguientes: 1) Registro de la cuenta de Administrador, y creación de al menos un operador. 2) Integración del botón de NTRsupport en el website desde el que se desea dar soporte. Esto puede hacerse copiando el código de integración que hay a su disposición en la opción Cómo empezar” del menú del Administrador. 3) Conexión del operador. El operador debe estar activo y conectado cuando quiera comenzar a atender llamadas de clientes. Más información en el apartado “Manual del Operador”. NOTA: Para aprovechar mejor la potencia de NTRsupport recomendamos leer detenidamente la sección “Manual del Administrador NTRsupport”, que describe en detalle todas las posibilidades del producto. Integración básica del servicio Para realizar una integración básica del servicio NTRsupport en un site es suficiente con insertar un determinado código HTML en las páginas desde las que se desea dar soporte. Este procedimiento permite que NTRsupport no sea un sistema intrusivo y que pueda integrarse en cualquier plataforma, ya que es totalmente independiente del sistema operativo. Una vez incluido el código de integración, aparecerá en las páginas web el botón de comunicación, indicando si hay o no operadores conectados en ese momento. Cuando haya algún operador conectado, el botón se mostrará en estado Online y permitirá a los usuarios del site iniciar una conversación. Si no hay ninguno conectado, los usuarios podrán enviar un mensaje que se responderá vía mail. Figura 2-1. Botones Online y Offline de NTRsupport. Hay que tener en cuenta que el servicio se basa totalmente en la integración y, por tanto, en el botón de comunicación. Si deseamos realizar el seguimiento proactivo de los usuarios que navegan por nuestra web, todas las páginas que queramos “auditar” deberán tener el código integrado dentro del <body> de la página web, de lo contrario, cuando el usuario salte de una página a otra, podríamos perder su rastro. Código de Integración Básico: El código de integración básico se obtiene en el área de administración. Basta con copiar y pegar el texto del TextArea de la pantalla en las páginas que desee. Este código permite disponer del servicio básico, sin personalizaciones de ningún tipo. El código que obtenga de esta página ya está personalizado para la cuenta del administrador y su idioma. El código es el siguiente: <script language=”JavaScript” src=”http://www.NTRsupport.com/inquiero/web/an/ann4.asp?login=LOGIN&lang=LANG”></script> NTRsupport – Manuales de Administrador y de Operador www.ntrsupport.com Dic 2007 Pág. 11 de 94 Donde: LOGIN LANG Identificador único de la cuenta de administrador. Se puede utilizar tanto el identificador numérico como el encriptado. Esta información se encuentra en Opciones Generales / Datos Generales: Código de Afiliación. El número marcado en rojo es el código de afiliación y el texto entre paréntesis es el código de afiliación encriptado. Ambos se pueden utilizar en la integración. Idioma en que el administrador desea que se muestre el botón del servicio. Acepta los siguientes valores: “br” = Portugués (Brasil) “ca” = Catalán “ch” = Checo “es” = Español “en” = Inglés UK “fi” = Finlandés “fr” = Francés “ge” = Alemán “it” = Italiano “jp” = Japonés “pr” = Portugués “pl” = Polaco “nl” = Holandés “ru” = Ruso “st” = Estonio “sv” = Sueco “us” = Inglés US Los siguientes ejemplos muestran el código para el administrador 111 en lenguaje castellano, con el login encriptado y sin encriptar: <script language=”JavaScript” src=”http://www.NTRsupport.com/inquiero/web/an/ann4.asp?login=111&lang=es”></script> <script language=”JavaScript” src=”http://www.NTRsupport.com/inquiero/web/an/ann4.asp?login=I21E5559&lang=es”></script> A partir de este código, se pueden ir añadiendo parámetros que nos permitirán personalizar el aspecto de la ventana de comunicación del usuario, orientar las llamadas en función de las categorías, o añadir referencias a las llamadas para llevar un mejor control de las mismas. En el apartado Integración del servicio, de la sección, “Manual del Administrador NTRsupport” se ofrece más información sobre personalización de aspecto y parámetros abiertos. En el apéndice II de este Manual, y también en la sección FAQs del Help Center de la web http://www.ntrsupport.com se resumen las cuestiones más frecuentes durante la integración del servicio. NTRsupport – Manuales de Administrador y de Operador www.ntrsupport.com Dic 2007 Pág. 12 de 94 Manual del Administrador del servicio NTRsupport NTRsupport – Manuales de Administrador y de Operador www.ntrsupport.com Dic 2007 Pág. 13 de 94 3. Administrador del servicio NTRsupport El administrador de NTRsupport dispone de todas las herramientas necesarias para la puesta en marcha y el mantenimiento del servicio. Es el supervisor de la cuenta, y el encargado de la creación de los operadores, de la personalización del servicio y de la integración del mismo. El administrador nunca interactúa con sus clientes. Accede al servicio y realiza el mantenimiento desde web, sin necesidad de realizar descargas ni instalaciones de software. A la zona de Administración se accede tras introducir usuario y contraseña en la parte inferior de la pantalla de login de la web, http://www.ntrsupport.com Una vez conectado, en la parte izquierda de la pantalla aparece un menú de opciones que describimos en el siguiente punto del Manual, “Opciones de Administración”. 3.1 Opciones del Administrador NTRsupport Al entrar en la zona de administración NTRsupport, en la parte izquierda de la pantalla aparecerá un menú de opciones divididas en las siguientes áreas: • Información y Estadísticas: esta opción muestra estadísticas acerca de las conexiones de operadores, conversaciones mantenidas, etc. • Configurar notificaciones del sistema: permite configurar el envío automático de alertas por e-mail cuando se producen determinadas condiciones. • • Opciones Generales: desde esta opción se configuran los datos del administrador. Personalizar ventana de chat: contiene opciones para la personalización gráfica del servicio. • Integración: muestra diferentes ejemplos de integración de NTRsupport. • Configurar Operadores: permite la creación y mantenimiento de los operadores del site. • Configurar administradores: permite la creación de administradores del site. (solo disponible para el primer administrador). • Configurar Categorías: permite la creación y mantenimiento de los grupos de operadores. • Configurar Correo: permite la configuración y mantenimiento del correo del site. • Configurar Encuestas: permite definir encuestas pre-consulta y post-consulta, así cómo consultar las respuestas almacenadas. • Configurar HelpDesk: permite administrar el servicio de HelpDesk, pudiendo consultar el estado de las incidencias, realizar alta de clientes y departamentos, etc., lo que le permite clasificar mejor las incidencias recibidas. • Configurar Installable RC: Installable REMOTE CONTROL es un servicio que se instala en los ordenadores y permite que un operador de NTRsupport pueda acceder de forma remota a ese ordenador en modo desatendido, es decir, sin que haya un usuario delante del mismo. Incluye opciones para definir los permisos de operador en cada uno de los equipos instalados y para crear grupos que faciliten la organización. • Configurar Seguridad: permite definir varios parámetros de seguridad, como por ejemplo, rangos de IPs a los que se deniega el servicio, Ips válidas de conexión, activar o desactivar interfaces, etc. NTRsupport – Manuales de Administrador y de Operador www.ntrsupport.com Dic 2007 Pág. 14 de 94 • Ayuda: permite acceder a manuales, ejemplos de integración, e indicaciones básicas para • Sugerencias: permite enviar sugerencias al equipo de NTRsupport. • Integration Toolkit: accede a la colección de librerías que permiten la integración de comenzar. NTRsupport con otras aplicaciones. Esta funcionalidad se contrata separadamente. • Noticias: Permite ver el listado de noticias y configurar qué operadores podrán verlas. IMPORTANTE: Por motivos de seguridad, se han deshabilitado los botones Refrescar (Refresh), Atrás (Back) y Adelante (Forward). Información y estadísticas Permite consultar información de tipo estadístico del servicio NTRsupport en el período seleccionado por el administrador. Contiene las siguientes opciones: Panel de Control Muestra el estado actual de los operadores y un resumen de la actividad diaria, semanal y mensual. • Disponibilidad: En el apartado Disponibilidad aparecen listados todos los operadores del site y un indicador de tipo “led” mostrará su estado: Verde El operador está conectado y disponible para atender llamadas. Naranja El operador está atendiendo llamadas aunque sin llegar al máximo de llamadas concurrentes que tiene definido. Rojo El operador está desconectado o bien está atendiendo el máximo de llamadas que tiene definido. • Usuarios en el site: En este apartado se muestran el número de usuarios que están visitando el site en ese momento. • Resumen en el día de hoy: resumen diario de consultas y mensajes, y previsión de consultas online. ! Consultas Online: número de llamadas atendidas por los operadores. ! Consultas Offline: mensajes offline recibidos, respondidos, borrados y pendientes. Los mensajes offline contendrán valores en los parámetros ref y ref2. (Más información en el apartado 3.3.2 Parámetros Abiertos, de la sección Integración). • Semana actual: resumen semanal de consultas y mensajes, y tiempo total en conversación. • Resumen del mes: resumen mensual de consultas y mensajes, y previsión de consultas online. NTRsupport – Manuales de Administrador y de Operador www.ntrsupport.com Dic 2007 Pág. 15 de 94 Estadísticas actividad Esta opción muestra estadísticas relacionadas con la actividad de los operadores. Se puede seleccionar ver estadísticas del día actual o de un periodo entre dos fechas. Se pueden imprimir o exportar a diferentes formatos incluyendo XML, valores separados por comas (CSV), y Microsoft Excel. Puede refrescar en cualquier momento para tener datos más actualizados. Se muestran los siguientes informes de estadísticas: • Estadísticas generales de actividad • Estadísticas por referencias • Estadísticas Operadores • Estadísticas mensajes Offline • Estadísticas actividad Para visualizar estadísticas ! Seleccione Información y Estadísticas > Estadísticas. Automáticamente se mostrarán todos los informes. Estadísticas generales de actividad Muestra el número de sesiones de chat y mensajes offline en un periodo de tiempo específico. Estadísticas por referencias Muestra el número de veces que se ha utilizado el parámetro reference1 y reference2 dentro de las sesiones de chat del operador. Estadísticas Operadores Este informe muestra el número de sesiones de chat que ha mantenido cada operador. Si lo desea puede mostrar columnas adicionales para tener información más detallada , como el número de chats por hora, tiempo medio en chat, y tiempo total de chat. También puede utilizar este informe para obtener información más detallada de un operador específico. Para mostrar u ocultar columnas de la tabla 1. En la tabla Estadísticas de Operador, seleccione Definir Columnas. Se mostrará una lista de columnas disponibles y una lista de las columnas seleccionadas actualmente. 2. Para mostrar otra columna seleccione una columna disponible y haga clic en el botón Mover a la derecha (>>). 3. Seleccione OK para guardar los cambios. NTRsupport – Manuales de Administrador y de Operador www.ntrsupport.com Dic 2007 Pág. 16 de 94 Estadísticas de mensajes Offline Muestra el total de mensajes offline enviados a cada operador. Estadísticas de Actividad El informe estadísticas de actividad muestra estadísticas relacionadas con el número botones mostrados en su website y el número de botones clicados por clientes. Imprimir y exportar estadísticas Puede imprimir estadísticas directamente desde NTRsupport o exportarlas a otros formatos, como XML, Microsoft Excel, o CSV (comma separated values) para trabajar con los datos en otro programa. Para imprimir estadísticas ! Haga clic en Imprimir en la cabecera de la tabla del informe que desea imprimir. Para exportar estadísticas: 1. Seleccione Información y estadísticas > Estadísticas de actividad. Todos los informes estadísticos se muestran automáticamente. 2. Haga clic en cualquiera de los formatos de exportación siguientes: • XML • Comma separated values (CSV) • Microsoft Excel 3. Guarde el archivo en una carpeta de su ordenador. Comparar estadísticas de varios operadores Además de ver estadísticas de cada operador, se pueden comparar lo datos estadísticas entre dos operadores, entre un grupo o de todos los operadores. Si se compara datos entre un operador y un grupo, la imagen mostrada para el grupo representa la media de todos los operadores del grupo. Al comparar operadores se muestran las siguientes estadísticas: • Número de sesiones de chat • Mensajes Offline • Uso por operador Para comparar estadísticas de operador 1. Seleccione Información y Estadísticas > Estadísticas de actividad. 2. En la tabla Estadísticas de operador, haga clic en el botón Ver Estadísticas de Operador del operador que desea analizar. 3. Seleccione otro operador de la lista. 4. Seleccione una fecha inicio y una fecha fin. 5. Seleccione Enviar. NTRsupport – Manuales de Administrador y de Operador www.ntrsupport.com Dic 2007 Pág. 17 de 94 Estadísticas en tiempo real Muestra el detalle de la situación en ese momento en varios aspectos: a) OPERADORES Desglosa el estado actual de los diferentes operadores del site, separando operadores “No conectados”, conectados, conectados y que están online y conectados que han pulsado el botón offline. Operadores conectados (offline y online) - ocupados: que tienen al menos un chat abierto en este momento con un cliente, - no ocupados (disponibles) El grafico mostrado debajo de estos datos refleja los valores en una barra apilada que fracciona las diferentes particiones. b) CLIENTES Muestra el total de clientes realizando cada una de las siguientes acciones: sesiones de chat, de cosurfing, de control remoto, y en cola de espera (en caso de que se hayan activado). En el gráfico se muestra una barra totalizadora de cada tipo de acción de cliente. c) ACTIVIDAD DEL SITE Muestra el número de botones online que se están mostrando en ese momento. d) Installable Remote Control Muestra el total de los IRCs instalados para este site y cuantos de ellos están disponibles en este momento para poder efectuar una conexión remota. La grafica muestra una barra apilada cuyo máximo es el total de IRCs disponibles y la primera partición son aquellos conectados. e) Llamadas concurrentes Muestra un total de operadores en concurrencia máxima a lo largo de la última hora y en las últimas 24 horas. f) Chats y mensajes offline por hora Muestra desde la hora actual y hasta 24 horas atrás, el número de chats que se han realizado así como el número de mensajes offline recibidos, agrupados por horas. Permite tener una visión global del estado del site y la evolución del volumen de llamadas. El gráfico muestra una barra apilada por hora, dividida entre chats y mensajes offline g) Media por hora de los mensajes offline y los chats en un periodo definido Permite realizar un grafico de medias según la franja horaria para mensajes offline y chats, de modo que permite medir en que franjas horarias se tiene mayor número de hits de llamadas y chats. La media se realizara a partir de un intervalo de fechas que se provea mediante los selectores del grafico. Detalle conversaciones: Muestra un listado con las conversaciones del operador en un rango de fechas determinado. También puede extraer un listado en la opción “Generación de Informes”. Al revisar una conversación aparece la hora, el nombre del operador y un icono en caso de que durante la conversación se hayan realizado diagnóstico remoto y/o control remoto. NTRsupport – Manuales de Administrador y de Operador www.ntrsupport.com Dic 2007 Pág. 18 de 94 Resultados encuestas: Muestra las encuestas realizadas durante el mes que seleccione el administrador. Se puede seleccionar que el listado salga agrupado por operador marcando en la casilla correspondiente. Información HelpDesk Esta opción muestra una serie de tablas con el resumen de incidencias diario, semanal y mensual del mes actual, ordenadas por prioridad y por estado. Estadísticas HelpDesk Permite generar un resumen en pantalla de incidencias. El administrador puede seleccionar un rango de fechas determinado, y aplicar filtros para que la búsqueda se limite a un cliente específico, a un operador, usuario y/o a las incidencias con determinada prioridad. Generación de Informes Permite generar un archivo con los datos de las consultas que elija el administrador. Los archivos son generados en background y almacenados en menos de 12 horas. El archivo puede generarse en formato XML o en formato texto, separado por punto y coma (;). Cuando el administrador pulse el botón “generar Informe” en la lista de informes disponibles, se mostrará un mensaje informando de que el informe está en estado “Pendiente”. En la columna “Opciones” aparecerá la opción “Borrar”, que permite cancelar la generación del informe. Cuando se haya generado ese informe, su estado cambiará a “Procesado” y en Opciones aparecerá la opción “Guardar”. - - Algunos de los informes que pueden generarse son: Informe de Incidencias: Genera un informe con todas las incidencias que se han dado de alta durante el mes seleccionado. Informe de Controles remotos efectuados: Relación de sesiones de control remoto que se han realizado durante el mes seleccionado. Eventos de seguridad Muestra un log de todos los eventos de seguridad ocurridos (cuentas bloqueadas, sesiones sobrescritas, rangos definidos, etc). Controles remotos Muestra el listado de controles remotos efectuados en el rango de días seleccionado, junto con los detalles correspondientes (duración, fallo de conexión, etc.). Log del control remoto Durante la sesión de control remoto es posible generar un archivo de texto (log) que recoja todos los eventos ocurridos durante la sesión, lo que permite auditar el comportamiento del operador y revisar cualquier problema ocurrido durante una sesión. IMPORTANTE: La activación de esta funcionalidad debe solicitarse por e-mail a [email protected] o bien al teléfono de Soporte 902 885 415. Para ver el contenido del log de un control remoto determinado hay que seleccionar la opción Información y estadísticas / Controles remotos en el menú de la consola del administrador, seleccionar la fecha en que se realizó ese control remoto, y pulsar sobre el enlace “RC log” correspondiente al control remoto que nos interesa, y que estará dentro de una tabla que contiene todos los controles remotos efectuados en la fecha seleccionada. NTRsupport – Manuales de Administrador y de Operador www.ntrsupport.com Dic 2007 Pág. 19 de 94 En el log se registran los siguientes eventos: (Control de ratón): Se monitorizan los clics y acciones del ratón (la información que se devuelve es la posición en la que se ha realizado (en pixels). Eventos: botón 1 pulsado botón 1 soltado botón 1 doble click botón 2 pulsado botón 2 soltado botón 2 doble click botón 3 (central) pulsado botón 3 (central) soltado botón 3 (central) doble clic Rueda de mouse arriba Rueda de mouse abajo (Control de ventanas): Se monitoriza la creación y destrucción de ventanas (de programas ya abiertos o de nuevos programas). Eventos: Creación de ventana Foco a ventana Cierre de ventana (Control de escritorio): Se monitorizan los cambios en el escritorio (resolución). El cambio de resolución va acompañado de la nueva resolución aplicada. El cambio de escritorio solo en caso de múltiples escritorios. Eventos: Cambio de resolución Cambio de escritorio Cambio de estación (Control de Procesos: Se monitorizan los procesos activos en el ordenador, y la creación y destrucción de los mismos. Cada proceso suele venir acompañado de su PID (identificador de programa) y el nombre del mismo (si es posible). Eventos: Creación de proceso Destrucción de proceso Auditoría de IRC Muestra el listado de todas las conexiones remotas realizadas en el periodo seleccionado. Una columna muestra la fecha del último control remoto, y la otra indica la fecha de la última vez que el servidor detectó que el IRC estaba online. Auditoría de operadores concurrentes Muestra un listado con las situaciones en las que se ha alcanzado la máxima concurrencia, lo que permite al administrador del servicio saber si es recomendable ampliar el número de operadores concurrentes contratado. NTRsupport – Manuales de Administrador y de Operador www.ntrsupport.com Dic 2007 Pág. 20 de 94 Configurar notificaciones del sistema NTRsupport permite recibir notificaciones automáticas del sistema cuando se produce una determinada condición, por ejemplo, una puntuación baja en una encuesta de satisfacción, o una session de soporte que excede la duración determinada, o un operador el tiempo máximo conectado. Los mensajes se envían cada día a las 3.00 am. Se pueden seleccionar el envío de los siguientes mensajes: • Tiempo de conexión del operador • Duración de la sesión de soporte (chat) • Duración de la sesión de control remoto • Valoración de encuesta post • Duración de la sesión grabada de control remoto • Duración de la sesión de soporte (chat) por operador y fecha Para configurar notificaciones del sistema 1. Seleccione Configurar mensajes del sistema > Mensajes del sistema. 2. Seleccione los mensajes que desea recibir e introduzca las condiciones para cada uno. 3. para guardar su configuración seleccione Guardar Para ver las notificaciones del sistema: Seleccione Configurar notificaciones del sistema > Ver Mensajes del sistema. NTRsupport – Manuales de Administrador y de Operador www.ntrsupport.com Dic 2007 Pág. 21 de 94 Opciones Generales Datos Generales Esta opción muestra los datos del administrador, y permite su modificación. Perfil del Administrador Muestra los datos de login del administrador y permite modificar su contraseña (password). Configuración aplicación Permite configurar diversas opciones generales de la aplicación que se detallan más adelante: modo de recepción de mensajes offline, uso de activeX o ejecutable, activar colas de espera, personalizar la política de privacidad, texto de la ventana del usuario, y formato de e-mail en mensajes directos. - Modo de recepción de los mensajes offline del site: Existen varias opciones posibles: • no reenviar el mensaje, • reenviarlo a la cuenta del administrador, • reenviarlo a la cuenta del operador, y • reenviarlo a ambas cuentas. En caso de que la opción seleccionada implique un envío al operador, dicho operador, ya sea seleccionado por el ACD o implícito en el botón, debe tener introducida la cuenta de destino o el mensaje no podrá ser enviado. Los mensajes guardarán los valores de los parámetros ref y ref2, independientemente de la opción seleccionada. - Utilizar ActiveX: Se puede configurar que los usuarios descarguen un activeX (marcando la casilla “Utilizar ActiveX”) cuando vayan a utilizar los módulos de control remoto, video o voz. Si se deja esta casilla sin marcar, a los usuarios les aparecerá directamente un ejecutable. Nota: se configurar también para los operadores (Ver apartado “Configurar Operadores – Lista de operadores – configurar datos”). - Cola de espera Esta opción permite activar una cola de espera cuando entren llamadas y no haya operadores disponibles en ese momento, y definir el tiempo máximo que tendrán que esperar esas llamadas antes de ser redireccionadas. El tiempo máximo de espera es de 300 segundos (5 minutos). Cuando se alcanza este máximo, se pregunta a los clientes si desean permanecer en la cola de espera o dejar un mensaje offline. - Política de Privacidad Permite seleccionar si la información sobre la política de privacidad utilizada debe mostrarse: por defecto, desde una URL, o desde un documento. El texto debe personalizarse desde la opción “personalizar textos de usuario.” Si se marca la casilla "Activar política de privacidad en la ventana de chat", aparece un nuevo link de "Privacidad" en la parte inferior de la ventana de chat. Los administradores pueden configurar el tipo de política a usar (texto por defecto, texto personalizado, URL apuntando a sus textos propios sobre privacidad, etc.) - Configurar Barra de Título (Title Bar) de la ventana del usuario: Marcando la opción “visualizar el siguiente texto en lugar del nombre de operador”, en la ventana del cliente se mostrará un texto en la barra de título en lugar del nombre del operador. NTRsupport – Manuales de Administrador y de Operador www.ntrsupport.com Dic 2007 Pág. 22 de 94 - Configurar formato de e-mail en los mensajes directos Permite seleccionar que el contenido de los mensajes directos se obtenga en formato texto o en formato html. Los usuarios de licencia no tienen que limitarse a las opciones de sus propios servidores de correo. - Configurar el uso obligatorio de la conexión segura del operador En el menú de configuración de aplicación hay una opción que fuerza al operador a conectarse utilizando siempre SSL aunque esté utilizando una página que no sea https (como puede ser http://www.ntrsupport.com/web/logins.asp) y no marque la casilla SSL. Configurar DSA En caso de que el administrador del site disponga de la herramienta de soporte directo para 1 aplicaciones (Direct Support for Applications ), la podrá configurar en este apartado. En esta misma ventana aparece un link que permite descargar la aplicación instalable. Esta herramienta permite incluir un botón de soporte en las aplicaciones del administrador. Una vez instalado y ejecutado, DSA añadirá el botón de ayuda al lado de los botones de la barra de título de las aplicaciones elegidas por el administrador. Figura . Icono del DSA Para elegir una aplicación basta con poner el título de la ventana e indicar a que operador o conjunto de categorías se redireccionarán las llamadas enviadas desde la aplicación. No es necesario poner todo el título de la ventana de la aplicación, las comparaciones se efectuarán buscando las máximas coincidencias. Por ejemplo, en una aplicación llamada “Procesador de Textos”, bastaría con poner “Textos” en la casilla Título de la Aplicación. Al introducir dicho título recuerde que el sistema distingue las letras mayúsculas. A partir de entonces, cuando un usuario con DSA instalado y en ejecución pulse el botón de ayuda, se establecerá una conversación entre él y el operador asignado por el administrador. DSA scripts Muestra la página de configuración de los scripts del DSA (Direct Suppport for Applications). Downloads Permite descargar los ficheros de DSA, el ejecutable de la consola del operador (NTRglobalConsole), y el Instalador de plugins de NTR (NTR plugin installer). Se puede seleccionar en qué idioma debe bajar el instalador seleccionado. NTRglobalConsole Es el ejecutable de la consola del operador. Permite la conexión automática del operador sin que tenga que introducir previamente sus datos de login y password, y puede configurarse para que se inicie automáticamente cada vez que se reinicia el ordenador. Con esta utilidad los operadores NTRsupport que utilizan un mismo puesto de trabajo también comparten el mismo login y contraseña. Cómo funciona: El administrador descarga el fichero desde la opción Opciones Generales / Downloads, del menú de la izquierda de su consola, lo envía por e-mail a sus operadores, y ellos lo instalan en su ordenador. Cuando quieran conectarse como operador solo tienen que hacer doble clic en un 1 Ver apartado Soporte Directo para Aplicaciones (DSA) NTRsupport – Manuales de Administrador y de Operador www.ntrsupport.com Dic 2007 Pág. 23 de 94 icono que aparecerá en el escritorio de su ordenador, o bien configurarlo para que se ejecute automáticamente cuando se inicie el ordenador. Pagos pendientes Muestra el detalle de los pagos pendientes de la cuenta. Personalizar NTRsupport Personalizar Aspecto NTRsupport permite personalizar diferentes componentes que afectan a la estética y a la funcionalidad en la interacción con el usuario. Estos son: • Banner • Logo • Botón • Title bar • Notificaciones por e-mail En las siguientes páginas se describe más detalladamente cada una de estas posibilidades. Personalizar Banner Permite personalizar el texto que se muestra en la parte superior de la ventana de usuario, debajo de la barra de título. Basta con hacer un upload de la imagen para que los usuarios vean el nuevo banner. Si no se personaliza el banner se muestra el nombre del website. Nota: el banner debe tener un tamaño de 468 X 60 y el logo de 122 X 132. NTRsupport – Manuales de Administrador y de Operador www.ntrsupport.com Dic 2007 Pág. 24 de 94 Personalizar las notificaciones por e-mail La personalización de las notificaciones por e-mail permite incluir cualquier logo y banner en el mensaje de correo electrónico, sustituyendo al de NTR que sale por defecto. Para incluir otro banner seleccione la opción “personalizar / “personalizar banner” en el menú de la consola del administrador. El banner seleccionado se utilizará tanto en la ventana de chat como en las notificaciones por e-mail. Personalizar Logo Permite personalizar el la parte derecha de ventana del usuario, y actúa de la misma forma que el banner. Personalizar Botón Esta opción permite configurar una lista de botones para la cuenta del website. Cada botón tendrá asignado un nombre y dos direcciones, correspondientes a la imagen del botón Online y la del botón Offline. Una vez personalizado el botón, se puede incluir su nombre dentro del código de integración del servicio, en el parámetro button2. Nota: cuando se integra un botón personalizado, se muestra la imagen indicada en este apartado, y la característica multi-idioma del botón ejemplo proporcionado por NTR queda desactivada. Sin embargo, dado que la lista de botones permitida es ilimitada, se pueden personalizar tantos botones como idiomas tenga un website. Personalizar Barra de título (Title bar) El administrador puede definir que en la ventana del cliente se muestre un texto en lugar del nombre de operador. Esto se configura marcando la opción “visualizar el siguiente texto en lugar del nombre de operador”, en el menú que aparece al seleccionar la opción “Opciones Generales / “Configurar aplicación” en la consola del administrador. 2 Ver sección “integración del Servicio - Personalización de aspecto NTRsupport – Manuales de Administrador y de Operador www.ntrsupport.com Dic 2007 Pág. 25 de 94 Personalizar Textos de usuario Puede personalizar los diferentes mensajes que NTRsupport muestra de forma automática, como el de bienvenida, el de cola de espera, el que se muestra si no hay operadores disponibles, etc. Cada mensaje va asociado al lenguaje con el cual se ha definido. Si ha personalizado un mensaje recuerde que el idioma indicado en su definición ha de ser el mismo que aparece en el parámetro LANG del script de integración o de lo contrario, dicho mensaje no se mostrará. El mensaje de bienvenida muestra siempre de forma automática el nombre del operador que atiende la llamada. Si el operador al identificarse no ha especificado un nombre para mostrar se mostrará su login. Existen una serie de etiquetas especiales que pueden usarse para personalizar algunos mensajes automáticos. • Mensaje de inicio de sesión de control remoto. Usando la etiqueta <$TERM$> en el mensaje, el enlace “Ver Condiciones” mostrará el texto de condiciones que haya definido en la opción Términos de uso REMOTE CONTROL (texto de usuario) en lugar de las condiciones por defecto. Ciertos caracteres especiales pueden provocar que no aparezca el mensaje de inicio. Evite usar comillas simples y dobles (‘ y “ ), ampersand (&) o porcentaje (%). Usando la etiqueta <$MODE$> se mostrará el tipo de control remoto al cliente (control total, observador o modo maestro). La etiqueta <$OPERATOR$> mostrará el login del operador que ejecuta la sesión remota. Texto de ejemplo: El operador <$OPERATOR$> desea iniciar una sesión de tipo <$MODE$>. Consulte nuestras condiciones de uso <$TERM$> • Personalizar saludo inicial Se puede personalizar un saludo general para todos los operadores con un tag como nombre de operador. Integración Esta opción ofrece código y ejemplos para las diferentes posibilidades de integración de NTRsupport. • HTML: ofrece el código html necesario para integrar el servicio NTRsupport, y un ejemplo de integración con este código. • XML: ofrece el código necesario para integrar el servicio NTRsupport bajo XML. • SSL: ofrece el código necesario para integrar el servicio NTRsupport bajo SSL. • FLASH: ofrece el código html necesario y los pasos a seguir para integrar el servicio NTRsupport en las páginas HTML que contienen objetos flash, y un ejemplo de integración con este código. • Firma interactiva: ofrece el código html necesario para integrar el servicio NTRsupport en la firma del gestor de correo electrónico. • RC: ofrece el código html necesario para iniciar una sesión de control remoto al hacer clic sobre el botón de asistencia, y muestra un ejemplo de esta integración. • NTRsupport + HelpDesk: ofrece el código html necesario para integrar el módulo de gestión de incidencias en el servicio NTRsupport, y ejemplos de dicha integración. NTRsupport – Manuales de Administrador y de Operador www.ntrsupport.com Dic 2007 Pág. 26 de 94 - Mensaje de transferencia de llamada (TransferMsg) Los administradores pueden configurar si desean que el mensaje “su llamada está siendo transferida a otro operador” sea o no visible. Esto se hace mediante un parámetro en el botón de integración: El parámetro es TransferMsg. Si su valor es 1, o no se le pasa dicho parámetro, su funcionamiento es normal y el cliente ve el mensaje indicando que se ha transferido la llamada a otro operador. Si el valor es 0, no se muestra el mensaje. En el Apéndice VIII de este manual puede encontrar ejemplos de personalización de los textos. Configurar Administradores Esta opción permite crear otros administradores del servicio para este site. • Crear un administrador: permite introducir los datos de login, contraseña e idioma para definir un nuevo administrador. • Lista de administradores: muestra la lista de los administradores secundarios del site, que son todos menos el primer administrador. Al pasar el cursor del ratón por encima del icono de la columna “Opciones”, aparece un menú flotante “configurar datos”, que permite acceder a la pantalla en donde se pueden modificar los datos de login, idioma y contraseña de los administradores secundarios. También es posible configurar a qué opciones tendrá acceso. Configurar Operadores • Lista de Operadores: muestra la lista de los operadores del site. Este listado se puede ordenar por login de operador, en sentido creciente o decreciente. Al pasar el cursor del ratón por encima del icono de la columna “Opciones”, aparece un menú flotante que permite acceder a varias opciones que se detallan en las siguientes páginas. Configurar datos: permite modificar las opciones y datos de acceso del operador. Desde aquí se puede configurar que un operador esté temporalmente inactivo, es decir, que no pueda conectarse al servicio, ni le lleguen los mensajes como cuando está offline. También desde aquí puede configurar que a los operadores de tipo Technical Support se les descargue el activeX (marcando la casilla “Utilizar ActiveX”) cuando vayan a utilizar los módulos de control remoto, vídeo o voz. Si deja esta casilla sin marcar, a los operadores les aparecerá directamente el fichero exe Nota: el administrador puede seleccionar que esto mismo se aplique a los usuarios (Ver apartado “Opciones Generales – Configuración aplicación”). Se pueden configurar varios modos de control remoto para un mismo operador Techsupport, e incluso se puede dar a ciertos operadores la posibilidad de realizar file transfer preautorizado, es decir, transferencia de archivos durante el control remoto sin autorización expresa del cliente, si se marca la casilla “Filetransfer controlado por operador” y si el cliente lo autoriza al inicio de la sesión de control remoto. NTRsupport – Manuales de Administrador y de Operador www.ntrsupport.com Dic 2007 Pág. 27 de 94 Si se marca la casilla “Reboot & reconnect”, el operador podrá utilizar esta funcionalidad de NTRsupport, que permite reiniciar el ordenador del cliente y reestablecer la conexión automáticamente durante una sesión de control remoto. Si el operador es de tipo WebCare se puede configurar desde este menú que tenga habilitada la herramienta “visitor footprints”, lo que le permitirá ver las páginas por las que ha pasado un visitante de la web siempre que estas tengan un botón apuntando al operador. • Configurar categorías: permite configurar o modificar las prioridades de las categorías para este operador. Ver el apartado siguiente, “Operadores y categorías. • Lista Conversaciones: muestra el listado de conversaciones de este operador en el periodo seleccionado indicando fecha y un icono si ha habido sesiones de control remoto durante esa conversación. Haciendo clic sobre una de las fechas del listado se muestra el detalle de esa conversación. • Estadísticas: muestra la actividad de este operador (consultas online y offline, tiempo conectado, etc.) • Crear nuevo Operador: permite añadir un nuevo operador, siempre que no se haya llegado al máximo número de operadores permitido por el plan contratado. • Configurar foto: permite configurar una foto para cada operador. Esta foto se muestra en la ventana del cliente cuando conversa con el operador. • Respuestas Frecuentes: permite añadir una lista de respuestas a las preguntas más habituales de los clientes, que los operadores pueden utilizar durante una conversación. • Grupos respuestas: permite organizar las respuestas frecuentes en grupos. Configurar Categorías Permite configurar todos los aspectos relacionados con las categorías de decisión que permiten seleccionar el operador más adecuado para atender una llamada. Lista de Categorías: muestra las categorías a las que puede estar asignado un operador. Basta con elegir los grupos necesarios y asignarles una prioridad. Lista de Categorías: Muestra una lista de las categorías de decisión que pueden asignarse a los operadores del website. Se permiten varias opciones para cada categoría: • Modificar: cambiar los datos de la categoría. • Borrar: borrar la categoría. • Operadores asignados: muestra los operadores asignados a al grupo y permite acceder a la configuración de categorías de los operadores. Crear nueva Categoría: Permite crear nuevos grupos de operadores. Los datos que se solicitan son: nombre, descripción y prioridad de la categoría frente a las demás. • Operadores por Categoría: Lista ordenada de categorías y operadores asignados. Permite el acceso directo a la ventana de modificación de las categorías de decisión. Se puede ordenar por nombre de categorías y por prioridad de las mismas. NTRsupport – Manuales de Administrador y de Operador www.ntrsupport.com Dic 2007 Pág. 28 de 94 Configurar Correo Permite configurar las cuentas y las carpetas de correo: Cuentas de Correo: Si el Administrador del servicio lo desea, podrá configurar cuentas de correo POP3. Cuando se cree una nueva cuenta, automáticamente, el administrador dispondrá de una nueva carpeta de correo con el nombre de la cuenta. Los correos almacenados en el servidor se irán bajando y almacenando en esa carpeta. Esta es una opción ideal para sites que dispongan de varias cuentas de ayuda, ya que NTRsupport permite dar un completo soporte sin necesidad de salir de la aplicación. Esta opción muestra la lista de cuentas POP3 del administrador y permite acceder a la ventana de Añadir / Modificar Cuentas. Para añadir una cuenta POP3 se necesitan los siguientes datos: nombre de la cuenta, login del usuario en el servidor de correo, password, dirección de correo a bajar, servidor de correo entrante y saliente, y saber si el modo es de “solo lectura”. Nota: se recomienda configurar las cuentas POP3 en modo escritura. Si se hace en modo lectura, el proceso se puede ralentizar y no se garantiza que los correos entrantes eliminados puedan volver a aparecer. Asimismo, se recomienda al administrador del servicio ir limpiando las bandejas de entrada, salida y enviados para acelerar las consultas de correos pendientes de los operadores. Carpetas de Correo: El administrador podrá asignar las carpetas de sus cuentas POP3 a sus operadores para que sean estos quienes contesten los correos. Cada administrador tendrá, por defecto, cuatro carpetas de correo diferentes. Todos sus operadores tendrán acceso a estas carpetas: o InBox: carpeta fija. Es simplemente una carpeta padre, que contiene las diferentes bandejas de entrada del administrador. • Entrada: carpeta fija. Tendrá el nombre del site del administrador. Es hija de InBox. Contendrá los mensajes Offline enviados por los usuarios cuando los operadores estén desconectados. El administrador podrá ver todos los mensajes recibidos por los operadores, pero cada operador tendrá únicamente acceso a aquellos mensajes que sean para él. • Enviados: carpeta fija. Contiene los mensajes enviados por los operadores. Actúa de la misma forma que Entrada, es decir, el administrador tendrá acceso total, pero los operadores solo podrán ver los mensajes enviados por ellos. Los mensajes que contiene no solo son respuestas a mensajes Offline, almacena todos los mensajes de los operadores. • Borrados: carpeta fija. Almacena los mensajes borrados por los operadores. Es importante saber que los operadores no pueden borrar definitivamente los mensajes, tan solo el administrador del servicio podrá borrar los mensajes de forma absoluta. Además de estas carpetas fijas, si se desea integrar cuentas de correo POP3 en NTRsupport, cada una de estas cuentas tendrá su propia bandeja de entrada, almacenada en InBox. Estas carpetas, contendrán todos los correos recibidos y se podrán asignar a uno o más operadores para que sean estos quienes respondan los mensajes. NTRsupport – Manuales de Administrador y de Operador www.ntrsupport.com Dic 2007 Pág. 29 de 94 Este sistema de correo actúa como un gestor de correo web, aunque el administrador no podrá responder correos, serán sus operadores quienes lo hagan. De esta forma, el control de las listas de mail es total. Configurar Encuestas Permite configurar las encuestas anteriores y posteriores a la comunicación. Gestión de Encuestas: Para definir una encuesta debemos proporcionar un nombre (que luego usaremos en el script) y tipo de encuesta (PRE realizará la encuesta antes de la conversación con el operador y POST la realizará después de la consulta). Adicionalmente, si la encuesta es de tipo PRE podemos indicarle si queremos que se ejecute cuando hay o no operadores disponibles o en todos los casos. Una vez añadida la encuesta ésta aparecerá en la lista de encuestas definidas y podremos configurarla con las preguntas que deseemos. Para ello debemos pulsar sobre el apartado Preguntas de la encuesta deseada. Proporcionaremos el texto de la pregunta (campo Texto) y dependiendo del tipo de encuesta podemos añadir preguntas de diverso tipo: • Texto. Disponible en encuestas PRE y POST. Se genera un campo de texto que el cliente rellenará contestando a la pregunta formulada. • Opción Múltiple. Disponible en encuestas PRE y POST. Se generará una lista donde el cliente podrá seleccionar la opción adecuada. Para añadir las distintas opciones una vez guardada la pregunta seleccionaremos Ver Preguntas. En ésta página pueden añadirse, modificarse o borrarse las opciones presentadas al cliente. • Decisión. Disponible solo en encuestas PRE. Permite asignar la llamada a un operador o categoría en concreto. Solo se permite una pregunta de tipo Decisión. Es importante tener presente que para que la encuesta se muestre a los clientes, el script de integración debe incluir el parámetro SUR (si la encuesta es post-conversación) y/o SURPRE (si la encuesta se realiza antes de la conversación con el operador). La lista de respuestas se agrupa por pregunta y en orden decreciente de respuestas. Pueden consultarse en la opción “Información y Estadísticas” – “resultados encuestas”. Los administradores pueden definir que determinados campos de las encuestas de tipo “post” sean obligatorios, asegurando así que los clientes respondan a la encuesta, y se obtenga un mejor feedback. Por el mismo motivo, las preguntas de opción múltiple no llevan ninguna respuesta marcada por defecto. La ventana de la encuesta se redimensiona automáticamente en función de su tamaño para mostrar todo el texto correctamente sin necesidad de realizar scroll. NTRsupport – Manuales de Administrador y de Operador www.ntrsupport.com Dic 2007 Pág. 30 de 94 Exportar resultados de las encuestas de tipo “Post” Los resultados pueden exportarse para tratar la información mediante programas estadísticos. NTRglobal ha desarrollado un interfaz que permite exportar los resultados de la encuesta utilizando el NTRsupport integration toolkit. owner = id del owner type = el id del tipo de informe (según tabla exportqueries) date = la fecha en formato YYYYMMDD OwnerPassword = la contraseña de IntegrationToolkit del Owner SecurityType = password encriptado (1 si, 0 = no) OutputForma t= (1 = XML , 2=CSV),opcional, si no se pone será XML DEBUG = ( 0=no, 1=si) si se activa muestra también la cadena de parámetros utilizada por NTRIDTS para generar el informe. En caso de error, tanto en XML como CSV, devuelve el error en XML (cabecera con los parámetros, etc.). Ejemplo: http://NTRSUPPORTSERVER/Inquiero/Interfaces/IntegrationToolkit/Reports/getReport.asp?o wner=1001461&type=4&DEBUG=0&date=20060501&OwnerPassword=jorgeit&SecurityType= 0&outputformat=1 Configurar HelpDesk (Sistema de Gestión de incidencias) HelpDesk es una potente herramienta que se contrata separadamente, y que resulta muy útil para que los operadores puedan ofrecer un mejor soporte al cliente. El administrador NTRsupport puede configurar el módulo de HelpDesk a partir de las siguientes opciones de su consola: • Clientes Permite dar de alta nuevos clientes en el módulo de HelpDesk. IMPORTANTE: Esta definición de cliente no debe confundirse con los clientes de la empresa a la que pertenezca el operador. En este contexto se refiere exclusivamente a los que recibirán incidencias introducidas en del módulo de HelpDesk. • Configurar listado de incidencias Permite al administrador definir los campos que desea mostrar en el listado de incidencias. • Importación clientes Permite importar al módulo de HelpDesk los datos de clientes desde un fichero externo. Se ofrece un ejemplo de fichero. • Permisos a operadores Desde esta opción el administrador determina qué operadores están autorizados a gestionar las incidencias de cada cliente. • Departamentos Permite asignar departamentos a cada cliente de HelpDesk. Para crear un departamento es necesario asignarlo a un cliente existente. Permite dar de alta subdepartamentos dentro de los departamentos existentes (“departamento padre”). • Usuarios NTRsupport – Manuales de Administrador y de Operador www.ntrsupport.com Dic 2007 Pág. 31 de 94 Permite dar de alta, modificar o borrar usuarios que puedan reportar incidencias. • Tipos de incidencia Permite definir categorías de incidencias que después pueden utilizarse para su clasificación. • Buscar incidencias: Permite administrar las incidencias: búsquedas, modificación, borrar, y visualizar las notas (públicas y privadas) y las conversaciones asignadas a cada incidencia. Pulsando el botón “Imprimir listado” se muestra una ventana que en la parte superior tiene las opciones Imprimir, Cerrar y Excel. Esta última opción permite exportar el listado de incidencias a formato excel. • Añadir campos dinámicos Permite al administrador añadir nuevos campos de tipo texto, o de tipo desplegable, con valores asociados (por ejemplo, se puede añadir un campo “Sistema operativo” de tipo desplegable, en el cual se incluyan los nombres de varios sistemas operativos diferentes. Esto permitirá que el usuario que está introduciendo los datos de una incidencia no tenga que teclear el nombre de un sistema operativo, sino solo escoger un valor de los que muestre la lista desplegable asociada al campo. Estos campos aparecen en el formulario del administrador cuando está dando de alta una incidencia, y pueden utilizarse posteriormente por los operadores en las búsquedas de incidencias. • Personalizar correos: Permite personalizar los mensajes enviados cuando varía el estado de las incidencias, creación, cierre o modificación). • Configuración: Permite seleccionar los destinatarios de las Notificaciones de HelpDesk por e-mail, es decir, qué perfiles deben recibir cada una de las distintas notificaciones por e-mail asociadas a la gestión de incidencias. El cuerpo del e-mail contiene información relevante de cada evento. Por ejemplo, si se trata de un cambio de estado se incluyen datos sobre el nuevo estado, el operador que ha realizado el cambio, y en caso de que se añada una nota pública se incluirá el texto de dicha nota. NTRsupport – Manuales de Administrador y de Operador www.ntrsupport.com Dic 2007 Pág. 32 de 94 Configurar Partes de trabajo El modulo de HelpDesk integrado en NTRsupport permite realizar el seguimiento de las incidencias en el soporte a clientes y visualizar informes de incidencias en un parte de trabajo. Esta hoja muestra el número de incidencias asignadas a un cliente o usuario, incluyendo información acerca de la duración de las sesiones de chat, y de control remoto, la fecha de inicio y fin de las conversaciones, y los operadores que han trabajado en cada incidencia. Esta información puede servir como base para la facturación a sus clientes. Las incidencias se agrupan de forma jerárquica en este orden: Cliente > Usuario > Incidencia > conversación. Se pueden asignar varios usuarios a cada cliente. También puede asignar varias incidencias a un usuario, y múltiples conversaciones a una incidencia. Para configurar HelpDesk, es necesario: • Crear clientes • Añadir usuarios y asignarlos a cada cliente • Proporcionar a los clientes el portal de acceso Añadir Clientes Si desea ver los partes de trabajo a nivel del cliente o si sus clientes tienen varios usuarios, puede configurar en NTRsupport una lista de clientes, y asignar usuarios a cada cliente. Para añadir un cliente 1. Seleccione Configurar HelpDesk > Clientes. 2. Introduzca los datos del cliente. Todos los campos marcados con un asterisco son obligatorios. 3. Para guardar los datos haga clic en Añadir. Se puede importar un listado de clientes a partir de un archivo CSV (comma separated values). En el archivo de texto cada valor debe estar separado por un punto y coma. Los datos del archivo de texto deben aparecer en el siguiente orden: • Nombre del cliente • NIF • Dirección • E-mail NTRsupport – Manuales de Administrador y de Operador www.ntrsupport.com Dic 2007 Pág. 33 de 94 • • • • • • • Teléfono Fax País Nombre de Contacto Código de cliente Código Postal Ciudad Para importar clientes 1. Seleccione Configurar HelpDesk > Importar Cliente. 2. Introduzca la ubicación del archivo de texto CSV. 3. Haga clic en Enviar. Añadir Usuarios Para ver incidencias en el parte de trabajo, hay que crear al menos un usuario por cada cliente. A continuación puede asignar incidencias a un usuario y ver un parte de trabajo que muestra el número y la duración de las incidencias y chats. Para añadir un usuario 1. Seleccione Configurar HelpDesk > Usuarios. 2. Haga clic en Añadir. 3. Introduzca los detalles del usuario. Todos los campos marcados con un asterisco son obligatorios. Puede asignar a un usuario tanto un departamento como un cliente. 4. Para guardar los detalles del usuario, haga clic en Añadir. Nota: Al registrar una incidencia los operadores pueden añadir un nuevo usuario y asignarlo a un cliente, si este ya existe. En el manual del operador se muestra mayor información acerca de este punto. Proporcionar a los usuarios el Portal de acceso Para ver un informe de incidencias de HelpDesk asignadas a clientes o usuarios, debe proporcionar acceso al portal a todos los usuarios que quiere que aparezcan en el listado. Si un usuario no tiene acceso al portal, las incidencias asignadas a él no se mostrarán en el informe. Cuando se proporciona a un usuario acceso al portal, el sistema automáticamente envía un email al usuario con las instrucciones para acceder al portal. Proporcionar acceso a los usuarios 1. Seleccione Configurar HelpDesk > Usuarios. 2. Seleccione la casilla portal del cliente para cada usuario que desea que aparezca en los informes de los partes de trabajo. Automáticamente se enviará un e-mail a la dirección del usuario, con instrucciones de acceso al portal del cliente. Gestión de partes de trabajo Los partes de trabajo permiten registrar las horas dedicadas a trabajar en NTRsupport con cada cliente o usuario. Muestran informes con el tiempo total dedicado a cada cliente, e información detallada desplegable desde una jerarquía de niveles. Se empieza por seleccionar un cliente y se va desplegando hasta nivel de usuario. A ese nivel, se muestran las incidencias NTRsupport – Manuales de Administrador y de Operador www.ntrsupport.com Dic 2007 Pág. 34 de 94 abiertas por el usuario. Cada incidencia muestra el tiempo total que ha dedicado el operador a gestionar esa incidencia. También pueden consultarse las conversaciones de cada incidencia. Para trabajar con los datos del parte de trabajo en otra aplicación, puede exportar el informe a diferentes formatos incluidos XML, Microsoft Excel, y archivos de texto CSV (comma separated values). El informe también puede imprimirse directamente desde NTRsupport. Si solo necesita imprimir o exportar un rango de datos del informe, puede seleccionar determinados clientes, usuarios, incidencias, o conversaciones. Para exportar un parte de trabajo 1. Seleccione Configurar HelpDesk > partes de trabajo. 2. Seleccione los clientes o usuarios que desea visualizar en el parte. 3. Seleccione un formato de exportación de entre los siguientes: • XML • CSV • Microsoft Excel 4. Guarde el archivo en una carpeta de su ordenador. Si está trabajando con un gran número de clientes, puede buscar un cliente o usuario determinado. También puede introducir un rango de fechas a buscar, por ejemplo, si solo queremos ver las incidencias del mes de enero. Formatted: Indent: Left: 0 pt, Space Before: 0 pt, After: 0 pt, Line spacing: Multiple 1,2 li Para buscar clientes o usuarios 1. Seleccione Configurar HelpDesk > Parte de trabajo. 2. Seleccione un cliente o un usuario. 3. Seleccione una fecha de inicio. Para buscar dentro de un rango de fechas, seleccione una fecha fin. 4. Haga clic en Buscar. Formatted: Font: Arial, Font color: Auto, Spanish (Spain-Modern Sort) NTRsupport – Manuales de Administrador y de Operador www.ntrsupport.com Dic 2007 Pág. 35 de 94 Configurar Installable RC Permite gestionar los equipos y grupos de equipos en los que se ha instalado el servicio Installable REMOTE CONTROL, y realizar búsqueda de equipos por nombre o por IP. Buscar Equipos: muestra una lista de equipos en los que se ha instalado el servicio Installable REMOTE CONTROL. El administrador podrá gestionar qué permisos tiene cada operador de forma individual sobre un equipo concreto, modificar el nombre del equipo que se muestra en la lista o desinstalar el servicio Installable REMOTE CONTROL. Los permisos que puede otorgar de forma individual a cada operador sobre un mismo equipo son: Controlar, Solo Observador, File Transfer y Desinstalación. Grupos: permite definir y administrar grupos y subgrupos (jerarquía ilimitada) para englobar los equipos que tengan el servicio de Installable REMOTE CONTROL instalado. Los grupos y subgrupos creados pueden ser después modificados, y asignar o eliminar equipos a cada uno. Las opciones posibles se muestran al pasar el cursor del ratón por encima del Grupo que se desea modificar. Se pueden asignar diferentes permisos para cada grupo de ordenadores. Las opciones de permisos posibles son: Controlar, Solo Observador, File Transfer y Desinstalación. Si el operador accede al equipo a través del Grupo, se le aplicarán los permisos establecidos para el grupo. Si accede al equipo directamente (por poseer permisos personales, definidos en la sección Equipos) se aplicarán los asignados personalmente y no los permisos de grupo. Si borra un grupo de equipos no desinstalará el servicio de los equipos asignados al mismo. Configurar Seguridad Esta opción permite configurar opciones de seguridad relativas a IPs, desbloqueo de cuentas y activación de los interfaces de NTRsupport. Tiene las siguientes opciones: IPs válidas: Permite definir las IPs o rangos de IPs válidas desde las que se pueden conectar los operadores y el administrador. Por defecto no hay ninguna definida, pudiéndose conectar desde cualquier IP. IPs restringidas: Permite definir las IPs o rangos de IPs de clientes a los que se les denegará el servicio de NTRsupport. - Listado de Mac válidas (Valid Mac Addresses): Permite definir una serie de direcciones Mac válidas desde las que se podrán conectar el operador. Esto permite evitar que los operadores se conecten desde equipos diferentes. Por defecto no hay ninguna definida, y pueden conectarse desde cualquiera. Si se especifica alguna dirección Mac en esta opción, ya no se permitirá el acceso desde ninguna otra. - Desbloqueo Cuentas: Permite desbloquear las cuentas de operador que hayan quedado bloqueadas si hay tres intentos fallidos en el proceso de login. - Activación interfaces: Permite activar o desactivar el uso de las interfaces de NTRsupport. Para más información sobre interfaces, ver la sección “Integración” del Manual del Administrador. NTRsupport – Manuales de Administrador y de Operador www.ntrsupport.com Dic 2007 Pág. 36 de 94 - Configurar política de contraseñas: Permite definir su propia política de contraseñas para los diferentes perfiles que utilizan NTRsupport en base a diferentes parámetros como son: longitud mínima y máxima de caracteres, mínimo de mayúsculas, minúsculas, caracteres especiales, numéricos, si debe ser distinta al nombre de usuario, si debe estar en el diccionario, si debe expirar después del primer login, si debe bloquear automáticamente al usuario al cabo de “n” meses de inactividad,… Ayuda En la opción Ayuda se explican los pasos iniciales que ayudarán al usuario a iniciarse en el uso de NTRsupport y de sus herramientas HelpDesk y Video. Tiene las siguientes opciones: • Cómo empezar: muestra las pautas a seguir para iniciar rápidamente el servicio. Manuales: muestra la lista de documentos disponibles que puede descargar de la web. • Sugerencias Permite enviar una sugerencia al equipo de desarrollo de NTRsupport. Integration Toolkit Desde esta opción se accede a la colección de librerías que permiten la integración de NTRsupport con otras aplicaciones. Esta funcionalidad se contrata separadamente. IRC para múltiples operadores de un site A través del Integration Toolkit de NTRsupport es posible realizar una autorización de grupo a una serie de operadores para que puedan utilizar todos ellos un mismo IRC (Installable remote control). La sintaxis es la siguiente: Installablerc_setup.exe /oKEY:XXXXX /oPWD:YYYYY /oEXTRA:ZZZZZ /oCOMMENTS:WWWW /s donde: 1. XXXXX es el nombre del ordenador en el que estamos instalando 2. YYYYY es la contraseña del ordenador en el que estamos instalando 3. ZZZZZZ es la cadena “Auto=1|Operator=AAAA|Group=BBBB” en donde AAAA es el operador de la máquina que se está instalando y BBBB es el grupo al cual pertenece el ordenador. It’s important to put the quotes as otherwise it will not function correctly. a. AAAA can be the name of an operator, a list of operator names or an operator name and the optional parameter 'SCOPE=ALL'. This parameter can’t be blank. b. Examples of the 'AAAA' parameter: i. “operatorname1,operatorname2,operatorname3” ii. “operatorname2,scope=all” a) The value “SCOPE=ALL” adds to the group specified, all the operators of the owner (which is taken from the name of the operator provided). Example: “……../oEXTRA:"Auto=1|Operator=operator1,scope=all|Group=Group1…………" This will add all the operators from the operator1’s owner to the group GROUP1 iii. “operatorname1” 4. WWWW es el comentario. Este parámetro también requiere comilas, de lo contrario solo se utilizará la primera palabra del comentario. 5. /s activa el modo silencio. Actualmente los permisos por defecto son: Control (true), Only observe (false), File Transfer (false), Uninstall (false) Ejemplo: installablerc_setup /oKEY:VMWARENETVIC /oPWD:password /oEXTRA:"Auto=1|Operator=vgonzalezfunc|Group=Grupo1v" /oCOMMENTS:prueba /s Noticias Muestra el listado de noticias y permite definir qué operadores podrán verlas. NTRsupport – Manuales de Administrador y de Operador www.ntrsupport.com Dic 2007 Pág. 37 de 94 3.2 Creación de Operadores y Categorías Creación de Operadores NTRsupport ofrece la posibilidad de añadir operadores al servicio conforme aumenta el volumen de usuarios concurrentes y de consultas del site. Los datos necesarios para crear un nuevo operador son los siguientes: - Login: identificador único del operador. No pueden existir dos operadores con el mismo login. - Contraseña: contraseña para el operador. Es necesaria para la conexión de los operadores. - Llamadas concurrentes: máximo de conversaciones que puede atender un operador al mismo tiempo. Si el operador está atendiendo concurrentemente el máximo de llamadas definido por su administrador, no podrá recibir una nueva hasta que finalice alguna de las que está atendiendo. - Herramientas: lista de herramientas especiales asignadas al operador. - Puerto: puerto que tiene asignado el operador para utilizar el control remoto (Remote Control). Categorías (Grupos de operadores) El administrador puede crear grupos de operadores, denominado “categorías de operador”, que permite agrupar operadores por temáticas y redistribuir las llamadas entrantes en función del tema de la consulta. Para crear una categoría es necesario proporcionar los siguientes datos: • • • Nombre: nombre único de la categoría. Descripción: breve información sobre la temática de la categoría. Prioridad: permite marcar un criterio en la distribución de llamadas a los operadores, de tal modo que los operadores asignados a una categoría con prioridad alta, por ejemplo 90, tendrán más posibilidades de recibir llamadas de los usuarios que los que por ejemplo, estén asignados a una categoría 50. Esta información es esencial si se desea distribuir las llamadas por orden de prioridades. Asignación de Operadores a Categorías Una vez definida una lista de categorías, el administrador puede elegir el nivel de conocimiento de cada operador en cada una de ellas. Para ello, a cada operador se le asignan los siguientes datos: • • Categoría: grupo temático en el que el operador tiene un cierto conocimiento, por ejemplo “experto en el área comercial”. Prioridad: grado de conocimiento del operador para la categoría seleccionada. Por ejemplo, si dentro del área comercial hay dos personas con distinto nivel de experiencia, se puede decidir que uno de los dos reciba mayor número de llamadas de usuarios. NTRsupport – Manuales de Administrador y de Operador www.ntrsupport.com Dic 2007 Pág. 38 de 94 3.3 Integración y personalización completa del servicio La sección 2 de este manual “Cómo empezar (Quick Start)” se describe la forma más sencilla de integrar el servicio y el código básico de integración. En este apartado se explican en detalle todas las posibilidades de integración y personalización que ofrece NTRsupport, agrupadas en las siguientes categorías: • • • • • • • • Personalización de aspecto: bgcolor, txtcolor, button, inv, mode, video Parámetros abiertos Redirección de llamadas Encuestas Modos del Control remoto Integración HelpDesk Interfaz CustomerSession Firma Digital Personalización de aspecto A partir del código de integración se puede personalizar el aspecto de la ventana de comunicación que verá el usuario y el del botón de estado que se mostrará en las páginas del website. Existen dos parámetros que permiten modificar el color de la pantalla y del texto para que la ventana de comunicación tenga el mismo aspecto que la web del administrador. Otros parámetros indican el botón a mostrar y el estilo de este botón. El código es el siguiente: <script language=”JavaScript” src=”http://www.NTRsupport.com/inquiero/web/an/ann4.asp? login=LOGIN&lang=LANG&bgcolor=BGCOLOR&txtcolor=TXTCOLOR&button=BUTTON &mode=MODE&inv=INV”> </script> Donde: Indica el color de fondo, en formato HTML, de la ventana de comunicación del usuario. Indica el color del texto de la ventana de comunicación. También necesita formato HTML de color. button Indica el botón a mostrar. Esto se puede indicar de dos formas diferentes: bgcolor txtcolor 1.- Dirección http: dirección en la que está ubicada la imagen del botón. Este tipo de integración no modificará la imagen del botón en función del estado de los operadores. La imagen siempre será estática. 2.- Nombre del botón: identificador del botón que previamente ha configurado el administrador de la cuenta 3. En este caso, la imagen será dinámica, cambiando en función del estado de los operadores. Ejemplos: HTTP: &button=http://www.myweb.com/img/btn.gif Nombre: &button=mybutton mode Modo en que se mostrará el botón. Los valores del parámetro pueden ser los siguientes: 1 = Normal: se mostrará la imagen de forma normal. 3 Ver sección Opciones de Administración – Personalizar botón NTRsupport – Manuales de Administrador y de Operador www.ntrsupport.com Dic 2007 Pág. 39 de 94 2,X,Y = Flotante: mostrará el botón en la posición indicada por los valores X,Y. Si hay scroll en la página, el botón seguirá visible en esa posición. inv 3,X,Y = Flotante y semitransparente: esta opción, disponible para navegadores Internet Explorer desde la versión 5.5, permite que el botón sea flotante y transparente, mostrando el fondo de la página. Ejemplos: Normal: &mode=1 Flotante: &mode=2,200,50 Transparente: &mode=3,200,50 Modo Visible o Invisible del botón. Los valores del parámetro pueden ser los siguientes: 1 = Online invisible. El botón será invisible cuando su estado sea online, es decir, cuando haya operadores conectados. 2 = Offline invisible. El botón será invisible cuando el estado sea offline, es decir, cuando no haya operadores conectados. 3 = Online y offline invisible. El botón será invisible independientemente de que su estado sea online u offline. Ejemplos: Invisible en estado online: &inv=1 Invisible en estado offline: &inv=2 Invisible en estado online y offline: &inv=3 video Activa automáticamente el vídeo tanto en el lado cliente como en el lado del operador, aunque el cliente debe dar su aceptación. Los valores del parámetro pueden ser los siguientes: 1 = Video activado. El video se activa automáticamente al iniciar la conversación entre cliente y operador. Ejemplo: Activar Video al iniciar conversación: &video=1 tframe Permite generar un frame en la parte superior de la ventana de cliente. En ese frame se podrán abrir URLs desde el lado del operador. Integración: ...ann4.asp?login=OWNER&lang=LANG&tframe=HEIGHT,SCROLL&... donde HEIGHT es la altura del frame en píxels, y SCROLL indica si el frame tendrá o no scroll (SCROLL=1 tendrá scroll, SCROLL=0 no tendrá) Ejemplo: ...ann4.asp?login=OWNER&lang=LANG&tframe=150,1&... (esto abriría un frame con scroll de 150 píxels de altura) Para que el operador pueda abrir URLs en ese frame, debe enviar un mensaje con el siguiente formato: /turf Por ejemplo: Abrir en el frame la página principal de NTRsupport. /thttp://www.NTRsupport.com ssl Permite que el chat se abra en SSL aunque el botón no esté integrado en SSL. Si el botón estuviera integrado en SSL no es necesario este parámetro. Ejemplo: http://www.ntrsupport.com/inquiero/web/an/ann4.asp?login=LOGIN&lang=LANG&ssl=ON NTRsupport – Manuales de Administrador y de Operador www.ntrsupport.com Dic 2007 Pág. 40 de 94 inactivity Inactividad del visitante de un site: Permite definir que al cabo de un determinado tiempo de inactividad se abra una ventana de chat en el ordenador del cliente ofreciéndole conectarse con un operador. El tiempo se controla mediante un nuevo parámetro del botón que se llama inactividad (que mide en milisegundos) Ejemplo: mostrar ventana a los 5 segundos (5.000 milisegundos) de inactividad: http://www.ntrsupport.com/inquiero/web/an/ann4.asp?login=LOGIN&lang=LANG&inactivity=5000 time Permite definir que al cabo de un determinado tiempo se abra una ventana de chat en el ordenador del cliente ofreciéndole conectarse con un operador. El tiempo se controla mediante un nuevo parámetro del botón que se llama inactividad (que mide en milisegundos) Ejemplo: mostrar ventana a los 5 segundos (5.000 milisegundos: http://www.ntrsupport.com/inquiero/web/an/ann4.asp?login=LOGIN&lang=LANG&time=5000 urlbusy Permite redirigir al cliente hacia una url externa (en vez de enviarle a la ventana de mensajes offline) cuando el operador está atendiendo el máximo número de llamadas. Para utilizar esta opción debe editar el botón y añadir el parámetro urlbusy seguido de la url destino. Ninguno de estos parámetros es obligatorio, y si no se pone ninguno se muestran los botones por defecto en modo normal y la ventana de usuario aparece con los colores por defecto de NTRsupport. Los parámetros BGCOLOR y TXTCOLOR se deben poner en formato HTML sin el carácter # delante. Por ejemplo, para que el fondo de la pantalla aparezca en color blanco: BGCOLOR=ffffff. Hay que asegurar que los dos colores (fondo y texto) no coincidan porque en ese caso el texto no se verá. En el siguiente ejemplo se muestra el código de integración para el administrador 111 en castellano, y botón (boton1) en modo flotante: <script language=”JavaScript” src=”http://www.NTRsupport.com/inquiero/web/an/ann4.asp? login=111&lang=es&bgcolor=ffff00&txtcolor=000000&button=boton1&mode=2,150,30”> </script> La figura de la derecha muestra un ejemplo de la ventana que aparece en el ordenador del cliente cuando se utiliza el parámetro inactivity (inactividad del visitante de un site): NTRsupport – Manuales de Administrador y de Operador www.ntrsupport.com Dic 2007 Pág. 41 de 94 Parámetros abiertos NTRsupport permite enviar dos parámetros totalmente abiertos para que el administrador pueda tener un registro de las conversaciones más personalizado. Estos parámetros admiten infinidad de posibilidades, desde la URL desde donde se realiza la llamada hasta el identificador del usuario que se está comunicando con el operador. Los parámetros son los siguientes: REF REF2 Primera referencia de la conversación Segundo valor de referencia personalizable Estos dos valores son recibidos por el operador al inicio de la conversación, lo que a su vez permite tener información de dónde está el usuario. En caso de que la sesión ponga algún valor en el parámetro clientid, éste es también enviado al operador, y queda registrado en la lista de conversaciones al igual que los parámetros ref. Por ejemplo, se puede configurar que los primeros mensajes de la conversación sean la URL desde la que el usuario ha establecido la conversación y el código del usuario en esa página. Si el servidor en el que está integrado el servicio permite páginas dinámicas es posible la configuración de estos parámetros mediante valores de sistema, variables, identificadores de usuario.. Los siguientes ejemplos muestran la configuración dinámica de los parámetros ref y ref2 mediante código ASP (Active Server Pages) y JSP (Java Server Pages): <script language=”JavaScript” src=http://www.NTRsupport.com/inquiero/web/an/ann4.asp?login=LOGIN&lang=LANG&ref=From:< %=request.servervariables(“URL”)%>&ref2=UserId:<%=UserID%>></script> <script language=”JavaScript” src=http://www.NTRsupport.com/inquiero/web/an/ann4.asp?login=LOGIN&lang=LANG&ref=From: <%=request.getHeader(“referer”)%>&ref2=UserId:<%=UserID%>></script> Los parámetros ref y ref2 admiten dos parámetros especiales que permiten abrir direcciones URL en la consola del operador al recibir una llamada. - /o1 Abre una nueva pestaña en la consola de operador con la URL especificada. - /o2 Abre la URL en la zona de cosurfing / sesión remota. Ejemplo : <script language=”JavaScript” src=http://www.NTRsupport.com/inquiero/web/an/ann4.asp?login=LOGIN&lang=LANG&ref=/o1 <%=request.servervariables(“URL”)%>&ref2=/o2http://www.NTRsupport.com</script> Nota Importante: Los parámetros ref y ref2 admiten cualquier tipo de información, pero hay que tener en cuenta que están dentro de una dirección URL y, por tanto, los caracteres especiales pueden perderse. Es necesario sustituir estos caracteres para que el ASP que trata los datos los reciba correctamente. Por ejemplo, el carácter de espacio se deberá sustituir por %20 o el carácter & se sustituirá por %26. Si el código de integración está dentro de una página ASP se podrá utilizar la función escape() como en el siguiente ejemplo: …&ref=<%=escape(request.servervariables(“URL”))%>&ref2=… NOTA: Estas órdenes especiales no están disponibles para la consola Classic. NTRsupport – Manuales de Administrador y de Operador www.ntrsupport.com Dic 2007 Pág. 42 de 94 Redirección de llamadas a operadores por categorías NTRsupport permite añadir tres parámetros para indicar al ACD (Discriminador automático de llamadas), la forma en la que debe redireccionar las llamadas entre operadores. Estos parámetros son los siguientes: CAT COB OPER Lista de categorías asignadas a la página del site del administrador. La lista está compuesta por el nombre de las categorías separadas por comas y sin espacios. Este parámetro indicará al ACD que las llamadas recibidas desde esa página se redireccionarán entre los operadores que tengan conocimientos para esas categorías. Indica si las categorías son exclusivas a la hora de recibir llamadas. Nombre del operador al que se desea redireccionar la llamada. Este parámetro excluye al parámetro CAT, es decir, si se pone OPER en el código de integración, todas las llamadas se direccionarán a ese operador El siguiente código es un ejemplo de cómo se integraría el servicio en una página que necesite operadores con conocimientos en las áreas Marketing (rojo) y Comercial (Verde). Como vemos en el gráfico, las llamadas de esa página nunca irán al operador Técnico, tan solo podrán ir a los operadores de las áreas de Comercial y Marketing. <script language=”JavaScript” src=http://www.NTRsupport.com/inquiero/web/an/ann4.asp?login=LOGIN&lang=LANG&cat=rojo,verd e></script> NTRsupport está configurado por defecto para que se aprovechen al máximo los operadores del site. Cuando no hay operadores conectados de una determinada categoría, se asignarán las llamadas a los operadores de las otras categorías. Si no se desea aplicar este criterio, se puede añadir un parámetro al código de integración indicando que las categorías son obligatorias para el discriminador de llamadas. El parámetro es cob y el valor será 1. <script language=”JavaScript” src=http://www.NTRsupport.com/inquiero/web/an/ann4.asp?login=LOGIN&lang=LANG&cat =rojo&cob=1></script> Si deseamos que las llamadas de una página se direccionen siempre a un operador concreto, podemos hacerlo utilizando el parámetro OPER. Esto es muy práctico cuando las funciones de los operadores están muy bien definidas y las secciones de la web son muy claras. Por ejemplo, podríamos asignar las llamadas recibidas en la página de precios de un servicio de nuestro site a un operador especializado en la venta de ese servicio. En el siguiente código vemos el procedimiento necesario para que las llamadas se envíen siempre al operador Azul: <script language=”JavaScript” src=http://www.NTRsupport.com/inquiero/web/an/ann4.asp?login=LOGIN&lang=LANG&oper=azul></ script> NTRsupport – Manuales de Administrador y de Operador www.ntrsupport.com Dic 2007 Pág. 43 de 94 Redirección a una URL (Parámetro “urloffline”) NTRsupport permite configurar que cuando no haya ningún operador online el cliente sea redirigido a una URL determinada, o a la ventana que envía un e-mail al operador. Para redireccionar al cliente hacia una URL se utiliza el parámetro “urloffline”, que contiene la URL a la que se desea redirigir al usuario. Debe utilizarse “&AND&” en lugar de “&” para asegurar que los parámetros se envían de forma satisfactoria. Ejemplo de uso: <script language="JavaScript" src="http://192.168.0.204/inquiero/web/an/ann4.asp?login=I21AQ8F28138&lang=es&oper=jesus_&urlofflin e=http://192.168.0.204/develop/jesus/pruebas/pruebas.asp?sName=RRB$AND$sState=activo$AND$dia= 16031977000000"></script> <a href="http://192.168.0.204"><img src="http://192.168.0.204/inquiero/images/monitor.gif" border="0"></a> Encuestas NTRsupport permite añadir dos parámetros al script de integración para poder realizar encuestas a los clientes antes o después de iniciar una conversación. Mediante el parámetro SUR, una vez finalizada la conversación, al cliente le aparecerá la encuesta que hayamos definido. Con el parámetro SURPRE aparecerá la encuesta indicada antes de iniciarse la conversación con el operador. El valor de los parámetros será el nombre de la encuesta definida en el apartado “Encuestas” de la zona de Administración. Las encuestas van asignadas al idioma de integración. Si se ha definido una encuesta en un idioma pero en el código del script aparece otro idioma en el parámetro LANG, la encuesta no se mostrará. Las preguntas de una encuesta pueden ordenarse por prioridad de 1 a 100, en donde 99 es la prioridad máxima y 1 es la mínima, A cada pregunta se le asigna una prioridad, y esta será la que determine el orden en que se muestran las preguntas de la encuesta. <script language=”JavaScript” src=http://www.NTRsupport.com/inquiero/web/an/ann4.asp?login=LOGIN&lang=LANG &surpre=ENCUESTAPRE&sur=ENCUESTAPOST></script> El resultado de las encuestas PRE se incluye en el cuerpo de los mensajes offline que recibe el operador. NTRsupport – Manuales de Administrador y de Operador www.ntrsupport.com Dic 2007 Pág. 44 de 94 Modo de Integración del REMOTE CONTROL Este modo de integración abrirá directamente el control remoto. En caso de disponer de algún operador con la herramienta REMOTE CONTROL asignada, podrá integrar el botón NTRsupport en modo REMOTE CONTROL. Este modo de integración muestra un botón de soporte que únicamente estará activo cuando se muestre Online. Cuando el usuario pulse sobre el botón, se le abrirá una nueva ventana en la que deberá confirmar la aceptación del control remoto. Al operador se le abrirá también una nueva ventana en la que podrá seleccionar cuál de los modos de control remoto desea utilizar (control total, observador, demo, compartir escritorio). El código de integración será el siguiente: <script language=”JavaScript” src=http://www.NTRsupport.com/inquiero/web/an/ann5.asp?login=LOGIN&lang=LANG& oper=azul></script> Integración de HelpDesk Si posee al menos un operador con la opción HelpDesk activada, podrá definir que cuando los clientes hagan click en el botón de ayuda mostrado en la web, accedan al operador o a la zona de incidencias. HD HDUSER Indica si el HelpDesk está activado en el botón: HD=0 HelpDesk desactivado HD=1 HelpDesk activado solo si el botón está online HD=2 HelpDesk activado solo si el botón está offline HD=3 HelpDesk activado en ambos casos HD=5 HelpDesk activado en ambos casos, sin posibilidad de chat HD=6 HelpDesk activado en ambos casos sin posibilidad de mensaje offline HD=7 HelpDesk activado en ambos casos sin posibilidad de mensaje offline ni de chat Indica el código de cliente al que pertenecerá la incidencia. Dicho código de cliente lo define el administrador en la zona HelpDesk – usuarios. El valor debe ser el e-mail del usuario. <script language=”JavaScript” src=http://www.NTRsupport.com/inquiero/web/an/ann4.asp?login=LOGIN&lang=LANG&hd=HD></script > Cuando HD sea 0, al hacer click no se mostrará ninguna información al usuario que le permita consultar una incidencia y la llamada pasará directamente al operador (si hay alguno disponible). En caso de no haber operadores disponibles, aparecerá la opción de dejar un mensaje. Cuando HD sea 1, se mostrará una ventana cuando el botón esté online, y en ella el usuario podrá decidir entre consultar una incidencia o ponerse en contacto con el operador (Obtener ayuda online). Si el botón está offline el usuario podrá dejar un mensaje. Cuando HD sea 2, se mostrará la ventana cuando el botón esté offline, y el usuario podrá decidir entre consultar o dar de alta una incidencia, o dejar un mensaje. Si el botón está online la llamada pasará al operador o entrará en cola de espera (si esta opción está activada). NTRsupport – Manuales de Administrador y de Operador www.ntrsupport.com Dic 2007 Pág. 45 de 94 Cuando HD sea 3, si el botón está online se mostrará una ventana donde el usuario podrá decidir entre consultar una incidencia o ponerse en contacto con el operador (Obtener ayuda online). Si el botón está offline el usuario podrá decidir entre dejar un mensaje, o consultar o dar de alta una incidencia. Cuando HD sea 5, no se permite obtener ayuda online. Si el botón está online se mostrará una ventana donde el usuario podrá únicamente consultar o dar de alta una incidencia, y si el botón está offline podrá además dejar un mensaje al operador. Cuando HD sea 6, si el botón está offline se mostrará una ventana donde el usuario podrá consultar o dar de alta una incidencia, y si el botón está online, podrá además ponerse en contacto con el operador (Obtener ayuda online). Cuando HD sea 7, independientemente de que el botón esté online u offline, se mostrará una ventana donde el usuario podrá consultar o dar de alta una incidencia, pero no podrá ni ponerse en contacto con el operador ni dejarle un mensaje. Interfaces “CustomerSession” Estos interfaces de cliente van ligados a la herramienta “Asignación de sesiones” del control remoto, de la que disponen los operadores de la aplicación. El operador puede en cualquier momento generar un código de sesión para establecer un control remoto temporal para un cliente concreto. Posteriormente, el cliente introducirá dicho código de sesión en este interfaz, o bien en un fichero .exe, y será automáticamente asignado al operador que generó su código de sesión. De esta forma el cliente podrá hablar directamente con el operador que necesita. Las sesiones tienen una validez máxima, por defecto, de 15 minutos. A partir de que se genera el código. A.- Interfaz “Control de nuevas sesiones a clientes” Esta interfaz permite a un cliente utilizar una sesión asignada previamente por un operador., lo que le asegurará hablar con un operador concreto. La interfaz puede actuar de dos formas: a) El cliente introduce el código de la sesión que le habrá comunicado previamente el operador. En este caso, se le asignará el operador marcado para la sesión que ha introducido. b) El código del cliente llega como parámetro a la interfaz: en este caso se buscará automáticamente la sesión activa para ese cliente y se le asignará el operador de la misma. IMPORTANTE: Para facilitar la operativa al usuario, existe una versión ejecutable de este interfaz, que el operador puede descargar en la sección de downloads de su consola para enviarlo al usuario y que éste lo ejecute en su equipo. Al ejecutar este fichero aparecerá una pequeña ventana en donde el usuario deberá introducir el código de sesión que le haya comunicado previamente el operador, y si el código es correcto y la sesión no ha expirado, se establecerá una sesión de control remoto entre operador y usuario. 1.- carga de la interfaz: http://SERVIDORNTRSUPPORT/inquiero/interfaces/web/customer/newsession.asp La interfaz puede integrarse en su site de diversas formas, bien incluyendo un enlace a la dirección URL de la interfaz en un iframe, en un frame, una capa, etc. 2.- iniciar una sesión: la interfaz se encargará de mostrar el botón de NTRsupport al usuario, en función de unos parámetros introducidos. La sesión podrá haber expirado y en ese caso se mostrará un mensaje de error. NTRsupport – Manuales de Administrador y de Operador www.ntrsupport.com Dic 2007 Pág. 46 de 94 Los parámetros de entrada son los siguientes: Nombre Tipo Descripción owner Numérico Código numérico que identifica el website. OBLIGATORIO codcli Cadena Código que identifica al cliente. OPCIONAL auto Numérico Código numérico que indicará si la conversación se abrirá automáticamente o no: auto=1 " Automático (por defecto si vacío) auto=0 " Manual OPCIONAL ISD Numérico Activa el modo de integración REMOTE CONTROL que abre la herramienta de control remoto: isd=1 " Modo REMOTE CONTROL activado isd=0 " Modo REMOTE CONTROL no activado OPCIONAL cat Cadena Categoría a la que apunta el botón OPCIONAL lang Cadena Idioma en el que se mostrará el botón OPCIONAL css Cadena Dirección URL de la página de estilos que utilizará la interfaz OPCIONAL cb Cadena Clase asignada al botón del formulario que genera la interfaz OPCIONAL ct Cadena Estilo asignado al texto que muestra la página OPCIONAL cbg Cadena Estilo asignado al fondo de la página OPCIONAL txtcolor Cadena Parámetro txtcolor del botón de integración OPCIONAL bgcolor Cadena Parámetro bgcolor del botón de integración OPCIONAL ref Cadena Parámetro ref del botón de integración OPCIONAL ref2 Cadena Parámetro ref2 del botón de integración OPCIONAL surpre Cadena Parámetro surpre del botón de integración OPCIONAL sur Cadena Parámetro sur del botón de integración OPCIONAL Open Entero Indica si la conversación se abrirá de forma automática en la misma ventana desde la que ha sido llamada: open=0 -> No se abrirá la conversación automáticamente (por defecto sí el parámetro está vacío) open=1 -> La conversación se abrirá automáticamente en la misma ventana. De esta forma no se muestra el botón. OPCIONAL En función del valor del parámetro codcli, la interfaz actuará de la siguiente forma: NTRsupport – Manuales de Administrador y de Operador www.ntrsupport.com Dic 2007 Pág. 47 de 94 2.1: el parámetro codcli contiene un código de cliente y la sesión no ha sido activada y aún no ha expirado: en este caso se mostrará un botón configurado a partir de los parámetros opcionales anteriormente citados. Si no hemos especificado auto=0 o hemos puesto el valor auto=1, la conversación entre cliente y operador se lanzará de forma automática. Si auto=0 solo se mostrará el botón de ayuda y el cliente tendrá que pulsarlo para iniciar una conversación. 2.2: el parámetro codcli está vacío: aparecerá un formulario donde se requerirá la clave asignada para la sesión del cliente. Esta clave tendrá que haber sido comunicada previamente al cliente. Si se cumple que la sesión no ha caducado y no ha sido activada anteriormente aparecerá un botón para poder iniciar la conversación con el operador. En caso contrario aparecerá un mensaje de error: “Sesión no encontrada” Ejemplo: http://SERVIDORNTRSUPPORT/inquiero/interfaces/web/customer/newsession.asp?owner=1&lang=es&css =http://MYWEB/include/misestilos.css&ct=text&cb=button Introducimos el código de la sesión proporcionado anteriormente por el operador y pulsamos sobre el botón Enviar. Si la sesión está dentro del tiempo establecido se muestra un botón de NTRsupport personalizado apuntando al operador que generó el código de sesión. En caso contrario, si la sesión ha caducado o es errónea, aparece el mensaje de error “Sesión no encontrada” Ejemplo de uso del parámetro open: la ventana que llame a la interfaz deberá tener las siguientes características para coincidir en forma y nombre con la ventana de cliente de NTRsupport: Window.open('http://NTRSUPPORTSERVER/inquiero/interfaces/web/customer/newsession.asp?action=S HOW&owner='+OWNERID+'&sesion='+KEY+'&lang=’+LANG+’&auto=0&open=1','anonymous','toolbar=0,l ocation=0,statusbar=0,menubar=0,scrollbars=0,resizable=0,width=468,height=286,top=150,left=200'); NTRsupport – Manuales de Administrador y de Operador www.ntrsupport.com Dic 2007 Pág. 48 de 94 Firma Digital NTRsupport incorpora la posibilidad de firmar correos con el botón de soporte. Para esto, basta con insertar un código de integración especial que puede utilizarse con cualquier gestor de correo de tipo html. Cuando un usuario lea el correo y pulse el botón, irá a una página de NTRsupport que abrirá una conversación. El código es el siguiente: Los parámetros son los mismos que se han visto en las secciones anteriores: LOGIN Identificador numérico del administrador LANG Idioma del cliente REF Primera referencia de la conversación REF2 Segundo valor de referencia personalizable CAT Categorías del operador destinatario COB Indica la exclusividad o no de las categorías OPER Login del operador destinatario BUTTON Nombre del botón personalizado NTRsupport – Manuales de Administrador y de Operador www.ntrsupport.com Dic 2007 Pág. 49 de 94 Manual del Operador del servicio NTRsupport NTRsupport – Manuales de Administrador y de Operador www.ntrsupport.com Dic 2007 Pág. 50 de 94 4. Operador del servicio NTRsupport 4.1 Conceptos básicos del Operador Definición de Operador NTRsupport Los operadores son las personas encargadas de atender las llamadas de usuarios. Cuando un usuario solicite ayuda desde el site del administrador, establecerá una conversación con un operador, que dispone de las herramientas necesarias para agilizar el proceso de asistencia online. Tipos de operador NTRsupport En función de las necesidades y del tipo de servicio que desee dar a los usuarios del site, se pueden contratar operadores NTRsupport de dos tipos: • Operador Webcare: dispone de las herramientas necesarias para realizar observar por qué páginas navegan los usuarios o visitantes del site (CoSurfing) y para dar el primer paso en la comunicación con los usuarios del site (proactividad). • Operador TechSupport: además de las herramientas del operador WebCare, dispone de herramientas específicas para atender sesiones de control remoto. Ambos tipos de operadores pueden tener acceso a otras herramientas, como por ejemplo, al HelpDesk (Sistema para la gestión de incidencias), que permite registrar y gestionar incidencias. Figura 4-1: Pantalla de Bienvenida en la consola del operador NTRsupport – Manuales de Administrador y de Operador www.ntrsupport.com Dic 2007 Pág. 51 de 94 Conectarse como Operador El operador no necesita descargar ni instalar ningún software. Puede realizar su trabajo desde cualquier ordenador que tenga un navegador y conexión a Internet. Para conectarse a NTRsupport y prestar servicio como operador debe acceder a la web http://www.ntrsupport.com, seleccionar la pestaña “Login de usuario”, e introducir su login y contraseña en la parte superior. El campo nombre de operador es opcional y sirve para que los clientes vean el nombre introducido en esa casilla en vez de ver el login del operador, por ejemplo “operador1”. Cuando un visitante del web pulse el botón y establezca una conversación con un operador, el primer mensaje que recibirá le indicará el nombre del operador que le atiende. Si el operador no escrito nada en ese campo al hacer login, se mostrará el login de la persona que le está atendiendo. Bloqueo de la cuenta Si el login o la contraseña de operador se introducen incorrectamente tres veces seguidas, la cuenta de ese operador quedará bloqueada. Las cuentas bloqueadas por este motivo se autodesbloquean al cabo de unos minutos. También pueden ser desbloqueadas por el administrador desde la opción Configurar Seguridad – Desbloquear cuentas, de la consola del administrador. Funcionalidades del Operador Las herramientas de que dispone un operador se explican en este manual en dos grupos: - Funcionalidades de Conversación – nos referimos a todas las funcionalidades de NTRsupport que se pueden utilizar solo durante un chat con un usuario. Solo aparecen en la pantalla del operador cuando se inicia una conversación. - Funcionalidades de Consola – son todas aquellas funcionalidades de NTRsupport disponibles para el operador de forma permanente, y no solo durante una conversación. En las páginas siguientes se describe cada una de las herramientas de ambos grupos. NTRsupport – Manuales de Administrador y de Operador www.ntrsupport.com Dic 2007 Pág. 52 de 94 4.2 Funcionalidades de la Consola de operador Las herramientas de la consola de operador se agrupan en tres zonas de trabajo que se describen a continuación: - Zona A: Es la zona superior de la consola. Presenta información del operador y algunas opciones básicas. - Zona B: es la parte izquierda de la consola, y en ella se encuentran las herramientas de la Consola del operador. - Zona C: Es la zona central. En esta zona se abre una ventana por cada conversación en curso y por cada una de las herramientas utilizadas (control remoto, CoSurfing, etc.), quedando separadas entre sí por un sistema de pestañas. Cuando se inicia una conversación aparece en la zona derecha un cuadro de herramientas de conversación. Estas herramientas se describen más adelante, en el tema “funcionalidades de conversación”. A continuación se describen cada una de las opciones de estas tres áreas, aunque cada operador solo dispondrá de las que le haya asignado el administrador del servicio. NTRsupport – Manuales de Administrador y de Operador www.ntrsupport.com Dic 2007 Pág. 53 de 94 Zona (A): Es la zona superior de la consola. Presenta las siguientes opciones: En la franja de color azul se muestra información para este operador: - hora de la conexión - total de mensajes pendientes - Visitantes que hay actualmente en el site. Debajo de la franja azul hay una serie de opciones que se pueden clicar.: Cerrar (consola de operador): Desde esta opción el operador puede desconectarse del servicio, al igual que si cerrara la ventana clicando sobre el icono en forma de aspa de la parte superior derecha de su ventana. (Online / offline) – estado del operador Pulsando esta opción el operador cambia su estado de online a offline y viceversa, sin cerrar la consola. Si el botón indica Online el operador puede recibir llamadas. Si el botón indica Offline, este operador no recibirá las llamadas y serán redirigidas a otros operadores. En espera (llamadas): Muestra las llamadas actualmente en espera para este operador. Modificar el perfil (del operador) Desde esta opción el operador puede modificar su contraseña y el idioma definido por defecto para su consola. Zona B: es la parte izquierda y en ella se encuentran las herramientas de la Consola del operador: Pulsando sobre las opciones del menú se pliegan y despliegan una serie de opciones dentro de cada una. Estas opciones se agrupan en tres: • Ayuda: muestra la vista rápida, tutoriales, preguntas frecuentes, y otra información de ayuda. • Herramientas: despliega las opciones Mensajes Offline, Actividad del Site, HelpDesk (si se ha contratado este módulo), Asignación de Sesiones e Installable remote Control. • Operadores: con un clic se muestra/oculta la lista de operadores del site. NTRsupport – Manuales de Administrador y de Operador www.ntrsupport.com Dic 2007 Pág. 54 de 94 Ayuda Al clicar sobre la opción Ayuda, en el menú a la izquierda de la consola del operador, se muestran varias opciones con información útil para los operadores: Vista rápida: Muestra en la zona central información dividida en cuatro bloques sobre las últimas novedades del producto (release notes), tutoriales, trucos, etc. Tutoriales: Desde esta opción se puede descargar el Manual del operador y la guía rápida de inicio (QuickStart). NOTA: El manual de Administrador y Operador se descarga desde la consola del administrador, opción “Ayuda / Manuales”. FAQs: Muestra una lista de las preguntas más frecuentes con su respuesta.. Tips&Tricks (consejos y trucos): Muestra una lista de consejos y trucos para sacar más partido a NTRsupport. Release notes: Muestra una lista con las notas sobre los últimos uploads. Noticias: Muestra noticias si el administrador ha habilitado esta opción al operador. NTRsupport – Manuales de Administrador y de Operador www.ntrsupport.com Dic 2007 Pág. 55 de 94 Website: Herramientas (de la consola de operador) Mensajes offline Esta opción actúa como un gestor de correo (webmail). Al abrir esta herramienta, el operador puede ver sus carpetas de correo. Dentro de la carpeta Inbox, tiene la carpeta de mensajes Offline del servicio (con el nombre del site del administrador) y las carpetas POP3 que le ha asignado el administrador. Los operadores pueden leer los correos de sus carpetas, responder y borrar correos, redactar nuevos, etc. Para cada mensaje se indican los datos: leído, asunto, fecha, adjuntos y opciones (“Responder” / “Reenviar mensaje”). Los mensajes se pueden borrar, y pasan a la carpeta “borrados”, pero solo el administrador los puede borrar de forma definitiva para asegurar un correcto control estadístico. Para escribir, reenviar o responder mensajes, el procedimiento siempre es el mismo. El operador debe elegir el asunto, destinatario, etc, y escribir el cuerpo del mensaje. Siempre que se envíe un mensaje a través de NTRsupport, se añade de forma automática la firma digital personalizada del operador que lo ha enviado. Cuando los usuarios abren el correo, ven la firma digital del operador al pie del e-mail, y pueden contactar con él en ese momento haciendo clic sobre el botón de la firma. Nota: La carpeta con el nombre del site del administrador guarda los mensajes Offline de los usuarios en formato de correo electrónico. Los operadores pueden responderlos vía mail adjuntando archivos. Actividad del Site Es la herramienta de Proactividad. Cuando el operador selecciona esta opción puede ver la lista de visitantes de su website en ese momento. Por defecto esta herramienta está desactivada para los operadores de tipo Technical Support, pero el administrador puede activarla desde su consola. En la lista se muestra la IP de los usuarios conectados y la página del website en la que se encuentran. Si aparecen IPs repetidas es porque algunos usuarios se están conectando vía proxy, pero están internamente diferenciados ya que el control de usuarios no se realiza por IP. La lista de usuarios en el site muestra también la página en la que se encuentra el usuario navegando, el tiempo que lleva en el site y las opciones Iniciar Conversación y Activar Cosurfing. Cuando la página se muestra en color naranja indica que el usuario ha repetido la llamada a la misma página. Pasando el ratón sobre la página en color naranja aparece el número de veces que se ha recargado. Esto puede ayudar a detectar problemas, tanto por parte del usuario como por parte de nuestro site (por ejemplo, datos poco claros, cuellos de botella...). La columna “Usuario” muestra también un indicador (led) informando de si el cliente ha mantenido alguna conversación. Situando el cursor del ratón sobre el número de usuario aparece un cuadro informativo en el puntero con la dirección IP del usuario. Desde esta opción se pueden realizar las siguientes acciones de Proactividad: • Activar Conversación: Inicia una conversación con el usuario seleccionado. Cuando se pulse el botón, al usuario le aparecerá una ventana de mensaje indicándole que un operador del site que está visitando desea ponerse en contacto con él. Si el usuario acepta el mensaje, la conversación se iniciará. Las llamadas proactivas se registran como tales y el administrador las tendrá listadas en sus estadísticas. • Activar Cosurfing: Permite iniciar una sesión de navegación conjunta sin que el usuario lo sepa. Es decir, un operador podrá hacer el seguimiento de las páginas del site por las que navega el usuario. Cuando un operador inicie una conversación o una sesión de CoSurfing con un usuario, éste quedará automáticamente asignado a él, así, ningún otro operador podrá intervenir. NTRsupport – Manuales de Administrador y de Operador www.ntrsupport.com Dic 2007 Pág. 56 de 94 La opción de CoSurfing está por defecto desactivada para los operadores de tipo Technical Support, pero el administrador puede activarla desde su consola. Los botones Anterior y Siguiente permiten mostrar todo los registros. Lista de Conversaciones Muestra la lista de conversaciones del operador durante los últimos 30 días ordenada por los parámetros abiertos ref y ref2, por la IP y por la fecha. Pulsando sobre los enlaces del listado el operador puede ver el contenido de la conversación: los datos del usuario (IP, navegador...) y el cuerpo de la conversación. Al revisar una conversación se muestra la hora y nombre del operador, y un icono si ha habido sesiones de control remoto durante esa conversación. Asignación de Sesiones La asignación de sesiones de NTRsupport permite al cliente asegurarse de que la comunicación se realizará directamente con un operador determinado. El operador puede crear un código de session único para que el cliente lo utilice cuando inicie una session de soporte. El cliente utiliza un pequeño programa para iniciar la session e introduce el código cuando el programa lo solicita. El operador puede enviar al cliente un e-mail directamente desde NTRsupport, que contiene las instrucciones para descargar el programa de internet. O bien, el operador puede descargar el programa y enviarlo al cliente usando cualquier medio, como por ejemplo, un e-mail directo. Cuando se crea el código de session, el sistema lo marca automáticamente como “válido” para los próximos 15 minutes (por defecto, pero se puede modificar). Un cliente podrá utilizar el código de session solo durante ese plazo de validez. Si necesita programar la session para otra fecha u hora, puede seleccionar fecha inicio, fecha fin y hora. Para que la sesión quede registrada en los informes puede introducir el código de cliente, por ejemplo, el ID de cliente de sus sistema CRM. Para asignar una sesión 1. En el menu herramientas seleccione Asignación de Sesiones. La pestaña Asignación de sesiones se abrirá en la zona central de trabajo. 2. En esa pestaña, haga clic en Crear Sesión. Se mostrará automáticamente un código de session que por defecto es válido para los 15 minutos siguientes. 3. Comunique a su cliente el código de sesión • Si desea que el sistema envíe un e-mail al cliente con las instrucciones para iniciar la sesión, introduzca la dirección de e-mail y haga clic en Enviar. • Si desea enviar el programa por separado, descárguelo haciendo clic en el link de la versión que necesite su cliente. Para asignar y programar una sesión 1. En el menú herramientas, seleccione Asignación de Sesiones. En la zona central se abrirá la pestaña de Asignación de sesiones. 2. Si desea registrar la sesión en los informes, indique un código o referencia de cliente. 3. Seleccione una fecha y hora de inicio y de fin. 4. Seleccione un idioma. 5. Haga clic en Crear Sesión. Automáticamente se mostrará un código de sesión. 6. Comunique el código de sesión a su cliente. NTRsupport – Manuales de Administrador y de Operador www.ntrsupport.com Dic 2007 Pág. 57 de 94 • • Si desea que el sistema envíe un e-mail al cliente con las instrucciones para iniciar la session, introduzca la dirección de e-mail y haga clic en Enviar. Si desea enviar el programa por separado, descargue el programa haciendo clic en el link de la versión que necesita su cliente y envíeselo. Installable Remote Control Esta herramienta permite al operador acceder a un ordenador de forma remota y desatendida, es decir, sin que ningún usuario autorice la conexión remota cada vez que desee conectarse, a los ordenadores en los que el servicio esté instalado y sobre los que posea permiso de acceso. El permiso lo otorga el Administrador cuando el servicio no ha sido registrado por el propio operador, ver sección Administrador). Se pueden realizar búsquedas de equipos por nombre o por IP, y los equipos pueden agruparse en Grupos y subgrupos sin limitación de niveles. Cómo instalar el servicio Installable REMOTE CONTROL en un equipo remoto. La instalación la lleva a cabo un operador y a él se le asignan todos los permisos sobre dicho equipo. Posteriormente estos permisos pueden ser modificados por el administrador o concederlos a otro operador (ya sea de forma individual o a través de un grupo). Para instalar el servicio haga clic en el apartado “Installable Remote Control” situado en el menú de la izquierda de la consola de operador (nota: esta herramienta no está disponible para la consola Classic). A continuación haga clic en el botón Instalar Equipo, y proporcione un nombre identificativo del equipo. Si aún no lo tiene descargue el fichero del instalador y guárdelo en su equipo para realizar las instalaciones pertinentes. Tras introducir el nombre de equipo se le proporcionará un código. Éste código deberá emplearse cuando ejecute el instalador en el equipo remoto que desee controlar remotamente. Ejecute el instalador en el equipo remoto desde una sesión con permisos de administrador local (no de dominio). Si la sesión de usuario no posee permisos de administración local el servicio Installable REMOTE CONTROL no podrá instalarse. Tras seleccionar idioma y destino físico se le requerirá el código generado anteriormente y una contraseña para poder conectarse con ese equipo. La contraseña la decide el operador. Una vez instalado el servicio, el operador podrá acceder al equipo desde su consola haciendo clic en la sección Installable REMOTE CONTROL, seleccionando el equipo en la lista de equipos que puede controlar y proporcionando la contraseña usada en la instalación (no el código generado al principio). El operador tendrá acceso a una lista de equipos que puede estar ordenada en grupos y subgrupos, asignados por el administrador o equipos individuales que haya instalado personalmente (a menos que el permiso haya sido revocado por el administrador). Si el operador solo posee permisos de observador no dispondrá de herramientas de File transfer y Ctrl+Alt+Supr. La conexión con el equipo remoto utilizará encriptación Rijndael de 256 bits a menos que se deseleccione manualmente en el momento de establecer la conexión. Una vez establecida, Installable REMOTE CONTROL funciona de la misma manera que la conexión REMOTE CONTROL tradicional. NTRsupport – Manuales de Administrador y de Operador www.ntrsupport.com Dic 2007 Pág. 58 de 94 Después de instalar Installable remote Control, en el systray, (en la parte inferior derecha de su escritorio), aparecerá un icono del servicio. Pulsando con el botón derecho del ratón aparecen una serie de opciones para parar el servicio, iniciarlo, especificar la configuración del proxy, cambiar la contraseña, realizar opciones de Configuración, ver un Log del File transfer, etc.. Seleccionando la opción Configuración en el menú del botón derecho sobre el icono, aparece una pequeña ventana con dos pestañas: Seguridad y Conexión. En la pestaña de Seguridad se puede configurar que el equipo remoto se desconecte automáticamente al cabo de unos minutos, y que quede bloqueado después de desconectar (finalizar la sesión de control remoto). Si el operador desinstala el servicio Installable REMOTE CONTROL el equipo será eliminado de la lista de equipos disponibles, así como de los grupos o subgrupos (en caso de que pertenezca a alguno) o de la lista de equipos que puedan controlar otros operadores (si el administrador ha otorgado los permisos correspondientes a otros operadores, ya fuera de forma individual o a través de un grupo en caso de estar asignado a uno). Otros operadores a los que se les haya otorgado permiso de desinstalación por parte del administrador también pueden llevar a cabo dicha tarea. NTRsupport – Manuales de Administrador y de Operador www.ntrsupport.com Dic 2007 Pág. 59 de 94 HelpDesk (Sistema de gestión de Incidencias) HelpDesk permite crear, realizar el seguimiento y resolver incidencias reportadas por clientes. Durante la conversación con un cliente pueden añadirse incidencias directamente, o añadir primera la incidencia y asignarle posteriormente conversaciones. Permite mostrar rápidamente todas las incidencias, solo las incidencias asignadas a un operador, o solo las incidencias creadas por un operador. También permite buscar incidencias utilizando distintos criterios de búsqueda, como por ejemplo, número de incidencia, nombre del cliente, o descripción de incidencia. Las incidencias tienen varios niveles de prioridad y distintos estados, y ambos pueden modificarse en cualquier momento. Crear Incidencias Se pueden dar de alta incidencias en HelpDesk para realizar el seguimiento de temas del cliente. Si se hace durante una conversación con un cliente, el sistema asigna automáticamente la conversación a la incidencia. También pueden darse de alta sin estar en conversación. Al introducir la dirección de e-mail de un cliente, el sistema comprueba automáticamente si la dirección de e-mail existe. En caso afirmativo, se rellenan automáticamente los campos nombre, empresa, y contacto del cliente. Si no existe, se oblige a rellenar esos campos. NTRsupport – Manuales de Administrador y de Operador www.ntrsupport.com Dic 2007 Pág. 60 de 94 Las nuevas incidencias son asignadas automáticamente a la persona que las da de alta, sin embargo, pueden asignarse en cualquier momento a otro operador. Para proporcionar información acerca de la incidencia, puede introducir tanto una descripción breve como una descripción más detallada. Puede añadir notas públicas que verá el también cliente, o privadas que solo verán los operadores y administradores. Al cerrar una incidencia puede añadirse información describiendo la solución. Para crear una incidencia 1. Haga clic en HelpDesk, en el menú herramientas. Se mostrará una pestaña en la zona de trabajo. 2. Haga clic en Registrar incidencia. 3. Introduzca la dirección de e-mail del cliente. • Si los detalles del cliente ya existen se mostrarán automáticamente. • Si no aparecen, introduzca el nombre y apellido del cliente. 4. Introduzca los detalles de la incidencia. 5. Para guardar la incidencia pulse Guardar. Crear una incidencia de HelpDesk durante una conversación 1. Haga clic en la opción HelpDesk del menu de herramientas de conversación. Se mostrará una pestaña HelpDesk en la zona de trabajo. 2. Introduzca la dirección de e-mail del cliente. • Si los detalles del cliente ya existen se mostrarán automáticamente. • Si no aparecen, introduzca el nombre y apellido del cliente. 3. Introduzca los detalles de la incidencia. 4. Para guardar la incidencia pulse Guardar. Nota: El usuario también puede crear una incidencia de Helpdesk directamente desde el portal de cliente. Cuando el usuario accede al portal con su login, sus detalles se añaden automáticamente a la incidencia. Si un usuario accede al portal de forma anónima, debe rellenar los detalles de contacto, que serán después añadidos en la incidencia. Buscar Incidencias Si necesita reducir el número de incidencias mostradas en pantalla, o buscar una incidencia concreta puede usar un criterio de búsqueda específico, como por ejemplo, el nombre del cliente o el ID de la incidencia. Puede buscar incidencias utilizando los siguientes criterios de búsqueda: • ID de la incidencia • Operador • Cliente • Usuario • NIF • Descripción breve • Descripción • Departamento • Prioridad • Estado • Fecha NTRsupport – Manuales de Administrador y de Operador www.ntrsupport.com Dic 2007 Pág. 61 de 94 Para buscar incidencias 1. En la lista de incidencias de helpdesk, haga clic en Búsqueda avanzada. 2. Introduzca los criterios de búsqueda. 3. Haga clic en buscar. Anexar archivos a una Incidencia NTRsupport permite anexar archivos a incidencias. Los ficheros anexados pueden ser vistos tanto por clientes como por operadores. Para anexar archivos a una incidencia 1. En la lista de incidencias de helpdesk, busque la incidencia a la que desea anexar el archivo y haga clic en Añadir. 2. Introduzca la ubicación del archivo que desea anexar. 3. Pulse Enviar. Añadir conversaciones a una incidencia Al dar de alta una incidencia tal vez desee añadir conversaciones anteriores que relacionadas con la incidencia mantenidas con ese mismo cliente. El operador puede añadir solo sus propias conversaciones, no las de otros operadores, pero una misma conversación puede ser añadida a varias incidencias. Si el administrador de NTRsupport ha habilitado la opción de partes de trabajo, es importante asignar las conversaciones correctas a cada incidencia para que el sistema pueda elaborar los partes de trabajo correctamente. Para asignar una conversación a una incidencia 1. En la lista de incidencias de helpdesk, busque la incidencia a la que desea añadir una conversación y haga clic en Asignar. 2. En la lista de conversaciones, busque la conversación que dese asignar a la incidencia y haga clic en Asignar. Para ver una conversación antes de asignarla, haga clic en Ver. Configurar las notificaciones de e-mail La sección de configuración los administradores pueden seleccionar a qué personas desea notificar determinados eventos de las incidencias. Por ejemplo, se puede notificar a clientes, administradores y operadores que la incidencia se ha cerrado. Los e-mails de notificación de incidencias contienen información acerca de cada evento producido. Por ejemplo, si ha habido un cambio de estado se incluirá información acerca del Nuevo estado, nombre del operador que ha hecho el cambio, y una nota pública (si se hubiera introducido). Búsqueda avanzada de incidencias y búsqueda por defecto Permite guardar información sobre los criterios de búsqueda por defecto. NTRsupport – Manuales de Administrador y de Operador www.ntrsupport.com Dic 2007 Pág. 62 de 94 Figura. Save as Default Search based on the selected search criteria Adicionalmente, la sección Configurar HelpDesk / Configurar listado de incidencias permite seleccionar los campos a mostrar en el listado de incidencias: El listado resultante puede reorganizarse hacienda clic en las cabeceras de las columnas que muestran un icono con flecha. Las incidencias mostradas por defecto son las asignadas al operador. El listado de incidencias muestra un icono que indica si la incidencia es nueva o modificada. Todas las incidencias son nuevas hasta que se modifican. Figura. La lista de incidencias resultante puede reorganizarse haciendo clic en las cabeceras de las columnas que muestra un icono de flecha. NTRsupport – Manuales de Administrador y de Operador www.ntrsupport.com Dic 2007 Pág. 63 de 94 4.3 Funcionalidades de Conversación La ventana de conversación del operador dispone de una serie de funcionalidades propias, que facilitan su trabajo y amplían sus posibilidades. Estas herramientas están divididas en dos grupos: “Herramientas” y “Conversación”. (NOTA: en esta página se describe la Consola de un Operador de tipo Technical Support, y que por tanto dispone de la herramienta de control remoto). En el recuadro superior, con el nombre “Herramientas” hay cuatro potentes herramientas integradas en NTRsupport, que solo pueden utilizarse durante una comunicación con un cliente. Son: Remote Control(*), Voz, Video y CoSurfing. En el segundo grupo, en la ventana inferior con el nombre “Conversación”, están las utilidades propias de la ventana de chat: Respuestas, Notas, HelpDesk, Enviar archivo, Recibir archivo, Transferir, y Bloquear. En la ventana de conversación, el operador introduce los textos a enviar en la zona de input de la parte inferior izquierda de la pantalla (Mensajes), y el histórico de la conversación aparece en el recuadro superior (Conversación). Para enviar un mensaje basta con escribirlo y pulsar Enviar o la tecla INTRO. El operador puede mantener varias conversaciones simultáneas. Cada conversación se muestra en una ventana separada por un sistema de pestañas con un título que el operador puede modificar para hacerlo más descriptivo y que le ayude a identificar a cada cliente. NOTA: El texto modificado en el título de una pestaña sólo se guarda en el momento de pulsar la tecla INTRO, y se pierde si el operador cambia de pestaña sin pulsar dicha tecla. Figura . Editar las pestañas de conversación Respuestas (Predefinidas) Es un listado de respuestas frecuentes configurado previamente por el Administrador del servicio NTRsupport. Las respuestas pueden ser en formato texto, sonido (se abre un archivo de sonido en el navegador del cliente), imagen (abre una imagen en la conversación del usuario) o una URL (se abre una nueva ventana de navegador con la URL elegida por el operador). El operador puede editar una respuesta antes de enviarla al usuario si marca la casilla “editar antes de enviar”. Las respuestas pueden agruparse en categorías y subcategorías. El administrador puede incluir saltos de línea dentro del contenido de una respuesta. NTRsupport – Manuales de Administrador y de Operador www.ntrsupport.com Dic 2007 Pág. 64 de 94 Notas Durante una conversación con un usuario, el operador podrá, en todo momento, insertar y modificar notas sobre la misma. Es una herramienta útil para reaprovechar información de los clientes y para recordar detalles de las conversaciones. HelpDesk (durante una conversación) Permite al operador dar de alta una incidencia asignándola automáticamente a la llamada recibida (siempre que la llamada esté activa). Consulte el apartado Funcionalidades de Consola (HelpDesk) de este manual para más información sobre cómo utilizar el sistema de gestión de Incidencias o HelpDesk. Aviso sonoro Permite activar una señal audible tipo “beep” que avisa al cliente y al operador cuando su intervención es requerida. Esto proporcione mayor fluidez a las sesiones y a la conversación, reduce tiempos muertos y permite seguir trabajando en otros temas mientras el otro interlocutor responde. Enviar Archivo / Recibir Archivo La opción Enviar Archivo permite al operador enviar un archivo al cliente, y a este le aparecerá una ventana con un enlace a dicho archivo. Si el operador pulsa el botón Recibir Archivo, al cliente se le abre una ventana para seleccionar el archivo a enviar, y el proceso se realiza a la inversa. IMPORTANTE: por motivos de seguridad, estos enlaces caducan la primera vez que son utilizados. Si se intenta acceder por segunda vez a un mismo enlace se muestra un mensaje de seguridad. Transferir llamada (a otro operador) Se accede desde el botón Transferir de la ventana de comunicación, y permite al operador pasar la llamada a otro operador más cualificado para la consulta o menos ocupado en ese momento. Cuando se pulse el botón Transferir, aparecerá una pequeña ventana con la lista de operadores conectados (nombre y login) para ese administrador. Si algún operador no ha escrito su nombre en el campo de entrada, por defecto aparecerá su login. El operador inicial deberá elegir otro operador de los que se muestran en la lista, y una vez haya pulsado sobre el destinatario de la conversación se procederá a redireccionar la llamada. El operador que estaba atendiendo la llamada hasta ese momento recibirá un mensaje y al nuevo destinatario se le indicará desde dónde viene la llamada transferida. Bloquear (usuario) Esta opción es una medida de seguridad para evitar que un usuario “moleste” repetidamente a un operador pulsando el botón de asistencia. Al pulsar la opción “bloquear” se coloca un archivo (cookie) en el ordenador del cliente que le impide el acceso al servicio durante el tiempo especificado por el administrador técnico (tech admin). La duración por defecto es de 24 horas. NTRsupport – Manuales de Administrador y de Operador www.ntrsupport.com Dic 2007 Pág. 65 de 94 CoSurfing Es la herramienta de Navegación conjunta. Permite al operador visualizar lo que está haciendo el usuario en el site del administrador. No solo se verá la página en la que está el usuario, también se mostrarán los movimientos del ratón y los contenidos de los inputs de las páginas que visite el usuario, siempre y cuando estén dentro de FORMS de HTML. Cosurfing permite un cierto grado de interactividad ya que tiene la opción de mostrar popups en la página del usuario, indicando los puntos conflictivos o resaltando informaciones importantes. Para mostrar un popup en la ventana del usuario basta con poner el texto (Texto PopUp) y pulsar el link mostrar. Para ocultar el popup se pulsará Ocultar. Cuando hagamos el seguimiento de los usuarios usando esta funcionalidad podremos ver por qué páginas navegan, qué datos introducen... Pero en cuanto el usuario auditado acceda a una página en la que el servicio no esté integrado, perderemos su rastro momentánea o definitivamente, dependiendo de si vuelve o no a una de nuestras páginas. Cuando se haya perdido definitivamente a un usuario, la herramienta de Cosurfing lo indicará, pero hay un cierto tiempo de espera para que esto suceda. Ésta es una herramienta no intrusiva: los datos que se envían son los que realmente está viendo el usuario, no se utiliza ningún sistema de recarga de página y, por tanto, no existe el peligro de que se hagan reinserciones (usuario y operador) de datos. CoSurfing Interactivo (para operadores WebCare): Los operadores de tipo WebCare disponen de cosurfing interactivo, que permite cumplimentar y enviar formularios en nombre del usuario. Si el usuario tiene que introducir una contraseña el operador solo puede ver asteriscos. La funcionalidad de Co-surfing es compatible con páginas CSS2. Hay una opción que permite desactivar los links para que el operador no pueda hacer clic sobre ellos. Desde la consola de administrador se puede dar permisos a los operadores para que dispongan de la funcionalidad de cosurfing y que tengan además control sobre el ordenador del cliente para ser capaces de resolver incidencias, rellenar formularios o mostrar páginas web. Visitor Footprints (Webcare only) (Solo para operadores webcare). Permite ver las páginas por las que ha pasado un visitante de la web si estas tienen un botón apuntando al operador. El administrador tiene previamente que habilitar esta opción al operador. NTRsupport – Manuales de Administrador y de Operador www.ntrsupport.com Dic 2007 Pág. 66 de 94 Control Remoto (Solo para operadores tech support). Es una herramienta muy completa y potente que permite al operador tomar el control del ordenador del usuario. La primera vez que se usa descarga un pequeño plugin tanto en el ordenador del operador como en el del usuario , (si no se ha utilizado previamente el vídeo o la voz sobre IP, ya que todas estas herramientas utilizan el mismo componente). NOTA: Control remoto con Firefox: Con el navegador Firefox se pide autorización para ejecutar un componente tanto en el lado del operador como en el lado del cliente. Cuando el operador pulsa la opción “Remote Control”, se muestra una ventana en donde puede indicar sus preferencias para la sesión de control remoto: modo, calidad de color, si se desea utilizar la función “Selección de aplicaciones”, si desea grabar la sesión, y si desea utilizar la función control de transferencias de archivos para no tener que solicitar autorización al cliente por cada transferencia. La sesión de control remoto puede realizarse de modos diferentes: • “Controlar equipo del cliente” - permite al operador tener control total del ordenador del Cliente, ver su pantalla e interactuar con ratón o teclado. • “Ver la pantalla del cliente” – permite al operador ver la pantalla del cliente, pero no le permite interaccionar. • “Compartir mi equipo” - permite al cliente tomar el control total del ordenador del operador, e interactuar con el ratón o teclado. • “Mostrar mi pantalla” - permite al cliente ver la pantalla del operador, pero no le permite interacción. • Administrar – permite al operador controlar el ordenador del cliente con permisos de administrador. Podrá realizar tareas como instalar o desinstalar programas, hacer log off en el ordenador y log on con un usuario diferente, y reiniciar el ordenador. Cuando el operador pulsa el botón “Conectar”, en la ventana del cliente se muestra un mensaje requiriendo su autorización para iniciar la sesión de control remoto. La conexión solo se establecerá si acepta. Toda la información sobre la secuencia de conexión y estado de cada etapa del proceso es visualizada por el operador en tiempo real, por lo que en caso de ocurrir algún problema que impida la conexión, el operador no necesita investigar ni hacer comprobaciones. NTRsupport – Manuales de Administrador y de Operador www.ntrsupport.com Dic 2007 Pág. 67 de 94 “Selección de Aplicaciones” (durante el control remoto) La funcionalidad “Selección de Aplicaciones” permite prestar un mayor nivel de seguridad y privacidad durante las sesiones de control remoto, y aporta un mayor nivel de seguridad a las redes corporativas ya que permite el acceso remoto exclusivamente a las aplicaciones previamente seleccionadas por el usuario, y protege la privacidad del cliente y del operador al impedir que la otra parte pueda ver determinadas aplicaciones de su escritorio. Esta funcionalidad se activa antes de conectar, al marcar la casilla que aparece en la parte superior de la pantalla en donde se seleccionan las opciones para el control remoto. Al marcar la casilla se muestra una ventana con la lista de aplicaciones abiertas, y en la que se deberán mostrar en la sesión de control remoto. NTRsupport no mostrará la pantalla remota hasta que el operador o el cliente hayan seleccionado las aplicaciones que desean compartir. Figura. ventana para la selección de aplicaciones a mostrar durante el control remoto Después de realizar la selección, en la pantalla remota aparecerán exclusivamente las ventanas de las aplicaciones marcadas, y no se verán las aplicaciones no seleccionadas. En cualquier momento pueden añadirse o eliminarse aplicaciones de la lista a compartir. También es posible configurar si se debe mostrar o no el escritorio y la barra de herramientas. Esta funcionalidad está disponible en todos los modos de control remoto. La ventana del operador dispone de autoscroll, lo que le permite moverse por la pantalla del usuario sin necesidad de pulsar las barras de scroll. Esta opción resulta muy útil para tomar el control de ordenadores con una resolución de pantalla mayor que la del operador. NTRsupport – Manuales de Administrador y de Operador www.ntrsupport.com Dic 2007 Pág. 68 de 94 Reiniciar y reconectar (Reboot&Reconnect) durante el control remoto Esta funcionalidad de la herramienta del control remoto permite al operador reiniciar el ordenador del cliente y reestablecer el control remoto de forma automática cuando el cliente se conecta al ordenador. Es necesario que el administrador haya previamente autorizado al operador esta función, activando la casilla correspondiente en la configuración de datos del operador, (opción “Configurar Operadores / lista de operadores / configurar datos”). Durante la conexión a un ordenador remoto en modo administrador, si tanto operador como cliente están utilizando un activeX, es posible reiniciar el ordenador remoto sin perder la información de la sesión. Cuando el ordenador remoto se reinicie, se reestablecerá la sesión original, incluyendo el contenido de la conversación de chat. File Transfer (transferencia de archivos) Con esta funcionalidad de la herramienta del control remoto se pueden transferir archivos y sincronizar directorios entre los ordenadores de operador y cliente. (solo disponible para operadores de tipo Technical Support). Una vez autorizada la operación de transferencia de archivos (file transfer) por parte del cliente se muestra en la pantalla del operador una ventana dividida en dos mitades, una con los directorios y archivos del operador, y otra con los del cliente. Para transferir archivos basta seleccionarlos con el ratón y hacer drag & drop (arrastrar y soltar), es decir, marcarlos desde una de las dos mitades de la ventana y arrastrarlos hasta uno de los directorios que aparecen en la otra mitad de la ventana de file transfer. Se pueden desplegar directorios y mostrar sus subdirectorios haciendo doble clic sobre la carpeta correspondiente. Figura. Transferencia de archivos entre los equipos del cliente y del operador El administrador puede configurar los datos del operador para permitirle utilizar la funcionalidad “filetransfer preautorizado”. Así, si el cliente lo autoriza al iniciar la sesión, durante el control remoto en modo “control total” no se solicita autorización del cliente cada vez que se realizan transferencias de ficheros. NOTA: En Linux no están actualmente disponibles las opciones “Reiniciar y reconectar (Reboot & Reconnect)” ni la transferencia de archivos(“File Transfer”) en la barra del control remoto. NTRsupport – Manuales de Administrador y de Operador www.ntrsupport.com Dic 2007 Pág. 69 de 94 Session Recording & Session Log La funcionalidad Session Recording del control remoto permite grabar la sesión para poderla archivar y visualizar posteriormente. Adicionalmente se genera un archivo log de la sesión que contiene la transcripción de las conversaciones de chat y las operaciones realizadas, lo que permite buscar fácilmente en qué momento de la sesión se realizó un determinado proceso, por ejemplo, si se ha dado la orden de borrar. Herramientas de dibujo durante un control remoto (Drawing tools) Durante la sesión de control remoto el operador puede utilizar varias herramientas de dibujo para resaltar zonas de la pantalla de su cliente. Las herramientas disponibles son Pointer (flechas), Brush (pincel) y Label (bocadillos), y se seleccionan desde la opción Herramientas / Dibujo, del menú flotante que aparece durante el control remoto. (ver imagen más abajo). IMPORTANTE: La activación de esta funcionalidad debe solicitarse por mail a [email protected] o bien al teléfono de Soporte 902 885 415. - Seleccionando Brush, se puede elegir el grosor y el color del pincel que permite dibujar a mano alzada en el escritorio del ordenador remoto. - Seleccionando Label se puede elegir el color de fondo del bocadillo, y teclear el texto que contendrá. Después solo hay que pulsar una o más veces en las zonas de la pantalla donde queremos mostrar esos bocadillos. - Seleccionando Pointer se puede elegir que el puntero tenga forma de flecha o de puntero laser, y el color. Después basta con pulsar en la pantalla. A la derecha del cuadro flotante se muestra siempre un icono con forma de borrador que elimina los dibujos, flechas o bocadillos insertados para dejar la pantalla limpia. Diagnóstico Remoto Esta herramienta proporciona a los operadores información básica acerca del hardware, software y comunicaciones del ordenador del cliente, lo cual es de gran ayuda a la hora de resolver incidencias. (esta función solo está disponible para operadores de tipo Technical Support). Para utilizar esta herramienta el operador puede pulsar en la opción “Diagnóstico Remoto” que aparece en el grupo de herramientas situado a la derecha de su consola. Es necesario que el operador tenga activada la casilla “Diagnóstico Remoto” en su configuración de datos (esto se configura desde la consola de administración). . NTRsupport – Manuales de Administrador y de Operador www.ntrsupport.com Dic 2007 Pág. 70 de 94 Vídeo Esta funcionalidad permite establecer una sesión de videoconferencia entre el usuario y el operador. La primera vez que ejecute esta opción, el operador descargará un pequeño plugin de unos 100 Kb, que permitirá establecer la videoconferencia con el usuario. Cuando el operador pulse el botón de Video, si el usuario acepta establecer una sesión de videoconferencia, a él también se le descargará el mismo plugin y, si ambos disponen del equipo multimedia apropiado podrán establecer una conversación por videoconferencia o bien por Video/Voz, como explicamos más adelante, si uno de ellos no dispone de webcam. Mientras dure la videoconferencia, los dos, operador y cliente, podrán seguir escribiendo en la ventana de chat y utilizando el resto de funciones de NTRsupport. Para indicar que se ha establecido una sesión de video o de vozIP, aparece en la ventana de conversación un gráfico que informa sobra la salida, la entrada y el estado de la conversación hablada. Pulsando sobre la gráfica, ésta irá cambiando informando de los diferentes parámetros. Sobre la ventana de video que aparece en la esquina superior izquierda de la consola del operador, aparece un número identificador. Este código está relacionado con el que aparece en la pestaña de la conversación con este mismo usuario, y sirve para identificar a qué conversación pertenece la imagen, lo cual es muy útil cuando se tienen varias llamadas activas. Si alguna de las dos partes, por ejemplo, el operador, dispone de cámara web, y el cliente no dispone de cámara web pero sí de tarjeta de sonido, micrófono y auriculares, ambos podrán establecer una conversación por voz y además el cliente verá en su pantalla la imagen del operador. Voz Al igual que en el caso de la videoconferencia, que describimos en el apartado anterior, la primera vez que ejecute esta opción, el operador descargará un pequeño plugin de unos 100 Kb, que será el que le permita hablar con los usuarios. Cuando el operador pulse el botón de Voz, al usuario le aparecerá un mensaje pidiendo autorización, y si lo acepta, se le descargará el mismo plugin (si no se hubiera descargado anteriormente) y podrán establecer una conversación por voz. Durante la conversación con la herramienta de voz, operador y cliente pueden al mismo tiempo escribir en la ventana de chat y utilizar otras herramientas de conversación. NTRsupport – Manuales de Administrador y de Operador www.ntrsupport.com Dic 2007 Pág. 71 de 94 Cliente NTRsupport NTRsupport – Manuales de Administrador y de Operador www.ntrsupport.com Dic 2007 Pág. 72 de 94 5. Cliente NTRsupport Los usuarios de NTRsupport son los clientes que visitan el site del administrador, y que pueden establecer, si lo desean, una conversación con los operadores de NTRsupport. Los usuarios de NTRsupport no disponen de herramientas, tan solo establecen algún tipo de relación con el operador. Incluso es posible que nunca lleguen a establecer una conversación con el operador, pero los operadores sí pueden revisar su actividad gracias a las herramientas proactivas de NTRsupport. Contactar con un operador El cliente puede contactar directa o indirectamente con un operador. Su conexión se realiza en ambos casos al acceder a alguna de las páginas del site del administrador que tenga el servicio NTRsupport integrado. Puede establecer una relación Proactiva o indirecta con el operador si éste utiliza la herramienta “Actividad del Site”. En este caso, puede ser que el usuario no se dé cuenta de que el operador ha realizado un seguimiento de sus acciones sobre las páginas del site. Conversar con un operador La comunicación directa se establece en el momento en que el usuario pulsa el botón del servicio. En ese instante, tanto al usuario como al operador se les abrirá en sus ordenadores una ventana de comunicación o en donde podrán mantener una conversación por chat. Enviar y recibir archivos Durante la conversación con el operador, el cliente podrá utilizar una herramienta para enviar y recibir archivos (documentos de texto, ficheros de imagen, sonido, etc). Aceptar sesión de control remoto Cliente y Operador pueden iniciar una sesión de control remoto, pero para ello el Cliente debe pulsar la opción “Aceptar” cuando en su pantalla aparezca un texto informado que el operador quiere iniciar una sesión de control remoto. La primera vez es necesario descargar en el lado operador y en el lado cliente un pequeño plugin de unos 100 Kbs. No es necesario descargarlo si el cliente ha utilizado la herramienta de vídeo o voz sobre IP, ya que las tres herramientas utilizan el mismo componente. Contactar con el operador utilizando Video o Voz sobre IP Cliente y Operador pueden iniciar una conversación mediante Video, o mediante Voz sobre IP si abos disponen del hardware necesario (tarjeta de sonido full dúplex, altavoces y micrófono para vozIP, y además webcam para video). El Cliente debe pulsar la opción “Aceptar” cuando en su ventana de chat aparezca un texto informando de que el operador desea iniciar una sesión de Video / Voz. La primera vez se tendrá que descargar en el lado operador y en el lado cliente un pequeño plugin de unos 100 Kbs. Esto no es necesario si previamente el cliente ha utilizado la herramienta de control remoto, ya que las tres herramientas utilizan el mismo componente. Cerrar Sesión Para finalizar la conversación con el operador (cerrar la sesión), el cliente solo tiene que cerrar su ventana o pulsar el botón “CLOSE”. NTRsupport – Manuales de Administrador y de Operador www.ntrsupport.com Dic 2007 Pág. 73 de 94 Solicitar transcripción del chat El cliente puede solicitar que después de una conversación con un operador se le haga llegar una transcripción del chat simplemente pulsando la opción “Receive chat transcript” que aparece en la parte superior derecha de la ventana de chat que ve el cliente. Dejar un mensaje offline al operador Si el botón de Asistencia aparece en estado Offline, quiere decir que en ese momento no hay ningún Operador disponible, pero el Cliente podrá dejar un mensaje al operador y este le responderá vía mail. Anexar diagnóstico remoto al mensaje offline. Pulsando la opción “anexar diagnóstico” que aparece en la esquina inferior izquierda de la ventana del mensaje offline, el cliente puede generar y anexar al mensaje el diagnóstico de su ordenador, lo que en muchos casos permitirá al operador analizar antes el problema y resolverlo en menos tiempo. Seguimiento de incidencias Si los operadores tienen integrado el módulo HelpDesk (contrato opcional), el Cliente podrá consultar el estado de sus incidencias. Iniciar una sesión de control remoto El Cliente puede ser el que inicie una sesión de control remoto mediante la utilidad “Asignación de Sesiones”. Para ello el operador ha debido proporcionarle previamente un código de sesión que tiene una validez temporal y caduca al cabo de unos minutos. NTRsupport – Manuales de Administrador y de Operador www.ntrsupport.com Dic 2007 Pág. 74 de 94 DSA (Soporte Directo para Aplicaciones) NTRsupport – Manuales de Administrador y de Operador www.ntrsupport.com Dic 2007 Pág. 75 de 94 6. Soporte Directo para Aplicaciones (DSA) DSA (Direct Support for Applications) es una potente herramienta que permite, en el lado del usuario, obtener ayuda desde una serie de aplicaciones determinadas previamente por el administrador de NTRsupport. La herramienta se ejecuta y se mantiene en background hasta que detecta que alguno de los programas de la lista ha sido iniciado. Entonces aparece en la barra de título un nuevo botón, y cuando un usuario lo pulse se abrirá una conversación con el experto o grupo de expertos definido para dicha aplicación. Solo el administrador del site puede obtener la aplicación instalable y, por tanto él es el encargado de distribuirla entre sus usuarios. Datos a introducir en la primera ejecución del DSA: En la primera ejecución, el DSA solicita una serie de datos: • Nombre o Código de Cliente: nombre del usuario o código del cliente del site. Permite identificar al cliente que realiza la llamada • Dirección URL: IP o dirección web del proveedor de servicios. Información proporcionada por el proveedor. En caso de ser cliente SaaS, la url debe ser siempre http://www.ntrsupport.com (dirección por defecto). • Código de proveedor: código numérico del administrador del site que presta servicio a los usuarios de las aplicaciones. Esta información también la proporciona el proveedor. Cuando instale la aplicación del DSA en sus clientes, debe proporcionar su código de cliente de NTRsupport y es el número en rojo que aparece en el apartado Opciones Generales, del menú del Administrador. • Sin configurar Error Configurado Actualizar DSA automáticamente: permite actualizar la lista de aplicaciones cada 15 días sin intervención del usuario. NTRsupport – Manuales de Administrador y de Operador www.ntrsupport.com Dic 2007 Pág. 76 de 94 Si alguna de las informaciones anteriores es incorrecta, la aplicación muestra un mensaje de error y el icono del DSA en la barra de estado se pone en color rojo. En este caso, se recomienda cerrar DSA y reconfigurarlo. Cuando los datos son correctos, el icono de la barra de estado cambia de color y con el fondo blanco. En este caso, la aplicación comienza a funcionar, monitorizando las aplicaciones que el administrador del site haya decidido. Haciendo doble click en el icono de la barra de estado, se muestra una pequeña ventana con el número de aplicaciones monitorizadas. Figura. Datos a introducir para configurar el DSA Pulsando el botón derecho sobre el icono, aparece un popup con las opciones de la aplicación: • Restaurar: actúa como el doble click, es decir, abre la ventana de información. • Actualizar: actualiza la lista de aplicaciones del administrador. Es conveniente ejecutar esta opción cada cierto tiempo ya que es posible que la lista se vaya ampliando. En cualquier caso, se puede configurar la aplicación con la actualización automática. • Opciones: es la misma ventana que aparece en la primera ejecución de DSA, permite la configuración de la aplicación. • Acerca de: información referente al desarrollo de DSA. • Salir: cierra la aplicación y deja de monitorizar las aplicaciones de la lista. NTRsupport – Manuales de Administrador y de Operador www.ntrsupport.com Dic 2007 Pág. 77 de 94 Apéndices NTRsupport – Manuales de Administrador y de Operador www.ntrsupport.com Dic 2007 Pág. 78 de 94 Apéndices I.- Comentarios sobre la aplicación A continuación comentamos algunos detalles relacionados con el funcionamiento de la aplicación: Herramientas de conversación: Las herramientas de conversación solo se pueden utilizar cuando se habla con un usuario. Si se establece una conversación entre operadores, las herramientas permanecen desactivadas. Proactividad y Control Remoto: Estas dos herramientas deben ser previamente habilitadas por el administrador. Si un usuario visita el website cuando no hay operadores conectados, y pulsa el botón cuando alguno de los operadores ha hecho login, En este caso, la ventana de comunicación tendrá las herramientas proactivas desactivadas. Cosurfing, Proactividad: Estas herramientas son específicas del operador de tipo webcare. Los operadores techsupport pueden disponer de ellas después de que el administrador las habilite para ellos. Funcionan tan solo para navegadores Internet Explorer a partir de la versión 4. Control Remoto: La función autoscroll solo funciona para la versión 6.0 de Internet Explorer. El operador recibirá el escritorio del cliente a 16 colores por defecto. Se ha elegido esta opción para ganar velocidad en el envío de la información. En caso de bloquear o reiniciar el ordenador cliente, el control remoto dejará de funcionar. NTRsupport – Manuales de Administrador y de Operador www.ntrsupport.com Dic 2007 Pág. 79 de 94 II.- Preguntas frecuentes Código de integración incorrecto. El problema que con más frecuencia se presenta al integrar el servicio viene derivado fundamentalmente de no copiar correctamente el código de integración. Asegúrese de haber copiado todo el contenido del ejemplo de integración que encontrará en la opción “integración” del menú del Administrador. El botón de operador siempre está offline. Un error habitual es no efectuar login de operador. Recordar en este punto que el Administrador NO atiende llamadas de los clientes y por tanto estar conectado como Administrador no modifica el estado del botón. El botón de la firma interactiva no aparece correctamente. El código necesario para integrarse en la firma del correo electrónico es diferente del usado para la integración en web. Se obtiene en el mismo apartado pero haciendo clic en el enlace Firma Interactiva. Dicho código debe guardarse en un archivo HTML (si utiliza un editor cómo Bloc de Notas o Word asegúrese de seleccionar Todos los archivos en el desplegable situado debajo del campo de nombre de archivo y que el nombre posee la extensión .htm o .html). El archivo se usará como plantilla de la firma en su gestor de correo. El formato de los correos salientes debe ser HTML. Si modifica el archivo de firma para añadir sus datos debe volver a crear la firma en su gestor de correo. No se muestra la actividad del site y el CoSurfing no funciona. Para que se refleje la actividad del site y funcione el CoSurfing, el código del botón debe estar incluido en el contenido del body de la página html (entre las etiquetas <body> y </body>. NTRsupport – Manuales de Administrador y de Operador www.ntrsupport.com Dic 2007 Pág. 80 de 94 How do I…? ¿Cómo puedo cambiar el login o contraseña del administrador? Los datos del administrador se modifican en la zona de administración, seleccionando la opción “perfil del Administrador”, que aparece dentro de la opción Datos Generales/Opciones Generales. ¿Cómo puedo dar de alta un operador? Los Operadores son creados por el administrador, desde la opción “Crear Operadores”, dentro de la opción “Configurar Operadores”, en el menú de Administración. ¿Cómo se definen las categorías de mis operadores? Las categorías de los Operadores se definen desde la opción “Crear Operadores”, dentro de la opción “Configurar Operadores”, en el menú del Administrador. ¿Cómo puedo definir las cuentas de correo El Administrador del servicio puede configurar cuentas de correo POP3 desde la opción “Configurar Correo”. Cada vez que se crea una nueva cuenta, automáticamente, el administrador dispondrá de una nueva carpeta de correo con el nombre de esa cuenta. Los correos almacenados en el servidor se irán bajando y almacenando en esa carpeta. ¿Cómo puedo personalizar la sección de chat? Tanto el botón de integración como la ventana de chat se pueden personalizar desde la zona de administración, en la opción “Personalizar Aspecto”. ¿Cómo puedo generar un Informe XML? El administrador puede generar informes en formato texto o en formato XML, pulsando el botón “Generar Informe” en la lista de informes disponibles. A continuación se mostrará el informe en estado “Pendiente”. Cuando se haya generado un informe, su estado cambiará a “Procesado” y en “Opciones” aparecerá la opción “Guardar. ¿Cómo puedo cambiar el logo o los colores del botón de ayuda? Tanto el botón de integración como la ventana de chat se pueden personalizar desde la zona de administración, opción “Personalizar Aspecto”. ¿Cómo puedo personalizar el idioma y los textos que salen por defecto? Desde la opción “personalizar aspecto / textos de usuario” puede personalizar los diferentes mensajes que NTRsupport muestra de forma automática, como el de bienvenida, el de cola de espera, el que se muestra si no hay operadores disponibles, etc. Cada mensaje va asociado al lenguaje con el cual se ha definido. ¿Cómo puedo definir un listado de las respuestas frecuentes? Desde la opción “Respuestas Frecuentes” dentro de la opción “configurar Operadores”, del menú de Administración. ¿Cómo puedo obtener el registro de conversaciones? Todas las conversaciones quedan registradas, y se pueden visualizar desde su cuenta de administrador, en la opción “Detalle conversaciones” que está dentro de la opción “Cuadro de mando de operadores”. Existe también la posibilidad de extraerlas mediante informes en formato XML o texto, mediante la opción Generación de informes, también dentro de la opción ”Cuadro de mando”. NTRsupport – Manuales de Administrador y de Operador www.ntrsupport.com Dic 2007 Pág. 81 de 94 ¿Cómo puedo identificar al cliente? Si el cliente se ha identificado en su web, es decir, ha introducido su login y password, el operador puede conocer al cliente. De lo contrario solo podremos conocer la dirección IP, dato que almacenamos pero que no consideramos fiable al objeto de una identificación exenta de errores. Para ello deberá pasar los valores del login del cliente o su nombre mediante los parámetros Ref o Ref2. Ambos son parámetros abiertos y aceptan cualquier tipo de código (ASP, PHP, JSP, JavaScript, etc). Otra opción es crear una encuesta de tipo PRE (se ejecutará antes de hablar con el operador) y preguntarle a su cliente su nombre y compañía ¿Cómo se configura el DSA (soporte directo para aplicaciones)? Después de instalarlo, el DSA necesita tres parámetros: un nombre o código identificativo del cliente que le permita distinguirle cuando le haga una consulta, la url del servidor (si usa NTRsupport en modalidad ASP, la dirección es http://www.ntrsupport.com) y el código de proveedor, que es el número rojo que le aparece en la sección Ver/Modificar Datos del administrador. ¿Qué ocurre cuando no hay operadores disponibles? En el caso de que no haya operadores disponibles, el botón cambia automáticamente de forma e invita al visitante a dejar un mensaje de correo electrónico, que el operador podrá contestar cuando se conecte. También se puede configurar para que en este caso se redirija al usuario a otra URL. NTRsupport – Manuales de Administrador y de Operador www.ntrsupport.com Dic 2007 Pág. 82 de 94 III.- Instalación de plugins Las herramientas de Video, Voz, REMOTE CONTROL e Installable REMOTE CONTROL de NTRsupport requieren de la instalación de un control ActiveX para ejecutarse correctamente. Todas ellas instalan el mismo control, es decir, con una sola descarga e instalación se podrán utilizar las tres herramientas. Este procedimiento es idéntico para clientes y operadores. Cuando se inicie alguna de las herramientas citadas anteriormente, NTRsupport buscará el componente. En caso de encontrarlo la herramienta se iniciará normalmente. Si el operador o usuario no tienen el control instalado, se abrirá la ventana de instalación de componentes de NTRsupport. Una vez cargada la ventana se pueden producir dos comportamientos diferentes: Windows muestra una ventana instalación para el componente: este caso, basta pulsar sobre botón “Sí” para instalar componente. de en el el Windows dispone de un control de seguridad que controla la descarga de ActiveX (Windows XP-SP2): en este caso, no aparecerá la ventana de instalación hasta que el usuario / operador pulse “Instalar Control ActiveX” en las opciones que ofrecerá el navegador en la barra superior de la página. IMPORTANTE: Para el Control Remoto, existe una versión ejecutable (exe), Installable remote control, que puede instalarse cuando no es posible, o bien no se desea, instalar componentes ActiveX. En estos casos el control remoto se puede ejecutar en modo aplicación, de forma segura y única para cada sesión. Figura A3. Instalación de plugins. El ejecutable del módulo de control remoto (NTRsupport.exe) se personaliza en el momento de la descarga, incrustando todos los datos para la sesión de control remoto, de tal forma que no es necesario preguntar ningún dato al cliente. Al finalizar la sesión el exe se autoborra, ya que es válido para una sola sesión de control remoto. NTRsupport – Manuales de Administrador y de Operador www.ntrsupport.com Dic 2007 Pág. 83 de 94 IV.- De la consola Classic a la Standard Mapa de las opciones y funcionalidades Este apartado está dirigido a facilitar al usuario de la consola Classic la transición hacia la consola Estándar. Las siguientes imágenes muestran de forma gráfica la correspondencia entre la disposición de las opciones y herramientas entre ambas consolas. Ventana del operador NTRsupport – Manuales de Administrador y de Operador www.ntrsupport.com Dic 2007 Pág. 84 de 94 Chat Window NTRsupport – Manuales de Administrador y de Operador www.ntrsupport.com Dic 2007 Pág. 85 de 94 Message window NTRsupport – Manuales de Administrador y de Operador www.ntrsupport.com Dic 2007 Pág. 86 de 94 Personal Information and settings: NTRsupport – Manuales de Administrador y de Operador www.ntrsupport.com Dic 2007 Pág. 87 de 94 FAQ window: NTRsupport – Manuales de Administrador y de Operador www.ntrsupport.com Dic 2007 Pág. 88 de 94 V.- Certificación de Seguridad La seguridad que NTRsupport ofrece es muy avanzada, tanto cuando se utilizan mecanismos estándar de conexión segura (SSL) como cuando no se utilizan, y así lo certifican varias empresas especializadas en auditar la seguridad del software en informes entregados a NTR. Los puntos clave identificados y en los que se han basado estas empresas para emitir estas conclusiones son los siguientes: • Seguridad de acceso – Los auditores han comprobado que las contraseñas nunca viaja por la red cuando se hace una conexión ni con SSL ni sin SSL, por lo que los riesgos de interceptación son prácticamente nulos incluso sin SSL. Este hecho ha sido verificado por los auditores tanto con herramientas de observación del tráfico (“sniffer” de red”), como observando el código javascript del formulario de login. • Seguridad en la transferencia de datos: los auditores han comprobado que cuando se transmiten datos de conversación o enlaces a ficheros enviados o recibidos, los datos se codifican utilizando la función MD5 sobre la contraseña del usuario, y que la opción de utilizar SSL tanto para el Operador como para el Cliente añade una capa de cifrado adicional que garantiza confidencialidad absoluta. • Almacenamiento seguro de los datos: los auditores han confirmado que los datos de las conversaciones son guardados de forma cifrada en la base de datos y que ni un administrador de base de datos o del servidor, ni un posible intruso, pueden ver el contenido, ya que sólo es posible descifrar el histórico almacenado en el servidor conectándose a la aplicación con la contraseña. Si lo desea puede solicitar a NTRglobal el documento específico acerca de la seguridad de NTRSupport enviando un e-mail a [email protected] NTRsupport – Manuales de Administrador y de Operador www.ntrsupport.com Dic 2007 Pág. 89 de 94 VI.- Algoritmo Rijndael NTRsupport utiliza para la encriptación de mensajes el algoritmo de seguridad Rijndael de 256 bits. Este algoritmo cumple con los requerimientos del Federal Information Processing Standard (FIPS-197) que permite su uso por parte de organizaciones gubernamentales de Estados Unidos para la protección de datos sensibles. Para una descripción más detallada del algoritmo, se puede consultar el documento de los autores, "AES Proposal: Rijndael''. Rijndael es un cifrador de bloque propuesto por los belgas Vincent Rijmen y Joan Daemen, que opera con bloques y claves de longitudes variables, que pueden ser especificadas independientemente a 128, 192 ó 256 bits. El resultado intermedio del cifrado se denomina Estado, y puede representarse como un array rectangular de bytes de cuatro filas. La transformación que tiene lugar en cada vuelta de cifrado está compuesta a su vez de cuatro transformaciones diferentes: - Sustitución de bytes no lineal, operando independientemente sobre cada uno de los bytes del Estado. - Desplazamiento de las filas del Estado cíclicamente con offsets diferentes. - Mezcla de columnas, que se realiza multiplicando las columnas del Estado módulo x4+1, consideradas como polinomios en GF(28), por un polinomio fijo c(x). - Adición de la clave de vuelta, en la que se aplica al Estado por medio de un simple XOR. La clave de cada vuelta se deriva de la clave de cifrado mediante el esquema de clave. El esquema de clave consiste en dos operaciones: expansión de clave y selección de clave de vuelta de cifrado. El proceso de cifrado consta de tres pasos: una adición inicial de la clave de vuelta, n-1 vueltas de cifrado y una vuelta final. El National Institute of Standards and Technology (NIST) dio los primeros pasos para la consolidación de un Estándar de Cifrado Avanzado (Advanced Encryption Standard, AES). Su objetivo fue desarrollar una especificación para encontrar un algoritmo de cifrado que sustituyera al DES (56 bits de clave. El nuevo algoritmo debía ser capaz de proteger la información sensible de los ciudadanos y del gobierno hasta bien entrado el siglo XXI, sería utilizado por el Gobierno de Estados Unidos y voluntariamente por el sector privado, en sustitución de DES. Por extensión, sería adoptado por otros países. Los criterios de evaluación y requisitos mínimos de aceptación eran los siguientes: 1. Ser público. 2. Ser un algoritmo de cifrado en bloque simétrico. 3. Estar diseñado de manera que se pueda aumentar la longitud de clave según las necesidades. 4. Ser implementable tanto en hardware como en software. 5. Estar o bien a) disponible gratuitamente, o bien b) disponible bajo términos consistentes con la política de patentes del Instituto Nacional Americano de Estándares (American National Standards Institute, ANSI). Los algoritmos que cumplían los requisitos anteriormente citados fueron evaluados de acuerdo con los siguientes factores: seguridad (esfuerzo necesario para criptoanalizarlos), eficiencia computacional, requisitos de memoria, adecuación hardware y software, simplicidad de diseño, flexibilidad, y requisitos de licencia. Los algoritmos propuestos tenían además que soportar obligatoriamente una longitud de bloque de 128 bits y una longitud de clave de 128, 192 y 256, al margen de cualesquiera otras longitudes posibles. Asumiendo las velocidades previstas, una máquina cuántica tardaría el mismo tiempo en realizar una búsqueda exhaustiva en un espacio de claves de 256 bits que un ordenador digital actual en un espacio de claves de 128 bits, y por lo tanto se trataría de una tarea irrealizable. Conforme a las bases de esta propuesta, en 1998 se aceptaron quince candidatos. En 1999 NIST seleccionó entre ellos a los cinco candidatos finalistas: MARS, RC6, Rijndael, Serpent y Twofish, y en octubre de 2000, el NIST anunció el algoritmo ganador: Rijndael. Todas las aplicaciones y comunicaciones, especialmente bancarias, que hacían uso del DES, se actualizaron paulatinamente a Rijndael. Como el algoritmo es público y no necesita ser licenciado, cualquier otro país distinto de los EEUU puede adoptarlo igualmente como estándar en sus propias aplicaciones si así lo desea. NTRsupport – Manuales de Administrador y de Operador www.ntrsupport.com Dic 2007 Pág. 90 de 94 VII - Glosario de términos NTRsupport ACD – (Automatic Call Distributor) - Discriminador Automático de Llamadas Es un script programable por el usuario de NTRsupport, que permite gestionar las llamadas que entran por cada uno de los múltiples canales de comunicación, y es capaz de redistribuir el tráfico entre los operadores menos ocupados, o bien entre operadores agrupados por temáticas. El ACD se puede integrar con las encuestas tipo PRE de NTRsupport para redireccionar las llamadas a un operador u otro en función de las repuestas del usuario. DSA (Direct Support for Applications) – Soporte Directo para aplicaciones Potente herramienta de NTRsupport que permite a los usuarios obtener ayuda desde una serie de aplicaciones que el administrador determina a priori. La herramienta es un programa instalable para entornos Windows que se ejecuta y se mantiene en background hasta que detecta que uno de los programas de la lista se ha ejecutado. Cuando esto sucede, en el programa aparecerá un nuevo botón en la barra de título. HelpDesk (Sistema de seguimiento de Incidencias) Módulo de Seguimiento de Incidencias desarrollado por NTR e integrado en NTRsupport. Permite al operador dar de alta una incidencia asignándola automáticamente a la llamada recibida (si la llamada esté activa). El servicio de HelpDesk se puede administrar, pudiendo consultar el estado de las incidencias, realizar altas de clientes, departamentos, etc. para permitir así clasificar las incidencias recibidas. NTRglobal Console Versión ejecutable de la consola del operador NTRsupport. Permite almacenar la password del operador y estar siempre conectado. Se puede configurar de modo que inicie automáticamente la consola de operador de NTRsupport cuando se reinicia el ordenador. INTERFACES NTRsupport tiene una serie de interfaces para que usuarios avanzados (integradores) dispongan de mayores posibilidades de integración con otras aplicaciones y de más facilidad de uso. • Data - Permiten obtener los datos de un webmaster. El interfaz “Lista de Operadores”, permite, a partir del código de afiliación numérico del administrador del site, obtener su lista de operadores. El interfaz “Lista de Categorías” obtiene una lista de las categorías del administrador de la cuenta de NTRsupport • Autologin – Permiten averiguar si hay operadores libres (interfaz “Control de operadores”) y establecer la conexión automática a uno de ellos (interfaz “Obtención de operador libre”). También permiten la apertura automática de la consola de operador, facilitando así la tarea de los operadores, que no necesitan introducir login y contraseña. • Sessions – Permite al operador generar una sesión temporal para un cliente concreto, y asignar posteriormente el cliente al operador que generó esa sesión. De esta forma el cliente podrá hablar directamente con el operador que necesita. • GetButtonStatus - Permite saber el estado del botón de asistencia para ver si está online u offline. PLUGIN INSTALLER : Instalador de plugins que se utiliza cuando la configuración del ordenador del usuario no permite instalar el ActiveX utilizado por las herramientas de video, Voz, Control Remoto e Installable remote Control de NTRsupport. SPECIAL MODES – Modos especiales de NTRsupport Surveys (Encuestas) El administrador de NTRsupport puede definir que se realicen encuestas antes o después de la conversación con un operador para obtener información sobre la calidad del servicio que se está prestando. Los tipos de encuesta son los siguientes: - PRE – (Pre consulta) - encuestas realizadas antes de la conversación con el operador. Tienen preguntas de decisión, que permiten definir una serie de respuestas en función de las cuales la llamada se redireccionará a una categoría o a un operador específico. Esto permite la integración con el ACD (Discriminador automático de llamadas) que se describe al principio de este documento. - POST – (Post consulta) encuestas realizadas después de la conversación con el operador. VIDEO VOICE: Herramienta de videoconferencia integrada en NTRsupport que permite establecer comunicación entre operadores y usuarios mediante voz e imagen de alta calidad a través de internet. Web Integration – (Integración Web): La integración de NTRsupport en un Web se puede realizar mediante código HTML, XML, SSL (encriptación 128 bits) o Macromedia Flash, y también puede integrar el botón en la firma de su correo electrónico (Digital Signature). NTRsupport – Manuales de Administrador y de Operador www.ntrsupport.com Dic 2007 Pág. 91 de 94 VIII – Ejemplos de personalización de textos de usuario En este apartado se muestran algunas pantallas de ejemplo de personalización de los textos de NTRsupport. El procedimiento para personalizar estos textos se explica en el manual de Administrador. Figura A8-1. Texto de la ventana en donde el operador pide autorización al cliente para realizar control remoto en modo “Observador”. Figura A8-2. Texto de la ventana en donde el operador pide autorización al cliente para realizar control remoto en modo “Desktop Sharing” (compartir escritorio). Figura A8-3. Texto de la ventana en donde se informa al cliente de que los operadores están ocupados y su llamada está en la cola de espera. Figura A8-4. Texto de la ventana en donde el operador pide autorización al cliente para realizar control remoto en modo “control total”. NTRsupport – Manuales de Administrador y de Operador www.ntrsupport.com Dic 2007 Pág. 92 de 94 Figura A8-5. Texto de la ventana en donde el operador pide autorización al cliente para realizar control remoto en modo “Desktop Sharing” (compartir escritorio). Figura A8-6. Texto de la ventana en donde el operador pide autorización al cliente para realizar control remoto en modo “Maestro / Demostración”. Figura A8-7. Texto de la ventana en donde se informa al cliente de que los operadores están ocupados y se le pide que escriba su consulta. Figura A8-8. Texto de la ventana de saludo inicial del operador al cliente. Figura A8-9. Texto de la ventana en donde se informa al cliente de que su llamada está siendo transferida a otro operador. NTRsupport – Manuales de Administrador y de Operador www.ntrsupport.com Dic 2007 Pág. 93 de 94 Figura A8-10. Texto de la ventana en donde se informa al cliente de las condiciones de uso del control remoto antes de iniciar la sesión. Figura A8-11. Texto de la ventana en donde se informa al cliente de que la sesión de control remoto ha finalizado. Figura A8-12. Texto de la ventana en donde se pide al cliente que realice una encuesta tipo “PRE” antes de iniciar la sesión de chat con un operador. Figura A8-13. Texto de la ventana de conversación proactiva, en donde se pide autorización al cliente para que un operador inicie una conversación. NTRsupport – Manuales de Administrador y de Operador www.ntrsupport.com Dic 2007 Pág. 94 de 94