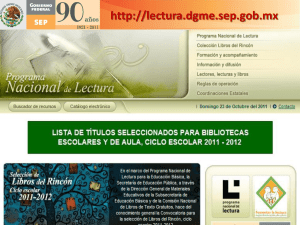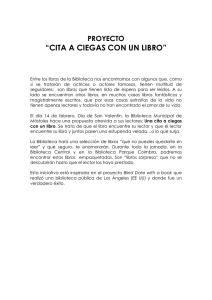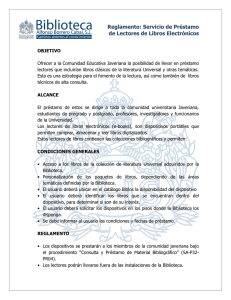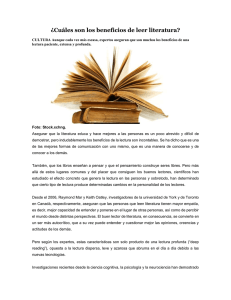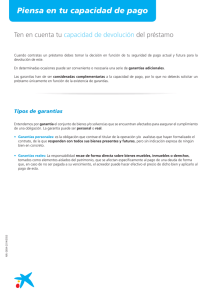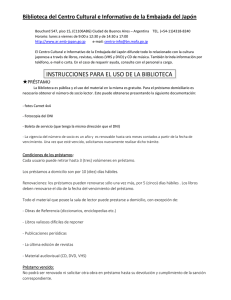ABSYSNET. Red IDEA - Junta de Andalucía
Anuncio

ABSYSNET. Red IDEA MÓDULO DE PRÉSTAMO AbsysNET. Acceso Absys : http://www.juntadeandalucia.es/cultura/idea/abnetidea/inicio. htm OpacWeb: http://www.juntadeandalucia.es/cultura/idea/opacidea/ ÍNDICE 1. 1. 2. 2. 1. 2. 3. 3. 1. 2. 3. 4. 5. 6. 4. Introducción: Diferentes módulos para realizar el préstamo en AbsysNet Parametrización / Política de préstamos Módulo de lectores: Introducción de lectores Impresos Consultas-Estadísticas Módulo de circulación Préstamos Préstamos en sala Devoluciones Renovaciones Reservas Consultas-Estadísticas Servicio de DSI AbsysNet. Circulación y lectores Absysnet es un programa integrado para la gestión de redes de bibliotecas que está diseñado específicamente para funcionar en un entorno web, lo que permite su utilización y configuración desde cualquier terminal conectado a Internet sin necesidad de realizar ninguna instalación. Proporciona, desde una interfaz web de última generación, las siguientes funciones integradas o módulos Escritorio Catálogo Lectores Circulación Adquisiciones Series Mantenimiento Administración AbsysNet Opac Préstamo en AbsysNet : Lectores y Circulación La gestión del préstamo, devoluciones, renovaciones, reservas, etc. en AbsysNet, implica la utilización del módulo de lectores y el módulo de circulación. Para acceder a los distintos módulos, hay que hacer clic sobre ellos en el menú jerárquico o bien crear un acceso. Ventana activa Préstamo en AbsysNet Cada uno de los módulos del menú jerárquico tiene una serie de submenús situados por debajo en árbol por los que podemos movernos. AbsysNet nos permite abrir a la vez varios submenús o ventanas de función, pero solo una es la que podremos tener activa. Desde la barra de tareas inferior podremos ver cuáles son las que tenemos abiertas y movernos de una a otra. Menú jerárquico Ventanas abiertas En la barra de herramientas de cada una de las ventanas de la aplicación se encuentran una serie de botones que permiten acceder de forma rápida a las diferentes funciones disponibles Botones de la barra de herramientas ACCEDE AL MENU LOCAL DE LA VENTANA ACTIVA LISTA LOS REGISTROS BUSCAR VISUALIZA PRIMER DOCUMENTO O REGISTRO AÑADIR VISUALIZA ANTERIOR DOCUMENTO O REGISTRO MODIFICAR VISUALIZA EL SIGIENTE DOCUMENTO O REGISTRO BORRAR VISUALIZA EL ULTIMO DOCUMENTO O REGISTRO CONFIRMAR CANCELAR Políticas de préstamo Antes de poner en marcha el sistema de préstamo en un centro hay que tener definidos los lectores en mantenimiento (sus códigos y sus tipos) así como las políticas de préstamo. Estas funciones solo puede hacerlas el administrador Con ellas establecemos todas las combinaciones posibles entre sucursal, tipo de ejemplar y tipo de lector y su relación con el préstamo y las reservas: días de duración del préstamo, número de reclamaciones a enviar, días de retraso permitidos, máximo número de préstamos simultáneos y días de suspensión por cada día de retraso, máximo número de reservas simultáneas, etc. Lectores La aplicación de AbsysNet Idea comparte la base de datos de lectores de todos los centros que la integran. A diferencia de la Red de Lectura Pública, no existe un único número de lector para un mismo usuario, ya que la base de datos se ha conformado con la suma de todos los lectores existentes. Esto implica que una misma persona puede ser usuario de diferentes centros y en cada uno de ellos tener un número de lector diferente. Un mismo usuario puede ser considerado por un centro usuario interno, e investigador por otro centro diferente. Esto implica que en cada centro tendrá una política de préstamo distinta. En la consulta a la base de datos de lectores, cada centro consultará todos los usuarios, sabiendo de qué centro es usuario. Sin embargo, al hacer un préstamo, debemos asegurarnos de que ese lector es de nuestra biblioteca y sucursal. Cuando abrimos el módulo de gestión de lectores, como en general en todos los módulos de AbsysNet, lo abrimos en modo de búsqueda. Para añadir, hacemos clic en el botón añadir Gestión de lectores en AbsysNet El módulo de lectores está compuesto de dos partes. Con vistas al funcionamiento en red de los lectores, podemos rellenar esta parte siguiendo unas instrucciones comunes. En la RLPA existe un manual para dar de altas lectores, del que podemos seguir algunas pautas El número de lector lo asigna automáticamente el programa. A los lectores existentes, se les ha añadido un prefijo de 3 cifras, correspondiente a cada centro. Tr./Inic./Nombre : D. //Dª ; Inicial en mayúsculas con punto. El nombre en minúsculas. Apellidos en mayúsculas. (En las búsquedas es indiferente buscar en mayúsculas o minúsculas). El campo biblioteca : debemos elegir nuestra biblioteca y nuestra sucursal* Antes no existía el campo sucursal y los lectores eran de la Biblioteca. Si queremos que siga igual, dejamos la sucursal en blanco. (Turismo, IAPH) El password lo asigna automáticamente el programa y se encripta una vez validado el lector. Dejamos la casilla Asignado a biblioteca en blanco. (si queremos que la biblioteca influya en la política de préstamo, entonces la seleccionamos) Pestaña de datos. Son obligatorios los campos desplegables Tipo de lector: es el que determina la política de préstamo Código 1, Código 2 y Código 3 Cada centro visualizará sus códigos específicos y los comunes que se han establecido (próxima diapositiva) El resto de los campos se rellena automáticamente. La Pestaña de préstamo nos muestra, una vez que el usuario está dado de alta y haciendo uso del carné cuáles son los artículos que tiene en préstamo, reservas, devoluciones retrasadas… Tipo Lector Descripción ADU Adulto B Becario E Estudiante ENF Descripción Enfermero/a Código 1 IN Investigador CCU Consejería de Cultura INS Institucional E Estudiante MIR Médico Interno Residente FUN Funcionario MOR Morosos HO Hombre O Otros INV Investigador PA Particulares MU Mujer PAE Personal Adm. Estado OTR Otros PAL Personal Adm. Local PAR Particular PE Personal Externo PI Préstamo Interb. PJA Personal Junta de Andalucía PR Profesor UE Usuario externo UI Usuario interno UN Universitario Código 2 Descripción AND Andaluz ESP Español EST Estudiante EXT Extranjero GC Gabinete de la Consejera HO Hombre I Investigador LOC Local MU Mujer Código 3 Descripción ADM Administración E Estudiante GCO Gabinete Consejero OTR Otros PRF Profesor/a SGT Secretaría Gral. Técnica En la pestaña Direcciones ponemos todos los datos de localización de ese lector (en la RLPA no se usa la casilla del código postal para ponerlo, existe un anexo con las abreviaturas más frecuentes…). Si queremos comunicarnos con el usario por correo electrónico y no de manera impresa, marcaremos la casilla utilizar e-mail. La pestaña Otros se utiliza para poner información que pueda ser de interés. Lo que pongamos en Mensaje de circulación aparecerá cada vez que el usuario haga uso de su carné para llevarse libros en préstamo o devolverlos. La pestaña Listado Otros Tipos nos permite crear Lectores Multitipo (para que un lector pertenezca a más de un tipo de lector) Lectores multitipo Los lectores creados en absysNET están asociados normalmente a un tipo de lector con el fin de poder establecer una política de préstamo que le permita retirar libros, vídeos.. de la biblioteca. En algunas ocasiones se requiere que algunos lectores pertenezcan a varios tipos de lector (p.e. si un lector va a trabajar durante cierto tiempo como investigador, lo cual le permite acceder a determinados libros que no están a disposición del tipo de lector al que está asociado). Para no tener que cambiar el tipo de lector al que está asociado esa persona, podemos utilizar la opción Lector multitipo, que nos permite asociar varios tipos a un mismo lector. Siempre tiene prioridad a la hora de realizar los préstamos el tipo de lector principal Lectores institucionales Damos de alta las instituciones (bibliotecas, archivos, centros de documentación, etc.) para facilitar el préstamo en red, el préstamo interbibliotecario o el préstamo colectivo. Comprobar que dicha institución no existe en la base de datos de lectores. Nº de lector” pondremos un cero . En Tr. lo dejaremos en blanco. En Inic. pondremos una de las siguientes siglas normalizadas: BN (Bibliotecas Nacionales). BPE (Bibliotecas Públicas del Estado o Provinciales). BPM (Bibliotecas Públicas Municipales). BPR (Bibliotecas Regionales o de Comunidades Autónomas). AHP (Archivos Históricos Provinciales). AHM (Archivos Históricos Municipales). CDO (Centros de Documentación). UNI (Bibliotecas Universitarias). MUS (Museos). Lectores Institucionales Nombre: la denominación de la institución en mayúsculas y sin acentos (INFANTA ELENA). Si no tiene nombre o no se conoce, pondremos el símbolo #. Primer apellido: PROVINCIA. Segundo apellido MUNICIPIO. Si el municipio y la provincia coinciden, se repite SEVILLA SEVILLA De las pestañas de la parte inferior, solo rellenamos Tipo de lector: INS Y la dirección Bajas y transferencias de lectores Para eliminar un lector, debemos primero comprobar que no tiene nada en préstamo. Una vez comprobado, hacemos clic en el botón Las transferencias de lectores permiten cambiar el código de barras del lector si éste ha perdido el carné. De esta forma, AbsysNet asocia automáticamente todas las relaciones establecidas con el lector a ese código de barras. Si ponemos el código de lector de forma manual, el cursor se va directamente a ese campo para cambiarlo. Si ponemos un 0, el sistema le asigna automáticamente otro número Renovaciones En caso de haber definido un período de caducidad para los lectores, si un lector está caducado, se le renueva el carné. Al dar al botón renovar, el sistema cambia automáticamente las fechas. Hay que actualizar los datos y dar a validar. Si el carné está a punto de caducar, el sistema te avisa en caso de estar haciendo un préstamo o una devolución a ese usuario.(ejemplo de la RLPA) En cuanto a la suspensión de lectores, el sistema lo calcula automáticamente, en función de las políticas establecidas. Podemos modificar esta fecha e incluso sancionarlo permanentemente (por ejemplo 01/01/3000), añadiendo además un mensaje de circulación en el registro del usuario El programa no permite que el préstamo o devolución de un ejemplar sobrepase la fecha de caducidad de un lector. Así por ejemplo, si la fecha de devolución de un ejemplar es de 15 días, pero el lector caduca antes de esa fecha, el programa asigna automáticamente la fecha de devolución del día que caduca ese carné. Impresos de lectores : Carnés, listados, cartas Para imprimir los Carnés podemos hacerlo en el momento en que lo creamos, dando a la opción Imprimir carnés . Impresión de varios carnés Hacemos una búsqueda de lectores por fecha de alta Buscamos todos los lectores de nuestro centro, damos a imprimir carnés y marcamos Pendientes, para que no nos saque todos. Una vez que los ha impreso, el sistema nos pregunta si queremos borrar los pendientes. Debemos borrarlos para que no nos salgan la próxima vez. 1 2 Impreso en pantalla Consulta de tareas pendientes Impresión de cartas AbsysNet permite crear varios modelos de cartas con las que podremos informar a los usuarios de cualquier aspecto relacionado con el centro (fechas de cierre, información sobre servicios, felicitaciones…) No se han definido modelos de cartas comunes, cada centro tendrá que demandar las que necesite a la unidad de soporte. Para imprimir este tipo de cartas, tendremos que hacer una búsqueda por los campos que necesitemos, desde el módulo de gestión de lectores. Si al dar de alta un lector marcamos la casilla correo electrónico, el sistema sustituye las cartas impresas por mails. Las cartas relacionadas con las reclamaciones de préstamo, notificaciones de reservas y otros aspectos relacionados con la circulación, se imprimen desde el submenú Impresos de lectores, cartas de lectores. Impresión de listados AbsysNet nos permite hacer listados de lectores que podemos imprimir o guardar en un fichero. Para ello, hacemos una búsqueda en la pantalla Gestión de lectores por los campos que nos interesen o el tipo de lector que queremos que aparezca en listado. Una vez que tenemos el resultado, le damos a imprimir listados, eligiendo el tipo que nos interese. Al igual que las cartas, se podrán configurar distintos tipos de listados, que deben demandarse a la unidad de soporte. Estadísticas de lectores Desde el módulo administración : Estado del sistema para : El total de los lectores del centro Lectores añadidos en un día Desde el módulo Lectores, tenemos a su vez dos opciones : Para las estadísticas mes a mes de lectores añadidos o dados de baja desde que empezó el módulo de lectores : Consultas estadísticas de lectores Desde el módulo de lectores, Gestión de lectores. Hacemos una búsqueda por fecha de alta (si por ejemplo queremos sacar unas estadísticas mensuales) y le damos a estadística, eligiendo el modelo que queramos. De momento solo existe la estadística por tipo de lector. Consultas estadísticas de lectores. RLPA Búsqueda por biblioteca y fecha de alta Relaciones Este icono nos permite conocer las relaciones entre el módulo de lectores y el de circulación. Desde el módulo de lectores, al visualizar uno en concreto, este icono nos muestra los préstamos que tenemos, reservas, desideratas, etc. DSI: Difusión Selectiva de la Información El servicio de DSI es frecuente en las bibliotecas especializadas y centros de documentación. AbsysNet nos permite esta opción, mediante la cual podemos ofrecer a los lectores las novedades que vayan llegando al centro sobre un tema determinado. Para ello accedemos a la opción DSI del módulo de Gestión de lectores y establecemos el perfil de búsqueda. DSI Una vez introducido el lector, rellenamos los campos del catálogo (producto impreso para el usuario): En el campo Búsqueda, definimos la que le interese al lector. Podemos perfilar la búsqueda todo lo que queramos a través de los operadores y las estrategias de búsqueda que nos ofrece AbsysNet. El campo Formato permite definir la forma que tendrán los catálogos que se van a enviar al lector. El campo Cuerpo nos permite definir la forma y los campos que queremos que incluyan los documentos del catálogo. Podemos definir el tipo de catálogo que le interese al lector en el campo Ordenación (diccionario, materias, títulos…) En el campo Nota escribimos la descripción que queremos que aparezca en el OPAC y que visualizará el lector. El campo Fecha de último DSI se actualiza automáticamente cada vez que se envía el resultado de la DSI. El campo Perfil Web aparece relleno si el lector ha definido su búsqueda desde el OPAC Al dar a imprimir el catálogo, nos pregunta desde que fecha de introducción de los documentos queremos hacer la búsqueda. OPAC Módulo de Circulación El módulo de circulación es el que relaciona los lectores y los documentos. Ofrece numerosas funcionalidades que permiten gestionar los préstamos de los documentos, sus plazos y devoluciones, posibles sanciones, reservas, renovaciones, etc. No existe el soporte reglamentario ni los acuerdos necesarios para establecer políticas comunes de préstamo para los distintos tipos de documentos y lectores. Cada centro tiene las suyas. Por este motivo cada usuario solo puede retirar documentos en el centro al que pertenece. Préstamos El préstamo en AbsysNet se realiza mediante lectura óptica de código de barras, por lo tanto todos los ejemplares que se quieran prestar tienen que estar dados de alta en Ejemplares y tienen que tener pegado su código de barras y todos los lectores tienen que estar introducidos en el fichero de lectores y tener en su carné el código de barras. Sólo se han exportado los ejemplares que estaban en circulación, que además son los únicos que se pueden prestar. Los códigos de barras de lectores han pasado de 6 a 9 dígitos y los de ejemplares han pasado de 7 a 10 dígitos. Estos tres dígitos de más, son los que corresponden a cada biblioteca. De esta forma evitamos reetiquetar. Cuando vayamos a introducir un lector o un ejemplar, teclearemos a mano los 3 primeros dígitos de nuestra biblioteca (por ejemplo el 224 para la biblioteca de la D.G. de Museos). Conviene ir reetiquetando poco a poco Una vez puesta en marcha la red, los códigos de barras los asigna automáticamente el programa de forma sencuencial. Todos los préstamos gestionados antes del 22 de octubre, deben devolverse en el sistema antiguo. Del mismo modo, las estadísticas también tendrán que hacerse con los dos sistemas. Préstamos Accedemos al préstamo a través de la opción Préstamos del Módulo de Circulación. La primera vez que abrimos el préstamo o cualquier otra opción del módulo de circulación (en cada sesión), tenemos que seleccionar nuestra sucursal. La biblioteca se abre por defecto. Préstamos Primero introducimos el número de lector y en la parte superior de la pantalla aparecerán los datos de este lector. A continuación, los ejemplares que quiera llevarse. En el momento en que el lector tenga en su poder el número máximo de ejemplares que se le permite y le intente prestar otro, AbsysNet le avisará de ello. Préstamos Cuando hacemos el préstamo el sistema nos asigna automáticamente la fecha de devolución, según el tipo de lector y de material definidos en la política de préstamos Esta fecha se puede modificar manualmente en determinados casos haciendo clic en la misma. Nos aparecerá entonces la siguiente ventana, donde podremos establecer la fecha de devolución manualmente Préstamos Con esta misma opción podemos hacer un préstamo semipermanente, es decir, sin fecha de devolución. Para ello, solo hay que borrar la fecha que aparece en la ventana y hacer clic en Aceptar Podemos cambiar la fecha de devolución de todos los ejemplares que vayamos a prestar un día concreto antes de realizar dichos préstamos, utilizando la opción Fechas de cierre del menú de la pantalla Préstamo. En el momento en que salgamos de esta pantalla, la fecha de finalización establecida no será válida para los préstamos que se realicen posteriormente. Habrá que volver a introducirla. Si por algún problema no hemos tenido acceso a Absysnet y tenemos que introducir en fechas posteriores préstamos que hemos guardado en un registro manual, podemos modificar la fecha de inicio de los mismos con la opción Cambiar fecha de Préstamo del menú de la pantalla Préstamos. Lectores suspendidos o con préstamos sobrepasados AbsysNet penaliza automáticamente a los lectores por cada día de retraso en la devolución de los préstamos. Podemos quitar manualmente la suspensión (por ejemplo, si ésta se ha producido debido a un fallo nuestro) seleccionando la opción Modificar en la pantalla de gestión de lectores También podemos añadir manualmente una fecha de suspensión. El programa no nos deja hacer préstamos a lectores suspendidos o con préstamos sobrepasados. Si queremos que los lectores asociados a un determinado tipo de lector puedan hacer préstamos o reservas aunque estén suspendidos, debemos indicarlo en la opción Préstamo/reserva si sobrepasado del tipo de lector Préstamos. Casuística Si el ejemplar que vamos a prestar está reservado a otro lector, el programa nos pregunta si a pesar de todo queremos prestarlo. Préstamos. Casuística Si el ejemplar que intentamos prestar pertenece a otra sucursal, no podemos hacerlo, el sistema nos advierte de ello Préstamos Como comprobante de los ejemplares que se lleva en préstamo y para posibles reclamaciones, se imprime un recibo de los préstamos que acaba de llevarse un lector. En el recibo aparece también la fecha en que deben devolverse los materiales. No se han establecido productos impresos comunes por lo que cada centro debe demandar los que necesite a la unidad de soporte. Renovaciones Desde la pantalla de Préstamos podemos hacer renovaciones de dos formas : Como si prestásemos de nuevo el material, es decir, introduciendo primero el código del lector y luego el del ejemplar. Desde la visualización de los préstamos del lector. Esta opción es más cómoda, porque nos permite renovar varios o todos los préstamos a la vez y porque el icono que precede a los préstamos nos indica los que pueden ser renovados Cada centro tendrá definido en su política de préstamo los días por los que se renueva un préstamo, siempre que la renovación esté contemplada. Devoluciones La pantalla de devoluciones es prácticamente igual que la de préstamo. Hemos de introducir los códigos de barras de los ejemplares a devolver. Se pueden dar algunos casos particulares de los que nos avisa el sistema : El ejemplar no está prestado El ejemplar no pertenece a nuestra sucursal El ejemplar está reservado. Devoluciones Devoluciones Imprimimos el recibo de devolución, del carné que tenemos en pantalla. Al igual que con los préstamos, podemos cambiar la fecha de devolución antes de hacerlas. Por ejemplo cuando hemos usado el préstamo de seguridad y hemos decidido no procesar las devoluciones sino dejarlas para otro momento. Reservas Además de los préstamos y devoluciones, AbsysNet permite realizar reservas de los ejemplares siempre que éstos estén prestados o reservados Al definir la política de préstamo, se establece también el máximo número de reservas y el período de validez de las mismas. Una vez pasado el plazo de validez, las reservas desaparecen. Reservas Para realizar una reserva desde AbsysNet, accedemos al módulo de circulación, reservas. Damos a añadir e introducimos los datos del lector. A continuación hay que rellenar los detalles del ejemplar. Lo más sencillo es haber buscado previamente en el catálogo el código de barras del libro que queremos reservar Nos aparece una lista con todos los ejemplares asociados a ese título. Los que están precedidos de un cuadrado son los susceptibles de reservas. Seleccionamos el que queramos, en este caso el de nuestra sucursal. El resto de campos, como la fecha de creación, se rellena automáticamente; al igual que la Fecha final, correspondiente a la fecha de vencimiento de la reserva, según el período de validez definido en la política de préstamo. Reservas Reservas Préstamo en sala AbsysNet nos ofrece la opción del préstamo en sala, que puede resultar útil para algunos centros y que debemos definir en las políticas de préstamos. Funciona igual que el préstamo a domicilio, pero cambia el período de préstamo, que puede ser por horas o hasta la hora del cierre, según lo especificado en las políticas de préstamo, donde se especifica también el número máximo de ejemplares que pueden prestarse. En el momento en que el lector tenga en su poder el número máximo de ejemplares que se le permite y le intente prestar otro, absysNET le avisará de ello. Al hacer las devoluciones, se harán en Devoluciones en sala. Desde las pantallas de préstamo o devolución en sala, también se pueden imprimir los recibos para el lector. Consulta en sala Esta opción nos sirve para llevar un control estadístico de los libros que se han consultado en nuestro centro si no hemos hecho un préstamo. Para ello solo tenemos que abrir la opción Consulta en sala del menú de circulación e ir introduciendo los ejemplares. La política de préstamo de los ejemplares no influye en nada a la hora de introducirlos. Para la estadística, utilizaremos la opción Consultas en sala del submenú Consultas estadísticas Petición de préstamo El módulo de circulación nos ofrece la opción Petición de Préstamo. Esta opción nos sirve únicamente para el préstamo entre sucursales de una misma biblioteca (por ejemplo Turismo, C.D. María Zambrano o IAPH). Parametrizando adecuadamente, podemos devolver ejemplares de otras bibliotecas en nuestro centro, pero nunca podemos prestarlos. Para utilizar la petición de préstamo, antes hemos tenido que parametrizar algunos aspectos. Petición de préstamo : parametrización Mostrador de préstamo. En Mantenimiento<Circulación. Cada sucursal debe estar dada de alta como un mostrador de préstamo. Petición de préstamo : parametrización En la política de préstamos también debemos indicar el número de peticiones que determinemos y en el apartado Reservas, marcar la casilla Convertir en Petición. Petición de préstamo : parametrización En Mantenimiento<Bibliotecas sucursales, debemos activar todas las casillas de la pestaña circulación de cada sucursal. Petición de préstamo : parametrización Finalmente, también debemos activar la casilla que permite a los lectores hacer uso de la petición de préstamo en Lectores<Mantenimiento de lectores<Tipos de lectores. Petición de préstamos Una vez hecha la parametrización ya podemos comenzar a solicitar y prestar directamente al usuario que los pida ejemplares de otras bibliotecas. Los detalles del lector se rellenan con los datos del lector que solicita el ejemplar. Detalles del ejemplar : el ejemplar que solitamos. Petición : debemos rellenar el campo Mostrador que es el centro desde donde se realiza la petición. En el campo Estado petición tenemos las siguientes posibilidades : R petición B proceso de búsqueda T tránsito a destino E recibido D devolución S trásito a origen C proceso de colección X problemas F finalizar Petición de préstamos La petición funciona fundamentalmente con seis estados de petición : R Petición: cuando una biblioteca solicita un ejemplar T Tránsito a destino : cuando la biblioteca envía el ejemplar a la biblioteca peticionaria E Recibido : cuando la biblioteca peticionaria recibe el ejemplar D Devolución : cuando el usuario devuelve el ejemplar en la biblioteca peticionaria (se rellena automáticamente al hacer la devolución) S Tránsito a origen : cuando la biblioteca peticionaria envía el ejemplar a la prestataria F Finalizar: cuando el ejemplar está físicamente en la biblioteca a la que pertenece. Crear una petición de préstamo Introducimos los datos del lector ; el código de barras del ejemplar y en la petición, la biblioteca que hace la petición en el campo Mostrador y el estado R Petición, en el campo Estado Petición Consultas de peticiones Vamos cambiando el estado de la petición B proceso de búsqueda T tránsito a destino. Dejamos de visualizar La petición También podemos cambiar el estado desde la ventana Petición de Préstamo Petición de préstamo Una vez que la biblioteca peticionaria haya recibido el ejemplar modificará el estado de la petición de préstamo desde Petición de Préstamo a E: Recibido. El ejemplar se puede prestar al usuario que lo ha pedido de la manera habitual, al igual que la devolución. Al devolverlo el sistema nos avisa de que el préstamo proviene de una petición y nos pregunta si queremos terminar el proceso como petición. Debemos hacer la devolución de esta manera. El Estado de la Petición de Préstamo pasa automáticamente a Devolución. Cuando lo vayamos a devolver, pasamos al estado a S: Tránsito de origen. Por último, cuando la biblioteca prestataria reciba el ejemplar, pasa el estado a F : Finalizado. Consultas de préstamos Como dijimos en el módulo de lectores, al estar éste relacionado con el de circulación, podemos ver qué préstamos tiene activos un determinado usuario desde Gestión de lectores dando a relacionar. También podríamos ver quién tiene prestado un determinado ejemplar desde el catálogo, con la misma opción de relacionar. Los datos del usuario desaparecen cuando el préstamo ya no está activo. Lo único que podemos saber es quién ha sido el último lector de un determinado ejemplar. Consultas Desde el módulo de lectores, damos a relacionar y nos salen todos los préstamos activos de un lector Desde ejemplares, damos a relacionar Picamos en préstamo Nos salen los datos del lector que tiene ese ejemplar en préstamo Consultas El módulo de circulación nos permite hacer tres tipos de consultas: Consultas de préstamos Consultas de reservas Consultas estadísticas Consultas de préstamos Nos ofrece tres posibilidades : Consultas de préstamo por lector (solo nos muestra los préstamos que el lector tiene activos, nunca los que ha realizado en el pasado) Por ejemplar Por lector/ejemplar. Esta última es la que más se adecua a nuestras necesidades a la hora de las estadísticas. Dejamos los datos del lector en blanco y rellenamos los de ejemplar con nuestra biblioteca y sucursal. De esta forma sabremos qué ejemplares se han llevado de nuestra biblioteca aunque sean usuarios de otras sucursales (en caso de que tuviésemos un carné único). Acotamos la fecha de búsqueda El recuadro Activo/histórico tiene tres posibilidades. Debe estar seleccionado en gris para que nos salgan tanto los préstamos activos como los ya devueltos. *Si está marcado solo nos salen los préstamos que están activos y no han devuelto Si está sin seleccionar, solo nos da los históricos* Consultas de préstamos Consultas de préstamos Realizamos la búsqueda y damos al botón De los listados que nos ofrece, elegimos el 3, Estadística de préstamo por tipo de lector y tipo de ejemplar. Nos ofrece el resultado de la siguiente forma : Consultas de reservas Al igual que con las consultas de préstamos, podemos realizarlas por lector, por ejemplar y por lector/ejemplar. Éstas últimas son de nuevo las más útiles. Por ejemplo, podemos realizar una búsqueda para saber qué reservas se han activado un determinado día Consultas de reservas Hacemos la consulta en la ventana de detalles de la reserva, rellenando la fecha de activación que nos interese. Debe estar seleccionada la casilla Activo Verificamos la búsqueda y le damos a listado. Nos salen las reservas activas con información del lector y del ejemplar Consultas estadísticas Existen varios tipos Listado de títulos por número de préstamos Recuentos mensuales de préstamos Recuentos mensuales de préstamos en sala Los listados de títulos por números de préstamos nos pueden ser útiles para saber por ejemplo los títulos que no se han prestado nunca o aquellos que han tenido más préstamos. Listado de títulos por número de préstamos Monografías más prestadas en el año 2009 Consultas estadísticas Los recuentos mensuales de préstamos y los recuentos mensuales de préstamos en sala nos dan datos más generales, que pueden resultarnos útiles en alguna ocasión. Número de préstamos, devoluciones, devoluciones retrasadas y renovaciones por meses. Nos ofrece la posibilidad de sacarlo en gráficos. Consultas estadísticas Recuentos mensuales de préstamos