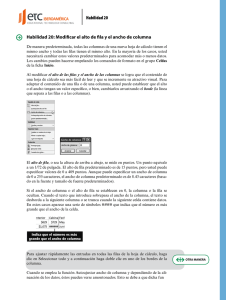3.2. manejo del entorno
Anuncio
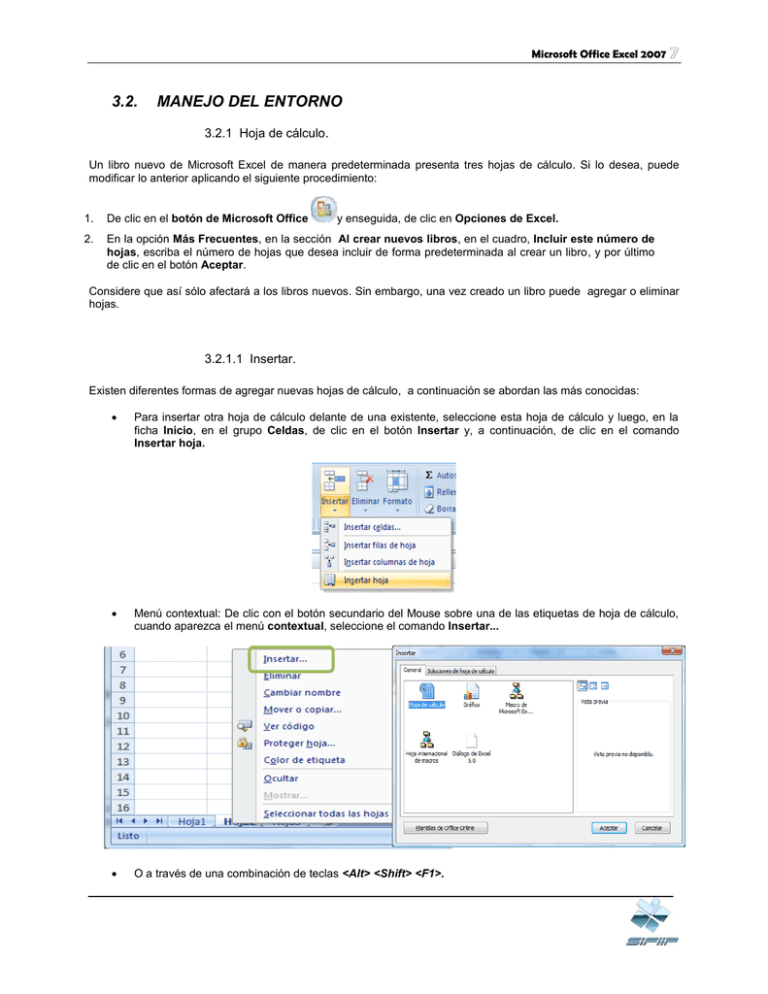
Microsoft Office Excel 2007 3.2. MANEJO DEL ENTORNO 3.2.1 Hoja de cálculo. Un libro nuevo de Microsoft Excel de manera predeterminada presenta tres hojas de cálculo. Si lo desea, puede modificar lo anterior aplicando el siguiente procedimiento: 1. De clic en el botón de Microsoft Office y enseguida, de clic en Opciones de Excel. 2. En la opción Más Frecuentes, en la sección Al crear nuevos libros, en el cuadro, Incluir este número de hojas, escriba el número de hojas que desea incluir de forma predeterminada al crear un libro, y por último de clic en el botón Aceptar. Considere que así sólo afectará a los libros nuevos. Sin embargo, una vez creado un libro puede agregar o eliminar hojas. 3.2.1.1 Insertar. Existen diferentes formas de agregar nuevas hojas de cálculo, a continuación se abordan las más conocidas: Para insertar otra hoja de cálculo delante de una existente, seleccione esta hoja de cálculo y luego, en la ficha Inicio, en el grupo Celdas, de clic en el botón Insertar y, a continuación, de clic en el comando Insertar hoja. Menú contextual: De clic con el botón secundario del Mouse sobre una de las etiquetas de hoja de cálculo, cuando aparezca el menú contextual, seleccione el comando Insertar... O a través de una combinación de teclas <Alt> <Shift> <F1>. Microsoft Office Excel 2007 3.2.1.2 Eliminar. La eliminación de hojas de cálculo se puede realizar de dos formas: Seleccione la hoja u hojas de cálculo que desea eliminar, en el grupo Celdas de la ficha Inicio, de clic en la flecha situada junto a el botón Eliminar y, a continuación, de clic en el comando Eliminar hoja. Por medio del menú contextual.- De clic con el botón secundario del Mouse, sobre la etiqueta de la hoja de cálculo que se desea eliminar y seleccione el comando Eliminar. Microsoft Excel verifica si la hoja que se intenta eliminar está completamente vacía o no, si lo está, simplemente la eliminará, de lo contrario mostrará el siguiente diálogo advirtiendo que la hoja puede tener información. 3.2.1.3 Cambiar nombre. Existen varias alternativas para cambiar el nombre a una hoja de cálculo. Las más prácticas y fáciles de aprender son las siguientes: Menú contextual.- De un clic secundario a la hoja que desea cambiar nombre, y ejecute el comando cambiar nombre. Escriba el nuevo nombre para la hoja de cálculo. Microsoft Office Excel 2007 De doble clic sobre la hoja que se le cambiará el nombre. Ahora solamente se deberá sobre escribir el nuevo nombre de hoja de cálculo. Otro método es cambiar el nombre desde el botón Formato. 1. Posiciónese en la etiqueta de la hoja de cálculo, a la cual desea modificar. 2. En la ficha Inicio, dentro del grupo Celdas, de clic en el botón Formato. 3. En la categoría Organizar Hojas, de clic en el comando Cambiar el nombre de la hoja. 4. Digite el nuevo nombre y de clic en el botón Aceptar. 3.2.1.4 Color de etiqueta. La forma más sencilla de cambiar el color de una etiqueta, es dando clic secundario sobre la etiqueta de la hoja de cálculo, enseguida apuntar sobre la opción Color de etiqueta y seleccionar el color deseado. Microsoft Office Excel 2007 También puede cambiar el color de la etiqueta a través del botón Formato. 1. Posiciónese en la etiqueta de la hoja de cálculo que desea modificar. 2. En la ficha Inicio, dentro del grupo Celdas, de clic en el botón Formato. 3. En la categoría Organizar Hojas, apunte sobre la opción color de etiqueta y se desplegará la paleta de colores. Seleccione el color deseado. Nota: Es conveniente mencionar que en la hoja actual siempre aparecerá en color blanco. Esto es para indicar en cual hoja se está trabajando. Una vez que se abandone una hoja, aparecerá con el color que se le haya asignado. Microsoft Office Excel 2007 3.2.1.5 Seleccionar. Para seleccionar una hoja sólo de clic sobre la etiqueta de la hoja que desee. Para seleccionar varias hojas continuas, de clic en la primera hoja y mantenga presionada la tecla “SHIFT” y de un clic en la última hoja a seleccionar. Para seleccionar varias hojas no continúas, mantenga presionada la tecla “CTRL” mientras de clic sobre las etiquetas de las hojas que desea seleccionar. Las hojas de cálculo se pueden seleccionar de forma múltiple para ejercer alguna acción en grupo. Por ejemplo, se podrán seleccionar varias hojas para eliminarlas al mismo tiempo, copiarlas, moverlas de lugar o bien para darles formatos específicos al mismo tiempo. Ejercicio: 1.- Abra un nuevo libro de Microsoft Excel. 2.- Haga que aparezcan 4 hojas con los siguientes nombres ENERO, FEBRERO, MARZO, ABRIL. 3.- Seleccione las cuatro hojas de manera múltiple. 4.- Aplique el siguiente formato en una de las hojas. Se dará cuenta que al realizar su trabajo en una hoja se hará al mismo tiempo en todas las demás. 3.2.1.6 Mover o Copiar. Mover: Para cambiar de posición una hoja de cálculo existe un método muy sencillo, consiste en arrastrar la hoja a la nueva posición. (Coloque el Mouse sobre la etiqueta de la hoja que desea mover, mantenga presionado el botón primario mientras arrastra la etiqueta de la hoja a la nueva posición). Copiar: De la misma forma como se mueve una hoja, sólo que deberá presionar también la tecla Control. Con esto hará una copia, en lugar de simplemente cambiar de posición. Otro método para Mover o Copiar una hoja de cálculo, es a través del menú contextual, este aparecerá una vez que presione el botón secundario del Mouse sobre la etiqueta de la hoja que desea mover o copiar. Microsoft Office Excel 2007 Este método permite mover o copiar hojas a otros libros de trabajo. De la primera lista desplegable, seleccione el archivo al cual Moverá o copiará la(s) hoja(s) de cálculo (En la parte inferior se Indicará si se está moviendo o copiando). De igual forma puede mover o copiar una hoja de cálculo desde el botón Formato. 1. Posicione el cursor en la etiqueta de la hoja de cálculo que desea mover o copiar. 2. En la ficha Inicio, en el grupo Celdas, de clic en botón Formato. 3. En la categoría Organizar Hojas, seleccione Mover o copiar Hoja, aparecerá el cuadro de dialogo en el cual se debe indicar a que libro desea mover o copiar, en qué posición y si se moverá o copiará. Por último de clic en el botón Aceptar. 3.2.2 Celdas, Filas y Columnas. 3.2.2.1 Seleccionar Celdas, Filas ó Columnas. Existen varios métodos para seleccionar, a continuación se mencionan: Para seleccionar Haga lo siguiente Una única celda De clic en la celda o presione las teclas de flecha para moverse hasta ella. Un rango de celdas De clic en la primera celda del rango y, arrastre hasta la última celda, o mantenga presionada la tecla CTRL mientras presiona las teclas de flecha para extender la selección. También puede seleccionar la primera celda del rango y presionar después F8 para extender la selección, utilizando las teclas de flecha. Vuelva a presionar F8 para detener la extensión de la selección. Microsoft Office Excel 2007 Un rango amplio de celdas De clic en la primera celda del rango y, mantenga presionada la tecla SHIFT mientras hace clic en la última celda del rango. Puede desplazarse para hacer que la última celda sea visible. Todas las celdas de una hoja de cálculo De clic en el botón Seleccionar todo. También puede presionar CTRL+E para seleccionar toda la hoja de cálculo. NOTA: Si la hoja contiene datos, al presionar CTRL+E se selecciona el área actual. Si presiona CTRL+E una segunda vez se selecciona toda la hoja de cálculo. Celdas no adyacentes o rangos de celdas Seleccione la primera celda o rango de celdas y, mantenga presionada la tecla CTRL mientras selecciona otras celdas o rangos. NOTA: No puede cancelar la selección de una celda o rango de celdas en una selección no adyacente sin cancelar toda la selección. Una fila o una columna De clic en el encabezado de fila o de columna. Encabezado de fila Encabezado de columna. También puede seleccionar celdas de una fila o columna seleccionando la primera celda y presionando después CTRL+SHIFT+tecla de FLECHA (FLECHA DERECHA o FLECHA IZQUIERDA para las filas, y FLECHA ARRIBA o FLECHA ABAJO para las columnas). NOTA: Si la fila o columna contiene datos, al presionar CTRL+SHIFT+tecla de FLECHA se selecciona la fila o la columna hasta la última celda usada. Si vuelve a presionar otra vez esta misma combinación de teclas, se selecciona toda la fila o columna. Filas o columnas adyacentes Arrastre los encabezados de fila o columna, o bien, seleccione la primera fila o columna y, mantenga presionada la tecla SHIFT mientras selecciona la última fila o columna. Filas o columnas no adyacentes De clic en el encabezado de columna o de la primera fila o columna de la selección. Después, mantenga presionada la tecla CTRL mientras hace clic en los encabezados de columna o de fila de las otras filas o columnas que desea agregar a la selección. Microsoft Office Excel 2007 La primera o la última celda de una fila o columna Seleccione una celda en la fila o columna y, presione CTRL+tecla de FLECHA (FLECHA DERECHA o FLECHA IZQUIERDA para las filas, y FLECHA ARRIBA o FLECHA ABAJO para las columnas). La primera o la última fila de una hoja de cálculo o de una tabla de Microsoft Office Excel Presione CTRL+INICIO para seleccionar la primera celda de una hoja de cálculo o de una lista de Excel. Las celdas hasta la última celda utilizada de una hoja de cálculo (esquina inferior derecha) Seleccione la primera celda y después presione CTRL+SHIFT+FIN para extender la selección de celdas hasta la última celda utilizada de la hoja de cálculo (esquina inferior derecha). Las celdas hasta el principio de la hoja de cálculo A partir de la celda que tenga activa, presione CTRL+SHIFT+INICIO para extender la selección hasta el principio de la hoja de cálculo. Presione CTRL+FIN para seleccionar la última celda de una hoja de cálculo o de una lista de Excel que contenga datos o formato. SUGERENCIA: Para cancelar una selección de celdas, haga clic en cualquier celda de la hoja de cálculo. 3.2.2.2 Insertar Celdas, Filas o Columnas Existen varios métodos para insertar, los cuales describen a continuación: MÉTODO Método abreviado PROCEDIMIENTO 1. Por medio del teclado se utiliza la combinación de teclas <Control> <+> (signo más). 2. Aparece un cuadro de diálogo en el cual se selecciona si se desea insertar celda y hacia donde se desplazaran las celdas actuales, ó si se insertara una fila o columna. 3. Seleccionar la opción y de clic en el botón Aceptar. Microsoft Office Excel 2007 Posiciónese en el lugar que desea insertar y seleccione según corresponda: 1. Para insertar una única fila, seleccione la fila o una celda situada en la fila existente por encima de aquella en la que desea insertar la nueva fila. Para insertar varias filas, seleccione las filas situadas por encima de la cual desea insertarlas. Para insertar filas no adyacentes, mantenga presionada tecla CTRL mientras selecciona las filas no adyacentes. Para insertar una única columna, seleccione la columna o una celda de la columna situada inmediatamente a la derecha de la posición en la que desea insertar la nueva columna. Para insertar varias columnas, seleccione las columnas situadas inmediatamente a la derecha de la posición en la que desea insertar las nuevas columnas. Seleccione el mismo número de columnas que desea insertar. Para insertar columnas no adyacentes, mantenga presionada tecla CTRL mientras selecciona columnas no adyacentes. Desde el botón Insertar Para insertar Celdas, seleccione la celda o el rango de celdas en las que desee insertar las nuevas celdas en blanco. Seleccione el mismo número de celdas que desea insertar. 2. Ahora vaya a la cinta de opciones y seleccione la ficha Inicio, 3. En el grupo Celdas, de clic en el botón Insertar. 4. Inmediatamente se despliega el menú con las opciones de Insertar celdas, Insertar filas e Insertar columnas, seleccione según su necesidad. 1. Posiciónese en el lugar en el cual desea insertar. 2. Seleccione la(s) fila(s), columna(s) ó Celda(s) (El número de elementos seleccionados, será el mismo número de elementos que se insertaran. Ejemplo: si selecciona 3 filas, posteriormente se insertaran 3 filas) 3. De clic con el botón secundario sobre el número de fila, numero de columna o celda seleccionada. 4. Finalmente seleccione Insertar. Menú contextual Nota: Cuando se insertan celdas, filas o columnas en la hoja de cálculo, todas las referencias afectadas por la inserción se ajustan en consecuencia, tanto si son referencias relativas como absolutas. Microsoft Office Excel 2007 3.2.2.3 Eliminar Celdas, Filas y Columnas Para eliminar puede utilizar diferente métodos MÉTODO PROCEDIMIENTO 1. Seleccione las celdas, filas o columnas que desea eliminar. 2. En la ficha Inicio, en el grupo Celdas, siga uno de los procedimientos siguientes: Para eliminar celdas seleccionadas, de clic en la flecha que aparece junto a Eliminar y, a continuación, de clic en Eliminar celdas. Desde el botón Eliminar Para eliminar filas seleccionadas, de clic en la flecha que aparece junto a Eliminar y, a continuación, haga clic en Eliminar filas de hoja. Para eliminar columnas seleccionadas, de clic en la flecha que aparece junto a Eliminar y, a continuación, haga clic en Eliminar columnas de hoja. 3. Si va a eliminar una celda o un rango de celdas, de clic en Desplazar las celdas hacia la izquierda, Desplazar las celdas hacia arriba, Toda la fila o Toda la columna en el cuadro de diálogo Eliminar. Si va a eliminar filas o columnas, otras filas o columnas se desplazarán automáticamente hacia a arriba o hacia la izquierda. 1. Seleccione las celdas, filas o columnas que desea eliminar. 2. De clic con clic con el botón secundario del mouse sobre la selección. 3. 1. Enseguida de clic en el comando Eliminar del menú contextual y, a continuación, hacer clic en la opción que desee usar. Seleccione las celdas, filas o columnas que desea eliminar. 2. Presione las teclas <Control> <–> (signo menos) Menú contextual Método abreviado Nota: Presionando SUPR sólo se elimina el contenido de las celdas seleccionadas, no las celdas, filas o columnas. Microsoft Office Excel mantiene actualizadas las fórmulas ajustando las referencias a las celdas desplazadas para que reflejen sus nuevas ubicaciones. Sin embargo, una fórmula que haga referencia a una celda eliminada mostrará el valor de error #¡REF!. Microsoft Office Excel 2007 3.2.2.4 Cambiar el ancho de las columnas y el alto de las filas. A continuación se muestran las opciones existentes para modificar el ancho de las columnas o el alto de las filas. MÉTODO PROCEDIMINETO 1. Seleccione la columna(s) o fila(s) que desea cambiar. 2. En la ficha Inicio, en el grupo Celdas de clic en botón Formato. 3. En la categoría Tamaño de celda, seleccione Ancho de columna ó alto de fila, según desee. Establecer ancho específico de columna ó Alto especifico de Fila 4. Aparecerá un cuadro en el cual se debe introducir el Ancho de columna, o el Alto de fila, según corresponda. 5. Por último de clic en el botón Aceptar. 1. Seleccione la columna(s) o fila(s) que desea cambiar. 2. En la ficha Inicio, dentro del grupo Celdas, de clic en botón Formato. Cambiar el ancho de columna y el alto de Fila para ajustarlo automáticamente al contenido (autoajustar) 3. En la categoría Tamaño de celda, de clic en Autoajustar ancho de columna o Autoajustar alto de fila. Según lo requerido. Microsoft Office Excel 2007 Siga uno de los procedimientos siguientes: Para cambiar el ancho de una columna, arrastre el borde del lado derecho del encabezado de columna hasta que la columna tenga el ancho que desea. Cambiar el ancho de las columnas utilizando el mouse (ratón) Para cambiar el ancho de varias columnas, seleccione las columnas que desea cambiar y, a continuación, arrastre un borde hacia la derecha de un encabezado de columna seleccionado. Para cambiar el ancho de columnas para ajustarlo al contenido, seleccione la columna o columnas que desea cambiar el ancho y, a continuación, de doble clic en el borde de la derecha del encabezado de columna seleccionado. Para cambiar el ancho de todas las todas las columnas de la hoja de cálculo, de clic en el botón Seleccionar todo y, a continuación, arrastre el borde de cualquier encabezado de columna. Siga uno de los procedimientos siguientes: Para cambiar el alto de una fila, arrastre el borde inferior del encabezado de fila hasta que la fila tenga el alto que desea. Cambiar el alto de las filas utilizando el mouse Para cambiar el alto de fila de varias filas, seleccione las filas que desea cambiar y, a continuación, arrastre el borde inferior de uno de los encabezados de fila seleccionado. Para cambiar el alto de todas las filas de la hoja de cálculo, de clic en el botón Seleccionar todo y arrastre el borde inferior de cualquier encabezado de fila. Para cambiar el alto de fila y ajustarlo al contenido, de doble clic en el borde inferior del encabezado de fila. Microsoft Office Excel 2007 3.2.2.5 Ocultar filas y/o columnas Ocultar una fila o una columna permite visualizar solamente los datos que nos interesan o bien solamente los datos que deseamos imprimir. La acción de ocultar se puede realizar mediante diferentes métodos. MÉTODO Utilizando el menú contextual PROCEDIMIENTO De clic con el botón secundario del mouse (ratón) en una fila o columna (o en una selección de varias filas o columnas) y, a continuación, de clic en el comendo Ocultar. 1. Seleccione las filas o columnas que desea ocultar. 2. En la ficha Inicio, dentro del grupo Celdas, de clic en botón Formato. 3. En categoría Visibilidad, apunte sobre el comando Ocultar y mostrar y, a continuación, de clic en Ocultar filas o en Ocultar columnas según corresponda. A través del botón Formato Mediante el teclado Microsoft Office Excel 2007 Este método solo se aplica a la acción de ocultar filas. Colóquese en la(s) fila(s) que desea ocultar y presione la tecla <Control> <9> 3.2.2.6 Mostrar Filas y/o Columnas Existen diferentes formas de mostrar las filas o columnas ocultas, las cuales se explican a continuación: MÉTODO PROCEDIMIENTO 1. Seleccione la fila por encima y por debajo de las filas que desea mostrar ó seleccione las columnas adyacentes a cada lado de las columnas que desea mostrar. 2. De clic con el botón secundario del mouse (ratón) sobre la selección. 3. Enseguida de clic en el comando Mostrar. Utilizando el menú contextual 1. Seleccione la fila por encima y por debajo de las filas que desea mostrar ó seleccione las columnas adyacentes a cada lado de las columnas que desea mostrar. 2. En la ficha Inicio, dentro del grupo Celdas, de clic en botón Formato. A través del botón Formato 3. En la categoría Visibilidad, apunte sobre el comando Ocultar y mostrar y, a continuación, de clic en Mostrar filas o en Mostrar columnas según corresponda. 1. Mediante el cuadro de diálogo Ir a Microsoft Office Excel 2007 En la ficha Inicio, dentro del grupo Modificar, de clic en el botón Buscar y seleccionar. 2. Seleccione el comando Ir a. En el cuadro de texto Referencia, escriba la referencia (ejemplo de referencia: A1) de una celda que este oculta. 3. A continuación, de clic en el botón Aceptar. 4. Ahora en la ficha Inicio, dentro del grupo Celdas, de clic en botón Formato. 5. En la categoría Visibilidad, el apunte sobre el comando Ocultar y mostrar y, a continuación, de clic en Mostrar filas o en Mostrar columnas según corresponda. Método abreviado para mostrar filas. 1. 2. Seleccione la fila por encima y por debajo de las filas que desea mostrar. Presione las teclas <Control> <shift> <(> Mediante el teclado Método abreviado para mostrar columnas. 1. 2. Seleccione las columnas adyacentes de la columna que desea mostrar. Presione las teclas <Control> <shift> <)> 3.3 LA HOJA DE CÁLCULO 3.3.1 Tipo de datos a) Texto Los datos con formato de texto se alinean a la izquierda en lugar de a la derecha y aparecen exactamente como se escribieron. Se almacena como texto y no se puede incluir en ningún cálculo. b) Fecha Al capturar una fecha y desplazarse a otra celda, el dato de fecha normalmente se alinea a la derecha. Existen diferentes formas para capturar fechas en Excel, sin embargo hay que tener cuidado cuando se captura una fecha y los datos se quedan al lado izquierdo; pues pueden no ser interpretados correctamente como una fecha por Excel. ¿Qué significa que las fechas se queden al lado izquierdo?