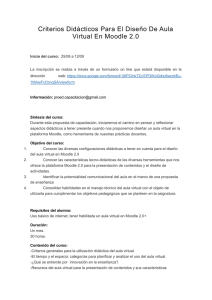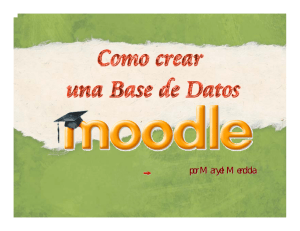Accediendo a los contenidos - PDF
Anuncio
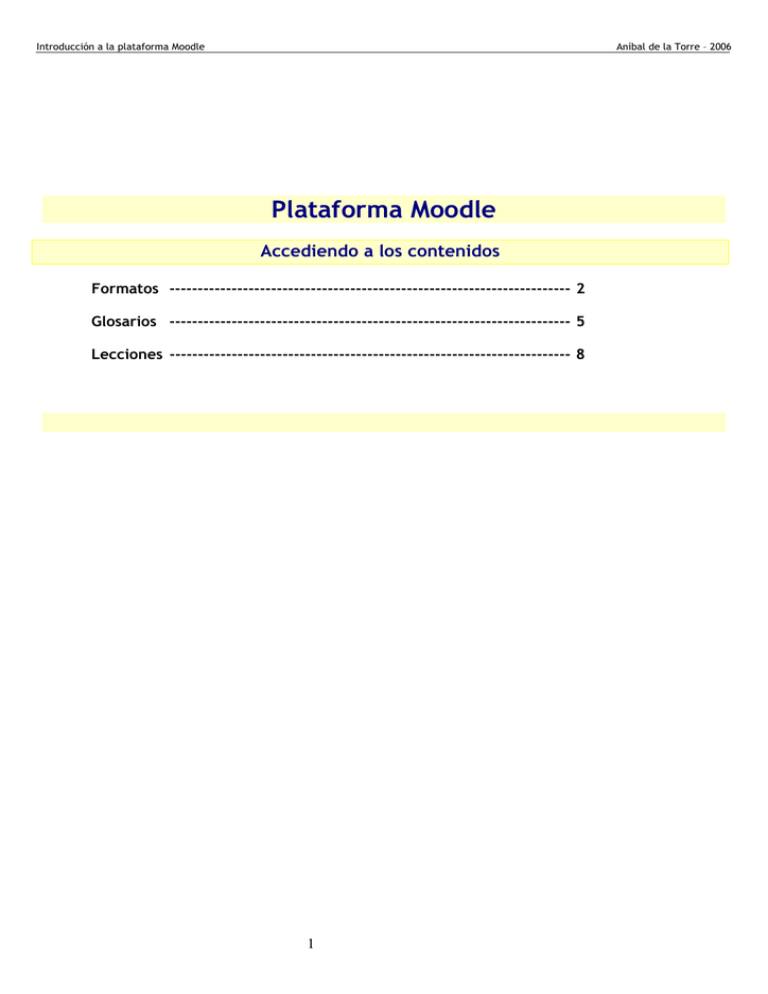
Introducción a la plataforma Moodle Aníbal de la Torre – 2006 Plataforma Moodle Accediendo a los contenidos Formatos ----------------------------------------------------------------------- 2 Glosarios ----------------------------------------------------------------------- 5 Lecciones ----------------------------------------------------------------------- 8 1 Introducción a la plataforma Moodle Aníbal de la Torre – 2006 Formatos Una de las principales ventajas con la que cuenta Moodle es que permite a los profesores proporcionar documentación a sus alumnos en muy diversos formatos. Esto tiene la ventaja de que el profesor o tutor no tiene porqué tener dominios técnicos fuera de los que cualquier usuario normal dispone. Así podremos encontrar recursos en formato Web, Word, PDFs, Flash, etc Recursos Texto plano y Fragmento HTML Muchos de los recursos que se pueden encontrar en un curso Moodle son de este tipo. Superficialmente son muy similares y para el usuario final, tienden a parecerse y funcionar casi de la misma forma. Un texto plano es aquel donde el autor del recurso simplemente tecleó (o copió y pegó) algún texto dentro de una ventana. Debido a las capacidades internas para formateo que contiene Moodle, el autor podría beneficiarse de algunos comandos para producir mejoras al texto tales como Negritas, itálicas, subrayado, cambiar el tamaño de la letra o su color, agregarle • viñetas • puntos • o crear listas ...incluso insertar líneas horizontales. Las ventajas del HTML Aún así, con una página HTML, las cosas se vuelven mas complejas. El formato que moodle permite en un texto plano es esencialmente un subconjunto de los formatos permitidos en un página normal HTML. HTML es un Lenguaje que permite formatear texto, insertar imágenes como la que ves, incorporar tablas, etc de cara a montar páginas web. Esta sección de la página está toda escrita en HTML; pero su incorporación es un proceso que, normalmente, pasa desapercibido para el autor, que escribe el texto y lo formatea al estilo de un procesador de textos con un programa de edición de páginas Web, como son 2 Introducción a la plataforma Moodle Aníbal de la Torre – 2006 Microsoft Frontpage o Dreamweaver MX de Macromedia. Y son estos programas los que se encargan de "incrustar" el código HTML necesario para que tu navegador interprete el formato correcto a aplicar. Por supuesto que no necesitas ser un especialista en estos paquetes para hacer esto ya que el HTML puede ser escrito normalmente en cualquier editor de texto. Además, cualquier procesador de textos de la actualidad te permite guardar tus documentos en formato HTML. El propio Moodle incorpora en la mayoría de las ventanas de edición una barra de formato de texto que convierte el texto junto con su aspecto a HTML, sin que en muchos casos nos demos cuenta de ello. Las tablas suelen ser uno de los elementos más usados, aunque su control se hace tarea difícil a veces. Resultados 2005 Trimestre 1 Trimestre 2 Trimestre 3 Trimestre 4 Empresa 1 2564,25 2547,45 2541,5 165.11 Empresa 2 333.11 435.84 521.56 288.32 Empresa 3 98.40 110.98 176.44 150.41 Observa como tanto la imagen anterior, como esta tabla han sido alineadas en posiciones diferentes con respecto al texto. Éste es un ejemplo de un mayor control de edición que el HTML le da al autor de un recurso. Un recurso página web es una forma de mostrar el contenido de sitios web externos DENTRO O FUERA de un curso Moodle. Es decir, la página web del Curso que estemos desarrollando en Moodle, mostrará otra página web particular, que puede encontrarse en cualquier otro sitio de Internet. Además puede mostrarse en el interior de un marco, mostrándose en la parte superior la barra de navegación del curso Moodle, o bien redireccionándonos directamente a la página. Esta redirección pudiese ser en la misma ventana del navegador o en una nueva, dependiendo de cómo esté configurado el recurso. 3 Introducción a la plataforma Moodle Aníbal de la Torre – 2006 Otros formatos Un recurso Archivo Subido, es aquel en el que el profesor o tutor coloca el archivo que necesita ser revisado por los alumnos, en el servidor de Moodle. Puede ser una imagen, un documento Word, un archivo de Adobe Acrobat, o cualquier otro tipo de archivo que pueda ser visto de alguna forma en un ordenador. Dependiendo del tipo de archivo, y la manera en que tu ordenador esté configurado, un recurso Archivo Subido podría ser mostrado dentro de un marco o podría ejecutar un programa externo a Moodle, ubicado en tu ordenador, para poder ser visto. Si tienes algún problema intentando ver el archivo, lo mas probable es que tu ordenador no esté configurado para poder ver ese tipo de archivos. Comunícaselo inmediatamente a tu tutor. Este tipo de recurso es muy utilizado para distribuir todo tipo de documentación necesaria para el seguimiento de un curso o asignatura; los autores de la documentación podrán usar los formatos de archivos originales que tengan y los alumnos podrán leer la documentación del curso sin encontrarse en línea, en lugar de verlo en el navegador de internet o conectado: 4 Introducción a la plataforma Moodle Aníbal de la Torre – 2006 Glosarios Este recurso permite la creación de un glosario de términos, generado ya sea por los profesores o por los estudiantes, luego puede tener la consideración tanto de recurso como de actividad. Cada definición puede ir acompañada o no del nombre del usuario que la creó. Realiza búsquedas por inicial, por término, o por caracteres especiales. Para entrar en el glosario debemos buscar el icono , y hacer clic en el enlace que se encuentra a su derecha, como puedes comprobar en la figura anterior. Al entrar en el mismo, podemos observar lo siguiente: En la parte superior de la pantalla, se encuentra un botón “Buscar” que te permite realizar búsquedas de términos en el glosario, y a la derecha del mismo, un pequeño recuadro que, si lo marcas, buscará dichas palabras en los conceptos y las definiciones. Además, se te muestra un alfabeto para navegar fácilmente por todo el Glosario: 5 Introducción a la plataforma Moodle Aníbal de la Torre – 2006 También dispones de dos líneas de enlaces que nos permiten realizar distintas operaciones. Veámoslas detalladamente: Agregar entrada: añade un nuevo término y su significado al glosario. Esta opción puede no existir si el docente no habilita al alumno para agregar términos al glosario. Al elegirla, el sistema te llevará a una nueva pantalla: Aquí hallarás un conjunto de opciones: • Concepto: palabra que deseas agregar al glosario. • Palabra(s) clave: permiten asignar una serie de palabras clave o tags a una entrada. 6 Introducción a la plataforma Moodle Aníbal de la Torre – 2006 • Categorías: un concepto puede pertenecer a distintas categorías. Si deseamos clasificarlos, • • • • • • debemos elegir en cuál de ellas lo introduciremos. Esta entrada será enlazada automáticamente: indica si el término añadido formará parte del enlace automático. Es decir, que si este término aparece en alguna parte del curso, lo veremos como un enlace y al hacer clic sobre él, el sistema mostrará la definición que se encuentra en el glosario. Esta entrada es sensible a mayúsculas y minúsculas: esta variable especifica si las mayúsculas y minúsculas deben coincidir exactamente para crear el enlace automático a las entradas. Sólo enlazar palabras completas: esta variable define si el enlace automático se realizará con palabras completas o no. Por ejemplo, si está habilitada, la entrada "casa" no se enlazará automáticamente con la palabra "casamiento". Definición: lugar donde se escribe la definición. Adjunto (opcional): es posible agregar un archivo adjunto que acompañe al término y su definición. Guardar cambios: permite guardar el término agregado. Vista por categorías: podremos observar una calificación por categoría, siempre y cuando lo hayamos organizado de esta forma. Buscar por fechas: permite buscar las palabras por fecha de ingreso. Buscar por autor: se ordenan de acuerdo al usuario/a que ingresó los vocablos. Para concluir: El glosario nos permite introducir términos que son habitualmente utilizados en el curso con sus correspondientes definiciones. Existe un glosario principal que sólo puede ser actualizado por el profesor y varios secundarios que pueden ser manejados por los alumnos. Si el profesor lo desea, estos glosarios secundarios pueden ser exportados al principal. 7 Introducción a la plataforma Moodle Aníbal de la Torre – 2006 Lecciones A través de este recurso, el docente presenta el contenido de una forma flexible e interesante. Básicamente consiste en un grupo de páginas que suelen terminar con una pregunta y un número de respuestas posibles. Dependiendo de la respuesta escogida por el alumno, continúa a la página siguiente, regresa a la anterior o incluso salta a alguna otra específica. La navegación dentro de una lección puede ser simple o compleja, dependiendo en gran medida de la estructura del material que se está presentado. No obstante, las lecciones de Moodle son elementos que podrían ser tratados tanto como recursos, como actividades. Esta es la única forma que, de momento, Moodle tiene para establecer una secuenciación automática de contenidos. Se ha anunciado para futuras versiones, su integración con LAMS, que sí es una herramienta especializada en el desarrollo de secuenciaciones de procesos de aprendizaje. Para seleccionar la actividad “Lección”, debemos elegir el icono que se encuentra indicándola: Al comenzar, el sistema te mostrará un texto explicativo del tema de la lección: Normalmente, tras un texto explicativo, el sistema te presentará una pregunta y la posibilidad de elegir una respuesta de acuerdo con lo anterior. 8 Introducción a la plataforma Moodle Aníbal de la Torre – 2006 El tipo de pregunta puede ser múltiple opción, con una o más opciones válidas, falso y verdadero, respuestas cortas, tipo numérico o de selección entre varias opciones. Una vez seleccionada la respuesta, Moodle te dirá si la respuesta es correcta: Si la respuesta es equivocada, te lo mostrará en la pantalla y lo más probable es que te pida que repitas la pregunta (esto depende del profesor), y si la respuesta es correcta, continuaremos con la lección. Una vez que hayas contestado todas las preguntas correctamente, terminarás con la lección y ésta te dará la nota alcanzada. Todos los contenidos de esta obra están publicados bajo una licencia Creative Commons 2.1 (by-nc-sa) 9