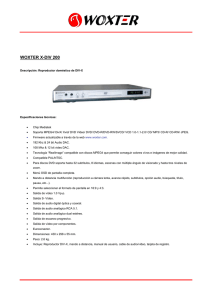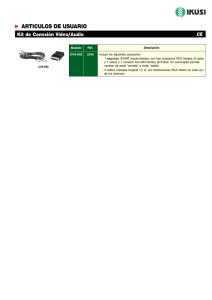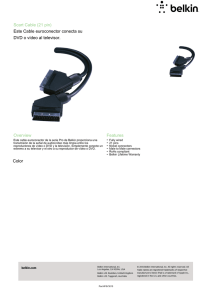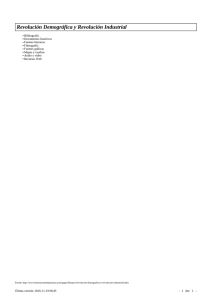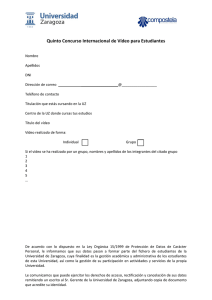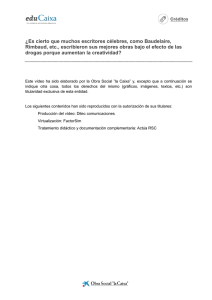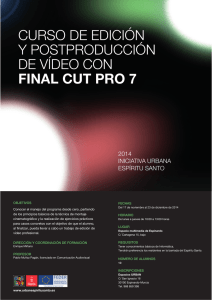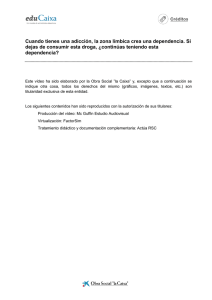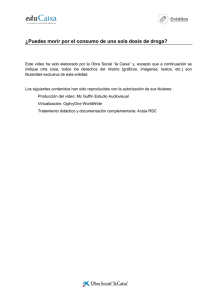Descargar Manual de Edición de Video
Anuncio
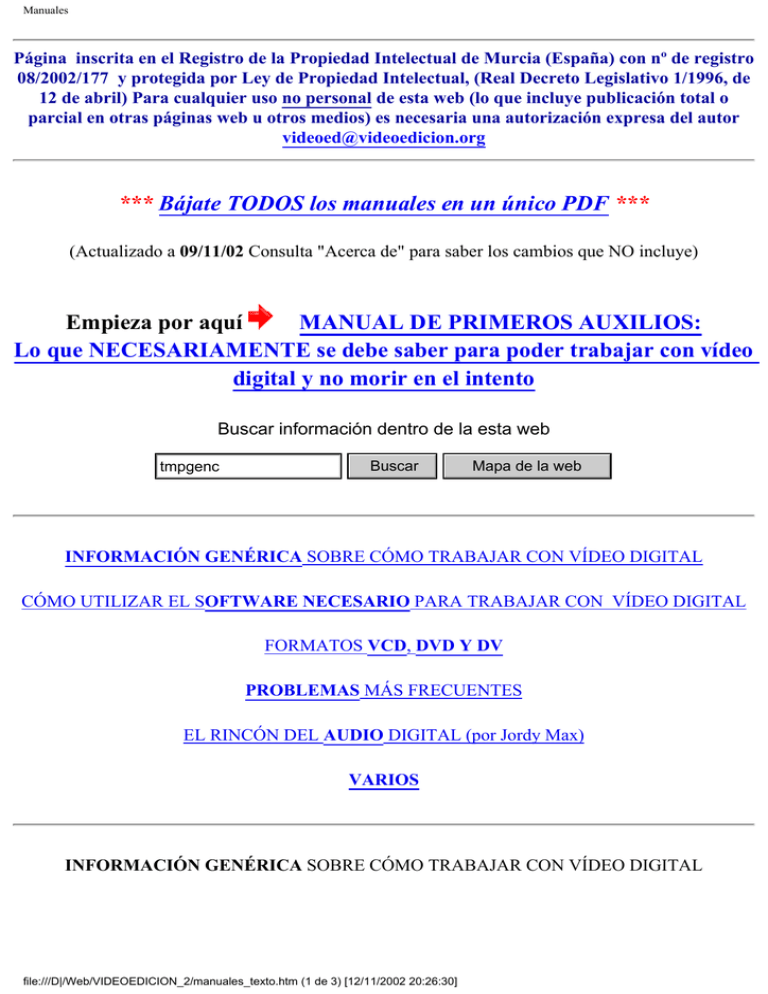
Manuales Página inscrita en el Registro de la Propiedad Intelectual de Murcia (España) con nº de registro 08/2002/177 y protegida por Ley de Propiedad Intelectual, (Real Decreto Legislativo 1/1996, de 12 de abril) Para cualquier uso no personal de esta web (lo que incluye publicación total o parcial en otras páginas web u otros medios) es necesaria una autorización expresa del autor [email protected] *** Bájate TODOS los manuales en un único PDF *** (Actualizado a 09/11/02 Consulta "Acerca de" para saber los cambios que NO incluye) Empieza por aquí MANUAL DE PRIMEROS AUXILIOS: Lo que NECESARIAMENTE se debe saber para poder trabajar con vídeo digital y no morir en el intento Buscar información dentro de la esta web tmpgenc Buscar Mapa de la web INFORMACIÓN GENÉRICA SOBRE CÓMO TRABAJAR CON VÍDEO DIGITAL CÓMO UTILIZAR EL SOFTWARE NECESARIO PARA TRABAJAR CON VÍDEO DIGITAL FORMATOS VCD, DVD Y DV PROBLEMAS MÁS FRECUENTES EL RINCÓN DEL AUDIO DIGITAL (por Jordy Max) VARIOS INFORMACIÓN GENÉRICA SOBRE CÓMO TRABAJAR CON VÍDEO DIGITAL file:///D|/Web/VIDEOEDICION_2/manuales_texto.htm (1 de 3) [12/11/2002 20:26:30] Manuales Recomendaciones a para grabar con videocámara (por José Luis) Manual de primeros auxilios Requisitos de software Edición Compresión en tiempo NO-real MPEG (Ripeo y edición) Tamaños, flujo de datos y fps 1. Ajustando el vídeo al formato final 2. Un caso práctico, (por José Luis) Compresión AVI (Captura principalmente) Requisitos de hardware Conexiones y cableado CÓMO UTILIZAR EL SOFTWARE NECESARIO PARA TRABAJAR CON VÍDEO DIGITAL COMPRESORES EDITORES/CAPTURADORES AUTORÍA DivX 5 AMCap DVDMaestro Cinema Craft Encoder Xmpeg (y FlaskMPEG) Adobe Premiere 6.0 Parche para pasar Premiere a español en la sección de descargas Subtítulos con DVDMaestro Video Server Package HeadAC3he (audio) VirtualDub Anexo al manual de DVDMaestro TMPGEnc FORMATOS VCD, DVD Y DV Ripeo DVD Creación de DVD's De la captura/edición/ripeo a VCD, SVCD, CVCD, etc Creación de VCD-A (VideoCD-Audio) PDF Por Paco Moreno VídeoCD con audio e imágenes fijas PDF por Paco Moreno Guía de compra de DVD's de salón en España (por José Luis) PROBLEMAS MÁS FRECUENTES file:///D|/Web/VIDEOEDICION_2/manuales_texto.htm (2 de 3) [12/11/2002 20:26:30] Manuales Captura Preguntas habituales EL RINCÓN DEL AUDIO DIGITAL Electronic Cosmo MPEG Suite (por Jordy Max) Introducción al sonido (por Alejandro Pérez) DJ System Pro 2.51 (por Jordy Max) VARIOS Glosario técnico genérico DSI, por Jordy Max Mejorar la conexión a internet (W9x) por Jordy Max Firma no verificad a file:///D|/Web/VIDEOEDICION_2/manuales_texto.htm (3 de 3) [12/11/2002 20:26:30] Fecha: 2002.11 .12 20:47:2 9+ 01'00' file:///D|/Web/VIDEOEDICION_2/manuales/guia_rapida.htm NOTA PREELIMINAR: Esta guía está pensada para alguien que no tiene NI IDEA de nada y quiere hacer "cosas" con vídeo en el ordenador. He procurado seguir todos los aspectos más BÁSICOS y ELEMENTALES sin los cuales NO podrás hacer NADA. Aunque al final me he extendido más de lo que pretendía, esta guía es una lectura obligatoria siempre que quieras aprender a: - Capturar vídeo de la TV o de una videocámara - Crear CD's de vídeo a partir de tus grabaciones - Pasar vídeo de DVD a CD - Crear DVD's, tanto partiendo de tus grabaciones como de otros DVD's Por favor, antes de preguntar nada en los canales de IRC o foros, léete con detenimiento ésta guía. ES ALTAMENTE RECOMENDABLE LEER TODO DE UN TIRÓN, DE PRINCIPIO A FIN. NO TE SALTES NINGÚN APARTADO (Perdón por gritar de ese modo con mayúsculas y en rojo, pero es importante que lo hagas así) Cuando acabes, dime si te ha sido de utilidad este manual, gracias 1. Introducción 2. Características del vídeo digital 2.1 Tamaño del vídeo 2.2 Formato de vídeo (códec) 2.2.1 El formato MPEG 2.2.2 Los formatos AVI y MOV 2.3 FPS (Frames per Second) - CPS (Cuadros por Segundo) 2.4 Vídeo entrelazado (campos) / no-entrelazado 2.5 Relación de aspecto 3. Formatos estándar de vídeo digital 3.1 VCD 3.2 CVCD 3.3 SCVD 3.3.1 CVD 3.4 XVCD 3.5 DVD 3.5.1 miniDVD 3.6 DV file:///D|/Web/VIDEOEDICION_2/manuales/guia_rapida.htm (1 de 13) [12/11/2002 19:53:07] file:///D|/Web/VIDEOEDICION_2/manuales/guia_rapida.htm 3.7 PC (DivX) 5. ¿Qué se necesita? 5.1 Captura 5.2 Edición 5.3 Compresión 5.4 Grabación CD's 5.5 Autoría DVD's 5.6 Grabación de DVD's Ver también ¿Qué hardware se necesita? 1. Introducción Antes de nada, BIENVENIDO a este apasionante mundo del video digital. No es por desanimar, pero ten en cuenta que trabajar con vídeo en el ordenador, al menos cuando escribo éstas líneas, es bastante complejo, A la hora de "capturar" con nuestro vídeo doméstico, sólo tenemos que elegir el canal, darle al "Rec" y listo, pero cuando se trata de capturar, comprimir o exportar vídeo en el ordenador la cosa no es tan sencilla. Deberemos configurar numerosos parámetros para capturar,. editar, exportar y, llegado el caso, realizar un DVD o CD de vídeo y, lo peor es que, no sólo hay infinidad de opciones dentro de cada uno de esos parámetros, sino que hay sutiles diferencias que pueden volverte loco. Lo que aquí hay es un resumen un poco "forzado". Quizás consigas hacer lo que quieres, pero lo mejor sería que realmente supieras lo que haces informándote más profundamente. En fin... allá va la guía para el impaciente: 2. Características del vídeo digital Lo primero a tener claro, es que todo lo que trabajamos en el ordenador es digital. Si escaneamos una foto, la pasamos de formato analógico a formato digital. Si grabamos con un micro en el ordenador, pasamos la voz a formato digital, y si capturamos imágenes desde el televisor, estamos transformando el vídeo de formato analógico a formato digital. Un DVD YA está en formato digital, de modo que hacer cualquier cosa con él será trabajar con vídeo digital. Un ordenador sólo sabe trabajar con ceros y con unos (dígitos) de modo que cualquier cosa que le llegue del exterior, ha de transformarse a ceros y unos para que él se entienda. Una imágen de vídeo en un televisor está compuesta de líneas (625 líneas para un televisor PAL, 525 para un televisor NTSC pero una imágen digital está compuesta de píxeles, o puntos. Una imágen será de más calidad cuantos más puntos tenga. Un ordenador puede trabajar con imágenes de CUALQUIER tamaño, pero hay unos estándares a los que conviene adaptarse si queremos que nuestro vídeo se reproduzca, no sólo en ordenadores, sino también en televisores a través de DVD's o CD's de vídeo, en cualquiera de sus posibles formatos que veremos más adelante (VCD's, SVCD's; CVCD's, XVCD's... etc) Para adaptar nuestro vídeo a esos estándares hemos de ajustar los siguientes parámetros: 2.1 Tamaño del vídeo - VHS -> 300x360 (Por compatibilidad, el VHS se suele trabajar con el mismo tamaño que el VCD) - VídeoCD (VCD)-> 352x288 para PAL, 320x240 para NTSC - SuperVCD (SVCD)-> 480x576 para PAL 480x480 para NTSC - DV y DVD - > 720x576 pra PAL, 720x480 para NTSC file:///D|/Web/VIDEOEDICION_2/manuales/guia_rapida.htm (2 de 13) [12/11/2002 19:53:07] file:///D|/Web/VIDEOEDICION_2/manuales/guia_rapida.htm Otros formatos NO 100% estándar, pero también de bastante aceptación son: - CVCD -> 352x288 para PAL, 320x240 para NTSC - CVD -> 352x576 para PAL, 320x480 para NTSC - XSVCD -> 480x576 para PAL 480x480 para NTSC 2.2 Formato de vídeo (códec) Seguro que has oído hablar del formato de imagenes BMP (bitmap o mapa de bits). Es el formato gráfico estándar por antonomasia que define qué color tiene cada píxel de una imágen determinada. Es un formato estándar, pero las imágenes BMP ocupan un gran tamaño por pequeñas que sean, por eso no es frecuente trabajar en BMP y se recurre a otros formatos con compresión. Seguro que también has oído hablar del formato JPEG (Joint Photographic Experts Group o Grupo de Expertos Fotográficos Unidos, también conocido como JPG) usado para la compresión de imágenes (muy común desde la llegada de internet) Usando el algoritmo de compresión JPEG no se puede recuperar una imágen con la misma calidad que antes de comprimirla. Es un formato con pérdida, pero usando valores de compresión ligeros o moderados es difícil o imposible apreciar a simple vista la pérdida y a cambio, se obtienen una reducción en el tamaño de la imágen que suele compensar la pérdida en la mayoría de los casos.. 2.2.1 El formato MPEG Un vídeo no es más que una sucesión de imágenes en movimiento Si comprimimos todas esas imágenes (las de un vídeo) en formato JPEG obtendríamos el formato MJPEG, o Motion JPG. Con este formato ya se logra una buena compresión con respecto al original. Partiendo del MJPEG se llegó al formato MPEG (Moving Picture Experts Group o Grupo de Expertos de Imágenes en Movimiento) La compresión MPEG supone un avance importante con respecto la compresión MJPEG al incluir un análisis de cambios entre una imágen clave, o cuadro clave, y un número determinado (suele ser 14) de imágenes posteriores. De ese modo, se comprime la imágen clave en formato JPEG y los 14 cuadros o imágenes siguientes NO SE COMPRIMEN ENTEROS, tan sólo se almacenan los cambios con respecto al primer cuadro clave tomado como referencia. A esta secuencia de "cuadro clave + 14 cuadros de cambios" se le conoce como secuencia GOP (Group Of Pictures, o grupo de imágenes) Se pueden usar secuencias GOP más largas o cortas, pero recomiendo usar secuencias de 15, al menos hasta que tengamos un poco más de experiencia y sepamos lo que nos hacemos. Podremos conseguir la secuencia GOP de 15 cuadros de una de las siguientes formas dependiendo del compresor que usemos. A) Definiendo 1 cuadro I (I-frame) 4 cuadros P (P-frame) y 2 cuadros B (B-frame) B) Definiendo -> M=3 N/M =5 En cualquier caso, la secuencia final será -> I BB P BB P BB P BB P BB Aunque la secuencia GOP se suele mantener constante a lo largo de todo el vídeo, ésto no tiene porqué ser así. Si la cadena GOP no varía, es frecuente que algunos compresores indiquen la cadena GOP que tiene el vídeo SOLAMENTE antes del primer grupo GOP. Muchos reproductores no tendrán problema para reproducir un vídeo con encabezado GOP (GOP Header) tan sólo al comienzo del vídeo, pero lo recomendable es indicar al compresor que añada un encabezado GOP antes de cualquier secuencia GOP. Presento a continuación la opción file:///D|/Web/VIDEOEDICION_2/manuales/guia_rapida.htm (3 de 13) [12/11/2002 19:53:07] file:///D|/Web/VIDEOEDICION_2/manuales/guia_rapida.htm a configurar en tres de los compresores más utilizados actualemente: Si por más que buscas entre los parámetros del compresor MPEG que utilizas no encuentras la opción que modifica la frecuencia del encabezado GOP, posiblemente lo indique antes de cada GOP de forma automática. Da igual si ahora mismo no tienes NI IDEA de qué quiere decir eso. Confía en mí y en el apartado GOP del compresor MPEG pon lo que te he dicho. Actualmente se usan 3 formatos de compresión: El MPEG-1 es el usado en el VCD y CVCD (más adelante veremos qué diferencias hay) El MPEG-2 es el usado en los DVD's, SVCD's, XVCD's, CVD's y en las televisones digitales (satélite y cable) El MPEG-4 es el usado en los vídeos DivX Ahora mismo estamos trabajando ideas básicas que son necesarias ANTES de hacer CUALQUIER COSA. Cuando hayas asimilado los conceptos de ésta sección y vayas a ponerte "manos a la obra" sería conveniente que consultaras la sección MPEG para conocer cómo configurar los distintos parámetros de cualquier compresor MPEG. Si tan sólo vas trabajar con CD's de vídeo y/o DVD's puedes saltarte el siguiente apartado, pero es imprescinbible si vas a capturar y/o hacer algún tipo de edición. 2.2.2 Los formatos AVI y MOV Es importante que entiendas cómo funciona el formato MPEG para que te des cuenta de la importante limitación que tiene a la hora de editar vídeo. Si trabajas en un programa de edicion como Adobe Premiere, Ulead Media Studio, Avid o cualquier otro necesitarás marcar un determinado cuadro (imágen) en el que realizar un corte de plano, transición, filtro, etc. Eso supone un problema porque, como hemos visto, en el formato MPEG tan sólo existe un cuadro "completo" cada 15 cuadros. Los 14 restantes sólo contienen las variaciones de ese cuadro clave. Eso no supone un problema cuando reproducimos el vídeo a velocidad normal, pero a la hora de hacer la edición nos encontramos con desagradable sorpresa de que al intentar avanzar cuadro a cuadro para marcar un determinado punto lo que hacemos en realidad es avanzar de 15 en 15 cuadros, algo bastante inaceptable (totalmente inaceptable cuando se trabaja medianamente en serio) NOTA: Las últimas versiones de Adobe Premiere, Studio y Vegas Vídeo ya NO TIENEN esa limitación y los MPEG se editan IGUAL que un AVI Por tanto a la hora de editar vídeo lo haremos en formato AVI (Audio Video Interleave o Entrelazado de Video y Audio) para Windows o MOV para Macintosh. Lo siento por los usarios de Mac, pero he tenido la desgracia de no haber trabajado nunca en un Mac, así que sólo comentaré el formato AVI. El formato AVI es el nativo de Windows y un vídeo será estándar, entendiendo por estándar que se reproducirá en CUALQUIER ordenador con Sistema Operativo Windows (o capaz de leer archivos AVI), siempre y cuando no apliquemos ninguna compresión al vídeo. Con el vídeo en formato AVI sin comprimir sucede lo mismo que con los archivos BMP: ocupa demasiado, casi 30 GB para una hora a un tamaño de file:///D|/Web/VIDEOEDICION_2/manuales/guia_rapida.htm (4 de 13) [12/11/2002 19:53:07] file:///D|/Web/VIDEOEDICION_2/manuales/guia_rapida.htm pantalla (resolución) de 352x288, el usado para el VCD, VHS y/o Video-8. Por tanto, lo normal es que, a excepción de en la captura, se le aplique una compresión al vídeo AVI. Hay una infinidad de formatos de compresión. A estos compresores se les conoce como "códes de vídeo" y el haber tanta variedad supone un problema porque para poder reproducir un vídeo comprimido con un códec concreto es NECESARIO tener ese códec instalado en el sistema. Eso quiere decir que si comprimimos con el códec Pegasus PICVideo, por ejemplo, será necesario que en el ordenador de destino esté instalado ese mismo códec o no podremos reproducir el vídeo. Si a nuestras manos llega un vídeo que no podemos reproducir y no sabemos qué códec necesitamos, podemos abrirlo con el programa Virtual Dub y éste nos dará un mensaje de error indicándonos cuál es el códec que falta en nuestro sistema para poder reproducirlo 2.3 FPS (Frames per Second) - CPS (Cuadros por Segundo) Ya he indicado que un vídeo no es más que una sucesión rápida de imágenes. Según los estándares PAL y NTSC esa rapidez es de: PAL -> 25 fps (cuadros por segundo) NTSC -> 29,97 fps (cuadros por segundo) 2.4 Vídeo entrelazado (campos) / no-entrelazado Si alguna vez te has acercado mucho mucho a la tele te habrás dado cuenta de dos cosas: una de que marea (ahora veremos porqué), y la otra de que la imágen está compuesta de líneas, en concreto, 625 para el sistema PAL y 525 para sistema NTSC. Cuando se muestra una imágen, el televisor comienza a actualizar las líneas de arriba abajo. Las características de los tubos de imágen de los primeros televisores hacían que cuando la imágen actualizada llegaba a las últimas líneas ésta comenzaba a desvanecerse en la parte superior. Fue entonces cuando surgió la idea de los "campos" y del vídeo entrelazado. El vídeo entrelazado consiste en dividir un sólo fotograma en dos campos. Cada fotograma es dividido en 625 líneas horizontales en el sistema PAL o 525 en el sistema NTSC. Las líneas quedan dividas en pares e impares y cada uno de estos grupos (par-impar) representa un campo. Para poder representar UN sólo fotograma son necesarios DOS campos: Como primero se actualizan las líneas pares y luego las impares, es necesario "entrelazar" los dos campos para poder tener un forograma completo. Cuando hablamos de campos lo que tenemos en realidad no son 25 imágenes por segundo, sino 50 "semi-imágenes" o campos por segundo en el caso del formato de vídeo PAL o 60 campos por segundo en el caso de NTSC file:///D|/Web/VIDEOEDICION_2/manuales/guia_rapida.htm (5 de 13) [12/11/2002 19:53:07] file:///D|/Web/VIDEOEDICION_2/manuales/guia_rapida.htm Imágen obtenida del manual de Virtual Dub http://www.virtualdub.org Actualmente ya no sería necesario recurrir al vídeo entrelazado, pero lo cierto es que la "tradición" se mantiene. Esto no ha sido un problema hasta que los ordenadores han sido capaces de trabajar con vídeo. Cuando un monitor de ordenador reproduce vídeo entrelazado se encuentra que en lugar de fotogramas tiene campos (que en realidad son fotogramas incompletos, con la mitad de información) dando lugar a problemas en la reproducción (aparecen líneas y falta continuidad en el vídeo) Es posible que ahora mismo te preguntes si alguna vez has visto vídeo entrelazado en tu ordenador. Casi con toda seguridad. Si has utilizado la capturadora desde una fuente analógica o has vito un DVD-Video lo has hecho. Lo que pasa es casi todo el software de reproducción de vídeo "desentrelaza al vuelo" para reproducirlo: Es decir, no ves el vídeo entrelazado porque el software hace la transformación para ello al mismo tiempo que lo reproduce. Cuando trabajamos vídeo hemos de tener en cuenta si el destino final de la edición serán exclusivamente ordenadores o si cabe la posibilidad de ver ese vídeo en televisión. En el primer caso usaremos vídeo noentrelazado, pero si vamos a verlo en un televisor entonces deberemos entrelazar SIEMPRE que el tamaño del vídeo sea SUPERIOR a 288 puntos verticales. Hemos de tener en cuenta que la velocidad de refresco (actualización) de un televisor normal es de 50 Hz ene sistemas PAL, 60 en sistemas NTSC (aunque hace ya mucho que hay televisores de más de 100 Hz por ahí) Con vídeos de resolución 288 puntos verticales o menos no es necesario entrelazar porque al televisor le da tiempo a escribir todas las líneas con la información presente en un fotograma repitiendo el mismo cuadro dos veces, como si fueran dos campos idénticos. Sin embargo, cuando la imágen tiene más puntos, si no entrelazamos, al televisor no le dará tiempo a completar todas las líneas en su ciclo de 50 Hz y tendremos problemas de continuidad (suavidad) en la reproducción. A TENER EN CUENTA... - No todas las tarjetas capturadoras usan la misma dominancia, pero eso sí, usarán las misma tanto para capturar PAL como para capturar NTSC. Es decir, para saber si debes capturar primero el campo superior (upper field) o el campo inferior (lower field) tienes dos opciones: o consultar la documentación de tu tarjeta para averiguarlo, o capturar y exportar un trozo de las dos formas, una vez con el campo superior dominante, y otra con el inferior. El que no de problemas de líneas o continuidad en la reproducción será el correcto. Parece un poco "cutre" tener que recurrir al ensayo y error, pero es la única forma de hacerlo bien y una vez que hayas hecho la prueba ya no tendrás que repetirla porque siempre trabajarás de ese modo.Hemos de llevar cuidado, sin file:///D|/Web/VIDEOEDICION_2/manuales/guia_rapida.htm (6 de 13) [12/11/2002 19:53:07] file:///D|/Web/VIDEOEDICION_2/manuales/guia_rapida.htm embargo, y no modifcar repetidas veces el órden de campo. Me refiero concretamente a los programas de edición / ripeo trabajando en conjunción con compresores externos a ellos. Hemos de indicar siempre el tipo de entrelazado con el que estamos trabajando en los dos sitios y evitar los conflictos que se presentan cuando indicamos un tipo de dominancia en un lado (editor/ripeador) y otra distinta por otro (compresor). En caso de problemas lo aconsejable es DESACTIVAR el entrelazado en el programa de edición y activarlo SOLAMENTE en el compresor. - Trabajar con vídeo entrelazado en edición de vídeo es un poco "peligroso" porque lo que tenemos en realidad no son 25/30 cuadros por segundo sino 50/60 campos o, lo que es lo mismo "medias imágenes". Cuando detenemos el vídeo en un fotograma concreto, el editor no puede mostrar los dos campos a la vez, de modo que se para en uno, mostrando LA MITAD de información, y por tanto de calidad. Las líneas que faltan se las "inventa" obteniéndolas de hacer un promedio entre línea y línea. Cuando modificamos la velocidad de reproducción normal del vídeo, o cuando invertimos el sentido de reproducción del vídeo (comienza por el final y acaba en el principio) es recomendable desentrelazar el vídeo en esa parte, aunque luego volvamos a entrelazar todo el proyecto para exportar el vídeo final. 2.5 Relación de aspecto Los televisores actuales son, o bien 4:3 o bien 16:9. Si dividimos el televisor en 12 cuadrados iguales, tendría 4 de largo por 3 de alto. Un televisor 16:9 dividido imaginariamente en 144 partes, tendría 16 de largo por 9 de altura. Estamos hablando de la relación de aspecto de vídeo analógico que se forma a partir de líneas horizontales (625 para PAL, 525 para NTSC) Por su parte, el vídeo digital procedente de videocámaras DV también tiene su propia relación de aspecto, pero al estar formado por píxeles (puntos) y no por líneas da lugar a píxeles no cuadrados. Es decir, su proporción NO es 1:1, no son cuadrados. En el caso de DV NTSC, la orientación de los píxeles es vertical dándo lugar a una relación de 0.9 y en el vídeo DV PAL los píxeles se orientan horizontalmente dándo una relación de aspecto de 1.067. Cuando trabajes con vídeo DV cuida siempre estas proporciones par evitar deformaciones. Por su parte, para vídeo no-DV lo único que tenemos que seguir a rajatabla es el apartado 2.1 Tamaño del vídeo. Distintos tamaños (720x576 o 720x480 por ejemplo) dan lugar a la misma proporción de aspecto (4:3) debido a que, aunque el ancho de los televisores es el mismo, no así las líneas, teniendo una mayor resolución vertical los televisores PAL que los NTSC. Por último, tan sólo decir que para la relación de aspecto se mantenga correctamente, el tamaño de las dos dimensiones (vertical y horizontal) ha de ser múltiplo de 16. Es por eso que se usa 352x288 para VCD PAL y no 384x288, por ejemplo file:///D|/Web/VIDEOEDICION_2/manuales/guia_rapida.htm (7 de 13) [12/11/2002 19:53:07] file:///D|/Web/VIDEOEDICION_2/manuales/guia_rapida.htm 3. Formatos estándar de vídeo digital Un CD de música contine audio en un formato muy concreto: 44.100 Hz (número de tomas por segundo), estéreo (dos pistas de audio) y 16 bits (calidad de procesado) y SIN compresión. El GRAN PROBLEMA del vídeo digital es la inmensa cantidad de espacio que necesitaríamos para trabajar con él sin compresión, de modo que cuando se trabaja con vídeo digital SIEMPRE se le aplica una compresión (en el caso de la captura puede que no la apliquemos al capturar, pero sí que comprimiremos terminada la edición) En el mundo del vídeo digital, sólamente hay dos estándares tan claros y definidos como el CD de audio, uno es el VideoCD, más conocido como VCD y otro es el MiniDV. El formato MiniDV lo dejaremos aparte en esta guía, primero porque las cámaras DV YA graban en formato DV sin hacer nada, y segundo porque normalmente nos interesa más volcar el resultado de nuestra edición a un formato compatible con un reproductor de DVD de salón, que a una cinta DV tan sólo reproducible desde una videocámara. El formato VCD, al ser un estándar muy rígido es EL MÁS COMPATIBLE con todos los reproductores de DVD de salón, con los reproductores de VCD de salón (muy raros en Europa y América, pero extendidísimos en Asia) y, por supuesto, con cualquier Ordenador Personal. 3.1 VCD: El formato VCD puede ser reproducido en la INMENSA MAYORÍA de reproductores de DVD de salón (aunque no en todos, consulta el manual de tu DVD y el apartado 2 ¿Qué se necesita para realizar y visualizar VCD's?) y tiene unas características muy concretas. Permite almacenar en un CD-R(W) de 650 MB hasta 74 minutos de vídeo en formato MPEG-1 CBR. La CBR quiere decir Constant BitRate o flujo de datos constante, esto es, en cada segundo el VCD proporciona la misma cantidad de información. En concreto 1.150 Kbit/s para el vídeo y 224 Kbit/s para el audio, lo que da un total de 1.374 Kbit/s, tanto para PAL como para NTSC. NOTA: No es lo mismo Kbyte que Kbit. Un Kbyte equivale a 8 Kbits, de modo que 1.150 Kbits/ serían aproximadamente 144 KB/s Como vimos al hablar del vídeo MPEG, la secuencia GOP ha de se de 15 cuadros logrados con 1 cuadro-I (Iframe) 4 cuadros P (P-frame) y 2 cuadros-B (B-frame). En algunos compresores esta misma secuencia GOP de 15 cuadros se logra con parámetros distintos, ajustando M=3 y N/M=5 Las diferencias entre un VCD PAL y un VCD NTSC son: - VCD PAL -> 352x288 y 25 fps (cuadros por segundo) - VCD NTSC -> 320x240 y 29,97 fps (cuadros por segundo) El audio por su parte, ha de ir, sin excepción, comprimido en formato MPEG Layer-II (también conocido como mp2) con 44.100 Hz, estéreo y 16 bits. El mejor compresor MP2 actualmente es TooLame Partiendo de un BUEN original y usando un BUEN compresor (para VCD ni me lo pienso, uso siempre TMPGEnc) el formato VCD logra una calidad aproximada a la de un VHS. Pero el VCD presenta dos problemas. - Si el original no es de buena calidad es muy frecuente que el vídeo resultante esté pixelado. No obstante hemos de ser un poco "precavidos" y no dar un veredicto final sobre la calidad hasta haberlo examinado en el TELEVISOR. Está 100% garantizado que un VCD se verá MAL en un monitor de ordenador puesto que ofrecen file:///D|/Web/VIDEOEDICION_2/manuales/guia_rapida.htm (8 de 13) [12/11/2002 19:53:07] file:///D|/Web/VIDEOEDICION_2/manuales/guia_rapida.htm infinitamente más resolución que un televisor y, por tanto, se aprecian mucho más los fallos de compresión. Además, no vemos la tele a al misma distancia que un monitor. Al estar más lejos en el caso de la tele algunos fallos quedarán fuera del alcance de la vista. - Si tan sólo caben 74 minutos, para un largometraje de mayor duración habremos de emplear 2 discos que hoy día, más que un gasto, supone una molestia. Por último, decir que los VCD's pueden hacerse de ejecución automática o crear sencillos menús para acceder a los diferentes clips que queramos incluir (que necesariamente han de ser de corta duración) Se pueden crear menús simples pero efectivos con Nero, o un poco más vistosos con Ulead DVDWorkShop 3.2 CVCD: Se le llama CVCD (Compressed VideoCD, o Video-CD comprimido) a una variante del VCD. Utilizamos los mismos tamaños de pantalla y también comprimimos con MPEG-1. La única diferencia está en que NO se usa flujo de datos constante (CBR) sino flujo de datos variable (VBR o Variable BitRate) ¿Qué quiere esto decir? Pues que podemos reservar un mayor flujo de datos o lo que es lo mismo, más información, para las escenas más complejas y menos para las más simples. Eso da lugar a un mejor aprovechamiento del espacio disponible de modo que se puede meter toda una película en un sólo disco. El utilizar flujo de datos variable aparte de ser un formato NO estándar, lleva un problema añadido. Puesto que la cantidad de información varía en función de la complejidad del vídeo a comprimir NO podemos predecir el tamaño final del vídeo. Este problema es bastante evidente si queremos aprovechar al máximo la capacidad de un CD para que el vídeo tenga tanta calidad como sea posible. Este problema se soluciona comprimiendo a "doble pasada". CASI todos los compresores de vídeo MPEG tienen la opción de comprimir a doble pasada. En una primera pasada analizan el vídeo pero NO comprimen. Al finalizar la primera pasada guardan esa inforamción en un archivo y aplican lo que han "estudiado" del vídeo en la segundo pasada o compresión real. Cuando comprimimos a doble pasada podremos especificar cuál es el máximo bitrate que queremos que tenga el vídeo (hasta 2.500 no suelen haber problemas) el mínimo (recomiendo algún valor en torno a los 500 Kbit/s, y en ningún caso por debajo de 300) y, lo que más nos interesa, un valor medio (average, en el todopoderoso inglis pitinglis) Mientras el compresor analiza el vídeo en la primera pasada tratará de ajustar los valores de compresión al valor medio que le hemos indicado obteniendo, con muy poco margen de error, un vídeo del tamaño deseado. Eso está muy bien pero ¿cómo diablos sabemos el flujo de datos medio (average bitrate) que debe tener nuestro vídeo para aprovechar al máximo un CD de 700 MB? (o de 650, da lo mismo) Pues para eso están las llamadas calculadoras de bitrate. Para vídeos CVCD, SVCD y XVCD recomiendo FitCD La calidad media que obtendremos de los CVCD's es bastante aceptable, pero en algunas escenas aparecerá inevitablemente el pixelado, que será bastante evidente en un monitor de ordenador, pero que con un buen compresor queda bastante disimulado en un televisor. De todos modos, la calidad final está intimamente relacionada con la duración de la película. Si quieres que una película de 2 horas se vea bien en UN SÓLO CD, tendrás que usar un bitrate medio de unos 600 Kbit/s, aproximadamente la MITAD de un VCD estándar. Es decir, no le pidas peras al olmo. Si quieres calidad DVD, cómprate una grabadora de DVD's o graba al menos en 2 CD's. Hay que tener en cuenta además, que el CVCD es un formato NO-estándar, lo que quiere decir que NO todos los DVD's de salón lo aceptan. 3.3 SVCD: Con el SVCD conseguiremos más calidad que con el VCD o con el CVCD gracias a una mayor resolución y flujo de datos (bitrate). Es decir, que el tamaño de las imágenes es mayor, con lo que el vídeo gana en definición (a medio camino entre el VHS y el DVD/DV) y también la cantidad de información por segundo. file:///D|/Web/VIDEOEDICION_2/manuales/guia_rapida.htm (9 de 13) [12/11/2002 19:53:07] file:///D|/Web/VIDEOEDICION_2/manuales/guia_rapida.htm El tamaño para SVCD PAL es de 480x576 y de 480x480 para NTSC. Recuerda lo que vimos en el apartado 2.4 Vídeo entrelazado (campos) / no-entrelazado. El tamaño del SVCD supera los 288 puntos verticales, de modo que hemos de respetar SIEMPRE el entrelazado El flujo de datos máximo (cantidad de Kbit/s) sube hasta los 2.450 Kbit/s. Este notable incremento en la calidad va inrremediablemente unido a una reducción del tiempo disponible para el vídeo, quedando limitado a 37 minutos en el caso de usar la máxima calidad. Aparte del tamaño, la principal diferencia del SVCD con respecto al VCD es que además del MPEG-1 CBR, admite el uso de MPEG-1/2 VBR (Variable BitRate, o flujo de datos variable) dentro de su estándar, lo que presenta los mismos problemas que acabo de comentar en el apartado CVCD en lo referente al flujo de datos variable y el ajuste de un vídeo al tamaño del disco. NOTA: Si usamos TMPGEnc u otro compresor que permita seleccionar el tipo de flujo de datos hemos de asegurarnos que sea MPEG-2 SVCD, ya que si lo hacemos simplemente MPEG-2 VBR el disco no será reconocido como SVCD en muchos reproductores y/o programas de grabación La secuencia GOP que recomiendo utilizar con los SVCD's es la misma que para los VCD's: GOP de 15 cuadros logrados con 1 cuadro-I (I-frame) 4 cuadros P (P-frame) y 2 cuadros-B (B-frame). En algunos compresores esta misma secuencia GOP de 15 cuadros se logra con parámetros distintos, ajustando M=3 y N/M=5 La cantidad de imágenes por segundo sigue siendo la misma de siempre, 25 fps para PAL y 29,97 par NTSC. Los SVCD's también puede visualizarse en la mayoría de DVD's de salón, aunque está menos extendido que el VCD, sobre todo en los reproductores más antiguos. Otra característica del estándar SVCD, aparte del aumento de calidad del vídeo, es la posibilidad de incluir: - DOS pistas de audio MPEG Layer II (mp2, 44.100 Hz o 48.000 Hz, 16 bits, estéreo), para dos idiomas, por ejemplo - Audio en formato Dolby 5.1 (reduciendo considerablemente el tiempo disponible de reproducción) - Subtítulos - Vídeo en formato 16:9 - Listas de reproducción - Menús jerárquicos (esto es, menús y submenús) y capítulos Aunque el SVCD también es un "estándar" con sus normas recogidas, ofrece, como acabamos de ver, muchas posibilidades, lo que hace que sea más fácil "meter la pata". El VCD da menos libertad, pero también es más sencillo al tener unas normas mucho más rígidas. A eso me refería anteriormente cuando decía que el único estándar "claro" es el VCD. El único programa que conozco para incluir subtítulos o dos pistas de audio es I-Author 3.3.1 CVD: Seguro que más de uno no estará de acuerdo conmigo en que haya metido este formato "dentro" del apartado SVCD y no lo haya dejado como un formato independiente. Aunque en origen son cosas distintas, lo cierto es que la única diferencia es la resolución horizontal, que se usa la misma que para VCD. Es decir, el tamaño del CVD es 352x576 para PAL 320x480 para NTSC. Por lo demás se comprime y se graba exactamente igual que un SVCD. - ¿Cuándo es mejor usar CVD?: La INMENSA mayoría de televisores están compuestos por líneas horizontales, 525 líneas para NTSC y 625 líneas para PAL, por lo tanto, la resolución vertical es más importante para un file:///D|/Web/VIDEOEDICION_2/manuales/guia_rapida.htm (10 de 13) [12/11/2002 19:53:07] file:///D|/Web/VIDEOEDICION_2/manuales/guia_rapida.htm televisor que la resolución horizontal. ¿A quién quieres más a papá o a mamá? Si usamos una resolución alta tendremos más nitidez de imágen, más detalles, pero también habrá que repartir el flujo de datos disponible (bitrate) entre más puntos, luego habrá MENOS precisión para cada punto que con una resolución más baja. Con flujos de datos altos no es un problema, pero cuando usamos flujos bajos (menos de 1.500) se puede tener PEOR calidad con un tamaño mayor que con uno menor. Por otro lado, una resolución más baja tendrá más definidos sus puntos (más información para cada punto) pero, a la vez, al haber menos también tendremos menos resolución. Ahora bien... puesto que ya sabemos que un televisor normal aprecia más los puntos verticales que los horizontales podremos reducir la resolución horizontal sin que apenas se aprecie el cambio. Al tener ahora menos píxeles totales ganaremos en definición vertical que es la que más aprecia un televisor. Es decir habremos conseguido más definición (calidad) para un mismo flujo de datos. Una última ventaja del CVD es que el tamaño 352x565 o 320x480 es tratado como 1/2 D1 (formato DVD con la mitad de resolución) de modo que podrás usar tus vídeos MPEG en formato CVD para hacer una autoría de DVD. Podrás usara el MISMO vídeo para hacer CVD o DVD. Si haces primero CVD podrás pasar en un futuro esos vídeos a DVD. Si grabáramos esos vídeos primero en formato SVCD y luego queremos hacer DVD tendríamos que recomprimirlos para ajustar el tamaño con la consiguiente pérdida de calidad. - ¿Cuándo es mejor usar SVCD?: Aunque casi todos los lectores que reproducen SVCD no tienen problemas con CVD, se pueden presentar problemas de incompatibilidad. Es evidenten que deberemos usar SVCD en esos casos. También hay que usar SVCD cuando queramos que nuestro CD contenga un menú. De momento no hay programas de grabación de CVD, sólo de SVCD, y por lo tanto crean los menús con resolución 480x576 PAL o 480x480 para NTSC y no con la resolución del CVD, 352x576 PAL o 320x480 NTSC. Al menos mi reproductor de DVD no es capaz de leer CVD's con menús. Tampoco he conseguido incluir subtítulos o dos pistas de audio con I-Author (lo que sí es posible para SVCD) Por último, he comentado que la mayoría de televisores muestran la imágen a partir de líneas y "aprecian" más la resolución vertical que la horizontal. Si tenemos un televisor de alta resolución tendremos el conflicto de siempre y no apreciaremos grandes diferencias entre uno y otro formato. 3.4 XVCD: Se le llama XVCD a todo SVCD que se sale del estándar, pero puesto que el SVCD admite en sus especificaciones MPEG-1, MPEG-2, CBR, VBR, subtítulos, audio 5.1, menús y formato panorámico 16:9 lo único "no estándar" que podemos hacer, es aumentar el bitrate por encima de los 2.500 Kbit/s. No muchos reproductores admiten esta posibilidad y el límite cambio mucho de un reproductor a otro 3.5 DVD: Si todavía piensas que las grabadoras de DVD y los DVD's grabables están caros, es posible que si le echas un vistazo a los precios actuales te lleves una agradable sorpresa. El problema actual, más que en precios, radica en formatos. DVD-R es, de momento, el más compatible, pero sólo tiene a Pioneer que lo respalde. Por otro lado, el DVD+RW (no confundir con DVD-RW el regrabable de Pioneer) ya ha dado paso al DVD+R (no confundir con DVD-R, el de Pioneer) que por lo que parece, aunque no queda recogido en el estándar DVD, tiene la misma compatibilidad que los DVD-R (o al menos muy parecida) Pioneer se encuentra luchando, literalmente, con todos los demás. Se admiten apuestas Para crear un DVD la cosa se complica. No basta con comprimir y usar un programa de grabación cualquiera de CD's (en este caso de DVD's además). Necesitaremos una herramienta de Autor como DVDMaestro, Ulead DVD Workshop o DVDit. Aunque cada uno de estos programas admite distintos tipos de archivos de entrada, el estándar DVD, y por tanto TODOS estos programa lo admiten, define los archivos de un DVD de la siguiente manera. - Tipo de vídeo: MPEG 1 o MPEG 2 - Tamaño: 356x288 ó 756x576 PAL 320x240 o 720x480 NTSC (muchos también admitirán formato 1/2 D1, 352x576 para PAL, 320x480 para NTSC) file:///D|/Web/VIDEOEDICION_2/manuales/guia_rapida.htm (11 de 13) [12/11/2002 19:53:07] file:///D|/Web/VIDEOEDICION_2/manuales/guia_rapida.htm - Flujo de datos: Constante o variable de un máximo de 9.000 Kbit/s (para evitar saltos en la reproducción) - GOP: Máximo de 15 cuadros: Recomendable 4 cuadros-I y 2 cuadros-B entre cuadros-I (M=3 N/M)15) y *MUY IMPORTANTE* con encabezado de la secuencia GOP antes de cada secuencia. A esta caracterísctica también se le conoce como secuencia GOP cerrada y NO todos los compresores MPEG-2 la seleccionan por defecto, por lo que deberemos de comprobar nosotros mismos si dicha opción está seleccionada. - Audio: 48.000 Hz 16 bits estéreo. Si el audio NO va multiplexado con el vídeo (va en un archivo aparte) deberá estar el MPEG-1 layer II o AC3. 3.5.1 miniDVD El miniDVD, en cuanto formato, es el MISMO que el DVD. La única diferencia está en el soporte. Un disco versátil digital (DVD) en un caso, un disco compacto (CD) en otro. Los dos inconvenientes de este formato son, por un lado el escaso tiempo de grabación por disco del que disponemos (30 minutos como MÁXIMO y con audio en mp2) y por otro que son MUY pocos los reproductores de DVD que leen este formato. Es sin lugar a dudas (al menos de momento) el formato MENOS compatible con DVD's de salón 3.6 DV: Aunque ocupa más tamaño que el formato DVD ofrece una calidad inigualable por lo que no es una mala idea en términos de calidad. Si pasamos de DV al disco duro, hacemos la edición en formato DV y devolvemos el vídeo a DV tendremos LA MISMA calidad que en origen. Pero este método de trabajo tiene tres problemas principales. Por un lado no todas las videocámadas DV admiten entrada de vídeo (conocida como DVin), aunque es posible activarla en la mayoría, aunque no la tengan activa de fábrica (ver http://www.imagendv.com). Por otro lado, el soporte de las cintas DV es magnético, con la consecuente degradación del material a medio plazo. Por último, pero no menos importante, trabajar con cintas DV supone reproducirlas desde la cámara por lo que necesitaremos la videocámara siempre que queramos ver la cinta. 3.7 PC (DivX): Si vamos a reproducirlo en nuestro PC el formato da prácticamente da lo mismo (avi, mov, MPEG, DivX) Para meter una película en UN SOLO CD recomiendo DivX. Aunque habrán escenas que ofrezcan pixelado o poca resolución, la calidad media es superior a la lograda con MPEG-1 o 2. MPEG-4, el usado en DivX fue especialmente diseñado para transmitir vídeo en internet y por tanto, bajo un flujo de datos extremadamente reducido. 4. ¿Qué se necesita? 4.1 Captura - Virtual Dub (http://www.virtualdub.org) (ver guía de uso) - Sonic Foundry Vegas Video (http://www.sonicfoundry.com/products/NewShowProduct.asp?PID=612) - AMCap (http://noeld.com/dlvconf.htm#AMCap) (ver guía de uso) 4.2 Edición - Adobe Premiere (http://www.adobe.com/products/premiere/main.html) (manual de uso) - Ulead Media Studio (http://www.ulead.com/vs/features.htm) - Sonic Foundry Vegas Video (http://www.sonicfoundry.com/products/NewShowProduct.asp?PID=612) - Pinnacle Studio (http://www.pinnaclesys.com/VideoEditing.asp?Langue_ID=5) De éstos tres Adobe Premire y Ulead Media Studio son los más potentes a la hora de la edición pero el Vegas Video tiene la gran ventaja de permitir capturar (sin límite de 2 GB por cierto) editar y quemar CD's todo en un único programa. Studio, por su parte, es uno de los programas más sencillos de utilizar (y en español) file:///D|/Web/VIDEOEDICION_2/manuales/guia_rapida.htm (12 de 13) [12/11/2002 19:53:07] file:///D|/Web/VIDEOEDICION_2/manuales/guia_rapida.htm 4.3 Compresión - TMPGEnc (Mejor calidad, MUY lento) - Cinema Craft Encoder (mejor relación calidad/rapidez) - bbMPEG (gratuíto, un poco complejo de configurar) - LSX-MPEG (Muy rápido, buena calidad) - Panasonic MPEG-1 (Excelente calidad, pero lento. Recomendado para VCD) 4.4 Grabación CD's - Ahead Nero (recomendado, posibilidad de incluir menús) - Easy CD Creator - VCDEasy (Autoría de VCD's - freeware) - CeQuadrat VideoPack (Autoría de VCD's) 4.5 Autoría DVD's - DVDMaestro (recomendado) - Pinnacle Impression (Muy parecido a DVDMaestro, pero más atractivo visualmente) - Sonic Scenarist (El TODOPODEROSO. Totalmente prohibido para los novatos) - DVD WorkShop (sencillo y medianamente potente) - DVD it! o My DVD (muy simples, pero pueden valer para empezar) 4.6 Grabación de DVD's - Gear Pro DVD (**RECOMENDADO**) - Prassi PrimoDVD (Recomendado) - Nero 5.6.6.4 y posteriores - VOB Instant CD Ver también ¿Qué hardware se necesita? file:///D|/Web/VIDEOEDICION_2/manuales/guia_rapida.htm (13 de 13) [12/11/2002 19:53:07] ¿QUÉ ORDENADOR SE NECESITA? ¿QUÉ ORDENADOR SE NECESITA? No he tenido la oportunidad de probar demasiados equipos, así que comentaré por encima los equipos que he probado un poco, teniendo en cuenta un uso para la CAPTURA de vídeo, puesto que es lo más exigente para el ordenador. Para otras tareas vale casi cualquier ordenador, sólo que habrá que tener más o menos paciencia. A lo largo de todas las páginas he basado mis comentarios tan sólo con mi experiencia en los Equipos 3 y 4. - EQUIPO 1 * CPU: Pentium II 266 Mhz * Disco duro: UDMA/33, 3 Gb * RAM: 32 Mb PC100 (ampliado a 96 posteriormente) * Tarjeta de vídeo: S3 Virgie DX PCI 4 Mb * SIN tarjeta capturadora, he trabajado tan sólo con vídeo ya capturado No diría que queda totalmente desterrado, pero ni tan siquiera llegarás al vídeo calidad VHS a no ser que hagas todos lo cálculos por hardware, es decir, que tengas capturadora que trabaje en tiempo real, sin mandarle trabajo extra a la CPU y que tu tarjeta de vídeo sea AGP descompresora por hardware de MPEG2 (compatible con DVD's) Aunque no he capturado vídeo, por mi experiencia con otros equipos (y la forma de trabajar con el vídeo ya capturado en este equipo), sé que la potencia del procesador no es suficiente para hacer todos los cálculos el solito. Por cierto, lo de 32 Mb de RAM es patético, olvidáos de cualquier cosa con menos de 64 Mb como mínimo. - EQUIPO 2 * CPU: AMD K6-2 450 Mhz * Disco duro: UDMA/33, 4 Gb * RAM: 64 Mb PC133 (ampliado a 128 Mb posteriormente) * Tarjeta de vídeo: AGP 2X 8Mb * Tarjeta capturadora: Chip Conexant Bt848 (usado en varias placas) Con esto ya se puede empezar a trabajar bien, aunque la velocidad del disco duro y de procesador nos pueden poner en aprietos. Requisito INDISPENSABLE, siempre y en todo lugar, pero aquí a rajatabla es tener el disco duro 100% defragmentado a la hora de hacer la captura. A ser posible, lo mejor es tener una partición dedicada EXCLUSIVAMENTE a las capturas y, una vez hecha la captura, mover el archivo a otra partición y volver a capturar siempre desde una partición vacía. No es hablar por hablar. En un disco duro de esa velocidad esa será, literalemente, la diferencia entre hacer una captura imposible o una captura limpia. Dependiendo de la calidad de la placa, disco duro y capturadora, nos podremos encontrar con la necesidad de capturar siempre con compresión, puesto que el flujo de datos del vídeo sin comprimir puede superar el ancho de banda disponible para que el disco duro lo escriba todo sin pérdida. La máxima calidad queda limitada a VHS o VídeoCD (el file:///D|/Web/VIDEOEDICION_2/manuales/requisitos.htm (1 de 2) [12/11/2002 20:16:58] ¿QUÉ ORDENADOR SE NECESITA? DVD ni intentarlo...) - EQUIPO 3 * CPU: AMD Duron 700 Mhz (overclockeado a 750) * Disco duro: UDMA/100 20 GB + UDMA/33 4 GB usado para el audio * RAM: 128 Mb PC133 (ampliado a 384 Mb) * Tarjeta de vídeo: ATI Rage Pro AGP 2X 8Mb * Tarjeta capturadora: Pinnacle PCTV Pro (Chip Conexant Bt848) * Tarjeta de sonido SBPCI 64 * Tarjeta de sonido Onchip AC'97 * Regrabadora de CD's TEAC CD-W54E * Regrabadora de DVD's Pioneer DVR-A03 Se trabaja cómodamente con calidad VHS y VídeoCD. El DVD se trabaja sin problemas tanto con vídeo ripeado como con vídeo DV transferido a través del puerto FireWire. En cuanto la captura analógica, aunque se puede capturar con calidad DVD con la PCTV, es mejor dejarlo para una capturadora mejor. Se trabajará sin problemas a 352x288 (VCD y VHS) siempre y cuando se tenga el disco duro defragmentado. - EQUIPO 4 *CPU: AMD XP +1700 * Disco duro: UDMA/100 20 GB + UDMA/133 40 GB * RAM: 512 DDR * Tarjeta de vídeo: ATI Rage Fury (Xpert@2000) * Tarjeta capturadora: Pinnacle PCTV Pro (Chip Conexant Bt848) * Tarjeta Conceptronic FireWire IEEE 1394 (para transferir desde miniDV) * Tarjetas de sonido SBPCI 64 y Onchip AC'97 * Regrabadora de CD's TEAC CD-W54E * Regrabadora de DVD's Pioneer DVR-A03 Hace lo mismo que el equipo 3 pero más rápido... *** IMPORTANTE **** Ver sección Tarjetas con chips Brooktree/Conexant BT8x8 file:///D|/Web/VIDEOEDICION_2/manuales/requisitos.htm (2 de 2) [12/11/2002 20:16:58] ¿QUE SOFTWARE SE NECESITA? ¿QUE SOFTWARE SE NECESITA? 1. Sistema operativo 1.1 El problema de los 2GB: su relación con el SO (Sistema Operativo) 2. El problema de los 2GB: la limitación de los ficheros AVI 2.1 Programas de captura: ¿Cómo conseguir la OpenDML-extended para capturar más de 2 Gb? 3. Trabajando con los vídeos 1. Sistema Operativo (SO) El pecado original del mundo de la informática se llama Windows (en sus diferentes versiones), todos venimos "castigados" de nacimiento a trabajar con él. Ya sé que Macintosh y sus Apple's están muy extendidos dentro del mundillo de la edición gráfica y vídeo, pero seamos sinceros, todos (o casi) tenemos un PC, pero casi nadie tiene un Mac. Así que me centraré en el software para PC y ese "maravilloso" sistema operativo llamado Ventanas (windows) 1.1 El problema de los 2GB: su relación con el SO (Sistema Operativo) Al hora de trabajar con archivos de vídeo de gran tamaño hemos de tener en cuenta las limitaciones que tiene los distintos tipos de particiones de disco duro que se usan en según qué versiones de Windows. - Windows 95: Usa FAT16 con un límite de partición, y por tanto de archivo, de 2 GB como máximo. Totalmente descartado - Windows 95 OSR2, 98, 98 SE y ME: Éstas versiones de Windows usan FAT 32 que, aunque no presentan límite en el tamaño de sus particiones, sí que tienen un límite de tamaño máximo de archivo (sea de lo que sea, no sólo de vídeo) de 4 GB. Aunque tengamos un programa que permita capturar AVI's de más de 2GB (ver 3. Programas de captura: ¿Cómo conseguir la OpenDML-extended para capturar más de 2 Gb?) *NO* podremos superar los 4 GB por archivo. - Windows NT 4.0, 2000 y XP: Cuando se usa particones NTFS en éstas versiones de Windows *NO* hay límite en el tamaño de los archivos y usando programas de captura que permitan crear AVI's de más de 2 GB (ver 3. Programas de captura: ¿Cómo conseguir la OpenDML-extended para capturar más de 2 Gb?) no habrá límite en el tamaño de nuestros archivos de captura/exportación. 2. El problema de los 2GB: la limitación de los ficheros AVI "Con la aparición de la FAT32 (Windows 95 OSR2 98, 98SE y ME) desaparece la limitación file:///D|/Web/VIDEOEDICION_2/manuales/software.htm (1 de 3) [12/11/2002 20:17:31] ¿QUE SOFTWARE SE NECESITA? de los 2 GB, pero desgraciadamente existen limitaciones de 1 GB y 2 GB en el código fuente de Microsoft Video for Windows, y aunque en la cabecera de los archivos AVI encontramos una limitación de longitud de 32 bits lo que implica un tamaño final de hasta 4 GB (4.294.967.296 bits), en las librerías RIFF y MCIAVI, que es el driver usado para el manejo de los archivos AVI, existe una limitación del tamaño de los mismos de 2 GB dentro de sus códigos fuente. Con la aparición de Active Movie de Microsoft, que reemplaza a Video for Windows se introducen mejoras al respecto de esas limitaciones, pero la mayoría de los programas de edición de vídeo bajo Windows se utilizan las librerías del segundo, con lo que la limitación persiste. En la actualidad se ha definido, por parte del Open Digital Media Consortium (OpenDML-extended) , unas extensiones al formato AVI que añaden soporte rofesional incorporando correcciones a todas las limitaciones y Microsoft ha añadido estas extensiones en la versión 1.0 de Active Movie pero no ha habido correcciones en las librerías de Video for Windows." (Extraído de http://www.idg.es/pcworld/ShowSol.asp?ID=1021 , el texto sin cursiva ha sido añadido por mí) Como se dice en este texto, la cabecera original de los AVI sólo permite el manejo de archivos de hasta 1, o 2 Gb. Sin embargo, la OpenDML-extended permite añadir cabeceras "extras" dentro del archivo cada vez que se llega a 1 Gb. Esta operación, totalemte legal y compatible con el código original AVI, permite crear archivos tan largos como sean necesarios, puesto que en realidad, un archivo AVI de más de 2Gb será una "composición" de varios AVI's de 1 Gb, cada uno con su correspondiente cabecera para su control. Aunque los enlaces que inlcuyo a continuación están en inglés, ofrecen una información bastante completa e interesante para el que esté interesado en el tema: http://www.jmcgowan.com/odmlff2.pdf http://www.jmcgowan.com/avitech.html http://www.puremotion.com/videoediting/reference/technical/2gbfilelimit/ Aunque nos hayamos librado el límite de 2GB, eso no quiere decir que a partir de ahora, cuando vayamos a hacer una edición, capturemos las cintas con las que vamos a trabajar de un tirón. Es mucho mejor seguir capturando en archivos cortos, por secuencias, sin importar (ahora sí) lo que duren. Así estará todo mucho más ordenado y localizado a la hora de hacer la edición. La supresión del límite de los 2 GB tan sólo supone una ventaja importante cuando queramos capturar un largometraje o cuando trabajemos con DVD, pero en ediciones "caseras" de nuestra videocámara no deberíamos usar, por motivos organizativos, archivos demasiado largos (ojo, he dicho largos, no grandes) 2.1 Programas de captura: ¿Cómo conseguir la OpenDML-extended para capturar más de 2 Gb? Desafortunadamente, la OpenDML-extended no es un driver que se pueda instalar en el sistema para poder capturarAVI's de más de 2Gb con cualquier aplicación (recordemos que sí que son reproducibles desde cualquier programa al ser tan sólo una sucesión de vídeos de 1Gb). El código OpenDML-extended sólo está presente en algunas aplicaciones de captura. Aunque seguro que tienen file:///D|/Web/VIDEOEDICION_2/manuales/software.htm (2 de 3) [12/11/2002 20:17:31] ¿QUE SOFTWARE SE NECESITA? que haber más (y habrán más conforme pase en tiempo) las únicas aplicaciones que yo conozco que la incluyen, y por tanto son capaces de capturar AVI's de más de 2 Gb son: - AMCap http://noeld.com/download/amcap.zip (un zip de 20 miserables Kb) - VirtualDub http://granavenida.com/vcdspain/pafiledb/pafiledb.php?PHPSESSID=&action=viewcat&id=3 - Sonic Foundry Vegas Video http://www.sonicfoundry.com/download/step2.asp?DID=206 (versión Demo) La versión de Windows que usemos será determinante para el tamaño máximo de las capturas de vídeo. Capturando con determinadas aplicaciones, Windows NT 4.0, 2000 y XP y sus particiones NTFS no presentan límites en las capturas de AVI's, Windows ME, 98, 98SE y 95 OSR2 tienen un límite de 4 GB para cualquier archivo, incluídos los de vídeo, mientras que Windows 95 tiene un límite para cualquier partición y, lógicamente archivos, de 2 Gb originado por el sitema de archivos FAT16. 3. Trabajando con los vídeos Ver Edición dentro del apartado "Manuales" file:///D|/Web/VIDEOEDICION_2/manuales/software.htm (3 de 3) [12/11/2002 20:17:31] PARÁMETROS A TENER EN CUENTA EN LAS CAPTURAS TAMAÑOS DE PANTALLA Y FLUJO DE DATOS 1. Tamaño del video 2. Flujo de datos 2.1 Flujo de datos constante (CBR - Constant Bit Rate) 2.2 Flujo de datos variable (VBR - Variable Bit Rate) 3. FPS (Frames per second) - cuadros por segundo 4. Capturadoras con chip Broktree/Conexant BT8x8 ***IMPORTANTE*** TAMAÑOS DE PANTALLA Y FLUJO DE DATOS A la hora de "capturar" con nuestro vídeo doméstico, sólo tenemos que elegir el canal, darle al "Rec" y listo, pero cuando se trata de capturar vídeo en el ordenador la cosa no es tan sencilla. Hay varios parámetros a configurar y dentro de esos parámetros pueden haber un número bastante elevado de opciones. Dependiendo de la potencia de nuestro equipo, espacio en el disco duro y destino final, nos convendrá capturar en un formato u otro. Los parámetros a configurar son: 1. Tamaño del vídeo (Ver también Manual de Primeros Auxilios) Todos sabemos que cuanta más resolución tenga una imágen mejor, más definición tiene. Eso se comprueba claramente a la hora de ampliarla: si la resolución es escasa, al ampliarla a pantalla completa se verán esos famosos "cuadrados" que, cuanto más ampliemos más grandes se verán. Es el efecto de "pixelación". Todas las imágenes digitales están compuestas por puntos. Cada punto es la parte más pequeña que un monitor es capaz de representar y ese punto representa un sólo color. Dependiendo de la profundidad de color a la que trabajemos, tendremos 16, 256 (8bits), 65.536(16bits), 16.777.216 (24 bits) o 16.777.216 con canal alpha dedicado a trabajar con transparencias (32 bits). Si aumentamos una imágen de 640x480, por ejemplo, hasta 800x600 el ordenador necesita 160x120 puntos que NO están en la imágen original y que, por tanto, se tiene que inventar. Aunque mediante técnicas de interpolación el ordenador puede calcular el color más probable para esos píxeles de "relleno" es evidente que cuanto más ampliemos, mayor será el número de píxeles inventados y la imágen se corresponderá menos con la original. Hasta aquí parece que "cuanto más grande, mejor". Pero eso no es siempre cierto. El principal factor a tener en cuenta a la hora de elegir el tamaño de captura es el destino final de nuestros vídeos. Los destinos más comunes para dar salida al vídeo son VHS, VídeoCD, SuperVCD, DV y DVD. Los tamaños de captura para cada uno de estos destinos son: -VHS -> 300x360 (Por compatibilidad, el VHS se suele capturar con el mismo tamaño que el file:///D|/Web/VIDEOEDICION_2/manuales/captura.htm (1 de 5) [12/11/2002 19:52:35] PARÁMETROS A TENER EN CUENTA EN LAS CAPTURAS VCD) - VídeoCD (VCD)-> 352x288 PAL, 320x240 NTSC - SuperVCD (SVCD)-> 480x576 PAL, 480x480 NTSC - DV y DVD - > 720x576, 720x480 NTSC Imaginemos que tenemos una capturadora que nos permite capturar a 720x576. Puede que nos "frotemos las manos" al pensar que podemos capturar en formato DVD. Ahora bien, si la fuente de la captura es VHS ó Vídeo-8 tendremos una fuente de vídeo con una resolución de 300x360. Si le pedimos a la capturadora que nos capture a 720x576 lo único que hará será ampliar la señal de orígen de 300x360 hasta los 720x576 que le hemos pedido "inventándose" los 420x216 puntos que faltan en la imágen original, es decir, tendremos casi más píxeles inventados que reales. ¿Verdad que no merece la pena? Pero es que, además, si el destino final de nuestra edición va a ser de nuevo VHS o Vídeo-8, resulta que en esas cintas "no cabe" vídeo de 720x576, por lo que, de nuevo, habrán 368x288 que, simplemente, se perderán y, aunque es algo que no he comprobado, no creo que se pierdan exáctamente los mismos píxeles que se añadieron a la señal original. Conclusión: hemos gastado más del doble de espacio, hemos tardado más del doble de tiempo en hacer los renders y, finalmente, hemos conseguido tener un vídeo de menor calidad que si lo hubiéramos capturado a 352x288. Como he comentado anteriormente, para pasar un vídeo 352x288 a pantalla completa necesitamos casi el doble de píxeles de "relleno". Da lo mismo si estos píxeles están en la captura, en el archivo vídeo, o si los pone el ordenador al reproducir. Hacedme caso. Tan sólo merece la pena capturar a 720x576 si capturamos directamente de una televisión digital, como Canal Satélite Digital, Vía Digital, ONO, etc (en el caso de España) o si la señal procede directamente de una cámara DV o un DVD. Una de las cosas que más confunden al respecto y que más hacen pensar que esta afirmación no es cierta es el hecho de que en monitor de nuestro ordenador los vídeos de 352x288 aparecen como una ventana bastante pequeña que, para ver a pantalla completa, necesitamos ampliar considerablemente con la consiguiente pérdida de calidad. Eso es sólo verdad a medias. Sí que es cierto que en nuestro monitor la calidad no es óptima, pero hemos de tener en cuenta que el monitor de un ordenador está compuesto por puntos, mientras que cualquier televisor está compuesto por líneas, en concreto, 625 líneas para el sistema PAL.Por eso, aunque en nuestro monitor la calidad VHS deje bastante que desear, al pasarla de nuevo a VHS o VCD tendremos la máxima resolución para estos medios y, por lo tanto, tendremos la máxima calidad posible por extraño que resulte. 2. Flujo de datos Un factor determinante en la calidad final del vídeo es el flujo de datos. Se llama así a la cantidad de información por segundo que se lee del archivo de vídeo para reproducirlo. Al igual que con el tamaño de imágen, a mayor flujo de datos,. mejor calidad de imágen, pero hay que tener en cuenta que el flujo de datos es, en muchas ocasiones, más importante que el tamaño y capturas de gran tamaño file:///D|/Web/VIDEOEDICION_2/manuales/captura.htm (2 de 5) [12/11/2002 19:52:35] PARÁMETROS A TENER EN CUENTA EN LAS CAPTURAS pero poco flujo de datos pueden llegar a tener una calidad realmente desastrosa. Un VCD, de 1150 kbits/s y 352x288 se verá mejor que uno de 720x576 y 300 kbits/s, por ejemplo. Aunque el tamaño de pantalla sea mayor, el escaso ancho de banda para los datos hacen que para guardar la información de luminancia y color del vídeo sea necesario agrupar muchos píxeles con la misma información degradando la imágen rápidamente. El efecto resultante, es parecido al que conseguimos aumentando una imágen de baja resolución. Por cierto, es muy frecuente confundir KByte (KB) con Kbit (Kb). Un byte es un "octeto" de bits, es decir, cada 8 bits tenemos un byte. O sea, que los 1150 Kbit/s son, en realidad poco menos de 143 KBytes/s 2.1 Flujo de Datos Constante (CBR - Constant Bit Rate) ¿Tienes un CD grabable a mano? Míralo. Verás que pone 650MB - 74 Min. Es decir, tiene una capacidad de 650 MB que equivalen a 74 minutos de audio. Hay un flujo constante de 150 KB/s, suficientes para suministrar toda la información necesaria de audio. Si tenemos en cuenta que para poder registrar TODA la información de un vídeo PAL a pantalla completa (720x576) necesitamos un CBR (Fujo de Datos onstante) de 32.768 KB/s entendemos pronto el porqué de la compresión a la hora de trabajar con vídeo. Una hora de vídeo a pantalla completa sin comprimir son 115.200 MB. El principal inconveniente del CBR se presenta a la hora de capturar con compresión. Uno de los principales métodos de compresión (el MPEG) basa su compresión, además de comprimir la imágen fija, en guardar los cambios entre un fotograma (o fotogramas) y el siguiente (o siguientes). Aunque el flujo de datos sea escaso, no tendremos problemas de calidad en escenas con poco movimiento y pocos cambios de imágen entre fotograma y fotograma. El problema llega con escenas de acción en las que la cámara se mueve con rapidez y un fotograma es muy, o totalmente diferente, del anterior o el siguiente. En ese caso, el ancho de banda necesario para guardar los cambios entre fotograma y fotograma crece considereablemente y queda menos espacio para comprimir la imagen, deteriorándola notablemente, tanto más cuanto menor sea el flujo de datos. Este es el principal problema del VCD y lo que nos lleva a todos de cabeza. El VCD usa CBR de 1150 Kbit/s para el vídeo y 224 para el audio, aunque yo aconsejo rebajar el audio a 128 Kbit/s y ampliar el vídeo a 1246 Kbit/s puesto que este formato también es compatible en la mayoría de los casos con el formato VCD al no pasar de los 1347 Kbit/s de CBR que se especifican en su estándar. Con un flujo de datos de vídeo tan bajo, cualquier incremento es realmente de agradecer. 2.2 Flujo de Datos Variable (VBR - Variable Bit Rate) El único inconveniente del Flujo de Datos Variable (VBR) es que no podremos predecir cuál será el tamaño final exacto de nuestros archivos (aunque sí podemos conocer el máximo o mínimo), todo depende de la complejidad del vídeo puesto que, como su nombre sugiere, el flujo de datos varía file:///D|/Web/VIDEOEDICION_2/manuales/captura.htm (3 de 5) [12/11/2002 19:52:35] PARÁMETROS A TENER EN CUENTA EN LAS CAPTURAS dependiendo de la complejidad de las imágenes a comprimir. Si el vídeo tiene poco movimiento, conseguiremos bastante más compresión que con CBR pero, si por el contrario el vídeo contiene muchas secuencias de acción, el tamaño final del vídeo puede ser sensiblemente mayor que usando CBR, pero a cambio habremos preservado la calidad. Cuando trabajamos con CBR basta con especificar el flujo de datos que queremos que tenga nustro vídeo, pero cuando trabajamos con VBR tenemos varias opciones: 1. Especificar un valor medio al que el programa con el que trabajemos tratará de ajustarse en la medida de lo posible, proporcionando un flujo mayor para escenas complejas y reduciéndolo en escenas más tranquilas. NOTA: La mayoría de compresores no nos dejarán usar esta opción a no ser que elegimos comprimir a doble pasada 2. Determinar valores máximo y mínimo. En esta ocasión eliminamos el "criterio" del ordenador para marcar los límites por encima y por debajo 3. Establecer una opción de calidad de la imágen que se deberá de mantener sin importar el flujo de datos. Si queremos calidad, esta será siempre la opción a utilizar, puesto que siempre usará el flujo de datos mínimo necesario para preservar la calidad especificada. De este modo, evitamos el efecto que se produce en vídeos de CBR en los que unas secuencias se ven perfectas y otras muy pixeladas con la imágen bastante degradada. El tamaño final es completamente desconocido, pero preservaremos una calidad constante en todo el vídeo. 3. FPS (Frames per second) - cuadros por segundo El vídeo, en realidad, no es un contínuo de imágenes, sino "fotografía en moviento" La retina tiene la propiedad de retener durante unos instantes lo último que ha visto de modo cuando vemos una secuencia de imágenes, pero que cambia rápidamente, las imágenes se superponen en nuestra retina unas sobre otras dando la sensación de continuidad y movimiento. Ahora bien, ¿cuantos cuadros por segundo (frames per second en inglés) son necesarios para crear esa sensación de continuidad? Es estándard actual establece lo siguiente: - Dibujos animados: 15 fps - Cine: 24 fps - Televisión PAL: 25 fps - Televisión NTSC: 29'97 fps 4. Capturadoras con chips Brooktree/Conexant BT8x8 ***IMPORTANTE*** Si tu tarjeta capturadora posee el chip Brooktree/Conexant BT8x8 (la mayoría de tajetas sintonizadoras, mira la documentación de tu tarjeta) deberás usar YUV2 (ver 1.2 YUV) puesto que dicho chip tan sólo procesa el vídeo como YUV2 y cualquier otro formato, incluído el RGB24, se consigue partiendo de un original YUV2, o sea comprimido file:///D|/Web/VIDEOEDICION_2/manuales/captura.htm (4 de 5) [12/11/2002 19:52:35] PARÁMETROS A TENER EN CUENTA EN LAS CAPTURAS Esta información la leí por primera vez en la página web de Virtual Dub (http://www.virtualdub.org) y me sorprendió tanto que inmediamtamente me puse manos a la obra para comporbar si era cierto y, efectivamente, pude comprobar que se obtiene PEOR caldiad capturando en RGB 24 que en YUV. El motivo es, como digo, que el chip trabaja en forma YUV, lo que quiere decir que cualquier otro formato es una "traducción" del YUV2. Como YUV2 es un formato CON pérdida, si le pedimos que nos de un formato SIN pérdida es evidente que le falta información así que... se la inventa. Es como si la tarjeta capturara sólo a 352x288 y nos ofreciera la posibilidad de capturar a 720x576. Lo haría, pero para ello tendría que "inventarse" toda la información que no captura en realidad. Del mismo modo, si capturamos en RGB24 las capturadoras con estos chips se "inventarán" la información de color que falta. Por eso, es recomendable que no "invente" nada y quedarnos con el formato YUV2 file:///D|/Web/VIDEOEDICION_2/manuales/captura.htm (5 de 5) [12/11/2002 19:52:35] La compresión de vídeo LA COMPRESIÓN DE VÍDEO 1.1 RGB 1.2 YUV 1.2.1. Subsampling 1.2.2. Formatos YUV más comunes 1.3 Eligiendo el códec 1.3.1 Compresión con pérdida (lossy) o sin pérdida (lossless) 1.3.2 Compresión en tiempo real/diferido 1.3.3. Keyframes 1.4 Códes de compresión 1.4.1 huffyuv 1.4.2 LEAD 1.4.3 Ligos Indeo 5.11 1.4.4 PICVideo 1.4.5 DivX 3.11 1.4.6 miroVIDEO-XL 2.20 LA COMPRESIÓN DE VÍDEO Para una captura a pantalla completa necesitamos 32 MB por cada segundo de nuestro vídeo. Incluso aunque capturemos a resolución 352x288 necesitaremos 8 MB/s una cantidad considerable teniendo en cuenta que nos harían falta 28 GB por cada hora de captura, más el espacio necesario para realizar la edición del vídeo capturado. Así pués, se hace necesaria la intervención de formatos de compresión. 1.1 RGB Este formato es el equivalente a un .wav en audio o un .bmp en fotografía, es decir, capturamos con el 100% de calidad y sin compresión alguna. Las siglas RGB provienen del inglés, Red (rojo), Green (verde) y Blue (azul) haciendo referencia a la característica del ojo humano de percibir tan sólo estos tres colores básicos y, el resto de la gama de color, se crea a partir de la combinación de estos tres. Aunque con este formato obtenemos la máxima calidad, los altos requerimientos de espacio y de ancho de banda para no perder cuadros (frames) en la captura harán que lo desestimemos en la mayor parte de las ocasiones. file:///D|/Web/VIDEOEDICION_2/manuales/compresion/compresion.htm (1 de 9) [12/11/2002 19:38:21] La compresión de vídeo Cuando nos referimos al formato RGB se suele especificar también la profundidad de color, que se expresa en bits. Así, al decir RGB24 indicamos que el vídeo tiene una profundidad de color de 24bits (16.777.216 colores) Los valores posibles son RGB32, RGB24, RGB16 y RGB15 1.2 YUV Otra característica del ojo humano, es que es más sensible a la luminosidad (cantidad de luz por pixel) que al color. Si centramos la compresión en el color preservando la luminosidad, conseguiremos un primer paso en la reducción del tamaño de la captura sin afectar demasiado la calidad. "Y" hace referencia a la luminosidad, mientras que "U" y "V" a la crominancia, o color. Este sistema de compresión suele venir por defecto en un buen número de tarjetas capturadoras sin necesidad de instalar ningún códec (Ver Capturadoras con chips Brooktree/Conexant BT8x8) y la mayor parte de los códecs de compresión también lo utilizan como base para compresiones mayores. Hay una gran variedad de formatos YUV, algunos presentan diferencias muy sutiles y otras más importantes. El principal aspecto a tener en cuenta cuando comprimimos en YUV es el "subsampling" (ver a continuación) 1.2.1 Subsampling El "Subsampling" (submuestreo) consiste en reducir la información de color preservando intacta la luminosidad. Eso se expresa de la siguiente manera: - 4:4:4 mantiene intacta tanto la información de la luminosidad (primer "4") como la del color (los otros dos "4"'s) - 4:2:2 reduce el muestreo del color a la mitad - 4:1:1 reduce el muestreo de color a la cuarta parte - 4:2:0 elimina uno de los valores de color dejando el otro valor en la mitad. (Los valores empleados en la compresión JPG y MPEG son 4:1:1 y 4:2:0) Para saber el porqué se le llama "sub-muestreo" hay que recordar que en un televisor la imágen se forma de forma entrelazada entre 625 líneas (PAL). Por tanto, el "submuestreo" hace referencia a que para comprimir la imágen tan sólo se utiliza el muestreo vertical, puesto que las líneas son horizontales y se cuentan de "arriba a abajo". 1.2.2 Formatos YUV más comunes - YUV2: Es el más utilizado y equivale al 4:2:2. Se obtiene la luminosidad de cada píxel y el color de cada dos. Se obtiene una calidad muy cercana a la RGB24 con una compresión bastante buena. - YUV8: Se elimina por completo la información de color dejando tan sólo la luminosidad. Es la famosa escala de grises de 8 bits por píxel y 256 tonos. - YUV9: La luminosidad se toma de cada píxel, mientras que para el color se obtiene un valor medio de un matriz de 3x3 píxels - BTYUV: Es equivalente a 4:1:1. La luminosidad de cada píxel se conserva. Para el color, se agrupan 4 píxeles por cada línea y se obtiene la media. - YUV12: Este formato es muy empleado en compresión MPEG y explica el porqué de la frecuente pixelación con flujos de datos bajos, ya que se obtiene un valor medio de luminosidad y color por cada matriz de 2x2 píxeles file:///D|/Web/VIDEOEDICION_2/manuales/compresion/compresion.htm (2 de 9) [12/11/2002 19:38:21] La compresión de vídeo Hay muchas, muchas más variedades y en numerosas ocasiones un mismo tipo de YUV recibe nombres distintos. De hecho, la compresión YUV puede llamarse YCC, YCbCr, YPbPr o YIQ atendiendo a diversas consideraciones en el tratamiento del color. Consultad los siguientes enlaces (en inglés) para más información: http://www.crs4.it/~luigi/MPEG/mpeggloss-y.html http://www.techwellinc.com/Designsupport/YUV_YPbPr_YCbCr.pdf 1.3 Eligiendo códec Todos queremos un coche que sea barato, rápido, potente, que gaste poco y que no se rompa, ¿verdad? Pues bien, en el mundo de la edición de vídeo no-lineal todos queremos un códec que sea barato (gratis, vamos), que comprima mucho, que no pierda calidad y que consuma pocos recursos del ordenador (que sea rápido), además de que sea fácil de configurar, porque todos llevan un montón de opciones que no entendemos y por mucho que las trasteamos sale siempre una calidad horrible. Si tenemos un buen montón de horas libres, podemos empezar a buscar códecs en internet, bajarlos, y luego meter las zarpas en las opciones de configuración para hacer mil capturas de prueba, guardando los resultados para compararlos posteriormente con los resultados de otras configuraciones y otros códecs, y así poder elegir el "códec y la configuración perfectas". Si no tenemos ese "montón de horas libres" no nos queda más remedio que fiarnos de lo que nos diga un amigo o compañero o lo que leamos en un artículo escrito en una página de VIDEOEDICIÓN, o cualquier otro sitio. Está claro que yo no los he probado todos, pero sí los suficientes como para haber llegado a unos resultados que, para mí, son perfectamente satisfactorios. Esto es algo que quiero dejar bien claro. No creo que haya una biblia en cuanto a la compresión se refiere. Cada uno puede encontrar adecuados a sus necesidades distintos códecs y distintas compresiones. Mis "circunstancias personales" son: - Trabajar con resolución 352x288 capturando desde Video 8 y VHS hacia VHS y DVD en el siguiente equipo (ya lo he actualizado, pero lo que aquí digo sigue siendo válido): - CPU: AMD Duron 700 Mhz overclockeado a 750 Mhz - PLACA BASE: Soltek SL75-KAV - RAM: 384 Mb PC133 (aunque obtengo los mismos resultados en la captura que con 128) - DISCOS DUROS: Quantum Fireball AS 20.5 UDMA/100 7.200 rpm para vídeo y Seagate ST34321A UDMA/33 4.2 GB para audio (sólo en la edición) - TARJETA DE VÍDEO: ATI Rage Pro AGP 2X 8Mb - TARJETA DE SONIDO: Sound Blaster PCI64 - TARJETA CAPTURADORA: Pinnacle PCTV con el chip Conexant BT878 - Grabadora de CD's TEAC CD-W54E - Grabadora de DVD's Pioneer DVR-A03 Antes de analizar los códecs quiero comentar ciertas características importantes en los códecs: 1.3.1 Compresión con pérdida (lossy) o sin pérdida (lossless) Es evidente que si queremos preservar el 100% de la calidad del original elegiremos un códec sin pérdida, pero no le pidamos peras al olmo: o tenemos una cosa o tenemos otra. Quiero decir que con los códecs sin pérdida se obtienen valores de compresión muy discretos, aunque eso sí, la calidad es EXACTAMENTE la file:///D|/Web/VIDEOEDICION_2/manuales/compresion/compresion.htm (3 de 9) [12/11/2002 19:38:21] La compresión de vídeo misma que si no hubiéramos comprimido el vídeo, así que no hay razón para capturar en RGB pudiendo conservar la calidad y reducir un poco el espacio necesario. 1.3.2 Compresión en tiempo real o en diferido. Pasar el vídeo de una cinta al ordenador requiere, como ya he comentado, un flujo de datos bastante elevado que en la inmensa mayoría de las ocasiones nos interesa reducir. El problema es el tiempo. Puesto que el flujo de datos es constante, el ordenador apenas sí tiene tiempo de comprimir (0.04 segundos por fotograma) y ahí se presenta el eterno dilema ¿Calidad o tamaño? Como cualquier códec que se utilice para capturar en tiempo real podrá ser usado posteriormente para la post-producción, habrá que tener en cuenta las opciones de configuración para sacar el máximo partido posible al códec y obtener los mejores resultados tanto en la captura como en la edición final, ya que en la post-producción prima la calidad antes que el tiempo y, con más tiempo para el códec, se obtienen compresiones de menor tamaño y más calidad. Hay programas específicos para la compresión en tiempo no-real como TMGPEnc, Panasonic MPEG1 Encoder o LSX-MPEG (Ver Exportación) que ofrecen unos resultados EXCELENTES partiendo de vídeo *NO* comprimido RGB 1.3.3 Keyframes La palabra "Keyframe" (cuadro clave) se emplea para designar a un cuadro (fotograma) que ha sido tomado como referencia para analizar los cambios posteriores que se producen en una secuencia de imágenes. Para mejorar la calidad de la captura, si la secuencia que estamos capturando no tiene mucho movimiento, el códec podrá centrar su atención en lo que cambia entre la imagen elegida como "keyframe" y un número "x" de cuadros posteriores al cuadro clave, pudiendo comprimir lo que cambia con mejor calidad, ya que lo que no cambia se mantiene constante y el códec se centra en guardar tan sólo las diferencias entre keyframe y keyframe. Los keyframes sirven ,además, como puntos de refencia en la reproducción de vídeo. Si realizamos una captura de larga duración (toda una película, por ejemplo) y NO usamos cuadros clave, si queremos empezar a ver la captura desde un punto concreto, el ordenador tendrá que leer el archivo de vídeo desde el principio cuadro a cuadro hasta llegar al punto seleccionado, empleando un tiempo cosiderable. Esto no sucede si usamos cuadros clave, puesto que el ordenador no lee cuadro a cuadro, sino de keyframe a keyframe. Muchos códecs de captura permiten elegir cada cuantos fotogramas queremos que haya un keyframe. Normalmente yo suelo usar un cuadro clave cada 15-50 fotogramas. Eso no quiere decir que sea lo mejor, es simplemente lo que YO he encontrado mejor. 1.4 Códecs de compresión ****************************************************************************************** Las pruebas de captura para todos los códecs han sido realizas capturando, desde una cámara de vídeo a una resolución de 352x288 en RGB24, a una partición vacía de 10 GB. El audio también ha sido incluído en la captura en calidad CD (44.100 KHz, 16 bits, estéreo) Los tiempos indicados de captura son sólo una aproximación meramente orientativa y pueden variar muy notablemente dependiendo del tipo de vídeo a capturar file:///D|/Web/VIDEOEDICION_2/manuales/compresion/compresion.htm (4 de 9) [12/11/2002 19:38:21] La compresión de vídeo ****************************************************************************************** 1.4.1 huffyuv (http://www.math.berkeley.edu/~benrg/huffyuv.html) Este códec es realmente sencillo y efectivo, de gran calidad y una buena compresión. Ofrece dos tipos de compresión, sin pérdida (RGB) o con una mínima pérdida de color (YUV2) (Ver 1.2.2 Formatos YUV más comunes) En cada uno de los apartados tenemos tres opciones."Best" ofrece la mejor compresión y. "Fast" una compresión más rápida para equipos menos potentes. La opción restante se queda a medio camino entre rapidez y compresión. Para poder usar la compresión YUV2 deberemos seleccionar "Convert to YUV2" (convertir a YUV2) en el menú RGB Capturando con RGB en la opción "Best", se pueden capturar unos 50 minutos de vídeo, mientras que con YUV2, también en la opción "Best" se pueden capturar unos 65 minutos. 1.4.2 LEAD (http://www.leadtools.com/codec.htm) Ofrece compresión sin pérdida (Lossless JPEG y JPEG 4:4:4) y 4:1:1. (Ver 1.2.2 Formatos YUV más comunes) También ofrece una compresión exlusiva de LEAD Technologies, que ofrece una calidad de imágen y una tasa de compresión excelentes, pero que, al menos en mi equipo, los archivos resultantes son imposibles de ver a pantalla completa ya que tanto en el Reproductor de Windows Media 6.4 como en Adobe Premiere el sistema se cuelga al tratar de ver el vídeo a pantalla completa. Aunque he usado una instalación "limpia" de Windows 2.000 (sin otros programas ni códecs que hagan interferencias) el problema siempre se presenta. Dejando aparte ese problema, lo que sí ofrece a las mil maravillas es una gran variedad de opciones de calidad, así que si nuestro equipo no es muy potente o queremos apurar al máximo nuestro disco duro podemos ir jugando con el ratio de compresión hasta encontrar un término medio entre rapidez y calidad. Podemos elegir entre una serie de calidades predeterminadas, o podemos seleccionarla de forma manual mediante la opción "Custom Quality". Si acercamos la selección a "Better Quality" tendremos mejor calidad, mientras que con "Smaller Size" tendremos un menor tamaño. Si elegimos una de las opciones predetermindas hemos tener en cuenta que la calidad va de "arriba a abajo", es decir, las opciones más arriba en la lista ofrecen más calidad, mientra que las últimas de abajo ofrecen un menor tamaño. file:///D|/Web/VIDEOEDICION_2/manuales/compresion/compresion.htm (5 de 9) [12/11/2002 19:38:21] La compresión de vídeo Si capturamos con una resolución vertical mayor o igual a 288 deberemos dejar seleccionada la opción "Interleave" (entrelazado) que viene por defecto, aunque también podemos seleccionar "Always" (siempre) o "Never" (nunca). ¡Ojo! No desactivar la casilla "Enable" (habilitada) en el apartado "Decompression" (descompresión) o no podremos reproducir las capturas. Aunque la peor calidad se consigue con 255, no creo que nadie quiera usar una calidad superior a 75, dónde obtenemos valores muy altos de compresión y una calidad, mala, pero todavía aceptable si la calidad no es nuestra prioridad. Dependiendo de la opción utilizada podremos capturar: - Lossless JPEG: 30 minutos - 4:1:1, Custom Quality (2): 1 hora, 40 minutos - 4:1:1, Custom Quality (75): 7 horas, 30 minutos - 4:2:2, Custom Quality (2): 1 hora, 15 minutos - 4:2:2, Custom Quality (75): 7 horas, - 4:4:4, Custom Quality (2): 70 minutos - 4:4:4, Custom Quality (75): 6 horas, 45 minutos - LEAD Propietary, Custom Quality (2): 2 horas - LEAD Propietary, Custom Quality (75): 8 horas, 30 minutos 1.4.3 Ligos Indeo 5.11 (http://www.ligos.com/indeo/) En el archivo de instalación del códec de Ligos podemos encontrar, además del códec Indeo 5.11, códecs file:///D|/Web/VIDEOEDICION_2/manuales/compresion/compresion.htm (6 de 9) [12/11/2002 19:38:21] La compresión de vídeo anteriores (4 y 3.2) así como el formato Video Raw R1.2 basado en la compresión YUV9 (ver 1.2.2 Formatos YUV más comunes). Para instalar estos códecs adicionales hemos de seleccionar, o bien la opción "Developer" (desarrollador) con la que los instalaremos todos, o bien la opción "Custom" (personalizada) y seleccionar nosotros los que queramos. Por varios motivos, éste es mi códec favorito. En primer lugar, ofrece una compresión rápida (Quick Compress) muy adecuada para la captura. Pero si necesitamos comprimir la captura para dejar "hueco" deseleccionamos esa casilla y, aunque se toma su tiempo, obtendremos un archivo con una calidad tan cercana al 100% que no notaremos la diferencia. Si vamos a trabajar en Premiere, es preferible hacerlo en formato AVI antes que en MPEG. Cuando trabajamos con un vídeo MPEG hemos de tener en cuenta que durante la reproducción todo "parece" normal a la vista, pero cuando tratamos de avanzar cuadro a cuadro resulta que un vídeo MPEG está compuestos por secuencias GOP (Ver 1.5.1 La secuencia GOP: I-frames, P-frames y B-frames) y sólo prensenta un cuadro-I, es decir, completo, cada 15 fotogramas (normalmente) con lo que nos encontramos que, en vez de avanzar cuadro avanzamos de 15 en 15 cuadros, algo sumamente molesto en una edición medianamente precisa. Si vamos a comprimir a AVI como formato final éste es CON DIFERENCIA, el mejor códec de todos. El resto de opciones no son especialmente interesantes auque vienen muy bien explicadas (en inglés) en la ayuda. Las opciones que sí tendremos en cuenta son las que aparecen al seleccionar el códec en cualquier aplicación. Son las referentes a la calidad, el flujo de datos y los keyframes. (Ver 2. Flujo de datos y 1.3.3. Keyframes) - Con calidad 100 y keyframe cada 50 cuadros se puede capturar 2 horas, 30 minutos - Con calidad 75 (todavía buena) y keyframe cada 50 cuadros, 4 horas, 30 minutos. - Con el Ligos Indeo Video Raw R1.2 (sin parámetros de configuración) se pueden capturar unos 55 minutos. file:///D|/Web/VIDEOEDICION_2/manuales/compresion/compresion.htm (7 de 9) [12/11/2002 19:38:21] La compresión de vídeo Los tiempos de captura se han tomado con la opción "Quick compress" puesto que sin ella en mi equipo se pierden cuadros. No obstante, vuelvo a repetir que para la compresión en tiempo no-real el Ligos Indeo es, en mi opinión, el mejor códec con diferencia. 1.4.4 PICVideo (http://www.jpg.com/video/index.html) El PICVideo es también un códec fantástico que ofrece multitud de opciones de configuración y calidad. Hay tres versiones, una sin pérdida de calidad (lossless), una con pérdida (lossy) y otra especial para web que no trataré. - El PICVideo Lossless JPEG codec tan sólo cuenta con una ventana de configuración en la que seleccionar el tratamiento de color como YUV o como psudo YCbCr y la cantidad de bits de baja resolución a descartar (07) Usemos la opción que usemos, la diferencia en los resultados es imperceptible, pudiendo capturar unos 25 minutos (sin pérdida de calidad) Personalmente, si quiero el 100% de calidad, prefiero usar el huffyuv RGB que ofrece mejor tasa de compresión. - El PICVideo MJPEG por el contrario, captura con pérdida, pero ofrece una relación compresión/calidad realmente buena. Podemos modificar la calidad de 0 (mínima) a 20 (máxima) de manera automática si nos quedamos en el menú básico, pero si entramos en las opciones avanzadas podremos elegir los niveles de calidad de luminosidad y crominancia (color) de manera individual, así como el submuestreo (Ver 1.2 YUV). Como sucedía con el códec de LEAD, deberemos dejar marcada la casilla "Codec Enabled" para no tener problemas de reproducción. La cantidad de vídeo que podremos capturar con una calidad EXCELENTE en todos los casos es: - Calidad 20 y submuestreo 1:1:1 -> 45 minutos - Calidad 20 y submuestreo 4:2:2 -> 60 minutos file:///D|/Web/VIDEOEDICION_2/manuales/compresion/compresion.htm (8 de 9) [12/11/2002 19:38:21] La compresión de vídeo - Calidad 20 y submuestreo 4:1.1 -> 70 minutos - Calidad 20, Luminancia 0, Crominancia 10, Submuestreo 4:1:1: 1 hora, 20 minutos 1.4.5 DivX (www.divx.com) (gratuíto) Aunque puede usarse para comprimir en tiempo real (captura) con MUY BUENOS resutlados de calidad y compresión (sobre todo en los equipos actuales que pasan del Ghz) es un formato muy utilzado para comprimir películas en un sólo CD y para transportar vídeos por internet. Consulta el apartado DivX en Compresión en tiempo no-real MPEG 1.4.6 miroVIDEO-XL 2.20 Es una lástima que, ofreciendo una compresión y calidad excelente, este códec no sea compatible con Adobe Premiere. Además, tampoco se puede conseguir en ningún sítio(por más que he buscado), tan sólo al instalar los drivers de la tarjeta Pinnacle PCTV. Si alguien sabe algo más de este códec agradecería muchísimo cualquier información. Mándame un correo file:///D|/Web/VIDEOEDICION_2/manuales/compresion/compresion.htm (9 de 9) [12/11/2002 19:38:21] Compresión en tiempo NO-real 1. ¿Qué son los compresores en tiempo no-real? 2. Versiones "stand alone" Vs "plug-in" 3. MPEG 3.1 La secuencia GOP: I-frames, P-frames y B-frames 3.2 Control de búfer 3.3 Perfiles y niveles (Profiles&Levels) 3.4 Diferencias entre MPEG1 y MPEG2 3.4.1 MPEG-1 3.4.2 MPEG-2 4. Compresores más utilizados 4.1 TMPGEnc 4.2 Cinema Craft Encoder 4.3 DivX 4.3.1 DivX Codec 4.4 LSX-MPEG 4.5 Panasonic MPEG-1 1. ¿Qué son los compresores en tiempo no-real? Desde hace ya mucho tiempo existen compresores de vídeo MPEG (encoders) que transforman archivos AVI en MPEG siguiendo los parámetros de configuración que deseemos. A diferencia de los compresores "en tiempo real" que comprimen el vídeo conforme les llega (en el caso de la captura de vídeo), éstos códecs no comprimen a la misma velocidad que les llega el video sino que procesan el vídeo a la velocidad a la que la CPU permita. Dependiendo de la potencia del equipo, tamaño de pantalla, profundidad de color, tipo de compresión, filtros o efectos especiales aplicados, etc se prodrá procesar el vídeo en tiempo real. Con equipos a partir de 1 Ghz para tamaños VCD/SVCD) incluso más rápido Ésto es, que si le entregamos a uno de éstos compresores un vídeo de 10 minutos, dependiendo de la configuración elegida, y por supuesto de la velocidad del procesador, puede necesitar 20, 40, 60 o 5 minutos en obtener el resultado final. Con los programas de compresión en tiempo no-real podremos, o bien reducir el tamaño de una captura preservando el máximo de calidad posible, o bien producir un "render" o versión final de una edición. Con la llegada de los formatos VCD, pero sobretodo con el DVD, ha habido una mayor proliferación de éstos compresores y actualmente la oferta es ámplia y variada, por lo que se hace bastante difícil decidir cuál es el mejor. Se suele estar bastante de acuerdo que los compresores TMPGEnc y Panasonic MPEG1 son los que ofrecen una mayor calidad en MPEG-1, aunque TMPGEnc también puede comprimir a MPEG-2 con los mismos niveles satisfactorios de calidad. Por otro lado tenemos XingMPEG que es rapidísimo en MPEG-1, aunque la calidad deja algo que desear y por último, tenemos LSX-MPEG, con una velocidad excelente, muy buen resultado cuando se trabaja con originales de buena calidad, posibilidad de exportar a MPEG-1 o MPEG2, con una versión un plug-in para Premiere que también se puede usar directamente en Xmpeg o FlaskMPEG y también instala un filtro Direct Show en el sistema para poder ver vídeo MPEG-2 desde cualquier aplicación. file:///D|/Web/VIDEOEDICION_2/manuales/compresion_noreal/compresion_noreal.htm (1 de 7) [12/11/2002 19:39:16] Compresión en tiempo NO-real Pero hay otros muchos códecs como bbMPEG o Cinema Craft Encoder que también ofrecen unas posibilidades EXCELENTES. Como no se pueden usar todos a la vez, lo mejor es adaptarse a uno, el que más nos guste cuando lo probemos, el que sea más fácil de conseguir... puesto que, aunque las hay, las diferencias no suelen ser abismales. 2. Versiones "stand alone" Vs "plug-in" Cuando trabajar con video en un ordenador personal pasó a ser algo al alcance de la mano de cualquiera se desarrollaron diversas aplicaciones para trabajar con él. Todas esas aplciaciones usaban los códecs VFW (Video For Windows - Video para Windows) para exportar el resultado, pero ¿y si queríamos el vídeo final en formato MPEG? Había que exportar el vídeo en formato AVI y, posteriormente, recomprimirlo a MPEG. Esto era doblemente molesto, no sólo por el tiempo perdido, sino también por la ingente cantidad de espacio necesario, y más hace no tantos años cuando cada MB de disco duro era un pequeño tesoro. Rápidamente surgieron "añadidos" o "plug-ins" para los programas más utilizamos para trabajar con vídeo digital que facilitaban la exportación directa a MPEG sin necesidad de pasar por un AVI intermedio. De entre todos los programas que trabajan vídeo en el ordenador "Adobe Premiere" ha sido el que más atención ha recibido por parte de las compañías de software que casi siempre han dispuesto una versión de sus compresores en formato "Plug-in" para Premiere. Tanto se han extendido éstos códecs que, hoy día, los plug-in's de Premiere se utilizan en otras aplicaciones totalmente independientes de él. Tal es el caso de de Xmpeg o Flask Desde que el uso de Plug-ins se convirtió en algo habitual, se comenzó a usar la doble terminología de "stand alone" para la versión independiente que no necesita de ningún otro programa, y "Plug-in" para aquellos compresores que necesitan integrarse en una aplicación para poder recibir el vídeo que van a comprimir. Como ahora mismo tienes la cabeza embotada con tantas conceptos nuevos, programas y palabras raras no habrás caído en un "pequeño" detalle. Los compresores llamados "Stand Alone", es decir, independientes, reciben ese nombre por un motivo muy concreto, y es que trabajan de forma independiente y se "alimentan" de ficheros AVI ya producidos. Si estamos extrayendo vídeo y/o audio de un fichero .VOB, o si queremos usar uno de éstos compresores "stand alone" o independientes para comprimir el proyecto que acabamos de crear en Adobe Premiere se nos presentan un problema doble: éstos compresores, ni admiten el vídeo en formato MPEG2, el usado en las pistas de vídeo de los DVD's, ni admiten audio en formato .AC3, el utilizado en la INMENSA mayoría de los DVD's. Para solucionar éste problema surgieron hace ya tiempo unos "servidores de vídeo" como AviSinth o Video Server Package cuya función es crear un archivo AVI "falso" que funcionan como puente de enlace entre el programa que "sirve" el vídeo (Adobe Premiere, DVD-x, Flask, Xmpeg y MPEG Mediator) y el compresor independiente que lo recibe y comprime (TMPGEnc, Cinema Craft Encoder, Panasonic MPEG-1, LSX-MPEG, bbMPEG, etc) 3. MPEG NOTA 1: Aunque en principio parece más lógico hablar del MPEG justo después de haberlo hecho de los formatos RGB y YUV (Ver 1.1 RGB y 1.2 YUV) he prefido dejarlo para este momento porque normalemte sólo se trabaja con MPEG una vez que tenemos el archivo de vídeo capturado en nuestro disco duro. Por eso he preferido tratar primero de los formatos y códecs usados durante la compresión en tiempo real y es ahora cuando comento este formato de compresión en tiempo no-real. Es cierto que hay capturadoras que realizan este proceso por hardware durante la captura, pero si no tenemos una de esas "maravillas", la compresión MPEG en tiempo real por sofware no es muy recomendable. He probado a capturar directamente en MPEG file:///D|/Web/VIDEOEDICION_2/manuales/compresion_noreal/compresion_noreal.htm (2 de 7) [12/11/2002 19:39:16] Compresión en tiempo NO-real con Power VCR II v.3.0 Pro (http://www.gocyberlink.com/english/products/powervcr2/powervcr2.asp) y con WinVCR 2.5 Plus (http://www.cinax.com/Products/winvcr.html) Los resultados no fueron satisfactorios en un Duron 700, no así en mi actual XP 1700, dónde la calidad obtenida es excelente. Sin embargo, la edición posterior de un MPEG no es NADA recomendable (Ver Los formatos AVI y MOV) NOTA 2: La información que aquí presento es para "andar por casa" Si te interesa conocer hasta el más mínimo detalle de la compresión MPEG te recomiendo que visites http://www.fuac.edu.co/autonoma/pregrado/ingenieria/ingelec/proyectosgrado/compresvideo/ Seguro que has oído hablar del formato de imagenes BMP (bitmap o mapa de bits). Es el formato gráfico estándar por antonomasia que define qué color tiene cada píxel de una imágen determinada. Es un formato estándar, pero las imágenes BMP ocupan un gran tamaño por pequeñas que sean, por eso no es frecuente trabajar en BMP y se recurre a otros formatos con compresión. Seguro que también has oído hablar del formato JPEG (Joint Photographic Experts Group o Grupo de Expertos Fotográficos Unidos, también conocido como JPG) usado para la compresión de imágenes (muy común desde la llegada de internet) Usando el algoritmo de compresión JPEG no se puede recuperar una imágen con la misma calidad que antes de comprimirla. Es un formato con pérdida, pero usando valores de compresión ligeros o moderados es difícil o imposible apreciar a simple vista la pérdida y a cambio, se obtienen una reducción en el tamaño de la imágen que suele compensar la pérdida en la mayoría de los casos. Un vídeo no es más que una sucesión de imágenes en movimiento Si comprimimos todas esas imágenes (las de un vídeo) en formato JPEG obtendríamos el formato MJPEG, o Motion JPG. Con este formato ya se logra una buena compresión con respecto al original. Partiendo del MJPEG se llegó al formato MPEG (Moving Picture Experts Group o Grupo de Expertos de Imágenes en Movimiento) La compresión MPEG supone un avance importante con respecto la compresión MJPEG al incluir un análisis de cambios entre una imágen clave, o cuadro clave, y un número determinado (suele ser 14) de imágenes posteriores. De ese modo, se comprime la imágen clave en formato JPEG y los 14 cuadros o imágenes siguientes NO SE COMPRIMEN ENTEROS, tan sólo se almacenan los cambios con respecto al primer cuadro clave tomado como referencia. Actualmente se usan 3 formatos de compresión MPEG: El MPEG-1 es el usado en el VCD y CVCD (más adelante veremos qué diferencias hay) El MPEG-2 es el usado en los DVD's, SVCD's, XVCD's y en las televisones digitales (satélite y cable) El MPEG-4 es el usado en los vídeos DivX El documento que indico a continuación trata el MPEG2 y, aunque está en inglés, realmente MERECE LA PENA LEERLO. http://www.bbc.co.uk/rd/pubs/papers/paper_14/paper_14.html 3.1 La secuencia GOP: I-frames, P-frames y B-frames Un archivo MPEG está compuesto de unas secuencias cíclicas llamadas GOP (Group Of Pictures - grupo de imágenes) que, como su nombre indican, engloban cierto número de fotogramas, normalmente 15. Aunque no es necesario que estos grupos estén formados siempre por el mismo número de fotogramas, se suele asignar el mismo patrón GOP en todo el archivo MPEG. En los caso en que la secuencia GOP no varía en todo el archivo es frecuente indicarla tan sólo una vez al principio pero ¡¡¡ OJO !!!Para que un archivo de vídeo MPEG-2, el formato usado para DVD, sea 100% compatible con DVD deberemos seleccionar en el programa file:///D|/Web/VIDEOEDICION_2/manuales/compresion_noreal/compresion_noreal.htm (3 de 7) [12/11/2002 19:39:16] Compresión en tiempo NO-real correspondiente la opción de "cerrar todas las secuencias GOP" para que se incluya un encabezado de secuencia antes de cada GOP Muchos reproductores no tendrán problema para reproducir un vídeo con encabezado GOP (GOP Header) tan sólo al comienzo del vídeo, pero lo recomendable es indicar al compresor que añada un encabezado GOP antes de cualquier secuencia GOP.En la imágen de la izquierda puedes ver la opción que hay que configurar en tres de los compresores más utilizados actualemente: Si por más que buscas entre los parámetros del compresor MPEG que utilizas no encuentras la opción que modifica la frecuencia del encabezado GOP, posiblemente lo indique antes de cada GOP de forma automática. Los GOP's están formados por tres grupos distintos de fotogramas: - I-picture (Intra frames) (imágen-I, cuadros internos): Son los únicos estrictamente necesarios. Cada cuadro es comprimido con un tipo de compresión llamada "Intra-frame DCT coding" (codificación interna de cuadros DCT por transformación discreta de coseno, Ver 3.4 Setting/Quantize matrix) dividiéndo la imágen en grupos de 8x8 píxeles. Si nuestro GOP tan sólo contara con cuadros-I tendríamos una secuencia de JPG's, el llamado Motion JPEG o MJPG (JPG en movimiento) - P-picture y B-picture (Predictive frames y Bidirectionally-predictive frames) (imágen-P e imágen-B cuadros de predicción y cuadros de predicción bidireccionales): Imaginemos un vídeo de 352x288. Para representarlo necesitamos un total de 101.376 píxeles por cada cuadro. Si tenemos grabada una puesta de sol, por ejemplo, lo único que va a cambiar entre cuadro y cuadro es el sol y además minimamente. Puesto que el sol se mueve a velocidad constante, digamos que el cambio es de 1.376 píxeles entre un cuadro y otro. ¿Porqué almacenar la infomación de los 100.000 restantes que NO cambian? Esa es la función de las imágenes-P y las imágenes-B. Estas imágenes, en lugar de estar compuestas por los 101.376 píxeles lo están tan sólo por los 1.376 cambiantes. Los cuadros-P analizan los cambios con respecto a cuadros I u otros cuadros P anteriores, mientras que los cuadros-B pueden analizar los cambios de cuadros-P anteriores y posteriores ("B" de bidireccionales) alcanzando los mayores grados de compresión. Pero hay que ser cuidadoso a la hora de elegir el número de cuadros P y, sobretodo, cuadros B. En el ejemplo de la puesta de sol, los cambios entre fotograma y fotograma son mínimos. Secuencias largas de cuadros-P y -B lograrán una estupenda compresión sin afectar la calidad, pero cuando el vídeo es cambiante, hay muchos cuadros en los que la información entre cuadro y cuadro cambia al 100%, las técnicas de análisis y predicción no resultan muy efectivas. Si el vídeo contiene mucho movimiento quizás convendría reducir o eliminar el número de cuadros-P y -B en cada GOP. Elegir el mejor número de cuadros-P y -B cambia con cada vídeo. Para DVD la secuencia GOP contiene un máximo de 15 cuadros (también recomendada para formatos de vídeo en CD) y, normalmente, suele ser I BB P BB P BB P BB P BB file:///D|/Web/VIDEOEDICION_2/manuales/compresion_noreal/compresion_noreal.htm (4 de 7) [12/11/2002 19:39:16] Compresión en tiempo NO-real Es decir, 1 cuadro I, 4 cuadros P y 2 cuadros B entre cuadros P. Si usamos TMPGEnc para la versión final, podremos seleccionar con una precisión extrema los cuadros I, P, B en cada GOP para lograr la mejor relación caldidad/compresión. (Ver 3.3 Setting/GOP Structure) 3.2 Control de búfer Cuando usamos VBR en los MPEG2 (Ver 2. Flujo de datos y 1.5.4 Diferencias entre MPEG1 y MPEG2) en algún aparato que requiera un flujo de datos constante se puede presentar el problema de que, o bien el vídeo contenga más información de la que el lector es capaz de leer (overflow) o bien el flujo de datos sea menor que las especificaciones del aparato requieran y se produzca una carencia de datos (underflow) Un buffer de datos insuficiente producirá degradación de la calidad, saltos y/o parada en la reproducción de datos, pero debemos tener en cuenta que esos datos tienen que almacenarse antes de reproducirse, por tanto, a mayor búfer, más tiempo tardará el vídeo en comenzar la reproducción, así que deberemos tener en cuenta el tamaño de búfer del aparato dónde reproduciremos el vídeo para ajustarlo de forma correcta. Podemos modificar ésta opción con los códecs TMPGEnc y bbMPEG 3.3 Perfiles y niveles (Profiles&Levels) - Perfiles: Puesto que el "Perfil Medio" (main profile) admite cuadros-B (Ver 1.5.1 La secuencia GOP: Iframes, P-frames y B-frames) mientras que el "Perfil Simple" (simple profile) NO, será siempre recomendable seleccionar "Main Profile" (perfil medio) - Niveles (levels): 3.4 Diferencias entre MPEG-1 y MPEG-2 Pues la única diferencia principal está en que, oficialmente, MPEG-1 usa flujo de datos constante (CBR) y vídeo no entrelazado y MPEG-2 puede usar flujo de datos constante (CBR) o variable (VBR). y puede ser entrelazado o no entrelazado NOTA: Para flujos de datos bajos (menos de 1.500 Kbit/s), he comprobado que MPEG-1 ofrece MEJOR calidad que MPEG-2 al pixelar menos 3.4.1 MPEG-1 A favor: file:///D|/Web/VIDEOEDICION_2/manuales/compresion_noreal/compresion_noreal.htm (5 de 7) [12/11/2002 19:39:16] Compresión en tiempo NO-real - En formato CBR es 100% compatible con todo y jamás tendremos ningún problema con ningún programa que trabaje con vídeo. - Mediante algunas aplicaciones podemos usarlo en formato VBR y lograr así vídeos con el mismo tamaño y calidad que con MPEG-2 (a "simple vista" y en teoría aunque no lo he comprobado) - Es el formato usado por el VCD / CVCD 3.4.2 MPEG-2 A favor: - Es el formato nativo del DVD y por tanto, de aquí a 4 días, cuando las grabadoras de DVD se compren como churros será el formato que todos querremos usar para crear nuestros DVD's - Añade algunas especificaciones extra, como búffer de reproducción para evitar saltos en la reproducción, vídeo entrelazado En contra: - Hasta hace poco presentaba incompatibilidades con la muchas de las aplicaciones de vídeo (no lo importan o no lo trabajan correctamente, presentando desincronización, un incorrecto cambio de tamaño, etc) - Necesitaremos un reproductor especial o algún códec instalado en el sistema (como el LSX-MPEG Player o algún reproductor de DVD como Power DVD que instalan un filtro Direct Show) para poder ver MPEG-2, por lo que deberemos siempre incluir uno en el CD en el caso de que queramos distribuir el vídeo. - Sin una tarjeta de vídeo aceleradora de MPEG-2 se necesita un equipo potente para ver un vídeo MPEG-2 a pantalla completa (un vídeo 356x288 se ve a saltos en un PII 266 *SIN* aceleradora) 4. Compresores más utilizados 4.1 TMPGEnc Para aprender a usar TMPGEnc tengo toda una sección. Pincha para acceder a ella *NO* dispone de versión Plug-in pero se pueden hacer varios "trucos" para que comprima cualquier tipo de vídeo desde cualquier fuente (ver DVD's y TMGEnc y Video Server Package) 4.2 Cinema Craft Encoder (Ver Cinema Craft Encoder) 4.3 DivX (Ver DivX) file:///D|/Web/VIDEOEDICION_2/manuales/compresion_noreal/compresion_noreal.htm (6 de 7) [12/11/2002 19:39:16] Compresión en tiempo NO-real EN OBRAS, SIN TERMINAR 4.4 LSX-MPEG 4.5 Panasonic MPEG-1 file:///D|/Web/VIDEOEDICION_2/manuales/compresion_noreal/compresion_noreal.htm (7 de 7) [12/11/2002 19:39:16] Ripear DVD's *** MUY IMPORTANTE *** Puesto que el destino final de mis vídeos, ahora que por fin tengo la grabadora de DVD, va a ser un disco DVD me he informado abundantemente acerca de los distintos formatos de DVD existentes. Eso, inevitablemente, me ha llevado también a indagar acerca de los DVD de vídeo comerciales. La información que expongo a continuación es sólamente una recopilación de cuanto he aprendido, lo que no quiere decir ni que lo practique, ni que lo recomiende (tanto la información que aquí recojo como las imágenes las he obtenido de difentes webs y foros) Los DVD de vídeo comerciales está protegidos bajo los derechos de copyright y está terminamente prohibida su replicación no autorizada y/o uso fuera de las condiciones especificadas en los mismos . Así pues, no me hago resposable del uso que cada cual haga de esta información. Indico además que, de momento, hay una situación legal muy movida con respecto al DeCSS, o código para desencriptar los DVD's. Puedes tener problemas legales por cualquier cosa relacionada con DeCSS, como posesión de su su código fuente o programas que lo usen, distribución del mismo (de cualquiera de las maneras, incluso a través de enlaces web) y, por supuesto, de su uso. Es ilegal incluso ripear tus propios DVD's. Así pues, aunque en España la legislación no es tan estricta de momento como en Estados Unidos, recomiendo ser cautelosos con el tema. (ver 1.1.2 El problema de la protección anticopia) Cuando acabes, dime si te ha sido de utilidad este manual, gracias 1. ¿Qué es ripear? 1.1 Tengo una grabadora de DVD ¿no puedo hacer una copia directamente? 1.1.1 El problema de la capacidad de los discos 1.1.2 El problema de la protección anticopia 1.1.2.2 Macrovisión: protección anti-copia DVD->VHS 2. Diferencias entre DivX (ordenador) y VCD (DVD de salón) 3. Ripeando un DVD: pasos a seguir 3.1 PRIMER PASO IMPRESCINDIBLE: Desencriptando el vídeo 3.2 De DVD a DVD-R 3.2.1 El DVD es menor de 4,3 GB 3.2.2 El DVD es mayor de 4,3 GB 3.3 Pasando de DVD a un CD 3.3.1 Desencriptando la película (común a TODOS los destinos, tanto CD como DVD) 3.3.2 Seleccionado el método de ripeo file:///D|/Web/VIDEOEDICION_2/manuales/ripeo/ripear_dvd.htm (1 de 16) [12/11/2002 19:47:47] Ripear DVD's 3.3.3 Ripeando a DivX 3.3.4 Ripeando a VCD, CVCD ó SVCD 3.3.4.1 Método 1: Xmpeg, Adobe Premiere, Plug-in MPEG para Adobe Premiere 3.3.4.2 Método 2: TMPGEnc y DVD2AVI o MPEG-2 VIDEO VFAPI Plug-In 3.3.4.1.1 Sacando video y audio del DVD 3.3.4.1.2 Comprimiendo el audio 3.3.4.1.3 Comprimiendo el video con DVD2AVI 3.3.4.3 Método 3: Xmpeg, Premiere Video Server Package, CUALQUIER compresor MPEG 3.3.4.4 Método 4: VFAPI, DVD2AVI y CUALQUIER compresor MPEG 1. ¿Qué es ripear? La idea es la siguiente: los DVD-9 (la mayoría de las películas en DVD) tienen una capacidad de 8.5GB. Es evidente que no cabe un "triste" CD de 650 MB, ni en un "no tan triste" DVD-R de 4,7GB pero si tenemos en cuenta que en un DVD no sólo va la película, sino que además tenemos varios idiomas, subtítulos, comentarios del director, cómo se hizo, escenas no incluídas en la película, etc, etc, etc puede que nos preguntemos ¿Y si quitamos todo eso, cuánto ocuparía? Si hacemos la prueba vemos que todavía tenemos unos cuantos GB... puede que quepa en un DVD-R pero sigue sin caber en un CD. No seamos tan exigentes... toda la vida hemos visto VHS y no ha pasado nada ¿y si le quitamos calidad al DVD para dejarlo en una calidad similar al VHS? Podríamos reducir el tamaño de pantalla de 720x576 (PAL) hasta 356x288, el tamaño del VCD. Con eso habremos reducido notabilísamente el tamaño del vídeo. Pero es que además, un DVD tiene varias pistas de audio para el sonido envolvente ¿y si lo mezclamos todo junto? Además, al igual que con el vídeo, podríamos reducir la calidad del audio, de los 48.000 Hz de un DVD a los 44.100 Hz de un CD, o incluso un poquito menos si hace falta... Aún con todo, posiblemente veremos que nos sigue faltando espacio, pero ya casi está al alcance de la mano. Si recomprimimos el vídeo y lo pasamos de los 4-6 Mbits/s que tiene un DVD de media a unos 700800 Kbits/s y algo conseguiremos que quepa en un CD con una calidad cercana al VHS en el caso de VCD e incluso superior en el caso del DivX. 1.1 Tengo una grabadora de DVD ¿no puedo hacer una copia directamente? Para poder copiar "al vuelo" como estamos acostumbrados con los CD's de audio han de darse dos caracteríscticas juntas que *NO* suelen suceder ni por separado, mucho menos a la vez. 1.1.1 El problema de la capacidad de los discos Por una lado, las grabadoras de DVD actuales sólo son capaces de grabar DVD's de una sola capa con lo que lo máximo que podríamos grabar serían 4,7 GB Por lo tanto, la primera condición es que el DVDVideo a copiar tenga menos de esos 4,7 GB, cosa que no ocurre casi nunca, teniendo en cuenta, además, que esos 4,7 GB son en realidad 4.3 GB (Ver 3.2.2 El DVD es mayor de 4,3 GB) Para comprobar el tamaño de un disco basta con ir a Mi PC o al Explorador de Windows y pinchar con el botón DERECHO del ratón sobre la unidad dónde tengamos insertado el DVD. Luego pinchamos con el IZQUIERDO sobre la opción "Propiedades" que aparece al final del todo. file:///D|/Web/VIDEOEDICION_2/manuales/ripeo/ripear_dvd.htm (2 de 16) [12/11/2002 19:47:47] Ripear DVD's . . 1.1.2 El problema de la protección anticopia Por otro lado, los DVD llevan varias protecciones anti-copia, una para evitar copias disco a disco y otra para evitar las copias DVD-VHS. La que nos interesa ahora, la de disco a disco, está basada en la encriptación. Los archivos de vídeo del disco van ecriptados, de modo que una copia directa no nos sirve puesto que tendremos un vídeo "a lo C+" pero en DVD. Se ven algo así como cuando hay problemas de recepción al ver televisión por satétite o cuando vemos un disco rayado. Los DVD-Video comerciales llevan una pista del disco en la que se encuentra la clave necesaria para desencriptarlos. Esa pista no puede ser escrita en los DVD-R que compramos para la grabadora por lo que, evidentemente, no podremos copiar el disco "tal cual" puesto que no podremos copiar la clave del disco y por lo tanto nuestra copia estará encriptada y tendremos un "tiro libre adicional" a la papelera. Para saber más en español sobre la situación legal de la copia de DVD's, aunque un poco anticuado: http://www.noticiasmp3.com/noticias/not259.html http://www.argo.es/~jcea/artic/hispasec25.htm http://www.baquia.com/com/20000725/art00003.html En inglés, pero al día http://www.2600.com/news/display.shtml?id=945 http://www.eff.org/IP/Video/MPAA_DVD_cases/ file:///D|/Web/VIDEOEDICION_2/manuales/ripeo/ripear_dvd.htm (3 de 16) [12/11/2002 19:47:47] Ripear DVD's 1.1.2.1 Macrovisión: protección anti-copia DVD->VHS La protección para evitar copias a VHS, llamada Macrovision, se basa en una característica de muchos vídeos que analizan la señal de vídeo que les llega y, si es muy débil, la amplian o disminuyen a la hora de grabar para obtener la imágen correcta (AGC: Automatic Gain Control, o control automático de ganancia). Cuando los DVD's llevan esta protección envían una señal adicional que indica que la imágen no es correcta (aunque en realidad sí lo es) de modo que el vídeo la modifica para corregirla pensando que la señal es muy débil o fuerte. Los televisores NO hacen eso, de modo que podemos ver la imágen correctamente en el televisor, pero si grabamos obtenemos un vídeo que va periódicamente desde una imágen muy oscura a una muy brillante. Por tanto, si queremos pasar un DVD a un VHS es necesario ripearlo primero al disco duro con un programa capaz de eliminar esa protección de modo que si pasamos luego el vídeo a DVD-R esa protección ya no esté presente y poder copiarlo del DVD al VHS. Para poder pasar directamente del DVD de salón al VHS es necesario tener un aparato especial capaz de detectar y corregir la señal de Macrovision Para saber más sobre el tema: http://club.idecnet.com/~modegar/video/macrovision.htm 2. Diferencias entre DivX (ordenador) y VCD o SVCD (DVD de salón) Dicen que no se puede tener todo en la vida... con un DivX obtendremos una calidad fantastica, pero a cambio tan sólo podremos visualizar los vídeos en el ordenador ya que el formato DivX no está soportado por los lectores actuales de DVD de salón, de modo que la única forma de poder ver un vídeo DivX en la tele es que conectemos la salida de nuestra tarjeta de vídeo al televisor. Por otro lado, es posible crear vídeos compatibles con nuestro DVD de salón pero, aunque se verán bien en el televisor, son de calidad más reducida y el pixelado se deja notar en un monitor de ordenador. Si quieres saber más sobre los VCD's o SVCD visita el apartado De la captura/edición a VCD's. NOTA: Poco a poco voy perfeccionando el método MPEG y lo cierto y verdad es que cada vez me convence más que DivX. Casi la misma calidad y además compatible con DVD's de salón. Y no sólo eso, los DivX dan INMUMERABLES problemas de sincronización video/audio cuando los quieres editar o pasar a otro formato. 3. Ripeando un DVD: pasos a seguir Antes de nada, dejar muy claro que el tema del ripeo de DVD's es ILEGAL y que la información que aquí ofrezco es teórica, es lo que tendríamos que hacer si quisiéramos extraer la información de un DVD para pasarla a otro medio. En cualquier caso, el primer paso será siempre el mismo (ver 3.1 PRIMER PASO: Desencriptando el vídeo) El software que necesitaremos será el siguiente: - SmartRipper, DVDx, vStrip_08fcss, u otro programa DeCSS (IMPRESCINDIBLE) file:///D|/Web/VIDEOEDICION_2/manuales/ripeo/ripear_dvd.htm (4 de 16) [12/11/2002 19:47:47] Ripear DVD's NOTA: Estos programas que acabo de indicar se pueden encontrar en http://doom9.org, Si los bajas TU eres responsable de lo que hagas. · Alguno de los programas siguientes: (al menos uno de cada recuadro, según el método) Para extraer el vídeo de los VOB's desencriptados: - Xmpeg (RECOMENDADO, DivX y MPEG) - DVD-X (DivX y MPEG, muy bueno) - FlaskMpeg (DivX y MPEG-2, recomiendo Xmpeg antes que Flask) - DVD2VIDEO (MPEG-2 y DivX) Compresores de vídeo - TMPGEnc (RECOMENDADO PARA CALIDAD para MPEG-1 y MPEG-2 - Cinema Craft Encoder SP (MEJOR RELACIÓN CALIDAD / RAPIDEZ para MPEG1 y MPEG-2 (para comprimir en MPEG-1 necesitas la versión 2.5 o el truco que verás en www.softboy.com) - Panasonic MPEG-1 (Recomendado para MPEG-1) - LSX-MPEG Suite 2.0 (MPEG-1 y MPEG-2, no de tanta calidad como los otros, pero muy rápido) - bbMPEG (MPEG-1 y MPEG-2) - DivX (Versión 5 recomendada) Calculadores de bitrate - DivX4Bitrate (DivX) - FitCD (MPEG -> CD) - PowerBIT (MPEG -> DVD) Para pasar a DVD-R file:///D|/Web/VIDEOEDICION_2/manuales/ripeo/ripear_dvd.htm (5 de 16) [12/11/2002 19:47:47] Ripear DVD's · Para los subtítulos de un DVD Algún programa de grabación DVD (todas las grabadoras de DVD dan uno) Algún programa de autor - Sub Rip - Subrip 2 DVDMaestro (Mil millones de gracias a taxidermista - DVDMaestro - Gear Pro DVD por desarrollar esta aplicación - DVD it! o My DVD www.taxidermista.net) (**RECOMENDADO**) - Ulead DVD - Prassi PrimoDVD WorkShop Para ver cómo añadir subtítulos a (Recomendado) - Nero 5.6.6.4 y posteriores un DVD consulta el apartado - VOB Instant CD Añadiendo subtítulos a DVDMaestro Para pasar a CD CASI cualquier programa de grabación de CD's vale: Ahead Nero Easy CD Creator VCDEasy (Autoría de VCD's freeware) CeQuadrat VideoPack (Autoría de VCD's) Opcionales, pero siempre de utilidad: - VideoServerPackagev093 (*MUY RECOMENDABLE*) - BeSweet (audio) - VirtualDub (recomendado para DivX y AVI en general) - Adobe Premiere y algún plug-in de compresión MPEG - Sonic Foundry Vegas Video - Studio 7 3.1 PRIMER PASO IMPRESCINDIBLE: Desencriptando el vídeo Como he dicho en la sección 1.1.2 El problema de la protección anticopia, copiar directamente los archivos de un DVD no nos serviría para nada. Si queremos extraer la información de forma correcta necesitaremos algún programa que sea capaz de leer la clave del disco para desencriptar el vídeo y extraerlo desencriptado al disco duro. Por tanto, desencriptar el DVD será EL PRIMER PASO SEA CUAL file:///D|/Web/VIDEOEDICION_2/manuales/ripeo/ripear_dvd.htm (6 de 16) [12/11/2002 19:47:47] Ripear DVD's SEA EL DESTINO FINAL Éstos programas se llaman DeCSS puesto que CSS es el nombre que recibe la protección de los DVD's. Desde que el código CSS se hizo "público" en internet, y a pesar de las acciones legales de su propietario, la MPAA (Motion Picture American Association Asociación Americana de Películas) por evitarlo, han aparecido numerosos programas que hacen uso de él para leer un DVD y copiar los archivos desencritpados al disco duro. Todos hacen más o menos lo mismo, pero hay uno que considero especialmetne interesante por las opciones que ofrece, el SmartRipper, actualmente (15/02/02) en su versión 2.41. Con este programa es extremadamente fácil desencriptar los DVD-Video. Nada más iniciar el SmartRipper el programa buscará las unidades de DVD que tengamos instaladas buscando un DVD-Video. Una vez que lo encuentre se pondrá de acuerdo con la unidad para que ésta se piense que SmartRipper es un reproductor de DVD y por tanto para que le facilite la clave del disco. Una vez SmartRipper ha obtenido la clave (tarda apenas unos segundos) podremos seleccionar qué es lo que queremos hacer con el DVD, lo que dependerá en gran medida del formato final. A veces puede que aparezca un mensaje de error diciendo que algún archivo está bloqueado (locked) Para poder continuar bastará con iniciar algún reproductor de DVD's (como Power DVD) y pinchar en "Retry" (reintentar) 3.2 De DVD a DVD-R 3.3 Pasando de DVD a un CD 3.2 De DVD a DVD-R 3.2.1 El DVD es menor de 4,3 GB file:///D|/Web/VIDEOEDICION_2/manuales/ripeo/ripear_dvd.htm (7 de 16) [12/11/2002 19:47:47] Ripear DVD's - Si el tamaño del DVD es MENOR de 4,3 GB, entonces estamos de suerte, bastará con copiar desencriptado todo el contenido del vídeo y quemarlo luego el directorio "tal cual" en el DVD-R. En el mundo del DVD no se cuentan los GB's como se hace normalmente en el campo de la informática, de modo que sólo tenemos 4.3 Gb por DVD 1. Seleccionamos "Backup" (copia de seguridad) en el apartado RipMethod (método de ripeo) 2. Entramos en "Settings" (ajustes) 3. Nos asegurasmos que todo esté como en la imágen de abajo: - Key - Check (comprobar claves) -> once (una vez), every vob-file (cada fichero vob), don't decrypt (no desencriptar) - VOB file access (acceso a los ficheros VOB) - Options (opciones) · Region Free (patch "video_ts") (sin bloqueo de región, parchear "video_ts"). Con esta opción eliminaremos la protección de los DVD que limita su reproducción a zonas determinadas. · Unlock drive (desbloquear unidad). Necesario para poder acceder al fichero con la clave del disco · DeMacrovision: Seleccionando esta casilla eliminaremos (de estar presente) la protección que evita file:///D|/Web/VIDEOEDICION_2/manuales/ripeo/ripear_dvd.htm (8 de 16) [12/11/2002 19:47:47] Ripear DVD's que se realicen copias a VHS de manera correcta · Create Directories: Con esta opción le damos permiso al programa para que cree las carpetas necesarias 4. Le damos a OK para volver a la pantalla principal. Seleccionamos la carpeta dónde queremos guardar los archivos (target - destino) Abajo a la derecha, a continuación de la carpeta de destino, tenemos indicado el espacio libre que nos queda en la unidad de destino (free diskspace) y el que necesitaremos (required diskspace). En el caso de que el espacio disponible sea inferior al requerido el botón Start (comenzar) desaparece y el espacio libre (free diskspace) se marca en rojo. Si hay espacio suficiente bastará con pinchar sobre "Start" para pasar el vídeo al disco duro, pero esta vez desencriptado. Dependiendo de la velocidad de lectura de nuestra unidad, y sobre todo del procesador, la desencriptación puede durar más o menos, en torno a 20-30 minutos. . . . . . . Una vez desencriptado podremo quemar directamente las carpetas "video_ts" y "audio_ts" en un DVD-R con cualquier programa de grabación de DVD's - Gear Pro DVD - Prassi PrimoDVD - Nero 5.6.6.4 y posteriores - VOB Instant CD 3.2.2 El DVD es mayor de 4,3 GB En el mundo del DVD no se cuentan los GB's como se hace normalmente en el campo de la informática, de modo que sólo tenemos 4.3 Gb por DVD. Empezamos con problemas... Lo que sí que está claro es que si no cabe todo habrá que, o bien prescindir de algo, o bien reducirle la calidad a algo, todo está en función de lo que queramos y de cuánto espacio necesitemos quitarle al original. La opción de eliminar está clara... prescindimos de elementos hasta llegar a un tamaño de 4,7 GB para que quepa en un DVD-R. Lo más común es eliminar los vídeos del "cómo se hizo", "anucio publicitario", "entrevistas" y pistas de audio de "comentarios del director" y/u otros idiomas que no nos interesen. Para saber cómo seleccionar los distintos elementos de manera individual lee la siguente sección 3.3.1 Desencriptando la película (común a TODOS los destinos, tanto CD como DVD) En cuanto la opción de reducir calidad será cada cual quién decida en qué quiere preservar la calidad. El método a seguir para reducir calidad es el 3.3.4.2 Método 2: TMPGEnc y DVD2AVI con la salvedad de que si lo que queremos es reducir calidad al audio preservando el vídeo entonces deberemos usar BeSweet o cualquier otro programa que transforme el audio de AC3 a MP2 (también puede hacerse a través de TMPGEnc) Es importante mantener los 48.000 Hz de muestreo para evitar problemas de file:///D|/Web/VIDEOEDICION_2/manuales/ripeo/ripear_dvd.htm (9 de 16) [12/11/2002 19:47:47] Ripear DVD's compatibilidad de audio con algunos programas de autoría de DVD (en concreto, DVDMaestro NO admite otro muestreo de audio) Si no vamos a utilizar un sistema que procese el audio en formato Dolby 5.1 lo más lógico es transformalo del formato AC3 nativo a MP2 Estéro, o incluso JointStéreo (estéreo unido) Para reducir calidad sólo al vídeo (recomendado), una vez seguido el 3.3.4.2 Método 2: TMPGEnc y DVD2AVI o 3.3.4.3 Método 3: Xmpeg, Premiere Video Server Package, CUALQUIER compresor MPEG utilizaremos DVDMaestro (o cualquier otro programa de autoría de DVD) para crear un nuevo DVD con el contenido que queramos. 3.3 Pasando de DVD a un CD 3.3.1 Desencriptando la película (común a TODOS los destinos, tanto CD como DVD) Una vez que hayamos iniciado SmartRipper aparece una pantalla en la que está por defecto seleccionada la opción "Movie" (película) Con esta opción extraeremos únicamente lo que es la película estrictamente hablando. Aunque en esta pantalla podemos seleccionar de forma individual ángulos (Angles), capítulos (Chapters) y casillas (Cells) recomiendo no tocar nada de esto y pasar directamente a la pestaña "Stream Processing" (procesado de pistas) Aunque no cambiemos nada, lo que sí podemos obtener en esta pantalla es una información exhaustiva acerca del DVD introducido como: - Size (tamaño) - Lengh (duración) - minDatarate (flujo mínimo de datos) - maxDatarate (flujo máximo de datos) - avgDatarate (flujo medio de datos) - y otros menos relevantes file:///D|/Web/VIDEOEDICION_2/manuales/ripeo/ripear_dvd.htm (10 de 16) [12/11/2002 19:47:47] Ripear DVD's Desde la pestaña "Stream Processing" podremos decidir qué queremos extraer y cómo vamos a hacerlo. Video, evidentemente será la pista con el vídeo (a veces puede haber más de una si la película posee más de un ángulo), Audio las de audio. Normalmente hay varias, así que habrá que llevar cuidado con extraer tan sólo la(s) que nos interese, lo mismo sucede con Subtitle (subtítulos) Por defecto la opción "Enable Stream Processing" (activar el procesado de pistas) aparece desactivada y las pistas en gris como indicación de que no podemos modificar nada. De prodecer así con el ripeo, extraeríamos todas las pistas de audio y de subtítulos junto con la de vídeo. Si activamos dicha casilla podremos seleccionar la(s) pistas(s) que queremos extraer ignorando las que no nos interesen. La pista de Video la deberemos dejar siempre seleccionada y en cuanto a la de audio, normalmente la pista en español vendrá marcada como "Spanish". Si te interesa otro idioma y te gustaría grabarte la versión en otra lengua lleva cuidado puesto que hay DVD's que llevan varias pistas en otro idioma: la de la película, los comentarios del director, comentarios del productor, de actores... Normalmente están en el mismo órden en el que aparecen en el reproductor de DVD que utilices. Es decir, cuando en el reproductor de DVD decides cambiar de pista de audio éstas llevan un órden. Éste órden es el mismo que aparecerá aqui. Una vez llegados a este punto decidiremos CÓMO extraer la película en función del destino de nuestro vídeo 3.3.2 Seleccionado el método de ripeo Todos los caminos llevan a Roma. El GRAN problema del ripeo es que se puede hacer de muchas formas y "cada maestrillo tiene su librillo". Todo el mundo que está metido en el tema tiene su propia "receta" y, evidentemente, todo el mundo recomienda la suya. Yo he probado unas cuantas y he llegado a la conclusión de que, puesto que se puede llegar a los mismo de distintas maneras, sería bueno indicar al menos las más comunes para que cada cuál use la que más le guste. Cada método requiere un software distinto, por lo que recomendaría usar aquel con el que se esté más familiarizado, o que le sea más fácil conseguir ;-) file:///D|/Web/VIDEOEDICION_2/manuales/ripeo/ripear_dvd.htm (11 de 16) [12/11/2002 19:47:47] Ripear DVD's Lo primero a decidir es el formato en el que queremos el vídeo ripeado: DivX, VCD- CVCD - SVCD ó DVD. 3.3.3. Ripeando a DivX Con DivX conseguiremos una calidad fantástica (superior a la del VHS) y en un sólo CD, pero, por contra, a no ser que tengamos una tarjeta de vídeo con salida AV que podamos conectar a nuestro televisor, sólo podremos disfrutar de nuestras películas DivX en nuestro ordenador. Para poder realizar una película DivX necesitaremos: - Xmpeg (recomendado), FlaskMpeg ó EasyDivx - DivX4Bitrate (para aprovechar al máximo el tamaño del CD) - Códec DivX Aunque no es estrictamente necesario, es muy recomendable disponer también de:VirtualDub (en especial para recortar los vídeos SIN perder calidad) Una vez que hemos seguidos los pasos indicados en el apartado 3.3.1 Desencriptando la película (común a TODOS los destino) seleccionamos la carpeta dónde queremos guardar los archivos (target - destino) Abajo a la derecha, a continuación de la carpeta de destino, tenemos indicado el espacio libre que nos queda en la unidad de destino (free diskspace) y el que necesitaremos (required diskspace). En el caso de que el espacio disponible sea inferior al requerido el botón Start (comenzar) desaparece y el espacio libre (free diskspace) se marca en rojo. Si hay espacio suficiente bastará con pinchar sobre "Start" para pasar el vídeo al disco duro, pero esta vez desencriptado. Dependiendo de la velocidad de lectura de nuestra unidad, y sobre todo del procesador, la desencriptación puede durar más o menos, en torno a 20-30 minutos. . . . . . . Una vez que tenemos los archivos de la película desencriptados en nuestro disco duro podremos usar uno de los siguientes programas (pinchar sobre ellos para ir la sección dónde se explica su uso) Xmpeg (RECOMENDADO), FlaskMpeg, EasyDivx o DVD-X 3.3.4 Ripeando a VCD, CVCD ó SVCD El formato VCD estándar tiene la ventaja de que es un formato más compatible y tendremos más posibilidades de poder verlo en nuestro reproductor de DVD de salón. Por contra, sólo caben 74 minutos de vídeo en cada CD por lo que, a excepción de alguna que otra película de dibujos animados, necesitaremos dos CD's por cada DVD lo que supone un engorro al tener que estar cambiando de CD. Además hará falta un programa como vcd clipper o TMPGEnc (RECOMENDADO) que, una vez creado el VCD, sea del tamaño que sea, permita "cortarlo" en dos trozos para poder incluírlos en los dos CD's file:///D|/Web/VIDEOEDICION_2/manuales/ripeo/ripear_dvd.htm (12 de 16) [12/11/2002 19:47:47] Ripear DVD's Los formatos CVCD y SVCD se ven por tanto como una mejor solución ya que permiten seleccionar un flujo de datos más bajo y además variable, con lo que lograremos mejor calidad en menor espacio. Aunque casi todos los reproductores de DVD de salón actuales son capaces de reproducir estos formatos noestándard, hay algunos lectores más antiguos que pueden no reproducir alguno o ninguno de éstos formatos. Es más, algunos DVD's ni siquiera son capaces de leer VCD estándard. Las las directrices que deberemos seguir para crear CVCD o SVCD son son: CVCD: MPEG-1 VBR (Max 1.150 Kbit/s) 352x288 y 25 fps para PAL - 320x240 y 29'97 fps para NTSC SVCD: MPEG-2 VBR (Max 2.500 Kbit/s) 480x576 y 25 fps para PAL - 480x480 y 29'97 fps para NTSC (Para más información acerca de los formatos VCD, CVCD y SVCD consulta el Manual de Primeros Auxilios) Podemos realizar un CVCD - SVCD de diversas formas, todo dependerá de los programas de que dispongamos, podamos conseguir o estemos más familiarizados. 3.3.4.1 Método 1: Xmpeg, Adobe Premiere, Plug-in MPEG para Adobe Premiere 3.3.4.2 Método 2: TMPGEnc y DVD2AVI 3.3.4.3 Método 3: Xmpeg, Video Server Package, CUALQUIER compresor MPEG 3.3.4.1 Método 1: Xmpeg (ó Flask), Adobe Premiere, Plug-in MPEG para Adobe Premiere Un posible método de compresión a formato CVCD -SVCD es utilizar alguno de los plug-ins de Adobe Premiere tales como LSX-MPEG, PixeltoolsDVD-plugin, CinemaCraftEncoder SP, XingMPEG, y otros muchos junto con Xmpeg o Flask. El método de extracción de los archivos es el mismo que se indica en el apartado 3.3.3 Ripeando a DivX Una vez extraídos los archivos, consultad la sección Xmpeg para continuar con el proceso de ripeo 3.3.4.2 Método 2: TMPGEnc y DVD2AVI o MPEG-2 VIDEO VFAPI Plug-In) 3.3.4.1.1 Sacando video y audio del DVD Con TMPGEnc no se puede trabajar con vídeos en formato VOB (o con problemas), así que para poder comprimir el vídeo con TMPGEnc deberemos extraer por separado las pistas de vídeo y audio. Para ello hay que realizar un pequeño cambio antes de ripear el DVD. Una vez dentro de la pestaña "Stream Processing" (procesado de pistas) seleccionamos las pistas que queramos ripear y una vez seleccionadas deberemos ir al recuadro que aparece en la imágen y seleccionar la opción "Demux to extra file" (extraer hacia archivo extra). ¡Cuidado! hay que seleccionar esta opción con TODAS las pistas que queramos extraer. Es decir, si seleccionamos la pista de vídeo, y dos bandas sonoras, habrá que seleccionarla tres veces, una por cada pista: file:///D|/Web/VIDEOEDICION_2/manuales/ripeo/ripear_dvd.htm (13 de 16) [12/11/2002 19:47:47] Ripear DVD's A continuación seleccionamos la carpeta dónde queremos guardar los archivos (target - destino) Abajo a la derecha, al lado de la carpeta de destino, tenemos indicado el espacio libre que nos queda en la unidad de destino (free diskspace) y el que necesitaremos (required diskspace). En el caso de que el espacio disponible sea inferior al requerido el botón Start (comenzar) desaparece y el espacio libre (free diskspace) se marca en rojo. Si hay espacio suficiente bastará con pinchar sobre "Start" para pasar el vídeo al disco duro, pero esta vez desencriptado. Dependiendo de la velocidad de lectura de nuestra unidad, y sobre todo del procesador, la desencriptación puede durar más o menos, en torno a 20-30 minutos. . . . . . . Cuando hayamos ripeado el DVD tendremos en la carpeta de destino un montón de archivos. Es fácil saber cuál es cual. Primero porque los que nos interesan se llaman igual que las pistas que seleccionamos en Stream Processing, y segundo porque los archivos de vídeo llevan extensión .m2v y los archivos de audio extension .ac3. Con TMPGEnc tendremos problemas para trabajar con archivos VOB, vídeos MPEG-2 (mutliplexados o como .m2v) o con archivos de audio AC3. Hay dos formas de solucionar este problema, una es instalándole el MPEG-2 VIDEO VFAPI Plug-In, y la otra es a través de DVD2AVI. La primera es bastante cómoda, sobre todo para comprimir de AC3 a MP2. Para saber cómo instalar ese plug-in consulta el apartado DVD's y TMPGEnc y para saber cómo comprimir esos archivos consulta TMPGEnc y De la captura/edición a VCD's puesto que a partir de aquí el resto del proceso de compresión es el que seguiríamos para cualquier otro archivo con la salvedad de que habrá que compensar el desfase entre video/audio. Consulta el filtro Source Rage (ajustar selección) para saber cómo compensarlo. ¿Qué cual es el desfase? Fácil, mira el nombre del archivo AC3 se llamará algo así: vts_02_([0x81]_Audio_Español_AC3(6Ch)_48kHz___)_Delay_-112ms.ac3 Fíjate al final. Pone "Delay -112ms" Es decir, el audio tiene un retraso de 112ms con respecto al video. 3.3.4.1.2 Comprimiendo el audio NOTA: Si vamos a hacer un DVD, conservaremos el audio en AC3 tal cual lo ripeamos y lo importaremos directamente en DVDMaestro o cualquier otro programa de autoría de DVD que admita audio en formato AC3 El audio deberemos comprimirlo a formato MPEG Layer-II más conocido como MP2 (¡ojo! no vale MP3) y para eso necesitarmos, o bien tener el códec MPEG-2 VIDEO VFAPI Plug-In instalado en TMPGEnc e improtar el audio directametne, o bien alguna herramienta como BeSweet. Hay diversos programas que pasan de AC3 a WAV y de WAV a MP2, pero BeSweet es el único que conozco capaz de pasar directamente de AC3 a MP2. Eso sí, sin pasar por WAV primero tendremos un MP2 con un CBR de 128 kbit/s y, al menos yo, no se modificar esa opción. Si tenemos MPEG-2 VIDEO VFAPI Plug-In podremos comprimir el audio en TMPGEnc sin problemas, bien con su compresor, bien con un compresor externo como Azid, o Lame (TMPGEnc -> Options -> Environmental settings -> External tools) file:///D|/Web/VIDEOEDICION_2/manuales/ripeo/ripear_dvd.htm (14 de 16) [12/11/2002 19:47:47] Ripear DVD's Si vas a comprimir el audio para usarlo en un DVD usando una herramienta de autor como DVDMaestro mantén la frecuencia de muestreo a 48.000 Hz o DVDMaestro *NO* lo admitirá. 3.3.4.1.3 Comprimiendo el video con DVD2AVI NOTA: Si has ripeado con Smart Ripper, entre todos los archivos que te crea, habrá uno con la extensión .d2v. Podemos importar ese archivo directamente en TMPGEnc ahorrandonos unos cuantos pasos. Para eso sólo tenemos descomprimir el programa DVD2AVI, ejecutarlo y abrir un archivo MPEG-2 o VOB cualquiera. Eso crea en esa carpeta una conexión entre el archivo DVD2AVI.vfp y el sistema operativo, de modo queTMPGenc y DVD2AVI puedan comunicarse entre ellos. Si TMPGEnc no te abre los archivos .d2v prueba a copiar el archivo DVD2AVI.vfp directamente en la carpeta de TMGPEnc. Una vez cargado el archivo .d2v se procede como si hubieras cargado un AVI normal y corriente. Aunque el método que acabo de indicar es más rápido, en el caso de que no te funcione también puedes hacer lo siguiente. (ya tenía escrito éste método de antes... tampoco era plan de borrarlo, ¿no? :-P) Para poder hacerle llegar el vídeo a TMPGEnc también podemos utilizar DVD2AVI para crear un proyecto que luego importaremos en TMPGEnc Abrimos DVD2AVI vamos a File (archivo) -> Open (Abrir) y elegimos el archivo .m2v que hemos ripeado con Smart Ripper o con cualquier otro programa. Aparecerá una pantalla indicándonos el archivo que hemos añadido al proyecto. Ignoraremos "Add" (añadir) y "Del" (eliminar) y pincharemos sobre "OK" A continuación aparece una pantalla con el vídeo que hemos importado y una barra en la parte inferior con la que podremos desplazarnos por el vídeo. Si queremos comprimir el vídeo al completo no hará falta tocar nada, pero si queremos recortar la cabecera, o los títulos de crédito finales, podemos utilizar las botones que hay al final de la línea de tiempo tal y como muestra la imágen: En azul oscuro aparece la selección que hemos hecho, lo que SÍ se comprimirá. Configuraremos DVD2AVI de la siguiente manera: - Video · iDCT -> 32-bit SSE MMX es la que menos calidad da (pero normalmente es más que suficiente) y también la más rápida. e IEEE 1180 reference la que más calidad da y más tiempo necesita. 64 Floating point está a medio camino. · Field Operation (operación de campo)-> Lo dejamos en None (niguno) · Colour Space: Solo sirve para lo que vemos, el vídeo se mandará a TMPGEnc, elijas lo que elijas. file:///D|/Web/VIDEOEDICION_2/manuales/ripeo/ripear_dvd.htm (15 de 16) [12/11/2002 19:47:47] Ripear DVD's como RGB 24 bits · YUV -> RGB: TV Scale si el destino será un televisor, PC Scale si lo verás en el ordenador Del resto de opciones no hace falta tocar nada (recordemos que el audio va por separado) Guardamos el proyecto con F4 o con "File (archivo) -> Save project (guadar proyecto) dónde queramos y luego vamos a TMPGEnc y abrimos ese proyecto, que servirá de enlace entre TMPGEnc y el vídeo a comprimir. Ajustamos TMPGEnc como "Video only" en Stream type (tipo de pistas) en la pantalla principal y a partir de aquí el resto del proceso es el mismo que para cualquier otro archivo sin audio.Consulta TMPGEnc y De la captura/edición a VCD's 3.3.4.3 Método 3: Xmpeg, Premiere Video Server Package, CUALQUIER compresor MPEG (Ver Xmpeg, Compresión en tiempo no-real y VideoServerPackage) 3.3.4.4 Método 4: VFAPI, DVD2AVI y CUALQUIER compresor MPEG Aunque si ripeamos con Smart Ripper se abrá creado automáticamente un archivo .d2v, también necesitaremos tener DVD2AVI on el plug-in instalado para que éste método funcione. Sólo tenemos descomprimir el programa DVD2AVI, ejecutarlo y abrir un archivo MPEG-2 o VOB cualquiera. Eso crea en esa carpeta una conexión entre el archivo DVD2AVI.vfp y el sistema operativo que hará posible trabajar con proyectos d2v en cualquier programa. Abrimos VFAPI e importamos el proyecto .d2v (también admite proyectos de TMGPEnc .tpr) con "Add job" (añadir trabajo) En "output file" elegimos el nombre del AVI ficticio que queremos crear y dejamos marcadas las casillas "video output" (salida de video) y "Video Output by VFAPI codec reader". Si el proyecto tiene audio también podremos marcar "audio output" (salida de audio) de querer procesarla Por último, sólo tenemos que darle a "Convert" (convertir) y en unos segundos tendremos el AVI ficticio que cargaramos en el compresor MPEG de nuestra elección (TMPGEnc, Cinema Craft Encoder, Panasonic MPEG, LSX-MPEG.... etc) file:///D|/Web/VIDEOEDICION_2/manuales/ripeo/ripear_dvd.htm (16 de 16) [12/11/2002 19:47:47] REALIZANDO VCD's Durante todo este apartado hago referencia única y exclusivamente al formato VCD, pero todo lo que indico es igualmente aplicable a otros formatos como el SVCD o el CVCD, también llamado XVCD Consulta el apartado 3. Formatos estándar de vídeo digital del Manual de primeros auxilios para conocer las diferencias entre estos formatos 1 Acerca de esta sección ***IMPORTANTE*** 2 ¿Qué se necesita para realizar y visualizar VCD's? 2.1 Hardware 2.1.1 El reproductor de DVD 2.1.2 Los discos empleados 2.2 Software 3 El problema de los VCD's 3.1 ¿Hay solución al problema del pixelado? 4 Otros formatos "hermanados" con el VCD 5 Pasos a seguir en la elaboración de un VCD partiendo de una captura 5.1.Capturar vídeo a 352x288 en RGB 24 y audio a 44.100 KHz 16 bits estéreo 5.2 Comprimir el vídeo de la captura 5.3 La edición y exportación de los vídeos capturados al formato VCD's 6. Pasos a seguir para transformar cualquier archivo de vídeo en VCD 6.1 Transformar el vídeo al formato exigido por el estándar VCD 6.2. Crear en un CD la estructura VCD 6.2.1 Creando un VCD con Nero Burning Rom 6.2.2 Creando un menú en Nero Burning Rom 7.Ajustando el tamaño de un vídeo a la capacidad de un CD 8. Consideraciones finales REALIZANDO VCD's 1 Acerca de esta sección ***IMPORTANTE*** Aunque sí que he experimentado bastante en lo referente a la compresión en formato VCD, es decir, creando archivos de vídeo que sean compatibles con VCD's, lo cierto y verdad es que nunca he conseguido grabar uno y verlo debido a que no tengo reproductor de DVD de salón, que es el que interesa, así que las orientaciones incluídas en este apartado deberán tomarse con un poco más de cautela porque estoy menos experimentado. Es por eso por lo que, de momento, no tenía intención de crear esta sección, pero he recibido unos cuantos correos solicitándome ayuda al respecto y al final he decidido explicar todo lo que sé sobre los VCD's. Lo que sí me gustaría, es que esta sección fuera interactiva y, ya que YO no puedo probar los VCD's creados conforme indico aquí, que seáis VOSOTROS quienes me digáis qué tal funcionan estas orientaciones. De este modo, podré ir construyendo esta sección con información proveniente directamente de vosotros y, por lo tanto, desde un punto de vista de "manos a la obra", y no tan sólo teórico. De cualquier modo, encontraréis mucha ayuda en el foro de VCDSPAIN file:///D|/Web/VIDEOEDICION_2/manuales/vcd/vcd.htm (1 de 10) [12/11/2002 19:51:16] REALIZANDO VCD's http://granavenida.com/vcdspain/cgi-bin/YaBB/YaBB.cgi MUCHÍSIMAS GRACIAS POR VUESTRA COLABORACIÓN 2 ¿Qué se necesita para realizar y visualizar VCD's? 2.1 Hardware Este apartado parece una perogrullada. ¿Qué se necesita? Pues...una grabadora, un CD grabable y un reproductor de DVD ¿no? Pues NO. La cosa tiene "pega". Lo de la grabadora sí que está claro pero hay que tener en cuenta varios aspectos en lo referente al reproductor de DVD y a los discos utilizados. 2.1.1 El reproductor de DVD Si nuestro reproductor de DVD es una unidad de PC no tendremos problemas, puesto que la inmensa mayoría leerá cualquier CD o DVD sin problemas y para ver VCD's tan sólo deberemos usar el software adecuado, normalmente el mismo que para visualizar cualquier DVD-Vídeo. El problema se presenta cuado queremos ver nuestros VCD's en un reproductor de DVD de salón. La idea de realizar un VCD "estándar", entendiendo por estándar que se reproducirá correctamente en CUALQUIER reproductor de DVD de salón, debe quedar desterrada desde YA. Yo también lo pensé al enterarme.... ¡joder, que putada! Por si no lo sabías, los datos, tanto de los CD's como de los DVD's, están almacenados en forma de diminutos orificios en la superficie de datos del disco, pero los orificios usados en los DVD's son todavía más pequeños que los de los CD's convencionales, necesitando por tanto un haz de luz (láser) más fino. Cada haz de luz ha de "encajar" en el "agujero" de su tamaño, por eso el haz de un CD será demasiado grueso para poder leer los orificios de un DVD y el haz de un DVD será demasiado fino como para reflejar correctamente los orificios de un CD. Eso quiere decir que, para que un reproductor de DVD sea capaz de reproducir un CD deberá de ajustar la lente de modo que el haz de láser pueda ser modificado para leer tanto DVD's como CD's. Contrariamente a lo que podría parecer, muchos de los reproductores de "marca" tienen problemas para leer VCD's (Ver Guía de compra de DVD's de salón por José Luis) El problema más evidente de todo esto es que NUNCA podremos estar seguros de que nuestro VCD se podrá reproducir en todos los reproductores de DVD de salón. Si realizamos un VCD para uso personal, y nuestro DVD lo lee, entonces no hay más problema, pero si lo que hacemos es el reportaje de nuestra boda y lo queremos pasar entre familiares y amigos, más de uno se quedará sin ver la celebración. 2.1.2 Los discos empleados Además de contar con el reproductor de DVD adecuado, capaz de reproducir tanto CD's como DVD's, hemos de tener en cuenta que algunos DVD's son muy exigentes con el tipo de CD empleado. Algunos reproductores de DVD de salón (los de PC son poco exigentes al respecto) tan sólo aceptan, o bien CD-R, o bien CD-RW. Es más, algunos reproductores de DVD tan sólo aceptan CDR's o CD-RW's si son de una marca en concreto... Básicamente este comportamiento se debe a que los DVD's, además de poseer perforaciones más pequeñas de longitud (con respecto a los CD's), también tienen reducido su espesor (el de las perforaciones) para poder incluir dos capas de datos y, además, la superficie de los discos está realizada en un material distinto al empleado en CD's de forma que reflejan el haz de luz del láser de manera más débil que en un CD. Cada fabricante de CD's utiliza un compuesto distinto en sus capas y, por tanto, hay sutiles file:///D|/Web/VIDEOEDICION_2/manuales/vcd/vcd.htm (2 de 10) [12/11/2002 19:51:16] REALIZANDO VCD's variaciones en el modo en el que el haz de luz del láser es reflejado y, dependiendo de la sensibilidad de la óptica de cada reproductor de DVD, el CD introducido podrá ser leído o no. Como norma general, los CD-RW tienen un modo de reflejar la luz más parecido a los DVD's, por lo que el uso de un CD-RW tiene más posibilidades de ser leído que un CD-R normal. Además, el uso de un CD-RW presenta la no desdeñable ventaja de que siempre podemos usar el disco para otra cosa. Quien sienta curiosidad acerca de los CD's y DVD's, su comportamiento (grabación y reflexión del haz de láser), composición y diferencias puede visitar los siguientes enlaces: http://www.puc.cl/curso_dist/cbc/anexos/texto_a/cd.html http://www2.adi.uam.es/~ender/fotonica/ http://www.fie.us.es/~fisap/docencia/fotonica/temas/laser.pdf 2.2 Software El proceso de creación de un VCD está compuesto de tres fases, y en cada una de ellas necesitaremos un sofware diferente. 1.- OBTENCIÓN DEL VÍDEO ORIGINAL: - Si el vídeo procede de una captura necesitaremos el software indicado en la sección que ya indiqué en la sección Requisitos de software, y capturarlo en el formato adecuado. Para realizar VCD's recomiendo la aplicación AMCap, gratuíta, y de tan sólo 56Kb o bien Virtual Dub - Otras fuentes de obtención del vídeo pueden un CD o un DVD (Ver Ripeo de DVD's) - Una vez obtenido el vídeo podemos, o bien pasarlo directamente a formato VCD; o bien realizar algún tipo de edición con programas como Adobe Premiere, Adobe After Effects, Studio 7, Vegas Video, Avid, Combustion , etc y luego exportarlo a formato VCD con algún compresor o plug-in MPEG para ese programa. 2. FASE DE CONVERSIÓN A FORMATO VCD: Una vez que tengamos el vídeo, deberemos usar alguna aplicación que permita comprimir el vídeo a formato VCD. Algunas de estas aplicaciones son: - LSX-MPEG Suite 2.0 - Panasonic MPEG1 Encoder - TMPGEnc (ver guía de uso) - Cinema Craft Encoder (ver guía de uso) - Xing MPEG 3. FASE DE GRABACIÓN: A la hora de grabar un VCD hemos de tener presente que la estructura del VCD es muy rígida y necesitaremos emplear algún sofware de grabación que sea capaz de crear esta estructura. Hoy día prácticamente todas las aplicaciones de grabación de CD's presentan la opción de crear CD's con estructura compatible con el formato VCD (Easy CD file:///D|/Web/VIDEOEDICION_2/manuales/vcd/vcd.htm (3 de 10) [12/11/2002 19:51:16] REALIZANDO VCD's Creator, Nero, Roxio Video Pack. VOB Instant Video..). (consulta la sección Enlaces) No obstante, hay programas de autor como Ulead DVD Movie Factory que nos darán muchas más libertad a la hora de especificar cómo queremos que se reproduzca el CD, yendo más allá de una mera reproducción secuencial de los vídeos introducidos en la estructura del CD y llegando a niveles de interacción con los menús, no a la altura, pero sí similares a los presentes en los DVD's. Consulta el apartado 6.1 Creando un VCD con (o sin) menú con Nero Burning Rom para más detalles. 3 El problema de los VCD's Aunque teóricamente la calidad de un VCD es similar a la de VHS es muy frecuente observar que, después de comprimir un vídeo a formato VCD la calidad es, simplemente, desastrosa. Tenemos un VCD que nos muestra unas imágenes tan pixeladas que da vergüenza mirar, más todavía enseñárselo a alguien. La raiz del problema se encuentra en las especificaciones técnicas del VCD que indican que el vídeo tiene que proporcionar un flujo de datos constante (CBR, ver Flujo de datos) de 1150 Kbit/s mientras que el CBR para el audio deber se de 224 Kbit/s. El formato de compresión MPEG está basado, no sólo en la compresión de cada uno de los fotogramas, sino que también analiza los cambios entre fotogramas dando a lugar a que en vídeos con poco movimiento (pocos cambios entre un fotograma y el siguiente) se reduce considereblemente el fujo de datos necesario para guardar la información contenida en el vídeo. Sin embargo, en vídeos con mucho movimiento los cambios entre un fotograma y el siguiente puede llegar a ser del 100% haciendo necesario un flujo de datos superior al especificado (1150 Kbit/s) para poder registrar toda la información contenida en el vídeo pero, como no disponemos de más ancho de banda no queda más remedio que perder información. Como no es posible registrar la información de color y luminosidad de todos y cada uno de los píxeles que componen la imágen es necesario recurrir a la pérdida de colores y división de la imágen en grupos de píxeles asignando un color, no a cada píxel como debería hacerse, sino a cada grupo de píxeles. Esto es lo que provoca el aspecto cuadrado en vídeos de mala calidad. 3.1 ¿Hay solución al problema del pixelado? La mejor solución pasa por trabajar con un original de la máxima calidad posible antes de comprimirlo a formato VCD. Si el original a comprimir es un vídeo ya comprimido, por poco que sea, tenemos todas las papeletas para obtener pixelación en el vídeo final. Es importante, pués, trabajar con originales en formato RGB 24 bits en el caso de la captura o vídeos directamene extraídos del DVD sin ninguna otra recompresión. NOTA: Si tu tarjeta capturadora posee el chip Brooktree/Conexant BT8x8 (la mayoría de tajetas sintonizadoras de TV de 60100 , mira la documentación de tu tarjeta) deberás usar YUV2 puesto que dicho chip tan sólo procesa el vídeo como YUV2 y cualquier otro formato, incluído el RGB24, se consigue partiendo de un original YUV2, o sea comprimido. Mira la sección 3. Capturadoras con chips Brooktree/Conexant BT8x8 También es importante utilizar un compresor MPEG1 de calidad. Obtendremos muy buenos resultados, especialmente con el TMPGEnc y el Panasonic MPEG1 Encoder . Éste último presenta además la ventaja de estar disponible en forma de plug-in para Adobe Premiere, de modo que podremos exportar nuestros proyectos directamente a VCD desde Premiere sin tener que pasar por otro formato, al igual que sucede con Cinema Craft Encoder, bbMPEG ó Ligos LSX-MPEG. Además, si tenemos en cuenta que teniendo instalado Adobe Premiere podemos utilizar los plug-in's de premiere desde programas como Xmpeg y Flask, es una opción realmente interesante en caso del Ripeo de DVD's Otro pequeño "extra" para mejorar la calidad de los vídeos es utilizar vídeo a 1246 Kbit/s y audio a 128 Kbit/s. Con este cambio se mantienen los 1347 Kbit/s especificados en el estándar, pero le añadimos algo de calidad al vídeo. No obstante hemos de tener en cuenta que este cambio se sale de las espeficicaciones fijadas en el estándar y, por tanto, podrían presentarse problemas a la hora de reproducir esos vídeos. La reducción de calidad en el audio no llega a ser especialmente significativa y sí que evitaremos algo de pixelado en la imágen. Por cierto, también hay que tener en cuenta que la calidad de un VCD en el monitor de nuestro ordenador es mucho peor que la que obtendremos luego en un televisor. Esto es debido a que el monitor tiene muchísima más definición de imágen y se aprecian mejor todos los detalles, incluída la pixelación, mucho más que en un televisor compuesto de líneas. Por eso hay que reservarse el juicio final sobre la calidad del vídeo al momento de visionarlo en un televisor. file:///D|/Web/VIDEOEDICION_2/manuales/vcd/vcd.htm (4 de 10) [12/11/2002 19:51:16] REALIZANDO VCD's 4 Otros formatos "hermanados" con el VCD (Ver 3. Formatos estándar de vídeo digital) 5 Pasos a seguir en la elaboración de un VCD partiendo de una captura 5.1. Capturar vídeo a 352x288 en RGB 24 y audio a 44.100 KHz 16 bits estéreo NOTA: Si vas a ripear te recomiendo consultar los apartados Ripeo de DVD y 3.1 VCD del manual de primeros auxilios, - 352x288 es la resolución que usará nuestro VCD y, por tanto, la mejor opción (ver 1. Tamaño de video) Capturar con más resolución no sirve de nada, puesto que al reducir el vídeo para pasarlo finalmente a VCD se perderán todos los detalles que caputramos de "más" y nos habrá costado una cantidad considerable de disco duro y tiempo extra en la edición y procesamiento de las imágenes. NOTA: Si tu tarjeta capturadora posee el chip Brooktree/Conexant BT8x8 (la mayoría de tajetas sintonizadoras, mira la documentación de tu tarjeta) deberás usar YUV2 puesto que dicho chip tan sólo procesa el vídeo como YUV2 y cualquier otro formato, incluído el RGB24, se consigue partiendo de un original YUV2, o sea comprimido. Mira la sección 3. Capturadoras con chips Brooktree/Conexant BT8x8 - RGB 24: Usar cualquier tipo de compresión es una locura, puesto que eliminamos información del vídeo original (ver Compresión con pérdida (lossy) o sin pérdida (lossless)) En las escenas en las que el fujo de vídeo sea superior a los 1150 Kbit/s el compresor necesitará reducir la información de color y eliminar algunos píxeles descomponiendo la imágen en cuadros. Si el original ya está descompuesto en cuadros, o tiene información de color perdida, es evidente que una compresión con pérdida de una compresión con pérdida da lugar a una compresión con mucha pérdida de información y, por lo tanto, de no demasiada buena calidad. - 44.100 KHZz, 16 bits estéreo: Con el audio sucece lo mismo que con el vídeo, puesto que al pasarlo a VCD lo comprimiremos. Es mejor dejarlo de momento sin comprimir La aplicación AMCap (Ver AMCap) permite hacer este tipo de capturas (RGB) sin perder cuadros incluso en equipos no demasiado potentes, aunque también podemos usar VirtualDub, que ofrece muchas más posibilidades e información. Cuando vamos a capturar vídeo que posteriormente editaremos *NO* es nada recomendable capturar toda la cinta de un tirón. El hecho de que nos podamos saltar el límite de 2GB (ver El límite de los 2 GB) y hacer capturas todo lo grande que queramos puede ser tentador a dejar capturando la cinta de 1 hora de nuestra videocámara de principio a fin mientras salimos de compras y volver a la vuelta con todo capturado, pero esto nos supondrá luego una gran pérdida de tiempo durante la edición. Es mucho más "lógico" y recomendable capturar por "escenas". Es decir, si estamos capturando la cinta de nuestras vacaciones será mucho más práctico hacer un captura en varios archivos tipo "llegando al destino", "instalándonos", "la playa", "centro ciudad", "en la piscina", "volviendo a casa" etc. Por un lado estará todo mucho más organizado ahorrándonos el inevitable "palante y patrás" cuando trabajamos con un archivo inmenso de una hora, y por otro tendremos archivos más pequeños mucho más manejables. 5.2 Comprimir el vídeo de la captura Si tienes espacio en tu disco duro para archivar todo el vídeo que quieres capturar ¡enhorabuena!. Lo capturas en RGB 24 352x288 y lo editas directamente en Premiere, Ulead o cualquier otro programa sin necesidad de comprimirlo. Si todavía tienes más espacio después de la captura (aproximadamente la misma cantidad libre que la que ocupen los vídeos capturados), exporta el resultado final TAMBIÉN en formato RGB 24 352x288 y, finalmente, usa TMPGEnc para la compresión final. Obtendrás un resultado inmejorable. Si tienes espacio, pero no tanto, entonces exporta el resultado a VCD directamente desde Adobe Premiere usando los plug-ins Panasonic MPEG-1, Cinema Craft Encoder, bbMPEG ó Ligos LSX-MPEG, , por ejemplo, que también ofrecen una calidad excelente y la comodidad de exportar directamente desde Adobe Premiere. Aunque ya hay por ahí discos duros de 60 u 80 GB al alcance de la mano, la mayoría todavía contamos con discos que van entre 830 GB. Eso quiere decir "problemas de espacio". Bien, ha llegado la hora de comprimir. Eso presenta un problema, ya que, una vez que tengamos nuestras capturas comprimidas tendremos que editarlas y, una vez hecha la edición, habrá que exportar el resultado final, lo que supone una nueva compresión. file:///D|/Web/VIDEOEDICION_2/manuales/vcd/vcd.htm (5 de 10) [12/11/2002 19:51:16] REALIZANDO VCD's Como he dicho varias veces a lo largo de los distintos documentos de mi web, una compresión con pérdida de una compresión con pérdida, da lugar a una compresión que no nos gustará, pero, puesto que no tenemos espacio en nuestro disco duro, no nos queda más remedio que comprimir. Quizás hayas pensado en usar un códec SIN pérdida (Ver 1.3.1 Compresión con pérdida (lossy) o sin pérdida) para conservar la calidad de la captura original pero usando menos espacio para que así, cuando esté terminada la edición poder exportar a VCD desde un original, comprimido, pero con el 100% de calidad. No es mala idea, en principio, pero lo cierto es que un códec sin pérdida no comprime gran cosa y, casi con toda seguridad, vamos a seguir teniendo problemas de espacio. ¿Cuál es la solución entonces? No digo que sea la mejor, pero sí que he hecho numerosas pruebas y AL MENOS PARA MÍ, la solución "menos mala" es comprimir el original capturado usando el códec Ligos Indeo 5.11 con la opción "Quick Compress" DESACTIVADA. Se consigue una calidad EXCELENTE teniendo en cuenta que se consiegue un nivel de compresión considerable. Si con esto sigues teniendo problemas de espacio en el disco duro, la solución está clara: disco duro más grande. 5.3 La edición y exportación de los vídeos capturados al formato VCD's Una vez que hemos capturado y comprimido con Ligos Indeo 5.11 procedemos a realizar la edición usando Adobe Premiere o cualquier otro programa de edición de vídeo Cuando trabajamos con Premiere, los ajustes que indicamos en el proyecto son sólo para trabajar en pantalla. Digo esto porque a la hora de elegir tamaño y códec de compresión posiblemente se nos presenten algunas dudas. ¿Cuál elegir? ¿No hemos dicho que no queríamos comprimirlo más? ¿Elijo RGB sin compresión? Como he dicho, el códec y tamaño de pantalla que elijamos influirán tan sólo en el aspecto con el que trabajaremos el vídeo en nuestro monitor. Es decir, que conviene elegir un códec que sea rápido y, si nos queda poco espacio en el disco duro, que comprima bastante aunque tengamos mala calidad en la pantalla. Lo que vemos es tan sólo una "orientación" para poder trabajar y hacernos una idea de cómo quedará el formato final. Por eso, si le damos a la opción "exportar a pantalla completa" para ver el resultado de lo que hemos trabajado no veremos un vídeo muy bueno (sobretodo si hemos elegido un códec rápido pero con bastante pérdida) pero esto no influye PARA NADA en la calidad de la versión final, la que haremos con la opción "Export->Movie" (exportar película) Por último, una vez terminada la edición tan sólo deberemos exportar el resultado en formato VCD, usando un plug-in para como Panasonic MPEG-1, Cinema Craft Encoder, bbMPEG ó Ligos LSX-MPEG en el caso de trabajar con Adobe Premiere, por ejemplo. Para una mayor compatibilidad recomiendo usar una secuencia GOP de 15 cuadros que podemos conseguir, o bien con 3 cuadros I y otros 3 cuadros B por cada cuadro I (I BBB P BBB P BBB P BBB ...) o con 4 cuadros I y dos cuadros B por cada cuadro I (I BB P BB P BB P BB P BB ...) 6. Pasos a seguir para transformar cualquier archivo de vídeo en VCD Para poder transformar un archivo AVI o MPEG a cualquiera de los formatos VCD o SVCD son necesarias varias cosas 6.1 Transformar el vídeo al formato exigido por el estándar VCD Consulta los apartados Manual de primeos auxilios y Compresión en tiempo no-real Como orientación inicial, si el vídeo es AVI podremos comprimirlo directamente con cualquier compresor AVI -> MPEG (TMPGEnc -> Manual de TMPGEnc, Cinema Craft Encoder-> Manual de Cinema Craft Encoder, LSX-MPEG; bbMPEG, Panasonic MPEG-1.. etc) file:///D|/Web/VIDEOEDICION_2/manuales/vcd/vcd.htm (6 de 10) [12/11/2002 19:51:16] REALIZANDO VCD's Si el vídeo está ya en formato MPEG, pero no en el estándar VCD, entonces se procederá como con el vídeo extraído de los DVD's. Recomiendo usar DVD2AVI + VFAPI + alguno de los compresores anteriormente mencionados. Consulta los apartados 3.3.4.1.3 Comprimiendo el video con DVD2AVI y 3.3.4.4 Método 4: VFAPI, DVD2AVI y CUALQUIER compresor MPEG para poder pasar el vídeo MPEG al formato deseado (Ver 3. Formatos estándar de vídeo digital) 6.2. Crear en un CD la estructura VCD *NO* basta con quemar un archivo MPEG en formato VCD para que un lector de DVD lo lea. En el CD han de crearse una serie de carpetas y el archivo MPEG se transforma en un archivo DAT que contiene cierta información extra, aparte de lo que es exclusivamente el vídeo.. Además, en un VCD se pueden crear capítulos y un pequeño menú de inicio. La estructura del CD y el menú de inicio podemos crearla muy fácilmente con Nero Burning Rom 6.2.1 Creando un VCD con con Nero Burning Rom Una vez iniciado el programa suele apararecer el asistente. Si es así, ciérralo Y apararecerá la siguiente pantalla, en la que deberás elegir el tipo de compilación deseada. Para VCD estándar, elige CD de Vídeo. Para SVCD elige CD de Supervídeo. Si vas a hacer un VCD o un SVCD *NO* estándar (ver 3. Formatos estándar de vídeo digital) *NO* marques la casilla "Crear CD conforma al estándar" No es necesario, de momento, modificar ninguna otra opción file:///D|/Web/VIDEOEDICION_2/manuales/vcd/vcd.htm (7 de 10) [12/11/2002 19:51:16] REALIZANDO VCD's Si hemos marcado la casilla "Crear CD conforme al estándar" e intentamos añadir un archivo que no cumple ESTRICTAMENTE con el estándar, nos aparecerá una ventana de aviso indicándonoslo. NO quiere decir que ese VCD no vaya a funcionar, sino tan sólo que no cumple todos los requisitos y que PODRÍA no funcinonar. (Ver 3. Formatos estándar de vídeo digital) file:///D|/Web/VIDEOEDICION_2/manuales/vcd/vcd.htm (8 de 10) [12/11/2002 19:51:16] REALIZANDO VCD's Cuando hayamos añadido a la compilación el/los MPEG(s) que queramos, vamos de nuevo a las opciones de grabación que anteriormente dejamos sin modificar. Pinchamos en el botón marcado en la imágen y vuelve a aparecer la ventana de opciones de grabación con las siguientes pestañas: - La pestaña CD de Vídeo variará si elegimos VCD o SVCD. Para VCD es mejor no tocar nada, excepto la "Resolución de codificación" PAL (Europa) o NTSC (América y Japón) Ésta opción es común al SVCD. Si elegimos SVCD podremos elegir entre indicar la duración del CD o ajustar manualente el bitrate. - La pestaña "Menú" la veremos en el siguiente apartado y la usaramos sólamente si nuestro VCD contiene más de un vídeo, o si queremos hacer un menú de presentación del vídeo. (Ver Creando un menú en Nero Burning Rom) Si no queremos menú dejaremos sin marcar la casilla "Activar menú" - ISO: Nivel 1, ISO 9660, *sin* marcar Joliet, El resto de opciones son las mismas que se usan para grabar CUALQUIER otro CD (consulta la documentación de Nero en caso de problemas) 6.2.2 Creando un menú en Nero Burning Rom Cuando ya hayamos incluído los archivos MPEG que queramos en la compilación , podemos activar la casilla "Activar Menú" dentro de la pestaña "Menú" para que aparezca un menú antes de comenzar la reproducción" Para ver como queda el menú por defecto, marcamos la casilla "Vista preeliminar" (abajo a la izquierda) Podemos modificar el color de fondo (el cuadrado negro) o bien utilizara alguna imágen en formato BMP, JPG, PNG, TIF, TGA, WMF... es decir, menos GIF los más comunes. Podemos añadir o no líneas de cabezara o pie, texto de título o cabecera, texto de pie, de los elementos, de los enlaces... etc. Pinchando en fuente eligiremos la fuente, tamaño y color. También podemos activar la casilla "Sombra" y elegir en el cuadradao de al lado el color de la misma. Para poder modificar el nombre de los elementos de nuestro menú será necesario modificar los nombres de nuestros archivos. Para ello, dale a cancelar para volver a la compilación, pincha una vez con el izquierdo en el archivo que quieras cambiar el nombre y pulsa "F2". Pon el nombre que quieras. La opción de "F2", por si no lo sabías, no es específica de Nero, sino que es común a Windows y en la mayoría de programas podremos cambiar el nombre de un archivo mediante F2. Una vez que tengamos el menú definido a nuestro gusto, sólo nos resta quemar el disco. 7. Ajustando el tamaño de un vídeo a la capacidad de un CD Cuando usamos flujo de datos constante es realmente sencillo calcular cuánto nos va a ocupar un vídeo. Si usamos el bitrate especificado en el estánar VCD, CBR fijo de 1.1150 Kbit/s sabemos que, si un CD tiene 650 MB, 665.600 Kbytes, o sea 5.324.800 bits en un CD nos cabrán 4.630 segundos, o lo que es lo mismo, 77 minutos (en realidad poco menos, 74 minutos) En nuestro caso lo que nos interesa es calcular cuál es, teniendo en cuenta la duración de la película, el flujo de datos más alto que le podemos dar al archivo de vídeo que crearemos para que quepa en un CD. Lo normal es, o bien aplicarle un flujo de datos constante más reducido o, lo más aconsejable, utilizar un flujo de datos variable también con un flujo de datos reducido, pero con la salvedad de que podremos "ahorrar" flujo de datos en las escenas menos complicadas y utilizarlo en aquellas más complejas en las que normalmente aparecería el pixelado. El estándar VCD sólo admite MPEG-1CBR, mientras que el SVCD admite MPEG-1/2 y CBRó VBR El problema es que NO todos los DVD's de salón leen de la misma forma los discos VCD o SVCD. Algunos reproductores no admiten ninguno de estos formatos. Otros admiten sólo uno de ellos. Unos admiten tamaños, o un tipo de MPEG determinado o un flujo de datos no-estándar, otros no admiten nada de eso... Para salir de dudas lo mejor es probar a quemar SVCD no-estándar en un file:///D|/Web/VIDEOEDICION_2/manuales/vcd/vcd.htm (9 de 10) [12/11/2002 19:51:16] REALIZANDO VCD's CD-RW (regrabable) usando MPEG-2, 480x576 para PAL ó 480x480 para NTSC y el flujo más alto que podamos usar para quepa en el CD y, si no funciona, habrá que ir probando otros formatos. A excepción de los tamaños de pantalla y los fps (cuadros por segundo), que suelen ser muy rígidos (352x288 ó 480x576 25 fps para PAL; 320x240 ó 480x480 29,97 fps para NTSC), lo demás admite muchas combinaciones. Para obtener el valor del flujo de bits más alto que podremos usar para un vídeo de una duración determinada para que quepa en un CD de un tamaño determinado se usan las calculadoras de bitrates. Una calculadora muy completa para TMPGEnc y bbMPEG es FitCD. Las opciones que nos interesan configurar son: - En ROJO: A la izquierda la duración del vídeo y los fps. Al a derecha el tamaño del CD. Debajo, el compresor que usaremos, en este caso TMPGEnc para crear un SVCD (siempre que usemos MPEG-2 estaremos creando un SVCD) - EN NEGRO: El recuadro negro marca la casilla dónde seleccionaremos la calidad del audio (kbps Audio Stream 1) y en función de eso y de los parámetros seleccionados en las zonas en rojo en el apartado que hay justo encima (kbps Video) nos aparecerá el bitrate máximo de media que deberá tener el vídeo (en la imágen de ejemplo 928 Kbit/s) y el máximo absoluto (en la imágen 2520 Kbit/s) Con esta información nos vamos a TMPGEnc y, una vez que hemos seleccionado el proyecto SVCD nos vamos al apartado Rate Control Mode y configuramos el bitrate. 8. Consideraciones finales Si después de probar de todo el resultado del VCD no te convence, no abandones el mundo de la edición de vídeo no-lineal. Hay otras alternativas (Ver 3. Formatos estándar de vídeo digital) pero, aún en el caso de que NINGUNO de esos formatos fuera compatible con nuestro reproductor de DVD tenemos alternativas, menos apetecibles, pero también perfectamente válidas como solución "temporal". Yo, sin ir más lejos, realizo mis montajes usando MPEG-2 compatible con DVD y con tanta calidad como me permita el CD. De momento los veo en mi ordenador, en un televisor conectado al ordenador y también los puedo sacar en VHS para verlo en otros televisores. Cuando me compre la grabadora de DVD (principios del 2002) -> (Ya la tengo... jejejej) realizaré DVD's incluyendo en cada DVD los montajes que actualmente tengo almacenados en CD (ya los tengo en DVD JEJEJEJEJE).. file:///D|/Web/VIDEOEDICION_2/manuales/vcd/vcd.htm (10 de 10) [12/11/2002 19:51:16] VídeoCD Audio con imágenes fijas: Música y fotos en tu reproductor de DVD 1. INTRODUCCIÓN El procedimiento que se describe a continuación es una variante del contenido en el Manual para la creación de VídeoCD-Audio (VCD-A) disponible en la sección de Manuales de VCD y SVCD de www.videoedicion.org . En él se explicaba como hacer un VídeoCD no estándar conteniendo muchas horas de música, hasta 99 temas accesibles además directamente mediante menús, que se podía reproducir en muchos DVD de salón. Durante la reproducción, la pantalla del TV aparecía en negro, sin imágenes. La principal diferencia del método que se expone a continuación radica en la posibilidad de asociar una imagen fija a cada tema musical (o si se prefiere una canción a cada imagen ;-). Esto ocupará más espacio en el CD, en detrimento del dedicado al audio, pero permitirá visualizar en la pantalla de TV por ejemplo el título de la canción, el álbum, el intérprete, la carátula escaneada del CD, o una imagen cualquiera, mientras se escucha la música. Por supuesto el objetivo perseguido sigue siendo meter varias horas de música en un solo CD (entre 3,5 y 6 horas en un CD-R de 80 minutos) y poder reproducirlo en (casi) cualquier DVD. El nuevo procedimiento puede verse como una adaptación del formato denominado CVCD optimizado para el almacenamiento de música acompañada de imágenes fijas. Al contrario de lo que pasa con las películas, lo que se pretende aquí es guardar mucho audio y poco vídeo. Sobre el CVCD (Compact VídeoCD) hay abundante literatura en español en la ya citada www.videoedicion.org y en www.vcdsp.com Existen otros procedimientos alternativos al que aquí se expone, algunos mucho más eficientes desde el punto de vista del tamaño de los archivos resultantes. Lo que se ha intentado es conseguir un método sencillo, versátil (permite utilizar archivos MPG codificados con diferentes parámetros) y bastante compatible. 2. FASES Y HERRAMIENTAS PARA HACER VCD-A CON IMÁGENES FIJAS Las fases seguidas y las herramientas utilizadas para la puesta en práctica de la técnica descrita en este manual se resumen en la tabla siguiente. 1ª 2ª 3ª 4ª Fase Preparación de los archivos con las imágenes a visualizar con cada tema musical Extracción del audio de uno o varios CD-DA y normalización del volumen Generación, a partir de un archivo BMP y uno WAV, de un archivo MPEG a grabar en el CD Generación de los menús y grabación del VCD-A Programa utilizado Cualquiera de dibujo Página web CDex 1.40b9 www.cdex.n3.org TMPGEnc 2.53 Plus www.tmpgenc.net Nero 5.5.7.8 www.nero.com 1ª Fase En este método se usa, para cada tema del VídeoCD, un archivo gráfico con la imagen que se desea visualizar como fuente de vídeo. Como fuente de audio se usa un archivo WAV. Dada la variedad de herramientas gráficas existentes, algunas incluso incluidas en las propias Windows, no se entrará en detalles acerca de como generar los archivos gráficos. Se dará por supuesto que ya están disponibles, preferiblemente en formato BMP y con 352 x 288 píxel y 24 bits de profundidad de color . No es imprescindible seguir estrictamente este formato, pero sí útil porque ahorra tiempo a la hora de codificar. De todas maneras, aquí hay algunas recomendaciones. - Si se utilizan imágenes con franjas negras horizontales (352 x N pixel, con N<288) o verticales (M x 288, con M<352) se puede ahorrar bastante bitrate de vídeo. - Para una calidad de imagen determinada, consumen mucho menos bits las imágenes sencillas (fondos lisos, textos de un sólo color, pocos detalles,...) que las complejas (muchos detalles, texturas con degradados,....) Dependiendo de la imagen en concreto y de los valores de los parámetros que se fijen a la hora de generar los archivos MPG, una imagen podrá consumir entre 75 y unos 250 kbps (kilobits por segundo). 2ª Fase Los temas musicales también estarán disponibles en el formato WAV usado por los CD de audio (codificados en PCM, 2 canales estéreo, 16 bit por muestra, 44.1 kHz de frecuencia de muestreo). Lo ideal es que los archivos WAV se extraigan directamente de CD de audio. Para hacer la extracción del audio digital (o 'ripeado') ocurre lo mismo que con la generación de la imagen, es decir, que hay multitud de herramientas para hacerlo y por eso tampoco en este punto se entrará en detalles. Sólo se darán algunas consejos. - Normalizar el nivel de los temas de audio para que luego no suenen unos muy alto y otros muy bajo. - Evitar partir de archivos MP3. Aunque se puede hacer, como los archivos han sido previamente comprimidos con pérdidas (en MP3), al volver a comprimirlos nuevamente con pérdidas (ahora en MP2), el resultado puede sonar 'raro' por lo que se recomienda no hacerlo. - Resulta muy práctico dar a cada pareja imagen + tema musical el mismo nombre, diferenciándose sólo en la extensión, uno BMP y el otro WAV. 3ª Fase La generación de los archivos MPEG, es el meollo del procedimiento. El resto del manual se centrará en explicar con detalle la configuración del programa de compresión utilizado, TMPGEnc 2.53 Plus, y en analizar diversos trucos, alternativas e implicaciones. Para automatizar tareas, en particular para la compresión en serie de archivos, se puede consultar el Manual para la creación de VídeoCD-Audio citado antes. 4ª Fase La generación de los menús con Nero, en caso de que se quieran añadir para la selección de los temas a reproducir, y el proceso de grabación del VCD-A, son idénticos a los seguidos en el manual de referencia por lo que aquí también se obviará. - Algunos DVD no reproducen los menús generados con Nero. En ese caso, se puede probar a grabar el VCD sin activar la opción de menús o mejor, si el DVD lo soporta, desactivarle la función PBC (Play Back Control). - La función PBC es precisamente la que permite acceder a los menús del disco al comenzar su reproducción. Los menús van grabados en la pista 1 y, con PBC desactivado en el DVD, la reproducción del VCD comienza en la pista 2, en la que está grabado el primer tema musical. - De unos equipos a otros pueden variar las posibilidades de acceder a los temas. Por ejemplo, el Philips DVD-711 sólo admiten el acceso a un tema cualquiera a través del menú. En cambio, el Yukai DVDV520 lo permite, a través del teclado numérico, sin pasar por el menú. 3. GENERACIÓN DE LOS ARCHIVOS MPEG Una vez que se dispone de los archivos con las imágenes y los temas a escuchar, el programa TMPGEnc permitirá generar los archivos MPEG a grabar en el VCD. El procedimiento es como sigue. Se arranca TMPGEnc haciendo doble clic en el icono del programa, si existe, o directamente sobre el archivo TMPGEnc.exe. Si se abre la ventana Project Wizard (Asistente de Proyecto) se cierra haciendo clic en el botón Aparece entonces la ventana principal de TMPGEnc en la que habrá que configurar diversos parámetros. El proceso se puede automatizar utilizando una plantilla (template) pero aquí se hará paso a paso para comprender mejor lo que se hace. Una vez finalizada la configuración, se puede salvar para utilizarla en futuras codificaciones. K Aunque se use una plantilla, es aconsejable revisar el contenido de todos los campos. Para comenzar la configuración, pulsar el botón Aparecerán la ventana MPEG setting con una serie de pestañas y, asociada a cada una de ellas, una ventana con los campos a programar. 3.1 Configuración de TMPGEnc: Vídeo En esta ventana se indican las características del flujo de vídeo a generar con los valores recomendados para conseguir nuestro objetivo. El Size (Tamaño) de la imagen, 352 x 288, y el Aspect ratio (Relación de aspecto) y el Frame rate (número de cuadros por segundo) se han fijado de acuerdo al estándar de TV color PAL usado en España. El campo VBV buffer size, aún no estando muy claro su significado, se ha comprobado que da muy buen resultado si se le asigna el valor 40. La música suena perfectamente, sin saltos, en más modelos de DVD. El campo Motion search precision se ha configurado al valor lowest quality (very fast) porque al trabajar con imágenes fijas no hay necesidad de buscar movimientos. Así se acelera el proceso de codificación. Aunque al final del manual se analizan otras posibles opciones más en detalle, aquí se ha elegido para el campo Rate control mode el valor Automatic VBR (CQ_VBR), o lo que es lo mismo, Bit Rate Variable Automático con Calidad Constante y por ello se debe pulsar el botón para configurar más parámetros relacionados, el nivel de calidad y los valores máximo y mínimo del bitrate del flujo de vídeo, que están en la ventana siguiente. En la práctica, el valor 50 para el campo Quality es suficiente cuando se trabaja con imágenes fijas. El valor máximo del bitrate se ha fijado a 256 kbps, pero en parte un poco arbitrariamente y en parte debido a la experiencia. Sólo con imágenes bastante complejas TMPGEnc usará esos 256 kbps. Se pueden usar otros valores, por ejemplo 1.150 kbps (el valor estándar para VCD) pero de hecho, en la mayoría de los casos, no se notará diferencia ni en el tamaño del archivo resultante, ni en la calidad el resultado final. 3.2 Configuración de TMPGEnc: Advanced Tiene importancia en esta ventana la combinación de valores seleccionada para los campos Source aspect ratio (4:3 625 line - PAL) y Video Arrange Method (Full screen - keep aspect ratio) porque permite encajar las imágenes en la pantalla del TV sin distorsionar su relación de aspecto. Si no son imágenes de 352 x 288 pixel aparecerán bandas negras, horizontales o verticales. También conviene desactivar todos los filtros para acelerar la codificación. 3.3 Configuración de TMPGEnc: GOP Aquí nos encontramos un parámetro muy importante para conseguir de forma eficiente nuestro objetivo: la estructura GOP (Group Of Pictures) a utilizar en la codificación del vídeo. Sin entrar en profundidades sobre las características de la compresión de vídeo MPEG diremos que al trabajar con imágenes fijas, cuanto menor sea el número de cuadros I que utilicemos, menor será el flujo de vídeo y eso sin perder calidad. La estructura de GOP óptima para imágenes fijas es del tipo I+nP, donde I representa un cuadro I y nP, n cuadros P. Aunque según se indica en los manuales disponibles en www.videoedicion.org la estructura GOP no debe exceder de 15 cuadros para un DVD, ni de 45 para un CVCD, se ha comprobado en varios reproductores que estructuras como I+127P (y mayores) funcionan correctamente produciendo, tal y como se preveía, flujos de vídeo de menor bitrate. Para valores superiores a 127 el tiempo de codificación crece bastante, sin que disminuya de forma importante el tamaño del archivo resultante. De todas maneras, como sobre el papel parece que es la solución más compatible, aquí se usará la estructura GOP I+44P. Para conseguir este valor, pulsar el botón Number of P picture in GOP. y teclear el valor 44 en el campo El resto de opciones se configuran para conseguir un codificación lo más rápida posible. 3.4 Configuración de TMPGEnc: Quantize matrix Para muchas imágenes la opción Default para Quantize matrix (matriz de cuantización) funciona bien. Pero si la imagen a emplear es muy sencilla, por ejemplo con fondos lisos y caracteres monocolor, entonces puede ser más eficiente, en cuanto al bitrate de vídeo resultante, la opción CG/Animation. Conviene no olvidarse de desactivar todas las opciones de Special Setting, excepto No motion search for still picture part by half pixel, porque ¿para que buscar movimiento (motion search) si sólo tenemos una imagen fija (still picture)?. 3.5 Configuración de TMPGEnc: Audio Comentamos a continuación algunos de los valores elegidos para los parámetros de esta ventana. En el campo Channel mode se selecciona Stereo. La opción Joint-stereo da problemas en algunos DVD. En cuanto al campo Bitrate el valor elegido puede variar según el número y duración de los temas a grabar en el CD y, sobre todo, de la calidad que se desea. Es cuestión de hacer números, sin perder de vista la limitación de 99 temas por VCD. Aquí el audio, a diferencia del vídeo, sólo utiliza modo CBR (bitrate constante). El sonido de las películas en CVCD es francamente bueno a 128 kbps. La música suena muy bien a 160 kbps. Es difícil distinguir la música comprimida de la original a 192 kbps. Sin embargo los VCD estándar utilizan 224 kbps. Aquí, como puede verse, se ha optado por 192 kbps, pero la elección depende (del oído) de cada uno. K Si se encontraran problemas de compatibilidad al reproducir el VCD en el DVD, probar con 224 kbps. 3.6 Configuración de TMPGEnc: System El único parámetro de esta ventana Stream type (Tipo de flujo) debe programarse necesariamente con la opción MPEG-1 Video CD (non standard). Ahora, con un clic en comienzo del apartado. se vuelve a la pantalla principal de TMPGEnc, la que aparece al Lo ideal en ese momento, si es la primera vez que se realiza este proceso, es hacer clic en y salvar la configuración actual en un archivo de plantilla (template). Una vez completada la configuración de TMPGEnc, y opcionalmente salvada, el siguiente paso es seleccionar las parejas de archivos gráficos y de audio a comprimir. 3.7 Selección de los archivos a comprimir Haciendo clic en el botón de los campos Video source y Audio source se pasa a explorar en busca del archivo BMP y del archivo WAV que se usarán para generar el primero de los archivos MPG a grabar en nuestro VCD. Si se desea codificar inmediatamente se puede hacer clic en pero en general será preferible poner en cola varios archivos para que TMPGEnc los procese secuencial y automáticamente. La descripción de como se prepara el procesado automatizado (batch) de archivos se encuentra también en el Manual para la creación de VídeoCD-Audio (VCD-A) en www.videoedicion.org. En ese manual se explica también como grabar con Nero un VCD con menús y no lo repetiremos aquí. En los apartados siguientes se incluyen una serie de comentarios adicionales, en formato FAQ (preguntas frecuentes). Su lectura no es imprescindible para aplicar el método descrito, pero sí conveniente para entender que otras posibilidades y alternativas ofrece. Pases o no de aquí, ¡suerte con tu VCD-A con imágenes! Cualquier comentario, sugerencia o crítica sobre lo aquí descrito será bien recibida. [email protected] 4. FAQ 4.1 ¿Por qué hacer VCD y no SVCD, siendo éste un estándar que utiliza codificación de vídeo VBR? Porque cuando se han hecho pruebas con el formato SVCD, comprimiendo en MPEG 2, en vez de MPEG 1, el archivo MPG resultante era siempre bastante mayor que en el caso del VCD. 4.2 ¿Cuáles son las ventajas de este sistema de hacer VCD con audio + imágenes? § § § § Cada tema puede ser comprimido y conservado individualmente. Para cambiar la estructura de un VídeoCD no es necesario recodificar todos los archivos MPG, sólo aquellos que se introduzcan nuevos o se hayan modificado. Se pueden mezclar en un mismo VCD archivos MPG obtenidos con diferentes valores de los parámetros de configuración. Hay total libertad para el diseño de las imágenes. 4.3 ¿Cuál es el bitrate necesario para el vídeo? La respuesta a esta pregunta implica responder primero a otras. A saber: § ¿Qué tipo de imagen quieres visualizar en el TV mientras reproduces el tema musical, una imagen compleja, con muchos detalles y colores, o una imagen sencilla, con un texto de colores simples sobre un fondo liso? Una imagen compleja, una vez comprimida en JPEG, que es precisamente lo que contiene un cuadro I de un flujo MPEG, ocupa mucho más que una imagen sencilla. La visualización de una imagen compleja con calidad exigirá bastante memoria, tanto o más que el sonido. § ¿Tu reproductor de DVD admite secuencias GOP del tipo I+nP con n$127? Si no las admite, o bien porque prefieres que el VCD sea lo más compatible posible, entonces deberás usar la secuencia GOP I+44P. Ya dijimos que, en teoría, la secuencia GOP más larga soportada por el estándar VCD es de 45 cuadros, aunque por suerte, muchos reproductores de DVD admiten valores bastante mayores. La codificación de imágenes fijas en un flujo MPEG empleando GOP I+nP es más eficiente cuanto mayor sea el valor de n. La razón es que a mayor valor de n, menor es el número de cuadros I que contendrá el archivo MPEG resultante. Como los cuadros I contienen la imagen codificada completa, independientemente de lo visualizado en cuadros anteriores y posteriores, ocupan mucho más que los cuadros P que sólo contienen diferencias respecto a otros cuadros. § ¿Qué prefieres, fijar a priori el bitrate exacto del vídeo, o dejar que TMPGEnc decida, dentro de unos límites, cuantos bits necesita para una calidad determinada? En el primer caso, habrá que usar codificación CBR (bitrate constante). En el segundo VBR (bitrate variable). En modo CBR, el bitrate necesario para conseguir ver la imagen con calidad aceptable, dependerá de la complejidad de la imagen utilizada. Con la opción VBR, si fijamos un valor máximo del bitrate relativamente alto, TMPGEnc usará todo o sólo parte del bitrate disponible, dependiendo de la complejidad de la imagen. Si usa todo entonces el resultado será equivalente al de haber usado CBR. 4.4 ¿Hay medidas comparativas? Para dar una idea de como influyen las variables anteriores en el resultado final se han realizado una serie de codificaciones cuyos parámetros y resultados se resumen en las tablas que hay más adelante. Empezaremos por describir las condiciones en que se han hecho las pruebas. Para el sonido se ha utilizado un archivo WAV de una duración de 2' 31" (o lo que es lo mismo, 151") que se ha codificado en todos los casos a 192 kbps. Un inciso. Al hablar de codificación de audio y vídeo cada kb (kbit) equivale a 1.000 bits. Sin embargo, al hablar de archivos informáticos, 1 kbyte equivale a 1.024 bytes, que son 1.024 bytes x 8 bit / byte = 8.192 bits, y no 8.000 bit. El archivo WAV anterior, al codificarlo en MP2 pasa a ocupar: 151 seg x 192 kbps = 28.992.000 bits Estos bits se traducen a kbytes 'informáticos' dividiendo por 8 para pasar a bytes, y por 1.024 para pasar a kbytes obteniéndose: 28.992.000 / 8 / 1.024 = 3.539 kbytes En la práctica el archivo será un poco mayor porque contiene algo más de información, además del sonido, pero la aproximación es bastante buena. En concreto la versión comprimida en MP2 del archivo WAV del ejemplo ocupa 3.555 kbytes. La evaluación de calidad del resultado se ha hecho sobre reproductores de DVD de salón (Philips DVD711 con firmware v7.22 y Yukai DVD-V520) y de PC (WinDVD 3.0 y Windows Media Player 7). La imagen 'compleja' utilizada y que, en contra de lo que pueda parecer a primera vista, tiene texturas, degradados y cambios de tonalidad difíciles de codificar, fue esta: Y la imagen 'sencilla', más adecuada para grabar el máximo de música en un CD, esta otra: Las dos imágenes eran archivos BMP con una resolución de 352 x 288 pixeles y 24 bit de color, lo que daba lugar en ambos casos a archivos de 298 kbytes. Los resultados numéricos que viene a continuación merecen una lectura y un análisis tranquilo. Bitrate de Tamaño archivos CB vídeo aprox. MPEG/DAT Bitrate Imagen Tiempo de Prueba GOP R/ (kbps) (kbytes) (kbps) compresión VB R 1 I+44P VBR 1.150 (máx) Compleja 9'56" 8282 / 8520 < 256 2 I+44P VBR 1.150 (máx) Sencilla 8'27" 6273 / 6487 < 147 3 I+127P VBR 1.150 (máx) Compleja 9'53" 7603 / 7833 <219 4 I+127P VBR 1.150 (máx) Sencilla 8'38" 5270 / 5472 <93 5 6 7 8 I+44P I+44P I+127P I+127P CBR CBR CBR CBR Prueba 1 2 3 4 Philips DVD-711 OK OK OK OK 5 6 7 8 OK (1) OK OK (1) OK (1) (2) (3) (4) 160 160 160 160 Compleja Sencilla Compleja Sencilla 12'39" 8'24" 12'41" 8'22" Reproductores Yukai DVD-V520 WinDVD 3.0 OK Regular (2) OK OK OK Regular (2) OK OK (3) OK (1) OK OK(1) OK Regular (2) OK Regular (2) OK 6637 / 6854 6637 / 6854 6628 / 6845 6628 / 6845 160 160 160 160 Windows Media Player 7 OK OK OK (4) OK OK OK OK (4) OK La imagen presentaba algo de movimiento periódico (previsible por el bajo bitrate fijado para vídeo). OK el sonido. Pixelados periódicos extraños en la imagen. OK el sonido. Algún pixelado extraño, pocos, en la imagen. OK el sonido. Algún pixelado en la imagen. Notas: § § § § Los tiempos de compresión son altos por culpa del PC utilizado, un antiguo Pentium II a 233 MHz. Con un Pentium III a 1 GHz son unas 6 veces menores. Cuando los archivos MPEG resultado de la codificación se graban a un VCD, se convierten a archivos DAT que son algo mayores que los MPEG. Windows Media Player no reproduce los archivos DAT grabados en el VCD. En este caso la reproducción se ha hecho sobre los archivos MPEG en el disco duro. El valor aproximado del bitrate de vídeo expresado en kbps se calcula mediante la expresión: (Tamaño _ del _ archivo _ MPEG _ en _ kbytes − 3555 kbytes ) ∗ (1024 bytes / kbyte ) * (8bits / byte ) ÷ (1000 bits / kbit * 151 seg ) 3.555 kbytes es el tamaño del archivo WAV original una vez comprimido en MP2 y 151 seg. su duración. Comentarios y conclusiones: § § § § La complejidad de las imágenes a visualizar es el factor que más condiciona el bitrate de vídeo, para una calidad determinada. Además con la complejidad aumenta el tiempo de codificación. Si se da prioridad a la calidad de la imagen visualizada es preferible usar VBR, con un máximo poco restrictivo (en las pruebas 1, 2 3 y 4 se fijó como máximo 1.150 kbps). Si se da prioridad a limitar el bitrate de vídeo, entonces es preferible usar CBR. La optimización que supone usar secuencias GOP del tipo I + 127P, o superiores, es más apreciable con imágenes sencillas. 4.5 ¿Cuánto tiempo de reproducción cabe en un VCD con audio + imágenes? De acuerdo con los datos anteriores, dependiendo del bitrate empleado para el audio y el vídeo es posible meter entre 3,5 y 6 horas en un solo CD-R de 80 minutos. VídeoCD Audio: una alternativa a los CD MP3 compatible con los reproductores de DVD 1. INTRODUCCIÓN La aparición del sistema de compresión de sonido MPEG-1 Layer 3, más conocido por MP3, supuso un gran avance para los aficionados a la música. Aparte de las ventajas derivadas de su facilidad de transmisión por Internet, resulta muy cómodo almacenar en un sólo CD el equivalente al contenido de varios CD-DA (los CD de audio convencionales) manteniendo además una alta calidad. El principal inconveniente del MP3 es que para reproducir un CD con archivos MP3 necesitas un ordenador. Es verdad que cada vez hay más reproductores de DVD de salón que también admiten CD con archivos MP3, pero en la práctica están muy limitados. Ya sea por el tipo de codificación empleada (CBR o VBR), por el bit rate usado, por la estructura de archivos con que se han almacenado los temas, por el número de caracteres del nombre de cada archivo,...... lo cierto es que no es raro encontrarse con problemas a la hora de reproducir los temas grabados. En este manual vamos a describir una manera de hacer CD con música comprimida, parecido al MP3, pero reproducible en muchos de los modelos de DVD actualmente en el mercado. El método utilizado se basa en aprovechar el estándar VídeoCD (VCD), estándar que sí leen los DVD. 2. VCD, CVCD y VCD-A Un VCD, como su nombre ya sugiere, es un CD que contiene audio y vídeo. El audio está comprimido según el sistema MPEG-1 Layer 2, también denominado MP2. A igualdad de calidad que el MP3, el MP2 comprime algo menos. Aún así, con un bit rate de 224 kbps la calidad que ofrece el MP2 es excelente. Para el vídeo se reservan 1150 kbps. En un VCD estándar, es decir, de acuerdo a la norma que se recoge en el documento denominado White Book (Libro Blanco), se pueden almacenar unos 70 minutos de película (audio+vídeo y menús) con una calidad de imagen comparable al VHS. Cuando se lanzó comercialmente el VCD, en Europa no tuvo mucho éxito, pero en cambio en Asia logró una gran difusión, más incluso que las cintas de vídeo. Años después, cuando ya se había lanzado comercialmente el DVD, alguien descubrió que muchos reproductores de DVD de salón eran capaces de leer no sólo VCD estándar, sino también ciertas variantes que utilizaban bit rate variable para la imagen y bit rate constante para el sonido, pero inferior a los 224 kbps establecidos en la norma. Esto abrió un mundo de nuevas posibilidades al VCD. Esta variante del VCD se suele denominar CVCD y lo primero para lo que se utilizó fue para hacer “copias de seguridad” de películas en DVD en soporte CD. Otra aplicación, sorprendentemente poco difundida, se basa en utilizar la mayor parte del espacio de un VCD para datos de audio, en lugar de dedicarlo a datos de vídeo, según indica la norma. Como consecuencia, en el CD cabe mucha más música y además, como veremos, también se puede reproducir en muchos DVD (pero no en todos). Denominaremos a esta nueva variante del VCD, VídeoCD Audio, abreviadamente VCD-A (me gusta esta terminología por su analogía con el DVD Audio). Un CD-DA emplea 1.411,2 kbps para codificar la información de audio en código PCM (44.100 muestras por segundo x 2 canales x 16 bits por muestra) . Si el audio para un VCD lo comprimimos, por ejemplo, a 192 kbps, en relación al CD-DA la compresión será de 7,35:1. O lo que es lo mismo, en un único VCD caben tranquilamente más de 9 horas de música. Adicionalmente, se pueden aprovechar las capacidades del VCD para permitir la selección de temas mediante menús visualizados en la pantalla del televisor. El estándar contempla la posibilidad de incluir hasta 99 pistas en un VCD, aparte de una primera pista en la que van los menús. 1 de 17 3. FASES Y HERRAMIENTAS PARA HACER VCD-A La pauta que se describe a continuación es sólo una de las posibles a seguir, espero que la más sencilla de todas. Las herramientas software utilizadas son de alta calidad y están disponibles en Internet gratuitamente o en versiones de evaluación, pero no son necesariamente las últimas publicadas. Las fases y programas se resumen la tabla siguiente. 1ª 2ª 3ª Fase Extracción del audio de un CD-DA y normalización del volumen Compresión de audio en MP2 y generación de los archivos .mpg para la grabación del VCD-A Generación de los menús y grabación del VCD-A Programa utilizado Página web CDex 1.40b9 www.cdex.n3.org TMPGEnc 2.50 Nero 5.5.7.2 www.tmpgenc.net www.vcdsp.com www.nero.com Respecto a los archivos de audio a utilizar como fuente deben tenerse en cuenta las siguientes recomendaciones: Ø Ø Ø Ø Pueden ser archivos extraídos directamente de un CD-DA (por ejemplo con CDex) o cualquier archivo .wav disponible pero codificado en PCM, con 44,1 kHz de frecuencia de muestreo, 16 bits por muestra y 2 canales (estéreo). Esta es la opción recomendable para obtener la máxima calidad. Pueden ser también archivos .mp3 puesto que TMPGEnc los acepta como entrada, pero con muestreo a 44,1 kHz. Si se utilizan archivos de diferentes procedencias, la normalización del volumen es muy conveniente para evitar que unos temas suenen muy alto y otros muy bajo. CDex incluye esta funcionalidad. Es muy conveniente aprovechar la facilidad que ofrece Windows de poner nombres largos a los archivos. El nombre del archivo, sin la extensión, será el que aparecerá visualizado en los menús para selección de tema. Los detalles del ‘ripeado’ o extracción del audio digital de un CD no se incluyen en este manual porque existen muchas herramientas válidas que permiten hacerlo, no necesariamente CDex. 2 de 17 4. COMPRESIÓN EN MP2 Y GENERACIÓN DE LOS ARCHIVOS .MPG Una vez que disponemos de los archivos de sonido, con los nombres adecuados, usaremos TMPGEnc para generar una serie de archivos .mpg que contendrán los archivos originales comprimidos en MP2 más un flujo de vídeo. Estos archivos .mpg serán los que se grabarán en el VCD. El procedimiento a seguir es el siguiente: 4.a) Abrir TMPGEnc Una vez que aparece la pantalla principal de TMPGEnc hay que configurar diversos parámetros. Se puede automatizar el proceso utilizando una plantilla (template) pero aquí lo haremos uno a uno, para comprender mejor lo que se hace. Además, una vez finalizada la configuración, se puede salvar y utilizarla para futuras compresiones. En cualquier caso, aunque se use una plantilla, es aconsejable revisar el contenido de todos los campos. Hay algunos, menos importantes, que no se ven afectados por el contenido de dicha plantilla, al menos en la versión 2.50. Para comenzar la configuración, pulsar el botón Aparecerán una serie de pestañas y, asociada a cada una de ellas, una ventana con los campos a programar. 3 de 17 4.b) Vídeo Configurar todos los campos tal y como aparecen en la imagen siguiente. Es interesante llamar la atención sobre el hecho de que para el vídeo se reserva solamente 1 kbps a bit rate constante (CBR), en lugar de los 1.150 kbps empleados en el VCD estándar. El resto de parámetros (Tipo de flujo, Tamaño, Frame rate,....) son los habituales para el VCD. 4 de 17 4.c) Avanzado Los campos de esta ventana son menos importantes porque hacen referencia al procesado de vídeo. Como en este caso no usamos fuente de vídeo, sólo de audio, únicamente hay que tener la precaución de desactivar todos los filtros de vídeo para que TMPGEnc procese más rápido. 5 de 17 4.d) GOP Ídem al caso anterior. Detectar cambio de escena suele aparecer activado, aunque usemos una plantilla en la que esta opción esté desactivada. 6 de 17 4.e) Quantize matrix Ídem al caso anterior. 7 de 17 4.f) Audio Esta es una de las pestañas importantes. En el campo Modo Canal seleccionar Stereo. La opción Jointstereo da problemas en algunos DVD. En cuanto al campo Bitrate el valor elegido depende de la duración de los temas y de la capacidad del CD en que vas a grabarlos. Es cuestión de que hagas números (sin perder de vista la limitación de 99 temas por VCD). Mi experiencia es que a 160 kbps la música suena muy bien. A 192 kbps soy incapaz de distinguir la música comprimida de la original. Claro que eso depende del oído de cada uno. 8 de 17 4.g) System Lo importante aquí es seleccionar como Tipo de flujo la opción MPEG-1 Video-CD (no-standard). Ahora, al hacer clic en apartado 4.a). se vuelve a la pantalla principal de TMPGEnc, que aparece en el Lo ideal en ese momento, si es la primera vez que se realiza este proceso, es hacer clic en y salvar la configuración actual en un archivo de plantilla (template). El siguiente paso es seleccionar los archivos de audio a comprimir. 9 de 17 4.h) Selección de los archivos a comprimir Hacer clic en que se desee. correspondiente al campo Fuente de Audio y seleccionar el archivo de audio Una vez elegido el archivo, es muy importante seleccionar en el campo Tipo de Flujo la opción Sistema (Video+Audio) puesto que por defecto se activa automáticamente la opción Sólo Audio. Observar como el campo Fuente de Vídeo se deja en blanco. El archivo de salida tendrá la extensión .mpg lo que significa que es un flujo de audio y vídeo entrelazado (si fuera sólo audio tendría la extensión .mp2). Si se desea codificar inmediatamente se puede hacer clic en pero en general será preferible poner en cola varios archivos para que TMPGEnc los procese secuencial y automáticamente. 10 de 17 4.i) Compresión en serie Ir al menú desplegable Archivo, seleccionar Añadir proyecto actual a la serie y Archivo MPEG. Aparece una ventana en la que está seleccionado nuestro archivo. Hacer clic en Desaparece esa ventana y surge la que se muestra a continuación. 11 de 17 Sin necesidad de cerrar la ventana, aunque puede hacerse, repetir el proceso anterior (apartados 4.g y 4.h) hasta completar la lista de archivos que se quieren codificar. Hacer entonces clic en para que comience el proceso. Una vez finalizado, TMPGEnc da un informe claro y detallado del resultado y de las incidencias que hubieran podido ocurrir. Ahora se puede pasar a generar las pantallas de menús y grabar el VCD. Pero de todo esto se encarga el programa Nero. 12 de 17 5. GENERACIÓN DE LOS MENÚS Y GRABACIÓN DEL VCD-A 5.a) Abrir Nero En la ventana Compilación nueva se selecciona CD de vídeo y se pasa a configurar los campos que aparecen en cada una de las pestañas. 5.b) CD de vídeo Configurar las opciones de la pestaña correspondiente poniéndolos tal y como aparecen en la figura. En esta pantalla es importante que la Resolución de codificación se configure de acuerdo al estándar de TV color usado (PAL en España). La opción Crear CD conforme al estándar se debe desactivar. De todas maneras, se desactivará automáticamente si forzamos la utilización de archivos .mpg no estándar, como es el caso de los nuestros. La opción Usar aplicación CD-i es preferible dejarla activada, para ceñirse lo más posible a la norma de VCD. Sin embargo, en las pruebas realizadas, los VCD-A funcionan igual aunque no se haya activado. 13 de 17 5.c) Menú Mediante la pestaña Menú es posible definir el aspecto de los menús que aparecerán en la pantalla del televisor y que nos permitirán acceder a un tema determinado. Lo primero y fundamental es marcar la casilla Activar menú. Luego hay que indicar la imagen que se usará como fondo de pantalla (que es la misma para todas las páginas del menú) y sobre la que se presentarán los nombres de las canciones. Nero la transforma a la resolución 704x576. Es posible definir diversos tipos de variables: tipo y tamaño de la fuente empleada, colores, sombreados, líneas de separación, encabezado y pie de página, alineamiento,...... Lo mejor es experimentar un poco, grabando el resultado en un CD-RW hasta obtener un menú agradable. De todas maneras y a título informativo conviene tener en cuenta algunas consideraciones prácticas: Ø Ø Ø Ø Las líneas de cabecera y pie tienden a parpadear en las TV de 50 Hz. Se recomienda no utilizarlas. El ojo humano no es igual de sensible a todos lo colores. Por eso hay que seleccionar adecuadamente los utilizados. En muchos casos hay problema de legibilidad debido a mal contraste entre el color de la letra y el del fondo elegido. Nero permite 7 títulos de temas en una columna por página de menú. No permite más filas aunque se cambie el tamaño de la fuente. Los temas 1, 8, 15,.... aparecerán al comienzo de páginas distintas. 98 temas requerirán 14 páginas de menú. También permite 14 temas por página si se disponen en 2 columnas. En este caso el problema suele ser de legibilidad en la pantalla del TV, problema agravado si los nombres de los temas son largos. 5.d) ISO, Etiqueta, Fechas, Varios y Grabar El resto de las pestañas se pueden dejar con su configuración por defecto. El cambio de algunos valores no reviste complicación ni diferencias importantes respecto a la grabación de cualquier otro tipo de CD. 14 de 17 5.e) Selección de los temas En la pantalla anterior hacer clic en el botón .mpg a la ventana de compilación. y comenzar a arrastrar los archivos Nero crea automáticamente la estructura de carpetas y archivos asociada al formato VCD. También crea la pista 1 que contendrá las páginas del menú. A cada pista Nero le asocia una pausa. Su valor se puede modificar seleccionando una o más pistas, haciendo clic en el botón derecho del ratón y luego en la opción Propiedades. Yo suelo usar pausa infinita para el menú (sólo se cambia de pantalla por acción en el teclado) y 0 segundos para los temas. Como siempre, se finaliza haciendo clic en 15 de 17 5.f) Grabación Hacer clic en el botón de la barra de herramientas que abre el cuadro de diálogo Grabar CD y a continuación, hacer clic en Con un poco de suerte, en unos minutos tendrás listo tu VCD-A. 6. MODO DE EMPLEO Si el reproductor de DVD tiene activada la función PBC (Play Back Control) instantes después de introducir el VCD-A aparecerá en pantalla la primera página del menú. Ø Ø Ø Ø Comienzo de la reproducción: teclear en el telemando un número de pista de las que aparecen en la página del menú visualizada. Cambio de página de menú: Página siguiente, tecla SKIP (>>). Página anterior, tecla BACK (<<). Cambio de tema durante la reproducción : Tema siguiente, tecla SKIP (>>). Tema anterior. tecla BACK (<<). Para cambiar a otro tema distinto del anterior o el siguiente hay que pasar por el menú. Vuelta al menú desde la reproducción de un tema: pulsar la tecla RETURN del telemando. Aparece la página del menú correspondiente al tema que se estaba reproduciendo. Si el reproductor de DVD NO tiene activada la función PBC (Play Back Control) instantes después de introducir el VCD-A comenzará la reproducción del primer tema. Durante la reproducción de un tema la pantalla del TV aparece en negro. La principal ventaja, aparte de la facilidad de realización, es que no ‘quemas’ tubo visualizando una imagen estática mientras oyes música. El inconveniente, que no tienes información de lo que se está reproduciendo. Otras consideraciones: Ø Ø Ø Ø Ø Ø Ø Ø No se debe usar ni el avance ni el retroceso rápido durante la reproducción (el DVD puede bloquearse). Se ha comprobado el correcto funcionamiento de esta variante de VCD en reproductores de DVD de las marcas Philips , Panasonic, JVC, CyberHome y Ansonic. Con algunos modelos Pioneer y Samsung se han encontrado problemas con el cambio de página de menú y también saltos ocasionales durante la reproducción. Para los equipos Pioneer hay un truco, algo más trabajoso pero que funciona muy bien. Se trata de utilizar otro formato, el SuperVCD, en lugar del VCD, empleando como archivo mpg el resultado de multiplexar con TMPGEnc el tema musical en mp2 y un vídeo de una duración de sólo 1 segundo. Este vídeo se puede generar a partir de una imagen fija, mediante un programa de edición de vídeo como Adobe Premiere o Ulead MediaStudio. Este método es más complicado pero permite usar una pantalla diferente para cada tema del SVCD-A. Si los menús generados por Nero plantean problemas de funcionamiento hay varias soluciones: • Desactivar si se puede la función PBC en el reproductor DVD, o • Grabar el CD sin menús (opción Activar menú sin marcar, el VCD-A se parecerá ahora más a un CD-DA pero con mucha más música), o • Utilizar otro programa de autoría y/o grabación de CD (por ejemplo, EasyCD Creator). La información que aparece en el visor (display) del DVD varía de equipos de una marcas a otras. En unos se visualiza el número de pista en reproducción y en otros no. Los VCD-A funcionan perfectamente en el PC cuando se usa como reproductor el programa WinDVD 3.0. Sin embargo, no funcionan bien, al menos en Windows 98 y Millenium, con los reproductores Windows Media Player 7.0, PowerDVD 2.5 y 3.0, WinAmp 2.78 (con módulo para la reproducción de archivos .mpg). Y un último punto. La duración real de los temas no suele tener mucho que ver ni con lo que dice Nero en la ventana de compilación, ni con lo que se visualiza en el display del reproductor DVD (y eso en los equipos en que se visualiza) o en el del PC. 16 de 17 7. DIRECCIONES DE INTERÉS Ø Ø Ø Ø Ø Ø Ø Ø Ø Ø Ø Ø Ø Ø Ø Ø Ø Ø Ø Ø Ø Ø Ø Ø Ø Ø Ø Ø http://www.granavenida.com/videomaster/programas/audiovideocd.htm http://www.granavenida.com/videomaster/default.htm http://granavenida.com/dvd-vcd/frames.htm http://www.granavenida.com/indicedivx http://www.vcdhelp.com http://www.vcdhelper.com http://www.vcdsp.com http://tec.video.free.fr http://www.planete-numerique.com http://perso.wanadoo.fr/lelab/video/videocd_en.htm http://www.media-video.com/ http://www.geocities.com/lukesvideo/index.html http://www.geocities.com/indicedivx/ http://www.chizzil.com http://www.uwasa.fi/~f76998/video/ http://www.digital-digest.com/nickyguides/ http://www.doom9.org/ http://www.labdv.com http://cvcd.multimania.com/ http://www.flexion.org/ http://titirs.galeon.com/inicio.html http://www.lostboysoft.com/Principal.htm http://www.cs.dal.ca/~quentin/dvd.html http://www.vcdimager.org/ http://www.videoguys.com/ http://hv.greenspun.com/bboard/q-and-a.tcl?topic=Video%20CD http://hv.greenspun.com/bboard/q-and-a-unanswered.tcl?topic=Video%20CD http://www.videoedicion.org 8. Y EN EL FUTURO Entre los pasos a dar, si se continúa desarrollando este formato, se incluirán al menos los siguientes: Ø Ø Ø Ø Ø Ø Ø Ø Variante sin menús y con acceso directo a los temas a través del teclado numérico del telemando, es decir, un funcionamiento similar al de un CD-A, que no precise encender la TV. Variante con o sin menús, pero con una imagen fija asociada a cada tema durante la reproducción (por ejemplo con el título del tema, la carátula del disco original,....). Menús en árbol, más sofisticados. Solución de los problemas de compatibilidad con algunos reproductores de DVD (identificación de los requisitos exigibles a los reproductores para asegurar la compatibilidad, investigación de otras variantes no estándar del VCD, o de otros formatos como el SuperVCD). Más de 99 temas en un solo CD. Uso del compresor de MP2 que incorpora CDex (tan bueno como el de TMPGEnc pero más rápido). Mayor automatización de las tareas de creación (por ejemplo mediante el uso de Scripts de Visual Basic). Probar con otros programas de autoría (p. ej. WinOnCD 5, VideoPack 5, VCDEasy, ....) Pero de momento, esto es lo que hay a 8 de Abril de 2002. [email protected] 17 de 17 Manual de Adobe Premiere 6.0 Cuando acabes, dime si te ha sido de utilidad este manual, gracias 1. Introducción a Adobe Premiere 2. Opciones de edición con Adobe Premiere 3. Opciones de vídeo, audio y avanzadas 4. Transiciones, filtros y otras ventanas 5. El último paso: la exportación 6. Anexo: Casos prácticos MANUAL COMPLETO EN PDF (956Kb) file:///D|/Web/VIDEOEDICION_2/manuales/edicion/premiere/manual_premiere.htm [12/11/2002 19:44:31] Adobe Premiere 6.0 0. Introducción 1. ¿Qué versión de Adobe Premiere? 2. Primer paso: eligiendo proyecto 2.1 General 2.2 Video 2.3 Audio 2.4 Keyframes and rendering (Cuadros clave y presentación) 2.4.1 Rendering options (opciones de presentación) 2.4.2 Keyframing (cuadros clave) 2.5 Capture (captura) 2.6 Guardando y abriendo proyectos 3. Terminología usada en Premiere 3.1 Import (importar) 3.2 Project (proyecto) 3.3 Clip 3.4 TimeLine (línea de tiempo) 3.5 Preview (vista previa) 3.6 Export (exportar) 4. Importando nuestro material audiovisual a Premiere 5. Capturando con Adobe Premiere 5.1 Caputando desde videocámara DV 5.1.1 Ajustando las propiedades de captura del proyecto 5.1.2 Ajustando las preferencias de captura 5.1.3 Iniciando la captura 5.1.3.1 Batch capture 5.1.3.2 Movie Capute 5.1.3.3 Usando la ventana de tandas (Batch Capture) 5.1.3.4 Stop Motion 5.1.3.5 Audio Capture 0. Introducción Bienvenido a Adobe Premiere. Adobe Premiere sustituye la tradicional mesa de mezclas con dos vídeos conectados y te ofrece la posibilidad de hacer ediciones digitales de tus vídeos caseros (o no tan caseros) lo que incluye transiciones, filtros y muchas más cosas. Trabajar con Adobe Premiere supone un proceso similar a realizar una comida. Primero conseguimos los ingredientes (vídeos, fotos, audio, animaciones, etc) Poco a poco, vamos añadiendo los ingredientes (edición), teniendo en cuenta que a algunos de ellos habrá que darles un toque especial (cambio de formato, filtros, retoque, etc) Finalmente, cuando hayamos mezclado todos los ingredientes, lo dejamos cocer (exportación) y finalmente tendremos el guiso preparado (vídeo final). Después viene lo mejor de todo: servirlo a los comensales que alabarán nuestra comida o, si todavía somos un poco novatos, se levantarán de la mesa "a medio comer" o tendrán una pequeña "indigestión" Como en cualquier comida, el principal ingrediente es el "amor" que se le pone, o dicho de otro modo, la calidad del resultado final está directamente relacionada con el interés y esfuerzo que le dediques a la edición, así que tómatelo con calma y dedícale su tiempo. Cualquiera que me conozca sabe que soy un fanático del Premiere ¿Porqué? Porque es un programa abierto que no acaba en el Adobe Premiere que nos queda terminada la instalación. Los programadores dejaron una "puerta abierta". La principal potencia de los productos Adobe es su capacidad de admitir "plug-ins" o añadidos que permiten precisamente eso, añadirle funcionalidades no previstas en la versión inicial. Hay muchas compañías de software dedicadas en exclusiva a diseñar plug-ins file:///D|/Web/VIDEOEDICION_2/manuales/edicion/premiere/premiere.htm (1 de 15) [12/11/2002 19:44:33] Adobe Premiere 6.0 para los productos de Adobe (filtros, transiciones, tituladores, compresores, etc) de modo que, encontrando el plug-in adecuado, podrás hacer cosas que ni te imaginas en la versión estándar. Bueno... antes de seguir indicar una cosa. Esta primera parte de Premiere es un auténtico coñazo, lo reconozco, pero hay que saberla. Lo que gusta es conducir, pero si no sabes dónde se mete la llave para arrancar el coche, si no sabes cambiar de marcha, si no sabes por dónde se le echa la gasolina... no vas a llegar muy lejos. Por eso, aunque sea un poco rollo, antes de ponerte manos a la obra deberías ir paso a paso y dejarlo todo configurado y preparado para poder hacer la edición tranquilamente sin que surgan problemas de esos que nunca sabes cómo solucionar. 1. ¿Qué versión de Adobe Premiere? En español solo tenemos la versión 5. La última, la 6, unicamente está disponible en inglés, pero para eso tienes este manual :) y, si quieres, hay un parche en la sección de descargas para pasarlo a español. Las principales diferencias entre una versión y otra están en que la 5 todavía no maneja cámaras DV ni archivos de audio MPEG Layer-III (mp3 para los amigos) y que se modifica el modo de aplicar los filtros, pero, desde mi punto de vista la principal diferencia está en que, por fin, Premiere 6 admite los plug-ins de After Effects, motivo, al menos para mí, suficiente para usar la 6. 2. Primer paso: eligiendo proyecto La primera vez que usamos Premiere tras el proceso de instalación, aparece una pantalla preguntándonos cómo queremos trabajar. Si estás usando este manual es porque no tienes mucha idea de Premiere, así que te recomendaría usar el método A/B, puesto que es más "intuitivo". Aunque esta pantalla aparecerá tan sólo la primera vez que iniciemos Premiere, si quisiéramos, en un futuro puede cambiarse (Ver 3.2.1 Las pistas de vídeo), de modo que pinchamos en el botón marcado en la imágen (Select A/B Editing - Seleccionar edición A/B) y pasamos al siguiente paso. IMPORTANTE: Evitemos confusiones desde el principio. Con el proyecto tan sólo definimos cómo "vemos" nuestro trabajo mientras estamos manos a la obra, pero no vemos el resultado final, tal cual quedará una vez finalizada la edición. Es una especie de "borrador" en el que ir trabajando, pero *NO* es el formato definitivo, lo que vemos en el monitor o ventana de construcción *NO* es, necesariamente, lo que veremos una vez terminada la edición y exportado el vídeo.A la hora de definir el proyecto hemos de valorar más la rapidez por encima de otra consideraciones como la calidad final. No obstante, hay dos situaciones en las que *SÍ* es recomendable definir el proyecto con los ajustes que vamos a querer para el formato final 1. Si vamos a usar la opción "Print to video" para reproducir el vídeo directamente desde Premiere y grabar el resultado en VHS. (ver 3.1 Volcar a vídeo (print to video) 2. Cuando trabajamos con DV La siguiente pantalla aparecerá cada vez que iniciemos Premiere y en ella decidimos lo que vamos a hacer. file:///D|/Web/VIDEOEDICION_2/manuales/edicion/premiere/premiere.htm (2 de 15) [12/11/2002 19:44:33] Adobe Premiere 6.0 Si ya teníamos un proyecto a medio y queremos seguir trabajando con él, la opción a elegir será "Open" (abrir), de lo contrario, deberemos elegir cómo va a ser nuestro proyecto (recuerda que, excepto para VHS y DV *NO* tiene NADA que ver con el formato final del vídeo, solo con el modo en que trabajaremos en pantalla) Si vas a trabajar con una cámara miniDV la mejor opción será, sin duda, que selecciones un proyecto DV acorde con tu formato de trabajo. PAL para Europa, NTSC América y Japón, Stándar para 4:3, WideScreen (panorámico) para 16:9. Los números 32 kHz y 48 kHz indican la frecuencia del audio. CONSEJO tanto para grabar con tu videocámara, como para usar Premiere, usa siempre 48 kHz. Si el formato final va a ser DVD, no hará falta cambiar de frecuencia de muestreo y si el destino es VCD / SVCD o derivados, la frecuencia será 44.1 kHz. En cualquier caso, seleccionar 32 kHz supondría tener que aumentar luego la frecuencia final, lo que normalmente empeora la calidad del audio y puede provocar desajuste en la sincronización. El proceso inverso, sin embargo (pasar de 48 a 44.1 kHz), se realiza más comodamente y con mejores resultados. Si vas a trabajar con vídeo capturado (da igual que esté capturado que por capturar) entonces lo mejor será elegir la opcion "Custom" (personalizado) y configurar nosotros mismos nuestro proyecto. Sería recomendable que, una vez configurado nuestro proyecto (ver a continuación) guardaramos los ajustes para no tener que introducirlos una y otra vez y poder seleccionar nuestro proyecto directamente desde la pantalla de selección de proyectos. Para ello basta con pinchar en el botón "Save" (guardar) Nos pedirá un nombre y una descripción y, si marcamos la casilla "Include control devide settings" (incluir ajustes del dispositivo de control) se incluirán los ajustes que hayamos definido para controlar una videocámara DV (ver 5.1.1 Ajustando las propiedades de captura del proyecto) 2.1 General file:///D|/Web/VIDEOEDICION_2/manuales/edicion/premiere/premiere.htm (3 de 15) [12/11/2002 19:44:33] Adobe Premiere 6.0 · Editing Mode: DV Playback (para trabajar con cámaras DV), AVI for Windows o, de haber instalado los códecs, QuickTime · Time Base y Time Display (base de tiempo y visualización de tiempo): Aunque *NO* es lo mismo que los cuadros por segundo (fps o frames per second), no te compliques la vida y ajústala de la misma manera, es decir, 25 para PAL,. 29,97 para NTSC. · Playback Settings (sólo para DV o tarjetas capturadora con salida TV) - Output: NOTA: Estas opciones afectan a la reproducción desde la línea de tiempo y NO a la exportación, por lo que los ajustes que definamos en el proyecto serán los que Premiere usará para la calidad final Lo primero que tengo que decir es que, en el caso de DV, para que esta opción funcione, tu videocámara ha de tener activada la función DV-in. Todas las videocámaras hacen esta funcion, pero las más baratas no la llevan activada de fábrica, aunque se pueden activar mediante algunos trucos (a tu cuenta y riesgo, por supuesto) Consulta la página http://www.imagendv.com/index.html para más información al respecto Para poder usar estas opciones con un vídeo, necesitas una capturadora con salida de vídeo compuesto. Playback on DV Camcorder/VCR (reproducir en una videocámara DV o vídeo): Es lo que parece, para poder ver vídeo en una fuente externa, esta opción TIENE QUE ESTAR SELECCIONADA (lo está por defecto) Playback on Desktop (reproducir en escritorio): Cuando la salida de vídeo está activada desde Premiere se ve la reproducción de la línea de tiempo en la pantalla de la videocámara o en un televisor. Si tienes seleccionada esta opción (Playback on desktop) file:///D|/Web/VIDEOEDICION_2/manuales/edicion/premiere/premiere.htm (4 de 15) [12/11/2002 19:44:33] Adobe Premiere 6.0 el vídeo también se verá en el monitor del ordenador. El ordenador tendrá entonces que procesar dos señales, por un lado la que le manda fuera y, por otro, la que muestra en la pantalla del ordenador. Evidentemente doble trabajo supone doble probabilidad de verse mal. Cuando estés grabando el resultado final deselecciona esta opción para conservar recursos y si quieres ver el vídeo utiliza tan sólo la pantalla LCD de la videocámara o el monitor Render Scrub output to DV camcorder /VCR (Ver el resultado de los renders en la cámara DV/VCR): Con esta opción mientras el ordenador hace el render de algo, por ejemplo,de una transición, un filtro, etc, etc podrás ir viendo el resultado en el televisor o en la pantalla de la videocámara. - Audio: Por defecto el audio se reproducirá en la fuente externa junto con el vídeo. Si seleccionas además la casilla de abajo también lo oirás por los altavoces del ordenador. Sucede lo mismo que con el vídeo, dejas deseleccionada esta casilla, consumirás menos recursos. 2.2 Video · Compressor (compresor) Aquí dónde elegimos el códec (compresor) para trabajar en la ventana de construcción (repito, NO para el formato final) Mis recomendaciones son, o bien NO usar (si tenemos espacio y el disco es rápido) o bien usar huffyuv o Ligos Indeo con la opción Quick Compress activada. El botón "Configure" (configurar) nos llevará al menú de configuración del códec que hayamos elegido, diferente en cada caso. Es adecuado que te familiarices con los parámetros de configuración en cualquier códec. Consulta el Manual de Primeros Auxilios y compresión AVI · Depth (profundidad, en este caso de color): Menos colores significarán peor calida de PRE-visionado, pero mayor rapidez de cálculos. No todos los códecs admiten modificar esta opción. · Frame Size: A mayor tamaño, mayor tiempo de cálculo. Sea cual sea el destino final, usa como máximo el tamaño del VCD (352x288 PAL, 320x240 NTSC) Con la mitad de ese tamaño (176x144 PAL o 160x120 NTSC) se consigue una velocidad muy rápida a costa de una calidad notablemente reducida. (Insisto una vez más... esta calidad es solo a la hora de trabajar, no para el resultado final) · 4:3 Aspect Ratio: Recomiendo desactivar esta casilla e introducir las dimensiones de nuestro vídeo de forma manual, tomando como base los tamaños de vídeo estándar,(ver tamaños de vídeo) · Frame Rate (Velocidad de fotograma) Aunque el estándar son 25 para PAL, 29,97 para NTSC, una tasa menor supondrá mayor velocidad de previos. Hasta 15 fps (frames per second - cuadros por segundos) no hay una notable pérdida de calidad. (de hecho, la tasa de los dibujos animados es esa, de 15 cuadros por segundo) En cualquier caso, el valor del flujo de cuadros del proyecto ha de ser múltiplo par del flujo del vídeo con el que trabajemos · Pixel Aspect Ratio: D1/DV PAL o D1/DV NTSC en el caso de trabajar con vídeo DV. Square Pixels (1.0) (píxeles file:///D|/Web/VIDEOEDICION_2/manuales/edicion/premiere/premiere.htm (5 de 15) [12/11/2002 19:44:33] Adobe Premiere 6.0 cuadrados) en cualquier otro caso para evitar deformaciones.Ver Relación de Aspecto · Quality & Data Rate (Calidad y flujo de datos) Con algunos códecs (compresores AVI ) se activan estas opciones. Si marcamos "Limit data rate" (limitar flujo de datos) limitamos el flujo de datos a la cantidad que le indiquemos. Si marcamos "Recompress Always" las partes del vídeo que superen ese límite, serán recomprimidas hasta no sobrepasar ese límite. En mi opinión, estas opciones no son muy últiles en nuestro proyecto puesto que buscamos rapidez y no perder el tiempo con compresiones y recompresiones. 2.3 Audio · Rate: Frecuencia de muestreo. 48.000 Hz para DV / DVD, 41.100 Hz para VCD / SVCD. A mayor frecuencia., más calidad de audio y más tiempo de procesado · Format: Formato del audio. Para calidad CD, 16 bits-Stereo (doble canal) Ocho bits-mono es el formato de menos calidad, menos espacio y más rápido, 16-bits-Stereo el de mejor calidad, más espacioy más lento · Compressor (compresor) Para acelerar la edición, lo mejor será dejar el audio sin compresión, a costa de aumentar el tamaño de los previos. · Interleave (entrelazado) Este parámetro define la frecuencia con la que el audio se carga en la memoria durante la reproducción desde la línea de tiempo: Valores más alto requieren un menor acceso al disco duro para leer audio a cambio de un mayor consumo de memoria. · Enhaced Rate Conversion (Conversión de muestreo mejorada) Si la frecuencia de muestreo del audio de los clips no es la misma que la del proyecto se produce una notable degradación de la calidad en el proceso de transformación. Desde este apartamos podemos elegir una mejora moderada de dicho proceso (Good) o con la máxima calida posible (Best) · Use logarithmic audio fades (usar desvanecimientos de audio logarítmicos) Por defecto, Premiere hace las transiciones de audio lineales. A través de esta opción podemos indicarle a premiere que realice cálculos logarítmicos para hacer que las transiciones de audio suenen más naturales, a costa, como siempre, de una mayor tiempo de proceso. · Create audio preview files if there are (crear previos de audio si hay) - X or more audio tracks (X o más pistas de audio) - X or more filters applied (X o más filtros aplicados) El la edición de vídeo la mayor carga de procesado se la lleva el vídeo, de modo que mientras editamos en la línea de tiempo es frecuente hacer previos de vídeo, pero normalmente el audio se lee directamente y, de realizar algún efecto, se puede hacer "al vuelo", en tiempo real, mientras vamos viendo el proyecto. A través de éstas opciones podremos definir en qué casos se realizarán previos de audio. Cuanto más potente sea nuestro equipo, más podremos "suavizar" estas condiciones. file:///D|/Web/VIDEOEDICION_2/manuales/edicion/premiere/premiere.htm (6 de 15) [12/11/2002 19:44:33] Adobe Premiere 6.0 2.4 Keyframes and rendering (Cuadros clave y presentación) 2.4.1 Rendering options (opciones de presentación) · Ignore Video/Audio effects (ignorar efectos de vídeo/audio) Se ignoran los filtros de vídeo/audio a la hora de hacer la representacón del vídeo · Ignore Audio Rubber Bands (ignorar tiradores de audio) No se representarán las transiciones de audio. · Optimize Stills (optimizar imágenes fijas) Si incluímos una imágen que permanecerá congelada unos segundos, podemos indicarle a Premiere que, en lugar de calcular la misma imágen cuadro a cuadro, lo haga solamente una vez para todos los cuadros en los que aparezca esa misma imágen de forma continuada. Ésta opción es especialmente recomendable al hacer montajes fotográficos. · Frame only at markers (representar sólo en marcas) Con esta casilla solo se reprensentarán los puntos en los que hayamos incluído marcas. · Preview (previos) (ver 4. Vistas previas) - To Screen (a pantalla): Con esta opción veremos los previos tal y como quedarán, pero en caso de que el procesador no pueda realizar todos lo cálculos necesarios en tiempo real, seguiremos viendo cuadro a cuadro el resutado final, pero la tasa de cuadros por segundo se verá reducida, en casos extremos de vídeos muy complejos, hasta 1 cuadro cada varios segundos - To RAM (hacia la memoria RAM): Los previos se muestran directamente desde la ventana de construcción 100% en tiempo real. La utilidad de ésta opción dependerá muy directamente de: la potencia de procesado del equipo, cantidad de memoria disponible, tamaño de pantalla y los filtros aplicados. Puesto que reproduce en tiempo real, si a Premiere no le da tiempo a realizar todos los cálculos necesarios se producirán saltos y/o degradación de la imágen. Con las opciones "To Screen" y "To RAM" podemos seleccionar 1:1, manteniendo las proporciones originales del vídeo, 1:2 para reducir la resolución a la mitad, y con ellos cálculos y tiempo de render, o 1:4 para reducir a un cuarto. - To Disk (hacia el disco) Los previos solamente se muestran en pantalla una vez que han finalizado todos los cálculos. Por tanto se calculan primero en tiempo no-real y una vez finalizados los cálculos se reproduce el vídeo en tiempo real y con todos los efectos. Realizar los previos desde el disco tiene dos ventajas: por un lado, esos previos se quedan guardados, de modo que si no acabamos la edición en una sóla sesión, seguiremos tieniendo nuestros previos para otra sesión. Eso a su vez supone la ventaja que, si exportamos el vídeo en el mismo formato que nuestro proyecto, no hará falta repetir los cálculos. file:///D|/Web/VIDEOEDICION_2/manuales/edicion/premiere/premiere.htm (7 de 15) [12/11/2002 19:44:33] Adobe Premiere 6.0 · Fields (campos): Para esta opción tendremos en cuenta las consideraciones indicadas en 2.4 Vídeo entrelazado (campos) / noentrelazado y en 1.5 Field Options (opciones de campo) - Para vídeo con resolución INFERIOR O IGUAL a 288 puntos verticales, selecciona SIEMPRE "No fields" (sin campos, o no entrelazado) - Para vídeo DV selecciona SIEMPRE Lower field (campo inferior o campo B) - Para otro tipo de vídeo capturado con más de 288 puntos verticales depende EXCLUSIVAMENTE de la tarjeta con la que fue capturado. Si no sabemos cómo capturó esa tarjeta el vídeo no nos queda más remedio que exportar de los dos modos (con "upper field" primero y luego con "lower field") para averiguarlo. 2.4.2 Keyframing (cuadros clave) · Keyframe every X frames (cuadro clave cada X cuadros) Ver 1.3.3. Keyframes · Add keyframes at markers (añadir cuadros clave en marcadores) Se añade un cuadro clave en los puntos del proyecto en el que hayamos incluído marcadores, independientemente de los demás cuadros clave. · Add keyframes at Edits (añadir cuadro clave en ediciones) Añade un cuadro clave entre un clip y otro, independientemente de los demás cuadros clave. 2.5. Capture (captura) (Ver 5. Capturando con Adobe Premiere) 2.6 Guardando y abriendo proyectos Para guardar nuestro proyecto usaremos la opción "File -> Save" (Archivo -> Guardar)Para abrir, normalmente lo haremos desde la pantalla de presentación que sale al iniciar Premiere. También podemos con "File -> Open" (Archivo -> Abrir) Podemos decirle a Premiere que guarde el proyecto cada x minutos con la opción "Edit -> Preferencies -> Autosave & Undo > Automatically save proyects, save every x minutes" (editar -> preferencias -> grabación automática y deshacer -> grabar proyectos automáticamente, guardar cada x minutos) UN TRUCO QUE OS PUEDE SALVAR LA VIDA: Ya sé que estas cosas nunca pasan... hasta que pasan. Una vez fui a grabar el archivo y... ¡alehop! justo en el momento en que grababa se fue la luz. Cuando reinicié, el archivo del proyecto estaba corrupto y no podía abrirlo. Más de una semana de trabajo a la basura. No resignándome a la desesperación, me encontré que en la carpeta C:\Archivos de programa\Adobe\Premiere 6.0\Project-Archive se guarda una copia de seguridad de la penúltima vez que grabaste el proyecto, con lo que la pérdida de información es mínima. 3. Terminología usada en Premiere Antes de avanzar, quisiera dejar clara la terminología empleada en Premiere y a la que haré referencias constantes a lo largo de todo el texto. Son conceptos que han de quedar claros para evitar confusiones o malentendidos 3.1 Import (importar) Es un término ya usado en muchas otras aplicaciones, y define el proceso de "añadir" un archivo cualquiera (dentro de la gama que admite Premiere) a nuestro proyecto (ver 4. Importando nuestro material audiovisual a Premiere). Su función se limita a decirle a Premiere dónde están localizados los archivos con los que vamos a trabajar. Si los cambiamos de sitio nuestro proyecto quedará inservible. Bueno, no totalmente, pero tendremos un "hueco" en las zonas en las que se usaba ese archivo. Si eso sucede, al abrir el proyecto Premiere nos preguntará dónde están los archivos que faltan para poder seguir usándolos con normalidad. Una vez importado un archivo al proyecto no debemos modificar ese archivo JAMÁS fuera de Premiere, so pena de tener que ajustar de nuevo todos los clips en dónde se use ese archivo 3.2 Project (proyecto) file:///D|/Web/VIDEOEDICION_2/manuales/edicion/premiere/premiere.htm (8 de 15) [12/11/2002 19:44:33] Adobe Premiere 6.0 Es un archivo muy simple (simple en comparación con los archivos multimedia) que guarda datos tipo "Vamos a trabajar con los vídeos a un tamaño de 352x288 con el compresor Ligos Indeo sin compresión de audio. El proyecto comienza con el vídeo 1, que usaremos del punto 02:24 al 05:23 en la pista núnero dos. Junto con ese vídeo hay una pista de audio de la misma duración que comienza con un fundido desde cero. Al finalizar transición con pista 1..." etc, etc, etc. Por eso decía que un proyecto es algo "simple" porque sólo incluye las instrucciones que introducimos nosotros en la lína de tiempo que es dónde queda definido qué va a ocurrir con cada uno de los clips (archivos de trabajo) que hemos utilizado en ella. El proyecto NO incluye por tanto ningún tipo de archivo adicional, ni de vídeo, ni de audio, ni gráfico. Si tenemos un proyecto, pero no tenemos los archivos con los que lo creamos, no tenemos nada. 3.3 Clip Cada uno de los elementos que se manipulan en la línea de tiempo de Premiere se llama clip. Es decir, los archivos de vídeo, audio, imágenes y títulos son clips. Ahora bien. Es importante entender lo siguiente: - Un clip es sólo un clip cuando esté usado en la línea de tiempo - Un clip, en sí mismo, no es nada, es un "invento" que nos permite manipular con facilidad archivos originales. Si tenemos un clip en la línea de tiempo y borramos el archivo orignal del que extraímos el clip, no tendremos nada, puesto que el clip es una especie de "acceso directo" al archivo original. 3.4 TimeLine (línea de tiempo) La línea de tiempo es la ventana de trabajo en la que vamos colocando los clips, indicándole a Premiere qué tiene que hacer en cada momento con los distintos archivos que hemos importado. Puesto que la línea de tiempo es la "base" de todo nuestro trabajo, la veremos en profundidad en el apartado La línea de tiempo 3.5 Preview (vista previa) NOTA: Es muy común denominar a éstas vistas prévias "renders" (presentaciones) Si añadimos un clip a la línea de tiempo podremos reproducirlo sin problemas en la ventana de monitor (la "tele" dónde veremos nuestro trabajo mientras estamos "manos a la obra") Sin embargo, cuando apliquemos algún tipo de filtro o transición estaremos creando un vídeo que no existe. El clip 1 existe, ya lo hemos importado. El clip 2 también. Ahora los ponemos en la línea de tiempo y añadimos una transición que mezcle final de uno, comienzo del otro. Esa "transición" no existía anteriormente, luego Premiere tiene que crearla, y eso se lleva su tiempo. El tiempo de cálculo depende de: · Complejidad y número del filtros / transiciones · Velocidad del procesador · Cantidad de memoria · Tamaño del vídeo y profundidad de color · Si tenemos alguna tarjeta que aplique en tiempo real compresiones y/o filtros y/o transiciones Cuando nuestro equipo no puede satisfacer alguna de las demandas anteriormente descritas, es imposible aplicar los efectos en tiempo real. Las soluciones que aporta Premiere son las vistas en el apartado Preview (previos) Éstas vistas previas se generan utilizando el códec de compresión que hayamos elgido para nuestro proyecto (Ver 2.2 Video) Como dije entonces, y mantengo ahora, nos conviene utilizar un códec rápido para no demorar mucho este proceso (excepto cuando volquemos directamente el vídeo a VHS desde Premiere, ver 3.1 Volcar a vídeo (print to video). 3.6 Export (exportar) Si importar es incluir archivos en nuestro proyecto, exportar es justo lo contrario. Una vez terminado nuestro proyecto, está claro que habrá que darle salida de alguna manera. Con Adobe Premiere 6 podemos hacerlo de cuatro formas distintas. · Print to video (volcar a vídeo): Para grabar en VHS · Print to tape (volcar a cinta). Para grabar en videocámaras miniDV con entrada de vídeo (DV-in) activada · Export Movie (exportar película): Para grabar el vídeo en formato MOV, AVI, DivX o MPEG y de ahí, probablemente, a un file:///D|/Web/VIDEOEDICION_2/manuales/edicion/premiere/premiere.htm (9 de 15) [12/11/2002 19:44:33] Adobe Premiere 6.0 VCD, SVCD o DVD · Save to Web (guardar para la web): Para usar algún formato de streaming o vídeo por internet (y alguna opción más) (ver El último paso: la exportación) 4. Importando nuestro material audiovisual a Premiere Con Premiere trabajaremos cómodamente con imágenes fijas, audio y, por supuesto, vídeo y, como hemos visto (ver IMPORTANTE), en la mayoría de los casos las características del proyecto serán idependientes, y por tanto direferentes, de las de los elementos audiovisuales con los que trabajemos. Los archivos se importan a través de la ventana de proyecto (Ver 1. La ventana de proyecto) y como norma general debemos procurar usar originales de la máxima calidad, puesto que para exportarlos siempre acabaremos comprimiéndolos y, por tanto, reduciéndoles calidad en mayor o menor medida. Trataremos de seguir las siguientes recomendaciones. - Video: De ser posible, hay que evitar trabajar con vídeo comprimido y muy especialmente vídeos MPEG (Ver 2.2.2 Los formatos AVI y MOV) En cuanto al tamaño, lo mejor es trabajar en su justa medida. Si usamos vídeo con menos tamaño que el destino (importar archivos 352x288 para un destino final DVD PAL 720x576, por ejemplo) está claro que perderemos calidad puesto que se tendrán que añadir píxeles que no existen en el vídeo de origen. El proceso contrario tampoco es recomendable. Si tenemos un vídeo 720x576 cuyo destino es un VCD PAL 352x288 está claro que no perderemos calidad, pero mientras que hagamos la edición estaremos calculando un montón de píxeles para las transiciones y filtros que no usaremos en el vídeo final, una pérdida de tiempo bajo mi punto de vista. Eso sin contar por supuesto con todo el espacio extra que necesitamos para trabajar en calidad DVD. Mi recomendación es, por tanto, capturar o usar vídeos del mismo tamaño de salida. De no ser posible, como en el caso de SVCD que no suele venir entre los formatos de captura, entonces sí que recomiendo capturar con el tamaño inmediatamente superior. Es decir, si nuestra capturadora sólo ofrece 352x288 y 720x576 para PAL y queremos hacer un SVCD PAL 480x576 entonces sí, capturaremos a 720x576 - Audio: Para el audio se puede aplicar las mismas recomendaciones que para el video. Hay que procurar no usar Mp3's de origen ya que presentan de partida una reducción de calidad que al comprimir de nuevo para exportar será más acusada. Hay que prestar especial atención a las frecuencias de muestreo. Usar un original de 48 kHz de frecuencia para un destino final de 44.1 kHz no supone ningún problema, sin embargo el proceso contrario sí. Se suelen presentar variaciones en la velocidad de reproducción, sonido metálico y/o chasquidos. Al igual que con el vídeo, lo mejor es capturar o usar audio con la misma frecuencia que el destino de salida. Para DV o DVD serán 48.000 Hz, mientras que para VCD / SVCD serán 44.100. DivX puede usar el que sea. Si te ves en la situación de tener que pasar un archivo de audio con una frecuencia inferior a una superior, recomiendo usar ssrc (incluye manual de uso) - Imágenes: Para las imágenes, en principio, no hay que tener ninguna consideración especial. Por supuesto, cuanta mayor calidad mejor y, si las vamos a usar a pantalla completa, lo mejor será también que tengan el mismo tamaño que el del destino final (VCD, SVCD, DVD) 5. Capturando con Adobe Premiere Para capturar vídeo analógico (videocámara o VHS) ni me lo pienso: uso Virtual Dub o AMCap. Sin embargo, sí que me gusta usar Adobe Premiere para las capturas de miniDV. Lo primero que debemos tener en cuenta es que sólo podremos romper la barrera los los 4GB de captura si usamos un sistema operativo con partición NTFS (Windows NT 4.0, 2000 o XP) ¡Ojo! No basta con tener 2000 o XP instalado, si al instalarlo usamos particiones FAT32 (las usadas para Windows 98/ME) no nos vale. Esas particiones tienen un límite para cualquier archivo, incluídos los de vídeo, de 4 GB, lo que limita muchísimo a la hora de capturar. Además, razones técnicas (dígase cuelgues y manejo de memoria) hacen mucho más recomendable usar Windows 2.000 / XP sobre otras versiones. Dicho esto, os remito al manual de Virtual Dub si queréis capturar analógico y durante este apartado me referiré tan sólo a la captura desde una videocámara DV, aunque, todo sea dicho, la captura desde una fuente analógica es muy similar a la DV y por tanto, las indicaciones de éste manual servirán también parcialmente para ese tipo de captura 5.1 Caputando desde videocámara DV file:///D|/Web/VIDEOEDICION_2/manuales/edicion/premiere/premiere.htm (10 de 15) [12/11/2002 19:44:33] Adobe Premiere 6.0 Una de las principales novedades de Adobe 6 frente a la versión 5 es su capacidad para trabajar con cámaras DV. Como vimos en el apartado 2. Primer paso: eligiendo proyecto Lo primero que deberemos hacer antes siquiera de capturar (aunque se podría hacer desde directamente desde la interfaz de captura) es definir las características de nuestro proyecto. En el caso de DV es LO MÁS FÁCIL DEL MUNDO. Basta con seleccionar el tipo de vídeo de destino (PAL / NTSC, 4:3 / 16:9, Audio 48 kHz / 32 kHz) y todo quedará ajustado.En cuanto al audio, recomiendo usar siempre 48 kHz en la grabación, captura, y por tanto, también en el proyecto. Excepto para DivX, usemos el destino que usemos, necesitaremos siempre una frecuencia superior (44.1 o 48 kHz) con los problemas que eso acarrea. 5.1.1 Ajustando las propiedades de captura del proyecto Más arriba, cuando vimos cómo ajustar las propiedades de nuestro proyecto nos dejamos pendiente el apartado de captura. Ha llegado la hora de ajustarlo. Puesto que no tenemos ningún dispositivo de captura definido, si iniciáramos la captura por primera vez, Adobe Premiere abriría automáticamente una ventana de configuración. No obstante, iremos paso a paso a esa ventana antes de intentar capturar. Antes de tocar otra cosa, nos limitaremos a ir al menú "Project" (proyecto) y luego a la opción "Project Settings -> Capture" (ajustes del proyecto -> Captura) Aquí aparecerán distintas opciones dependiendo de nuestro sistema. En nuestro caso, para capturar desde DV deberemos seleccionar "DV IEEE 1394 Capture" en el apartado Device. Si todavía no tenemos conectada la cámara, o si no está encendida aparecerá "Unable to connect to capture driver" (Conexión con el controlador de captura fallida) Es hora de conectar nuestra videocámara. Indicar aquí que trabajar con videocámaras DV a través de una tarjeta FireWire es realmente sencillo. Con Windows XP / 2.000 no tendrás que configurar nada. Instala la tarjeta y automáticamente será detectada y configurada por Windows. Lo mismo sucede cuando conectas por primera vez la videocámara. El sistema operativo la reconoce y a partir de ese momento ya está operativa y lista para usar. Las opciones que podemos ajustar aquí son: - Capture video (capturar vídeo) Si no la seleccionamos no podremos capturar - Device Control (control del dispositivo) Con éstas opciones definiremos cómo se comunica Premiere con la videocámara. · Preroll Time (Rebobinado previo) Especifica el tiempo que rebobinará la cinta antes de comenzar a reproducir el vídeo en el punto deseado. Ésto se hace así para dar tiempo a la cinta a reproducirse a la velocidad adecuada y con el cabezal correctamente ajustado. · Timecode Offset (desfase de código de tiempo): Normalmente no modificaremos esta opción, que corrige un posible desfase entre el contador de la videocámara y el de Premiere, lo que daría lugar a errores en la precisión de los puntos de inicio y final de captura. · Log Using Reel Name (Registrar usando el nombre del rollo) Ver Batch Capture file:///D|/Web/VIDEOEDICION_2/manuales/edicion/premiere/premiere.htm (11 de 15) [12/11/2002 19:44:33] Adobe Premiere 6.0 - DV Settings (ajustes DV) · During Preview (durante la vista previa) - Preview video on desktop (ver vista previa del video en el ordenador) Muestra el vídeo en el ordenador durante las vistas previas - Preview audio on desktop (ver vista previa del audio en el ordenador) Reproduce el audio en el ordenador durante las vistas previas. · During capture - Preview video on desktop (ver vista previa del video en el ordenador) Muestra el vídeo en el ordenador durante la captura - Preview audio on desktop (ver vista previa del audio en el ordenador) Reproduce el audio en el ordenador durante la captura. - Capture Audio (Capturar audio) Desmarcar si no queremos o no necesitamos el audio - Report dropped frames (avisar de la pérdida de cuadros) - Abort on dropped frames (cancelar si se pierden cuadros) - Capture limit X seconds (Límite de captura X segundos) 5.1.2 Ajustando las preferencias de captura A continuación vamos a modificar las preferencias de captura que se mantienen con todos los proyectos. "Edit -> Preferencies -> Scratch discs and device control" (Editar -> preferencias -> Discos de trabajo y controlador de dispositivo" - Captured Movies (películas capturadas) Aquí seleccionaremos en qué parte de nuestro disco se almacenarán las capturas. Por defecto aparece "Same as application" (la misma que el programa) Pero eso no nos interesa (consulta el apartado El disco duro dentro de problemas frecuentes de captura) Pinchamos ahí y seleccionamos "Select folder" (seleccionar carpeta) y elegimos la ruta deseada. El lugar elegido quedará indicado justo debajo al lado de "Path" (ruta). - Video Previews (vistas previas de video), (ver 4. Vistas previas) Aunque para la localización de los archivos de las vistas previas no hay que ser tan exigente como para las capturas puesto que su duración es menor y hay menos riesgo de bajada de rendimiento por fragmentación, también ha de ser un lugar de acceso rápido y preferiblemente sin fragmentación. Por defecto aparece la opción "Same as project" (la misma que el proyecto) que podemos cambiar al igual que antes con "Select folder" (elegir carpeta) - Audio Previews (vistas previas de audio) Es recomendable tener el vídeo localizado en un disco duro y el audio en otro, aunque el del audio sea un disco duro lento. De ese modo el sistema puede leer simultáneamente video y audio. De lo contrario, de usar un sólo disco duro, el cabezal tendría que saltar alternadamente de un lado a otro del disco para ir leyendo video / audio. Al igual que la opción anterior, por defecto aparece "Same as project" (la misma que el proyecto) que podremos cambiar con "Select folder" (cambiar carpeta) - Device control (control del dispositivo) Con esta opción le indicaremos a Premiere qué cámara tenemos conectada para que se comunique con ella de manera adecuada. Pinchamos en "None" que aparece por defecto, y seleccionamos "DV Device control 2.0" y aparece automáticamente las opciones (el mismo menú que aparece al pinchar sobre el botón "Options" una vez configurada) · Video Standar: PAL (Europa) o NTSC (América y Japón) · Device Brand (Marca del dispositivo): Aquí elegiremos el fabricante de nuestra cámara. Si no aparece, usaremos "Generic" · Device Model: Una vez seleccionada la marca, aparecerá una lista de modelos de ese fabricante. Si no aparece el nuestro, dejarmos "Generic" · Timecode Format: Desconozco su función. Mi videocámara tan sólo me deja seleccionar la que aparece en la imágen, y el manual de file:///D|/Web/VIDEOEDICION_2/manuales/edicion/premiere/premiere.htm (12 de 15) [12/11/2002 19:44:33] Adobe Premiere 6.0 Premiere tan sólo indica "Elija la opción adecuada para su videocámara" 5.1.3 Iniciando la captura Una vez ajustados todos los parámetros necesarios vamos a "File -> Capture" Aquí tenemos tres opciones 5.1.3.1 Batch capture (captura programada) La captura programada, como su nombre sugiere, es una captura "desatendida" en la que le indicamos a Premiere los puntos de inicio y fin de la captura y él sólo va capturando. Esto tiene dos ventajas - Por un lado no es necesario que estemos presente durante las capturas - Por otro lado, al definir con precisión los archivos con los que trabajaremos (los puntos de inicio y fin en la cinta original), podremos capturarlos primero en un proyecto con baja resolución para hacer una edición rápida, puesto que serán archivos pequeños y manejables, y una vez terminado el proyecto podremos volver a usar LOS MISMOS PUNTOS de inicio y fin para cada archivo capturado, pero con un proyecto de una mayor resolución, de manera que aunque hemos trabajado con poca calidad en el proyecto podremos exportar el resultado de nuestra edición con la máxima calidad posible puesto que los clips serán los mismos. Para ver como usar este tipo de captura consulta el siguiente apartado, o ve directamente el punto 5.1.3.3 Usando la ventana de tandas (Batch Capture) 5.1.3.2 Movie Capute (captura de película) Ésta será la opción que utilicemos para capturar vídeo. Puesto que nosotros ya hemos definido las preferencias y propiedades del proyecto, (ver 5.1.1 Ajustando las propiedades de captura del proyecto y 5.1.2 Ajustando las preferencias de captura) aparecerá directamente la siguiente pantalla. En realidad aparecerá seleccionada la pestaña "Settings" (ajustes) pero como digo, ya tenemos definidas las preferencias y propiedades de la captura, de modo que pincharemos en la pestaña "Loggin" y pasaremos directamente "a la acción" Cuando capturamos desde una cámara DV tenemos varias formas de hacerlo file:///D|/Web/VIDEOEDICION_2/manuales/edicion/premiere/premiere.htm (13 de 15) [12/11/2002 19:44:33] Adobe Premiere 6.0 1. La más "tradicional" coincidiría con el modo de captura analógico y sería reproducir el vídeo en la videocámara y pichar sobre el botón para iniciar la grabación y en el botón para detenerla, pero con una cámara DV, eso no "mola" 2. Desde Premiere podemos controlar la videocámara a nuestro antojo. Si alguna vez has editado vídeo con una mesa de mezclas "tradicional", esto te va a saber a gloria... porque te sentirás en casa. Podemos ir definiendo una serie de puntos "in-out" (inicio-fin) de modo que capturemos tan sólo lo que queremos, y además de una forma desatendida. Es decir, que como le indicamos a Premiere lo que queremos capturar y él maneja la cámara, no es nesario estar presentes durante la captura. Y ésto no sólo es válido para un punto in-out (inicio-fin) sino que podemos definir todos los in-out (inicio-fin) que queramos. Antes de ver cómo hacer ésto, echémosle un ojo a los controles de los que disponemos. Algunos son de sobra conocidos por todos, pero hay otros que quizás los veas en Premiere por primera vez. - Retroceso cuadro a cuadro Avance cuadro a cuadro Parada Reproducción Retroceso a cámara lenta Avance a cámara lenta Rebobinado rápido (si pichamos durante la reproducción se avanzará visualizándose la imágen) Avance rápido (si pichamos durante la reproducción se avanzará visualizándose la imágen) Pausa - Grabación Set In (marca de inicio) Set out (marca de fin) Shuttle (Barra de desplazamiento) Desplazando esta barra podremos elegir de forma manual la velocidad de avance/retroceso de la cinta. Una vez situado el vídeo en el punto de inicio deseado, pinchamos sobre Set-in. Avanzamos la cinta hasta el punto de fin, y pinchamos sobre "Set-out" Si solamente queremos capturar esos puntos es suficiente con pinchar en "Capture in/out". Como he dicho antes, Premiere tiene un control total de la videocámara, de modo que da igual en qué punto se encuentre la videocámara, Premiere la llevará al punto de comienzo, la rebobinará los segundos que especificamos en las Preferencias del Proyecto (ver5.1.1 Ajustando las propiedades de captura del proyecto) y comenzará la captura justo hasta el punto out. Una vez terminada la captura nos preguntará por un nombre para ese archivo "File Name" (nombre de archivo) y nos da la opción de poder añadir cualquier comentario personal a ese fichero. Si lo que queremos es capturar diversos puntos de la cinta, entonces usarmos la opción "Log in/out" (guardar in/out) y Premiere nos preguntará, al igual que con Capture in/out un nombre de archivo (File Name) y un comentario opcional, pero esta vez no lo hará después de hacer la captura, sino antes. Una vez indicado el nombre, aparecerá la ventana de tanda de captura en la que veremos los datos de la captura que hemos definido. La opción "Reel Name" (nombre de la cinta), que se define en la ventana de captura, es optativa y tan sólo sirve en el caso de ir capturando de diversas cintas por ir manteniendo un poco de órden y saber qué es cada cosa. El procediemiento para el resto de puntos in/out es el mismo 5.1.3.3 Usando la ventana de tandas (Batch Capture) file:///D|/Web/VIDEOEDICION_2/manuales/edicion/premiere/premiere.htm (14 de 15) [12/11/2002 19:44:33] Adobe Premiere 6.0 Una vez definidos todos los puntos, hemos de pinchar sobre el botón de grabación de la ventana de tandas (Batch Capture) y Premiere nos dará un mensaje de aviso para que introduzcamos la cinta núnero 1 (por si hemos trabajado con varias cintas) Le damos a aceptar y el resto del proceso se realizará automáticamente. Todos estos archivos, además de guardarse en el directorio que hayamos definido en las Preferencias (ver 5.1.2 Ajustando las preferencias de captura) se añaden automáticamente a la ventana de proyecto (Ver 1. La ventana de proyecto) 5.1.3.4 Stop Motion (sin movimiento) Hace una captura de un sólo fotograma, es decir, de una foto fija. Aparece una ventana con un botón arriba "Capture" Cuando tengamos la imágen que queremos pinchamos sobre él y aparecerá la imágen que hemos capturado. Cerramos la ventana (con la X de la esquina superior derecha) y nos preguntará si queremos guardarla. Si es lo que queremos, decimos que sí y elegimos dónde la vamos a guardar. La imágen se guardará en formato BMP, es decir, sin compresión de ningún tipo, y será del tamaño que hayamos definido el proyecto. Para otras imágenes sólo tenemos que repetir el proceso. NOTA: Cuando capturamos una imágen de una fuente entrelazada, como sucede con vídeo DV, no habremos capturado un cuadro, sino un campo (medio cuadro) Podremos mejorar la calidad NOTABILÍSIMAMENTE desde Photoshop con "Filtro -> Video -> Desentrelazar" 5.1.3.5 Audio Capture (captura de audio) Adobe Premiere no dispone ningún módulo específico para la captura de audio, de modo que lo único que hace esta opción es preguntarnos por la localización de algún programa de tratamiento de audio y lo inicia, de modo que el proceso de captura de sólo audio es externo a Premiere. Para modifcar archivos de sonido recomiendo GoldWave por su sencillez, pero a la vez potencia para la mayoría de modificaciones y capturas de audio. Por otro lado, también recomiendo Sonic Foundry Sound Forge por su potencia para hacer realidad todos nuestros deseos en audio. Eso sí, es un tanto complicado de manejar (pero para eso tenemos a Jordy Max trabajando en un manual...) file:///D|/Web/VIDEOEDICION_2/manuales/edicion/premiere/premiere.htm (15 de 15) [12/11/2002 19:44:33] Editando con Adobe Premiere 1. La ventana de proyecto 2. La ventana de monitor 2.1 Comienza la edición... 2.1.1 Botones comunes 2.1.2 Botones exclusivos de la ventana de origen (source) 2.1.3 Botones exclusivos de la ventana de destino (program) 2.1.4 Edición a cuatro puntos 3. La línea de tiempo 3.1 Herramientas 3.1.1 Selección (V) (selection) 3.1.2 Selecciones múltiples (M) 3.1.2.1 Selección múltiple (range select) 3.1.2.2 Selección de bloque (block selection) 3.1.2.3 Selección de pista (track selection) 3.1.2.4 Selección múltiple de pistas (multiple track selection) 3.1.3 Herramientas de edición (P) 3.1.3.1 Edición de enrollado (Rolling edit) 3.1.3.2 Edición de rizo (Ripple edit) 3.1.3.3 Ajuste Velocidad de reproducción (Rate stretch tool) 3.1.3.4 Edición de desplazamiento 3.1.3.5 Edición de deslizamiento 3.1.4 Herramientas de corte (C) 3.1.4.1 Herramienta cuchilla (Razor tool) 3.1.4.2 Herramienta cuchilla múltiple (Multiple razor tool) 3.1.4.3 Encadenado a tijeras (Fade scissors tool) 3.1.5 Herramienta Mano (H) (Hand tool) 3.1.6 Herramienta Lupa o Zoom (Z) (Zoom tool) 3.1.7 Herramientas de tiradores y enlazado (U) 3.1.7.1 Herramienta de encadenado 3.1.7.2 Herramienta de ajuste de nivel (Fade adjustment tool) 3.1.7.3 Herramienta para vincular/desvincular 3.2 Las pistas de vídeo y audio 3.2.1 Las pistas de vídeo 3.2.1.2 Las pistas 2 en adelante 3.2.2 Las pistas de audio 3.3 Opciones de pista 3.4 La bendición (o locura) del botón derecho 3.4.1 Pinchando en la línea de tiempo... 3.4.2 Pinchando en un clip... file:///D|/Web/VIDEOEDICION_2/manuales/edicion/premiere/edicion/premiere_edicion.htm (1 de 19) [12/11/2002 19:44:36] Editando con Adobe Premiere 1. La ventana de proyecto Cualquier proyecto en Premiere comienza en la ventana de proyecto; una vez definidas las características del proyecto, claro está, (ver 2. Primer paso: eligiendo proyecto) Aquí es dónde le decimos a Premiere con qué archivos vamos a trabajar. Para ello pinchamos en la ventana, en cualquier zona en blanco (cuando tengamos archivos hay que pinchar dónde NO hayan archivos) con el botón derecho y aparecerá el siguiente menú contextual: NOTA: Si hacemos doble clic en un lugar en blanco de la ventana de proyecto aparecerá directamente la opción "Import File" - New (nuevo): Dentro de esta opción encontramos las siguientes: · Bin (contenedor) Son como las carpetas dentro del explorador de Windows o Mi PC y sirven para lo mismo, para ir organizando nuestros archivos. En la imágen de arriba aparece una clasificación bastante habitual: Audio (con música y efectos en subcontenedores o carpetas) Imágenes, Títulos y Vídeo. Cuando creamos un nuevo contenedor, siempre aparece en el directorio raiz. Si queremos hacer un subdirectorio habrá que pinchar con el izquierdo el contenedor y arrastrarlo encima de dónde queramos tener esa subcarpeta. · Storyboard: Esta opción no es necesario conocerla, y no sirve de nada cuando vamos a trabajar con un vídeo muy largo que hemos capturado. Sin embargo, si hemos ido haciendo capturas pequeñas, cada una con una escena, o motivo principal distinto, esta opción nos puede venir muy bien para organizarnos. Pinchando en cualquier parte de la ventana con el botón derecho, aparece un menú contextual. Pinchamos sobre "Import" (importar) Podemos elegir entre importar un archivo aislado, o bien una carpeta entera. Una vez importados los archivos los colocamos en el orden que queremos para la edición. Y con los dos botones de la parte inferior derecha podemos, o bien colocarlos en la línea de tiempo en ese órden con la transición por defecto (primer botón), o bien reproducir en pantalla con la opción "Print to video" (segundo botón). Cuando cerramos la ventana nos pregunta si la queremos guardar. · Title (título) (Ver Titulando en premiere) · Universal Counting Leader (cuenta atrás universal): Con esta opción crearemos una cuenta atrás universal de la que podremos modificar varios aspectos como los colores y sonido, pero no la duración, que ha de ser siempre la misma (11 segundos) · Bars and Tone (barras y tono): Son las famosas barras de colores y el pitido de fondo para poder ajustar el brillo, contraste y color del televisor, así como del volúmen, antes de que comience el vídeo. file:///D|/Web/VIDEOEDICION_2/manuales/edicion/premiere/edicion/premiere_edicion.htm (2 de 19) [12/11/2002 19:44:36] Editando con Adobe Premiere · Black Video (video en negro). Crea un clip de color negro. · Color Matte (color mate) Crea un clip del color que queramos. · Off-Line File (Fichero no disponible) Si tenemos que hacer la edición, pero todavía nos faltan elementos por capturar o importar, podemos crear un clip "de relleno" que funcionará en la línea de tiempo como el vídeo definitivo mientras no disponemos del auténtico. - Import (importar) Con import podremos importar un sólo archivo (file), toda una carpeta (folder) o incluso podremos importar un proyecto anterior de Premiere (project). Es decir, con esta opción podremos fundir dos, o más, proyectos de Premiere en uno sólo, lo que pude ser útil, por ejemplo, en el caso de tener una cabecera de presentación común a varios vídeos. En adobe Premiere podemos importar los siguientes tipos de archivos: - Vídeo: AVI, DV, MOV (Quick Time), MPEG-1 y 2 y DivX, si bien MPEG *NO* es recomendable (Ver 2.2.2 Los formatos AVI y MOV) y MPEG-2, al igual que DivX, pueden, y suelen, dar problemas) - Audio: WAV, MP3, AIF (Mac) - Gráficos: PSD (Photoshop), AI (Adobe Illustrator hasta la versión 8), BMP, GIF, JPG; TIFF, TGA, PCX, EPS y FLM (FilmStrip) - Otros: FLI (Autodesk Animator) NOTA: Si hacemos doble clic en un lugar en blanco de la ventana de proyecto aparecerá directamente la opción "Import File" - Remove Unused Clips (eliminar clips no utilizados) Con esto haremos "limpieza" quitando de la ventana de proyecto aquellos archivos que no han sido usados en la línea de tiempo - Replace Clips (sustituir clips) Si hemos modificado, o cambiado de lugar alguno de los archivos usados en el proyecto (lo que no es muy recomendable) con esta opción le indicamos a Premiere la nueva localización. Sólo tiene efecto dentro del contenedor de la ventana de proyecto en la que nos encontramos. - Automate to TimeLine (automatizar a la línea de tiempo) Se colocan todos los clips en la línea de tiempo de modo auomático con la transición establecida por defecto. - Find (encontrar) Para buscar un clip - Hide/Show - Preview Area/Bin Area (ocultar/mostar - zona de vista prévia/zona de contenedores) - Project Windows Option (opciones de la ventana de proyecto) Cuando hayamos importado un archivo podremos ver una vista prévia del mismo en la ventana que se encuentra en la parte superior de la ventana de proyecto 2. La ventana de monitor Aunque Adobe Premiere ofrece distintos modos de edición, aquí me limitaré a indicar el método que, desde mi punto de vista, es conceptualmente más lógico puesto que coincidiría con el método tradicional de dos vídeos, cada uno conectado a un monitor. Para este modo de edición nos aseguraremos de lo siguiente: Hemos elegido el modo de edición A/B (Ver 2. Primer paso: eligiendo proyecto o 3.2.1 Las pistas de vídeo) y tenemos la ventana de monitor en modo "Dual View" (el botón más a la izquierda de las vistas de monitor, que aparece pinchado - ver imágen abajo). file:///D|/Web/VIDEOEDICION_2/manuales/edicion/premiere/edicion/premiere_edicion.htm (3 de 19) [12/11/2002 19:44:36] Editando con Adobe Premiere Una vez elegido este modo de edición tendremos ante nosotros dos monitores. En el monitor de la izquierda tendremos el vídeo original, el que queremos editar, y en el monitor de la derecha veremos el vídeo ya editado, con todos los efectos, transiciones, etc. Para cada monitor tenemos los típicos controles de reproducción y además unos controles de edición que varian ligeramente de un monitor a otro. 2.1 Comienza la edición... Para poder comenzar la edición pincha uno o varios vídeos (o archivos de audio) en la ventana de proyecto y, sin soltar el botón izquierdo, arrastralo(s) hasta el monitor de origen (source) y suéltalo(s) ahí. file:///D|/Web/VIDEOEDICION_2/manuales/edicion/premiere/edicion/premiere_edicion.htm (4 de 19) [12/11/2002 19:44:36] Editando con Adobe Premiere Una vez arrastrados, pinchamos en "Clip" y aparece una lista con todos los ficheros que hemos arrastrado anteriormente, tanto de vídeo, como de audio. Sólo tenemos que pinchar en el que queremos editar para poder empezar a trabajar con él. Los controles básicos del vídeo son de sobra conocido por todos, y los controles de edición también serán conocidos por quién haya usado algún otro programa de edición de vídeo, sin embargo, para poder trabajar con rapidez y eficacia se hace necesario conocer algunas combinaciones de teclas que acelerarán MUY NOTABLEMENTE el proceso de edición. INSISTO, quizás pienses que aprenderte todas estas combinaciones es demasiado complicado (al lado de cada botón, entre paréntesis, indico la tecla que corresponde a ese botón), pero puedo asegurar que el esfuerzo se compensa sobradamente puesto que con ellas podremos movernos por los vídeos mucho más rápido 2.1.1 Botones comunes (flecha izquierda) Retrocede un cuadro. Pulsando la tecla MAYÚSCULAS se retrocede de 5 en 5 cuadros. (flecha derecha) Avanza un cuadro. Pulsando la tecla MAYÚSCULAS se avanza de 5 en 5 cuadros. (espacio) Detiene la reproducción (L) Reproducir. Play. En versiones anteriores, pinchando repetidas veces el botón se iba incrementando la velocidad de reproducción. A pesar de que el manual indica que en la versión 6 esto sigue siendo así, sólo podremos avanzar rápido pulsando repetidas veces su tecla correspondiente (L) Esto es especialmente útil para localizar el punto que queremos. Bucle. Se reproduce el vídeo desde el punto inicial (in) al punto final (out) en un bucle sin fin hasta que detengamos la reproducción mediante algún otro control de reproducción De inicio (in) a fin (out). Al contrario que el botón anterior, reproduce una sola vez el vídeo, desde el punto de inicio (in) al punto de fin (out) (I) Punto de inicio (in) En el monitor de origen (source) define el punto de inicio de la "grabación" La edición digital, entre otras cosas, es una gozada porque permite editar con precisión de 1 cuadro. En el monitor de destino (program) indica el punto de inserción del vídeo elegido en el monitor de origen (source) (O) Punto de fin (out) En el monitor de origen (source) define el punto final de la "grabación". En el monitor de destino (program) no siempre es necesario definir el punto de fin. Cuando hacemos una edición que no sigue ningún ritmo determinado, usaremos una edición "a tres puntos" en la que da lo mismo cuánto dura el siguiente clip. Sin embargo, cuando adaptamos el file:///D|/Web/VIDEOEDICION_2/manuales/edicion/premiere/edicion/premiere_edicion.htm (5 de 19) [12/11/2002 19:44:36] Editando con Adobe Premiere vídeo a un patrón o ritmo, como puede ser el de la música, por ejemplo, necesitaremos indicar un punto de inicio y también uno de fin (Ver 2.1.4 Edición a cuatro puntos) Con éste botón controlaremos las marcas. A lo largo del vídeo podemos ir marcando los puntos que nos interesen para poder navegar luego más comoda y rápidamente a lo largo de la edición. Pinchándolo aparece un menú contextual con tres opciones: Mark (añadir marca), Go to (ir a) y Clear (quitar). Lógicamente, con Mark (añadir marca) añadiremos una marca en el fotograma actual, con Go to (ir a) iremos a una marca definida anteriormente y con Clear (quitar) eliminaremos una marca introducida anteriormente. Podemos añadir marcas muy fácilmente si hacemos doble clic en un clip y lo reproducimos. Cada vez que pulsemos la tecla asterisco (*) se creará una marca. Esto puede ser especialmente útil cuando hacemos un vídeo que debe ajustarse al ritmo de la música. Abrimos el clip de la canción y vamos marcando conforme oímos los puntos de cambio. Es mucho más sencillo hacerlo así que ajustarlo en la línea de tiempo Al comienzo del listado de marcas aparecen primero las marcas "estándar" como son "in" (inicio) "out" (fin), "video in" (inicio de vídeo), "video out" (fin de video), "audio in" (inicio de audio) y "audio out" (fin de audio) Para introducir nuestras marcas personales, usaremos los números o bien Unnumebered (sin numerar). 2.1.2 Botones exclusivos de la ventana de origen (source) Cuando tenemos un vídeo en la ventana de origen (source) y tan sólo queremos usar el audio de él, debemos pinchar éste botón. Aparecerá un raya roja que lo tacha (como en la imágen) indicando que sólo se procesará el audio Funciona de la misma manera que el botón anterior. Si lo pinchamos y marcamos con la raya roja, no usaremos el audio de ese vídeo en la edición (,) Insertar (insert). Con ésta opción insertaremos el vídeo seleccionado entre los puntos de inicio (in) y fin (out) del monitor de origen (source) en el punto de inicio (in) elegido en el monitor de destino (program) Si el punto de inicio (in) del monitor de destino se encuentra en mitad de la edición, es decir, no añadimos el nuevo clip a partir del último cuadro actual de la edición, se producirá un desplazamiento de todo el vídeo posterior a ese punto. Es decir, el nuevo clip "se hará un hueco" en medio del vídeo editado existente. (Ver 2.1.4 Edición a cuatro puntos) (.) Funciona de modo similar al botón anterior. La diferencia está en que el vídeo seleccionado entre los puntos de inicio (in) y fin (out) del vídeo de origen (source) no desplazará al vídeo editado, sino que se insertará en el punto de inicio del monitor de destino (program) superponiéndose al vídeo anteriormente editado, respetándose la duración total. Es hacer un "cambiazo". Cambiamos el vídeo ya editado en ese punto, por el vídeo seleccionado en el monitor de origen (source) (Ver 2.1.4 Edición a cuatro puntos) 2.1.3 Botones exclusivos de la ventana de destino (program) Levantar (lift) Con esta opción "levantaramos" literalmente el vídeo seleccionado entre los puntos de inicio (in) y fin (out) file:///D|/Web/VIDEOEDICION_2/manuales/edicion/premiere/edicion/premiere_edicion.htm (6 de 19) [12/11/2002 19:44:36] Editando con Adobe Premiere dejando un hueco "vacío", con lo que preservaremos la duración total del vídeo (Ver 2.1.4 Edición a cuatro puntos) Extraer (extract) Con esta opción eliminaremos el vídeo comprendido entre los puntos de inicio (in) y fin (out) pero, al contrario que con la opción anterior, no dejaremos hueco, sino que se reducirá la duración total del vídeo uniéndose los fotogramas inmediatamente anterior al punto de inicio (in) e inmediantamente posterior al punto final (out) definido. Edición anterior (previous edit) Con este botón nos desplazaremos hasta el punto de edición anterior. Edición posterior (next edit) Este botón nos lleva al siguiente punto de edición (CONTROL+D) Este botón aplica la transición definida por defecto, pero mi recomendación es *NO* usar las transiciones desde la ventana de monitor y hacerlo desde la línea de tiempo (Ver 1. Transitions (transiciones) 2.1.4 Edición a cuatro puntos NOTA: Hay que tener en cuenta que excepto en edición "al corte" (un plano tras de otro sin transiciones) habitualmente trabajaremos con varias pistas, de modo que habrá que seleccionar en "Target" (destino) la pista en la que insertaremos el buevo vídeo/audio Cuando se edita a cuatro puntos, indicando en el monitor de destino (program) no sólo el punto de inserción del vídeo, sino también el punto final (para darle al vídeo de destino una duración preestablecida) pueden suceder dos cosas, o bien que el vídeo seleccionado en el monitor de origen (source) tenga una duración inferior a la duración de los puntos seleccionados en el monitor de destino (program), o bien todo lo contrario, que hayamos seleccionado más video del que cabe en el destino. En cualquier caso aparecerá siguiente ventana: "The source and destination durations do not martch" (la duración de origen y de destino no coinciden)" - Change speed (modificar velocidad) - Trim Source (recortar origen) Si elegimos cambiar la velocidad, la velocidad de reproducción se ajustará automáticamente para que ocupe todo el espacio de disponible en el monitor de destino (program). Si queremos recortar el vídeo de origen, se eliminará todo lo que no quepa después del punto de fin (out) del monitor de destino. Lógicamente la segunda opción (recortar) sólo aparecerá con vídeos de origen más largos que el espacio en el destino 3. La línea de tiempo file:///D|/Web/VIDEOEDICION_2/manuales/edicion/premiere/edicion/premiere_edicion.htm (7 de 19) [12/11/2002 19:44:36] Editando con Adobe Premiere "¡¡Jooooooooderrrrrr!!" Muy posiblemente es lo que hayas pensado al ver la imágen de aquí arriba. La línea de tiempo, aunque ahora mismo no te lo creas, aúna a la vez potencia y sencillez. Con la ventana de monitor se puede hacer edición "al corte" e incluso añadiendo transiciones, sin necesidad de usar la línea de tiempo, pero no nos engañemos, la verdadera "edición" se encuentra en la línea de tiempo, así que mejor será respirar hondo, olvidarnos de prejuicios y comenzar pasito a pasito y dentro de no mucho, serás capaz de realizar las principales tareas en Premiere con facilidad. Al igual que hice en la Introducción a Adobe Premiere, explicaré primero en profundidad las posibilidades que ofrece antes de entrar en acción. Eso quiere decir que todos estos conceptos te harán falta antes o después, de modo que deberías conocerlos, o al menos saber de sus existencia, antes de empezar a editar. Aunque no te quedes con todo, si por lo menos "te suena" siempre podrás volver a esta sección para aclarar dudas cuando lo necesites. 3.1 Herramientas En la esquina superior izquierda de la línea de tiempo nos encontramos con las herramientas de la línea de tiempo. Puede que algunas nos resulten familiares (flecha, cuadrado de puntos, mano, lupa) puesto que también aparecen en otros productos de la familia Adobe y cumplen con la misma función. Al igual que sucede también en otras aplicaciones, no sólo de Premiere, alguna de estas herramientas presentan una pequeña marca en la esquina inferior derecha. Eso quiere decir que si mantenemos pinchado el ratón sobre estas herramientas con marca aparecerán más herramientas relacionadas con ellas, o bien podemos pinchar una vez manteniendo pulsada la tecla ALT para pasar a la siguiente. Pero empecemos describiendo una a una cuáles son las funciones de estas herramientas. .Al igual que hice con los botones de la ventana de monitor, al lado de cada herramienta indicaré su tecla de acceso directo, que una vez acostumbrados, nos ahorrará tiempo de edición evitando clics y movimientos de ratón. 3.1.1 Selección (V) (selection) - Selección de clips: Selecciona el clip con el que vamos a trabajar. Basta con pinchar una vez con el botón izquierdo - Desplazar un clip a lo largo de la línea de tiempo: Pinchar y, sin soltar, desplazar a izquierda o derecha hasta que queramos, o encontremos otro clip en esa misma pista que nos impida seguir desplazando el clip. file:///D|/Web/VIDEOEDICION_2/manuales/edicion/premiere/edicion/premiere_edicion.htm (8 de 19) [12/11/2002 19:44:36] Editando con Adobe Premiere - Cambiar el clip de pista: Pinchar el clip y, sin soltar el botón del ratón, desplazar el clip verticalmente de una pista a otra. Al igual que antes, no podremos hacerlo en el caso de que ya se encuentre un clip en la zona dónde queremos dejarlo - Modificar la duración de un clip: Pinchando en los extremos de un clip podremos "estirar" o "encoger" el clip, de modo que aumentemos o reduzcamos su duración, prolongando o acortando la duración total del montaje. En el caso de que tengamos clips adyacentes no podremos aumentar la duración. - Añadir clips a la línea de tiempo: Si, una vez definidos los puntos de inicio (in) y fin (out) pichamos en el monitor de origen (source), podremos arrastrar la selección a la pista que queramos de la línea de tiempo. Esto, en realidad, se puede hacer con CUALQUIER herramienta, pero puesto que lo habitual será desplazar el clip que acabamos de añadir a su lugar correspondiente, o incluso modificar los puntos de inicio-fin pinchando en los bordes, lo habitual es añadirlos con la herramienta de selección NOTA IMPORTANTE: TODAS las herramientas, cuando se usan pulsando al mismo tiempo la tecla CONTROL funcionan como esta herramienta (selección) con sus mismas funciones 3.1.2 Selecciones múltiples (M) 3.1.2.1 Selección múltiple (range select) - Selección de varios archivos: Con esta herramienta seleccionada, definimos un rectángulo que incluya los clips que queramos desplazar, o bien a lo largo de la línea de tiempo, o bien cambiar de pista moviéndolos verticalmente. NOTA: Con la tecla ALT funciona igual que la herramienta selección de pista 3.1.2.2 Selección de bloque (block selection) Con la herramienta selección de bloque podemos hacer precisamente eso, seleccionar un "bloque" de clips" y a continuación crearemos un clip virtual que hará referencia a todos los clips que incluímos. Eso quiere decir que, aunque una vez creado un clip virtual se comporta como si fuera un clip normal y corriente, contiene "dentro" de él todos los clips que seleccionamos con la herramienta de Selección de bloque. El vínculo de unión es permamente, de modo que cualquier modificación que hagamos en los clips originales, aquellos que seleccionamos, tendrá repercusión directa sobre el clip virtual. Pero como he dicho, el clip virtual, aun siendo un único clip, representa a todo un grupo que podría llegar a ser tan extenso como todo el proyecto. Eso quiere decir que cuando le apliquemos un efecto o transición a ese clip virtual se la estaremos aplicando simultáneamente a todos los clips que contiene ese clip virtual, pero no a los originales. Modificar el origen de un clip virtual produce la misma modificación en todos los clips virtuales, pero no a la inversa. ¿Para qué nos podría a nosostros servir eso? Pues para... - Aplicar un mismo filtro o transición a un conjunto de clips (un conjunto puede llegar a ser TODO el proyecto) - Aplicar una transición entre dos clips y luego usar esa transición en una pista con transparencia o aplicarle un filtro a esa transición. De otro modo, una transición NUNCA podría ser una transparencia ni contener un filtro. - Usar repetidamente una misma secuencia de clips a lo largo del proyecto. (ver 3.4.2 Pinchando en un clip...) Definir un clip virtual es tan sencillo como usar la herramienta de selección de bloque para, pinchando sin soltar el botón izquierdo, definir un rectángulo que abarque todos los clips que queremos incluir en el clip virtual y soltarlo cuando ya tengamos "dentro" del rectángulo todos los clips que queramos.No hace falta ser terriblemente precisos puesto que podremos reajustar más adelante de ser necesario como si se tratara de un clip normal pinchando y desplazando los bordes con la herramienta de selección o usando las herramientas de edición. Una vez definido el rectángulo, el cursor cambia de forma y aparecen dos flechas con dos rectángulos debajo. Pinchamos en el área que acabamos de definir y, sin soltar el botón izquierdo del ratón, arrastramos la selección a un lugar de la línea de tiempo dónde NO hayan clips y una vez ahí soltamos y aparecerá nuestro clip virtual. Desde ahí nos lo podemos llevar a dónde queramos con la herramienta de selección y trabajar con él como si fuera un clip normal. file:///D|/Web/VIDEOEDICION_2/manuales/edicion/premiere/edicion/premiere_edicion.htm (9 de 19) [12/11/2002 19:44:36] Editando con Adobe Premiere Hay una limitación importante, a mi modo de ver, en los clips virtuales, y es su falta de etiquetación. Una vez creado un clip virtual tiene el mismo color que un clip normal y lleva de nomnbre "clip virtual". Trabajando con una escala relativamente pequeña también podremos ver debajo el intervalo de tiempo que abarca el clip virtual, pero eso, al menos para mí, no es una referencia clara, ni suficiente. No hay posibilidad de cabiar el nombre "virtual clip" por uno más descriptivo. Si sólo hay un clip virtual esto no es tan grave después de todo. Lo complicado viene si tenemos varios clips virtuales y queremos saber cuál es cual. La única "ayuda" es que haciendo doble clic sobre un clip virtual o pinchándolo con el botón derecho y luego en "locate clip" aparecerá la zona con la que creamos el clip virtual. 3.1.2.3 Selección de pista (track selection) - Selección de toda una pista: Cuando seleccionamos un clip con esta herramienta seleccionamos TODA esa pista, pero A PARTIR del clip que hemos seleccionado. NOTA: Con la tecla ALT funciona igual que la herramienta selección múltiple de pistas 3.1.2.4 Selección múltiple de pistas (multiple track selection) - Selección de todas las pistas: Con esta herramienta seleccionaremos TODAS las pistas, a partir del clip en el que hayamos pinchado. NOTA: Con la tecla ALT funciona igual que la herramienta selección de pista 3.1.3 Herramientas de edición (P) Antes de ver estas herramientas, recuerdo que un clip es una especie de "acceso directo" al archivo de vídeo real, que hemos editado, de modo que cuando alargamos o acortamos un clip, lo único que hacemos es leer más o menos información del vídeo original. 3.1.3.1 Edición de enrollado (Rolling edit) file:///D|/Web/VIDEOEDICION_2/manuales/edicion/premiere/edicion/premiere_edicion.htm (10 de 19) [12/11/2002 19:44:36] Editando con Adobe Premiere La edición de enrollado sirve para mantener la duración total del proyecto, de modo que si alargamos el final de un clip estaremos acortando el siguiente, y si atrasamos el comienzo de ese clip estaremos prolongando el aterior. < CLIP 1 >< CLIP 2 >< CLIP 3 > <CLIP 1>< CLIP 2 ><CLIP 3> El clip 2 es ahora más largo. Los clips 1 y 3 son ahora más cortos. La duración total se mantiene. NOTA: Con la tecla ALT funciona igual que la herramienta edición de rizo 3.1.3.2 Edición de rizo (Ripple edit) Con este tipo de edición alargamos un clip pero, al contario que en caso anterior, los clips adyacentes NO se modifican, incrementándose por tanto la duración total del proyecto. < CLIP 1 >< CLIP 2 >< CLIP 3 > < CLIP 1 >< CLIP 2 >< CLIP 3 > El clip 2 es ahora más largo. Los clips adyacentes (1 y 3) siguen durando lo mismo. El proyecto es más largo NOTA: Con la tecla ALT funciona igual que la herramienta edición de enrollado 3.1.3.3 Ajuste Velocidad de reproducción (Rate stretch tool) Con esta herramienta podremos modifcar la velocidad de reproducción de un clip. Acortándolo se reproducirá más rápido, alargándolo se reproducirá más lento. Para poder alargarlo es necesario que NO haya ningún clip adyacente. La velocidad de reproducción se puede modifcar numéricamente pinchando el clip con el botón derecho y luego en "Speed" (velocidad) Aparecerá una ventana en la que podremos especificar numéricamente la velocidad de reproducción deseada. En en caso de querer reproducir un clip "marcha atrás" deberemos aplicar un factor negativo. Es decir, para una reproducción hacia atrás a velocidad normal usaremos -100%. (Ver Speed - Velocidad) NOTA 1: Cuando modificamos la velocidad de reproducción en vídeos entrelazados (con destino SVCD / DVD / DV) es conveniente desentrelazar esos clips para evitar problemas de entrelazado. (Ver 1.5 Field Options (opciones de campo) NOTA 2: Con la tecla ALT funciona igual que la herramienta edición de rizo 3.1.3.4 Edición de desplazamiento Con esta herramienta NO se modifica la duración de ningún clip ni, por tanto, la de todo el proyecto. Cuando pinchamos en un clip con esta herramienta lo que hacemos es, manteniendo la duración del clip, adelantar o retrasar los puntos de inicio y fin. Ejemplo: Tenemos un vídeo llamado "ejemplo.avi". En una edición inicial usamos un clip de ese vídeo cuyo punto de inicio (in) será 00:03:05:13 (cero horas, 3 minutos, 5 segundos, 13 fotogramas) y cuyo punto de fin (out) es 00:05:10:23 (cero horas, 5 minutos, 10 segundos, 23 fotogramas) Una vez hecha la edición, decidimos retrasar un poco el comienzo y final del clip. Pinchando el clip con la herramienta de edición de desplazamiento veremos en la ventana de monitor de destino (program) los nuevos fotogramas de inicio y fin. La duración del clip siempre será de cero horas, 2 minutos, 5 segundos, 10 fotogramas, los puntos de inicio y fin mantendrán siempre la misma separación. Si adelantamos el punto de inicio 5 segundos, en punto de fin también se adelante 5 segundos y viceversa. NOTA: Con la tecla ALT funciona igual que la herramienta edición de deslizamiento 3.1.3.5 •Edición de deslizamiento file:///D|/Web/VIDEOEDICION_2/manuales/edicion/premiere/edicion/premiere_edicion.htm (11 de 19) [12/11/2002 19:44:36] Editando con Adobe Premiere Con este tipo de edición: - NO se modifica la duración total del proyecto - NO se modifica la duración del clip que seleccionamos - SÍ se modifican las duraciones de los DOS clips adyacentes Es decir. Esta herramienta sólo podremos aplicarla a un clip que tenga otros clips a AMBOS LADOS. Pinchándolo y sin soltar, "deslizaremos" ese clip entre los dos adyacentes, de modo que éstos se irán "estirando" o "encogiendo" para que ni duración total del proyecto ni la del clip seleccionado varíen. < CLIP 1 >< CLIP 2 >< CLIP 3 > <CLIP 1>< CLIP 2 >< CLIP 3 > La duración del proyecto se mantiene. La duración del clip 2 se mantiene. La duración del clip 1 se acorta. La duración del clip 3 se alarga NOTA: Con la tecla ALT funciona igual que la herramienta edición de desplazamiento 3.1.4 Herramientas de corte (C) 3.1.4.1 Herramienta cuchilla (Razor tool) Esta herramientas es tan sencilla como útil. Sirve para "cortar" un clip en el punto seleccionado, obteniendo, por tanto, dos clips diferentes. A tener en cuenta que tan sólo cortaremos el clip seleccionado. Si tenemos un clip video+audio (que estén vinculados) se cortarán ambas pistas. Si queremos cortar sólo el vídeo / audio deberemos usar la herramienta vincular/desvincular NOTA: Con la tecla ALT funciona igual que la herramienta cuchilla múltiple 3.1.4.2 Herramienta cuchilla múltiple (Multiple razor tool) Con la herramienta anterior sólo cortaremos un único clip. Si queremos cortar todos los clips de distintas pistas en un punto determinado, debemos usar la herramienta "cuchilla múltiple" NOTA: Con la tecla ALT funciona igual que la herramienta cuchilla 3.1.4.3 Encadenado a tijeras (Fade scissors tool) Esta herramienta no es estrictamente necesaria, pero aligera (se supone) un poco el trabajo. Cuando trabajamos con los tiradores de nivel (de transparencia o audio) y queremos hacer un punto dónde el nivel cambie bruscamente, deberemos crear dos tiradores próximos y modificar el nivel de uno de ellos. Esta herramienta crea los dos tiradores a la vez, en un sólo paso. Pero si tenemos en cuenta que la creación de un tirador es tan simple como pinchar una vez en la línea de nivel con la herramienta de selección, la creación de dos tiradores es tan simple como pinchar dos veces en lugares próximos, de modo que el método "tradicional" es igualmente rápido y eficaz. NOTA: Con la tecla ALT funciona igual que la herramienta de ajuste de nivel 3.1.5 Herramienta Mano (H) (Hand tool) Esta herramienta sirve para desplazarnos a lo largo de la línea de tiempo. NOTA: Pulsando la tecla ALT servirá para aumentar la escala de la línea de tiempo (ver a continuación) 3.1.6 Herramienta Lupa o Zoom (Z) (Zoom tool) file:///D|/Web/VIDEOEDICION_2/manuales/edicion/premiere/edicion/premiere_edicion.htm (12 de 19) [12/11/2002 19:44:36] Editando con Adobe Premiere Aumenta la escala de la línea de tiempo (Ver Navigation - Navegación) NOTA: Si pinchamos la tecla "ALT" reduciremos la escala 3.1.7 Herramientas de tiradores y enlazado (U) 3.1.7.1 Herramienta de encadenado Esta herramienta se utiliza para hacer fundidos, o encadenados, es decir, una pista (tanto de vídeo como de audio) se desvanece mientras la siguiente hace su aparición progresiva. Aunque es posible como digo usar esta herramienta tanto con pistas de vídeo como con pistas de audio, lo normal es que la usemos solamente en las pistas de audio. El motivo es que esta herramienta NO la podemos usar en las pistas Video 1A y/o Video 1B que es dónde tendremos normalmente nuestros clips de vídeo. Sí nos puede ser útil, sin embargo, cuando trabajamos con pistas de vídeo que admitan transparencias (de la 2 hacia arriba) pero eso lo dejamos para el apartado 1.2 Transparency (transparencia) Para realizar un fundido o encadenado tradicional usaremos en la mayoría de los casos la transición "Cross Dissolve" Sí que será muy común que, cuando dos vídeos queden encadenados mediante la transición "Cross Dissolve", también queden encadenados sus correspondientes clips de audio (en el caso de usar el audio original de cada clip, claro) Para enadenar vídeo y audio deberemos seguir los siguientes pasos. - 1º Expandimos las pistas de audio - 2º Seleccionamos la herramienta de encadenados - 3º Pinchamos en una de las pistas de audio - 4º Pinchamos en la otra pista (ahora aparecerá el icono de la herramienta de encadenados en lugar del puntero del ratón en flecha) - 5º Una vez hecho en encadenado de audio, nos vamos a la ventana de transiciones (Transitions). Si no aparece, vamos a "Window -> Show Transitions" (Ventana -> Mostrar Transiciones) En la ventana de transiciones buscamos la transición "Cross Dissolve" dentro del apartado "Dissolve". La pinchamos con el izquierdo y, sin soltar el botón, la arrastramos hasta la pista de transiciones, justo en el espacio en el que los dos clips que queremos encadenar se solapan. NOTA: Con la tecla ALT funciona igual que la herramienta encadenado a tijeras 3.1.7.2 Herramienta de ajuste de nivel (Fade adjustment tool) file:///D|/Web/VIDEOEDICION_2/manuales/edicion/premiere/edicion/premiere_edicion.htm (13 de 19) [12/11/2002 19:44:36] Editando con Adobe Premiere Cuando expandimos una pista, bien de audio, bien de video con transparencia, aparece una línea roja que define el nivel de "intensidad" de esa pista. En el caso de una pista de vídeo será su nivel de transparencia (excepto en las pistas 1A y/o 1B que NO admiten transparencias) y en el caso de una de audio será su volúmen (en rojo) o el balance izquierda/derecha (en azul) Con la herramienta de ajustes modificaremos la intensidad en todo clip de esos valores (intensidad, volúmen, balance) NOTA 1: Para ver exactamente el nivel de intensidad que aplicamos sólo tenemos que pulsar la tecla MAYÚSCULAS mientras desplazamos las líneas de nivel NOTA 2: Con la tecla ALT funciona igual que la herramienta encadenado a tijeras 3.1.7.3 Herramienta para vincular/desvincular Esta herramienta tiene una función doble. Cuando un clip está compuesto de vídeo + audio, ambos clips están vinculados y a la hora de desplazarlos por la línea de tiempo o modificar su duración, lo haremos simultáneamente en los dos porque se consideran como un "todo" (lógico, ¿verdad?). Con este herramienta podremos vincular/ desvincular vídeo y audio para poder aplicar modificaciones por separado. Lógicamente, cuando video/audio están vinculados la herramienta los desvincula (los clips cambian de color, como en la imágen de la izquierda), y cuando están por separado, los vincula (ambos se vuelven verdes), con una particularidad: cuando vinculamos un clip de vídeo a uno de audio, estos NO TIENEN porqué ser los mismos que desvinculamos. Podemos incluir en la línea de tiempo clips de vídeo/audio que nunca antes han estado vinculados, y vincularlos. Cuando vinculamos un clip de vídeo a uno de audio y no tienen nada que ver uno con otro, aparecen unas marcas rojas al comienzo de cada clip. Estas marcas también aparecen cuando dos clips que en origen estaban vinculados, los desvinculamos y luego los volvemos a vincular pero NO están sincronizados uno con el otro, es decir, que han quedado "desplazados" y el audio ya no se corresponde con el vídeo, como en la imágen de la izquierda. NOTA: Con la tecla ALT funciona igual que la herramienta de encadenado 3.2 Las pistas de vídeo y audio 3.2.1 Las pistas de vídeo Lo primero indicar que en este manual vamos a trabajar con el modo de edición A/B. La primera vez que ejecutamos Adobe Premiere aparece una pantalla preguntándonos cómo queremos editar (Ver 2. Primer paso: eligiendo proyecto) Si por cualquier circunstancia no elegimos este modo en su momento, lo cambiaremos ahora. Para eso pinchamos en el lugar indicado en la imágen de la izquierda y seleccionamos "A/B Editing" (edición A/B) de entre las opciones que aparecen. En el modo A/B tenemos que distinguir entre dos tipos de pistas que funcionan de modo diferente. Por un lado tenemos las pistas 1A y 1B y por otro todas las demás pistas de vídeo. 3.2.1.1 Las pistas 1A y 1B file:///D|/Web/VIDEOEDICION_2/manuales/edicion/premiere/edicion/premiere_edicion.htm (14 de 19) [12/11/2002 19:44:36] Editando con Adobe Premiere Las pistas 1A y 1B serán muy probablemente las pistas que más usemos cuando editemos vídeo. Cuando hacemos edición "al corte", como hemos visto en el apartado 2. La ventana de monitor no es necesario trabajar con las pistas de la ventana de tiempo. Sin embargo, a la hora de hacer transiciones la cosa cambia y es cuando usararemos las pistas 1A y 1B El funcionamiento es sencillo: colocamos un vídeo en la pista 1A o 1B (da lo mismo) y otro vídeo en la otra pista, pero de modo que se superpongan parcialmente. Entre las pistas 1A y 1B se encuentra la pista "Transition" (transición). En ese espacio colocaremos la transición que queramos. De ese modo tenemos el vídeo final editado "dividido" entre las pistas 1A y 1B, pero "unido" mediante la transición. NOTA: Hay dos características de las pistas 1A y 1B que condicionan la forma de trabajar con ellas: - En las pistas 1A y 1B *NO* podemos modificar los niveles de transparencia - Si queremos aplicar una transición que *NO* sea el fundido trandicional (una imágen desaparece progresivamente mientras otra aparece) hemos de hacerlo aplicando la transición entre dos clips situados en las pistas 1A y 1B ¿Qué ocurre si queremos modificar el nivel de transparencia de una transición? Para eso tenemos que crear un clip virtual de la transición con la herramienta de selección de bloque , colocarlo en cualquier otra pista de vídeo (que no sean la 1A/1B) y modificar entonces su nivel de transparencia. 3.2.1.2 Las pistas 2 en adelante Ya hemos visto que, aunque las pistas 1A y 1B son un tanto especiales, son las que usaremos con más frecuencia. Cuando abrimos un proyecto tenemos, por defecto y de abajo arriba, Video 1B, Transition (transición), Video 1A, y Video 2, pero podemos añadir hasta un máximo de 99 pistas. Para eso sólo tenemos que seguir estos pasos: 1. Pinchamos con el botón derecho en cualquier parte de la línea de tiempo (no importa qué herramienta esté seleccionada) y en el menú contextual que aparece, podemos seleccionar, o bien "Track Options" (opciones de pista).o "Add video/audio track" si queremos añadir solamente una pista de video o de audio respectivamente. 2. Si pinchamos en "Track Options" aparecerá una ventana con la que podremos añadir pistas "Add", eliminar "Delete" o cambiarles el nombre "Name" 3. Si elegimos añadir (add) aparecerá una nueva ventana en la que indicamos, no cuántas pistas en total queremos, sino cuantas queremos añadir. Si queremos añadir una pista de vídeo, pero no una de audio (o viceversa) tenemos que poner "cero" en la que no queramos modificar. En la ventana también podemos ver cuántas pistas de vídeo y audio podemos añadir todavía (available disponible) Al contrario que las pistas 1A / 1B, el resto de pistas *SÍ* que admiten varios tipos de trasparencia, lo que da mucho juego a la hora de hacer composiciones, trabajar con capas, chroma key, etc Todos estos conceptos quedarán explicados más claramente en el apartado 1.2 Transparency (transparencia) Además de controlar las transparencias, en las pistas de la línea de tiempo tambien controlamos el desarrollo de los filtros a lo largo del tiempo. Esta es una de las novedades de Premiere 6, puesto que hasta la versión 6 esa función se hacía dentro de las propias opciones del filtro. Para alternar entre filtros / transparencias deberemos pinchar en botón correspondiente marcado en la imágen (rombo blanco para filtros, rombo rojo atravesado por una línea para la transparencia) Consulta los apartados 1.2 Transparency (transparencia) y 2. Video (filtros) para conocer más sobre el uso de estas opciones. En las pistas de vídeo nos encontramos con este icono, ( para las pistas de audio) que indica que los clips de esa pista se reproducirán al ver los previos en la ventana de monitor. Si pinchamos sobre él aparecerá un hueco en blanco e indicará que esa pista NO se reproducirá en los previos. Junto a éste icono, tenemos un hueco. Si lo pinchamos, aparecerá el icono que indica que esa pista está bloqueada y será IMPOSIBLE cualquier modificación de los clips situados en la misma. 3.2.2 Las pistas de audio file:///D|/Web/VIDEOEDICION_2/manuales/edicion/premiere/edicion/premiere_edicion.htm (15 de 19) [12/11/2002 19:44:36] Editando con Adobe Premiere El funcionamiento de las pistas de audio es muy similar al de las de vídeo. Tenemos el mismo método para desplegar las pistas, pero en esta ocasión cuando desplegamos veremos una representación gráfica los picos de audio de esa pista. Esa representación consume tiempo de procesado, de modo que si no tenemos un equipo potente o no nos hace realmente falta verlo podríamos dejar la pista, o bien replegada, o bien pinchar sobre la opción rodeada de negro, con la que mostramos/ocultamos la gráfica. El botoncito con un rombo blanco sirve, al igual que en las pistas de vídeo para ir marcando los cuadros clave en los filtros (Ver 2. Video (filtros)) Como ya vimos, el cuadrado rojo atravesado por una línea muestra una lína horizontal en el clip que controla el nivel de audio mientras que el siguiente botón, igual pero en azul, controla el balance izquierda/derecha (L-R) El recuadro que aparece en blanco controla, al igual que en las pistas de vídeo, el bloqueo de esa pista para evitar cambios accidentales y el icono de un altavoz que aparece a su lado, hace que escuchemos o no esa pista durante los prévios. 3.3 Opciones de pista En la esquina inferior izquierda de la ventana de tiempo tenemos una serie de botones, no por pequeños poco importantes. De izquierda a derecha tenemos: En primer lugar tenemos la escala de pista que nos permitirá elegir el nivel de ampliación con el que veremos la línea de tiempo. Su función es análoga a la herramienta lupa y, como veremos, para poder desplazanos comodamente por el proyecto, además de la lupa y la escala, también usaremos la 6. Navigator (navegador) Las demás opciones son: Añadir/quitar pistas: Hay dos formas de acceder a la ventana de diálogo dónde añadir o quitar pistas a la línea de tiempo. Ésta es una de ellas. La otra la veremos un poco más abajo Ajustar a los bordes: Cuando desplazamos un clip por una de las pistas de la línea de tiempo y en el lugar dónde lo vamos a dejar tenemos otro clip que se encuentre en una de las pistas superiores o inferiores, si tenemos esta opción activada el clip desplazado "se ajustará" automáticamente para que su principio o fin coindida con el clip situado en la otra pista. Normalmente esta opción suele ser de mucha utilidad para evitar que los clips se solapen o queden un pequeño hueco en blanco (un salto) entre un clip y otro, de modo que yo aconsejaría trabajar siepre con esta opción activada. .Ver bordes. Otra opción que yo nunca quitaría. Con ella activada (lo está por defecto) cuando pinchemos en el borde de un clip y lo "estiremos" o "encojamos" para alargar o recortar su duración, iremos viendo en el monitor de destino (program) el fotograma en el que nos encontramos, para saber hasta dónde vamos a recortar/ampliar. Desactivando esta opción no lo veremos. Altenar opciones de pista: Tenemos un proyecto en el que ya hemos colocado una serie de clips, ahora hemos decidido insertar un clip en medio de los clips ya colocados. Con esta opción decidiremos si dejar hueco al nuevo "empujando" los clips de todas las pistas, o si bien tan sólo se desplazará el clip de la pista afectada. Sincronización de pistas: Esta opción es muy similar a la herramienta para vincular/desvincular, pero en lugar de afectar a un único clip, afecta a toda la línea de tiempo. Cada vez que pinchemos en un clip y lo desplacemos no se tendrá en cuenta si el clip de vídeo tiene un clip de audio vinculado, o vicerversa. 3.4 La bendición (o locura) del botón derecho Si eres de los que cuando oyen "botón derecho del ratón" preguntan ¿el ratón tiene botón derecho? más te vale que te vayas haciendo a la idea. En CUALQUIER aplicación de Windows es más que recomendable usar el botón derecho que da lugar a lo que se llaman "menús contextuales", y se llaman así porque dependiendo de la situación, o contexto, en el que pinchamos (normalmente tiene que ver con dónde pinchamos) aparecerán unas opciones u otras, y esas opciones en la mayoría de los casos van a ser las que querremos usar. Eso hace que, aunque podamos hacer lo mismo siguiendo otros caminos, normalmente acostumbrarnos al botón derecho nos ahorrará bastante tiempo. file:///D|/Web/VIDEOEDICION_2/manuales/edicion/premiere/edicion/premiere_edicion.htm (16 de 19) [12/11/2002 19:44:36] Editando con Adobe Premiere Lo de "bendición o locura" del botón derecho viene precisamente de ahí. En Premiere se pueden realizar las mismas acciones de diferentes maneras, pero el botón derecho nos va a mostrar casi siempre lo que queremos hacer. Ahora bien, precisamente por eso, por mostrar en cada situación lo que queremos, es muy variado y enlaza con todo. 3.4.1 Pinchando en la línea de tiempo... Si pinchamos en un lugar de la línea de tiempo dónde NO haya ningún clip, aparecerá este menú contextual Ripple Delete (eliminar huecos): Elimina el espacio vacío entre dos clips. Sólo funciona con el último clip, el que esté situado más a la derecha. Select All (seleccionar todo): Selecciona todos los clips de la línea de tiempo Zoom in/out: Aumenta o disminuye la escala de la línea de tiempo Edge View(Ver bordes) Snap to Edges (Ajustar a los bordes) Sync Selection (Sincronización de pistas) Add Video Track (Añadir pista de vídeo) Add Audio Track: Añadir pista de audio Track options: Opciones de pista Hide/Show Shy Tracks: Ocultar/mostras pistas tímidas (vaya un nombre...) A veces, por motivos organizativos, puede que nos interese "quitar de la vista" alguna pista. La pista seguirá estando ahí, aparecerá en los previos y vídeo final, pero no la veremos durante la edición. Ya digo que sólo es útil para "despejar" espacio en la ventana de la línea de tiempo. Ocultar las pistas así tiene un problema, y es que quizás, sin querer, podemos modificarla aunque no esté a la vista. Para asegurarnos de que esto no ocurre lo mejor será bloquearla al mismo tiempo que se oculta. Una pista se oculta en dos pasos. Primero pinchamos en el icono o (para pista de video/audio respectivamente) con la tecla CONTROL pulsada. El icono cambiará de color a blanco. A continuación pichamos en la casilla contigua para bloquear las pista y, por último, pinchamos con el botón derecho en la línea de tiempo y seleccionamos "Hide Shy Track" (ocultar pistas tímidas) Para volver a mostrar una pista oculta, pinchamos con el botón derecho del ratón en la línea de tiempo y seleccionamos la opción "Show Shy Tracks" (mostrar pistas tímidas) Timeline Window Options (opciones de la línea de tiempo): Con esta opción podremos definir las siguientes opciones: · Icon Size: Tamaño de los iconos · Track Format: Formato de pistas (verlas por nombre, iconos, o ambos) · Draw audio con view is X seconds or closer: ver picos en las pistas de audio a partir de X segundos o menos · Count: Cuenta (indica cómo se contará el tiempo, recomendado ajustarlo al tipo de vídeo, 25 fps para PAL 30 para NTSC) · Zero Point. Punto de inicio (normalmente no querrás cambiar esta opción) · On insert (al inserta...) -> Shift Material on all unlocked tracks (desplazar clips en todas las pistas no bloqueadas) -> Shit Material only on target tracks (desplazar clips solamente en las pistas de destino) · Show Markers -> Muestra o no las marcas que hayamos incluído en la línea de tiempo. Sirva para "despejar" la vista · Block Move Markers -> (bloquear marcadores al mover) Si marcamos esta casilla, cuando usemos la herramienta de selección múltiple (range select) moveremos, no sólo los clips implicados, sino también las marcas que contengan 3.4.2 Pinchando en un clip... file:///D|/Web/VIDEOEDICION_2/manuales/edicion/premiere/edicion/premiere_edicion.htm (17 de 19) [12/11/2002 19:44:36] Editando con Adobe Premiere - Cut (cortar): Con esta opción cortaremos un clip del lugar dónde se encuentra para pegarlo en otro lugar de la línea de tiempo NOTA: Cortaremos tan sólo el clip que pinchamos, lo que quiere decir que, si lo que queremos es cotar y copiar un clip vídeo+audio o bien cortamos sólo el vídeo, o bien cortamos sólo el audio. Hay dos soluciones: 1. Crear un clip virtual con la herramienta de selección de bloque 2. Ir a "Edit-> Duplicate Clip". Esto creará un nuevo elemento en la ventana de proyecto y ese clip funcionará como un archivo importado más. Cuando pinchamos sobre esa opción aparece una ventana preguntándonos por el nombre que tendrá el nuevo archivo. - Copy (copiar) Con esta opción sucede lo mismo que con Cut (cortar) sólo que en lugar de eliminar el clip de origen hace una copia - Clear (eliminar): Esta opción borra el clip seleccionado - Ripple Delete (eliminar huecos): Elimina el espacio vacío entre dos clips. Sólo funciona con el último clip, el que esté situado más a la derecha. - Locate Clip (localizar clip): Nos muestra en la ventana de proyecto el archivo de origen del clip seleccionado - Edit Original (editar original). Dependiendo del tipo de clip seleccionado, se abrirá la aplicación que tengamos asignada en el sistema por defecto para abrir ese tipo de archivo. Por ejemplo, si tenemos una imágen en PSD (formato de Photoshop) se abrirá ese clip en Photoshop para poder modificarlo. - Properties (propiedades) Aparecererá una ventana con información sobre ese clip. Localización en el disco duro, nombre, tamaño, duración, flujo de datos (bitrate) formato de la imágen, sonido o vídeo, etc - Set Clip Name Alias (definir un alias para este clip): En los clips de la línea de tiempo aparece por defecto el nombre del archivo del que proceden, pero si hemos hecho una captura largar, eso no nos dará mucha información puesto qeu todos los clips procederán de ese mismo archivo. Con esta opción podremos camiarle el nombre al clip (solamente al clip, no al archivo de origen) de modo que nos organicemos mejor. - Enable Clip on TimeLine (activar clip en la línea de tiempo) Con esta opción activaremos la reproduccón del clip en la línea de tiempo. - Lock Clip on Timeline (bloquear clip en la línea de tiempo): Con esta opción NO podemos modifica el clip pero SÍ se reproducirá normalmente. - Unlink Audio and Video (desvincular audio y vídeo) Cumple la misma función que la herramienta para vincular/desvincular Ver Opciones de vídeo, de audio y avanzadas - Duration (duración): Define la duración del clip, SIN modificar la velocidad de reproducción de modo que el cambio en la duración está condicionada por la duración del archivo de la ventana de proyecto que usamos para el clip - Speed (velocidad). Con esta opción modificaremos la velocidad de reproducción con un margen de -10.000% a un 10.000% Es decir, 100% es la velocidad normal, -100% sería velocidad normal, pero marcha atrás, 200% sería el doble de rápido, etc. Por file:///D|/Web/VIDEOEDICION_2/manuales/edicion/premiere/edicion/premiere_edicion.htm (18 de 19) [12/11/2002 19:44:36] Editando con Adobe Premiere tanto el máximo y mínimo sería 100 veces más rápido o lento. Si necesitáramos aumentar ese valor, por ejemplo, 200 veces más lento, sólo tendríamos que aplicarle al clip dos veces un valor de -10.000% - Open clip (abrir clip) Se abrirá ese clip en una ventana independiente (Ver marcadores) (Ver Timeline Window Options (opciones de la línea de tiempo) file:///D|/Web/VIDEOEDICION_2/manuales/edicion/premiere/edicion/premiere_edicion.htm (19 de 19) [12/11/2002 19:44:36] Editando con Adobe Premiere OPCIONES DE VÍDEO, DE AUDIO Y AVANZADAS NOTA: Estas opciones aparecen pinchando en un clip con el botón derecho 1. Opciones de vídeo, de audio y avanzadas 1.1 Video Options (opciones de vídeo) 1.1.1 Mantain Aspect Ratio (mantener relación de aspecto) 1.2 Transparency (transparencia) 1.2.1 Uso de las pistas de transparencia 1.2.1.1 Importanto archivos de imágen con canal de transparencia 1.2.1.1.1 Los archivos PSD de Phosotoshop 1.2.1.1.2 Los archivos AI de Illustrator 1.3 Motion (movimiento) 1.3.1 Opciones de movimiento avanzadas 1.4 Frame hold (congelar cuadro) 1.5 Field Options (opciones de campo) 2. Audio Options (opciones de audio) 3. Advanced options (opciones avanzadas) 1. Video Options (opciones de vídeo) 1.1 Mantain Aspect Ratio (mantener relación de aspecto) Si importamos un archivo de vídeo o imágen de una relación de aspecto diferente a la especificada en el proyecto, por defecto, Adobe Premiere la deforma para que ocupe la pantalla completa. Esto es típico, por ejemplo, si escaneamos una fotografía en vertical. Si no seleccionamos esta opción la imágen sufrirá una importante deformación. Normalmente, será preferible mantener la relación de aspecto. Una vez que hemos seleccionado "Mantain Aspect Ratio", si volvemos a pinchar en el clip aparecerá una nueva opción "Aspect fill color" (color de relleno) en la que podremos definir el color sólido usado para rellenar lo que la imágen original no ocupa. 1.2 Transparency (transparencia) Este es un apartado esencial si queremos dar el salto de las ediciones caseras a las profesionales, pero para poder trabajar bien con las transparencias es necesario tenerlo todo preparado de antemano, no vale "improvisar". Es difícil hacerse a la idea de lo que las transparencias pueden dar de sí hasta que no te pones manos a la obra. Aquí, lo que más juego da es la imaginación, pero daré unos cuantos ejemplos: (para ver cómo se hacen estos efectos consulta el apartado casos prácticos con Premiere. - Reproducir varios vídeos simultáneamente en pantalla: Tenemos un vídeo opaco que hace de fondo, y un vídeo con una parte transparente, que deja ver el fondo y otra parte opaca que cubre el fondo file:///D|/Web/VIDEOEDICION_2/manuales/edicion/premiere/avanzado/premiere_avanzado.htm (1 de 8) [12/11/2002 19:44:37] Editando con Adobe Premiere Ejemplos: · Títulos, subtítulos, etc.(una pista de vídeo en la que lo único opaco son las letras) · Telediario con pequeña pantalla al lado del presentador con el titular y/o imágenes de la noticia · Tïpica conversación de teléfono a 2, 3, 4, 5... en la que aparecen todos los protagonistas hablando a la vez · Competiciones deportivas con pantalla dividida para poder ver la evolución simultánea dos o más participantes · Grabaciones desde varios ángulos, para poder verlos todos en tiempo real · Hacer cabeceras o presentaciones dinámicas en las que van apareciendo muchas imágenes con movimiento · Hacer desaparecer a alguien · Etc. - Hacer sustituciones de color (chroma key) o tonos de luz (luminance) El concepto aquí es justo el contrario del anterior. En este caso sería el forro el que es opaco, pero le "recortamos" o quitamos ciertas zonas de modo que a través de esos "agujeros" podremos ver el fondo. Esas zonas se pueden definir, o bien sustituyendo un color (en la imágen de ejemplo he sustituído el negro de las letras) o tonos de brillo (zonas claras u oscuras) Ejemplos: · Hacer que alguien vuele al estilo Superman o David Copperfield · Grabar un fondo monotono, un personaje y sustituir el fondo por cualquier otra imágen mezclando luego ambos (el típico mapa del hombre del tiempo) · Aparecer hablando contigo mismo · Hacer que un coche, que no se mueve, parezca que está en carretera. · Hacer desaparecer a alguien · Etc. 1.2.1 Uso de las pistas de transparencia (Ver antes 3.2.1.2 Las pistas 2 en adelante) Como hemos visto en el apartado anterior, las pistas de transparencias se puede usar para hacer multitud de efectos y trucos, pero no nos engañemos, a la hora de la verdad, las transparencias se usan mayoritariamente para títulos y para mostrar varias pistas de vídeo simultáneamente, pero no para hacer sustituciones de color (chroma key) ya que estos efectos requieren de mucha preparación y normalmente no los usaremos en vídeos "normales". Este apartado se centrará en el uso de transparencias para títulos y montajes con varias pistas de vídeo reproduciéndose simultáneamente. Para ver el uso de colores de sustitución (chroma key) consulta el apartado casos prácticos con Premiere. NOTA: Cuando usamos pistas con transparencia, las de pista superior están "encima" de las inferiores. Es decir. Lo que pongamos en la pista 3 "tapará" lo que haya en la pista 2. A su vez la pista 2 tapa a la pistas 1 A y B. Si queremos que algo esté "encima" de lo demás hay que colocarlo en la pista más superior. Si nos hace falta, podemos crear hasta 99 pistas (ver 3.4.1 Pinchando en la línea de tiempo...) file:///D|/Web/VIDEOEDICION_2/manuales/edicion/premiere/avanzado/premiere_avanzado.htm (2 de 8) [12/11/2002 19:44:37] Editando con Adobe Premiere 1.2.1.1 Importanto archivos de imágen con canal de transparencia Adobe Premiere trabaja en total armonía con archivos PSD (formato nativo de Adobe Photoshop) y AI (formato nativo de Adobe Illustrator, pero en Premiere 6 sólo hasta la versión 8) de modo que es realmente sencillo y cómodo utilizar estas aplicaciones de Adobe (Photoshop e Illustrator) para importar posteriormente en Premiere los archivos tratados sin tener que realizar ningún tipo de conversión y, lo que aquí nos interesa, conservando, si lo hubieran, las diversas capas con sus correspondientes transparencias. Aparte de estos dos formatos, también podremos trabajar con transparencias de archivos GIF, pero estos tienen una limitación muy importante, y es que un archivo GIF sólo puede estar en escala de grises (blanco y negro) o con 256 colores, lo que no hace muy recomendable su uso excepto para internet. Cuando importamos un archivo con capas aparece una ventana preguntándonos cómo queremos importar ese archivo. Por defecto se marca la opción "Merge layers" (juntar capas) De seleccionar esta opción, mezclaríamos todas las capas en un único archivo y perderíamos por tanto, la posibilidad de jugar con capas individualmente. Aunque el archivo contenga UNA única capa aparecerá este mensaje. Esto es debido a que siempre que haya transparencia habrán dos capas, la parte transparente y la no transparente. Solamente podremos importar una capa, de modo que si queremos importar 2 o más tendremos que repetir el proceso de importar el archivo eligiendo la capa correspondiente cada vez. Cada capa se incluirá en la ventana de proyecto como si fuera un archivo independiente (ahí está la "gracia") Aunque ya Premiere de por sí da juego, si lo combinamos con Photoshop para trabajar con imágenes bitmap y con Illustrator para trabajar con gráficos vectoriales, tendremos en nuestra mano un abanico realmente extenso de posibilidades, pero si vamos a distribuir el trabajo en tres partes Premiere, Photoshop e Illustrator, mejor será tener claro qué vamos hacer con cada uno. Mi próximo proyecto cuando termine este manual de Premiere será un manual que tratará en profundidad el concepto de las capas y el traspaso de archivos con capas y transparencias entre Photoshop, Illustrator, Premiere, After Effects y un programa de autoría de DVD llamado "DVDMaestro" por lo que no trataré aquí el tema en profundidad. 1.2.1.1.1 Los archivos PSD de Phosotoshop Los archivos PSD los podemos usar, o bien como una imágen bitmap (como un todo) o, si contienen capas, podremos elegir qué capas usar y aplicar transformaciones diferentes a cada una de esas capas. Cada capa se comportaría entonces como un bitmap con la salvedad de que tendrá zonas transparentes y zonas opacas con el contenido que queremos "superponer" o mostrar. Premiere incluye un titulador y hay además otros externos que añaden potencia a los títulos como Pinnacle Title Deko, pero para ser sinceros, si estás acostumbrado a usar Photoshop podrás crear títulos tan buenos, o mejores, que los que puedas conseguir con cualquier titulador y, además, tendrás la ventaja de no tener que aprenderte una función más. En mi opinión, la única excepción en la que es más comodo usar el titulador que incluye Premiere es para textos largos que van avanzando en pantalla de abajo a arriba, como los títulos de crédito finales. Eso en Photoshop requeriría de un archivo de proporciones enormes, incódomo tanto de crear como exportar e importar. Pero que esto no te ciegue... Photoshop da MUCHO más juego que hacer títulos... (ver casos prácticos con Premiere) 1.2.1.1.2 Los archivos AI de Illustrator El concepto "vectorial" es totalmente diferente al de mapa de bits o bitmap. Una imágen bitmap está compuesta de píxeles, uno junto al otro. Si amplías la imágen necesitarás píxeles que no existen en la imágen original y, por tanto, tienen que ser inventados. Del mismo modo, si giramos, reducimos o aplicamos cualquier otro tipo de transformación a una imágen bitmap hay que "recolocar" y "redistribuir" todos esos píxeles. Por el contrario, una imágen vectorial no es otra cosa que una ecuación matemática. Si tenemos un cuadrado vectorial en pantalla en realidad tenemos la ecuación que define ese cuadrado. Si ampliamos, reducimos, giramos o hacemos cualquier otra modificación en el cuadrado lo único que hacemos es modificar los valores numéricos de la ecuación. Tenemos por tanto, LA MISMA calidad que al principio. Puedes comprobarlo con una animación de Flash. Cuando te encuentres con alguna página web en Flash, pincha con el derecho y dale a aumentar, reducir, etc. Verás que la calidad es LA MISMA, sólo varía el tamaño. Otra ventaja de los archivos de Adobe Illustrator es que como cada elemento está definido por una ecuación, SIEMPRE estamos a tiempo de modificar lo que queramos. Una imágen bitmap, o de mapa de bits, funciona como un "todo", si file:///D|/Web/VIDEOEDICION_2/manuales/edicion/premiere/avanzado/premiere_avanzado.htm (3 de 8) [12/11/2002 19:44:37] Editando con Adobe Premiere transformamos algo, todo queda transformado, mientras que los elementos de una imágen vectorial SIEMPRE puede ser modificados uno a uno individualmente. ¿Todo son ventajas para las imágenes vectoriales entonces? Sí... pero suceden dos cosas. Por un lado, una imágen bitmap siempre será una imágen bitmap (hay herramientas que las pueden transformar a vectorial, pero es difícil obtener un buen resultado) de modo que si tenemos que usar alguna, da igual que lo hagamos en Photoshop o en Illustrator. Por otra parte, trabajar con capas supone un proceso muy similar a los gráficos vectoriales, puesto que, mientras que mantengamos las capas, siempre podremos modificar todos los elementos individualmente. Por último, sucesivas versiones de Photoshop han ido mejorando en cuanto a capacidades vectoriales se refiere. El texto en Photoshop es SIEMPRE vectorial, así como las herramientas de dibujo de líneas y figuras. Por defecto se crea una capa para cada uno de estos elementos, de modo que mientras mantegamos las capas esos elementos serán vectoriales y, por tanto, tendrán las ventajas anteriormente mencionadas. He dicho un par de veces "mientras mantengamos las capas", porque las capas se pueden "fundir" unas con otras y, en el caso de exportar a un formato que NO admita capas, como BMP, JPG o GIF (GIF admite transparencias, pero NO capas) todas las capas se "acoplan" y todos los elementos vectoriales pasan a ser imágenes bitmaps. 1.3 Motion (movimiento) NOTA: También podemos acceder a la opción de movimiento a través de la pestaña "Effects control -> Motion" La opción de movimiento es una de mis favoritas y más usadas gracias a sus múltiples posibilidades. Echémosle un vistazo a la ventana al completo: Los ajustes de movimiento se pueden usar tanto con vídeos "sólidos" como con "transparencias": En el ejemplo he utilizado un vídeo "sólido" de fondo (no se mueve) al que le añadido unos títulos que además se irán moviendo a lo largo del tiempo para ajustar su posición a las de los "pilotos" file:///D|/Web/VIDEOEDICION_2/manuales/edicion/premiere/avanzado/premiere_avanzado.htm (4 de 8) [12/11/2002 19:44:37] Editando con Adobe Premiere He de decir que lo que más se necesita aquí es imaginación y paciencia. Si entras en en los ajustes de movimiento "a ver que sale" pero no tienes una idea de lo que vas a querer para el resultado final, muy probablemente cierras la ventana igual que la abriste.Primero planea y piensa, luego ponte manos a la obra. Cuando pinchamos en los ajustes de movimiento de un clip aparece la ventana que he mostrado anteriormente, si bien no todo está como en la imágen (en la imágen aparece el resultado final) Por defecto aparece un movimiento del clip seleccionado de izquierda a derecha. La trayectoria queda definida por: - Un punto de inicio (start) - Un punto de fin (end) - Una línea recta que une ambos puntos. Esto que en se ve tan simple puede dar mucho juego. Aunque los desplazamientos entre dos puntos siempre serán en línea recta, podemos añadir todos los puntos intermedios que queramos, de modo que además de un punto inicial y otro final, podemos tener otros 50 que ajusten la trayectoria a nuestro gusto (para describir un círculo, por ejemplo) En el ejemplo quería mostrar los nombres de los pilotos, pero tanto los movimientos de la cámara como los de los propios pilotos una vez comenzada la carrera obligan a ir rectificando constantemente la posición de los títulos. Para poder hacer este ajuste vamos a pinchar la casilla "Show all" (mostrar todo). De usar un vídeo "opaco" (sin transparencias) no haría falta. Lo que hace la opción "Show all" (mostrar todo) es precisamente eso, muestra la pista con transparencia en la que estamos trabajando y, además, muestra la(s) pista(s) que se verán gracias a la transparencia. De esta forma, será muy cómodo ir ajustando el movimiento puesto que vamos viendo cuál será el resultado final. Tenemos dos formas de añadir cuadros clave o keyframes a nuestra animación. Uno es pinchando en la trayectoria (la línea que se encuentra en la ventana derecha). No debemos preocuparnos en exceso por dónde pinchamos, puesto que una vez creado un cuadro clave, podemos pincharlo con el izquierdo y, sin soltarlo, desplazarlo a dónde queramos. El método para incluir cuadros clave en la línea de tiempo es el mismo, pinchar en la misma en el punto donde queramos el cuadro clave. Ofrece más precisión, pero es más "rígida" en cuanto a que no podremos modificar los puntos creados. Para poder modificar o eliminar alguno habrá que recurrir a la ventana de trayectoria. Para eliminar un cuadro clave, hemos de pinchar el que queramos en la línea de trayectoria (en la ventana derecha), arrastrarlo y soltarlo FUERA de la ventana. Debajo de la línea de tiempo aparece una flecha que nos indica el punto en dónde nos encontramos y al final aparecen, tanto un contador, como un icono. El icono de la imágen representa el código de tiempo del clip. Es decir, si el clip dura 5 segundos, en qué punto de esos 5 segundos nos encontramos. Si pinchamos sobre ese icono, las figuras rojas de la parte superior se desplazan a los extremos para indicar que el código de tiempo mostrado NO corresponde al clip sino a todo el proyecto. El clip puede durar sólo 5 segundos, pero si es el último de un proyecto de una hora el contador mostrará de 59:55 a 60:00. Esto puede ser útil cuando queramos sincronizar los movimientos a un código de tiempo concreto. 1.3.1 Opciones de movimiento avanzadas Con lo poco que ya hemos visto en el apartado anterior ya podríamos comenzar a realizar nuestras animaciones. Sin embargo, nos perderíamos unas cuantas posibilidades, algunas creativas y otras muy útiles. Antes de usar estas opciones hemos de tener algo muy claro. Estamos animando. Eso quiere decir que cada una de estas file:///D|/Web/VIDEOEDICION_2/manuales/edicion/premiere/avanzado/premiere_avanzado.htm (5 de 8) [12/11/2002 19:44:37] Editando con Adobe Premiere opciones, por sí sola, no tiene un gran valor. La "gracia" está en combinarlas "cuadro clave a cuadro clave" para crear la animación. Se puede animar cualquier cosa a partir de tan sólo dos puntos claves. Como vemos en el movimiento que da Premiere por defecto, con tan sólo definir el punto inicial (a la izquierda de la pantalla) y el punto final (a la derecha) el resto de puntos intermedios se crean por interpolación. Premiere lo hace automáticamente. Si en el valor inicial tenemos un valor de rotación de 0º y en cuadro final tenemos 360º eso provocará una rotación completa del vídeo duarnte los cuadros intermedios. De igual modo, un zoom inicial de 0% y uno final de 100% hará que la imágen crezca progresivamente. Si queremos añadir una pausa al final de la ampliación, seleccionamos el cuadro clave final y modificamos la opción "delay" (retraso) Como comentaba al principio, tenemos que tener claro qué queremos hacer antes de ponernos manos a la obra. Las opciones avanzadas de las que disponemos son. - Alpha: Especifica la procedencia del canal de transparencia. Si elegimos "Use clip's" (usar la del clip) el canal Alpha, o destinado a transparencias, será el propio de la imágen, mientras que si elegimos "Create new" (crear nuevo) el área transparente será el que haya quedado definido en los ajustes de transparencia mediante alguna sustitución de color (Ver 1.2 Transparency (transparencia)) - Show All (mostrar todo): En el caso de trabajar con archivos que contengan canal de transparencias en la ventana de vista previa (la de la izquierda) se mostarán tanto el clip que animamos como los otros clips de pistas superiores/inferiores. - Show outlines (mostrar perfiles): Con esta opción marcada, además de ver los puntos en los que hemos establecido un cuadro clave, en la ventana de trayecto se verá un cuadrado en las zonas que ocuparía el vídeo en cada una de esos "puntos de paso". Sólo sirve de referencia para ayudarnos a situar la animación - Show path (mostrar recorrido): En lugar de mostrar una línea apra indicar el recorrido aparecerán tan sólo una serie de puntos. - Smooth Motion (suavizar movimiento): Esta opción está graduada, desde el suavizado menos intenso (smooth motion) al más elevado (Averaging High) ¿Que qué es el suavizado? A veces cuando animamos parece que la imágen va a "saltitos" en lugar de dar la sensación de ser algo contiuado. Esta opción corrige ese efecto. - Info # x is at x ,x (la información # x se encuentra en x, x): La "x" representa un valor numérico. #1 quiere decir número 1, #2 número 2, etc. haciendo referencia al "cuadro clave 1, cuadro clave 2... mientras que "x, x" representa la posición en en el espacio (en píxeles, primero el horizontal, luego el vertical) siendo el punto 0,0 el centro de la imágen Con esta opción podremos ser totalmente precisos a la hora de indicar la posición de nuestro clip en un momento dado. NOTA: Para las siguientes 3 opciones podemos introducir un valor numérico o bien pinchar en la barra de rayas y, sin soltar el botón izquierdo, moverlo hacia izquierda/derecha para modificar su valor. - Rotation (rotación): Gira el vídeo los grados que indiquemos (en el setindo de las agujas del reloj) - Zoom: Amplía o reduce el tamaño del clip - Delay (retraso): Con esta opción podremos hacer una pausa en un cuadro clave concreto antes de pasar al siguiente. En la línea de tiempo esa pausa queda reflejada mediante una raya azul. - Motion (movimiento) Indica el tipo de movimiento: Linear (lineal), Accelerate (acelerado) o Deccelerate (decelerado) - Distortion (deformación): En la pequeña ventana que hay en la parte inferior derecha aparece un cuadrado con unos puntos en las esquinas. Podemos pinchar en esos puntos y desplazarlos para realizar deformaciones en el clip. 1.4 Frame hold (congelar cuadro) Esta opción permite, como su nombre sugiere, congelar un fotograma cualquiera de un vídeo y usarlo como imágen fija. file:///D|/Web/VIDEOEDICION_2/manuales/edicion/premiere/avanzado/premiere_avanzado.htm (6 de 8) [12/11/2002 19:44:37] Editando con Adobe Premiere Aunque se trate de eso, de congelar UN sólo fotograma para poder hacerlo necesitamos usar un clip, que será de la duración deseada para el fotograma fijo. Podemos seleccionar el fotograma concreto de tres formas. 1.Puesto que como he dicho, necesitamos un clip, vamos al monitor fuente (source) y definimos un clip de la duración deseada que tenga como punto de inicio el fotograma a congelar 2. Igual que antes, pero en este caso el fotograma a congelar es el punto de fin (out) 3. También podemos hacer una marca en el punto deseado y usar esa marca para indicarle a Premiere que ese es el fotograma que queremos. Pinchamos en un clip con el botón derecho -> "Video Options" -> "Frame hold" y aparecerá una ventana con las siguientes opciones: - Frame hold. (congelar cuadro) Aquí le indicaremos que, del clip seleccionado, use para cogelar el fotograma inicial (In point), final (Out poing) o la marca seleccionada (Marker x) - Hold filters (congelar filtros) En el caso de que el clip usado tenga aplicado algún filtro, marcando esta casilla congelaremos también el filtro. - Deinterlace (desentrelazar) Bastante importante cuando trabajamos con vídeo entrelazado (todo el que tenga más de 288 puntos verticales, SVCD, DVD o DV) Cuando cogelamos un cuadro de vídeo entrelazado, en realidad no tenemos un fotograma, sino un campo, o lo que es lo mismo, la MITAD de líneas (necesitaríamos dos campos para mostrar un cuadro completo) Cuando desentrelazamos se añaden las líneas que faltan para evitar pérdida de calidad. - Clip frame rate (nº de cuadros por segundo del clip) Esta opción no está directamente relacionada con congelar una imágen. Sirve para modificar el nº de cuadros por segundo de un clip SIN modificar la velocidad de reproducción.•Normalmente, si bajamos de 30 fps a 25 el vídeo se acelera puesto que en un mismo tiempo el sistema espera un mayor nº de cuadros y viceversa. Con esta opción se crean cuadros intermedios de relleno, o se recortan, para que la duración del vídeo se mantenga aunque la tasa de cuadros por segundo varíe. 1.5 Field Options (opciones de campo) Desde mis comienzos con la edición de vídeo el tema de los campos es uno de los que más trabajo me ha costado aclarar, puesto que la información a la que he tenido acceso sobre el tema es poca, confusa y a veces contradictoria. Si todavía no lo has hecho, te recomiendo una consulta detenida al apartado 2.4 Vídeo entrelazado (campos) / no-entrelazado. - Reverse Field Dominance (invertir dominancia de campo) Esta opción es esencial cuando vamos a reproducir un vídeo marcha atrás. Lógicamente, si el vídeo muestra primero el campo inferior y lo reproducimos al revés, será el campo superior el que se reproduzca primero, dando lugar los consabidos problemas de continuidad. ¿Solución? Marcar esta opción, de modo que invirtamos el órden en este clip y todo quede "perfecto" - None (niguno) Con esta opción tenemos la oportunidad de dejar todo como está EXCEPTO, cuando la velocidad de reproducción sea menor del 100%, en cuyo caso SÍ se desentrelazará el vídeo (recomendable) - Interlace consecutive frames (entrelazar cuadros contiguos) Esta opción puede sernos muy útil cuando mezclamos vídeo entrelazado con vídeo NO entrelazado, como puede ser el caso de una animación en Flash o en 3DStudio, por ejemplo. Como se indica en 2.4 Vídeo entrelazado (campos) / no-entrelazado, la velocidad de reproducción de un vídeo entrelazado es en realidad de 50/60 campos o, lo que es lo mismo, "mitades de cuadro" por segundo. Esta opción lo que hace es dividir dos cuadros consecutivos en dos campos y los entrelaza, de modo que pasamos de tener 25/30 cuadros completos por segundo a 50/60 mitades. - Always deinterlace (desentrelazar siempre) Pues eso... desentrelaza todos los campos del clip seleccionado creando vídeo progresivo. Problema. Ya estoy siendo pesado... pero NO tenemos 25/30 cuadros por segundo, sino 25/30 MEDIOS cuadros. Con esta opción Premiere elige el campo seleccionado en el apartado 2.4 Keyframes and rendering (Cuadros clave y presentación) y elimina el otro campo. Como eso dejaría el fotograma con la mitad de líneas, las rellena haciendo una "media" entre las líneas anterior y posterior. Por ejemplo: tenemos la líneas impares 1, 3, 5, 7... y nos faltan las pares 2, 4, 6, 8... Premiere analiza las líneas 1 y 3 y calcula los puntos más probables para la línea 2. file:///D|/Web/VIDEOEDICION_2/manuales/edicion/premiere/avanzado/premiere_avanzado.htm (7 de 8) [12/11/2002 19:44:37] Editando con Adobe Premiere En el apartado special processing de los ajustes de exportación tenemos disponible una opción para desentrelazar TODO el proyecto. Esa opción es bastante más rápida que la opción "Always deinterlace" que estamos viendo, pero ofrece BASTANTE MENOS calidad. Si queremos desentrelazar TODO el proyecto podemos hacerlo definiendo un clip virtual de TODO el proyecto y aplicándole "Always deinterlace" a ese clip. - Flicker removal (eliminación de parpadeo): Esta opción se usa sólo en un caso muy especial. De nuevo, insisto con lo de me "medios cuadros"... ¿qué pasaría si tuviéramos una línea horizontal del tamaño de una línea del televisor? Pues que aparecería campo sí, campo no, provocando un parpadeo molesto. Con esta opción Premiere crearía una serie de cuadros "ni pa tí ni pa mí" mostrando sólo la mitad la línea en ambos tipos de líneas (pares e impares) eliminando consecuentemente el parpadeo. 2. Audio Options (opciones de audio) Las opciones de audio aparecen, lógicamente, al pinchar sobre un clip de audio, pero también al pinchar en uno de vídeo que lleve audio asociado. Las opciones de que disponemos son: - Audio Gain (ganancia de audio): Que lo de "ganancia" no lleve a error. No se trata de "ganar" o "umentar" el volúmen del audio, sino de normalizar, de ajustar por igual. Cuando trabajamos con audio de diversas fuentes puede ser complicado ajustar el volúmen de todas para que ningún clip suene con más volúmen (o menos ) que otro. La opcón "gain" nos permitirá ajustar el nivel de audio de todo el clip. La opción "Smart Gain" (ganancia inteligente) dejará esa decisión en manos de Premiere que será quien se encargue de ajustar ese valo de manera adecuada. - Duplicate Left / Right (duplicar izquierdo/derecho) El audio stereo se caracteriza por tener canales de audio separados. El canal izquierdo y derecho pueden, pero no tienen porqué, reproducir distintas fuentes de sonido. Con esta opción elegimos eliminar esa separación y que ambos altavoces reproduzcan el mismo audio. El canal que aquí elijamos será el que se duplicará eliminando al otro. - Mute Left / Right (silenciar izquiedo / derecho) Nos "cargamos" directamente un canal de audio dejándolo en silencio - Swap Channels (intercambiar canales): El derecho pasa a ser izquierdo y viceversa. 3. Advanced options (opciones avanzadas) Las considero complicadas y poco relevantes (de hecho NUNCA las he llegado a usar) Este manual ya se me está haciendo pesado, de modo que las dejo para mejor ocasión. file:///D|/Web/VIDEOEDICION_2/manuales/edicion/premiere/avanzado/premiere_avanzado.htm (8 de 8) [12/11/2002 19:44:37] Transiciones, filtros y otras ventanas TRANSICIONES, FILTROS Y OTRAS VENTANAS 1. Transitions (transiciones) 2. Video (filtros) 2.1 Configurando y animando los efectos (filtros) 3. Audio 4. Títulos 5. Vistas previas 6. Info 7. Navigator (navegador) 8. History (historial) 9. Commands (comandos) 1. Transitions (transiciones) Usar las transiciones es muy sencillo. Lo primero es asegurarnos que tenemos esa opción activa (lo está por defecto) Si no lo estuviera, vamos a Window (ventana) y pinchamos en "Show Transition" (mostrar transición) Bajo la pestaña transitions tenemos un listado de carpetas que clasifica las transiciones que tenemos disponibles en Premiere. En un principio, las carpetas están cerradas. Podemos abrirlas haciendo doble clic en cada carpeta o bien pinchando una vez sobre el triángulo a la izquierda de la carpeta (para replegar se usa el proceso inverso) Una vez que hemos elegido la transición pinchamos en ella y, sin soltarla, la llevamos a la pista "transitions" (la que está entre las pistas 1A y 1B) Una transición une el final de un clip con el inicio del siguiente, de modo que los clips de las pistas 1A y 1B deber tener una zona común superpuesta para poder aplicar la transición. En la imágen de ejemplo de más abajo esto NO sucede así, porque mi intención era pasar de imágen a fondo negro y de fondo negro a imágen. Cuando al realizar una transición, una de las pistas está vacía, Premiere aplica el color negro. Si el clip tiene audio asociado también deberemos aplicar una transición al audio (en este caso un encadenado) para evitar un corte en seco del audio. Consulta el apartado 3.1.7.1 Herramienta de encadenado o la imágen que presento a continuación: file:///D|/Web/VIDEOEDICION_2/manuales/edicion/premiere/transiciones_filtros/transiciones_filtros.htm (1 de 8) [12/11/2002 19:44:38] Transiciones, filtros y otras ventanas Una vez aplicada la transición podremos, en la mayoría de los casos, modificar algún parámetro de la misma. Haciendo doble clic en la transición en la línea de tiempo (o con botón derecho y "transition settings" - ajustes de transición) accedemos al menú de configuración. La ventana que aparece a continuación es común a todas las transiciones de Premiere pero, como indiqué en la introducción, lo que más potencia da a Premiere es la posibildidad de expandirlo mediante añadidos o "plugin", y las transiciones y filtros son las dos áreas que cuentan con una mayor oferta, de modo que de utilizar una transición añadida, externa a Premiere, aparecería una ventana totalmente distinta en cada caso. Como es lógico, me remito al manual de usuario de esas transiciones, aunque quizás sí que añada posteriormente un manual de uso de las transiciones y filtros Hollywood FX dada su potencia y posiblidades creativas que dificultan un poco su aprendizaje. NOTA: La transición usada en este ejemplo, Crossdissolve, es muy simple, otras transiciones contendrán más elementos de configuración, diferentes en cada caso. Cuando entramos en la configuración tenemos, en la izquierda cómo comienza la transición (start) y a la derecha cómo acaba (end) Si marcamos la casilla "Show Actual Sources" veremos la transición, en lugar de con A / B que aparece por decto, con los clips a los que aplicamos la transición. Como de costumbre, a mayor nivel de detalle más tiempo de cálculo. Para ver el resultado tenemos que pinchar en una de las barras de desplazamiento de que hay bajo cada ventana y, sin soltar el botón, desplazar el cabezal. He rodeado en rojo el sentido de la transición. Puesto que las pistas son horizontales la transición tendrá lugar de la pista inferior a la superior, o bien de la superior a la inferior. Eso queda reflejado mediante la flecha que he rodeado en rojo y, como se ve, esa misma flecha también aparece en la línea de tiempo, haciendo innecesario entrar a la vetana de ajustes de transición para saber el sentido de la misma. Quizás pienses ahora que esto que digo no tiene mucha imporancia, pero cuendo te pongas manos a la obra y empiezas a cambiar clips de sitio, a probar una transición, otra y a hacer muchos cambios, te darás cuenta que en más de una ocasión la transición se quedará en sentido inverso al que deseabas. Con un rápido vistazo a la línea de tiempo es posible comprobar que todo está correcto sin necesidad de tener que visualizar el vídeo al completo file:///D|/Web/VIDEOEDICION_2/manuales/edicion/premiere/transiciones_filtros/transiciones_filtros.htm (2 de 8) [12/11/2002 19:44:38] Transiciones, filtros y otras ventanas Lógicamente, cuando hayamos aplicado una transición querremos ver el resultado. Consulta el apartado Vistas previas para saber cómo hacerlo. Por último, me niego en redondo a explicar transición por transición porque la única forma de saber qué hacen es ponerte y probar. Tan sólo diré que el encadenado clásico es la transición "Cross Dissolve" Esta tarea (probar todas las transiciones) es, como dicen los ingleses "time consuming", o en cristiano, que lleva muchas horas. Es quizás lo que más tiempo lleva en Premiere, pero hasta que no probamos todas las transiciones una por una y vemos sus efectos no sabremos cual es el "arsenal" con el que contamos. Como digo, quizás nos lleve una tarde entera encontrar la transición que queremos pero, a cambio, habremos visto todas las posibilidades que Premiere ofrece y, para la siguinte edición, ya sabremos al menos lo que podemos hacer. Un par de montajes más y ya usaremos habitualmente unas transiciones y obviaremos otras. La personalización del espacio de trabajo será un aspecto a tener en cuenta puesto que podremos crear una nueva carpeta de transiciones en la que incluir las que nosotros queramos, que serán las que usemos con mayor frecuencia. (pinchando en la flechita negra de la esquina superior derecha y creando una nueva carpeta - new folder) 2. Video (filtros) Lo primero es asegurarnos que tenemos esta opción activa (lo está por defecto) Si no lo estuviera, vamos a Window (ventana) y pinchamos en "Show Video" (mostrar video) La pestaña "video" sigue el mismo formato que la de transiciones y también está estructurada por carpetas.Cada una de estas contiene un cojunto de filtros similares y para desplegarlas podemos, o bien pinchar una vez sobre el pequeño triángulo a la izquierda de la carpeta, o bien hacer doble click sobre la misma (para replegar se usa el proceso inverso) Como dije en 1. ¿Qué versión de Adobe Premiere?, una de las grandes ventajas de Adobe Premiere 6 sobre la versión 5, es que la versión 6 admite filtros de After Effects. Los filtros nativos de Premiere tienen el siguiente icono , mientras que los filtros de After Effects llevan este otro Si, además de los filtros de After Effects que Premiere incluye, queremos añadir nosotros algún otro filtro de After Effects hemos de instalarlos o copiar la carpeta correspondiente del directorio dónde tengamos instalado After Effects a la carpeta "AEFilters" dentro de la carpeta Plug-ins de Premiere. Habitualmente, si no hemos cambiado nada, esa carpeta es C:\Archivos de programa\Adobe\Premiere 6.0\Plug-ins\AEFilters Los filtros que añadamos NO tienen porqué estar todos situados es esa carpeta, podemos, y deberíamos por motivos organizativos, crear nuevas carpetas DENTRO de ésta. Por ejemplo: C:\Archivos de programa\Adobe\Premiere 6.0\Plugins\AEFilters\Boris o C:\Archivos de programa\Adobe\Premiere 6.0\Plug-ins\AEFilters\Cinelook, etc. Del mismo modo, si añadimos filtros nativos de Premiere, habrá que hacerlo DENTRO del directorio C:\Archivos de programa\Adobe\Premiere 6.0\Plug-ins\, pero, al igual que antes, sería conviente crear una nueva carpeta dentro del directorio plug-ins para cada filtro, o conjunto de filtros instalado, con una excepción: de todos lo que he probado, el único que funciona en cualquier carpeta MENOS dentro de la carpeta "plug-ins" es el Pinnacle Hollywood FX Para aplicar un filtro, lo pinchamos en la ventana "Video", lo arrastramos hasta el clip al que se lo queremos aplicar (cambiará de color) y entonces lo soltamos. Cuando hemos aplicado un filtro a un clip aparece una línea verde sobre el mismo que nos ayudará más tarde a reconocer sobre qué clips hemos aplicado la transición. 2.1 Configurando y animando los efectos (filtros) Hay dos tipos de filtros, los que permiten algún tipo de ajuste, y los que no. Un filtro como "vertical flip" (volteo vertical) no permite más opciones, tan sólo gira la imágen sobre su eje horizontal. Otros filtros, sin embargo, puede llegar a ofrecer una enorme cantidad de parámetros y opciones. Esos filtros, además, se pueden animar. El "concepto" de animación es el mismo que el de los cuadros clave o keyframes usados en las opciones de movimiento Si definimos un estado del filtro inicial y uno final, Premiere realiza automáticamente los pasos intermedios. El filtro "Vertical Flip" (volteo vertical) tan sólo hace eso, dar la vuelta, pero si usamos en filtro "Perspective -> Transform" (Perspectiva -> transformar" aparecerán una serie de opciones que sí son modificables, y por tanto animables. Cambiando el valor de "Rotation" (rotación) en distintos puntos del clip se producirá un giro contínuo, no un salto repentino de una posición a otra. Cuando aplicamos un efecto hemos de ir a la ventana con la pestaña "Effect Control" y tenerla desplegada. La primera opción file:///D|/Web/VIDEOEDICION_2/manuales/edicion/premiere/transiciones_filtros/transiciones_filtros.htm (3 de 8) [12/11/2002 19:44:38] Transiciones, filtros y otras ventanas será siempre "Motion", que aparecerá desmarcada si a ese clip no le hemos apliado ningún efecto de movimiento, o aparecerá una "f" de haberlo hecho. Pinchar sobre "Setup" conduce al mismo menú de configuración que pinchar con el derecho en el clip y luego "Video Options -> Motion" (opciones de vídeo -> movimiento) Si el vídeo está en una pista que admita transparencias (de la 2 hacia arriba) también aparecerá la opción "Transparency". Como antes, si no hemos aplicado ninguna de las opciones de de transpanrencia (botón derecho sobre el clip, "Video Options -> Transparency") la casilla estará vacía, o tendremos una "f" si ya le hemos aplicado algún efecto de transparencia. Pinchando sobre setup accedemos al menú de ajustes de transpanrencia. Justo debajo de éstas, tendremos los parámetros de configuración del filtro que acabamos de aplicar. Como digo, algunos filtros tienen muchos parámetros para ajustar... Tranquilidad. Como dije en el apartado 1. Transitions (transiciones) puede que nos lleve un poco de tiempo conocer los filtros y saber lo que hace cada uno. Sin embargo, las posibilidades creativas que ofrecen compensarán de sobra el tiempo que invirtamos en su conocimiento. (Ver Casos prácticos) En el filtro que acabamos de aplicar tendremos marcada la casilla con una "f" Eso quiere decir que el filtro está aplicado y activo. Para aligerar las vistas previas, o por cualquier otro motivo, podríamos estar interesados en que no se previsualizara el filtro. Basta con pinchar sobre la casilla de la "f" y no se usará el filtro en la línea de tiempo, pero lo parámetos del filtro seguirán estando ahi y los podremos recuperar en cualquier momento volviendo a marcar la casilla. Junto a la casilla de la "f" tenemos otra, que en principio está vacía. Es la casilla de la animación. Si la pinchamos, aparecerá un reloj que posibilitará la animación de ese filtro. Cualquier animación consta, como mínimo, de un punto inicial y un punto final. Siguiendo con el ejemplo de antes, el filtro "Perspective -> Transform > Rotation" gira la imágen la cantidad de grados que queramos. Si no marcamos el reloj para activar la animación, el vídeo estaría girado un número de grados determinado de principio a fin.. Como he dicho, al marcar la casilla de animación aparecen por defecto los punto de inicio y fin. De no cambiar nada, como ambos son iguales no se animará nara porque principio y final coinciden. Si queremos, por ejemplo, que el clip gire 360º en sentido horario y luego otros 360º, pero en sentido antihorario, necesitamos 3 cuadros clave o keyframes. En el primero el vídeo está en posición normal (0º) En mitad del clip creamos uno y le damos el valor de +360 grados y el tercero (último) lo dejamos como viene por defecto, es decir, con 0º sin rotación, igual que punto de inicio. Premiere comenzará con el vídeo en posición normal (0º) lo irá girando hasta llegar a mitad del clip con una vuelta completa (360º). Como estamos en +360º para volver a 0 habrá que QUITARLE 360º, de modo que Premiere usará el sentido inverso para lograrlo. El modo de aplicar y modificar los filtros aplicados a un clip es una de las principales diferencias con respecto a Premiere 5 que, si bien puede ser un método menos directo, ofrece la ventaja de poder previsualizar mejor el resultado. Para añadir cuadros clave hemos de ir a la línea de tiempo y desplegar la pista en la que se encuentra el clip al que le vamos a aplicar el fitro. Una vez desplegada activamos los keyframes de la pista y situamos el navegador de edición (encuentro este término más apropiado que "marcador de la línea de edición") en el punto en el que queremos añadir el cuadro clave y pinchamos sobre el cuadro "añadir / quitar keyframe" que, en principio se encontrará vacío. Una vez creado, aparecerá un "tick" (marca) en el cuadro y un pequeño "diamante" blanco en el clip seleccionado indicando la posición del cuadro clave. Repitiendo este proceso podemos crear tantos cuadros clave como sean necesarios. Ahora tan sólo tenemos que ajustar el parámetro que queramos (en este caso "Rotation", rotación) en ese cuadro clave. Podemos ajustar el parámetro de dos formas, una es con una barra de desplazamiento, para realizar un ajuste aproximado, y otra es haciendo doble clic sobre el valor de ese parámetro, lo que abrirá una ventana en que podremos introducir con teclado el valor exacto deseado. Para ver si el resultado es file:///D|/Web/VIDEOEDICION_2/manuales/edicion/premiere/transiciones_filtros/transiciones_filtros.htm (4 de 8) [12/11/2002 19:44:38] Transiciones, filtros y otras ventanas el que queremos sólo hemos de hacer una vista previa Cuando ya tenemos aplicados varios cuadros clave hemos de tener cuidado a la hora de modificar el valor de un parámetro y asegurarnos que lo estamos modificando el cuadro clave que queremos. Para selecionar un cuadro clave ponemos el ratón sobre el "diamante" o cuadro clave que queramos. Aparecerá entonces un dedo, pinchamos y con eso ya hemos elegido ese cuadro. En el cuadro "añadir / quitar keyframe" aparecerá un "tick" confirmando que hemos elegido ese cuadro. Por último, algunas indicaciones generales sobre filtros: - Para eliminar un cuadro clave (keyframe) basta con seleccionarlo y a continuación pinchar en el cuadro "Añadir / quitar keyframe) - Podemos aplicar, en un mismo clip, más de un filtro, pero eso incrementa NOTABLEMENTE el tiempo de cálculo a la hora de renderizar (representar) ese clip. En la ventana "Effects Control" podremos ver todos los filtros aplicados. - Para eliminar un filtro, vamos a la pestaña "Effects control", pinchamos sobre el nombre del filtro que queramos eliminar (el nombre aparece en negrita) y pinchamos sobre el icono de papelera en la esquina inferior derecha de la ventana. 3. Audio Los filtros de audio se trabajan EXACTAMENTE IGUAL que los de vídeo. Consulta 2. Video (filtros) 4. Títulos Aunque los títulos no tienen una ventana directa desde el espacio de trabajo, he decidido incluir los títulos en este apartado Como indiqué en "Los archivos PSD de Phosotoshop", aunque Premiere incluye un titulador y hay algunos plug-in tituladores, como el Pinnacle Title Deko que también son muy potentes, al menos bajo mi punto de vista se pueden conseguir mejores títulos con Photoshop. Hay tan sólo una excepción, y son los títulos en movimiento con gran cantidad de texto, tales como los créditos finales. Es por eso imprescinbile aunque sea un sucinto capítulo explicando el funcionamiento básico de la titulación desde Premiere. Para acceder a la ventana de creación de títulos vamos a "File -> New -> Title" (archivo -> nuevo -> título) o pinchando con el botón derecho en la ventana de proyecto "new -> title" (nuevo -> título) Echémosle un vistazo a la ventana de títulos: file:///D|/Web/VIDEOEDICION_2/manuales/edicion/premiere/transiciones_filtros/transiciones_filtros.htm (5 de 8) [12/11/2002 19:44:38] Transiciones, filtros y otras ventanas Mi consejo: usa tan sólo las opciones de texto. Si de verdad quieres potencia a la hora de trabajar con gráficos vectoriales, usa Adobe Illustrator, Corel Draw! o similares y, como dije, para texto fijo incluso recomendaría Photoshop. El proceso es muy sencillo. Elegimos una herramienta y, pinchamos en el lugar de la pantalla deseado. En el caso del texto aparecerá una caja dónde podremos escribir. De momento escribimos el texto, ahora ajustaremos sus propiedades. Cuando hayamos terminado de escribir pinchamos con el ratón fuera de la caja de texto. Si pinchamos con botón derecho sobre el texto aparece un menú contextual en que podremos modificar las siguientes opciones: - Font (fuente) - Size (tamaño) - Style (estilo): Plain (simple), Bold (negrita), Italic (cursiva), Underline (subrayar), Emboss (estampar) - Justify (justificar): Center (centro), Left (izquierda), Right (derecha) - Leading (espaciado) More (más), Less (menos), Reset (ajuste inicial) - Orientation (orientación) - Rolling Title Options (opciones para títulos con desplazamiento) Aquí indicaremos la dirección del movimiento (Direction) que podrá ser hacia arriba (up), abajo (down), izquierda (left) o derecha (right). También podremos hacer otros ajustes como determinar en nº de cuadros la pausa antes o después del movimiento (Pre-post roll) o el nº de cuadros necesarios para pasar de 0 a la velocidad normal o de la velocidad normal a cero (ramp up-down) Cuando realizamos una animación de texto podremos hacer una vista prévia un poco "rustica" pero orientantiva con una pequeña barra de desplazamiento en la parte más inferior izquierda de la pantalla. - Shadow: Single (simple), Solid (simula un objeto 3D), Soft (suavizado de bordes) Cuando tenemos varios objetos en pantalla algunos tendrán que estar "encima" de otros, que quedarán parcialmente cubiertos. Las siguientes opciones definen el posicionamiento de los objetos - Bring to front (traer al frente). Este objeto será siempre visible en el caso de que se superponga a otros objetos - Send to back (llevar al fondo) El caso contrario. Este objeto quedará oculto por las zonas de otros objetos que se situen en el mismo área. - Center horizonally (centrar horizontalmente) - Center vertically (centrar verticalmente) - Position in lower third (situar en el tercio inferior) Por último, pinchemos dónde pichemos tenemos la siguiente opción "Title Windows Option" (opciones de la ventana de títulos) las opciones son: - Size (tamaño) - Background (color de fondo) - Aspect (relación de aspecto) Ajustar del mismo modo que la salida del proyecto (ver exportación) - Show safe titles (mostrar títulos seguro) Opción MUY útil que mostrará un par de rectángulos. Todo lo que esté FUERA de los mismos tiene muchas posibilidades de no verse en algunos televisores. - Opaque (opaco) Con esta opción nos cargamos la transparencia y hacemos un título sólido, como un BMP o JPG - NTSC- safe colors (colores seguros para NTSC) Nunca lo he probado. Cuando terminemos cerramos la pantalla y Premiere nos preguntará por un nombre. Lo guardamos y automáticamente aparecerá el título en la ventana de proyecto. De querer modificar posteriormente ese título basta con hacer doble clic sobre él para volver a la ventana de títulos. Hecha la modificación, cerramos y nos preguntará si guardamos los cambios. Le indicamos que sí y automáticamente los cambios serán aplicados al clip en e que hayamos usado ese título. 5. Vistas previas Cuando hayamos aplicado a un clip o clips una transición o filtro, logicamente querremos visualizar el resultado. Como ya indiqué muy claramente en 2. Primer paso: eligiendo proyecto no es lo mismo la configuración del proyecto, que define la calidad con la que TRABAJAREMOS, que la configuración para exportar el resultado final. Para realizar la edición nos interesa trabajar con la calidad mínima para poder apreciar los detalles necesarios. La rapidez prevalecrá sobre cualquier otro criterio. file:///D|/Web/VIDEOEDICION_2/manuales/edicion/premiere/transiciones_filtros/transiciones_filtros.htm (6 de 8) [12/11/2002 19:44:38] Transiciones, filtros y otras ventanas Hay dos formas de hacer las vistas previas. Una es "a mano" y otra es que las haga Premiere. Hacer un previo manual es muy rápido y sencillo y en la mayoría de los casos nos valdrá para hacernos una idea de cómo queda la cosa. Para el método "manual" basta con pulsar primero la tecla "ALT" del teclado y luego pinchar en el navegador de edición y desplazarlo manualmente a deerecha/izquierda. Con eso tenemos en el monitor de destino (program) el resultado del filtro/aplicación. Si éstos son muy complejos, o hemos usado varios filtros en un mismo clip, es habitual que tarde en aparecer el prévio y que este método no nos interese. El segundo método queda definido por cómo hayamos ajustado los parámetros en el apartado 2.4.1 Rendering options (opciones de presentación) Para hacer esta vista previa "automatizada" basta con pulsar la tecla "Enter" o "Intro", aunque también podemos hacerlo desde el menú "Timeline -> Preview" (línea de tiempo -> vista previa) La parte superior de la línea de tiempo ofrece información importante acerca del estado de los prévios. NOTA: Solamente aparecerá la zona de "audio renderizado" cuando le hemos aplicado algún filtro, puesto que normalmente al audio se le aplican los efectos en tiempo real (Ver 2.3 Audio) A la hora de realizar la vista prévia, tan sólo se reproducirá la zona que abarque la barra amarilla superior. Podemos desplazar la barra pinchandola y, sin soltarla, moverla a izquierda/derecha conservando su duración, o también podemos hacerla más corta / larga pinchando en uno de sus extremos y, sin soltarlos, moverlos a izquierda/derecha hasta el lugar elegido. Un pequeño truco que nos facilitará la vida: Cuando estamos editando "a saco" es fácil que elijamos una zona para ver un previo y luego sigamos editando quedándose el área de vista previa por delante o por detrás de donde nos encontramos editando en ese momento. Para poder ver un previo de lo que estamos haciendo, tendríamos que ir "en busca" de la barra amarilla, pincharla y arrastrarla hasta dónde estamos en este momento. Eso no es NADA productivo. Tenemos dos opciones: - Si hacemos doble clic en la pista dónde se ecuentra la barra amarilla, ésta se desplazará y ajustará automáticamente a la zona dónde estamos trabajando (de punta a punta de la ventana, lo que ésta ocupe) - Si mantenemos pulsadas las teclas MAYS y CONTROL y pichamos en la pista de la barra amarilla, definiremos el punto de INICIO de la vista previa. Haciendo lo mismo, pero con las teclas CONTROL y ALT definiremos el punto de FIN de la vista prévia 6. Info Muestra información sobre el clip seleccionado. 7. Navigator (navegador) Una forma rápida y cómoda de desplazarse por proyectos largos. Al pasar el ratón por el rectángulo verde (que indica el área de la línea de tiempo que se ve en pantalla) aparece una mano con la que podremos desplazar dicho rectángulo. Podemos variar la escala con la barra inferior. file:///D|/Web/VIDEOEDICION_2/manuales/edicion/premiere/transiciones_filtros/transiciones_filtros.htm (7 de 8) [12/11/2002 19:44:38] Transiciones, filtros y otras ventanas 8. History (historia) Aquí quedan guardados nuestros últimos pasos por si nos arrepentimos de algo y queremos volver atrás. El número de acciones que se guardan por defecto son 15, pudiéndose variar en "Edit -> Preferencies -> Autosave & Undo -> History & Undo levels" (editar -> preferencias -> Guardar automáticamente y deshacer -> Historial y niveles de deshacer) hasta un máximo de 99. A mayor número de acciones a deshacer, mayor consumo de memoria. 9. Commands (comandos) Mediante esta ventana podremos configurar a nuestro gusto las teclas de funcion "Fx". Lo que tenemos que hacer es mostrar el menú pinchando en el círculo que indica la flecha y desactivar "Button mode" que aparece marcado por defecto. Podremos Ejecutar uno de esos comandos (Play command), Añadir uno (add command), elimnar uno (delete command) o editar uno ya existente (Command Options) También podemos grabar nuestra lista personalizada con "Save commands" o cargar una guardada previamente con "Load command" file:///D|/Web/VIDEOEDICION_2/manuales/edicion/premiere/transiciones_filtros/transiciones_filtros.htm (8 de 8) [12/11/2002 19:44:38] El último paso: la exportación 1. ¿A qué formato exporto? 2. Adobe Premiere y los compresores 3. Tipos de exportación 3.1 Volcar a vídeo (print to video) 3.2 Volcar a cinta DV (print to tape) 3.3 Exportar la línea de tiempo (export movie) 3.3.1 Exportar película (export movie) 3.3.1.1 General 3.3.1.2 Video 3.3.1.3 Audio 3.3.1.4 Keyframes and rendering (Cuadros clave y presentación) 3.3.1.5 Special Processing (procesado especial) 3.3.2 Guardar para la web (Save for web) 1. ¿A qué formato exporto? Una vez terminado nuestro proyecto, habrá que darle salida para poder disfrutarlo, ahora bien ¿en qué formato lo sacamos? El VHS hoy día ha quedado desfasado. Bien es cierto que hay un vídeo VHS en cada casa, pero también lo es que siempre podremos pasar cómodamente desde otros formatos a VHS, por lo que lo dejaría como última opción. Para conocer más detalles acerca de los formatos digitales consulta el apartado 3. Formatos estándar de vídeo digital Si el destino no va a ser un televisor, sino la pantalla de nuestro ordenador, entonces tenemos varias opciones. En mi opinión, el mejor formato para ordenador es MPEG-1, con bitrate fijo para asegurarnos total compatibilidad, o con variable para una mejor relación de compresión. Ofrece buena calidad y cualquier ordenador será capaz de leerlo sin tener que instalar diversos, códecs, compresores, ni nada de nada, como sucede con los formatos AVI. También podríamos usar un compresor Quick Time para obtener un vídeo .mov reproducible en PC y MAC. Otra posibilidad que ofrece mayor grado de compresión sería el DivX, tan de moda hoy día por el tema de internet. Pero yo lo reservaría sólo para eso, para compartir nuestros vídeos por internet, pero no como formato habitual de trabajo, ya que es mucho menos compatible y suele dar problemas de sincronización video / audio. Otra buena alternativa para internet podría ser el formato Real Media, que también ofrece una excelente tasa de compresión (no tanta como el DivX) pero es mucho más estable y compatible. 2. Adobe Premiere y los compresores PROBLEMA: Premiere no ofrece métodos de compresión aceptables por sí mismo, con lo que se hace IMPRESCINDIBLE instalar algún compresor externo, y casi todos son de pago, salvo honrosas excepciones como es el caso de Ligos Indeo Video en AVI o bbMPEG en MPEG. Los compresores que necesitaremos pueden ser de tres tipos: - AVI: Aquí dentro se incluyen códecs para Video for Windows (Ver 1.4 Códecs de compresión), DivX y DV - MPEG: Para comprimir a MPEG necesitamos, o bien compresor del que exista una versión Plug-in para Premiere, o bien utilizar un programa llamado Video Server Package que crea un archivo AVI que hace de "puente" entre Premiere y un compresor externo que no incluya versión plug-in para Premiere - MOV. Para MAC (lo siento, pero no es que no domine el tema, es que no tengo casi ni idea) file:///D|/Web/VIDEOEDICION_2/manuales/edicion/premiere/exportacion/exportacion.htm (1 de 6) [12/11/2002 19:44:38] El último paso: la exportación 3. Tipos de exportación Con Adobe Premiere 6 podemos darle salida tanto a proyectos como a clips a través de las opciones "File -> Export Clip" (archivo -> exportar clip) o "File -> Export Timeline" (archivo -> exportar línea de tiempo) · Print to video (volcar a vídeo): Para grabar en VHS · Print to tape (volcar a cinta). Para grabar en videocámaras miniDV con entrada de vídeo (DV-in) activada · Export Movie (exportar película): Para grabar el vídeo en formato MOV, AVI, DivX o MPEG y de ahí, probablemente, a un VCD, SVCD o DVD · Save to Web (guardar para la web): Para usar algún formato de streaming o vídeo por internet (y alguna opción más) 3.1 Volcar a vídeo (print to video) Se supone que con esta opción el vídeo se reproduce a pantalla completa para poder volcar a VHS. Problema: Por lo que yo he probado y lo que he leído por ahí, parece ser que Premiere sólo se lleva bien con determinado tipo de tarjetas capturadoras que ofrecen salida de TV y aceleran por hardware el proceso y, si no tienes una de esas y, como yo, das salida a VHS a través de la salida de TV de la tarjeta de vídeo y no de la capturadora, es prácticamente imposible librarse de saltos en la imagen, ni siquiera en equipos potentes como el mío (XP +1700, 512 DDR) Haz la prueba y, si no te funciona bien este método, haz como yo, exporta a un MPEG de calidad y reprodúcelo luego a pantalla completa mientras grabas con el vídeo. NOTA: Recuerda que cuando usamos este método de exportación, la calidad queda definida por los ajustes del proyecto, no tenemos opciones a de calidad independientes como es el caso de otras exportaciones. Cuando vayas a usar este método de exprotación es conveniente que elijas un buena calidad en el proyecto. Por órden de preferencia, huffyuv y Ligos Indeo para capturas genréricas y MainConcept DV para DV (aunque para DV también se puede usar el códec de Microsoft que viene con Premiere) suelen dar muy buen resultado de calidad Las opciones que ofrece, una vez que hemos pinchado sobre este método de exportación, son bien sencillas. - Color bars for x seconds (barras de color durante x segundos) - Play black for x seconds (vídeo en negro durante x segundos) - Full screen (pantalla completa) - Zoom by 2X (ampliar 2X) - Loop playback (reproducción en bucle, o sin fin). 3.2 Volcar a cinta DV (print to tape) Esta opción sólo estará disponible si tu videocámara admite entrada de vídeo DV-in (consulta http://www.imagendv.com) Como mi cámara no la tiene activada, los comentarios de este apartado están basados en el manual original, pero no en mi propia experiencia. Las opciones este tipo de exportación son: - Activate Recording Deck (activar control de grabación) para poder controlar la videocámara desde lo controles de Premiere (ver 5.1.3.2 Movie Capute) - Assemble at timecode (insertar en los puntos) Define los puntos de inicio (in) y fin (out) de la cinta en la que grabaremos. - Movie Start Delay (retraso en el comienzo de la película) Algunos aparatos necesitan algo de tiempo desde que reciben la orden de grabar hasta que comienzan realmente a grabar. Si es tu caso con esta opción podrás ajustar esa file:///D|/Web/VIDEOEDICION_2/manuales/edicion/premiere/exportacion/exportacion.htm (2 de 6) [12/11/2002 19:44:38] El último paso: la exportación diferencia. - Preroll (enrollado previo) Es conveniente que en el momento de empezar a grabar la cinta ya esté desplazandose por el cabezal a la velocidad normal y éste ya se haya ajustado a las propiedades de la misma. Para eso se le unos segundos de enrollado previo a la cinta 3.3 Exportar la línea de tiempo (export timeline) 3.3.1 Exportar película (export movie) Esta será la opción que usemos más comúnmente, ya que sirve para exportar nuestro proyecto a un archivo de vídeo. Una vez que hemos pinchado en la opción "File -> Export Timeline -> Export movie" (archivo -> exportar línea de tiempo -> Exportar película) aparece una ventana en la que definir el nombre y destino de nuestro vídeo. Pasemos de momento de esta pantalla y vayamos directamente al botón "Settings" (ajustes) que se encuentra en la parte de abajo. Esto nos llevará a la pantalla dónde ajustaremos todos los parámetros de la exportación y, una vez ajustado todo, volveremos a esta pantalla y pincharemos en "guardar" para iniciar el proceso de exportación. NOTA 1: Si trabajamos frecuentemente con varios tipos de exportaciones y simepre hacemos los mismos ajutes podemos guardarlos con la opción "Save" (guardar) y recuperarlos posteriormente con "Load" (cargar) NOTA 2: La exportación es un proceso LENTO. Proyectos de 10-20 minutos pueden necesitar 5-10 minutos o 2, 3, 4 horas o incluso más, dependiendo de la velocidad de nuestro procesador, del tamaño de pantalla, profundidad de color, memoria y, sobre todo, de la cantidad de filtros y transiciones que hayamos aplicado durante el proyecto. Hay que tener cuidado con la pantalla que viene a continuación. ¿Porqué? porque es prácticamente IDÉNTICA a la pantalla de configuración del proyecto, pero, como ya sabemos, no es lo mismo el proyecto, lo que vemos cuando trabajamos, que los ajustes que ahora vamos a realizar, que definirán el resultado final. Por otro lado, tenemos la ventaja de que ya conocemos casi todas las opciones, puesto que nada más abrir Premiere ya vimos cuáles eran para poder configurar nuestro proyecto (ver 2. Primer paso: eligiendo proyecto) que, en el caso de exportar a VHS o DV los ajustes del proyectos serán LOS MISMOS que los de exportación. (ver 3.1 Volcar a vídeo (print to video) Básicamente, hay dos cosas que podemos cambiar con respecto al proyecto. Por un lado, si hemos instalado un plug-in MPEG, podremos elegir un compresor MPEG para darle salida a nuestro vídeo. Este compresor aparecerá en la ventana "general", la que aparece nada más darle a Settings (ajustes) y ahí podremos ver todos los tipos de vídeo que tenemos disponibles. file:///D|/Web/VIDEOEDICION_2/manuales/edicion/premiere/exportacion/exportacion.htm (3 de 6) [12/11/2002 19:44:38] El último paso: la exportación - Para exportar a DV podemos, o bien usar el códec de Microsoft, o bien usar algún otro como el de Mainconcept que se instala bajo "Microsoft AVI" - En el Premiere de dónde he sacado las imágenes, para exportar a MPEG (ver imagen más abajo) tenemos: Digigami MegaPEG, Panasonic MPEG1, mpEGG! MPEG 2/1, Cinema Craf MPEG 2/1, LSX-MPEG 1 or MPEG-2, Pixeltools DVD Export y bbMPEG Encoder. De todos estos SOLAMENTE el bbMPEG Encoder es gratuito Cuando elgimos uno de estos compresores, se activa la casilla "advanced settings" (ajustes avanzados) que nos llevarán a diferentes pantallas en diferentes compresores. - Para AVI y DivX usaremos "Microsoft AVI" y en el apartado "Video" podremos seleccionar y configurar el códec elegido ¿Porqué esta separación? Pues porque, como hemos visto, los del apartado "General" son plug-ins que se instalan dentro de Premiere, mientras que los códecs AVI están disponibles en el sistema operativo y por tanto para TODAS las aplicaciones que trabajen con Video for Windows. De elegir "none" (ninguno) en el apartado "Video" (el de códecs AVI)•, exportaríamos a un AVI SIN compresión, 100% de calidad pero UNA BURRADA TOTAL de espacio. Si quieres 100% de calidad, pero algo de compresión, usa huffyuv, gratuito y SIN pérdida. (ver compresión AVI, Eligiendo códec) . . 3.3.1.1 General Como acabo de indicar, en la pantalla general es dónde eligiremos el tipo de vídeo que exportaremos, bien mediante un plug-in, o bien seleccionandos "Microsoft AVI" para alguno de los códecs AVI instalados en el sistema. Un formato disponible y que no he comentado antes, es el Filmstrip, que permite exportar vídeo fotograma a fotograma en un formato admitido por Photoshop, de modo que sería posible hacer animaciones muy específicas cuadro a cuadro de ser necesario. file:///D|/Web/VIDEOEDICION_2/manuales/edicion/premiere/exportacion/exportacion.htm (4 de 6) [12/11/2002 19:44:38] El último paso: la exportación El resto de opciones que tenemos son: - File Type (tipo de archivo) Como hemos visto, esto define el tipo de archivo de salida - Range (extensión) "Entire Project" (todo el proyecto) o Work Area (área de trabajo) en cuyo caso solo exportaríamos lo que cubra la barra amarilla de la línea de tiempo. - Open when finished (abrir al finalizar) - Beep when finished (pitar al acabar) - Advanced Settings (ajustes avanzados) Esta opción sólo estará disponible para compresores añadidos (plugins) y la pantalla a la que nos lleve será distinta en cada caso. 3.3.1.2 Video Esta pantalla se ajusta de la misma manera que su homónima de proyecto (ver 2.2 Video) IMPORTANTE: Que no se nos olvide ajustar adecuadamente el tamaño de pantalla. Para el proyecto utilizamos resoluciones bajas (excepto para el caso de exportar a VHS o DV), pero a la hora de exportar hay que dale la correspondiente al formato de salida. Si estuvimos trabajando a 320x240, por ejemplo, y vamos a exportar a SVCD, aquí deberemos ajustar el tamaño de vídeo a 480x576 para PAL o 480x480 para NTSC. (ver Tamaño del vídeo) 3.3.1.3 Audio Ver 2.3 Audio IMPORTANTE: Que no se nos olvide ajustar adecuadamente las propiedades del audio. Es posible que para el proyecto utilizamos frecuencias de muestreo bajas bajas (excepto para el caso de exportar a VHS o DV), pero a la hora de exportar hay que dale la correspondiente al formato de salida, que habitualmente será 44.100 Hz, excepto para DVD y DV que será 48.000. También sería conveniente configurar "Enhace rate conversion" (mejorar conversión de frecuencia) a "best" (la mejor) en el caso de que el vídeo importado no esté en la misma frecuencia a la que vamos a exportar. También es recomendable marcar la casilla "Use logarithmic audio fades" (usar encadenados de audio logarítimicos) para mejorar la calidad en los encadenados de audio 3.3.1.4 Keyframes and rendering (Cuadros clave y presentación) file:///D|/Web/VIDEOEDICION_2/manuales/edicion/premiere/exportacion/exportacion.htm (5 de 6) [12/11/2002 19:44:38] El último paso: la exportación Ver 2.4 Keyframes and rendering (Cuadros clave y presentación) IMPORTANTE Aquí hay que llevar cuidado con el entrelazado. Me explico. Si vamos a exportar a menos de 288 puntos verticales (VCD o CVCD) o si el destino será la pantalla de un ordenador, y NO un televisor, eligiremos No fields (sin campos) Si buscamos máxima calidad y partimos de un vídeo entrelazado, lo mejor sería crear un clip virtual de todo el proyecto e ir a la opción "Video Options -> Field Options -> Always deinterlace" (opciones de vídeo -> opciones de campo -> desentrelazar siempre) Si queremos acelerar el proceso de desentrelazado, a costa de calidad, claro está, podemos hacer esto desde "Special Processing" (ver a continuación) También hemos de tener mucho cuidado cuando trabajemos con vídeo entrelazado y el resultado vaya a seguir siendo vídeo entrelazado, (más de 288 puntos verticales, SVCD, DVD, DV) ya que podemos "cagarla" en varios sitios. Lo primero es consultar la documentación de nuestra capturadora para saber qué tipo de entrelazado aplica para mantener siempre la misma dominancia de campo. Si no lo sabemos tranquilos, que esto se averigua fácilmente por ensayo y error, pero ¡ojo! Algunos compresores, como TMPGEnc o Cinema Craft Encoder, permiten elegir el tipo de entrelazado. Si elegimos un tipo en Premiere y otro en el compresor, obtendremos el resultado contrario al deseado. (se suman los efectos de uno y otro) En cualquier caso, lo más recomendable es definir un área de trabajo de un minuto o así y exportarlo a ver cómo queda. (a ser posile que contenga movimientos de cámara) pero hemos de ver el resultado en el televisor para poder juzgar. Eso sólo hará falta hacerlo una vez para saber qué tipo de dominancia hemos de aplicar a TODOS los vídeos que tratemos a partir de ese momento. 3.3.1.5 Special Processing (procesado especial) Esta pantalla, normalmente, no deberíamos de usarla. Permite recortar áreas del vídeo, desentrelazar y "disimular" un poco el pixelado. Para las dos últimas opciones hay filtros que realizan mucho mejor esa función y en el caso de recortar, estaremos perdiendo las resolución estándar del vídeo. Si tenemos un vídeo DV 720x576 y le recortamos un poco por arriba y por abajo, puede que se nos quede 720x500, por ejemplo, un formato NO estándar y, por tanto, no compatible excepto para reproducción en un ordenador. En estos casos, lo mejor es hacer un clip virtual de TODO el proyecto y aplicarle el fitro que queramos (recortar, reducir pixelado o desentrelazar) 3.3.2 Guardar para la web (Save for web) Si hicimos la instalación estándar, junto con Premiere se instalaría Cleaner EZ 5, una aplicación con la que exportar fácilmente a formatos estándar para CD-ROM's multimedia e internet.. Sólo tenemos que elegir si importar todo el proyecto (entire proyect) o el área de trabajo (work area) y luego en "Settings" (ajustes) elegir entre los ajustes ya preestablecidos que ofrece el programa. Pichamos sobre "Start" (comenzar), el programa nos preguntará por la localización y nombre del archivo de destino y comenzará el proceso de exportación. file:///D|/Web/VIDEOEDICION_2/manuales/edicion/premiere/exportacion/exportacion.htm (6 de 6) [12/11/2002 19:44:38] file:///D|/Web/VIDEOEDICION_2/manuales/edicion/premiere/casos_practicos/casos_practicos.htm 1. Montaje ajustando las imágenes al audio (vídeo musical) 2. Reproducir varios vídeos simultáneamente en pantalla. 2.1 Sin transparencias 2.1.1 Sin movimiento 2.2 Con transparencias 2.2.1 Cosas y gente que aparece y desaparece 3. Un día que pasa en unos segundos (en general, escenas a cámara muy rápida) 4. Efectos más profesionales (y más complicados) 4.1 Hacer sustituciones de color (chroma key) 1. Montaje ajustando las imágenes al audio (vídeo musical) Para este tipo de edición lo mejor es importar el archivo con la música primero, abrir el clip, reproducirlo e ir pulsando la tecla asterisco * cada vez que haya un cambio de ritmo que vaya a coincidir con un cambio de imágen. Eso crea una marca que nos ayudará luego a saber en qué puntos hemos de introducir un nuevo plano. En este tipo de montajes suele ser muy común el uso de la edición a 3 o 4 puntos 2. Reproducir varios vídeos simultáneamente en pantalla. 2.1 Sin transparencias 2.1.1 Sin movimiento Mostrar varias escenas simultáneamente puede ser de gran utilidad en vídeos musicales o presentaciones y también en otro tipo de grabaciones en los que queremos mostrar al público lo que sucede simultáneamente en dos o más sitios diferentes. Ejemplos típicos de esto son las convesaciones telefónicas entre varias personas o cuando en competiciones queremos mostrar la evolución de dos o más competidores. El primer problema con el que nos encontramos a la hora de mostrar varios videos es que logicamente o bien recortamos el tamaño de todos los vídeos que componen la pantalla o bien los deformamos. No hay más opciones, perder información o deformar. Dependiendo del efecto que busquemos nos convendrá una u otra cosa. - Si preferimos recortar entonces usaremos el filtro Video -> Clip con lo que recortaremos el vídeo. - Si preferimos deformar usaremos Video -> Perspective -> Transform -> Scale Width para ajustar la proporción de anchura file:///D|/Web/VIDEOEDICION_2/manuales/edicion/premiere/casos_practicos/casos_practicos.htm (1 de 4) [12/11/2002 19:44:39] file:///D|/Web/VIDEOEDICION_2/manuales/edicion/premiere/casos_practicos/casos_practicos.htm Una vez que hemos disminuiudo el tamaño del vídeo de una u otra manera, tendremos que desplazar el vídeo para colocarlo en su lugar correspondiente de la pantalla. Para eso usamos Video -> Perspective -> Transform -> Position. Podemos, o bien pinchar en la cruz y a continuación pinchar en lugar de la pantalla en dónde se situará el centro geométrico del vídeo, o bien introducimos manualmente las coordenadas. 2.2.2 Con Movimiento Si vamos a dale dinamismo a los vídeos utilizamos y estos se van a desplazar por la pantalla usaremos la opción de movimiento de premiere. Cuando movemos un vídeo por la pantalla lo más normal es reducirle tamaño pero no deformarlo. La reducción de tamaño se hace con la barra "Size". En la parte inferior derecha hay una imágen rodeada de por una línea blanca con puntos en las esquinas. Esos puntos son tiradores que nos permitirán deformar la imágen si es necesario. 2.2 Con transparencias Realizar este efecto es muy sencillo. Imaginemos un libro con su portada al que le vamos a poner un forro que lo cubra. La portada del libro siempre será opaca, siempre se verá toda, pero el forro del libro tiene unas zonas transparentes, que dejan ver la portada del libro, y otras opacas, que tapan lo que haya debajo (en este caso algunas zonas de la portada del libro) Eso es todo lo que hay que entender. Podemos jugar con el forro para conseguir el efecto que queramos. En el ejemplo he puesto un título muy sencillo, pero imaginemos algo más complejo 2.2.1 Cosas y gente que aparece y desaparece Este efecto se aplicó por primera vez con los hermanos Lumiere.... así que no flipes mucho :-) Ellos lo hicieron mediante "corte" Se dejaba la cámara grabando sobre trípode SIN el personaje, luego se cortaba y se colocaba el personaje. Se volvía a poner la cámara a grabar y ¡alehop! alguien aparecía de repente. Con las capas y transparencias se puede mejorar un poco este truco. Es muy posible que en lugar de que las cosas aparezcan y desaparezcan "de golpe", queramos que lo hagan de un modo más suave, con un fundido. Grabamos la misma escena con personaje/objeto y sin él. Colocamos en Premire el vídeo de fondo (sin el personaje) en una pista y lo que aparece en una pista superior con file:///D|/Web/VIDEOEDICION_2/manuales/edicion/premiere/casos_practicos/casos_practicos.htm (2 de 4) [12/11/2002 19:44:39] file:///D|/Web/VIDEOEDICION_2/manuales/edicion/premiere/casos_practicos/casos_practicos.htm transparencia. Si no hemos movido la cámara ni el zoom, el encuadre será el mismo y por tanto ambas imágenes se superponen. Es como cuando calcas, pones dos capas una encima de la otra y sólo se ven las diferencias. Pues eso... en este caso la diferencia estará en el pesonaje/objeto que aparece/desaparece. Si queremos que aparezca, la pista con la transparencia estará al 0% en un principio y la iremos haciendo opaca hasta el 100%. (ver 1.2.1 Uso de las pistas de transparencia) En ese momento la capa de abajo, la del fondo sin personajes NO se ve, pero como todo coincide a excepción de los personajes "parece" que han aparecido. La clave del éxito está en que NO SE MUEVA LA CÁMARA. La más mínima desviación hará que escena no nos valga. 3. Un día que pasa en unos segundos (en general, escenas a cámara muy rápida) Si lo que queremos es que pase todo un día, o grandes cantidades de tiempo, es inviable grabar 24 horas y mucho menos capturarlas (al menos hasta que hayan discos de varios Terabytes...) Lo que se hace en estos casos es una grabación a intervalos. Muchos modelos de videocámaras convencionales incorporan esta característica que consiste en que en lugar de grabar a 25/29,97 cuadros por segundo (según si es PAL o NTSC) se grabar a 1 cuadro cada minuto o incluso cada 5 o 10 minutos dependiendo de la rapidez que queramos de escena. La duración se calcula de manera muy sencilla: Si queremos que doce horas pasen en 10 segundos: - Si el ritmo final serán 25 cps (PAL), usaremos un total de 250 cuadros (25 cuadros/segundo por 10 segundos) Por lo tanto, hemos de distribuir las 12 horas (12 horas por 60 minutos/hora por 60 segundos/minuto = 43200 segundos) entre los 250 cuadros, lo que nos da, aproximadamente, 173 segundos por cada cuadro, (43200 entre 250) o lo que es lo mismo un cuadro cada poco menos de 3 minutos. Es bastante corriente hacer grabaciones largas como cenas de Navidad, el niño pequeño correteando o un animal doméstico jugueteando y alguna que otra grabación "tonta" que, seamos sinceros, son un auténtico peñazo de ver para cualquiera que no seamos nosotros. Para nosotros esas grabaciones tienen un significado especial, pero cuando alguien más las ves grabaciones no aguanta ni dos minutos de atención. Lo que he hecho en varias ocasiones y me ha quedado muy bien, es pasar esas escenas a cámara rápida. En ellas se ve TODO, pero dura poco tiempo. Como además todos van a cámara rápida y, si dejamos el audio todos tendrán voz de pito, el resultado suele gustar a otras personas y ser bastante llamativo. Nosotros tendremos la grabación original para siempre que queramos verlo, de modo que está bien usar este efecto para montaje o resúmenes. Para acelerar este tipo de escenas incluímos el clip en la línea de tiempo, dure lo que dure, y a continuación modificamos la velocidad de reproducción de ese clip, que si lleva audio asociado, también incrementará su velocidad. (Ver 3.4.2 Pinchando en un clip...) 4. Efectos más profesionales (y más complicados) 4.1 Hacer sustituciones de color (chroma key) Este tipo de efectos son un poco más complicados de lograr puesto que se preparan ya durante la file:///D|/Web/VIDEOEDICION_2/manuales/edicion/premiere/casos_practicos/casos_practicos.htm (3 de 4) [12/11/2002 19:44:39] file:///D|/Web/VIDEOEDICION_2/manuales/edicion/premiere/casos_practicos/casos_practicos.htm grabación y se necesita de material. Los efectos chroma key se basan en la sustitución de un color determinado de una escena por cualquier otro vídeo o imágen. Normalmente necesitaremos disponer de grandes paneles de ese color que tapen todo lo que no queremos. Por ejemplo, el presentador del tiempo tiene a sus espaldas un panel completamente azul. Le indicamos a Premiere que sustituya ese color azul por el mapa del tiempo, y listo. Este es un ejemplo fácil y muy familiar de todos, pero "retorciéndonos" un poco la cabeza nos damos cuenta de que cambiando ese colorcito se pueden hacer multitud de efectos. El "truco" está en poder aislar cómodamente a un personaje (u objeto) de todo lo demás. Una vez separado lo podemos colocar dónde queramos, lo que nos posibilita: - Volar (una vez aislado a un personaje lo podremos desplazar a nuestro antojo por la imágen) - Hacer que un coche estático parezca en marca (sustituyendo el fondo que se ve a través de las ventanillas por imágenes de un coche en marcha) - Saltar al vacío (sustituyendo la colchoneta por el precipicio más alto del mundo) - Aparecer en nuestra película favorita (sólo tendríamos que actuar en consonancia con la escena en la que apareceremos, recortarnos y pegarnos en nuestra peli que, rizando el rizo, podría ser hasta de dibujos animados) - Usar varias velocidades de reproducción en una misma escena, por ejemplo, nosotros caminamos a velocidad normal, mientras todo nuestro alrededor se reproduce a cámara lenta. Para esto hemos de grabar la misma escena dos veces, Los colores que habitualmente se emplean son verde y/o azul puro. El motivo es que no suelen estar presentes por sí sólos en la naturaleza y por tanto no hay "peligro" de sustituir otras cosas además del panel con el color elegido. Si eligiéramos un color negro, por ejemplo, y el presentador es moreno, nos llevaríamos la sorpresa de ver a un presentador con el pelo, cejas y pestañas transparentes, puesto que en esas partes de su cabeza también se encuentra el color que queremos sustituir. Podemos elegir cualquier color, no tiene porqué ser azul o verde puro, pero hay que evitar colores naturales que puedan dar lugar a este tipo de problemas (que tengamos ese mismo tono, además de en el panel con el color de sustitución, en otros lugares de la toma) Películas como Matrix o Star Wars llevan al límite la técnica de color de sustitución o chroma key. file:///D|/Web/VIDEOEDICION_2/manuales/edicion/premiere/casos_practicos/casos_practicos.htm (4 de 4) [12/11/2002 19:44:39] DVDMaestro Cuando acabes, dime si te ha sido de utilidad este manual, gracias 1. Conceptos básicos en la creación con DVDMaestro 2. DVDMaestro y la tarjeta descompresora por hardware 3. ¿Qué archivos admite DVDMaestro? 3.1 Si los archivos no están en el formato correcto... 4. Importando los archivos 4.1 Acerca de los tamaños de archivo *IMPORTANTE* 5. Definiendo las películas de nuestro proyecto 5.1 Un poco de organización 6. Menús 6.1 Creando un menú 6.2 Definiendo los botones, o zonas de acción, y sus propiedades 6.3 Definiendo a qué botón saltará la selección usando el mando del DVD 6.4 Ajustando el color de la selección y acción de los botones 6.5 Añádiéndo música a un menú 7. Subtítulos 8. Capítulos 9. Conexiones 10. Comprobar que todo está correcto 11. Compilar 1. Conceptos básicos en la creación con DVDMaestro Una cosa que nos tiene que quedar clara de DVDMaestro desde el principio: DVDMaestro tan sólo hace lo siguiente: 1. Definir menús constituidos por una imagen fija o un vídeo, con zonas interactivas en las que pasa algo cuando se "pincha" en ellas (o cuando se seleccionan con el mando del DVD de salón) 2. Definir qué pasa exactamente al pinchar en esas zonas interactivas. Es decir, qué vídeo o menú debe reproducirse al seleccionar cada zona y qué debe verse una vez finalizado dicho vídeo. 3. Crear los archivos IFO y VOB en una carpeta video_ts que podremos quemar en un DVD-R(W) para ver los vídeos en un reproductor de DVD. Con DVDMaestro *NO* podremos: 1. Escribir texto en los menús. 2. Hacer cualquier tipo de transformación en los archivos importados (vídeo, audio) con la excepción de los subtítulos. Lo que quiero dejar claro con todo esto, es que a DVDMaestro no hay que lanzarse "a ver que sale", sino que debemos tener claro como el cristal cómo va a ser nuestro DVD, lo que incluye: file:///D|/Web/VIDEOEDICION_2/manuales/dvdmaestro/dvdmaestro.htm (1 de 12) [12/11/2002 19:42:34] DVDMaestro - Menú principal (si hay o no): Imagen o vídeo de fondo, las zonas interactivas que tendrá y a dónde enlaza cada una - Submenús, si los hubiera: Fondos y enlaces. - Cabecera o Presentación (si la hay) - Capítulos, si los hay Cuántos y dónde. DVDMaestro es una herramienta profesional que permite, desde vídeos tipo "autorun" en los que basta con introducir el DVD para ver un vídeo de principio a fin, a DVD's altamente interactivos con multitud de menús, varias pistas de audio, ángulos, subtítulos... etc. Como he dicho, es una herramienta profesional. Conclusión: antes de meternos "manos a la obra" con DVDMaestro hemos de tener TODO el material preparado, lo que puede incluir vídeos de presentación, portadas en archivos de imagen, cabecera musical... etc. 2. DVDMaestro y la tarjeta descompresora por hardware En principio, DVDMaestro está pensado para trabajar en conjunción con las tarjetas descompresoras MPEG-2 por hardware Ravisent Cinemaster y/o Sigma Designs, lo que significaría una buena cantidad de pasta y una ranura PCI ocupada. En fin, que no mola mucho. Afortunadamente, existe el códec descompresor de MPEG-2 por software Ravisent Cinemaster que una vez instalado en nuestro sistema simulará la tarjeta y podremos funcionar a la perfección con DVDMaestro, tal y como si tuviéramos instalada la tarjeta. En cualquier caso, el programa funciona igualmente sin éste códec y sin la tarjeta, pero no podremos visualizar de ninguna manera el vídeo con el que trabajamos hasta que lo hayamos exportado, algo nada recomendable. 3. ¿Qué archivos admite DVDMaestro? Para poder trabajar con en DVDMaestro hay que tener en cuenta que los archivos de vídeo y audio han de estar DEmultiplixedos, esto es, hemos de importar audio y vídeo por separado. NO podemos importar un archivo de vídeo .mpg que también contenga el audio. Si necesitamos importar un archivo ya multiplexado, que contenga vídeo+audio, hemos de demultiplexarlo. Que no os asuste el "palabro" porque es algo realmente sencillo de hacer usando TMPGEnc. Abrimos el programa, vamos a File-> MPEG Tools -> Simple De-multiplex y en "Browse" (navegar) elegimos el archivo del que queramos separar audio y vídeo. Automáticamente aparece el mismo nombre en los apartados "vídeo output" y "audio output" pero con la extensión correspondiente (.m2v y .mp2) En DVDMaestro podemos usar: - Cualquier archivo de vídeo MPEG-1 ó 2, con flujo de datos fijo o variable, con tamaños 720x576 o 352x288 para PAL o 720x480 o 320x240 para NTSC, con encabezado antes de cada GOP ¡CUIDADO! DVDMaestro admite vídeo con encabezado GOP sólo al comienzo y NO avisa. Si, una vez compilado nuestro DVD lo reproducimos desde el disco duro con Power DVD o cualquier otro, aparentemente todo es correcto y funciona, pero luego nos llevaremos la desagradable sorpresa de ver que el lector de DVD de salón no lee el vídeo. - El formato de audio puede ser: Audio MPEG-1 Layer 2 (.mp2, .mla, .mpa, or .abs), Dolby Digital (AC-3) audio (.ac3), DTS multicanal (.dts), WAV audio (.wav), PCM audio (.pcm) y AIFF audio (.aif). NOTA: El audio debe estar NECESARIAMENTE con un muestreo de 48.000 Hz. - Los subtítulos deben estar en formato nativo de DVDMaestro, Spruce Technologies format (.stl) ó Daikin Scenarist format (.son) aunque tambien podemos recurrir a subtítulos en imágenes bitmaps. - Los formatos de imágenes admitidos son .psd (admite archivos dedos capas, una de ellas para máscara), .bmp, tif, .jpg y .tga 3.1 Si los archivos no están en el formato correcto... file:///D|/Web/VIDEOEDICION_2/manuales/dvdmaestro/dvdmaestro.htm (2 de 12) [12/11/2002 19:42:34] DVDMaestro - Vídeo: Hemos dicho que DVDMaestro sólo admite archivos MPEG. Eso quiere decir que no podemos importar vídeos AVI's. Lamentablemente, pasar de AVI a MPEG requiere recomprensión, lo que implica pérdida de calidad. Es por eso más que recomendable procurar obtener nuestros vídeos en el formato correcto para evitarlo. Consulta "Compresión en tiempo noreal (MPEG)" - Audio: · Muestreo: Si quieres importar un archivo de audio con un muestreo diferente (44.100 Hz es lo más habitual) debes usar un conversor de frecuencias. El mejor es "ssrc", un poco complejo de usar con línea de comandos, pero realmente sencillo si se usa a través de TMPGEnc (Ver 6. TMPGEnc como compresor de audio) · WAV, MP3: Tanto si tenemos un archivo WAV como uno MP3, el formato a usar en DVDMaestro será MPEG Layer II o mp2. Actualmente el mejor compresor es TooLame. Al igual que sucede con "ssrc", es un tanto complejo de usar desde la linea de comendos, pero un juego de niños si se usa desde TMPGEnc (Ver 6. TMPGEnc como compresor de audio) · Gráficos: Si todavía no tienes Adobe Photoshop, ya estás tardando... Adobe importa prácticamente todos los archivos y desde él podrás modificar cómodamente cualquier imágen, trabajar con capas, exportar a formato PSD... 4. Importando los archivos Tal y como he dicho en la sección anterior, antes de comenzar deberemos tener todo el material que usaremos ya preparado. En DVDMaestro a cada archivo se le lama "asset", independientemente de si es de video, audio, subtítulos o imagen. Para importar un archivo pinchamos en la ventana de Assets con el botón derecho. Aparecerá un menú y, dentro de él, encontramos la opción "Import Media Asset". Pinchamos sobre ella y nos aparecerá una ventana en la que podremos elegir qué queremos importar. Como en muchas otras aplicaciones de Windows podemos ir seleccionando varios archivos de una misma carpeta si mantenemos pulsada la tecla "control" cada vez que pinchamos uno de ellos. Cuando hemos seleccionado todos los que queremos pinchamos en "Abrir" y a continuación se produce un proceso denominado "parsing" que consiste en comprobar que los archivos seleccionados cumplen los requisitos detallados anteriormente. Ésto garantiza la reproducción correcta de los archivos una vez incluídos en nuestro proyecto. Para los archivos de vídeo, en especial si son de larga duración como en el caso de las películas, éste proceso puede tomarse algún tiempo, pero es un paso obligatorio y si lo cancelamos no podremos usar ese archivo en nuestro proyecto. 4.1 Acerca de los tamaños de archivo *IMPORTANTE* En la informática, 1 Kbyte son 1024 bytes, 1.024 Kbytes son 1 Mbyte y 1.024 Mbytes son 1 Gbyte, de modo que 1 Gbyte = 1.024 Mbytes = 1.048.576 Kbytes = 1.073.741.824 bytes Sin embargo, en el mundo del DVD 1 GB = 1.000.000.000 bytes, es decir, 73.741.824 bytes menos. Aunque eso sólo supondrían 330,5 Mbytes menos por cada DVD, lo cierto es que un DVD grabable puede contener hasta un máximo de 4,3 GB. Eso supone un 7% menos de espacio, pero DVDMaestro necesita EXACTAMENTE un 12% más de espacio que lo que ocupen los archivos en el explorador de windows. Es decir. Si desde el explorador de windows (o desde Mi PC) vemos que el video ocupa 4.000 Mbytes y el audio ocupa 500 Mbytes, nuestro proyecto ocuparía 4'9 Gbytes (4.000 + 500 = 4.500 + 12% = 5.040 Mbytes / 1.024 = 4,9 Gbytes) DVDMaestro indica en la parte más inferior derecha, en verde, el tamaño de nuestro file:///D|/Web/VIDEOEDICION_2/manuales/dvdmaestro/dvdmaestro.htm (3 de 12) [12/11/2002 19:42:34] DVDMaestro proyecto. 5. Definiendo las películas de nuestro proyecto Cuando hayamos importado todos los archivos necesarios para nuestro proyecto, definiremos las películas (movies) que tomarán parte en él. Para ello hacemos doble clic sobre Movie1 en la ventana de proyecto y aparecerá una nueva ventana tal y cómo muestra la imagen. De los archivos que tenemos en la ventana "asset" sólo tenemos que ir pinchando y arrastrando hasta la pista correspondiente. Una de los aspectos que dan potencia a DVDMaestro es que, en una misma película, al igual que en los DVD-Video comerciales, podemos incluir varias pistas de vídeo, audio y subtítulos, de modo que de una misma escena podrían elegirse varios ángulos diferentes (caso de haberlo grabado con varias cámaras), varias pistas de audio (un reportaje con sonido de fondo original o música de fondo) o varias pistas de subtítulos. Para facilitar la visibilidad, en caso de ser necesario podemos pinchar en los bordes de zona (video, audio, video) y desplazarlos un poco para dejar al descubierto las pistas que queramos. Cuando arrastremos y coloquemos, los vídeos se ajustan por defecto al comienzo de la pista. Sin embargo las pistas de audio que NO estén en formato .ac3 (Dolby 5.1) habrá que desplazarlas para que queden sincronizadas con el vídeo, aunque es un proceso realmente sencillo. NOTA: Si es la primera vez que trabajas con DVDMaestro y arrastras un video PAL aparecerá el siguiente mensaje: "The video signal type of the asset does not agree with the current TV System settings in the proyect Properties. Do you want to force the TV System settings to PAL?" (El tipo de señal de video no corresponde con los ajustes de sistema de TV indicados en en las propiedades del proyecto. ¿Desea forzar el sistema de TV?) Pinchamos en sí y eso cambiará ese ajuste para todo el proyecto. Si queremos trabajar SIEMPRE en PAL podemos evitar éste mensaje yendo a "File" -> Preferencies -> "General" 5.1 Un poco de organización Ya tenemos una película definida. Si nuestro DVD constara sólo de eso ya podríamos ir directamente al apartado "Menús", pero si nuestro DVD va a ser medianamente complejo es recomendable ser organizados desde el principio para evitar el caos total: Empecemos por evitar nombres genéricos y démosle a cada cosa su nombre, y nada mejor que empezar a guardar ya el proyecto dándole su nombre correspondiente. Al igual que en otras aplicaciones de Windows, podemos guardar el poyecto a través de "File" -> "Save": Si el proyecto todavía no había sido guardado nos pedirá nombre y localización.A continuación le daremos nombre a la película que acabamos de definir pinchando al igual que antes sobre "Movie" en la ventana de proyecto pero esta vez con el botón derecho. Aparecerá el menú de la imagen con las siguientes opciones: - "Add New Movie": Añadir nueva película - "Edit Movie": Editar película (tiene exactamente la misma función que hacer doble clic) - Rename Movie": Renombrar la película para saber a "simple vista" qué es cada cosa cuando estemos trabajando con varias file:///D|/Web/VIDEOEDICION_2/manuales/dvdmaestro/dvdmaestro.htm (4 de 12) [12/11/2002 19:42:34] DVDMaestro películas en nuestro proyecto. - Delete Movie: Borrar película (¡Cuidado, no nos pide confirmación! Si te equivocas, como el cualquier otra aplicación de Windows puedes volver al paso anterior con "Edit"-> "Undo ...." o pulsando a la vez las teclas "CONTROL" y "Z" - Duplicate Movie. Duplicar película - Duplicate Movie/Connections. Hace un duplicado, no sólo de la película, sino también de las conexiones que tenga una vez que la tengamos definida dentro de un menú. - Add Playlist. Añadir lista de reproducción. Una especie de accesos diretos que no veremos en este manual (no son necesarios en proyectos poco pretenciosos) - Properties: Accedemos a una nueva ventana con multitud de opciones que, de momento, no es necesario conocer. Siguiendo los pasos indicados en ésta sección definiremos toda las películas que vayamos a usar (añadiendo mediante la opción "Add New Movie" comentada anteriormente) y avanzamos al siguiente paso, la definición de los menús que especificarán el comportamiento del DVD 6. Menús Aunque no es necesario definir ningún menú en el caso de incluir un sólo vídeo (Ver 8. Conexiones), los menús son los encargados de proporcionar interactividad en nuestros DVD's y, si queremos dar un aspecto profesional a nuestros "discos versátiles" (recuerdo que DVD es Disco de Versátil Digital, no sólo de vídeo) no debemos descuidarlos. Lo más sencillo a la hora de diseñar un menú es importar una imagen fija (o un vídeo en bucle) que contenga superpuestos los nombres de los vídeos o menús a los que podremos acceder. Una "limitación" (más que limitación, incomodidad) de DVDMaestro con respecto a DVDit!, MyDVD o Spruce Up, es que éstos últimos ofrecen una sencillez extrema a la hora de confeccionar menús sencillos y atractivos con imágenes de fondo y botones prediseñados. En DVDMaestro, por el contrario, deberemos importar el menú YA creado, de modo que tendremos que utilizar un programa de diseño gráfico o de vídeo (en el caso de menús animados) externo a DVDMaestro (Ver Trabajando con los vídeos) Personalmente, me gusta trabajar conjuntamente con Adobe Premiere (video), Adobe After Effects (video), Adobe Photoshop (gráficos), Macromedia Flash (animaciones vectoriales convertidas a MOV y luego a MPEG) Sonic Foundry Sound Forge (audio), BeSweet (audio), y, por supuesto, DVDMaestro. Diseñar una imagen PARTIENDO DE CERO puede ser algo realmente complicado y llevar mucho tiempo. La mejor relación vistosidad/esfuerzo invertido se suele lograr usando de fondo una imagen borrosa, plano de detalle o una imagen sintética que no represente nada en concreto para que la pantalla quede "rellena" pero la vista se centre en los apartados del menú y no en la imagen en sí. Se pueden conseguir multitud de imágenes de éste tipo en internet o en los CD's de algunas aplicaciones como MS Office, Corel Draw! o Corel WordPerfect. Tampoco es difícil encotrar por muy poco dinero CD's específicos compuestos de imágenes y/o cliparts. En las carpetas C:\WINNT\Web\Wallpaper en Windows 2.000 y XP o C:\WINDOWS\Web\Wallpaper en Windows ME y, si no recuerdo mal, también en 98SE, podemos encontrar unas pocas imágenes de buena calidad que podremos usar de fondo, aunque sólo sea para "abrir boca" y poder practicar con algo. También puedes encontrar imágenes muy buenas y de EXCELENTE calidad en http://www.savinoff.com/home/?chapter=gallery (se abrirá una nueva página) Otro método para conseguir tus fondos es mediante Photoshop. 6.1 Creando un menú Al igual que definimos la película haciendo doble clic sobre "Movie1" en la ventana de proyecto, para definir el primer menú haremos doble clic sobre "Menu1" de esa misma ventana, tras lo cual aparecerá una nueva ventana. Según el tamaño de nuestro monitor y resolución a la que trabajemos, veremos algunas de las opciones de configuración o no. Para evitar ese problema lo mejor es maximizar la ventana de menú cuando trabajemos con ella. Cuando maximizamos aparecen al completo las opciones de configuración y aparecerá una barra de desplazamiento para movernos por lo que se verá en el menú. 6.2 Definiendo los botones, o zonas de acción, y sus propiedades Crear menús en DVDMaestro puede ser o muy sencillo, o increíblemente complejo. Todo depende de lo que persigamos file:///D|/Web/VIDEOEDICION_2/manuales/dvdmaestro/dvdmaestro.htm (5 de 12) [12/11/2002 19:42:34] DVDMaestro hacer, porque hacer, se puede hacer de todo. Cualquier menú que hayamos visto en un DVD-Video puede llevarse a cabo con DVMaestro. Como más adelante ya tendremos tiempo de dar rienda suelta a la creatividad, de momento nos conformaremos con hacer un menú que sea medianamente funcional. Ya lo he repetido varias veces, pero es que hay que tenerlo muy en cuenta. A DVDMaestro hay que llevarles los "deberes" ya hechos y necesitamos de herramientas externas para preparar las imágenes o vídeos que usaremos en los menús. Aclaro un poco lo de "deberes hechos". Imaginemos que queremos usar como fondo la imágen C:\WINDOWS\Web\Wallpaper\Flor púrpura.jpg, que tienen un tamaño original de 800x600, y sobre ese fondo queremos incluir tres botones que digan "Prévio a la ceremonia", "Ceremonia" y "Cena" porque el DVD es de una boda. "Los deberes hechos" quiere decir que con DVDMaestro ni podemos cambiar el tamaño de la imágen, ni podemos escribir texto en la imágen. Necesitamos, por tanto, un programa de edición fotográfica para cambiar el tamaño de la imágen y crear los botones con el texto Flor original Flor a usar en el menú El tamaño de las imágenes para poder ser usadas en los menús de DVDMaestro ha de ser de 720x576 para PAL, 720x480 para NTSC, además recomiendo ENCARECIDAMENTE usar imágenes SIN CAPAS (que NO sean PSD de photoshop) El trabajo con capas es un poco complejo y queda descrito en el apartado Anexo: Creación de menús profesionales Para colocar una imagen (o un vídeo) de fondo basta con pinchar un elemento de la ventana "Assets", arrastrarlo y soltarlo en la ventana "Menú" Puesto que los elementos que conformen el menú YA están visibles (lo hemos preparado de antemano con un programa externo superponiéndo las opciones que queramos sobre la imagen o vídeo de fondo) tan sólo hemos de indicarle a DVDMaestro que esas serán las zonas interactivas (los textos que hemos creado). La definición de esas zonas se puede hacer de dos formas. - Tan simple como pinchar con el botón izquierdo sobre la zona de la imágen/video que queremos que sea interactiva y, sin soltar, definir un rectángulo que incluya esa zona. Quedará numerada automáticamente con el número 1 y sucesivas selecciones irán en órden correlativo. El resultado de esta selección será que cuando el usuario navegue por el menú, la zona rectangular quedará rellena con el color y nivel de opacidad que deseemos - Si lo que pretendemos es que en lugar de un recuadro, sean solamente las letras lo que se iluminen la cosa se complica considerablemente puesto que deberemos trabajar con capas y transparencias, definiendo unas zonas que se solapan y otras que quedan transparentes. Eso dicho "tan simple" requiere de un alto nivel de creatividad, paciencia y algunos conocimientos técnicos (trabajo con capas en Premiere / Photoshop) que escapan de las pretensiones de éste manual y de éstas páginas de proporcionar una ayuda al recién llegado al mundo de la edición de vídeo no-lineal. No obstante, he decidido incluir un anexo en dónde explicar las técnicas necesarias para desarrollar ese tipo de menús. *NO* te recomiendo que lo leas hasta que no hayas sido capaz de realizar con éxito un par de proyetos, puesto que es algo complejo (no lo es tanto en realidad, pero si estás empezando con DVDMaestro bastante tienes con asimilar las operaciones más sencillas). file:///D|/Web/VIDEOEDICION_2/manuales/dvdmaestro/dvdmaestro.htm (6 de 12) [12/11/2002 19:42:34] DVDMaestro Una vez que hemos definido el primer área interactiva, al igual que con las películas, lo mejor será siempre darle un nombre (Name) para saber en todo momento lo que nos traemos entre manos. Para definir el nombre de éste primer botón hemos de pinchar en la pestaña "Buttons" (botones) y escribir el nombre que queramos en el apartado "Name" (nombre) Si pinchamos con el botón derecho sobre el área de acción (botón) que acabamos de definir. aparecerá un menú contextual muy sencillo en que tan sólo hemos de elegir a qué película (Movie) o menú enlazará el botón. 6.3 Definiendo a qué botón saltará la selección usando el mando del DVD Cuando ya hayamos definido todos los menús y enlaces entre ellos es hora de pasar a "pulir" un poco. Aunque ya tenemos los botones creados, ahora falta definir a dónde va a "saltar" la selección cada vez que pulsamos una de las flechas del mando del DVD. Es decir, qué botón se va a seleccionar a continuación cuando pulsemos arriba, abajo, al centro y padentr... estoooo... cuando navegemos con el mando del reproductor de DVD. Lo más sencillo, y normalmente eficaz, es ir a la pestaña "advanced" y pinchar sobre la opción "Auto Assing" Para comprobar que el movimiento de los botones es el correcto pinchamos en el botón "Video Monitor" que se encuentra entre las opciones que hay en la parte inferior izquierda de la ventana de menús. Aparecerá una nueva ventana con unas flechas que "simula" la navegación tal cuál quedará una vez finalizado nuestro proyecto, hacemos todas las pruebas que queramos. Si los botones no se mueven como queremos vamos a la pestaña "Buttons". Ahi veremos unas casillas (Navigation). En el centro tenemos en número del botón que tenemos seleccionado actualmente y arriba, abajo, a la izquerda y a la derecha los números de los botones a los que se accede presionando la correspondiente flecha de dirección. Sólo tenemos que sustituir el número que haya por el que queramos. 6.4 Ajustando el color de la selección y acción de los botones Si no nos gustan los colores de selección podemos cambiarlos en la pestaña "Color Mapping". La explicación completa de cómo trabaja DVDMaestro el color de los menús la dejo para el anexo, aquí nos conformaremos con saber cómo modificar los colores y nivel de opacidad de nuestro del rectángulo de selección.. file:///D|/Web/VIDEOEDICION_2/manuales/dvdmaestro/dvdmaestro.htm (7 de 12) [12/11/2002 19:42:34] DVDMaestro Se pueden definir dos tipos de color. Uno para la selección de objetos y otro para la acción de selección, es decir, la "reacción" del botón una vez que es seleccionado. En negro he rodeado la opción que usaremos para cambiar el color de la selección y en rojo la que define el color del botón al ser accionado. Los menús de DVD poseen una paleta limitada a 16 colores (una paleta es la cantidad de colores disponibles) así que las opciones de elección no son demasiado elevadas. Además de los colores, también podemos variar el nivel de opacidad de los mismos usando la barra de desplazamiento situada al lado de cada color. Dicho nivel queda reflejado con un valor numérico que vemos dentro del recuadro de cada color. En la imagen de arriba el color de selección tiene un valor de opacidad de 8 y el color de acción un nivel de 3, siendo 0 un color totalmente transparente (no se vería) y 15 un color totalmente opaco que no dejaría ver el fondo. 6.5 Añádiéndo música a un menú Un menú en silencio queda muy triste, y más teniendo en cuenta lo sencillo que es añadir música. Importamos un archivo de audio en la ventana de assets y lo arrastramos hasta "Audio Stream" dentro de la pestaña "Playback control" 7. Subtítulos (Ver Subtítulos con DVDMaestro) file:///D|/Web/VIDEOEDICION_2/manuales/dvdmaestro/dvdmaestro.htm (8 de 12) [12/11/2002 19:42:34] DVDMaestro 8. Capítulos Una de las mejoras que incluyen los DVD's es que al ser vídeo NO-lineal podemos hacer un acceso directo a cualquier parte del disco sin tener que "avanzar rápido" ni "rebobinar" como sucece en los sistemas de cinta. A lo largo de un vídeo se pueden definir una serie de puntos clave llamados capítulos a los que podemos acceder directamente. A DVDMaestro podemos importar archivos de vídeo, audio, imágenes o subtítulos, pero no archivos IFO que son los que contienen, entre otras cosas, toda la información de los capítulos. DVDMaestro es una herramientade autor, lo que quiere decir que si queremos algo, lo hemos de hacer nosotros. Por suerte, crear capítulos es algo EXTREMADAMENTE simple. En la ventana de construcción de películas nos encontramos con una barra de tiempo. Crear un capítulo es algo tan sencillo como pinchar con el botón izquierdo sobre el punto de la barra de tiempo en que queremos introducir un capítulo. Aparecerá una ventana con una serie de casillas que podemos marcar, pero bastará con darle a OK sin tocar nada más. Por defecto en "Marker Name" (nombre de la marca) aparece una referencia temporal al estilo "Chapter 00:20:12:08" Podemos cambiar ese nombre tan "objetivo" por algo más aclaratorio como "títulos de crédito", "Flashback", "Comienzo de la historia" o cualquier otra cosa que se nos ocurra. Aunque NO tengamos especial interés en marcar capítulos en zonas muy concretas, sí es recomendable ir marcando, al menos cada cierto tiempo, algún capítulo que otro. Por ejemplo, cuando no quiero marcar capítulos de ninguna manera especial suelo incluir uno cada 10 minutos, de modo que si quiero buscar alguna escena en concreto avanzo rápidamente con los capítulos para aproximar y luego paso rápido visualizando hasta dar con lo que quiero. De no marcar ningún capítulo habría que buscar visualizando todo el video desde el principio. Ésto no es un problema especialmente relevante en películas de corta duración, pero en largometrajes fastidia bastante tener que visualizar toda la película para llegar a un punto en concreto. Cuando queremos marcar capítulos en puntos muy concretos del vídeo, es evidente que tendremos que visualizarlo pasa saber lo que marcamos. Para eso hemos de utilizar un pequeño cuadrado que en un principio se encuentra situado medio "escondido" al comienzo de la barra de reproduccion. Si pinchamos ese recuadro y, sin soltarlo, lo arrastramos por la línea de tiempo podremos ir viendo una "mini vista previa" en un pequeño monitor situado en la parte superior de la línea de tiempo. Si necesitamos más precisión podemos usar los controles básicos de la línea de tiempo (en recuadro amarillo) y podremos ver en la ventana "Real View" una imagen más grande (es para ver el vídeo en esta ventana para lo que necesitamos la tarjeta descompresora MPEG o el códec de video Ravisent Cinemaster descrito en 2. DVDMaestro y la tarjeta descompresora por hardware) 9. Conexiones Si tenemos varios menús... ¿cómo sabrá el reproductor de DVD cuál usar primero? Esta pregunta también podemos plantearnosla en singular. Tenemos UN menú, pero, puesto que pueden haber varios, ¿cómo sabrá el reproductor que tiene que usarlo? La respuesta está clara. *NO* lo sabe. Al menos de momento. Es en la ventana de conexiones dónde, entre otras cosas, se define qué ha de verse en primer lugar al introducir el disco en un reproductor de DVD. Podemos accededer a la ventana de conexiones mediante el menú desplegable "Windows" -> "Connections" en el caso de que la tengamos minimizada. Si, porcualquier motivo la tenemos cerrada, habrá que decirle a DVDMaestro que la muestre. Para eso vamos al menú desplegable "View" (Ver) y seleccionamos la opción "Connections". file:///D|/Web/VIDEOEDICION_2/manuales/dvdmaestro/dvdmaestro.htm (9 de 12) [12/11/2002 19:42:34] DVDMaestro La ventana de conexiones, al igual que sucede con los colores de selección en los menús, puede complicarse todo lo que queramos, pero de momento, nos las apañaremos con una cabecera y un menú principal desde el que acceder a películas o a otros menús. Echemos un vistazo a la parte superior de la ventana de conexiones: En la parte izquierda aparecen todos los elementos que componen nuestro proyecto, esto es, películas y menús. La parte derecha está, al menos de momento, en blanco, vacía (no como en la imagen). Esto es así porque todavía no hemos definido ninguna conexión. Si creáramos ahora mismo un DVD no nos serviría para nada. Tendríamos las películas y los menús, pero el reproductor no sabría cómo relacionar unos con otros, así que no veríamos nada. - El primer elemento "First Play" es esencial: Define lo primero que ha de reproducir el lector una vez introducido el disco. Si pinchamos con el botón derecho sobre su campo correspondiente dentro de la columna "Target" (destino) aparecerá un menú contextual. Podremos elegir como destino la película o menú que queramos. Si queremos introducir una cabecera tipo copyright, aviso sobre el uso y cuidado de los discos, nuestro logo, etc, bastará con que apuntemos a la película correspondiente. MUY IMPORTANTE: deberemos definir QUÉ ocurre cuando acabe el vídeo inicial (firs play). De no hacerlo, nuestro DVD SOLAMENTE podrá reproducir la cabecera, sin poder acceder al resto del disco (ver a continuación) - "TitleMenu" define qué deberá verse cuando pulsemos el botón "Title" del reproductor de DVD. Se corresponde al menú principal o "root" (raiz) - Después de las opciones "First Play" (reproducción inicial) y "Title Menu" (reproducción del menú principal) vemos que aparecen todas las películas que componen nuestro proyecto, pero aparecen repetidas. Vemos que al final de cada película aparecen dos opciones "Menu Key" y "End Action" · "Menu Key" define qué menú debe verse cuando estemos viendo esa película y pulsemos el botón "Menu" del mando del reproductor del DVD" Si no indicamos nada y no hay capítulos definidos, tendremos que ver "por huevos" ese vídeo hasta el final. Esto puede venir bien para avisos de copyright y tal. · "End Action" define QUÉ debe verse al llegar al final de esa película. Como decía anteriormente, es ESENCIAL definir qué menú (o película) se verá una vez mostrada la cabecera de nuestro disco o sólo podremos ver esa película inicial. La imagen anterior se correspondería a un DVD con una película inicial de cabecera (Película 1) Una vez acabada la reproducción, se accede al Menú (End Action), por otra parte, el único de éste proyecto. Del mismo modo, si se pulsara "Menú" durante la reproducción, también se accedería al menú (Menu Key). De no definirlo, la única forma file:///D|/Web/VIDEOEDICION_2/manuales/dvdmaestro/dvdmaestro.htm (10 de 12) [12/11/2002 19:42:34] DVDMaestro de llegar al menú sería llegando al final de la reproducción. De igual modo, hemos de ir definiendo los enlaces del resto de componentes de nuestra película. Si, como en mi proyecto, siempre accederás al mismo menú, tanto al final de cada película, como pulsando la tecla "Menu" puedes aligerar si, una vez enlazado un elemento con el "Menu" mantienes pulsada la tecla "CONTROL" y arrastras el enlace al menú al hueco siguiente o anterior. Con eso definirás la misma conexión rápidamente. 10. Comprobar que todo está correcto Puesto que no queremos perder el tiempo haciendo un DVD no válido, ni tampoco queremos hacer "tiro libre adicional" a la papelera con un DVD inservible, o que no sea como queremos, antes de compilar un proyecto (ver siguiente apartado) debemos siempre comprobar que todo está correcto: DVDMaestro posee integrado un navegador que nos permitirá "simular" una navegación en un reproductor de DVD antes de compilar. Tan simple como pulsar simultáneamente las teclas "ALT" y "S" (ALT+S), ir a "Tools" -> "Navigation Simulation" o pulsar el botón rodeado de negro en la siguiente imagen 11. Compilar ¡Por fin! Todo está listo. ¿¿Todo?? No... todavía queda un último paso. Antes de poder grabar nuestro DVD es necesario realizar la compilación, que consiste en "arrejuntar" todos nuestros vídeos, archivos de audio e imágenes en los VOB's e IFO's que compondran nuestro DVD final. Pulsamos sobre el botón rodeado de azul en la imagen anterior, "CONTROL+C" o bien vamos a "Tools" -> "Compile" Aparecerá una ventana preguntando dónde queremos compilar el proyecto y se crearán las carpeta "audio_ts" y "video_ts" dentro de la misma Una vez terminada la compilación, podremos grabar el DVD desde DVDMaestro, o bien usar un programa de grabación de DVD convencional, en cuyo caso, sólo hemos de grabar las carpetas "audio_ts" y "video_ts" tal cual en el directorio raiz de nuestro DVD Grabar el DVD desde DVDMaestro no supone ninguna ventaja añadida sobre grabar en los programas convencionales, al menos con grabadoras domésticas actuales. Entre las opciones que ofrece DVDMaestro y que *NO* podremos usar están la de grabar a doble capa y la de añadir protección CSS y/o Macrovisión para evitar el duplicado de nuestros DVD's (el mismo sistema de protección de los DVD-Video comerciales). Lo único que nos interesará cambiar pinchando en "Properties" (propiedades) será en la parte superior, el nombre del disco que por defecto es "UNDEFINED" (sin definir) file:///D|/Web/VIDEOEDICION_2/manuales/dvdmaestro/dvdmaestro.htm (11 de 12) [12/11/2002 19:42:34] DVDMaestro Pulsando CONTROL+D, yendo a "Tools -> Disc Image Creation" o bien pinchando en el botón que hay a lado derecho del botón Compilar usado anteriormente, accedemos las opciones de grabación del DVD. En "Input Source" le indicamos el directorio de compilación del DVD que queremos quemar. y en "Output Destination" la opción "To DVD-R/CDR" (hacia DVD-R/CD-R) Las opciones disponible son "Verify After Write" (comprobar tras escribir) y "Test Write" (simulación) Al menos mi Pioneer A03 sólo puede grabar a 1X sea cual sea el disco si uso DVDMaestro para quemar el disco y *NO* admite DVD-RW (dice que ya están escritos aunque los hayas borrado) Pinchando sobre "Create Disc Image" quemaremos el disco y... ¡a disfrutar de tu primera autoría de DVD con DVDMaestro! file:///D|/Web/VIDEOEDICION_2/manuales/dvdmaestro/dvdmaestro.htm (12 de 12) [12/11/2002 19:42:34] ANEXO: Creación de menús profesionales Cuando acabes, dime si te ha sido de utilidad este manual, gracias ANEXO: Creación de menús profesionales 1. Menús con imágenes fijas más depurados 1.1 Retoque fotográfico prévio 1.2 Mapa de color 1.3 Las paletas de DVDMaestro 1.4 Creando los botones y comprobando que todo está correcto 1.5 Mezclando paletas 2. Menús animados (con vídeo de fondo) 3. Otras opciones avanzadas 3.1 Obligar al usuario a ver un vídeo hasta el final 3.2 Limitar la interactividad del usuario 4. Proteger copias mediante Macrovisión ANEXO: Creación de menús profesionales Con DVDMaestro podemos hacer menús tan complejos y espectaculares como el del DVD de Tomb Raider. Ahora bien. Esas cosas no salen "por arte de magia". Este apartado está como anexo porque como indiqué, crear ese tipo de menús requiere del dominio de diversas aplicaciones y técnicas y en un principio no estimé oportuno incluirlo en un manual de iniciación como este. Pero luego pensé que el manual quedaba un poco "cojo" si no explicaba una de las posibilidades más creativas el programa. 1. Menús con imágenes fijas más depurados Ya hemos aprendido en el apartado 6.2 Definiendo los botones, o zonas de acción, y sus propiedades cómo definir rectángulos alrededor de las zonas que queremos que sean interactivas (teniendo en cuenta que ya hemos preparado esas zonas de antemano en un programa de edición fotográfica) Eso de los recuadros puede resultar funcional, pero nos queda la sensación de que eso se podría mejorar. Y efectivamente, se puede mejorar, y mucho. Para eso es ESENCIAL trabajar con capas y, antes de ponernos manos a la obra, lo mejor será entender el concepto de capas. Las capas vienen a ser como un forro transparente para un libro. Si escribimos sobre el forro y vemos la imágen de frente PARECE que la imágen es un todo, que lo escrito sobre el forro y la imágen que hay debajo son una misma cosa. Pero a pesar de verse como un todo, son "capas" distintas. Nosotros podríamos en cualquier momento cambiar ese forro por otro, añadir o quitar algo, cambiar las letras de color, etc.o podríamos ir añadiendo forros sucesivos uno sobre otro. file:///D|/Web/VIDEOEDICION_2/manuales/dvdmaestro/ANEXO.htm (1 de 11) [12/11/2002 19:43:01] ANEXO: Creación de menús profesionales Volvamos al ejemplo del apartado 6.2 Definiendo los botones, o zonas de acción, y sus propiedades. Tenemos una imágen sobre la que le hemos aplicado los siguientes títulos "Prévio a la ceremonia", "Ceremonia" y "Cena", que harán las veces de botones en el menú del DVD. y queremos que se "enciendan" las letras, que sólo cambien los títulos de color y no todo un cuadrado alrededor Este efecto se logra gracias a la interacción de dos capas. A una la llamaré capa de fondo, que siempre veremos, y a la otra la llamaré capa de botones, que es la capa sobre la que situaremos los títulos que se superpondrán al fondo y que funcionarán como botones. La capa de fondo nunca modificará su estado, de modo que una vez creada e importada hemos terminado nuestro trabajo. Es la capa de botones la que lo "complica" todo. Cuando hayamos terminado de confeccionar el menú tendremos una única capa de botones, pero los botones que la componen presentarán 3 estados distintos, con 3 colores distintos para cada uno de esos estados: habrá un color para cuando el botón esté inactivo, otro para cuando lo seleccionamos y otro para cuando lo accionamos. 1.1 Retoque fotográfico prévio Si queremos crear el menú partiendo de la imágen C:\WINDOWS\Web\Wallpaper\Flor púrpura.jpg primero tenemos que modificar el tamaño de la misma de 800x600 a 720x576 para PAL o 720x480 para NTSC y a continuación escribir sobre la imágen las distintas opciones tal y como se verán en estado de reposo. Un pequeño "truco" para facilitar la lectura de los títulos es crear una sombra para los mismos. Si el programa de edición fotográfica no incluye una opción directa para esto, podemos hacerlo fácilmente duplicando el texto que acabamos de crear, dándole color negro y desplazándolo ligeramente de la posición del texto original. Lo normal (y conveniente) es que nuestro programa de retoque fotográfico trate el texto como si fueran capas. Yo utilizo Adobe Photoshop y, anque se puede llegar a lo mismo usando diversos programas, todo lo que aquí indico toma como base el trabajo con Photoshop. Siguiendo con el ejemplo, tendremos 7 capas: la de fondo, 3 por cada botón y 3 de las sombras de cada botón. Como las sombras ya no las modificaremos más, para ir simplificando un poco podemos "acoplar" esas capas. Cuando acoplamos una capa ésta desaparece y pasa a formar parte de la imágen que usemos de fondo. Retomando la comparación del forro de un libro, acloplar una imágen vendría ser algo así como pintar sobre la cubierta misma del libro, por lo que hemos de ser muy cuidadosos y no aclopar nunca una capa mientras no estemos seguros de que realmente el resultado es el que queremos. Trabajar con capas significa total libertad para modificar todo lo que queramos, perder las capas es perder esa libertad, pero como con DVDMaestro sólo podremos usar 2 capas, hemos de ir acoplando hasta quedarnos sólo con dos. file:///D|/Web/VIDEOEDICION_2/manuales/dvdmaestro/ANEXO.htm (2 de 11) [12/11/2002 19:43:01] ANEXO: Creación de menús profesionales Una vez acopladas las sombras, tendremos 4 capas, 1 de fondo con las sombras "incorporadas" y las 3 con el texto de los botones. 1.2 Mapa de color Para poder saber qué colores hemos de asignarle a las 3 capas de texto es importante saber cómo trabaja DVDMaestro con el color. DVDMaestro dispone de 4 Mapas de color y 3 estados a los que le aplica ese mapa de color. ¿Qué es eso de "mapa de color"? Un mapa de color le indica a DVDMaestro que todo en la capa de botones será transparente excepto el color del mapa usado. Volvamos al ejemplo. Hasta ahora tenemos: la capa de fondo (que tras aclopar tiene "incrustadas" las sombras) y 3 capas de texto a las que les asginaremos uno de los colores que he rodeado de rojo en la imágen de arriba. Esos son los cuatro colores que DVDMaestro usa como mapa de color y que le indicarán que TODO en la capa de botones será TRANSPARENTE a excepción de lo que sea (según hayamos elegido) rojo, negro, azul o blanco (DVDMaestro traduce lo que ya es transparente a blanco) file:///D|/Web/VIDEOEDICION_2/manuales/dvdmaestro/ANEXO.htm (3 de 11) [12/11/2002 19:43:01] ANEXO: Creación de menús profesionales De entre todos los colores posibles, aconsejaría usar el negro para la capa de botones para evitar confusiones. Negro puro y blanco puro son colores muy fáciles de seleccionar (rojo y azul pueden variar algo de tono) pero el blanco es el que DVDMaestro usa para lo que sea transparente y en las capas de texto de Photoshop TODO es transparente excepto el texto. Si le damos color blanco al texto DVDMaestro entenderá que no hay capa de botones o, lo que es lo mismo, que toda ella es transparente, así que nos quedamos con el negro, aunque podrías usar rojo o azul. El efecto sería el mismo NOTA: DVDMaestro entiende por "rojo" todo lo que, en escala RGB, tenga más de un 50% de rojo. Lo mismo sucede para el azul. Cuando apliquemos el color negro a las 3 capas de texto acoplaremos esas 3 capas (¡ojo! entre ellas, no acoplar con la imágen de fondo) de modo que, por fin, tendremos solamente dos capas: una capa de fondo y sus correspondientes sombras aclopadas, y otra capa en la que todo es transparente EXCEPTO el texto de los botones, que será de color negro. Puede que el resultado se vea un poco "raro", ya que veremos texto negro con sombra negra y podríamos pensar que algo falla. Tranquilos. Hay que tener en cuenta que el texto de la capa de botones *NO* será negro. El color de los mismos lo definiremos en DVDMaestro más adelante. Lo único que estamos haciendo ahora mismo es definir el mapa de color ¿recuerdas? A la hora de asignar colores en el menú de DVDMaestro todo en la capa de botones será transparente a excepción de lo que sea negro, o dicho de otro modo, DVDMaestro sólo le aplicará el color elegido a lo que sea de color negro en la capa de botones. 1.3 Las paletas de DVDMaestro Según las especificaciones técnicas definidas para el DVD-Video, un menú tiene una paleta de 16 colores, siendo una paleta el número máximo de colores simultáneos disponibles para usar. Podemos usar el tono de color que queramos, pero sólo dispondremos de 16 distintos a la vez. Si tuviéramos 17 botones en pantalla, forzosamente tendríamos que repetir algún color. Si todos los DVD's comerciales se las apañan con esta paleta, seguro que nosotros también :-) DVDMaestro nos ofrece la posibilidad de controlar simultáneamente 4 Mapas de color, pero nosotros sólo trabajaremos con uno que en la INMENSA mayoría de los casos será más que suficiente. Siguiendo el ejemplo, la paleta elegida en este caso es la del color negro. Si recordamos, al usar el mapa de color negro hacemos que todo lo no sea negro ha de ser transparente. Para el mapa de color negro, tenemos que en la columna "Subpicture" (imágen superpuesta) está selecionado el color azul con un valor de opacidad de 10. Eso quiere decir que todo lo que sea negro (en nuestro caso el texto de los botones) y esté en reposo (sin ser selecionado o accionado) será azul (en un valor de 10) O sea, que todos los botones que no estén seleccionados serán azul. Si no nos gustan los colores que DVDMaestro nos ofrece por defecto podremos cambiarlos pinchando en el color y file:///D|/Web/VIDEOEDICION_2/manuales/dvdmaestro/ANEXO.htm (4 de 11) [12/11/2002 19:43:01] ANEXO: Creación de menús profesionales eligiendo el color que queramos de la paleta de 16 colores que aparece. Si ninguno de esos colores nos convence, podremos elegir el que queramos mediante la opción "Edit Palette" (editar paleta). Ahí seleccionamos la casilla del color que queremos cambiar e indicamos en formato RGB el nuevo color. Ni tú te sabes el tono RGB del verde de la guardia civil, por ejemplo, ni yo tampoco, así que si haces doble clic sobre el color que quieras cambiar aparecerá una ventana en la que poder elegir visualmente el tono que quieras Las otras dos columnas "Button Selecction" (selección de color) y "Button Action" (acción de botón) funcionan de la misma manera. Por defecto tenemos que, al seleccionar un botón, tendrá color azul oscuro y opacidad 10, y cuando lo accionemos, será gris con opacidad 10. Sólo es cuestión de modificar los colores a nuestra voluntad. 1.4 Creando los botones y comprobando que todo está correcto Si recuerdas, el proceso de crear botones en imágenes sin capas era muy sencillo. Ahora que ya "hemos hecho los deberes" sigue siendo igual de sencillo. Pinchamos sobre el menú que vamos a crear, importamos nuestra flamante imágen PSD creada en Photoshop y la arrastramos hasta la ventana que contendrá nuestro menú. DVDMaestro automáticamente reconoce las dos capas y le asigna a la inferior "Still image" o "Background" (imágen fija o fondo) y a la superior "Subpicture" que para no andar con traduciones forzadas la llamaré, siguiendo la terminología usada a lo largo de este anexo, capa de botones. Una vez importada la imágen creamos los botones (pinchando y definiendo, sin soltar el botón izquierdo, un rectángulo sobre la zona de los botones) No hace falta que seamos muy precisos a la hora de hacer esto. Hemos de recordar que dentro de esa zona (botón) es dónde tiene lugar la asignación de mapas de color de modo que solamente reaccionarán los colores mapeados. Comprobemos que todo está correcto. Para ellos iremos seleccionando las siguientes opciones, según lo que queramos comprobar: - View Layer (ver capa): En este apartado elegimos si ver el fondo (background), la capa de botones (subpicture) o ambas (both), tal y como quedarán a la hora de ver el menú en el DVD - Button Preview (vista previa del botón): Seleccionando None (ninguna) veremos los botones en reposo, con Selection Color (color de selección) el botón seleccionado y con Action Color (botón de acción) el color de "reacción" al seleccionar se botón. - Seleccionemos View Layer -> Both y Button Preview -> None para ver cómo quedaría el menú terminado sin ningun botón seleccionado y elegimos el color que queramos para los botones en la columna "Subpicture" del color que hayamos mapeado - Una vez ajustado a nuestro gusto seleccionamos View Layer -> Both y Button Preview -> Selection Color y pinchamos en un botón para ver cómo quedaría al seleccionarlo. Oh, oh... ¿qué pasa? ¿porqué se ve el botón rodeado de rojo? file:///D|/Web/VIDEOEDICION_2/manuales/dvdmaestro/ANEXO.htm (5 de 11) [12/11/2002 19:43:01] ANEXO: Creación de menús profesionales Recodermos que en nuestra capa de botones, le dimos el color negro a los botones, pero todo lo demás era transparente, y que DVDMaestro le da a todo lo transparente el color blanco. Por tanto, nos está mapeando todo lo transparente (lo que no es negro en nuestra capa de botones) al color que DVDMaestro usa por defecto para el mapa blanco (el rojo de la imágen) ¿Solución? Fácil. Hacer transparente ese mapa dádole el valor cero a todas sus opciones. - Por último, sólo nos queda comprobar el estado de los botones al ser accionados mediante la opción View Layer -> Both y Button Preview -> Action Color 1.5 Mezclando paletas Con lo visto hasta ahora, tenemos que los tres botones de nuestro menú tendrán el mismo color en el mismo estado. Usando los colores que DVDMaestro asigna por defecto, si usamos el mapa de color negro, todos los botones que no estén seleccionados serán azules, seleccionemos el botón que seleccionamos se "iluminará" siempre de azul oscuro y siempre que "pinchemos" el botón se iluminará de gris. file:///D|/Web/VIDEOEDICION_2/manuales/dvdmaestro/ANEXO.htm (6 de 11) [12/11/2002 19:43:01] ANEXO: Creación de menús profesionales Si tenemos tres botones (prévio a la ceremonia, ceremonia y cena) y queremos que cada uno de ellos se "ilumine" de un color distinto al de los demás al seleccionarlo y/o al pincharlo... ¿se te ha ocurrido ya qué hacer? ¡Exacto! usar mapas de color distinto para cada botón. Vimos en el apartado 1.2 Mapa de color que no podíamos usar el color blanco en la capa de botones de Photoshop porque DVDMaestro lo interpretaría como transparente, pero todavía nos quedan los mapas de color rojo y azul sin usar. Si, al crear las capas de texto en Photoshop usamos negro para una capa, rojo para otra y azul para la tercera, tendremos que podremos seleccionar de manera independiente los colores de reposo, selección y acción (¡ojo! anque le des colores distintos a cada capa de texto, recuerda acoplarlas después. Sólo podemos tener 2 capas al final, el fondo y la de texto, aunque hayan varios colores en la de texto) Aún con todo, puede que te preguntes: "Vale, eso está muy bien porque sólo hay 3 botones en ese menú, pero mi DVD va a tener 10 botones, así que eso no me vale" Con DVDMaestro podremos dar hasta un total de 16 colores diferentes simultáneos (la paleta máxima disponible para cualquier menú de DVD), pero si tenemos en cuenta que no podemos disponer del blanco, entonces nos quedan sólo 9. Para poder disponer de esta paleta lo que hacemos es crear "grupos" de mapeados mediante la opción indicada en la imágen. Cada grupo tendrá un mapeado distinto de color. A la hora de crear el texto en Photoshop seguiremos usando los mapeados del ejemplo anterior (negro, rojo y azul) pero una vez en DVDMaestro podremos decir al color negro, por ejemplo, le asignaremos el mapeado 1, el 2 o el 3. De ese modo, cada uno de los 3 colores de mapeado que tenemos a nuestra disposición (negro, rojo y azul) podrán tener 3 mapeados distintos, dando un total de 9 colores diferentes simultáneos. En la imágen anterior definiremos los 3 posibles mapeados para un mismo color. Para poder asignarle a un botón concreto el grupo de mapeado 1, 2 o 3 hemos de ir a la pestaña "Buttons" y elegir a qué grupo de mapeado pertenece el botón seleccionado. 2. Menús animados (con vídeo de fondo) Si has llegado hasta aquí, pocos secretos te quedan por conocer en la creación de DVDMaestro. En un afán perfeccionista, y una vez dominada la creación de botones sencillos, es posible que hayas puesto tu punto de mira en los menús con vídeo de fondo ¿verdad que molaría? Tengo una buena y una mala noticia que comunicarte. La buena es que el procedimiento es EXACTAMENTE EL MISMO que para una imágen normal, de modo que si sabes usar la capa de botones y el mapeado de color es un juego de niños. Lo malo es que la creación de los efectos tan atractivos que los Menús de DVD's comeciales suelen incluir es cosa de "deberes". Del mismo modo que tuvimos que trabajarnos los botones en Photoshop antes de incluirlos en DVDMaestro habremos de trabajarnos los vídeos en un programa de edición externo antes de poder importarlos en DVDMaestro, y es en esos programas de edición dónde deberemos rompernos el coco para que el vídeo quede vistoso. Podrás usar Adobe Premiere, After Effects, Pinnacle Studio, Ulead Media Studio, Vegas Vídeo, Avid., Combustion.... cualquier programa de edición que se te ocurra: Lo único que tienes que hacer es file:///D|/Web/VIDEOEDICION_2/manuales/dvdmaestro/ANEXO.htm (7 de 11) [12/11/2002 19:43:01] ANEXO: Creación de menús profesionales exportar a un MPEG con las mismas características que las indicadas en el apartado 3. ¿Qué archivos admite DVDMaestro? Una vez creado el vídeo lo importamos, como siempre, en la ventana de Assets y lo arrastramos al fondo del Menú del DVD como si de una imágen se trastase. Los botones, por su parte, se crearán exactamente igual que para una imágen fija de fondo con una salvedad: ¿te acuerdas que nuestra imágen anterior de Photoshop tenía dos capas, una de fondo y la de botones? En esta ocasión necesitaremos sólo una capa (la de botones), puesto que el fondo será el vídeo. Una vez arrastrado el vídeo aparecerá en "Still image / Video Stream" (Imágen fija, pista de vídeo) Para añadir los botones, una vez importados en la ventan de "Assets" los hemos de arrastar a la zona "Sub picture image" dentro de la pestaña "Playback control" Si queremos elimiar uno u otro y cambiarlo por otros archivos hemos pinchar en la papelera que hay a su lado. Al importar un vídeo como fondo de nuestro menú en lugar de una imágen fija, aparecen unas nuevas opciones a la derecha. Las primera y última imágenes se corresponden con el primer y útimo fotograma del vídeo de fondo importado, mientras que la central será la que nos permitirá elegir el momento en el que aparecen los botones en pantalla (highlight) y que será asímismo, en caso de que el vídeo haga un bucle sin fin (loop), el punto desde dónde se repetirá el vídeo. Mediante la barra de desplazamiento que se encuentra bajo estas imágenes podremos definir dicho momento. - Si usamos la opción "Still", al acabar el vídeo de fondo quedará una foto fija del último fotograma - Si usamos "Loop" el vídeo se repetirá incesantemente llegando de principio a fin la primera vez, y del punto "loop" hasta el punto "stop" en bucles sucesivos - Si usamos la opción "Timeout" habremos de indicar en la ventana de conexiones qué sucederá al pasar x segundos desde la finalización de la reproducción del vídeo, si saltará automáticamente a otro menú o si comenzará la reproducción de algún vídeo. 3. Otras opciones avanzadas 3.1 Obligar al usuario a ver un vídeo hasta el final Me plantea un problema moral explicar esta opción, porque esas "pantallitas" nos joden a todos un montón... pero en fin, doy por supuesto que la usarás sólo para avisar del cuidado que deben tener los discos y cosas así. En realidad ya hemos visto este apartado. Si creamos un menú animado hasta que no aparezcan los botones (en el momento "highlight" que hayamos definidio) el usuario no podrá hacer nada, de modo que si queremos "obligar" al usuario a que vea alguna información sobre el disco bien podríamos aprovechar ese momento. También podríamos hacerlo con CUALQUIER vídeo. Esa y otras limitaciones las explico a continuación 3.2 Limitar la interactividad del usuario Pinchando el cualquier película del árbol de proyecto con el botón derecho y posteriormente abajo del todo, en "Properties" (propiedades) accedemos a una nueva ventana con un gran cuadro que nos permite limitar prácticamente todos los aspesctos relacionados con la reproducción e interactividad del DVD. file:///D|/Web/VIDEOEDICION_2/manuales/dvdmaestro/ANEXO.htm (8 de 11) [12/11/2002 19:43:01] ANEXO: Creación de menús profesionales NOTA: Marcando la casilla DESHABILITAREMOS esa función. Con las opciones "Select All" y "Deselect All" podremos seleccionarlos y/o desleccionarlos todos despectivamente - Playback control (control de reproducción) · Title Play (evita saltar de título usando los botones numéricos del mando) · PTT Search/ PTT Play (evita el salto de capítulo) · Time Search / Time Play (evita el salto a un punto concreto) · Stop (La película no se puede detener hasta el final de la misma) · Resume (Si se detiene, no se puede continuar dónde se detuvo) · Time/PTT search (Similar a Time Search/TIme Play. No conozco las diferencias exactas) · Still off (no se puede pausar en reproducciones de fotos fijas) · Pause on /off (no se puede poner en pausa un vídeo) · Foward Scan (deshabilita la reproducción rápida mientras vemos el vídeo) · Backward Scan (deshabilita la reproducción rápida marcha atrás mientras vemos el vídeo) · Next program (evita el salto al siguiente capítulo) · Prev. program (evita el salto al capítulo anterior) - Stream selection (selección de pista) · Audio Stream Change (evita el cambio de pista de audio durante la reproducción) · Subpicture Stream Change (evita el cambio de subtítulos durante la reproducción) file:///D|/Web/VIDEOEDICION_2/manuales/dvdmaestro/ANEXO.htm (9 de 11) [12/11/2002 19:43:01] ANEXO: Creación de menús profesionales · Angle Change (evita el cambio de ángulo durante la reproducción) · Video Presentation Mode Change ((evita el cambio entre modos 4:3 y 16/9 - Button (botón) · Selection / Activation (evita la elección/activación de un botón) - Menu call (Uso de los menús) · Root Menu /DVD menu (desactiva el botón "Menu" del mando del DVD) · Title Menu (desactiva el botón "Title" - título - del mando del DVD) · Subtitle Menu (desactiva el botón "Subtitle" - subtítulo - del mando del DVD) · Audio Menu (desactiva el botón "Audio" del mando del DVD) · Angle Menu (desactiva el botón "Angle" - ángulo- del mando del DVD) 4. Proteger copias mediante Macrovisión Los DVD's comerciales vienen, habitualmente, con dos protecciones. La encriptación CSS y la señal Macrovisión. Olvídate de la encriptación CSS... necesitas pedir una para tí y no merece la pena pagarla, a no ser que seas productor profesional. Eso nos deja con Macrovisión como única alternativa para proteger, aunque sea simbólicamente, nuestros discos. Para poder proteger nuestras producciones en DVD con Macrovisión (evita el copiado a VHS) nos vamos a las propiedades del proyecto, pinchando con el botón derecho, y a continuación le damos a "Properties" (propiedades) Sólo hay que ir a la pestaña "Disc Image" dentro de la ventana que aparece y marcas las opciones señaladas en la imágen. Si queremos, podemos cambiar el nombre de nuestro disco. Por defecto, arriba en la parte superior de la ventana, aparece "DVD Volume name: UNDEFINED" (Etiqueta de volúmen DVD: SIN_TÍTULO) file:///D|/Web/VIDEOEDICION_2/manuales/dvdmaestro/ANEXO.htm (10 de 11) [12/11/2002 19:43:01] ANEXO: Creación de menús profesionales Una vez terminada la compilación (tenemos en el disco duro las capretas AUDIO_TS y VIDEO_TS con los correspondientes VOB's e IFO's) hemos de usar DVDMaestro para quemar el DVD. Para eso vamos a "Tools -> Disc Image Creation" (Herramientas -> Creación de imágen de disco) o presionamos CONTROL+D Aparecerá una ventana y deberemos pinchar en el botón con los tres puntos para seleccionar la carpeta dónde tenemos compilado nuestro proyecto. Por último, seleccionamos "To DVD-R/CD-R media" dónde aparecerá el nombre de nuestra grabadora de DVD y pinchamos en "Create Disc Image" (crear imágen de disco) file:///D|/Web/VIDEOEDICION_2/manuales/dvdmaestro/ANEXO.htm (11 de 11) [12/11/2002 19:43:01] Subtítulos con DVDMaestro 0. Introducción 1. ¿Qué se necesita? 2. Primer paso: Extrayendo subtítulos 3. Conviertiendo los subtítulos en BMP's con SubRip 4. subrip2dvdmaestro 5. Importando subtítulos en DVDMaestro 6. Problemas al importar el archivo de subtítulo 0. Introducción Ante todo, darle las gracias a taxidermista (www.taxidermista.net), sin cuyo apoyo, dedicación, y por supuesto su programa, no habría descubierto este médoto para introducir subtítulos en mis Grabaciones de DVD. Si tenemos un vídeo subtítulado dentro de un DVD y lo queremos usar en otro proyecto de DVDMaestro, hasta ahora no había más alternativa que volver a introducir todos los subtítulos a mano, copiar hacer una copia de TODO el DVD tal cual, o renunciar a ellos. Auque hace tiempo que hay herramientras que extraen los subtítulos para poder introducirlos en otros programas de autoría, DVDMaestro se quedaba al márgen de esa lista. Pero gracias al dvd2dvdmaestro de Taxidermista ese problema queda resuelto como veremos a continuación. 1. ¿Qué se necesita? - SmartRipper (http:www.doom9.org) - Subrip - dvd2dvdmaestro - DVDMaestro 2. Primer paso: Extrayendo subtítulos Lo primero que necesitaremos será extraer los subtítulos. Mi recomendación es usar la modalidad "Movie" en Smart Ripper y elegir la opción "Extract to a new vob" en "Stream processing" Es importante que en "Settings" tengamos marcada la casilla "Copy IFO file" Para más información acerca del proceso de ripeo con Smart Ripper consulta el apartado "Ripeo de DVD" 3. Conviertiendo los subtítulos en BMP's con SubRip Una vez ripeados los subtítulos con Smart Ripper abrimos Sub Rip. Si no lo tienes configurado en español ve al último menú de la derecha (options) y en la primera opción selecciona español de la lista desplegable. Vamos a "Fichero -> Abrir VOB(s)" o pinchamos directamente en el icono que pone VOB y a continuación en "Abrir IFO". Aunque podríamos abrir directamente un archivo VOB, si necesidad del IFO, recomiendo extraer y abrir el IFO. Una vez seleccionado aparecerá a la derecha una lista con todos los subtítlulos que hemos ripeado con Smart Ripper. Arriba, al lado del botón "Abrir IFO" aparecerá otro idioma. ¿Qué diferencia hay? A la derecha tenemos los idiomas que tenemos ripeados y que, por tanto, podemos usar. Arriba, al lado del botón, por su parte, aparece la información de idiomas del IFO, de modo que habrá que tener cuidado a la hora de elegir idioma arriba, puesto que si seleccionamos un idioma. presente en el IFO pero del cuál no tenemos VOB, no conseguiremos nada. file:///D|/Web/VIDEOEDICION_2/manuales/ripeo/subtitulos/dvdmaestro.htm (1 de 4) [12/11/2002 19:48:57] Subtítulos con DVDMaestro Como vemos en la imágen, del 1 al 4 son todos Spanish, mientras que del 4 al 8 son todos English. ¿Porqué? Fácil. No sólo están los subtítlos de la película. Además, en el IFO también están presentes los del cómo se hizo, comentarios del director, etc. El óden de los subtítulos es el mismo que aparece el Smart Ripper, dónde sí podremos saber con facilidad cuál es cuál gracias a la duración de los mismos. Además, otro "truco" que puede ayudar, es que el órden de las pistas sigue el mismo órden que en un reproductor de DVD. Es decir, al pasar de un idioma a otro, siempre hay un órden. Ese órden siepre se mantiene. En este caso en concreto, lo subtítulos en español de la película es el 1, mientras que en inglés son el 4 (pistas 0x20 y 0x24 en el DVD respectivamente) Una vez seleccionado el idioma elegimos la opción "Grabar subtítlulos como BMP" y dejamos marcada la casilla "+TC & Res" y pinchamos en empezar. A continuación nos preguntará dónde queremos almacenar las imágenes. Es recomendable utilizar un directorio independiente para los subtítulos de cada idioma y NO mezclarlos con el resto de archivos del proyecto del DVDMaestro (hay unos 1.500 archivos de imágenes por idoma) A continuación aparece una nueva pantalla. Lo primero que debemos hacer es, en la pestaña "Color" Seleccionar "Preset -> Free" para que nos deje modificar los colores libremente y a continuación ajustamos los colores como en la imágen. Luego hacemos lo mismo con la pestaña "Cropping". Podemos guardar este perfil con "Profiles -> Save settins as a new profile", aunque siempre deberemos seleccionar a mano "Color order in the original DVD" (Orden de color en el DVD original) en la pestaña "Colors" . . file:///D|/Web/VIDEOEDICION_2/manuales/ripeo/subtitulos/dvdmaestro.htm (2 de 4) [12/11/2002 19:48:57] Subtítulos con DVDMaestro Pinchamos en OK y comenzará el proceso de extracción de los subtítulos. Podemos acelerar el proceso sustancialmente si desmarcamos la casilla "mostrar img" (arriba) o si pinchamos en la flechita que hay al lado y luego seleccionamos la opción "Background -> None (speed up)" (fondo -> ninguno -acelerar-) Una vez terminado el proceso (la velocidad varía notablemente según la potencia del procesador) nos vamos a la ventana de textos de subtítulos. Si por cualquier motivo no estuviera a la vista podemos hacerla aparecer de nuevo pinchando en el botón que hay junto a VOB debajo de los menús en la parte superior izquierda. . . En la ventana aparecen, de tres en tres, líneas con la siguiente información - nº de subtítulo - Código de tiempo y posicionamiento (IMPORTANTÍSIMO para que luego cuadre en el proyecto de DVDMaestro) - Nombre del archivo Hay que fijarse en el código de tiempo y ver si corresponde con la duración de la película. Habrá algunas veces en las que en lugar de aparecer algo así como 01:39:44,807 (1 hora, 39 minutos 44,807 seg.) en el último subtítulo, aparezca 00:39:44,807 (39 minutos 44,807 seg.). PROBLEMA -> ha habido un recuento a cero al numerar los subtítulos situados después de una hora. Eso se soluciona fácilmente, pero para eso habrá que volver a inciciar todo el proceso de extracción de los subtítulos. Así que vete a la carpeta dónde los has grabado BÓRRALOS TODOS (so pena de que mezcles unos 3.000 archivos de subtítulos dentro de una misma carpeta con el correspondiente caos...) e inicia el proceso. Borrar 1.500 archivos lleva un buen rato. Se paciente. En la PRIMERA ventana, dónde se seleccionan los archivos a ripear, hay una opción que deberemos marcar (sólo en el caso de que tengamos el problema de recuento a cero) "Marca esta casilla si el contador reinicia de cero a mitad del DVD" Cuando lo tengamos todo bien extraído tendremos que grabar esa información en un archivo para poder importarlo en DVDMaestro. Es importante que elijamos el formato correcto. Para ello vamos a "Formato de salida -> Subrip" dejando marcada la casilla "cordenadas extendidas" El "offset" (desfase) lo dejamos a cero. Pinchamos en "convertir a este formato" y volvemos a la pantalla anterior. Vamos a "Fichero - > Guardar como" o pinchamos en el icono del disquette y elegimos el fichero de salida. 4. subrip2dvdmaestro El nombre del programa de taxidermista (www.taxidermista.net) no es arbitrario, ni mucho menos. DVDMaestro no admite archivos de subrip, de modo que se hacía necesaria una aplicación que transformara los archivos generados con subrip en un formato complatible con DVDMaestro (¡gracias Taxidermista!) Aquí es dónde entra en juego subrip2dvdmaestro. Iniciamos la aplicación y, aunque tal y cómo viene ajustada los subtítulos se verán correctamente, prefiero cambiar el borde a negro y el suavizado a blanco y dejarlo todo al 15 de opacidad, excepto al fondo que, necesariamente, ha de ir a 0 (no importa el color) Basta con elegir el archivo de origen (el que acabamos de crear con subrip) y el de destino (el que importaremos en DVDMaestro) y le damos a iniciar convesión. Antes de terminar de pinchar ha terminado. "Parece" que no ha hecho nada, pero tranquilos, que todo está bien. file:///D|/Web/VIDEOEDICION_2/manuales/ripeo/subtitulos/dvdmaestro.htm (3 de 4) [12/11/2002 19:48:57] Subtítulos con DVDMaestro 5. Importando subtítulos en DVDMaestro Una vez que tengamos creada una película dentro de un proyecto (Ver DVDMaestro) pinchamos en la pista de subtítulo que queramos usar con el botón derecho y aparecerá un menú. Con la opción "Import Subtitle File" (importar archivo de subtítulo) podremos importar el archivo que acabamos de crear con subrip2dvdMaestro. Normalmente debería cargar el archivo sin problemas. Si no lo hace, consulta el siguiente apartado 6. Problemas al importar el archivo de subtítulo. Además de esta opción, podríamos añadir manualmente los subtítulos que quisiéramos con la opción "Add Individual Subtitle" Es un trabajo de chinos, pero si te apatece probar... tu mismo. Si usamos varios idiomas, es conveniente que pinchemos al comienzo de la pista, dónde pone "en" -> "English" (inglés) y elijamos el idioma correspondiente al subtítulo para así poderlos seleccionar adecuadamente en nuestro reproductor de DVD. En cualquier caso se reproducirán de manera correcta, es sólo un poco de organización. Cuando hayamos terminado de colocar las pistas de subtítulos y de audio en su sitio, es conveniente que comprobemos que todo funciona correctamente. Para esto es IMPRESCINDIBLE tener instalados los códecs de Ravisent Cinemaster. Cuando se trabaja con varias pistas de audio/subtitulos hemos de decirle a DVDMaestro cuál queremos que reproduzca en la ventana de vista previa. Ésta elección se hace pinchando sobre el número de la pista que queremos reproducir, que queda coloreado para saber cuál elegimos en cada momento. Bastará con pinchar el botón de reproducción que se encuentra por encima de las pistas para que aparezca la ventana de vista previa reproduciendo el vídeo, audio y subtítulos seleccionados. Si todo está correcto, repetimos el proceso para todas las películas que contenga nuestro proyecto y terminamos los pasos que nos queden (Ver DVDMaestro) 6. Problemas al importar el archivo de subtítulo A veces, al importar el archivo de subtítulos, DVDMaestro nos indica que hay errores, los subtítulos se solapan y/o van desincronizados con el vídeo. La solucion es un poco lenta y requiere bastanten trabajo por nuestra parte, así que si no es una película en la que tengo un especial interés, cuando se presentan este tipo de problemas suelo olvidarme de los subtítulos. Cuando tenga otro hueco comento las posibles soluciones. De momento esto es todo. file:///D|/Web/VIDEOEDICION_2/manuales/ripeo/subtitulos/dvdmaestro.htm (4 de 4) [12/11/2002 19:48:57] file:///D|/Web/VIDEOEDICION_2/manuales/tmpgenc/tmpgenc.htm TMPGEnc Si quieres pasar tus archivos de vídeo MPEG sea cual sea su origen (edición, ripeo de DVD...) a CD o DVD y no te interesa aprender DE VERDAD a usar TMPGEnc y tan sólo quieres aprender a "salir del paso" puedes ahorrarte toda la explicación de los menús y pasar directamente al apartado 4. Creando VCD's, SVCD's o DVD's También puedes ver los ajustes para lograr un CVCD de EXCELENTE calidad pinchando aquí 0. Acerca de TMPGEnc 1. File (archivo) 1.1 MPEG Tools 1.1.1 Realizar un MPEG video+audio a partir de un archivo de vídeo y un archivo de audio separados (multiplexar) 1.1.2 Obtener archivos de vídeo y audio separados a partir de un MPEG vídeo+audio 1.1.3 Recortar un archivo MPEG o unir dos MPEG's en uno 2 Option (Opciones) 3. Definiendo el tipo de MPEG de salida: el meollo de la cuestión 3.1 Setting/Vídeo 3.2 Setting/Advanced 3.3 Setting/GOP Structure 3.4 Setting/Quantize matrix 3.5 Setting/Audio 3.6 Setting/System 4. Creando VCD's, SVCD's o DVD's 5. DVD's y TMPGEnc 6. TMPGEnc como compresor de audio 7. Ajustes predefinidos 0. Acerca de TMPGEnc No creo que me pille las manos si digo que actualmente (Ver última fecha de actualización) TMPGEnc (http://www.tmpgenc.net/ o sección de descargas es la utilidad de compresión que mejores resultados da, tanto file:///D|/Web/VIDEOEDICION_2/manuales/tmpgenc/tmpgenc.htm (1 de 16) [12/11/2002 19:50:17] file:///D|/Web/VIDEOEDICION_2/manuales/tmpgenc/tmpgenc.htm en calidad como compresión, aunque eso sí... se toma su tiempo. Al igual que VirtualDub, TMPGEnc también permite modificar los ficheros antes o después de capturarlos. Lo único que se le echa en falta a TMPGEnc es que no ofrezca ningún plug-in (extra) para poder realizar versiones finales (renders) directamente desde Adobe Premiere. Al igual que con VirtualDub, tan sólo explicaré las opciones más comunes, dejando el resto para vuestra experimentación u otros manuales. 1. File (archivo) - New project (nuevo proyecto), Open project (abrir proyecto), Save project (guardar proyecto): TMPGEnc se inicia por defecto con los parámetros de la última sesión. Pinchad en "New project" para limpiar todo. - Preview (vista previa): Esta vista previa es del vídeo a comprimir y del progreso duranta la compresión *NO* de cómo quedará el vídeo comprimido. - Output to file (salida a fichero): Aquí podemos elegir el formato de salida: MPEG, AVI, WAVE o secuencia de imágenes. - Batch encode (tanda de compresión):Ya he dicho que TMPGEnc se toma su tiempo para comprimir. Normalmente dejaremos el ordenador comprimiendo unas cuantas horas mientras dormimos, nos vamos al trabajo, de juerga, o lo que sea. Como el ordenador estará unas "horillas" encendido podemos aprovechar para que, en lugar de un sólo archivo, empiece por uno y conforme acabe pase a otro y a otro, etc. Para eso necesitaremos, o bien usar la opción "Add current project to batch list" (añadir el proyecto actual a la tanda) o bien guardar los proyectos que queramos añadir a la tanda. Una vez que pinchamos en "Batch encode" aparece una pantalla en la que podemos añadir proyectos con la opción "Add" (añadir), quitarlos de la lista con "Delete" (borrar) o borrar toda la lista con "Clear". Para comenzar la tanda hay que pinchar en "Run" (ejecutar). Al comenzar la tanda aparece una casiila con una opción de gran utilidad llamada "Shut down after finish encoding" (apagar al terminar la codificación), que, como su nombre indica, apaga el ordenador cuando termine de comprimir la tanda. Lo cierto es que no entiendo porqué no aparece al comprimir tan sólo un archivo, aunque siempre podemos hacer una tanda con un sólo proyecto. - Add current project to batch list (añadir el proyecto actual a la lista de la tanda) 1.1 MPEG Tools Todas estas opciones se encuentra en File -> MPEG Tools 1.1.1 Realizar un MPEG video+audio a partir de un archivo de vídeo y un archivo de audio separados (multiplexar) · Simple multiplex(multiplexación simple): Multiplexar es realizar un MPEG vídeo+audio a partir de un archivos independientes. Elegimos un "input" (entrada) de vídeo, otro de audio, el tipo (type) de MPEG resultante (MPEG-1 o MPEG-2) y le damos a Run (ejecutar) para otener el MPEG que indiquemos en "output" (salida) que contenga el vídeo y audio seleccionados. file:///D|/Web/VIDEOEDICION_2/manuales/tmpgenc/tmpgenc.htm (2 de 16) [12/11/2002 19:50:17] file:///D|/Web/VIDEOEDICION_2/manuales/tmpgenc/tmpgenc.htm · Multipex (multiplexación): Igual que "Simple multiplex", sólo que podremos incluir más de un archivo de vídeo y/o audio fuentes (input), añadiendo elementos a la lista con "Add" (añadir) ,elminándolos con "Delete" (eliminar) o eliminando toda la lista con "Clear" 1.1.2 Obtener archivos de vídeo y audio separados a partir de un MPEG vídeo+audio · Simple de-multiplex (desmultiplexación simple): Con esta opción podremos separar el vídeo y el audio de un MPEG en archivos de vídeo y audio independientes. Seleccionamos en "Input" (entrada) el archivo MPEG vídeo+audio. Automáticamente aparecerán en los apartados Video output y audio output los archivos de vídeo y audio de salida, que en principio tendrán el mismo nombre y localización que el original, salvo la extensión, m1v para vídeo MPEG-1, m2v para MPEG-2 y mp2 para el audio · Demultiplex (desmultiplexación): Igual que "Simple de-multiplex", sólo que una vez elegido el archivo input deberemos hacer doble-clic en la pista (stream) que queramos extraer de entre las que aparecen al seleccionar el archivo fuente. 1.1.3 Recortar un archivo MPEG o unir dos MPEG's en uno · Merge&Cut (fundir y cortar): Una vez añadidos los archivos que queramos con "add" (añadir) podremos editar (edit) los puntos de comienzo y fin (ver imágen) Podemos usar un sólo archivo, o bien añadir más para unir en un sólo MPEG varios. Podemos editar todos los archivos que queramos fundir (merge) Una vez confeccionada la lista de archivos a fundir (merge) (si es un sólo archivo, pues un sólo archivo) pinchamos en "Run" (ejecutar) para que cree el fichero de salida (output) que hayamos seleccionado. La opción "Correct" (corregir) sirve para evitar conflictos entre los archivos seleccionados eliminado los que no sean compatibles con el formato MPEG (type) seleccionado como salida (output) file:///D|/Web/VIDEOEDICION_2/manuales/tmpgenc/tmpgenc.htm (3 de 16) [12/11/2002 19:50:17] file:///D|/Web/VIDEOEDICION_2/manuales/tmpgenc/tmpgenc.htm 2 Option (Opciones) - Enviromental settings (ajustes globales): Desde este menú podremos definir las siguientes opciones · General ¬ Enable multiplex with "mux//file name" for video/audio source (activar mutliplexación con "mux//nombre archivo" para fuentes de video/audio): esta opción permite usar dos fuentes de audio en la multiplexación. ¬ Edit bitrate by bps not kps (edit flujo de datos por bits por segundo no kilobits por segundo) ¬ Do not use cache function by Operating system to access file (no utilizar la función de caché del sistema operativo para acceder a los ficheros) Se recomiendo dejar activada para mejorar el rendimiento. ¬ Output file (fichero de salida) especifica en qué directorio se guardarán los archivos por defecto. De no poner nada se usará el directorio por defecto. ¬ Temporary file (archivo temporal): especifica en qué directorio se guardarán los archivos temporales · CPU Actívalo todo excepto "use multi thread" a no ser que tengas más de una CPU, claro · Sound El sonido de aviso cuando acaba la compresión file:///D|/Web/VIDEOEDICION_2/manuales/tmpgenc/tmpgenc.htm (4 de 16) [12/11/2002 19:50:17] file:///D|/Web/VIDEOEDICION_2/manuales/tmpgenc/tmpgenc.htm · External tool Si quieres usar un compresor de audio independiente para trabajar el audi especifica cual quieres usar para "Layer 2" (mp2) "Layer 3" (mp3) y para convertir frecuencias (de 48.000 a 44.100 por ejemplo) · VFAPI Plug-in TMPEnc presenta la posibilidad de enlazar con otros programas mediante una serie de plug-ins. En este apartado se verán todos los que tenemos instalados en este momento. Hay que tener en cuenta que los Plug-ins VFAPI funcionan de una manera muy simple. Inicias el programa con el que TMPGEnc estará conectado y, automáticamente, se creará el enlace. Si cambias el programa del plug-in de directori deberás volver a inciar dicho programa para que TMGPEnc detecte los cambios y pueda seguirfuncionando. - Language (idioma): ¿Se os da el japonés mejor que el español? ¿¿¿NOOOO??? Pues mejor dejáis el inglés :-( - Preview options (opciones de vista previa) - Task priority (prioridad de TMPGEnc): · "When active" (Con TMPGEnc en primer plano) · "When not active" (Con TMPGEnc en segundo plano) · High priority (prioridad alta), Normal priotity (prioridad normal) Idle time (sólo con tiempos libres de la CPU) - Set current project as default (definir el proyecto actual como opción por defecto) - Register TMPGenc.vfp to VFAPI (enlacer TMPGenc.vfp a VFAPI) Selecciona esta opción para utiliar los plug-ins de VFAPI 3. Definiendo el tipo de MPEG de salida: el meollo de la cuestión La imágen que hay a continuación pertenece a la parte inferior de la pantalla principal de TMPGEnc. Aquí está realmente la potencia de TMPGEnc.En "Video Source" (vídeo origen) pichamos en el botón "Browse" (navegar) para elegir el archivo que queremos comprimir. Si el archivo incluye audio veremos como abajo, en "Audio Source" (fuente de audio) aparece el mismo fichero que acabamos de elgir. Si, por ejemplo, hemos ripeado de un DVD los archivos de vídeo y audio por separado, entonces en "Video File" debermos elegir el archivo de vídeo (con extensión .m2v) y en "Audio File" el archivo de audio correspondiente (extensión .ac3) NOTA: Para poder abrir video .m2v y audio .ac3 directamente hace falta un plug-in (Ver sección DVD's y TMPGEnc) En "Output file name" aparece automáticamente el mismo nombre y directorio de origen que el orginal, pero con la extensión cambiada, si procede. En cuanto al tipo de pista (stream type) podemos seleccionar "Video only" (sólo Video, sin pista de audio) "Audio only" (solo Audio, sin pista de vídeo), "System (Video only)" (Sistema, sólo vídeo, añade una pista de audio en blanco), "System (Audio only)" (sistema, sólo audio, añade una pista de vídeo en blanco), "System (Video+Audio)" (el formato que normalmente usaremos, un archivo de vídeo con las dos pistas integradas) file:///D|/Web/VIDEOEDICION_2/manuales/tmpgenc/tmpgenc.htm (5 de 16) [12/11/2002 19:50:17] file:///D|/Web/VIDEOEDICION_2/manuales/tmpgenc/tmpgenc.htm Como veremos, la opción "Setting" (ajustes) es bastante amplia y contiene numerosos parámetros para configurar. Con el programa vienen algunas configuraciones estándar (DVD, VCD y SVCD) que se pueden cargar simplemente pinchando el botón "Load" (cargar). Cuando seleccionemos una de estas opciones predeterminadas NO podremos realizar ningún cambio en los parámetros que carga. Para poder hacer cambios deberemos usar "New project" y definir nosotros la cofiguración. También podremos guardar nuestras propias configuraciones con la opción "Save", que podremos guardar en el mismo directorio en el que se encuentran las opciones por defecto, o bien en otro de nuestra elección. Los ajustes que realicemos dentro de "Setting" se verán indicados en la parte inferior de la pantalla (lo que he rodeado de rojo en la imágen anterior) De izquierda a derecha indica el tipo de archivo (MPEG 1/2), el tamaño de pantalla, los fotogramas por segundo, el fujo de datos (constante o variable y cantidad), y por último la frecuencia y flujo del audio. 3.1 Setting/Vídeo Aquí ajustaremos los parámetros de COMPRESIÓN que tendrá el video de salida - Stream type (tipo de vídeo): MPEG1 o MPEG2 - Size (tamaño): Para PAL: · VHS, VCD y CVCD: 352x288 · SVCD: 480x576 · DV y DVD: 720x576 Para NTSC · VHS, VCD y CVCD: 320x240 · SVCD: 480x480 · DV y DVD: 720x480 - Aspect ratio (proporciones): Eligiremos 1:1 si el destino es VGA (para reproducir en el ordenador) y 4:3 o 16:9 si el destino final va a ser vídeo o televisión (para grabar en VCD, CVCD, SVCD, DV file:///D|/Web/VIDEOEDICION_2/manuales/tmpgenc/tmpgenc.htm (6 de 16) [12/11/2002 19:50:17] file:///D|/Web/VIDEOEDICION_2/manuales/tmpgenc/tmpgenc.htm o DVD) - Frame rate (velocidad de fotograma): 25 fps (cuadros por segundo -frames per second) para PAL / 29,97 fps para NTSC - Rate control mode (modo de control de flujo): (Ver 2 Flujo de datos) · "Constant bitrate" (flujo de datos constante) · "2 pass variable bitrate" (flujo de datos variable en dos pasadas): En este modo TMPGEnc hace una primera lectura del archivo de vídeo a comprimir ANTES de realizar la verdadera compresión. Al analizar el vídeo antes de comprimirlo se consigue una mejor compresión y ajustar el flujo de datos con bastante precisión al valor que queramos, algo parecido a usar CBR, con lo que es fácil calcular el tamaño que tendrá el video en función de su diración.. En los ajustes (setting) se puede definir un flujo de datos medio al que TMPGEnc trata de adaptarse, y unos valores máximo y mínimo · "Manual VBR": En el apartado "Setting" podemos establecer el flujo máximo y mínimo así como la configuración de la degradación de los cuadros P y B durante el proceso de compresión · "Automatic VBR (CQ_VBR)": Esta opción ofrece control sobre "flujo de datos variable con calidad constante (CQ-> Constant Quality). Funciona igual que la opción anterior,sólo que en lugar de definir la calidad de forma manual la elegimos mediante un porcentaje para que sea TMPGEnc quién la ajuste. · "Constant quality" (Calidad constante): Esta es mi opción más utilizada, ya que permite ajustar la calidad sin importar el tamaño resultante. El máximo recomendable para usar en reproductores de DVD es de 9.000 Kbits/s puesto que es muy probable que con un flujo mayor se presenten saltos en la reproducción. La opción de la parte inferior, común a "Manual VBR", configura la degradación de los cuadros P y B durante el proceso de compresión. · "Real time CBR (RT_CBR)" (CBR en tiempo real) y "Real time CQ (RT_CQ)" (Calidad constante en tiempo real): En mi opinión estas opciones no tienen mucho sentido, ya que TEMPEnc es un programa de compresión en tiempo no-real, es decir, trabaja con archivos ya capturados, no con entrada de vídeo, por lo tanto, trabajar en tiempo real tan sólo supondrá una degradación de calidad notable a cambio de un tiempo file:///D|/Web/VIDEOEDICION_2/manuales/tmpgenc/tmpgenc.htm (7 de 16) [12/11/2002 19:50:17] file:///D|/Web/VIDEOEDICION_2/manuales/tmpgenc/tmpgenc.htm menor. No creo que estas opciones le interesen a nadie. - Bit rate (flujo de datos): Cuando en "Rate control mode" (modo de control de flujo) elijamos una opción CBR, aquí podremos especificar el flujo de datos deseado. - VBV buffer size (tamaño de búfer): Si no tienes ni idea de lo que hacer esta opción y no tienes problemas de reproducción, lo mejor será que lo dejes en cero (0 automatic) (ver Control de búffer) Nota: Las siguientes cinco opciones sólo pueden ser modificadas cuando comprimamos a MPEG2 - Profile&level (perfil y nivel): Ver Perfiles y niveles (Profiles&Levels) - Video format (formato de vídeo): Como siempre, PAL para Europa, NTSC para América. - Encode mode (modo de compresión): Sólo nos interesan las opciones "Interlace" (entrelazado), que será la que normalmente usaremos para resoluciones verticales mayores o iguales a 288 puntos que vayan a reproducirse en un televisor, o "non-interlace" (no-entrelazado) para resoluciones menores o para reproducción en un ordenador. - YUV format (formato YUV): Si elegimos MP@ML en "Profile&level" sólo podremos seleccionar 4:2:0 (Ver Subsampling) - DC component precision: Con bits más bajos lograremos más calidad en escenas complicadas y de movimiento a costa de peder en las zonas de color "plano" Cuando el bitrate sea alto (a partir de 4 Mbit/s) podemos subir sin pérdidas apreciables. - Motion search precition (precisión en la búsqueda de movimiento): Esta opción SÍ puede elegirse siempre. En la inmensa mayoría de las ocasiones obtendremos el mejor resultado con la opción "Highest quality (very slow)" (Máxima calidad - muy lento) y la mayor rapidez con "lowest quality (very fast)" (calidad mínima - muy rápido) 3.2 Setting/Advanced En este apartado informamos a TMPGEnc del tipo de vídeo con el que va a trabajar (Video source setting - ajustes del vídeo origen) y NO tienen porqué coincidir con el formato de salida .Tan sólo le "explicamos" el tipo de vídeo que va a comprimir para lograr mejores resultados - Video source type (tipe vídeo fuente): Interlace (entrelazado), Non-interlace (no-entrelazado). - Field order (órden de campo): Bottom field firt (field B) (Campo inferior primero - campo B) será el que escojamos para PAL, y Upper field first (field A) (campo superior primero - campo A) para NTSC Ver Tamaño de captura - Source aspect ratio (porporciones de origen) El formato de TV y video en España es 4:3 o 16:9 (televisores panorámicos) PAL 625 líneas, 525 para NTSC - Video arrange Method (método de distribución del vídeo): Cuando el formato NO es 1:1 VGA, podemos file:///D|/Web/VIDEOEDICION_2/manuales/tmpgenc/tmpgenc.htm (8 de 16) [12/11/2002 19:50:17] file:///D|/Web/VIDEOEDICION_2/manuales/tmpgenc/tmpgenc.htm elegir las diversas formas de distribución de la imágen a pantalla completa.. Las opciones son: · Center (centrado) · Center (keep aspect ratio) (centrado manteniendo las proporciones) · Center (custom size) (centrado con tamaño personalizado · Full screen (pantalla completa) · Full screen (keel aspect ratio) (pantalla completa manteniendo proporciones) · No margin (keep aspect ratio) (sin márgenes manteniendo proporciones) Filtros Por último en la parte inferior hay una serie de filtros que podemos aplicar durante la compresión seleccioando la(s) casilla(s) correspondientes. Los filtos son muy similares a los que podemos encontrar en VirtualDub. Para utilizarlos marcamos la casilla y para cambiar sus ajustes hacemos DOBLE CLIC sobre el filtro que queramos ajustar. Para apreciar mejor los efectos de cada filtro, selecciona la casilla "zoom" que verásen todo y pincha con el botón izquierdo en la zona que quieras ve ampliada en la pantalla que aparece. Así podrás apreciar mejor el efecto de cada filtro - Source range (ajustar selección): Con este filtro evitaremos tener que comprimir TODO un video cuando tan sólo queremos una parte.Podemos movernos por el vídeo con la barra de desplazamiento y seleccionar dónde queremos que empiece (Set start frame) y definir dónde acabará (Set end frame) Con este filtro también podremos corregir DESFASE DE AUDIO de algunos archivos, como los extraídos de un DivX o un DVD (audio gap correct - corrección de desfase de audio) - Inverse telecine (convertir a telecine) Esta opción sólo es válida para NTSC. Pasa vídeos de 29,97 fps al formato telecine de 24 fps - Ghost reduction (reducir fantasma) Reduce el efecto fantasma. Pruébalo para que veas a lo que me refiereo - Noise reduction (reducir ruido) Con valores no muy altos mejora la calidad reduciendo el pixelado en zonas límite.1 - Sharpen edge (agudizar border) "endurece" o "suaviza" la imágen. Es conveniete ajustar los dos muestreos (vertical y horizontal) por igual - Simple Color Correction (corrección simple de color) - Custom color correctio (corrección personalizada de color) - Deinterlace (desentrelazar) Tenemos Even (par o inferior), Odd (impar o superior) y una serie de mezclas entre ellos. Es cuestiónde probar - Clip frame (recortar cuadro) Seleccionando en Mask color setting el color negro, podremos recortar fácilmente las bandas negras del fomato 16:9 cuando se muestra en un telvisor o monitor 4:3: Para ello usaremos los ajustes manuales en "Clip frame" (recortar cuadro) y luego ajustarmos la visualización a pantalla completa con "Arrange setting" (ajustes de posición) y elegiendo uno de los métodos (arrange method) - 3:2 Pulldown: Converte películas de 24 fps a 30 con 60 campos (sólo NTSC) - Do not frame rate conversion (no ajustar conversión de tasa de cps) Aunque la tasa de cuadros por segundo no coincida con el formato de salida, con este filtro no se ajustará y se mantendrá el orignal provocando un desfase entre video y audio de no coincidir. 3.3 Setting/GOP Structure Ver La secuencia GOP: I-frames, P-frames y B-frames - Number of I-picture in GOP (número de cuadros-I en la secuencia GOP) file:///D|/Web/VIDEOEDICION_2/manuales/tmpgenc/tmpgenc.htm (9 de 16) [12/11/2002 19:50:17] file:///D|/Web/VIDEOEDICION_2/manuales/tmpgenc/tmpgenc.htm - Number of P-picture in GOP (número de cuadros-P en la secuencia GOP) - Number of B-picture in GOP (número de cuadros-B en la secuencia GOP) - Detect scene change (detectar cambios de secuencias): Seleccionado esta opción TMPGEnc detectará automáticamente los cambios de escena para marcar el primer cuadro de cada nueva escena como cuadro-I - Force picture type setting: (forzar ajuste en el tipo de cuadro) Con esta opción podremos ser TREMENDAMENTE ESCRUPULOSOS con la calidad de la compresión, puesto que permite marcar uno por uno, de forma manual, el tipo de cuadro (I, P o B) Para ello, una vez seleccionada la casilla, debemos pichar en "setting" (ajustes), lo que nos lleva a una pantalla en la que aparece el vídeo que vayamos a comprimir cuadro a cuadro. Pinchando con el botón derecho en el cuadro deseado, podremos acceder a diversos ajustes INDIVIDUALES por cada cuadro, entre los que destacan · Selección de cuadro I, P o B (I, P, B picture) · Selección de flujo de datos (set bitrate) · Selección de matriz de cuantificación (Quantize matrix): Ver Setting/Quantize matrix · Iniciar nuevo GOP · Ajustar la precisión de movimiento · Establecer la secuencia GOP según el patrón establececido en Setting/GOP Structure · Eliminar la selección de cuadros I, P y B a partir del cuadro seleccionado (Clear after this frame) Después de "trastear" todos esos parámetros es más que probable que no queramos jugárnosla todo a una carta. Para eso tenemos las opciones "Save" para guardar los ajustes de una configuración determinada y la opción "Load" para cargarla posteriormente. Esto nos permite hacer unos ajustes, comprimir, analizar los resultados y volver a cargar la esa configuración para realizar pequeños cambios sin tener que volver a modificarlo todo a mano trabajo que, en vídeos extensos, puede ser realmente extenuante. Por último comentar que, como punto de partida, bien podríamos usar la opción "Auto-setting" (ajuste automático) Una vez finalizada la detección de cambios de imágenes podremos ver qué es lo que TMPGEnc habría hecho con la opción Detect scene change (detectar cambios de secuencias) 3.4 Setting/Quantize matrix ¿Qué tal se te dan las matemáticas? ¿Te apetece conocer cómo se consigue la compresión DCT (discreet cosine transformation - transformación discreta de coseno) por cada cuadro-I? ¿Sí? Pues ala, aquí tienes la fórmula... file:///D|/Web/VIDEOEDICION_2/manuales/tmpgenc/tmpgenc.htm (10 de 16) [12/11/2002 19:50:17] file:///D|/Web/VIDEOEDICION_2/manuales/tmpgenc/tmpgenc.htm Todo eso de ahí arriba quiere decir que la imágen se divide en cuadros NxN (en el caso de MPEG de 8x8) pero la distrubución de la cantidad de información no se realiza de forma equitativa asignando la misma cantidad de información por cada píxel, sino que la cantidad de luminosidad y color son analizadas y los valores cercanos a cero se desprecian, asignando la cantidad despreciada a otros píxeles con mayor cantidad de información y, por tanto, más imporantes. Esto tan complicado se puede entender mejor echando un vistazo a las siguientes imágenes: Representación proporcional Representaciones numéricas TMPGEnc permite modificar de forma diferente los valores DCT para los cuadros-I y para los cuadros-P-B (Ver La secuencia GOP: I-frames, P-frames y B-frames) Las opciones son: file:///D|/Web/VIDEOEDICION_2/manuales/tmpgenc/tmpgenc.htm (11 de 16) [12/11/2002 19:50:17] file:///D|/Web/VIDEOEDICION_2/manuales/tmpgenc/tmpgenc.htm - Default: (por defecto): Pues eso... lo que TMPGEnc deja por defecto... - MPEG1 standar (estándar MPEG1): Pues eso... el estándar MPEG1 - CG/Animation (Gráficos y animaciones): Pues eso... para gráficos y dibujos animados. Puesto que los dibujos animados y los gráficos tienen tonos constantes de color será más adecuado asignar la misma cantidad de información a cada píxel. - Output YUV Data as Basic YCbCr not CCIR601 (salida de datos YUV como YCbCr básico no-CCIR601) Conseguimos más tonos de color. Para un TV el negro es el tono 16, mientras que apra un ordenador lo es el 0. Del mismo modo, el blanco absoulto es - Use DCT floating point: (Usar DCT en punto flotante). Con esta opción el DCT usará operaciones en punto flotante, lo que ofrece una mayor precisión de cálculo a costa de un notable aumento en el tiempo de codificación. - No motion search for still pictures part by half pixels (no realizar búsqueda de movimiento en la mitad de píxeles en imágenes estáticas): En secuencias de imágenes estáticas eliminamos la sensación de "parada" a costa de perder calidad en secuencias con imágenes en movimiento. - Soften block noise (suavizar el ruido de bloque): En flujos de datos reducidos esta opción elimina pixelación a cambio de definición de imágen. Podemos seleccionar de manera independiente la reducción para cuadros-I y para cuadros-P-B 3.5 Setting/Audio Independientemente de la calidad del sonido original de la captura, aquí podemos seleccionar el formato de salida. Ni que decir tiene que lo mejor es exportar en el mismo formato de captura, pero aquí siempre podemos hacer cambios. Creo que todo el mundo lo sabe ya, pero decir que la calidad CD se consigue con 44.100 Hz y estéreo( (16 bits en formato .WAV) La calidad DVD tiene un muestreo de 48.000 Hz En cuanto al flujo de datos (bitrate), con 128 kbit/s ya tenemos una calidad muy similar al CD. El formato estándar VCD REQUIERE un bitrate de 224. Podremos reducir el bitrate del audio para aumentar el flujo de datos (y por tanto la calidad) del vídeo, pero eso no es compatible al 100% con todos los reproductores. 3.6 Setting/System Con "Stream type" (tipo de vídeo) estamos definiendo el formato final de nuestro vídeoSe ajusta automáticamente con los parámetros definidos en Setting/Vídeo puesto que de no ser así el vídeo se ajustará a las especificaciones establecidas en este apartado. 4. Creando VCD's, SVCD's o DVD's Aunque con toda la explicación que hay en esta sección deberías ser capaz de crear tú mismo tus vídeos según lo que pretendas, es posible que no tengas ganas de "perder el tiempo" con todo este rollo y vayas a lo práctico. En ese caso te recomiendo que, aunque está en inglés, uses la versión 2.5 o posterior que incuye un asistente que configura automáticamente todos los parámetros para crear VCD's, SVCD's y DVD's estándar. Es extremadamente sencillo. file:///D|/Web/VIDEOEDICION_2/manuales/tmpgenc/tmpgenc.htm (12 de 16) [12/11/2002 19:50:17] file:///D|/Web/VIDEOEDICION_2/manuales/tmpgenc/tmpgenc.htm 1. Elegimos el tipo de vídeo VCD, SVCD o DVD y el sistema de vídeo, PAL o NTSC. 2. A continuación en "Video File" (archivo de vídeo) pichamos en el botón "Browse" (navegar) para elegir el archivo que queremos comprimir. Si el archivo incluye audio veremos como abajo, en "Audio File" aparece el mismo fichero que acabamos de elgir. Si el archivo de vídeo no contiene audio, o si lo tenemos en un archivo aparte, lo elegiremos de la misma manera, pinchando sobre "Browse" (navegar) en "Audio File" 3. En las opciones que aparecen más abajo elegiremos: VCD o CVCD-> "Non-interlaced" SVCD ó DVD -> Para tamaño 352x288 o 320x240 "Non-interlaced" (no-entrelazado) Para tamaño superiores, 480x576 SVCD - 720x576 DVD en PAL ó 480x480 (SVCD) - 720x480 (DVD) en NTSC elegiremos "Interlaced" (entrelazado). Si entrazamos necesitaremos elegir el "Field Order" (órden de campo):Top field first (field A) (campo superior primero -campo A) para vídeos NTSC y Bottom field fist (field B) (campo inferior primero -campo B) para vídeo PAL. En aspect ratio elegimos el que queramos, normalemente 4.3 (625 líneas) para PAL ó 4:3 (525 líneas) para NTSC 4. En la siguiente pantalla tenemos las siguientes opciones: - "Source Range" (Selección de intervalo): Con esta opción podremos marcar el punto de inicio (dónde queremos que empiece a comprimir) con el botón "Set start frame" (definir cuadro de inicio) y dónde acabe "Set end frame" (definir cuadro final) - "Clip Frame" (Recortar cuadro): Si el vídeo procede de una captura analógica es posible que aparezca una incómoda raya en la parte inferior del vídeo. Como es extremadamente fácil usar esta opción no lo explicitaré y lo dejo para la investigación de cada cual. - "Noise reduction" (Reducción de ruido) Otra opción muy sencilla de utilizar. Podemos comprobar los efectos del filtro y compararlo con el original a través de la opcion "Enable filter" (activar filtro) - "Other settings" (otros ajustes) Aquí es dónde deberemos ajustar la calidad del vídeo para que quepa en el CD. Consulta los apartados Ajustando el tamaño de un vídeo a la capacidad de un CD y Rate Control Mode. file:///D|/Web/VIDEOEDICION_2/manuales/tmpgenc/tmpgenc.htm (13 de 16) [12/11/2002 19:50:17] file:///D|/Web/VIDEOEDICION_2/manuales/tmpgenc/tmpgenc.htm 5. Por último indicamos en el apartado "Output file" (fichero de salida) el nombre del vídeo resultante y activamos una de las siguientes opciones: "Start encoding inmediatly" (comenzar a comprimir de inmediato) o "Create anothe project for batch encoding" (crear otro poyecto para una tanda) Con esta segunda opcion podremos elegir varios archivos para que vayan "en tanda" uno tras de otro. Cuando hayamos elegido todos los archivos que queremos le damos a "Cancel" (cancelar) y nos aparecerá una nueva ventana con todos los proyectos que tenemos en tanda. Le damos a "Run" (ejecutar) y dará comienzo la compresión. Aunque no ejecutáramos la tanda en ese momento los archivos elegidos para la tanda se conseverarían de modo que no haría falta volver a seleccionarlos. Ver Batch encode para más información A pesar de la explicación del "asistente" he decidido incluir unos cuantos ajustes más o menos estándar por si no tienes esa versión ya que, auque en la carpeta "Templates" de todas las versiones de TMPGEnc hay unos ajustes estandar, el formato DVD PAL 720x576 no está correctamente configurado y lo he cambiado. Para poder cargar estos ajustes, simplemente pincha en el botón "Load" en la parte inferior derecha y selecciona la carpeta dónde los descargues: Descargar Ajustes VCD, SVCD y DVD estándar 5. DVD's y TMPGEnc Para poder abrir archivos M2V y AC3 en TMGEnc es necesario que te bajes el plug-in MPEG-2 VIDEO VFAPI Plug-In Una vez que lo descargues, descomprímelo dónde quieras, no tiene que ser necesariamente dentro del directorio dónde tengas TMPGEnc, pero eso sí, no podrás borrar esa carpeta ni cambiarla de nombre. Una vez descomprimido, ejecuta el archivo m2vconf.exe y ajustalo como indica la imágen: file:///D|/Web/VIDEOEDICION_2/manuales/tmpgenc/tmpgenc.htm (14 de 16) [12/11/2002 19:50:17] file:///D|/Web/VIDEOEDICION_2/manuales/tmpgenc/tmpgenc.htm 6. TMPGEnc como compresor de audio Aunque eTMPGEnc es un EXCELENTE compresor de vídeo, no lo es tanto a la hora de comprimir audio. Afortunadamente, podemos indicale al programa que utilice compresores de audio y conversores de frecuencias externos (Options -> Environmental settings -> External tools) Una vez instaslados estos compresores / conversor, es realmente fácil y cómodo transformar archivos de audio de un formato / frecuencia a otro/a y hacer pequeñas edicicones (marcando la casilla "Audio edit" dentro de "Settings -> Audio) como modificar el volúmen del archivo (normalize) o crear transiciones suaves de audio (fade) al inicio o final del archivo. Los mejores compresores indepenedientes del momento son: - Azid (mp3) - Lame (mp3) - TooLame (mp2) - ssrc (conversor de frecuencias) Los puedes descargar todos en un sólo archivo en la sección de descargas Si tenemos instalado un filtro DirectShow capaz de leer archivos de audio AC3 en el sistema (normalmente los reproductores de DVD instalan uno y si no es así descarga el Nimo Códec Pack de la sección descargas) con TMPGEnc también podremos comprimir archivos de audio AC3. 7. Ajustes predefinidos file:///D|/Web/VIDEOEDICION_2/manuales/tmpgenc/tmpgenc.htm (15 de 16) [12/11/2002 19:50:17] file:///D|/Web/VIDEOEDICION_2/manuales/tmpgenc/tmpgenc.htm Estos ajustes son los que yo usaría para una peli de 90 minutos en un CD de 700 MB. Para películas de otra duración usa una calculadora de bitrates y cambia el bitrate señalado (en la imágen 1150) por el que te diga la calculadora Descargar Ajustes CVCD, SVCD y CVD de 90 minutos para un CD de 700 MB (PAL) Descargar Ajustes CVCD, SVCD y CVD de 90 minutos para un CD de 700 MB (NTSC) Una vez descargados y descomprimidos los ajustes abre TMPGEnc sal del Wizard si lo usas (cancel), pincha en el botón "Load" (abajo a la derecha) y busca el archivo que contenga los ajustes que quieras (CVCD, SVCD, CVD) file:///D|/Web/VIDEOEDICION_2/manuales/tmpgenc/tmpgenc.htm (16 de 16) [12/11/2002 19:50:17] DivX 1. DivX 1.1 DivX Codec 1.2 General Parameters 1.3 Advanced Parameters 1.4 Manage Settings 1. DivX DivX es un códec AVI que puede usarse tanto en capturas en tiempo real como en compresión en tiempo no real gracias a la opción de comprimir a doble pasada incorporada en la versión 4. La versión 5 está disponible en tres versiones, la stándar que incluye, principalmente opciones para reproducir vídeo comprimido con DivX y dos opciones pro cuya única diferecia radica en que una de ella es de pago y la otra, totalmente gratuíta, pero muestra publicidad (en el vídeo comprimido *NO* hay publicidad) Quiero matizar que DivX no dispone de niguna utilidad de compresión "stand alone" propiamente dicha, sino que se instala como un códec AVI disponible en el sistema. Es decir, solamente podremos comprimir vídeo usando el códec DivX desde una aplicación que trabaje vídeo AVI, como pueden ser Adobe Premiere, Ulead Media Studio, Xmpeg o Virtual Dub, pero hay MUCHÍSIMAS MÁS También es conveniente saber que, aunque los vídeos resultantes son ".avi" en realidad DivX está basado en el códec MPEG-4. Éste códec fue diseñado para la transmisión de vídeo vía internet, por lo que su código está especialmente optimizado para vídeos de muy bajo bitrate. Es por tanto ideal para recomprimir una película de 2 horas en un sólo CD. Otra característica importante de DivX es que, al contrario que muchos otros códecs de comnpresión, admite entrada de vídeos en formato YUV2, lo que acelera notablemente el proceso de compresión. Llegar a la configuración de compresión de DivX depende del programa que estemos utilizando. Si usas Xmpeg o Virtual Dub puedes consultar las secciones correspondientes en estas páginas 1.1 DivX Codec file:///D|/Web/VIDEOEDICION_2/manuales/compresion_noreal/divx/divx.htm (1 de 6) [12/11/2002 19:40:10] DivX - Bitrate (fjujo de datos): DivX SIEMPRE comprime con flujo de datos variable, pero permite hacerlo de tres formas distintas. · 1 Pass: Analiza y comprime el video a la vez haciéndolo "en una pasada" Sólo recomendable si tienes prisa · 1 Pass Quality Based: Con este modo de compresión no elegimos un flujo de datos, sino un "cuantizador", uno de los responsables directos de la calidad y pixeleado del vídeo comprimido. A menos valor de cuantizador, mejor calidad y más tamaño de vídeo. Es, por tanto, imposible saber el tamaño final del vídeo: depende de la complejidad del vídeo · 2-Pass first pass: Desde la versión 4, podemos comprimir con DivX en "2 pasadas" En un primera pasada, DivX analiza el vídeo, sus cambios, y la complejidad de cada escena y guarda esa información en un archivo que utilizará en la segunda pasada para aplicar la mejor compresión posible. Auque está claro que haciendo dos pasadas tardaremos el doble, la mejora en la calidad es notoria y, desde luego, no deberíamos plantearnos otro método para pasar películas de dos horas a un CD de 650 MB. · 2-Pass second pass: En principio, DivX *NO* hace automáticamente las dos pasadas. Cuando comprimimos con la opción anterior, tan sólo creamos el fichero de registro. Es elegidiendo esta opción, 2-Pass second pass, cuando se realiza la auténtica compresión, pero NECESITAMOS, obviamente, el fichero de registro creado en la primera pasada. Si utilizamos Virtual Dub habrá que crear una tanda, con una primera compresión usando el método "first pass" y una segunda usando el método "second pass" de modo que lo haga "todo de una" sin necesidad de intervención del usuario. Xmpeg, por su parte SÍ que incluye una opción para poder pasar automáticamente de la primera pasada a la segunda. NOTA: Es importante mantener IDENTICOS los ajustes tanto de a primera pasada como de la segunda, exceptuando, claro está, la opción "fist pass" y "second pass" según corresponda. - Encoding bitrate (flujo de datos de la compresión): Aquí es dónde indicaremos el fujo de datos *aproximado* que tendrá el vídeo, y digo aproximado porque, aunque DivX trata de ajustarse en la medida de la posible al valor que le indiquemos, lo cierto es que siempre obtenemos valores ligeramente superiores o inferiores. Con la opción de doble pasada la diferencia es casi despreciable, pero el error es mayor cuando usamos una sola pasada. Podemos, bien introducir un valor numérico, o file:///D|/Web/VIDEOEDICION_2/manuales/compresion_noreal/divx/divx.htm (2 de 6) [12/11/2002 19:40:10] DivX usar la barra de desplazamiento para indicar un valor aproximado. Si lo que queremos es meter una película en un CD, entonces necesitaremos un valor muy específico que permita, como en "el precio justo" (programa de TV español) aprovechar al máximo el espacio disponible en el CD, pero sin pasarse. Para eso están las llamadas "calculadoras de bitrate" que, indicándoles la duración del vídeo, la calidad del audio (en Kbit/s) y, por supuesto, el tamaño del CD, nos proporcionarán el valor máximo de bitrate posible para ese CD. Hay que ser conscientes de lo dicho anteriormente. Si introducimos EXACTAMENTE el valor obtenido en la calculadora es posible que obtengamos un vídeo de mayor tamaño que el disponible. Es aconsejable usar siempre unos 5 kbit/s menos de lo indicado en la calculadora. - Two pass encoding log files (ficheros de registro de compresión a dos pasadas): Con la opción "log file" elegiremos la locación del archivo de registro que se realiza duranta la primera pasada. Es conveniente marcar la casilla "MV" para incluir información adicional y, si queremos evitar el borrado accidental de ese registro, marcaremos también la casilla "protect log/mv file" - MPEG4 Tools (herramientas MPEG4): Como dije al principio de este apartado, aunque la extensión de los archivos DivX sea .AVI, el formato usado en la compresión es el MPEG-4. Marcando las casillas de éste apartado lograremos importantes mejoras en la calidad del video final. · Use quarter pixel (usar cuarto de pixel): Como cualquier otro modalidad de compresión MPEG, DivX basa su compresión principalmente en la comparación con cuadros anteriores y posteriores almacenando sólo cambios y no imágenes completas. Para analizar las imágenes se suele usar macrobloques de 16x16 o bloques de 8x8, lo que quiere decir que se puede lograr una aproximación máxima de 8 bloques. Seleccioando esta opción podremos aumentar la precisión a bloques la mitad lo de lo normal. · Use GMC (Global Motion Compensation - Usar compensación de movimiento global): Esta opción mejora la compresión en escenas con zooms de cámara · Use bidirectiona encoding (usar compresión bidireccional): Una de las mejoras de DivX 5 con respecto la versión 4 es la inclusión de "cuadros B" en el proceso de compresión. Anteriormente sólo se usaban cuadros I y P. Es recomendable tener marcada esta opción puesto que lograremos vídeos de menor tamaño y más calidad. · Click config CLI: (no es necesario conocer los comandos, configurando las casillas es suficiente) 1.2 General Parameters file:///D|/Web/VIDEOEDICION_2/manuales/compresion_noreal/divx/divx.htm (3 de 6) [12/11/2002 19:40:10] DivX - Enable crop (permitir recorte): Si queremos recortar el tamaño del vídeo de salida (para quitar las bandas negras superior e inferior, por ejemplo) deberemos especificar las coordenadas en este apartado - Enlable resize (permitir cambio de tamaño): Transformar tamaños requiere una serie de cálculos añadidos a la compresión. Bilinear será la opcion más rápida y de mejor calidad cuando aumentemos el tamaño del vídeo original y bicubic para reducir. Las opciones de bicubic son soft (suave), normal y sharp (fuerte) - Psychovisual Enhancements (mejoras psicovisuales): Este tipo de mejora en la compresión está todavía en fase experimental. Del mismo modo que la compresión YUV está basada en la característica de la visión humana que es más sensible a la luminosidad que al color, actualmente se está comprobando que también "apreciamos" más unas determinadas características de las imágenes en movimiento que otras. Activando esta opción daremos prioridad a aquellas partes dentro de una secuencia (no sólo imágenes individuales) que tendrán más importancia para la vista. Estas mejoras, como digo, todavía están en fase de desarrollo. Puedes hacer pruebas por tí mismo para ver si notas la diferencia... - Pre-proccessing source (preprocesado de origen): Esta opción es altamente recomendable al comprimir vídeo cuya fuente sea de baja calidad, en especial con cintas en mal estado. Cualquier códec de compresión, DivX incluído, es "tonto". Para ellos una imágen es siempre un original que hay que preservar tanto como sea posible. Si el original tiene rayas o cualquier otro defecto, el compresor tratará de preservárlo con lo que al ruido de la imágen original se le añade la pérdida de la compresión. Este filtro "pre-procesado" trata de eliminar, en la medida de lo posible, el "ruido" o imperfecciones de un original antes de pasar la fase de compresión propiamente dicha. No hace milagros pero sí que mejora bastante. La intensidad del filtro puede ajustarse a Light (ligera, prácticamente inapreciable), file:///D|/Web/VIDEOEDICION_2/manuales/compresion_noreal/divx/divx.htm (4 de 6) [12/11/2002 19:40:10] DivX Normal (suficiente en la mayoría de los casos) Strong (fuerte, para originales deteriorados) o Extreme (extremo, para casos desesperados) - Keyframe (cuadros clave). Cada cuadro-I es un cuadro clave o de referencia. Puede ocurrir, que en secuencas largas con muy pocos cambios, se vayan añadiendo muchos cuadros-P y B, pero no cuadrosI. Esto puede dar lugar, por un lado, a deterioros en la calidad y baja efectividad de la compresión, y por otro a tener que retroceder o avanzar mucho en el reproductor que cuando no reproduce contínuamente, en tiempo real, sólo puede "saltar" de cuadro clave a cuadro clave. En esta opción podemos especificar, de no hacerlo automáticamente en el análisis del vídeo, cada cuántos cuadros como máximo deberá introducir DivX un cuadro clave. Por defecto se activan 300, es decir, a 29,97 fps (NTSC) uno cada 10 segundos aprox., o cada 12 segundos en el caso de PAL (25 fps) Normalmente, no querremos cambiar ese parámetro. - Source Interlace (fuente entrelazada): Para mejorar la efectividad de DivX en la compresión, hemos de indicarle si el archivo a comprimir tiene todos los cuadros progresivos (all frames progressive), tal es el caso del video usado normalmente en un ordenador, si tiene todos los cuadros entrelazados (all frames interlaced), tal es el caso de cualquier video PAL o NTSC estándar (en particular, todo el que proceda de un DVD) o si vamos a pasar el vídeo del formato del formato Telecine a NTSC estándar (IVTC, InVerse TeleCine, de 24 a 29,97 fps) · Basic video deinterlace -> Sólo es necesario marcar esta casilla para mejorar la velocidad con el primer método (all frames progressive) 1.3 Advanced Parameters Si tienes tiempo para meter las zarpas y hacer pruebas puedes intentar cambiar estos parámetros... pero no recomiendo tocar nada de aquí. Como mucho, la opción de cuantizador, que se podría bajar el máximo de 12 a 6 para lograr un poco más de calidad a costa de tamaño mayor. Ten en cuanta que todos estos parámetros están muy en relación unos con otros y que modificando sólo uno no se apreciarán cambios significativos en el resutlado. - DivX MP4 Creator: Una vez creado un DivX 5 puede usar esta opción para "encapsularlo" dentro de otro con estructura DivX 4. Interesante si vas a ver tus juegos en la DreamCast y todavía no soporta DivX 5. Para otra cosa lo veo totalmente inútil. 1.4 Manage Settings file:///D|/Web/VIDEOEDICION_2/manuales/compresion_noreal/divx/divx.htm (5 de 6) [12/11/2002 19:40:10] DivX Cuando encotremos los ajustes "perfectos" podemos guardarlos usando las opciones de estas pestañas para no tener que estar siempre marcardo y desmarcando casillas. - Add codec settings (añadir ajustes del compresor) - Load settins from file (cargar ajustes de un fichero) - Delete selected (borrar selección) - Save settins to file (guardar ajustes en fichero) file:///D|/Web/VIDEOEDICION_2/manuales/compresion_noreal/divx/divx.htm (6 de 6) [12/11/2002 19:40:10] Cinema Craft Encoder 1. Cinema Craft Encoder 2 Editar propiedades del proyecto 2.1 Other Settings (otros ajustes) 2.1.1 Video 2.1.2 GOP 2.1.3 Audio 2.1.4 Quality Settings 3. Options 1. Cinema Craft Encoder Cinema Craft Encoder, también conocido como CCE, es un comrpesor MPEG-1/2, pero hay que tener en cuenta que en MPEG-1 sólo podremos codificar en CBR, a no ser que usemos la versión 2.5 o parcheemos (usando un crack) otra versión para que lo haga, por lo que no lo podremos utilizar para la creación de CVCD. Ofrece, a mi entender, la mejor relación calidad/velocidad de compresión. y dispone de una versión plug-in para Adobe Premiere, pero que tiene una importante limitación, ya no es posible codificar el audio simultáneamente con el vídeo si usamos fujo de datos variable Cuando cargamos el programa aparece una ventana de proyecto en blanco. Podemos abrir un proyecto anterior con "File -> Open" (fichero -> abrir) o guardar uno con "File -> Save" (fichero -> guardar). Pinchando con el botón derecho en cualquier parte en blanco de dicha pantalla aparecerá un menú contextual con una única opción "Add" (Añadir) Pinchando sobre ella podremos elegir el arquivo que queremos comprimir. Una vez cargado podremos seguir añadiendo archivos siguiendo el mismo procedimiento. Hay que tener en cuenta que la información sobre el vídeo que aparece tiene que ver con las propiedades del proyecto que hayamos definido, no con las que tenga el vídeo original Si volvemos a pinchar con el botón derecho, pero esta vez sobre el archivo(s) que acabamos de añadir aparecerá el mismo menú, pero más completo. - Encode (comprimir): Inicia el proceso de compresión. Si no hemos guardado el proyeccto aparecerá una pantalla preguntando "Save changes to noname?" (¿Guardar cambios a "sin nombre"?) Normalmente NO querremos grabarlo - Edit: Lo normal es que después de añadir un archivo editemos las características de compresión que vienen por defecto (Ver Editar propiedades del proyecto) - Up (arriba): Sirve para "subir" un archivo en la lista de compresión, con lo que se comprimirán antes que los que queden más abajo que él (caso de haberlos) - Down (abajo): Baja la prioridad de ese fichero - Add (añadir): Añade otro vídeo a la lista de compresión - Copy (copiar): Hace una copia de un archivo que ya tengamos en el proyecto. Esta opción sólo es útil en el caso de que queramos varias versiones de compresión de un mismo archivo (por ejemplo, file:///D|/Web/VIDEOEDICION_2/manuales/compresion_noreal/cce/cce.htm (1 de 6) [12/11/2002 19:39:44] Cinema Craft Encoder una en MPEG-1 para VCD y otra en MPEG-2 para SVCD) - Delete (borrar): Elimina un archivo de la lista de compresión 2. Editar propiedades del proyecto file:///D|/Web/VIDEOEDICION_2/manuales/compresion_noreal/cce/cce.htm (2 de 6) [12/11/2002 19:39:44] Cinema Craft Encoder Cuando pinchamos con el botón derecho en un vídeo importado en el proyecto y seleccionamos "Edit" aparecerá la siguiente ventana que usaremos para definir todos los parámetros del vídeo resultante de la compresión: - Video encoding mode (modo de compresión de vídeo): Empezaremos por aquí porque, todas las demás opciones están en función de lo indicado aquí.Si elegimos MPEG-1 tan sólo podremos seleccionar CBR como método de compresión. Para poder elegir VBR hemos de seleccionar forzosamente MPEG-2, por lo que *NO* podremos crear CVCD con CCE EXCEPTO con la versión 2.5 o cualquierotra versión parcheada (con un crack para desprotegerla) · Si elegimos CBR en las opciones de Bitrate aparecerá tan sólo Avg (Average - media) dónde se indicará el flujo de datos contante que tendrá el vídeo. · Si elegimos VBR 1 Pass aparecerá la siguiente pantalla de configuración "Q" hace referencia al valor de quantización, valores más bajos darán más calidad, pero un archivo más grande. En "Min" indicaremos el bitrate mínimo que queremos que tenga el vídeo y "Max" el valor máximo · Si elegimos VBR Multipass el valor "Q" queda sustituído por "Avg" (Average - media) dónde indicaremos el valor medio que queremos que tenga el vídeo. Si queremos que el vídeo final tenga un tamaño determinado, por ejemplo el tamaño de un CD, hemos de utilizar una calculadora de bitrates a la que, indicándole la duración del video, el tamaño del CD y la calidad del audio, nos dirá el valor de file:///D|/Web/VIDEOEDICION_2/manuales/compresion_noreal/cce/cce.htm (3 de 6) [12/11/2002 19:39:44] Cinema Craft Encoder bitrate más alto que podremos especificar aquí. Hemos de notar que, auque seleccionemos "multipass" podemos especificar una sola pasada en la opción "Passes" (por defecto aparecen 3) Aunque cuantas más pasadas mejor calidad tendrá el vídeo, a partir de 3-4 pasadas la mejora de calidad es despreciable. - Output video files: Aquí se indican qué archivos crearemos (marcando la casilla correspondiente) y el nombre que tendrán. Lo recomendable es seleccionar ES (Elementary Stream - pista elemental) para que se compriman las pistas de video/audio por separado y luego se "junten" (multiplexen) en un sólo archivo (proceso automático) De ser necesario, podemos comprimir sólo video, o sólo audio · Video files: nombre del archivo de video · Video information file: Nombre del archivo de información, dónde CCE almacena los datos con los detalles del vídeo · Audio file: archivo de audio 2.1 Other Settings (otros ajustes) Aunque este apartado "Other Settings" se encuentra dentro del apartado de "Propiedades del proyecto" he decidido hacer un apartado independiente por la amplitud de las opciones que presenta. 2.1.1 Video MPEG-2 VIDEO SETTINGS - Add secuence end code (añadir código de final de secuencia): Añade un código a la secuencia de vídeo. Aconsejable para facilitar la reproducción no-lineal y/o la edición posterior - Upper field first (campo superior primero): Esta casilla viene marcada por defecto. A no ser que aparezcan rayas horizontales en escenas de movimiento, déjala seleccionada. (Ver 2.4 Vídeo entrelazado (campos) / no-entrelazado) - Half horizontal/vertical resolution (resolución horizontal/vertical a la mitad) - Progresive frames (cuadros progresivos): Selecciona esta opción si el destino del vídeo es un monitor de ordenador y *NO* un televisor - Linear quantizer scale (escala de cuantizador lineal) Es el modo en cómo se divide la pantalla para la compresión. MPEG-1 sólo permite cuantizar linealmente, pero MPEG-2 permite la cuantización no lineal (recomendada la no-lineal) - Zigzag scaning order (órden de escaneo alterno) Cuando el vídeo es progresivo o MPEG-1 se consigue mejor calidad con ésta opción seleccionada. Es preferible no seleccionarla con video MPEG2 - Drop frame (pérdida de cuadro): Sólo aplicable a video NTSC 29,97 fps - DVD compilant (compatible con DVD). Si el destino final del video va a ser un DVD es recomendable seleccionar esta casilla puesto que, en caso necesario, se modificarán ciertos valores para que el vídeo cumpla la normativa estándar del DVD LUMINANCE LEVEL - 16 to 235 (de 16 a 235): Especifica los límites de color en formato RGB. Para un televisor el file:///D|/Web/VIDEOEDICION_2/manuales/compresion_noreal/cce/cce.htm (4 de 6) [12/11/2002 19:39:44] Cinema Craft Encoder negro absoluto es el tono RGB 16 mientra que el blanco es el 235 - 0 to 255 (de 0 a 255): En un monitor de ordenador, el 0 es el negro absoluto y el 255 el negro - Intra DC precision: (precisión IDC) Esta opción indica cuanta "atención" se le va a prestar al movimiento del vídeo. Cuando el vídeo posee mucho movimiento o el flujo de datos es limitado (por debajo de 2 Mbit/s) es aconsejable el valor el 8 e incrementarlo para bitrates más altos o vídeos con poco movimiento. - Aspect ratio (proporciones de tamaño). - Timecode (marca de tiempo) 2.1.2 GOP (Ver GOP) Si no se tiene claro qué hacer aquí, es mejor dejar los ajustes que vienen por defecto: - N=3 , N/M=5 - GOP Header every 1 xN frames(encabezamiento cada 1xN cuadros) - SEQ header every 1 GOP - Todo lo demás sin marcar 2.1.3 Audio Aunque podemos hacer los ajustes que queramos en función de la calidad, recomiendo usar los siguientes parámetros: - Al menos 128 Kbit/s - Stereo para mejorar compatibilidad, o Joint Stereo si se queire reducir tamaño sin perder excesivamente calidad (en realidad es un canal mono repetido) - 44.100 Hz para VCD, CVCD, SVCD, 48.000 para DVD 2.1.4 Quality Settings - Image Quality Priority (prioridad para la calidad de imágen): Complex (complejo) para mejorar zonas complejas, Flat (plano) para mejorar las zonas monocolor - Anti noise Filter (filtrar ruido) Cuando el bitrate es bajo, inferior a 2 Mbit/s es conveniente utilizar este filtro para evitar pixelado. No obstante, esta reducción de pixelado es a costa de una pérdida de definición y, si el vídeo tiene un tamaño reducido (352x288, 320x240) lo que ganamos por un lado lo perdemos por otro. Es conveniente usarlo, pero no en exceso. Si vamos a usar vídeo con un bitrate alto puede ser preferible no utilizarlo 3. Options - Output (salida) · Output folder for encoded data (carpeta de destino para el vídeo comprimido) ¬ Same folder as input file (Misma capeta que el vídeo de origen) file:///D|/Web/VIDEOEDICION_2/manuales/compresion_noreal/cce/cce.htm (5 de 6) [12/11/2002 19:39:44] Cinema Craft Encoder ¬ Current folder (carpeta acutal) ¬ Foder especified below (carpeta especificada abajo) · Logfile (fichero de registro) ¬ Output logfile (crear fichero de registro) ¬ File name (nombre de archivo) - Extensions (extensiones) - Misc (Varios) · Decodificación de ficheros AVI ¬ Try decoding in YUV2 Format (tratar de descomprimir en formato YUV2) *RECOMENDADO* ¬ Try decoding in 32-Bit RGB format (tratar de descomprimir en formato 32-bit RGB *RECOMENDADO* · Overlapped Output (Salida solapada) *NO utilzar en Windows 9x/ME* file:///D|/Web/VIDEOEDICION_2/manuales/compresion_noreal/cce/cce.htm (6 de 6) [12/11/2002 19:39:44] Virtual Dub 1. ¿Qué es Virtual Dub? 2. Capturando 2.1 File (archivo) 2.2 Audio 2.3 Vídeo 2.4 Capture (captura) 3. Edición 3.1 File 3.2 Edit 3.3 Video 3.4 Audio 3.5 Operaciones habituales 3.5.1 Cortar AVI's 3.5.2 Unir AVI's 3.5.3 Usar un archivo de audio distinto con un mismo vídeo 4. Virtual Dub como servidor de vídeo (frame serving) 1. ¿Qué es Virtual Dub? (http://www.virtualdub.org/) Pincha aquí para descargarlo Virtual Dub es una sencilla, pero a la vez potente aplicación (¡y gratuíta!) con la que capturar y hacer modificaciones básicas en los vídeos capturados. Se puede considerar como algo IMPRESCINDIBLE si te dedicas a la edición de vídeo. En éste manual trataré de cubrir tan sólo los aspectos más interesantes o habituales de ésta aplicación. 2. Capturando Empezaré por la captura puesto que antes de modificar un vídeo tendremos que capturarlo ¿no? Para acceder al modo de captura de VirtualDub, una vez iniciado el programa iremos a "File" -> "Capture AVI" tal y como indico en la imágen. Si tienes suerte bastará con que aprietes F6 para empezar a capturar, pero es más que probable que se presenten problemas así que, antes de ponerte de los nervios viendo que la cosa no es tan sencilla y que no paran de surgir complicaciones, te recomendaría que leyeras completamente, y con calma. todos los aspectos que se pueden y se han de configurar en el modo de captura de VirtualDub 2.1 File (archivo) - Set capture file (especificar el fichero de captura): Con esta opción elegiremos el destino y nombre de nuestra captura -Allocate disk space (asignar espacio en el disco): Con esta opción simulamos que el AVI ya está escrito antes de comenzar la captura. Es decir, reserva el espacio que vayamos a necesitar para nuestra captura de antemano. En el caso de que llenemos ese espacio durante la captura, se vuelve a renovar automaticamente la misma catidad especificada. 2.2 Audio file:///D|/Web/VIDEOEDICION_2/manuales/virtualdub/virtualdub.htm (1 de 9) [12/11/2002 19:51:48] Virtual Dub - Compression (compresión): Aquí podemos elegir el formato y compresión de la captura de audio. - Volume meter (medidor de volumen) podemos comprobar si el volúmen de grabación de la captura está ajustado de manera correcta. No se puede capturar mientras se visualiza el medidor de volúmen. Si grabamos con un volumen bajo siempre se podrá amplificar fácilmente (incluso con Premiere), pero si el sonido es demasiado alto y distorsiona no se podrá hacer nada después de la captura. 2.3 Vídeo - Overlay & Preview (superposición y vista previa): Ver 6 Modos Overlay/Preview - Preview w/histogram (vista previa con histograma): Ver Histograma - Format (formato): Con esta opción definiremos tanto el tamaño de captura como el formato de vídeo. Para más información al respecto consulta el apartado Parámetros a tener en cuenta en la captura - Source (fuente): Con esta opción definiremos de dónde procede el vídeo procedente de la tarjeta capturadora. Lo mejor es consultar la documentación de la tarjeta capturadora, puesto que es muy posible que cada una cuente con distintas opciones. En general, el vídeo puede proceder de la entrada RCA (vídeo compuesto), de la entrada S-Video (SVHS) o de la etnrada RF (radiofrecuencia, o vídeo compuesto). Para ver el vídeo de las dos primeras no necesitamos nada, simplemente conectar la fuente de vídeo y basta. Sin embargo, para la entrada de RF; al menos con mi capturadora, es necesario sintonizar el canal que se desea capturar utilizando el software que incorpora la tarjeta o cualquier otro que sirva para sintonizar canales. La programación de los canales queda por tanto fuera de este manual al ser diferente para cada tarjeta. - Compression (compresión): Dentro de este apartado podremos configurar los distos códecs que tengamos instalados para su funcionamiento en las capturas con VirtualDub.(Ver Eligiendo el códec y Códes de compresión) - Compression (compatibility) (compresión en compatibilidad): Si, por cualquier motivo (problemas normalmente), no queremos utilizar las características de captura especiales que aporta VirtualDub, como el soporte de archivos de más de 2Gb y su control de transmisión de datos al disco duro, podremos capturar usando los códecs de compresión con los parámetros que aporta la capturadora por defecto y que, por tanto, si la capturadora y sus drivers (controladores) está bien instalada no debe dar ningún problema. - Cropping (recorte). Esta opción es especialmente interesante a la hora de capturar vídeo en formato panorámico 16:9 con barras negras horizontales arriba y abajo, o en cualquier caso en que nos interese capturar tan sólo un área rectangular concreta. Pinchando primero en "Set bounds" (definir límites) definiremos la ventana de lo que queremos capturar. Si reproducimos el vídeo mientras los definimos, tendremos tendremos total precisión para situar los bordes. Una vez establecidos los límites deberemos activar la función de recorte seleccionando "Enable" (activar) - Set custom format (definir formato personalizado): Aunque cada vez menos, la familia NT siempre ha presentado problemas de compatibilidad con muchas aplicaciones que funcionan perfectamente en la familia 9x, incluído ME. Mi capturadora Pinnacle PCTV ofrece bastante más formatos y aplicaciones en Win9x que en NT. Aunque en 9x puedo capturar a 640x480 o en RGB32, por ejemplo, esas opciones no aparecen por defecto en NT. Con la opción "Set custom format" tendremos más libertad de elección en el formato de captura, aunque no todas las que VirtualDub ofrece son necesariamente compatibles con nuestrra capturadora. - Filters (filtros): Si nuestro equipo es potente podremos aplicar a nuestras capturas una serie de filtros como desentrelazar el vídeo, convertirlo a blanco y negro, desenfocar, rotar, etc, aunque personalmente prefiero aplicarlos en tiempo no-real. Para seleccionar alguno de estos filtros, después de pinchar en "Filters" (filtros) deberemos pinchar en "Add" (añadir) y seleccionar el que file:///D|/Web/VIDEOEDICION_2/manuales/virtualdub/virtualdub.htm (2 de 9) [12/11/2002 19:51:48] Virtual Dub queramos. Podemos añadir varios filtros pero, si uno es poco recomendable, mucho menos más de uno.Para elimilarlos pinchamos en "Delete" (borrar). Para poder aplicar los filtros seleccionados deberemos seleccionar la opción "Enable RGB filtering" (activar filtros RGB) dentro del menú "Video" - Histogram (histograma): Del mismo modo que con el medidor de volumen podemos comprobar si el sonido satura por exceso de volúmen, con el histograma podremos comprobar si los distintos valores de saturación de vídeo y color son adecuados. 2.4 Capture (captura) - Capture video (capturar vídeo): Para empezar a capturar usando las características de VirtualDub - Capture video (compatibility mode) (capturar vídeo en modo de compatibilidad): - Settings (ajustes): · Capture audio (capturar audio): Tenemos que seleccionar esta casilla para capturar audio · Frame rate (tasa de fotogramas): 25 para PAL, 29.97 para NTSC · Wait for OK to capture (esperar OK para capturar): Si lo seleccionamos aparece un ventana. Hasta que no pinchemos en "OK" no comienza la captura. · Abort options (opciones de interrupción) -> Abort hotkey (tecla de interrupción): Escape, None (ninguna), Space (espacio), Abort on left/right mouse button (interrumpir pinchando con el botón izquierdo/derecho) · Drop limit (límite de pérdidas): Especifica el porcentaje máximo permitido de pérdida de cuadros antes de detener la captura · Las opciones "Maximum index entries" y "Lock video stream to audio" *NO* tienen efecto en el modo de captura normal · Video buffer limit (límite del búfer de vídeo): Espeficicamos cuantos cuadros queremos almacenar en el búfer de vídeo. Cuando empezamos a capturar, en lugar de escribir directamente al disco duro, el programa almacena el número de cuadros que especifiquemos en la memoria antes de empezar a escribir en el disco duro. Se trata así de evitar pérdida de cuadros en la captura si, por ejemplo, el disco duro no está 100% defragmentado y se producen pequeñas pausas en la escritura en el disco. *NO* se puede elegir cero cuadros de búfer. · Audio buffer limit (límite del búfer de audio): Cumple con la misma función que el búfer de vídeo pero en esta ocasión no especificamos cuadros sino el número de búferes que usaremos (si marcamos cero se usan 4 por defecto) · Audio buffer size (tamaño del búfer de audio): Aquí indicamos el tamaño de cada búfer de audio. Cero indica el tamaño por defecto, 10 Kb. - Preferencies (preferences): Pinchando en las diferentes casillas una vez que tengamos configurado VirtualDub a nuestro gusto, seleccionando las diferentes casillas "save" (guardar) podremos guardar las opciones que más usemos como predeterminadas, así como el fichero de captura por defecto. file:///D|/Web/VIDEOEDICION_2/manuales/virtualdub/virtualdub.htm (3 de 9) [12/11/2002 19:51:48] Virtual Dub - Stop conditions (condiciones de parada): Estas condiciones puede guardarse como predeterminadas pinchando en "Save" (guardar) · capture time execeds X seconds (el tiempo de captura supera los X segundos) · file size exceeds X megabites (el tamaño supera los X megabites) · free disk space drops below X megabites (el espacio libre en el disco es inferior a X megabytes) · dropped frame ratio exceeds X percent (la pérdida de cuadros supera el X %) - Timing (Sincronización) · Adjust video clock dynamically to match audio clock (ajustar la frecuencia de vídeo dinámicamente para adaptarse a la frecuencia de audio) Esta opción es MÁS QUE RECOMENDABLE sobretodo en capturas de larga duración y/o en capturadoras no especialmente potentes. Evitará que la pista de sonido sea más larga que la de audio o viceversa. Realiza pequeños ajuste en la tasa de vídeo, en la mayor parte de las ocasiones imperceptibles, para sincronizar audio/vídeo - Disk I/O (E/S de disco): Aquí controlaremos el caché de datos hacia el disco, tanto el número de unidades de caché (chunks) como su tamaño. No he encontrado información acerca de cómo obtener los mejores resultados. Normalmente uso 2 cadenas de 2 Mb cada una. - Capture drives (discos de captura): Esta opción es útil si queremos capturar archivos de un tamaño determinado o si queremos capturar en dos discos duros y queremos pasar de uno a otro sin que se interrumpa la captura en caso de quedarnos sin espacio. Hemos de activar esta opción con Enable multisegment capture - Log events & display capture log (registrar sucesos & mostrar registro de captura) Con esta opción guardaremos los mensajes que aparezcan durante la captura y podremos recuperalos después. - Hide on capture (esconder en captura): Esta opción viene muy bien para preservar recursos del ordenador. puesto que durante la captura la pantalla no se muestra, volviéndose a ver una vez finalizada la misma. - Display larger timer (mostrar contador más grande) - Show information panel (mostrar panel de información) - Enable multisegment capture (activar la captura segmentada): Ver Capture drives - Enable Direct Draw acceleration (activar la aceleración Direct Draw acceleration): None (ninguna) Even lines only (sólo líneas pares) Odd lines only (sólo líneas imprares) Both lines (ambas líneas). Esta opción sólo tiene efecto sobre la reproducción del vídeo, pero no durante la captura. 3. Edición Al iniciar Virtual Dub aparece por defecto en el modo de edición. Si estamos en el modo de captura, para regresar hemos de ir a "File" -> "Exit capture mode" Las opciones más utilizadas en el modo de edición son: file:///D|/Web/VIDEOEDICION_2/manuales/virtualdub/virtualdub.htm (4 de 9) [12/11/2002 19:51:48] Virtual Dub 3.1 File El menú File está compuesta de numerosas opciones que se pueden agrupar en subgrupos similares. Es por eso que los he separado con colores para facilitar su distinción: NEGRO: Aquí está agrupadas las principales opciones de trabajo con los archivos. - Open video file (abrir fichero de video): Con ésta opción eligiremos el archivo que vídeo que vamos a abrir para modificarlo. - Append AVI segment (añadir fichero AVI): Una estupenda opción para añadirle un trozo a nuestro vídeo pudiendo hacer un "2 en 1" - Preview F5 (vista previa): Sinceramente, la única utilidad que le veo a esta opción es ver el tiempo que tardaría la compresión porque, aunque se muestran el original y el resultado, lo cierto es que no muestra el restultado tal y como quedaría la compresión. - Save as AVI (guardar como AVI): Esta es la opcion que usaremos para guardar el resultado final. - Close video file (cerrar archivo de vídeo) AZUL: - File information (información del fichero) Esta opción nos muetra todo tipo de información acerca del formato de vídeo y audio del archivo cargado. - Save WAV (guardar WAV) Estupenda opcion para extraer el audio de un fichero AVI VERDE - Load processing settings (cargar ajustes de procesado) - Save processing settings (guardar ajustes de procesado) AMARILLO - Capture AVI (capturar AVI) ROJO - Últimos archivos utilizados - Quit (salir) 3.2 Edit file:///D|/Web/VIDEOEDICION_2/manuales/virtualdub/virtualdub.htm (5 de 9) [12/11/2002 19:51:48] Virtual Dub 3.3 Video - Filters (filtros) Aquí podemos elegir algunos filtos para aplicarle al vídeo. Si pinchamos en esta opción aparecerá una ventana nueva. Con "Add" (añadir) podremos elegir el filtro que queremos aplicar. Una vez elegido podremos pinchar también sobre las opciones "cropping" (recortar) que nos premitirá aplicar el filtro tan sólo a una parte del vídeo, y "Configure" con el que ajustar las opciones que ofrezca el filtro. - Frame Rate (tasa de cuadros): Con ésta opción configuraramos las tasa de cuadros por segundo (fps, frames per second) del vídeo. La tasa estándar es de 25 fps para PAL y 29.97 para NTSC. Si pinchamos es esta opción aparece una ventana de configuración de la que sólo nos interesan las tres primeras opciones. · No change (sin cambios) Deja los fps tan y cómo están seleccionados actualmente. · Change to ____ frames per second (cambiar a ____ cuadros por segundo) · Chage so video and audio durations match (X fps) (Cambiar para que la duración del video y el audio coincidan (X ftps). Esta opción es bastante interesante. Durante las capturas es frecuente que se produzcan ligeras desincronizaciones. Virtual Dub cuando captura ofrece la oportunidad de corregir ese desfase en tiempo real (ver Timing ) pero si no lo hemos usado, o hemos capturado con una apliación que no haya hecho este ajuste, seleccionado esta casilla podremos hacerlo a posteriori. Virtual Dub tiene la "delizadeza" de indicarnos cuál será el framerate después de realizar dicha sincronización - Color Depth (profundidad de color): En esta opción podemos configurar la profundidad de color en la descompresión (al visualizar el vídeo mientras editamos) y la profundidad de color que le mandaremos al códec de compresión que utilicemos. Hemos de tener en cuenta que, a mayor profundidad, mayor tamaño y calidad y que no todos los códecs de compresión pueden trabajar con todas las profundidades de color. file:///D|/Web/VIDEOEDICION_2/manuales/virtualdub/virtualdub.htm (6 de 9) [12/11/2002 19:51:48] Virtual Dub - Compression (compresión): (Ver compression) Si no queremos procesar todo el archivo con ésta opción podremos seleccionar el rango de vídeo a comprimir. Lo podemos definir en unidades de tiempo (ms, milisegundos) o en Frames (cuadros) · Star offset (desfase inicial) en tiempo (ms) o cuadros (frames) · Length (longitud) · End offset (desfase final) en tiempo (ms) o cuadros (frames) · Offset audio to mantain a/v sync. (desplazar audio para mantener la sincronización a/v) · Cut off audio when video streams ends (finalizar audio cuando acabe la pista de vídeo) - Direct stream copy (copia directa de pistas): Esta opción es ideal cuando queremos modificar un vídeo recortándolo o añadiéndole otros archivos de vídeo sin tener que recoprimir y, por tanto, preservando la calidad y formato originales. Hemos de recordar que con esta opción NO comprimemos - Full processing mode (modo de procesado completo): Con esta opción seleccionada podremos elegir un códec para comprimir el vídeo que hayamos seleccioando - Scan video stream for errors (escanear la pista de vídeo en busca de errores) 3.4 Audio - Conversion: Con esta opción podremos modificar una serie de parámetros del vídeo original como son: · Sampling rate: Frecuencia de muestreo. Es interesante marcar la casilla "High Quality" (alta calidad) · Precision: Calidad del muestreo · Channels: Canales Mono, Estéreo, Izquierdo (left) o derecho (right) - Interleaving (entrelazado): Especifica cómo se sincronizan audio/vídeo · Enable audio/video interleaving (Usar entrelazado de video/audio) · Audio block placement (Posición del bloque de audio) Esta opción modifica la situación física del audio en el archivo ¬ Preload X ms of audio before video starts (Precargar X ms de audio antes del comienzo del vídeo) ¬ Interleave audio every x frames/ms (entrelazar el audio cada X cuadros/ms) · Delay audio track by X ms (retrasar el audio X ms) Si el audio suena ANTES que el vídeo se usan valores positivos y negativos en caso contrario. - Compression: Aquí podremos elegir el tipo de compresión para el audio de entre los códecs de audio que tengamos instalados en el sistema. - Volume: Ajusta el nivel de volumen en conjunto (no se puede ajustar audio izquierdo/derecho por separado) - No audio: Generaremos un AVI *SIN* audio - AVI audio: Lo normal es que usemos esta opción, es decir, que carguemos un archivo AVI video+audio y que queramos el AVI de salida con el mismo archivo de audio aunque le apliquemos al audio compresión, cambio de frecuencia, de volúmen, etc. - WAV audio: Opción muy interesante si para el AVI resultante *NO* queremos usar el mismo archivo de audio que tiene el AVI que hemos importado. Si comprimimos el vídeo por un lado, y el audio por otro (sin usar Virtual Dub) con esta opción podremos "juntarlos", siempre que el audio esté en formato WAV. - Direct Stream Copy: Se hace una transferencia del audio directa al AVI de destino *SIN* aplicarle ningún tipo de transformación - Full processing mode. Aplica la compresión y demás transformaciones que hayamos elegido al audio file:///D|/Web/VIDEOEDICION_2/manuales/virtualdub/virtualdub.htm (7 de 9) [12/11/2002 19:51:48] Virtual Dub 3.5 Operaciones haituales 3.5.1 Cortar AVI's Lo primero abrir el AVI que queremos cortar con "File -> Open video file" (archivo -> abrir archivo de vídeo). Luego usamos las opciones "Video -> Direct Stream Copy" (Video -> copia directa de pista) para no recomprimir, y lo mismo hacemos con el audio "Audio -> Direct Stream Copy" (Audio -> Copia directa de pista) A continuación movemos la barra deslizante dónde queremos para marcar los puntos de inicio y fin (ver imágen de abajo) Por último, sólo tenemos que guardar en un nuevo archivo con "File -> Save as AVI" la selección que hemos hecho 3.5.2 Unir AVI's Abrimos el AVI que vaya en primer lugar y a continuación vamos a "File -> Append AVI Segment" (fichero -> añadir segmento AVI). Podemos añadir tantos AVI's como queramos.que se irán añadiendo al final del anterior. Si queremos eliminar alguna parte de algún vídeo podemos hacerlo seleccionando lo que no queremos (ver imágen en el apartado anterior) y apretando la tecla "Supr" Por último, guardamos el resultado final con "File -> Save as AVI" (fichero -> guardar como AVI) 3.5.3 Usar un archivo de audio distinto con un mismo vídeo En ocasiones viene bien comprimir el vídeo por un lado y el audio por otro. Para poder añadir el audio con posterioridad al vídeo abrimos primero el vídeo con "File -> Open Video file" (archivo -> abrir archivo de vídeo) Luego vamos a "Audio -> WAV audio" (el audio tiene que estar en formato WAV, que podemos recomprimir con Virtual Dub si hiciera falta, Ver 2.2 Audio) Terminamos como siempre, con "File -> Save as AVI" (fichero -> guardar como AVI) 4. Virtual Dub como servidor de vídeo (frame serving) Virtual Dub es una aplicación muy apreciada, entre otras cosas, por sus filtros, variados, de gran calidad y, a la vez, de gran utilidad. Algunos de estos filtros pueden ser de desentrelazado, cambio de tamaño del vídeo, para eliminar logotipos o para incluir subtítulos, por citar algunos. Con Virtual Dub podremos grabar los vídeos a los que les aplicamos esos filtros en formato AVI, pero ¿y si los queremos en formato MPEG? Siempre nos queda el recurso de exportar a un AVI sin compresión y luego comprimir ese AVI gigantesco a MPEG. Al contrario de lo que sucede con Adobe Premiere que necesita de Video Server Package para realizar la citada tarea, podemos usar el propio Virtual Dub como un sevidor de vídeo.El concepto es el siguiente: Virtual Dub aplica el filtro que queramos pero, en lugar de usar uno de los compresores AVI instalados en el sistema para comprimir, crea un archivo AVI "ficticio" que podremos importar el TMPGEnc o en el compresor que queramos. Virtual Dub le pasa mediante ese archivo ficticio de enlace la información del vídeo sin comprimir al compresor, y es éste el que le aplica la compresión partiendo del vídeo que le ofrece Virtual Dub, esto es, original+filtro pero SIN compresión alguna. No lo digas... tú también quieres a Virtual Dub más por momentos. file:///D|/Web/VIDEOEDICION_2/manuales/virtualdub/virtualdub.htm (8 de 9) [12/11/2002 19:51:48] Virtual Dub El primer paso consiste en activar la librería que lleva interna Virtual Dub y que le permite hacer de servidor. Hemos de ejecutar el archivo AuxSetup.exe que se encuentra en el mismo directorio que el programa principal "virtualdub.exe" Una vez ejecutado aparece una ventana y hemos de pinchar en la opción "Install handler". Si más adelante, por cualquier motivo quisiéramos desactivar esta opción lo haremos mediante el botón "Uninstall handler" Le damos a "Exit" (salir) e iniciamos Virtual Dub normalmente. Abrimos el archivo AVI que queremos servir. Le aplicamos los filtros que queamos, seleccionamos de dónde a donde queremos servir y dejamos las opciones de Video y Audio en "Full Processing". Por último, vamos a "File ->Start Frame Serving". Aparecerá primero el nombre del archivo original que vamos a servir, le damos a Aceptar y en la siguiente pantalla escribimos el nombre de archivo ficticio que hará de puente entre Virtual Dub y el compresor MPEG. ¡OJO! Por defecto Virtual Dub le da la extensión .vdr y, por tanto, ese archivo NO aparecerá entre los que podemos importar a nuestro comrpresor MPEG. "No problemo". se lo cambiamos escribiendo "loquesea.avi" y listos... SIN CERRAR Virtual Dub abrimos el compresor MPEG e importamos el nuevo AVI. Ya podemos comprimir nuestro vídeo "a lo Virtual Dub" file:///D|/Web/VIDEOEDICION_2/manuales/virtualdub/virtualdub.htm (9 de 9) [12/11/2002 19:51:48] Xmpeg 1. ¿Qué es Xmpeg? ¿Qué diferencia hay con FlaskMPEG? 1.1 Modos de compresión RGB y YUV2 y códecs necesarios 2. Xmpeg y los compresores de vídeo 2.1 Compresores "Stand Alone" o independientes 2.2 Plug-in's de Premiere 3. Comprimiendo con Xmpeg 3.1 Abriendo el archivo IFO o VOB 3.2 Opciones generales 3.2.1 Vídeo 3.2.3 Sonido 3.2.4 Post Procesado 3.2.5 Archivos 3.2.6. General 3.3 Formato de salida y Seleccionar Formato de salida 3.4 Ejecuta 1. ¿Qué es Xmpeg? ¿Qué diferencia hay con FlaskMPEG? (Para saber qué hacen exactamente Flask y/o Xmpeg consulta el apartado 2. Xmpeg y los compresores de vídeo) Si has pinchado en el enlace de FlaskMPEG te preguntarás porqué has aparecido en esta pantalla. FlaskMPEG y Xmpeg hacen lo mismo y funcionan, a simple vista, prácticamente igual ¿cuál es entonces la diferencia? Xmpeg, al contrario que FlaskMPEG, ofrece la oportunidad de usar doble pasada cuando comprimimos en DivX u otros comprsores que la incluyan (lo que mejora bastante la calidad) así como de poder trabajar con video RGB ó YUV2 (la versión estándar de FlaskMPEG sólo trabaja con RGB). Es cierto que existe una versión de Flask, la XiS que es idéntica a Xmpeg al 98%, excepto que no permite abrir archivos IFO, sólo los VOB, por lo que será más incómodo seleccionar la película. Durante todo esta guía, mientras no espeficique lo contrario, me refiero tan sólo a Xmpeg, por lo que puede haber alguna ligera variación si usas FlaskMPEG. 1.1 Modos de compresión RGB y YUV2 y códecs necesarios Como se indica en el apartado Compresión el formato RGB es el equivalente al WAV en audio: es vídeo SIN compresión: El formato YUV2, por su parte, es el más utilizado por los compresores file:///D|/Web/VIDEOEDICION_2/manuales/xmpeg/xmpeg.htm (1 de 8) [12/11/2002 19:52:15] Xmpeg MPEG (el DivX, aunque tiene extensión AVI utiliza el sistema MPEG-4 como método de compresión) por ofrecer una compresión considerable sin afectar demasiado la calidad. Cuando se trabaja con vídeo YA comprimido a formato YUV2, como en el caso del vídeo MPEG2 extraído del DVD, la inmensa mayoría de los compresores descomprimen el vídeo de YUV2 a RGB y luego lo vuelven a comprimir a YUV2, pero usando sus técnicas de compresión y el flujo de datos que nosotros hayamos especificado. Éste "doble proceso" hace que la re-compresión de un vídeo MPEG2 sea algo bastante lento (varias horas por película) No hay que ser una "lumbrera" para darse cuanta que, si se pudiera re-comprimir directamente de YUV2 a YUV2 sin tener que pasar por formato RGB se aceleraría bastante el proceso. Para eso son necesarias dos cosas: - un programa como Xmpeg o FlaskMPEG XiS capaz de enviarle vídeo YUV2 al códec de compresión - un códec de compresión que sea capaz de trabajar con entrada de vídeo YUV2 Lamentablemente tan sólo el códec CinemaCraftEncoder (de los que comprimen a MPEG) es capaz de admitir entrada de vídeo YUV2, por lo que es, aparte de DivX y huffyuv, el único con el que se puede aprovechar la rapidez de este método de compresión. A continuación muestro una tabla de los compresores más utilizados y sus capacidades respecto a los distintos formatos de color: Ligos TMPGEnc CCE SP bbMPEG DIVX huffyuv RGB24 X X X X X X RGB32 X X X X X X YV12 YUY X X X X X 2. Xmpeg y los compresores de vídeo En un DVD hay tres tipos de archivos: .VOB, .IFO y .BUP Los archivos VOB son una especie de fichero ZIP comprimidos compuestos de los archivos de vídeo, audio y subtítulos. Del mismo modo que los programas WinZip, WinRar o WinAce nos permiten acceder a los ficheros comprimidos para "ver" su contenido y seleccionar lo que queremos descomprimir, las utilidades Xmpeg y FlaskMPEG (entre otras) nos permiten "mirar" dentro de los archivos VOB y elegir qué vamos a "descomprimir", aunque en realidad NO descomprimimos nada, simplemente extraemos los archivos que lo componen de forma independiente "tal cual son". La función de Xmpeg y FlaskMPEG es, por tanto, la de permitirnos seleccionar de forma individual el contenido de los ficheros .VOB (pistas de video, audio y subtítulos) y extraer las que nos interesen de forma independiente para enviárselas a un compresor. Ahí acaba su función. Usando Xmpeg obtendremos el contenido original en pistas (streams) independientes, pero NO MODIFICA file:///D|/Web/VIDEOEDICION_2/manuales/xmpeg/xmpeg.htm (2 de 8) [12/11/2002 19:52:15] Xmpeg NADA, no se produce ningún tipo de compresión o recompresión en el proceso. Si nos decidimos a extraer el contenido de un DVD es porque nos interesa hacer algún tipo de modificación al contenido de los archivos VOB (pistas de video, audio o subtítulos), habitualmente una recompresión. Nos hará falta, por tanto, un compresor APARTE del programa Xmpeg al que poder mandarle el vídeo (y/o el audio) que extraemos de los archivos VOB Dichos compresores pueden ser: 2.1 Compresores "Stand Alone" o independientes 2.2 Plug-in's de Premiere 2.1 Compresores "Stand Alone" o independientes Puesto que los compresores en tiempo no-real "Stand Alone" o independientes (Ver Compresión en tiempo no-real) trabajan con ficheros AVI de entrada nos surge un problema a la hora de comprimir los archivos resultantes de la extracción de las pistas de los ficheros VOB puesto que el vídeo está en formato MPEG-2 y el audio en AC3, formatos incompatibles con éstos compresores que requieren vídeo de entrada en formato AVI y audio en formato WAV Xmpeg puede exportar de forma nativa el audio y vídeo de las pistas de los ficheros VOB en archivos de vídeo AVI pero, o bien lo hacemos sin compresión para preservar la calidad del original y obtenemos un fichero AVI de una escalofriante cifra de GB's o bien utilizamos algún códec de compresión AVI (Ver códecs de compresión en tiempo real y/o DivX) con lo que le daremos a la aplicación de compresión de vídeo un AVI de entrada YA comprido, con la consiguiente merma en la calidad, por no hablar de la considerable cantidad de de espacio que necesitaríamos para este AVI "temporal" Para solventar éste problema hace ya tiempo que surgieron los "Servidores de Vídeo" como VideoServerPackage cuya función es enviar a éstos compresores "stand alone" un vídeo MPEG -1/2 "disfrazado" de AVI. De éste modo le podremos enviar al compresor MPEG el vídeo y/o audio extraído del archivo VOB de forma directa, sin ningún tipo de proceso intermedio. Justo lo que pretendíamos. 2.2 Plug-in's de Premiere Una de las cosas buenas de Xmpeg y FlaskMPEG es que admiten TODOS los plug-in de exportación de Premiere. Xmpeg, a través del plug-in le envía al códec de Premiere el vídeo y éste lo comprime. Eso sí, para que funcione hemos de tener instalado Adobe Premiere, si no es así consulta la sección 2.1 Compresores "Stand Alone" o independientes. Para instalar nuestro plug-in de Premiere en Xmpeg tan sólo hemos de ir al directorio dónde tengamos instalado Adobe Premiere y buscar los archivos que comienzan por cm. También puedes file:///D|/Web/VIDEOEDICION_2/manuales/xmpeg/xmpeg.htm (3 de 8) [12/11/2002 19:52:15] Xmpeg hacerlo yendo a Inicio -> Busar -> Archivos y carpetas y tecleando "cm*.prm" (sin comillas, claro) como nombre de archivo y asegurándote que buscas en c:\ . Te indico los nombres que has de encontrar: - Cinema Craft Encoder SP ---> cm-mpeg-ccet.prm - Ligos LSX-MPEG ----------> cm-lsx.prm - PixeltoolsDVDPlug-in -------> cm-dvd.prm (Puede que esté en aguna subcarpeta dentro del directorio plug-ins de Premiere) - bbMPEG -------------------> Si lo tenemos como plug-in de Premiere ----------> bbmpeg.prm Si lo tenemos como programa independiente ------> bbmpeg.dll (estará en otra caperta) Una vez localidado(s) el/los plug-in que queremos usar los copiamos en la carpeta de Xmpeg y le modificamos la extensión de modo que pasen a ser: cm-mpeg-ccet.prm ----------> cm-mpeg-ccet.cm.Xmpeg cm-lsx.prm ------------------> cm-lsx.cm.Xmpeg cm-dvd.prm -----------------> cm-dvd.cm.Xmpeg bbmpeg.prm -----------------> bbmpeg.cm.Xmpeg En el caso de FlaskMPEG hemos de renombrar los plug-in de la siguiente forma: cm-mpeg-ccet.prm ----------> cm-mpeg-ccet.cm.flask cm-lsx.prm ------------------> cm-lsx.cm.flask cm-dvd.prm -----------------> cm-dvd.cm.flask bbmpeg.prm -----------------> bbmpeg.cm.flask Con esto ya podremos usar nuestros plug-in de Premiere en Xmpeg y FlaskMPEG 3. Comprimiendo con Xmpeg 3.1 Abriendo el archivo IFO o VOB Antes de nada, os recuerdo que tanto Xmpeg como FlaskMPEG son herramientas de EXTRACCIÓN y *NO* de desencriptación. He visto por ahí alguna versión que incluye una opción DeCSS para desencriptar los DVD-Video comerciales pero dichas versiones son modificaciones de las originales y no las explicaré aquí. Si quieres saber cómo desencriptar un DVD-Video comercial, y he dicho saber, no quiere decir que vayas a hacerlo ;-), visita la sección Ripeo de DVD's Inicamos el programa Xmepg: Si es la primera vez nos pedirá el idioma, seleccionamos Español y accedemos a la ventana principal del programa. Pichamos en "Archivo" -> "Abrir archivo" y seleccionamos el archivo IFO que queramos abrir. Si hubiéramos ripeado alguna película de un DVD (sólo la película) tan sólo habrá un archivo IFO, lo seleccionamos y listo: Si por el contrario tenemos un DVD completo, a modo de orientación la película suele estar en el archivo "VTS_02_0.IFO" De todos modos, es fácil averiguarlo mirando el tamaño de los archivos VOB y/o la duración de las file:///D|/Web/VIDEOEDICION_2/manuales/xmpeg/xmpeg.htm (4 de 8) [12/11/2002 19:52:15] Xmpeg pistas. Evidentemente la película serán los VOB de mayor tamaño y mayor duración . A veces al abrir el archivo IFO del DVD ripeado *NO* aparece la película. En tal caso deberemos abrir el primer archivo VOB de la película y, de forma automática, se seleccionarán todos los que hagan falta. Abrimos y a continuación aparece la siguiente pantalla: Como vemos, en el archivo "VTS_02_0.IFO" hay 5 pistas de vídeo, pero está claro que la película es la que tiene 1 hora 35 minutos de duración. Abramos el IFO que abramos siempre podremos saber cuál es la pista de la película gracias a la duración. Como se ve, también se puede seleccionar la pista de audio que queramos comprimir y los subtítulos. Una vez seleccionado lo que queremos pulsamos sobre la flecha en el recuadro verde que aparece en la esquina inferior derecha. Al cargar el vídeo, desaparece el fondo estándar de Xmpeg y aparece en la pantalla el primer fotograma del vídeo y un reproductor del vídeo que también muestra algunos datos acerca del video abierto, entre ellos, cuánto ocupan las pistas que hemos seleccionado (Job size tamaño del trabajo). 3.2 Opciones generales Al contrario que "Formato de salida" que variará según el códec de compresión elegido (puedes consultar las secciones Compresión, Compresión en tiempo no-real y VCD para aprender acerca de los parámetros a configurar en los distintos códec de compresión), las opciones de generales son constantes para todos los códecs de compresión. Xmpeg presenta la ventaja que, una vez definidos los parámetros que queramos los podemos guardar como una plantilla para no tener que reconfigurarlo cada vez que iniciamos el programa. Esta operación se hace con los botones que aparecen en la parte inferior de "Opciones generales". Con "Save" guardaremos una plantilla con las opciones que haya marcadas en ese momento y con "Delete" borraremos alguna creada anteriormente y que no queremos conservar Los parámetros que se pueden configurar son los siguientes: file:///D|/Web/VIDEOEDICION_2/manuales/xmpeg/xmpeg.htm (5 de 8) [12/11/2002 19:52:15] Xmpeg 3.2.1 Vídeo - Resolución: Aquí espeficicaremos el tamaño del vídeo resultante de la compresión: · VCD: 352x288 PAL, 320x240 NTSC · SVCD: 480x576 PAL, 480x480 NTSC · DVD: 720x576 PAL, 720x480 NTSC - Base de tiempos (fps): Framerate 25 PAL, Framerate 29.97 NTSC - Opciones de la iDCT: Aquí se detectan las capacidades de cálculo de nuestro procesador y se eligen las opciones que más aceleren el cambio. A no ser que tengas un buen motivo para cambiarlo manualmente, déjalo en "Auto Selection" (selección automática) 3.2.3 Sonido - Modo de Sonido: · Copiar directamente: No comprime, extrae el audio en un archivo aparte · Descodificar sonido: Utilizael códec de compresión que elijamos para comprimir el audio · No procesar el sonido: Extra sólo el vídeo. - Frecuencia de muestro: · Igual a la entrada: Si extraemos de un DVD serán 48.000 Hz. Si el destino va a ser VCD o SVCD hemos de seleccionar 44.100 Hz para mantener la compatibilidad con las especificaciones del estándar VCD y/o SVCD 3.2.4 Post Procesado - Format: Cómo he indicado en 1.1 Modos de compresión RGB y YUV2 y códecs necesarios si el códec de compresión que elijamos puede procesar vídeo en formato YUV lograremos una compresión mucho más rápida. Para eso hemos de seleccionar el formato en est recuadro (YUV2, o YV12) - Aspect ratio: Esta opción permite elegir el aspecto de la película. Si la película es el formato panorámico y queremos prescindir de las bandas negras horizontales, podemos elegir el formato 4:3 a costa de una deformación de las proporciones de la imágen. Si queremos mantener las proporciones deberemos marcar la casilla "Mantener relación de aspecto" - Pixel aspect: Se usa 1:1 para reproducción en un monitor, 4:3 para visualizar el vídeo en un televisor convencional y 16:9 para verlo en un televisor panorámico - Opciones de recorte, encuadre y relación de aspecto: Por defecto aparecen seleccionadas las casillas "No recortar" y "No encuadrar" para mantener las proporciones de la película. Si queremos, por cualquier motivo, cambiar el tamaño o proporción de la película podemos hacerlo de una forma muy visual a intuitiva a través del botón "Mostrar panel de salida" file:///D|/Web/VIDEOEDICION_2/manuales/xmpeg/xmpeg.htm (6 de 8) [12/11/2002 19:52:15] Xmpeg 3.2.5 Archivos Ésta opción es muy simple y tan sólo sirve para seleccionar el destino de los archivos resultantes de la recompresión. 3.2.6. General - Duración de la compilacion: Si dejamos seleccionada la casilla "Compilar todo" (por defecto) comprimiremos todo el vídeo de principio a fin. Si no nos interesa el final (los títulos de crédito, por ejemplo), podemos elegir que se detenga en un momento concreto, bien especificando el número del fotograma final, bien introduciendo la cantidad de segundos que queremos procesar. - Miscelánea · Tamaño de búsqueda: Si lo sabes, dime qué controla exáctamente, porque yo no lo sé · Overlay (automatic for YUV2 or YUV12): Si trabajamos con formato RGB y seleccionamos esta casilla podremos ver el resultado de cómo se procesa la compresión en una vista "real": Esta opción se activa automáticamente al trabajar con vídeo YUV2 o YV12 aunque no se seleccione. · 2nd Pass Enabled (for multipass Plugin): (Segundo pase activado para plug-ins multipase) Si tenemos algún plug-in que funcione en multipasada y queremos utilizarlo hemos de seleccionar esta casilla. - DivX 4 2-Passes encoding (VBR) · 2nd Pass Enabled (for DivX 4) Auque pone sólo para DivX en realidad funciona para cualquier códec de multipasada: Aunque se puede hacer manualmente en las "Opciones de salida" la ventaja de hacerlo aquí es que podemos guardar los ajustes como una plantilla para no tener que configurarlos a manos cada vez que iniciemos Xmpeg. 3.3 Formato de salida y Seleccionar Formato de salida El formato de salida y las opciones a configurar están en relación directa con el códec de compresión que utilicemos, por tanto, aunque las opciones a configurar son prácticamente las mismas en un códec y otro, cambian de sitio y a veces de nombre. Para elegir el códec con el que se realizará la compresión pincha en "Opciones" -> "Seleccionar el formato de salida" y a continuación el códec que quieras. Si has instalado códecs de Premiere y no aparecen asegúrate de lo siguiente: 1. Tienes Adobe Premiere instalado 2. Hay una copia de los plugins en el directorio raiz de Xmpeg con extensión "nombre_del_codec.cm.Xmpeg" (nombre_del_codec.cm.flask en el caso de FlaskMPEG) Para más información acerca de los parámetros de configuración consulta las secciones Compresión, Compresión en tiempo no-real y VCD 3.4 Ejecuta file:///D|/Web/VIDEOEDICION_2/manuales/xmpeg/xmpeg.htm (7 de 8) [12/11/2002 19:52:15] Xmpeg Dentro del menú Ejecuta encontramos dos reproductores, uno de vídeo y uno de audio, y una opción "Extract audio to .wav" (extraer audio a WAV) Hay que tener en cuenta que, de hacerlo, perderemos la información Dolby 5.1 y obtendremos un archivo de audio estéro de 48.000 Hz y 384 Kbits/s Por último, tenemos la opción "Comenzar conversión!" con la que dará comienzo el proceso de recompresión. file:///D|/Web/VIDEOEDICION_2/manuales/xmpeg/xmpeg.htm (8 de 8) [12/11/2002 19:52:15] Video Server Package 1. ¿Qué es el Video Server Package (VSP)? ¿Para qué sirve? 2. ¿Cómo funciona? 3. Instalación de Video Server Package (VSP) 4. Configuración de Video Server Package (VSP) 5. Problemas con VSP 6. Registro de Video Server Package (VSP) 1. ¿Qué es el Video Server Package (VSP)? ¿Para qué sirve? Desde hace ya mucho tiempo existen programas que comprimen vídeos AVI y/o MOV en formato MPEG. Sin embargo ¿qué ocurre cuando queremos re-comprimir un vídeo MPEG como el vídeo extraído de un DVD? Éstos programas no admiten MPEG de entrada así que nuestro gozo en un pozo... ¿Y qué ocurre cuando hemos creado un proyecto en Adobe Premiere y queremos el resultado en MPEG? Bien es cierto que podemos usar alguno de los numerosos plug-in's disponibles para Adobe Premiere que permiten exportar el proyecto directamente en MPEG, pero suceden dos cosas: por un lado los plug-ins para Premiere ofrecen unas funciones más limitadas que las versiones completas de esos mismos códecs (el plug-in para premiere de Cinema Craft Encoder, sin ir más lejos, no permite comprimir el audio cuando trabajamos en VBR) y además ¿que pasa si queremos usar un compresor del que no esté disponible un plug-in para Premiere? Tanto en un caso como en otro es más que posible que queramos trabajar con TMPGEnc, puesto que, actualmente, es el códec de compresión que más calidad da. Es cierto que es un "pesao" y que con según qué configuraciones puede tardar hasta más de 20 horas para comprimir un vídeo de 2 horas de duración en mi Duron 750. A cambio, tendremos una calidad insuperable por cualquier otro códec. El problema es: si TMPGEnc, o el códec que queramo usar, no admite ni archivos MPEG o no dispone de una versión plug-in para Adobe Premiere ¿cómo podemos enviarle el vídeo? La respuesta es Video Server Package. Éste programa sirve como enlace entre una serie de programas (Adobe Premiere, DVD-x, Flask, Xmpeg y MPEG Mediator) y el compresor independiente que queramos utilizar (TMPGEnc, Cinema Craft Encoder, Panasonic MPEG-1, LSX-MPEG, bbMPEG, etc) 2. ¿Cómo funciona? VSP se instala en una serie de programas (Adobe Premiere, DVD-x, Flask, Xmpeg y MPEG Mediator) como si fuera un códec más de compresión disponible en ese programa. Para comprimir el vídeo, sólo tenemos que elegir VSP como códec de salida, configurarlo correctamente e iniciar el proceso de compresión tal y como lo haríamos normalmente con otro códec. En apenas unos segundos se habrá creado un archivo AVI con el nombre que queramos y en la carpeta que le indiquemos (por defecto "c:\IPCServer.AVI") A continuación abrimos el programa que queramos usar para la compresión real (TMPGEnc, Cinema Craft Encoder, Panasonic MPEG-1, LSX-MPEG, bbMPEG, etc) y actuamos como lo haríamos habitualmente para comprimir un archivo AVI normal y corriente La "gracia" de VSP es que el archivo AVI que crea es un enlace, un puente de unión entre el programa que envía el vídeo (Adobe Premiere, DVD-x, Flask, Xmpeg y MPEG Mediator) y el programa que comprime ese vídeo (TMPGEnc, Cinema Craft Encoder, Panasonic MPEG-1, LSX-MPEG, bbMPEG, etc) El programa compresor NO notará la diferencia entre nuestro AVI ficticio creado por VSP y un AVI completo. VSP le irá entregando el vídeo al compresor conforme éste se lo pida. 3. Instalación de Video Server Package (VSP) file:///D|/Web/VIDEOEDICION_2/manuales/ripeo/video_server/video_server.htm (1 de 4) [12/11/2002 19:49:22] Video Server Package Tras iniciar el proceso de instalación, pasamos las pantallas de bienvenida y especificación de condiciones de uso y llegamos a una pantalla en la que deberemos elegir para qué programas queremos instalar el VSP. Marca tan sólo las casillas de los programas de los que dispongas y en los que vayas a usar VSP. A continuación nos pide la localización de los programas que hayamos elegido. Si te gusta elegir dónde se instala cada cosa, no hace falta que te diga nada porque tú mismo sabrás dónde tienes tus programas. Si no tienes ni idea de lo que estoy diciendo ni de dónde está lo que te pide entonces simplemente dale a siguiente (Next) porque tampoco eligirías en su momento dónde instalar los programas que has elegido y el instalador de VSP elige automáticamente los directorios por defecto dónde se instalan normalmente. Cuando hayas terminado de seleccionar los directorios te aparecerá una pantalla como la de la imágen (al menos en Windows 2.000 y XP) para advertir de la instalación de un nuevo códec que no ha sido probado con Windows. Le indicamos que sí y finalmente aparecerá ésta otra ventana Cuando comprimimos el vídeo, normalmente también comprimimos el audio utilizando el mismo compresor. Es decir, si le damos a TMPGEnc un vídeo que cotiene audio, será TMPGEnc quién comprima vídeo y audio. Ahora bien, que un programa comprima bien el vídeo, no quiere decir que también sea bueno compriendo audio (tal es el caso de TMPGEnc...) VSP nos da la oportunidad de extraer el audio a formato WAV para posteriormente comprimirlo utilizando su propio compresor de audio (u otro cualquiera) Esta pantalla simplemente nos indica que en las carpetas de las aplicaciones para las que hemos instalado VSP se ha incluído el compresor de audio "wav2mp", pero en formato comprimido ZIP y que, si queremos utilizarlo, deberemos descomprimirlo de forma manual. file:///D|/Web/VIDEOEDICION_2/manuales/ripeo/video_server/video_server.htm (2 de 4) [12/11/2002 19:49:22] Video Server Package Con esto finaliza el proceso de instalación. 4. Configuración de Video Server Package Como he dicho anteriormente, VSP funciona como cualquier otro códec de vídeo y, como tal, lleva sus opciones de configuración a las que accederemos a través de la opción correspondiente dentro del programa de vídeo en el que tengamos instalado VSP. La primera vez que accedemos al menú de configuración de VSP aparecerá el siguiente mensaje de error: Dependiendo del programa que estemos utilizando (Adobe premiere en este caso) el mensaje dirá que el error es de ese programa. Este error es normal, no hay que hacerle caso. Una vez que hayamos pinchado en "Aceptar" podremos configurar las siguientes ventanas. VSP ofrece la oportunidad de pasar el audio a formato WAVcomprimirlo él por su cuenta y multiplexarlo luego con el vídeo resultante del compresor externo. Si ya dominas medianamente todos esos procesos no tendrás muchos problemas en configurar VSP a tu gusto. Si no es así y todavía andas un poco perdido, lo mejor es que lo dejes TODO tal cual de modo que sea el programa compresor que hayas elegido el que haga todo el trabajo. De ese modo VSP será un mero "mensajero" que manda el vídeo. Lo que sí recomiendo es marcar la casilla "Suggest bitrate" (bitrate calculator) -> sugerir bitrate (calculadora de bitrates) De ese modo, cuando VSP haya creado el AVI ficticio mostrará una ventana en la que indicándole el bitrate que usaremos para el audio y la cantidad y tamaño de los CD's que usaremos nos indica: - Length: La duración de la película. Este dato lo proporciona el programa que envía el vídeo - avg bitrate (bitrate medio): Cuando usamos un compresor a doble pasada (altamente recomendable para preservar la calidad al máximo) éste será el valor que hemos de introducir como valor medio (average) - Max bitrate (bitrate máximo): Siempre indica el valor máximo, que se corresponde con los valores de SVCD: Es conveniente no excederlos. No indica nada de valor mínimo, pero se suele emplear entre 300 y 500 kbit/se como valor mínimo. 5. Problemas con VSP * Si no aparece VSP como códec "Video Server" en el programa que uses para enviar vídeo (Adobe Premiere, DVD-x, Flask, Xmpeg y MPEG Mediator) revisa que lo instalaste en directorio correcto * He detectado una curiosa incompatibilidad con Xmepg. Si tenemos instalado VSP no podremos comprimir el audio cuando usemos DivX u otro formato AVI. Tras volverme loco unos días descubrí que la causa es el códec de audio que se instala con VSP que inutiliza los demás AVI. Para poder disponer de nuevo de audio para comprimir en AVI o DivX sigue los siguientes pasos para Windows 2000/XP (no tengo instalado el 9x y la verdad, ni me acuerdo ni voy a instalarlo. Si alguien lo tiene agradecería un comentario) file:///D|/Web/VIDEOEDICION_2/manuales/ripeo/video_server/video_server.htm (3 de 4) [12/11/2002 19:49:22] Video Server Package - Pincha con el botón DERECHO sobre el icono del altavoz al lado del reloj de Windows y luego con el izquierdo sobre la opción "Ajustar propiedades de audio" También puedes acceder a esta pantalla yendo, en en Windows 200/XP, a "Inicio > Configuración -> Panel de control ->Propiedades de dispositivos de sonido y audio" - Picha sobre la pestaña "Hardware" ve a "codecs de vídeo" (al bajo del todo) y pincha en propiedades o haz doble clic. - En la ventana que aparece, pincha en la pestaña "propiedades" y aparecerán una lista con los códecs que tienes instalados.El último, o unos de los últimos, será "Video Server Wrapper Codec". Dale a propiedades o haz doble clic - Por último, selecciona "No usar este códec de audio". Con eso ya podrás usar con normalidad el audio a la hora de comprimir AVI's. 6. Registro de Video Server Package (VSP) VSP es una aplicación gratuíta pero que muestra una serie de pantallas cuando no se está registrado. A veces hay que esperar 10 segs, a veces hay que introducir correctametne la solución a una operación matemática. El registro de la aplicación se hace a través de la weh http://www.videoetools.net y una licencia para uso personal cuesta 15 . file:///D|/Web/VIDEOEDICION_2/manuales/ripeo/video_server/video_server.htm (4 de 4) [12/11/2002 19:49:22] Search Results add search to your site Search sponsors Free offers Hundreds of free and trial offers in dozens of categories. Updated daily. Search the net with Findia.Net, the clean, clear, simple search that matches merchants and consumers. Popup cop stops pop-up advertising and restores tranquility to the net. Search Results powered by FreeFind.com trucos de búsqueda mapa del sitio Se encontraron 20 páginas, mostrando de 1 a 10 << Anterior | Siguiente >> tmpgenc Buscar Nuevo Afinar 1. TMPGEnc TMPGEnc Si quieres pasar tus archivos de vídeo MPEG ... DE VERDAD a usar TMPGEnc y tan sólo quieres aprender a "salir ... SVCD's o DVD's 6. TMPGEnc como compresor de audio 0. Acerca http://sauce.cnice.mecd.es/%7Ercul0002/manuales/tmpgenc/tmpgenc.htm 2. Ripear DVD's *** MUY IMPORTANTE *** Puesto que el destino final de mis vídeos, ahora que por fin tengo la grabadora de DVD, va a ser un disco DVD me he informado abundantemente acerca de los http://sauce.cnice.mecd.es/%7Ercul0002/manuales/ripeo/ripear_dvd.htm 3. Compresión en tiempo NO-real los que ofrecen una mayor calidad en MPEG-1, aunque TMPGEnc también puede comprimir a MPEG-2 con los mismos niveles satisfactorios de calidad. Por otro lado tenemos XingMPEG que http://sauce.cnice.mecd.es/%7Ercul0002/manuales/compresion_noreal/compresion_nor... 4. REALIZANDO VCD's Durante todo este apartado hago referencia única y exclusivamente al formato VCD, pero todo lo que indico es igualmente aplicable a otros formatos como el SVCD o el CVCD, también http://sauce.cnice.mecd.es/%7Ercul0002/manuales/vcd/vcd.htm 5. Video Server Package y MPEG Mediator) y el compresor independiente que queramos utilizar (TMPGEnc, Cinema Craft Encoder, Panasonic MPEG-1, LSX-MPEG, bbMPEG, etc) 2. Cómo funciona? VSP se instala en http://sauce.cnice.mecd.es/%7Ercul0002/manuales/ripeo/video_server/video_server.... 6. Histórico de actualizaciones sección MPEG Tools del manual TMPGEnc 14/06/02 -> Actualizado el manual de VCD ... sección de audio al manual TMPGEnc . Solucionado problemas con las capas en Netscape. Modifada http://sauce.cnice.mecd.es/%7Ercul0002/actualizaciones.htm 7. DVDMaestro Cuando acabes, dime si te ha sido de utilidad este manual, gracias 1. Conceptos básicos en la creación con DVDMaestro 3.1 Si los archivos no están en el formato correcto... 4.1 http://sauce.cnice.mecd.es/%7Ercul0002/manuales/dvdmaestro/dvdmaestro.htm 8. Descargas tendrá bitrate alto, siempre uso CCE en lugar de TMPGenc. CodecPackElisoft8502 -> Una recompilación IMPRESIONANTE de códecs ( Ver lista ) MainConcept DV codec 2.04.exe -> http://sauce.cnice.mecd.es/%7Ercul0002/descargas_texto.htm 9. Guía rápida NOTA PREELIMINAR: Esta guía está pensada para alguien que no tiene NI IDEA de nada y quiere hacer "cosas" con vídeo en el ordenador. He procurado seguir todos los aspectos más http://sauce.cnice.mecd.es/%7Ercul0002/manuales/guia_rapida.htm http://search.freefind.com/find.html?lang=es&id=39948543&pid=r&mode=ALL&n=0&query=tmpgenc (1 de 2) [12/11/2002 20:44:28] Search Results 10. Preguntas frecuentes Conoces ya el ? Ahí encontrarás respuesta a MUCHAS dudas frecuentes. Por sugerencia de mi buena amiga Fati, he creado este listado de preguntas "fáciles" a las que le he dado una http://sauce.cnice.mecd.es/%7Ercul0002/manuales/pregunta_frecuentes.htm << Anterior | Siguiente >> Buscar tmpgenc Nuevo Afinar trucos de búsqueda mapa del sitio Search technology courtesy FreeFind.com Webmasters: Add a search engine to your web site today. Click here to get your search engine now. http://search.freefind.com/find.html?lang=es&id=39948543&pid=r&mode=ALL&n=0&query=tmpgenc (2 de 2) [12/11/2002 20:44:28] file:///D|/Web/VIDEOEDICION_2/manuales/dvd/guia_compra.htm Me gustaría que esta sección creciera, no sólo con los comentarios de José Luis, sino con los de todos. ¿porqué no me cuentas qué tal te va tu DVD? ¿Qué marca? ¿Cuánto te costó? ¿Qué tipo de CD's van bien, VCD, SVCD, XVCD, todos? ¿Lee Mp3? ¿Lee miniDVD? ¿Qué marcas de CD van bien? ¿Lee igual CD-R que CD-RW? Toda esa información será bienvenida. GRACIAS POR VUESTRA COLABORACIÓN [email protected] 0. Origen de la comparativa 1. A tener en cuenta a la hora de adquirir un DVD 2. De compras... (eligiendo modelo) 3. Consideraciones finales ANEXO: Formatos DVD-R y DVD-RW 0. Origen de la comparativa Las "pruebas" empezaron porque un amigo y yo queriamos hacer minidv y visionarlos en el dvd asi que despues de leer bastante comprabamos los que nos podian servir para tal fin y sino los devolviamos . Esto no es extraño sino llega a ser porque entre los dos probamos mas de 10 dvd. Visita obligada a cualquier interesado en comprarse un dvd de sobremesa http://www.vcdhelp.com/dvdplayers.php Advertir una idea popular que es incierta . No por ser dvd de " X marca" es mas compatible ,igual en componentes es mejor pero no mas compatible . Es mas entre mas "marca calidad" menos compatible es con los difernetes formatos.Si a eso susamos la aparicion de dvd-rw en el mercado (ya bajaran de precios) la adquisicion de un dvd hoy la veo algo un tanto temporal . Asi que mi opinion personal es que elijan el dvd que necesitais al minimo precio. En una temporada tendremos todos dvdrw.Ya en informatica o electrodomesticos no hay nada eterno. Otra cosa a tener en cuenta en dvd hay docenas de marcas pero ojo que resulta que son muchas menos porque X fabricante fabrica productos de otras marcas . Asi que tendremos el "mismo" dvd en tres marcas . Diferente aspecto pero el mismo dvd con su diferencia de precio claro. 1. A tener en cuenta a la hora de adquirir un DVD file:///D|/Web/VIDEOEDICION_2/manuales/dvd/guia_compra.htm (1 de 11) [12/11/2002 19:41:48] file:///D|/Web/VIDEOEDICION_2/manuales/dvd/guia_compra.htm Antes de nada, advertir que son los dvd los que tienen que ser compatibles con los formatos. Asi que si vais a adquirir un dvd de sobremesa (no de pc) ojear muy bien los formatos que admite. Primero diferenciar cada formato . - mp3 ....audio comprimido - mp3 vbr.....audio comprimido con biltrate variable - wma..... audio comprimido ,formato de microsoft - vcd .....(mpg1) video standart resolucion 352x288 (pal) y biltrate 1150 video y 224 audio - svcd.....(mpg2) video standart resolucion 480x576 (pal) y biltrate maximo 2450 - xvcd....vcd no standart ,es decir podemos usar biltrates mayores - xsvcd...svcd no standar ,podemos usar biltrates mayores - minidvd.....(mpg2) resolucion 720x572(pal) y biltrates de 3000 a 8000. Los dvd los ofertan que reproducen mp3 pero ¡¡¡ojo!!! que lean a cualquier bitrate (minimo 192) o casi para mi imprescindible hoy mp3 vbr. Este data es muy importante, son muy pocos los que leen mp3 vbr y porque comprar un mp3 compacto cuando los dvd tienen el mismo precio? Tambien comentar que los nombres largos no los leen muchos dvd pero eso a mi me da igual. No mal entendais esto los nombres no los mp3(sonido) asi que en vuestro visor verèis titulos a medias. La mayoria de los dvd actuales soportan vcd y svcd standar, es decir a sus bitrates, pero no bitrates mayores, así que si lo que buscamos es mayor calidad en nuestros videos (aumentando bitrate) tenemos que elegir muy bien porque aqui si son muchos menos los compatibles. Minidvd es la mayor calidad que podemos obtener. Dv en cd . Pero ya comprobaréis que aqui si hay muy pocos, diria que casi ninguno que los lee. Decir que tendremos unos 15 minutos de video en cd solamente pero eso si a la mayima calidad posible. wma....he leido que hay un modelo que los lee. Es decir que hoy por hoy se puede decir que ningun dvd los lee. Bueno hay excepciones. Otros factores a tener en cuenta son: - Tipo de DVD: Hoy hay aun dos "standar" por un lado el dvd-r,dvd-rw y el dvd+r,dvd+rw .Segun los estudios el numero de reproductores en ambos casos estan las 50% . Asi que la balanza esta igual. En principio a mi es un dato que hasta no valla a adquirir una dvd-rw o dvd+rw no me preocupa pero desde luego nuestro dvd si soporta ambos mejor o como minimo que soporte uno. - Formatos videos compatibles y sus bitrates maximos - mp3 ..sus bitrates y vbr - Macrovision ....es un circuito que se encarga de desincronizar la señal de salida del dvd ,para que no sea grabable aunque es crakeable . (modelos de pioneer fisicamente con un chip la otra gran mayoria simplemente apretando numeros desde el mando) file:///D|/Web/VIDEOEDICION_2/manuales/dvd/guia_compra.htm (2 de 11) [12/11/2002 19:41:48] file:///D|/Web/VIDEOEDICION_2/manuales/dvd/guia_compra.htm - Multizona.... europa es zona 2 . Cada continente tiene su zona eso quiere decir que un dvd de japon no lo leeria nuestro reproductor . A menos que lo hagamos multizona . A menos que seas un usuario que visualice dvd de otros continentes ni caso. - Decodificador integrado..... ojo!!! las mayorias de dvd tendran pegatinas que ponen dolby digital o DTs pues solo quieren decir que son compatibles. Asi que tenemos la opcion de comprar un dvd con decodificador integrado o no. Pero no os lleveis a engaños . Depues necesitamos un amplificador. - Salidas.....si tiene salida optica ,etc si la vamos a utilizar. - Otro dato para los nuevos .....los dvd al cambiar de capa se congela la imagen un segundo o mas. Eso es en todos 2. De compras... (eligiendo modelo) Ya sabiendo el dvd que necesitan vamos a mi experiencia.En principio solo busque que reprodujera mp3 (despues ya exigia mp3vbr) y cvd,svcd,xvcd,xsvcd (mayor bitrate posible) y el que leyera minidvd y el resto lo hacia me lo compraba definitivamnete. Mis "victimas" fueron amigos en sus dvd , Mediamark ,fnac y Carrefour. Primero decir que la mayoria que probe principalmente en casa de conocidos todos de marcas conocidas.Dvd de un año o mas no leian vcd. Y otra cosa si vais a hacer pruebas háganlas con cd-rw aparte que si no van los reutilizan. Los dvd leen mejor los regrabables. (Ver De la captura / edición a VCD ) Para probar el dvd alquilen "Matrix" la pelicula. No otra. Esta es el bechmarks de los dvd. JOSÉ LUIS Junio 2002 (nuevos modelos al final) - Bluesky: De venta exclusiva en carrefour - Bluesky 2210 s: Lo busque como un loco y no lo encontre . Segun comentan y hay www que lo verifica es unos de los dvd mas compatibles del mercado . Lee xsvcd a altisimos biltrates, es mas hasta minidvd. Dicen que es equivalente con el seg2210. Pero en mis pruebas el seg me dejo mucho de desear. - Bluesky ds8315. Dios mìo el peor dvd que he visto jamas . NO llegue ni a poder hacer pruebas. Los dvd pegaban unos pixelados y paradas que asustaban. Los mp3 los leia pero no los mp3vbr. Ya veis probe un vcd pero si ya se veia mal el dvd imaginemos el vcd. Devolucion ,este no lo aconsejo. Vale unos 120 / 20.000 ptas Aclaración (por Javi): Ni mucho menos se corresponde con la realidad, tuvo que ser mala suerte o file:///D|/Web/VIDEOEDICION_2/manuales/dvd/guia_compra.htm (3 de 11) [12/11/2002 19:41:48] file:///D|/Web/VIDEOEDICION_2/manuales/dvd/guia_compra.htm que toparas con uno defectuoso. El dvd se ve perfecto, y acepta todo lo que te pongo aqui abajo - VCD, tambien a 1246 bajando el audio - CVCD tal y como pone en vcdspain - CVD, he probado el china/chajoy video disc y funciona perfectamente, incluso con el audio mp2 a 48khz y segun he leido seria correcto para la autoria de DVDR en el futuro - SVCD perfecto el codificado con VBR variable a dos pasadas con el TMPEG utilizando DVD2AVI y avishint (en modo YUV2 que parece que el tmpg ya lo acepta), le he multiplexado dos audios mp2 el segundo a 48khz y lo acepta sin problemas - Belson bsa 3500: Este lo trajo el compañero no se de donde. Pues en principio siempre probamos dvd despues mp3,vcd,svcd y por ultimo bitrates. Pues este no paso la primera prueba (dvd). Se le oye un ruido extraño como un ronroneo y dura toda la pelicula aunque por momentos es mas audible. Cambio. El mio CIBERHOME 528 .... comprado en Mediamark por unos 150 / 25.000ptas. Probado lee mp3 y mp3vbr. VCD y svcd standar. VCD y svcd con bitrates de 4000. No he probado mayores aun pero sé que soporta mas. MINIdvd. Photocd. Decodificador Dolby Digital integrado. Libre de macrovision por sofware. Libre de Region. Otra compra aconsejada. Comentario (por Jose) Lei la recomendación en tu página y algo mas por internet y oye, me decidi a comprar el cyberhome 528 y a recomendarlo. Y no me arrepiento nada. He probado de todo. Primero dvd, mp3, vcd y svcd standard. Luego ya empecé con cvcd y xvcd y svcd no standad. E incluso he probado los templates para tmpgEnc de kvcd.net, los kvcd's... Y oye, son buenísimos. Te cabe una película en un solo cd (con bandas negras, claro) ha una calidad SUPERIOR y por bastante a un vcd convencional... DE DOS HORAS INCLUSO!!! (modificando el sonido a 128 k/s de bitrate). Para que queremos divx si tenemos el kvcd, que se graba como vcd non standard en el Nero??? Hay que probarlo, lo recomiendo. - Daewoo 8000: De venta en Carrefour. Pues por unos 150 / 25 mil ptas tenemos otro buen reproductor, lee vcd y svcd con bitrates variables altisimos y mp3 vbr. No lee mminidv. Informacion de terceros. Yo aconsejo el estudio de varios modelos de daewoo es una marca de las mas compatibles y mayor calidad. Nota de videoed (22/09/02): No lo he probado directamente, pero según todas las fuentes es uno de los reproductores más aconsejables actualmente. - Hober ... o algo asi, pues este lo venden en el Fnac y segun parece,la informacion quien me da la da es fidedigna, Tiene muchisimos problemas con los cd-r y cd-rw . Teóricamente es de esos que lee unas marcas y otras no. Desechable. - Icd:.Venta en mediamark. Pues este lo adquirio un conocido hace poco y estaba contento con el. Leia mp3 vbr,vcd y svcd pero por lo visto al meterle vcd no standar no iba. Yo no he hecho pruebas directamente. Tiene un precio de 109 / 18 mil pta file:///D|/Web/VIDEOEDICION_2/manuales/dvd/guia_compra.htm (4 de 11) [12/11/2002 19:41:48] file:///D|/Web/VIDEOEDICION_2/manuales/dvd/guia_compra.htm - Lenco DVd 02: Esta es otra joya por unos 180 / 30mil ptas.vcd ,svcd ,xsvcd con bitrates de 5000 juanto a dvd-rw y dvd +rw. Mp3 a 320 y, como no, minidvd. Este es otro de compra segura aunque lean esto antes, el probado es la version dvd02a. Es decir hay una version que tiene una "a" que es la buena. Teóricamente ambos se llaman igual pero comprar la "a". Este es el dvd que se quedo mi compañero . - Mustek: Otras joyas de dvd. Hay un modelo que lee wma. Mp3 a 320 y xsvcd a bitrates altisimos. Este es uno de esos dvd que me quede con las ganas de probar. Aconsejo su estudio y compra - Onkyo:. No los he probado personalemnte pero hablan maravillas de el como reproductor dvd. No se las caracteristicas ni modelos . Solo a groso modo he visto algo de el y su precio . Es bastante caro pasando los nuevos modelos los 600 / 100.000 ptas. Tambien se comenta que son Pioneer. - Onkyo 555: (por Lorak) Su precio es de unos 510 . Ha sido probado con resultado satisfactorio con VCD y SVCD y en especial destaca su lectura del formato DVD-R incluso con discos de mala calidad que han dado problemas de reproducción en otros lectores. - Pioneer 444 serie slim: Creo que este dvd es algo viejo, pero el caso que lo vi en carrefour y me enamore de el (dimensiones) asi que lo llevo a casa y se ve fantastico . Traga todos los standar. Solo que costaba 60 mil ptas casi y no quise encapricharme con el y lo devolví. Si no te importa gastarte 360 / 60 mil ptas en un dvd y lo quieres para no trastear con formatos minidvd o xvcd este es una opcion ejemplar.Mp3 vbr - Pioneer 545: Este es mas actual y tambien caro. No lo he visto pero dicen que tambien traga. Yo es que para dar 360 / 60.000 ptas por un dvd para ver pelis me compro un dvd-rw de pc. - Samsung M-105: El de Banesto. Es una castaña. Es para cambiar la cuenta del banco a otra entidad. El muy pijo no lee la mayoria de los cd-r o cd-rw. Este fue en casa de un conocido y le lleve verbatin y kodak y nada. No me iban pues cual fue mi sorpresa que lee un cd de ese individuo. Un Viostar creo que se llaman. Pues al caso que lee x marcas otras no. Nota de Juan Sáez 07/09/02): El de Banesto. Mal de mal. No lee los CD-R. He buscado multitud de marcas, y los que si me lee (un 70%) son los CD marca PRINCO (que son baratos) - Saivod: Este lo probo mi compañero solo. Por lo visto le salian imagenes fantasmas. Creo entender que serian superposicioens de imagenes. Sé que lo cambió. - Seg: De venta en alcampo. Tenemos tres modelos el 2210.2211 y el 2216 que es el que se vende ahora. Aunque tambien vi los anteriores en el Carrefour. Precio del 2216 unos 155 / 26000ptas. Pues teoricamente era la hostia. Pues en principio solo advertir que hay dos modelos iguales pero qe uno lleva decodificador y otro no y valen lo mismo. Pues se ve bien y como no rapidamenente a probar svcd y !!!no se oye!!!. Pues si señores no se oye el audio en svcd a menos que hagas un vcd no standar (truco) pero joer es un vcd. Ya mosqueado pruebo minidv que decian que los tragaba, pues tampoco. Despues de rebuscar en internet leo algo de cambiar el firmware y voy a su www en aleman por cierto file:///D|/Web/VIDEOEDICION_2/manuales/dvd/guia_compra.htm (5 de 11) [12/11/2002 19:41:48] file:///D|/Web/VIDEOEDICION_2/manuales/dvd/guia_compra.htm y no existe tal modelo pero tambien leo que es el vegas o el hollywwod no recuerdo bien ahora pues ni cambio de firware ni hostias. No me lee minidv y si le sumo lo del svcd ,pues a la tienda otra vez. - Vieta dvd2: Es la otra opción al pioner 444 en cuanto precio calidad. Este Vieta dicen que es menos compatible pero mas barato tanmbien. Este dvd lo probó mi amigo y le gusto aunque para nuestras necesidades no servía - Philips, LG, Panasonic, Hitachi, JVC, Samsung , Sharp, Sony, Thomson y Toshiba de estas marcas yo no compraria nada . No quise ni probar nada. Antes de empezar a probar dvd lei muchos foros y www de dvd. Y en estas marcas o bien no leen mp3 o vcd o svcd . Son dvd de dvd nada mas. Son las joyas de la no compatibilidad con formatos . Antes que antes de adquirir un dvd de alguna de estas marcas aconsejo mirar con lupa los formatos que soportan. Y comprobareis que para nuestro proposito no sirven . Solo decir que la gran mayoria ni lee mp3. VIDEOED 07/09/02 - Saba DVD430SA (, por Videoed) Entré en la tienda de un amigo, le pregunté por el DVD más barato que tuviera, y me señaló el Saba. Tanto en la caja como en el manual sólo indica que lee Mp3 (además de los DVD-Video, claro está) e incluye los DVD-RW entre los tipos de discos que "su aparato no podrá reproducir" No obstante ha reproducido correctamente VCD, CVCD, SVCD y CVD en CD-R y CD-RW y DVD en DVD-R y DVD-RW, además de Mp3 CBR y VBR. El único disco que no me ha leído ha sido un miniDVD. Las marcas de CD han sido Zeus y Princo para CD-R e Intenso para CD-RW, mientras que los DVD's han sido Memorex, Apple, Pioneer y los americanos sin marca ¡sí! los ha leído :-) El DVD-RW fue Pioneer (a pesar de indicar el manual que no lo leería) El único problema fueron pequeños saltos de audio en el DVD-R sin marca con un bitrate de vídeo de 9.800 y audio a 384 (buscándole las cosquillas) Bajando el vídeo a 9.000 en el mismo tipo de DVD-R la reproducción no dió problemas. En SVCD y CVD a partir de 2.500 Kbit/s de vídeo (manteniendo 224 de audio) se producen saltos en la reproducción. Quizás jugando con el búfer podrían llegar a eliminarse. Juan Antonio Montero 11/09/02 - Panasonic RV32 (por Juan Antonio Montero, 11/09/02) -> Lee VCD y SVCD - Philips 633 (por Juan Antonio Montero, 11/09/02) -> Lee VCD y SVCD - Sony HTD 5201 (por Juan Antonio Montero, 11/09/02) -> Lee VCD y SVCD - Sony 405 (por Juan Antonio Montero, 11/09/02) -> Lee VCD y SVCD - Sony 305 (por Juan Antonio Montero, 11/09/02) -> Lee VCD, pero no SVCD file:///D|/Web/VIDEOEDICION_2/manuales/dvd/guia_compra.htm (6 de 11) [12/11/2002 19:41:48] file:///D|/Web/VIDEOEDICION_2/manuales/dvd/guia_compra.htm Alberto 22/09/02 - Philips 633: Se traga todo he programado con varias marcas de cd y hasta ahora ningun problema SVCD VCD MP3. el unico problema que estoy teniendo es cuando hago algún SVCD con capitulos que le cuesta pasar de un capitulo a otro se queda la pantalla a medias unos segundos Videoed 22/09/02 - Sony DVP NS-305 S: Ha reproducido correctamente VCD, CVCD, SVCD y CVD en CD-R y CD-RW y DVD en DVD-R y DVD-RW además de Mp3 CBR y VBR. PIPETE 07/10/02 - Hohër T010E: Lo compré en FNAC el por 19000pts. Estoy muy contento con él. Creo que hay partidas buenas y malas. Leo correctamente DVD's, SVCD y VCD, MP3, CDA, de cualquier bitrate que le ponga no superando los 3500 kbits. Soporta gran variación de marcas pueden ser CD-R y CDRW. No me ha fallado ninguna marca de las probadas y estas han sido muy variadas. Los MP3 los da con el titulo en 11 caracteres y pudiendo navegar por subdirectorios. Permie poner cualquier disco de revelado de fotografias y enseña los jpeg perfectamente, además la segunda pasada de fotos la enseña con la presentación de giro que la dejaste en la primera. Permite leer cualquier disco que hagas con archivos. Al no interpretar un formato definido te presenta una navegación inteligente y los archivo que reconozca, como VOB, MPG1, MPG2, JPG, BMP los puedes reproducir. Cosa muy interesante ya que puedes hacer capturas distintas con distintas calidades de formato y VBR los pones todos los archivos en un CD-RW y ver los resultados directamente en la pantalla de TV. Se pueden grabar a cinta cualquier DVD, pues no hay protección. La unica que que puede tener es que los DVD's deben estar muy limpios, y los de color dorado a veces dan un pequeño salto de imagen. En mi caso como el interes se centra en los formatos sobre CD estoy satisfecho. Saludos. José Luis Manzano - Seg 2216: Pues nada, no te hice ni p**o caso y me compre el DVD SEG 2216 "Las Vegas" en la oferta 25 dias de Alcampo por 99,99 . Tengo que decir que lo que mas me interesa es ver C-VCD's y se reproducen de co***es, tanto imagen como sonido. Si que es cierto que al principio no se oian los S/XVCD's pero 60 segundos de "CD parche" y solucionado, aunque la calidad en este formato deja bastante que desear (solo lo he probado con XVCD a 480x756). Ademas, este reproductor tiene uno de los menus para MP3 mas currados de los que he visto y el sonido es muuuy bueno (acepta MP3 VBR). Tampoco se puede decir que la calidad de imagen DVD sea la de un SONY o un PIONEER, pero que cojones quereis por poco mas de 16.000 pelas. Si lo que quereis es un reproductor para ver pelis ******* (Censurado, quiso decir "copias de file:///D|/Web/VIDEOEDICION_2/manuales/dvd/guia_compra.htm (7 de 11) [12/11/2002 19:41:48] file:///D|/Web/VIDEOEDICION_2/manuales/dvd/guia_compra.htm seguridad") estais esperando a que se vendan las grabadoras de DVD por cuatro duros, compraos el reproductor mas barato que pilleis y si sale malo, ajo y agua, tambien puede salir malo un MARANTZ de 100 talegos. Mas informacion en: www.vcdhelp.com/dvdplayers y www.intercambiodvd.com . . VER NOTA (01/11/02) - Yukai: Venta en Mediamark y tiendas de informatica generalmente. Hay dos modelos el 520 y el 560 .Antes de seguir decir que dicen que son mustex made in turquia. Yo cuando fui no sabia eso de dos modelos, solo conocia que estaban muy bien. Asi que me compro un 520 (es pequeñisimo,muy guapo). Llego a casa y no me lee mp3 vbr ni tenia decodificador Dolby Digital ni salida de audio óptica cuando habia leido que si. Pues ya puesto le meto un minidvd directamente y nada. Pues lo cambio y al tiempo (ya habia adquirido el que tengo) lei la existencia del 560 que lee mp3 vbr y trae decodificador,etc. Dicen que esta muy bien el 560. Lee bitrates variables de video y audio sin ser muy exigentes por un precio de unos 144 / 24.000 ptas . NOTA (por David Márquez) Hola,solo le mando este correo electronico para informarle de que lo que pone sobre el dvd yukai no es cierto.Mi grupo de amigos y yo tenemos este reproductor dvd a raiz de que me lo comprara yo y viera lo buen dvd que es,ya que le vcd 1.0 2.0...,cvcd,svcd,xsvcd,minidvd,mp3 a vualquier bitrate vbr y si que tiene salida optica aunque es verdad que en algunos sitios dicen que tiene decodificador dobly y en principio esto no es asi aunque yo creo que se refieren a que es capaz de reproducir peliculas con sonido en formato dolby 5.1,dts y thx cosa que es cierta(qué menos que eso).El unico defecto que le encuentro es que solo dispone de salida optica y no de salidas dolby 5.1 separadas,y que segun que dvd al hacer el cambio de capa se queda parado mas de lo deseable,por otro lado solo mencionar que lo que si que no es bueno es el sistema de transmision del mando a distancia por infrarrojos ya que hay que apuntar directamente al dvd para que funcion.Sin mas decir tambien que yo le pondria a este dvd un 8 en una escala de 10 y un 9 si me apura y sobre todo un 11 en relacion calidad precio. Fran Madrigal 30/09/02 - Lenco DVD-12, Lo compre no hace mas de 20 dias en un Makro, y a mi me va muy bien. No soy un autentico experto en esto, pero te puedo asegurar que lee: DVD/VCD Standard/SVCD Standard/MiniDVD/CD-Audio/CD-R/MP3 Yo mismo los he probado. La primera vez que probe el MiniDVD me daba saltitos en la imagen. No se si lo habia grabado bien o no. Para ver VCD/SVCD es necesario hacer una operacion antes, que no viene en el manual: 1)Encender el DVD 2)Pulsar en el telemando el boton SETUP. file:///D|/Web/VIDEOEDICION_2/manuales/dvd/guia_compra.htm (8 de 11) [12/11/2002 19:41:48] file:///D|/Web/VIDEOEDICION_2/manuales/dvd/guia_compra.htm 3)Introducir el codigo 110 en el teclado numerico del telemando. 4)Aparece en el televisor entonces el mensaje ACTIVADO. 5)Apagar y encender el DVD. De esta forma ya queda definitivamente activado. Tambien dicen que lee PhotoCD, pero no lo he probado. Me costo 120 Euros con IVA y todo (bastante bien a mi juicio). No obstante, algunos amigos que tambien lo adquirieron, lo devolvieron aduciendo que les sonaba bastante algun motorcillo que debe llevar. Por el momento, no he tenido problemas con el. Saludos. Miguel Ángel 08/11/02 Leyendo esta comparativa de DVDs, me decidí a comprarme el Lenco por dos razones: 1ª.- Que la marca es alemana (aunque luego se monte en cualquier pais tercermundista) que me da confianza. 2ª.- Que hacía lo que yo buscaba a un bajo coste. No he realizado todas la prueba que hubiese deseado, pero depues de poner el código 110 aquello empezó a pitar fino. Sería interesante encontrar más trucos similares y hacer una sección al respecto. Por cierto, este código lo he buscado como loco por Internet y no aparece. El que sí que aparece en varios sitios es este: Open your DVD Player, enter: 3,3,0,8,8,0 Wait everytime until the Hand dissappears! Then there should be in the middle of the left side a "R 0". (Traducción por videoed: Abre el reproductor de DVD. Pulsa los nº's 3,3,0,8,8,0. Espera hasta que la mano desaparezca. Para entonces debería haber aparecido "R 0" en la mitad de la parte izquierda) Se supone que quita la protección de zona. Sobre lo del ruidito de motores reconozco que es cierto, me explico, con un DVD no se nota porque la lectura es constante y está diseñado para ello, pero con un XVCD se aprecia pequeños sonidos del lector. Me imagino que el DVD tenga una caché y los ruidos los produce mientras llena la caché, para hasta que se vacía y vuelve a llenarla. También lo he probado para ver JPGs y funciona de correctamente. Lo único que hay que tener en cuenta es que es un DVD y no un ordenador, con lo que se demorará con ficheros muy grandes. MP3. Con archivos antiguos en MP3 (de hace 4 o 5 años) se la pega un poco. Empieza a leerlos y a los pocos segundos pasa a la siguiente canción. Con MP3 nuevos o creados por mí funciona bien. Lo último que he probado es coger un DIVX de 720x560, comprimirlo con TMPEnc en MPG1 VBR y tostarlo en el nero como VCD no estardar. El resultado final a sido un XVCD a 720x560 que se ve de p*** madre. file:///D|/Web/VIDEOEDICION_2/manuales/dvd/guia_compra.htm (9 de 11) [12/11/2002 19:41:48] file:///D|/Web/VIDEOEDICION_2/manuales/dvd/guia_compra.htm Creo que la compra ha sido acertada. Animal 3. Consideraciones finales Los datos aqui expuestos son experiencias mias o de amigos (verano 2002). No quiere decir que otras personas hayan probado los mismos dvd con otros resultados. Sólo intenté hacer una guia de ayuda a los que le interecen . No me beneficio en nada que adquieran una marca u otra. Gracias. ANEXO: Formatos DVD-R y DVD-RW por BRIDIGITAL (Agosto 2002) PIONEER DV- 444-S: Ojito la "S" NO LA INCORPORA EN LA CARCASA DEL LECTOR DVD, sino en la caja de su embalaje. PRECIO: 239 (39764 PTAS) y solo lo encontrarás en centros HIPERCOR, TIENDAS CORTY o CORTE INGLES..(yo personalmente lo compré esta tarde en un HIPERCOR). ¡¡¡MUY IMPORTANTE!!!: Con este modelo, como te digo puedes leer todos los formatos existentes, (bueno no tengo muchas marcas distintas de discos DVD, pero las que le meto son de "calidad") y ahora viene lo MAS EXTRAÑO DEL CASO... En el modelo superior a este, osea el modelo 454... pilla los DVD-R.. pero EXTRAÑAMENTE NO COJE LOS DVD-RW... ¿POR QUE,.... SI ES UN MODELO SUPERIOR...? Me huele a que les han dado un "toque" a los fabricantes.. y le han metido un "chip" o algo para QUE NO LOS LEA... para mi no tiene otra explicación. Yo lo he podido pillar de milagro... pues era el ULTIMO QUE DISPONIAN en el centro comercial... y como YA NO SE FABRICA, pues es inutil encargarlo. Hombre el que esté interesado, lo que puede hacer es pedir que le digan si disponen de "existencias en stock" en otras delegaciones de dichos centros (repito, solo HIPERCOR, CORTE INGLES, etc) y en caso afirmativo... que lo envien al centro comercial. HITACHI: DVD-R VERBATIM. RECONOCE EL DISCO DVD-RW MEMOREX. NO RECONOCE EL DISCO Conclusión: Este reproductor es compatible con los discos DVD-R e incompatible con los DVD-RW PANASONIC VR-32 y XV-10 : file:///D|/Web/VIDEOEDICION_2/manuales/dvd/guia_compra.htm (10 de 11) [12/11/2002 19:41:48] file:///D|/Web/VIDEOEDICION_2/manuales/dvd/guia_compra.htm DVD-R VERBATIM. RECONOCE EL DISCO DVD-RW VERBATIM. NO RECONOCE EL DISCO Conclusión: Este reproductor es compatible con los discos DVD-R e incompatible con los DVD-RW. PHILIPS modelos 633-723: Use un DVD-R VERBATIM, con una peli DVD-Video. NO RECONOCE EL DISCO. Use un DVD-R VIVASTAR,con una peli DVD-video. NO RECONOCE EL DISCO. Use un DVD-RW MEMOREX, con una peli DVD-Video. RECONOCE EL DISCO. Conclusion: Este reproductor es compatible con los discos tipo DVD-RW (al menos con la marca MEMOREX) e incompatible con DVD-R. SABA DVD 430 SA Lee DVD-R y DVD-RW (ver más características en la comparativa) file:///D|/Web/VIDEOEDICION_2/manuales/dvd/guia_compra.htm (11 de 11) [12/11/2002 19:41:48] Consejos generales a la hora de grabar con una videocámara 0. Introducción 1. Un ejemplo de grabación 2. Consejos para la elaboración de guiones 3. Manos a la obra: las grabaciones 0. Introducción Nadie en general repara en la grabacion. Aprendemos con programas de edicion a hacer efectos , cortar video ,compresion , formatos ,etc .Pero nunca nos paramos a intentar mejorar las grabaciones. Es mas por mucho que navegue no encontre nada de este tema . O esta como sabido o lo que me temo que nadie se procupa en el. Os dire un secreto intimo. En dos años que llevo haciendo video (aficionado) ,solo los ultimos videos me han gustado, de docenas y docenas de videos. La mayoria pecan de aburrimiento ,largos,muchos saltos, sin ideas y muy mal grabados algunos. En tal situaciòn decidí intentar mejorarme y currarme más las grabaciones. Mi consejo primero antes de querer grabar "algo" se hagan un guión o tener la idea clarisima de lo que se quiere. Ese guión, aparte de decidir que grabar y como, que tenga una historia el video final por si mismo. 1. Un ejemplo de grabaciónUn carterista robando una cartera del lugar asi nos situaremos. - Primero haremos un plano general - Seguidamente enfocaremos a nuestro carterista. Situa al protagonista en el plano y identifica a ese individuo como un protagonista de la historia. - A continuación enfocaremos a la "víctima". Éste, como en el caso anterior. lo situaremos y lo identificaremos como otro protagonista. Si observais aun no hay historia solo un plano general y dos individuos. Pero sigamos. - Enfocaremos al "carterista" chocando con la "víctima" . Esto seria un plano medio donde veriamos a ambos protagonistas en el mismo plano . Ya tenemos a ambos individuos dentro de la misma historia. - Ahora iría un plano localizado de "solo la mano" del carterista con la cartera del "robado" sustrayendola del bolsillo. Ya hemos dado la informacion que queriamos dar . - Terminaríamos con otro plano general donde ambos protagonistas siguen andando en direcciones diferentes . file:///D|/Web/VIDEOEDICION_2/manuales/Consejos_grabacion_camara.htm (1 de 4) [12/11/2002 20:45:20] Consejos generales a la hora de grabar con una videocámara Si os podeis imaginar el video duraria unos segundos y nos da toda la informacion que buscamos. Dejamos el lugar como lo encontramos y de el "captamos" la historia. Con el enfoque final del video no solo hace que la historia ha finalizado sino que deja al vidente en el mismo lugar que empezamos el video y le hemos "metido" una historia. 2. Consejos para la elaboración de guiones Asi que mis consejos de un guión son estos: - Un plano amplio para situarnos. - Planos medios para identificar lo que quieres grabar. - Seguidamenre graba el contenido que quieras . - Plano de principio de video para terminar. Da una sensacion espacio tiempo perfecta para terminar un video. - Otro consejo y el mas importante no aburramos con detalles y grabaciones infinitas y aburridas Sólo decir que hay millones de formas de grabar algo ,cada uno use la que mas le convenga. Otros datos de interes : - Intentar recoger la informacion de cualquier cosa 3d en un solo un plano no ir en cada ángulo. Imaginemos un coche: Haríamos un plano desde la parte delantera derecha o izquierda y si podemos desde una altura de unos dos metros.Tendriamos una informacion perfecta del mismo. Ya si queremos, cogemos el interior, panel y sillones posterior para informar del volumen, y listo. NO ir lado lado a lado. - No cortar miembros. Intentar no cortar pies y manos por favor.Aquí aconsejaría el uso de planos medios y cercanos. No un busto hablando ni una marioneta sino intercalando planos. - Linea central nunca. En vídeo trataremos de nunca colocar horizontes, mar, cielo, etc en medio del plano sino a 1/3 o 2/3 según nuestras necesidades. Pero nunca en medio. Esto también para planos de personas, etc. usaremos sus ojos como horizonte. - La camara: primero leerse el manual de ella. Si no lo has leído bien aun, pues cierra este documento y leelo . Aprendete el uso ,funciones,etc de la camara perfectamente. Cada camara es distinta aunque en general son muy parecidas todas. No entraré en detalles de camaras. Cada uno que lea el manual de la suya es lo mejor. 3. Manos a la obra: las grabaciones file:///D|/Web/VIDEOEDICION_2/manuales/Consejos_grabacion_camara.htm (2 de 4) [12/11/2002 20:45:20] Consejos generales a la hora de grabar con una videocámara Ya tenemos la idea o guion de lo que queremos, asi que manos a la obra y grabar . Pero antes unos consejos Lo ideal seria disponer de dos camaras. Dejariamos una fija y otra movil. Pero esto se que pocas peronas disponen de ellas haremos el trabajo con una sola. En primer lugar quise evitar los movimientos de camara (poseo un minidvd espia). No hay nada mas feo que ver un video que esta continuamnete saltando y el mareo que produce. Asi que en principio usaba la camara apoyada sobre cosas(mesas,pardes,etc) hasta que me conseguí un trípode. Hoy el trípode ha pasado a ser una extensión de mi camara. No sólo me ha ayudado a evitar los movimientos sino a hacer mejores barridos. Mi trípode es algo especial, me lo regalaron. Pero no se ajustaba a mi camara. Así que miré las expecificaciones del tornillo que aceptaba mi camara y lo compré. Este lo ajusté al trípode con un pegamento especial y hasta hoy perfecto y gasto cero casi. El zoom digital es ese dato que ponen las camaras para ofertarse y ponen 330x,220x etc. Es un zoom digital como su palabra dice hace el zoom digitalmente con una perdida apreciable de calidad. Pues como lo menos que quería era perder calidad lo tengo desactivado y nunca lo activo. Ajustes de blancos. Esto evitará ver caras anaranjadas ,etc. Se tarda unos 10 segundos y simplemente enfocaremos sobre algo blanco durante ese tiempo. El ajuste de blanco hacerlo cada vez que paseis de interiores a exteriores . Si queremos algo especial de sonido, pueden ser entrevistas, etc lo aconsejable es usar un microfono externo . Las camaras tienen opciones estupendas como grabar sin luz o grabar en contraluz. Es recomendable familiarizarnos con su uso. Tambien tienen lo que le llaman exposicion programada, que no es otra cosa que diferentes "modos" para grabar en diferentes situaciones, aconsejable su uso si nos encontramos en situaciones parecidas. Efectos de las camaras y títulos. Yo en mis principios los usaba pero ahora ya los hago con los programas de edicion. Aquí me gustaría puntualizar que odio los videos llenos de efectos y con titulos en medio del video. Asi que los efectos solo los uso para "tapar fallos" y los titulos sólo los usaria al principio para titular el video y al final como creditos.. En cámaras teneis el fader o mosaico (los dos unicos efectos de camara que me gustan) para usar como comienzo del video y final dando un aspecto "profesional" al mismo si no os queres molestar en la edicion. También, ahora que recuerdo, en mi camara hay una opcion que graba en blanco y negro haciendo imitacion de los años 50. Muy interesante para ciertas grabaciones. file:///D|/Web/VIDEOEDICION_2/manuales/Consejos_grabacion_camara.htm (3 de 4) [12/11/2002 20:45:20] Consejos generales a la hora de grabar con una videocámara Si ya sabemos lo que queremos pues empezamos la grabación. Graba todo lo que quieras que ya tendremos tiempo que cortar . Los profesionales dicen que salvan normalmente al final 1/3 de lo grabado. Para que os hagais una idea.Yo aseguro que me quedo con menos aun. En el video final no seais aburridos con un video largo . Graba en varios chip asi es mas cómodo trabajar que en uno solo.Ya los pegaremos. Después, con un programa aplicaremos efectos,titulos,cortes ,audio,etc Luego monta lo grabado con un programa de edición, aplicando allí los efectos, títulos, audio, etc. edita al corte.Aquí, aunque no me metere, en la edicion podemos hacer buenos montages de audio. Quiero decir que el audio del master casi siempre termino eliminandolo. Pongo musica de fondo y los comentarios encima o mexclar musica con comentarios o simplemente musica. El manual iba encaminado a otra cosa pero seria muy "oficial" y aqui solo se trata de que os divirtais con el video . Hagan sus pruebas y lo que les de mejores resultados usenlos independiente de manuales . Gracias file:///D|/Web/VIDEOEDICION_2/manuales/Consejos_grabacion_camara.htm (4 de 4) [12/11/2002 20:45:20]