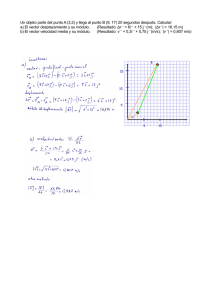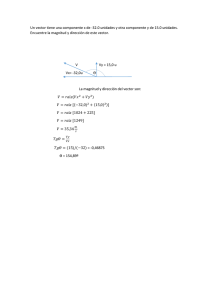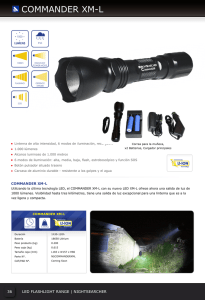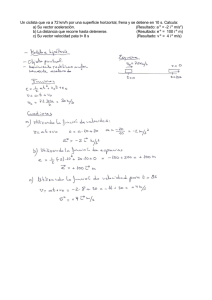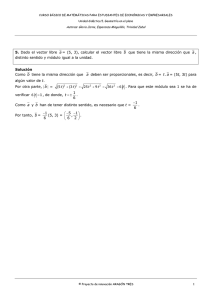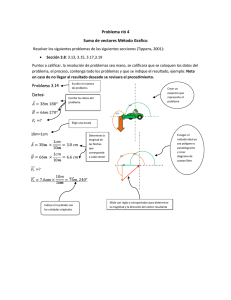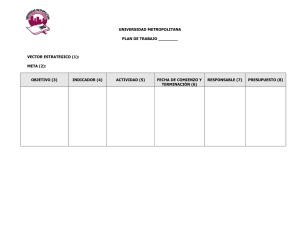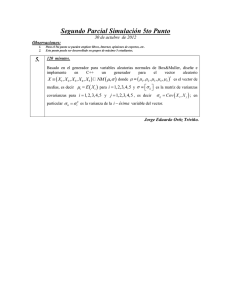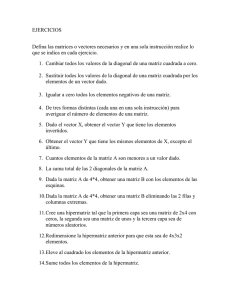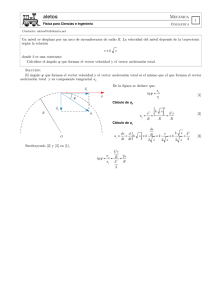Programación en R Minería de Datos I
Anuncio

Programación en R
Minería de Datos I
Dr. Oldemar Rodríguez R.
En este documento se presenta una introducción al
Paquete R, especialmente orientado a su lenguaje de
programación, con énfasis en aplicaciones a la Minería
de Datos.
Escuela de Informática – Universidad Nacional
09/03/2013
La consola y el editor de R
Lo primero que nos aparece es una ventana, también llamada consola,
donde podemos manejar R mediante la introducción de código. Por
ejemplo, podemos escribir 2+2 en ella, pulsando Intro, lo que nos
devolverá en la misma consola el valor 4.
Sin embargo, esta no es la manera más eficiente de trabajar en R. A
poco que estemos realizando un trabajo de mediana complejidad, será
muy útil manejar todas las entradas que solicitemos a R en un entorno
donde podamos corregirlas, retocarlas, repetirlas, guardarlas para
continuar el trabajo en otro momento, etc. Esta es la función del editor
de R.
Es posible incluir comentarios que R no leerá si utilizamos líneas que
comiencen con el carácter #. Por el contrario, si escribimos cualquier
orden no antecedida de # y queremos solicitar la respuesta a R,
podemos hacerlo mediante la tecla F5 situándonos en cualquier
posición de línea. Asimismo, si seleccionamos con el ratón más de
una línea, éstas pueden ser ejecutadas simultáneamente también con
F5 o Control+R. La utilidad de un script o guión de trabajo radica en
que podemos modificar nuestras líneas de código con comodidad y
guardarlas para el futuro.
Instalación e introducción a R Commander
R Commander es una interfaz tipo ventana que cubre la mayor parte
de los análisis estadísticos más habituales en unos menús
desplegables a los que estamos bastante acostumbrados, ya que la
mayoría de los programas que utilizamos en cualquier sistema
operativo son de este tipo. Podemos decir que es una manera de
manejar R sin necesidad de aprender su código o casi nada de él, lo
cual lo hace bastante práctico cuando se está aprendiendo a usarlo.
Además, una de las funcionalidades que podríamos destacar como
más afortunadas de R Commander es que, a pesar de que permite
estos atajos mediante sus menús para no utilizar el código de R,
escribe el código de las operaciones realizadas en una ventana de
sintaxis o ventana de instrucciones.
R Commander se puede instalar con la instrucción:
> install.packages("Rcmdr", dependencies=TRUE)
O bien, la instalación de R Commander se puede realizar en 4
sencillos pasos:
En la consola de R seleccionamos Paquetes → Instalar paquete(s).
Nos saldrá una ventana solicitando un mirror desde el que descargar
los paquetes, de entre los cuales elegimos. Se abrirá una ventana en
la que aparecen todos los paquetes disponibles para R.
Seleccionaríamos en principio, el paquete Rcmdr
aunque
necesitaremos también los plugins adicionales llamados RcmdrPlugin.
Cargamos R Commander, introduciendo el siguiente código en la
consola de R:
library(Rcmdr)
Instalación de paquetes desde archivos zip
locales.
En ocasiones necesitamos instalar librerías de R sin estar conectados
a internet. En tal caso, si disponemos del paquete que contiene la
librería en formato comprimido zip (lo que presupone que nosotros
mismos hemos descargado dicho paquete previamente de internet, o
que nos ha sido facilitado de alguna otra manera, por ejemplo en un
CD), podemos proceder muy sencillamente a su instalación
simplemente eligiendo la opción:
Paquetes Instalar paquete(s) a partir de archivos zip locales...
del menú principal de R. En la ventana que nos muestra sólo
tendremos que elegir el directorio y el paquete que deseamos instalar.
Si deseamos instalar varios podemos seleccionarlos todos a la vez.
Preliminares sobre el lenguaje de R
Algunos tipos de objetos de R
En el lenguaje de R, los elementos u objetos que se vayan defiendo,
bien por nosotros mismos, bien como resultado del programa, pueden
y deben ser distinguidos para su uso correcto. Concretamente, vamos
a hablar de:
Vectores
Matrices
Factores
Hojas de datos (data frames)
Listas
Vectores
Un vector en R puede contener una colección de números o de
caracteres no numéricos. Para definir un vector, por ejemplo, el vector
x = (1, 3, 5), usaríamos la orden:
> x<-c(1,3,5)
Así podremos llamar al vector x en el futuro. Observemos que se
utiliza el operador asignación <- y no el operador = que se reserva
para otro tipo de definiciones. Observemos también que es la función
de concatenación c() la que construye el vector.
También es posible definir un vector de números consecutivos, por
ejemplo, el vector (1, 2, 3, 4, 5) mediante 1:5. De forma más general, la
función seq() permite definir secuencias desde un inicio hasta un n con
una determinada separación entre ellos. Por ejemplo,
> y<-seq(-3,3,0.5)
> y
retorna:
[1] -3.0 -2.5 -2.0 -1.5 -1.0 -0.5 0.0 0.5 1.0
1.5 2.0 2.5 3.0
Es útil la función rep() para definir vectores como repetición de otros
vectores. Por ejemplo, rep(0,100) devolvería un vector de 100 ceros. O
también, rep(1:3,3) devolvería [1] 1 2 3 1 2 3 1 2 3.
Si queremos saber la longitud de un vector, usaremos length(). Por
ejemplo, length(y) nos devolvería el valor 13.
Decir, por último, que no hay problema en que un vector, en vez de
incluir números, incluya caracteres, siempre que éstos estén entre
comillas. Por ejemplo, podríamos definir el vector:
> genero<-c("Mujer","Hombre")
Factores
Los factores son un tipo especial de vectores que permiten analizar
variables Estadística y la Minería de Datos nominales o cualitativas
(como veremos más adelante en el curso). Por ejemplo, la variable
Provincia cuyas modalidades o posibles valores son: "San
José","Alajuela","Heredia","Cartago","Puntarenas","Limón","Guanacast
e". En R se podría tener:
> provincia<factor(c("Alajuela","Heredia","Alajuela","Cartag
o","Heredia"))
> provincia
Visto como una tabla Estadística o de Minería de Datos sería:
Individuo
1
2
3
4
5
Provincia
Alajuela
Heredia
Alajuela
Cartago
Heredia
O bien, aún mejor le podríamos estableces las modalidades de la
variable con el comando “levels”:
> provincia2<factor(c("Alajuela","Heredia","Alajuela","Cartag
o","Heredia"), levels=c("San
José","Alajuela","Heredia","Cartago","Puntarenas
", "Limón","Guanacaste"))
> provincia2
Matrices
Una matriz se define mediante la función matrix() a la que hay que
especificarle los elementos y la dimensión. Por ejemplo, para definir la
matriz:
Se hace usando:
> matriz<-matrix(c(1,2,3,4,5,6,7,8,9),3,3)
Las dimensiones (nº de filas y columnas) de la matriz pueden
obtenerse mediante la función dim(). Por ejemplo, dim(matriz)
proporcionaría el valor 3 3. Si queremos llegar a elementos concretos
de una matriz lo haremos utilizando corchetes para indicar las y
columnas. Por ejemplo, matriz[2,3] devolvería el valor 8, matriz[1:2,2:3]
devolvería
Y la instrucción matriz[,c(1,3)] devuelve una matriz con las columnas 1
y 3, como sigue:
Por otra parte, tanto para vectores como para matrices, funcionan las
operaciones suma y diferencia sin más complicaciones. En el caso del
producto, sin embargo, hay que clarificar que, por ejemplo,
matriz*matriz devuelve la multiplicación elemento a elemento, es
decir:
Mientras que matriz%*%matriz sí devuelve el producto matricial, esto
es,
Hojas de datos (Data Frame)
Las hojas de datos constituyen la manera más eficiente mediante la
cual R puede analizar un conjunto de datos estadísticos.
Habitualmente se configuran de tal manera que cada fila se refiere a
un individuo o unidad estadística, mientras que cada columna hace
referencia a una variable analizada.
Matemáticas
Ciencias Español
Historia
Educación
Física
Lucía
7.0
6.5
9.2
8.6
8.0
Pedro
7.5
9.4
7.3
7.0
7.0
Inés
7.6
9.2
8.0
8.0
7.5
Luis
5.0
6.5
6.5
7.0
9.0
Andrés
6.0
6.0
7.8
8.9
7.3
Ana
7.8
9.6
7.7
8.0
6.5
Carlos
6.3
6.4
8.2
9.0
7.2
José
7.9
9.7
7.5
8.0
6.0
Sonia
6.0
6.0
6.5
5.5
8.7
María
6.8
7.2
8.7
9.0
7.0
Esa configuración hace que visualmente una hoja de datos parezca
una matriz. Sin embargo, como objetos de R, son cosas distintas.
Vamos a ver cómo se construye una hoja de datos con los datos de 3
personas, que incluye el color de sus ojos, su peso y su altura como
factores (variables estadísticas). Empezaríamos definiendo el color de
los ojos:
> ojos<factor(c("Azules","Marrones","Marrones"),
levels=c("Azules","Marrones","Verdes","Negros"))
Supongamos que los pesos y las alturas son, respectivamente, 68, 75,
88 y 1.65, 1.79, 1.85. Entonces, definiríamos la hoja de datos
mediante:
> datos<data.frame(Color.ojos=ojos,Peso=c(68,75,88),Altu
ra=c(1.65,1.79,1.85))
Color.ojos
1
Azules
2
Marrones
3
Marrones
Peso
68
75
88
Altura
1.65
1.79
1.85
Así, tendremos tres variables, llamadas Color.ojos, Peso y Altura.
Podemos forzar a que una matriz se convierta en una hoja de datos
mediante la función as.matrix. Por ejemplo:
> datos2<-as.data.frame(matriz)
Convertiría matriz en una hoja de datos.
V1 V2 V3
1 1 4 7
2 2 5 8
3 3 6 9
Si ponemos names(datos2) veremos los nombres que para las
variables ha elegido por defecto R:
[1] "V1" "V2" "V3"
Si queremos modificar esos nombres de las variables, podemos usar
de nuevo la función names(), forzando la asignación:
> names(datos2)<-c("Variable 1","Variable
2","Variable 3")
La manera en que podemos acceder a los elementos de una hoja de
datos es doble:
Podemos usar el mismo método que para las matrices.
Podemos usar el operador $, de la siguiente manera. Para
obtener los datos de la variable Color.ojos, por ejemplo,
escribiríamos datos$Color.ojos.
Para saber el número de filas y de columnas de una hoja de datos
utilizaremos las funciones nrow() y ncol(). Por ejemplo, ncol(datos) es
3.
¿Qué ocurre si no estamos seguros de si un objeto de R es una hoja
de datos o una matriz?
Existen funciones que nos informan sobre el tipo de los objetos. En el
caso que nos ocupa, is.vector(), is.matrix() e is.data.frame(). Así, por
ejemplo, is.data.frame(matriz) devolverá FALSE, mientras que
is.data.frame(datos2) devolverá TRUE. O bien se puede utilizar el
operador class que devuelve directamente la clase a la que pertenece
el objeto o instancia. Por ejemplo:
> class(matriz)
[1] "matrix"
> class(datos2)
[1] "data.frame"
Más adelante estudiaremos con más detalle la Programación
Orientada a Objetos en R.
Listas
Como ejemplo, considere una base de datos de empleados.
Supongamos que por cada empleado se almacena el nombre, salario
y un booleano que indica pertenencia o no al grupo (unión) de
empleados. Podríamos iniciar nuestra base de datos en vacío como
sigue:
> j <- list()
Para insertar el primer empleado se puede hacer como sigue:
> j <- list(nombre="Luis", salario=55000,
union=T)
> j
$nombre
[1] "Luis"
$salario
[1] 55000
$union
[1] TRUE
En realidad, los nombres de los elementos, por ejemplo, "sueldo", son
opcionales. Uno también podría hacerlo:
> j2 <- list("Luis",
> j2
55000, T)
[[1]]
[1] "Luis"
[[2]]
[1] 55000
[[3]]
[1] TRUE
Los nombres de los elementos en una lista se llaman “tags”. Estos se
pueden obtener con el operador “names()”:
> names(j)
[1] "nombre"
"salario" "union"
Para obtener los valores se usa “unlist()”:
> ulj
> ulj
<- unlist(j)
nombre salario
"Luis" "55000"
union
"TRUE"
El retorno de “unlist()” es un vector modo carácter, o sea, un vector de
“strings”.
Las listas de R tienen cierta semejanza a los “struct” del lenguaje C,
definamos, por ejemplo, una lista x con dos elementos
> x <- list(abc="Luis",
> x
de=5)
Así la lista x tiene dos elementes, con x$abc = “Luis” y x$de = 5. O sea
el operador “$” en R funciona como el operador “.” en C.
> names(x)
[1] "abc" "de"
> ulx <- unlist(x)
> x
$abc
[1] "Luis"
$de
[1] 5
> class(ulx)
[1] "character"
El símbolo $ se utiliza para designar elementos con nombre de una
lista, pero también [[ ]] trabaja para hacer referencia a un solo
elemento.
Recordemos que j está definido por j <- list(nombre="Luis",
salario=55000, union=T), entonces:
> j
$nombre
[1] "Luis"
$salario
[1] 55000
$union
[1] TRUE
> j$salario
[1] 55000
> j[["salario"]]
[1] 55000
> j[[2]]
[1] 55000
El operador [ ] se utiliza para extraer sub-listas que son retornadas
como listas, por ejemplo:
> j[1]
$nombre
[1] "Luis"
> j[1:2]
$nombre
[1] "Luis"
$salario
[1] 55000
Otro ejemplo:
> car<-j[[1]]
> cdr<-j[2:length(j)]
> car
[1] "Luis"
> cdr
$salario
[1] 55000
$union
[1] TRUE
> class(car)
[1] "character"
> class(cdr)
[1] "list"
Uno puede agregar y eliminar elementos dinámicamente:
> z <- list(a="abc",b=12)
> z
$a
[1] "abc"
$b
[1] 12
> z$c =
> z
1
$a
[1] "abc"
$b
[1] 12
$c
[1] 1
También se puede agregar elementos usando los índices del vector:
> z[[4]]<-28
> z
$a
[1] "abc"
$b
[1] 12
$c
[1] 1
[[4]]
[1] 28
> z[5:7]<-c(FALSE,TRUE,FALSE)
> z
$a
[1] "abc"
$b
[1] 12
$c
[1] 1
[[4]]
[1] 28
[[5]]
[1] FALSE
[[6]]
[1] TRUE
[[7]]
[1] FALSE
Los elementos de un vector pueden ser eliminados usando NULL, por
ejemplo:
> z$b <- NULL
> z
$a
[1] "abc"
$c
[1] 1
[[3]]
[1] 28
[[4]]
[1] FALSE
[[5]]
[1] TRUE
[[6]]
[1] FALSE
Funciones más comunes en R
En este apartado se destacan algunas funciones de R que se usan en
el resto de este documento. Por ejemplo:
sum() proporciona la suma de los elementos del argumento. Así,
teniendo en cuenta que x = (1, 3, 5), sum(x) daría el valor 9.
cumsum() proporciona un vector con la suma acumulada del vector
argumento, por ejemplo, cumsum(x) daría [1] 1 4 9
rowSums() y colSums() suman, por filas y por columnas,
respectivamente, los datos de una hoja de datos.
prod() y cumprod() son el equivalente a sum() y cumsum() para el
producto.
sqrt() es la función raíz cuadrada.
log() es la función logaritmo natural o neperiano.
log10() es el logaritmo en base 10.
exp() es la función exponencial.
max() y min() proporcionan el máximo y el mínimo del argumento
(habitualmente, un vector).
sort() proporciona la ordenación de un vector de menor a mayor.
Operaciones lógicas
A continuación se enumeran los operadores lógicos más utilizados: <,
>, <= y >= son los operadores menor, mayor, menor que y mayor que,
respectivamente, == es el operador de comparación, & y | son los
operadores “y” y “o”, respectivamente. Por ejemplo;
> vec <- c(1, 3, 5)
> vec
[1] 1 3 5
> vec>=1.5
[1] FALSE TRUE TRUE
Manejo de Datos
Introducción de datos nuevos
En una situación general en la que se tiene información sobre n
individuos y que se refiere a k variables. En ese caso, la forma en que
la Estadística y la Minería de Datos usa para organizar toda esta
información es una matriz de dimensiones n × k en la que en cada fila
se representa un individuo o unidad estadística y en cada columna se
representa una variable, como se muestra a continuación:
Matemáticas
Ciencias Español
Historia
Educación
Física
Lucía
7.0
6.5
9.2
8.6
8.0
Pedro
7.5
9.4
7.3
7.0
7.0
Inés
7.6
9.2
8.0
8.0
7.5
Luis
5.0
6.5
6.5
7.0
9.0
Andrés
6.0
6.0
7.8
8.9
7.3
Ana
7.8
9.6
7.7
8.0
6.5
Carlos
6.3
6.4
8.2
9.0
7.2
José
7.9
9.7
7.5
8.0
6.0
Sonia
6.0
6.0
6.5
5.5
8.7
María
6.8
7.2
8.7
9.0
7.0
Otro ejemplo sería, consideremos que tenemos la puntuación en una
prueba escrita X y en una prueba oral Y, de una muestra de 10
personas. Su matriz de datos es la siguiente:
161
203
235
176
201
188
228
211
191
178
159
206
241
163
197
193
209
189
169
201
En esta matriz la primera columna corresponde a la variable X y la
segunda a la variable Y, mientras que, por ejemplo, la fila 4ª
corresponde a la persona Nº4 de la muestra. En resumen, los
individuos están en las filas y las variables en las columnas.
Introducción de la hoja de datos mediante código
Empezaremos introduciendo los datos de las variables X e Y en forma
de vector. Además, incluimos una tercera variable que es el género de
cada persona que hizo la prueba:
x<-c(161,203,235,176,201,188,228,211,191,178)
y<-c(159,206,241,163,197,193,209,189,169,201)
genero<factor(c("Hombre","Mujer","Hombre","Hombre","Hom
bre","Mujer","Mujer","Mujer","Hombre","Hombre"))
Ahora se define la hoja de datos:
Datos.Pruebas<data.frame(Prueba.escrita=x,Prueba.oral=y,Genero=gen
ero)
Así, hemos llamado a la hoja de datos Datos.Pruebas. Por su parte, a
la primera variable la hemos llamado Prueba.escrita, la segunda
Prueba.oral y la tercera variable Genero. Tenemos, por tanto, la hoja
de datos que se llama Datos.Pruebas, que, a su vez, contiene dos
variables, “Prueba.escrita”, “Prueba.oral” y “Genero”. Recordemos que
si queremos ahora trabajar con alguna de esas tres variables tenemos
dos opciones:
1. Podemos referirnos a cualquiera de ellas poniendo el nombre de
la hoja seguido del símbolo $ y del nombre de la variable. Es
decir:
Datos.Pruebas$Prueba.escrita
Datos.Pruebas$Prueba.oral
Datos.Pruebas$Genero
2. Adicionalmente, si no queremos escribir en demasiadas
ocasiones Datos.Pruebas$, podemos hacer que la hoja de datos
se convierta en la hoja de datos activa mediante la función
attach:
attach(Datos.Pruebas)
Prueba.escrita
Prueba.oral
Genero
detach(Datos.Pruebas)
Si queremos referirnos a un elemento concreto de una hoja de datos,
ya sabemos que también podemos identificarlo por su posición dentro
de la matriz que constituye la hoja de datos. Por ejemplo, supongamos
que queremos saber el resultado de la prueba escrita (1ª variable) del
5º individuo de la muestra. En ese caso pondríamos en la consola:
Datos.Pruebas$Prueba.escrita[5]
O también,
Datos.Pruebas[5,1]
Introducción de una hoja de datos desde un archivo
*.CSV
Supongamos que tenemos los datos en una hoja Excel en un archivo
*.xls o *. xlsx, tal y como se muestra a continuación:
Lo primero que se debe hacer es convertir el archivo en un archivo
*.csv separado por punto y como “;” como se muestra a continuación:
Mediante Código R el archivo se puede leer como sigue, en la variable
“Datos” quedará almacenada la tabla de datos como un Data Frame:
setwd("C:/Users/Oldemar/Google Drive/Curso Mineria Datos II Optativo/Datos")
dir("C:/Users/Oldemar/Google Drive/Curso Mineria Datos II Optativo/Datos")
Datos<read.table("EjemploEstudiantes.csv",header=TRUE,sep=";",na.
strings="NA",dec=".",row.names=1,strip.white=TRUE)
Datos
Introducción de una hoja de datos en R Commander
Recuerde que para cargar R Commander se ejecuta library(Rcmdr).
Para introducir los datos en R Commander elegimos Nuevo conjunto
de datos del menú Datos. Eso abre el editor de datos que, en primer
lugar, nos pedirá un nombre para la matriz de datos (ahora hemos
elegido Pruebas) y a continuación abrirá una ventana con casillas
parecida a una hoja de cálculo de Excel. En esta hoja debemos
introducir los datos con la misma estructura que tiene la matriz de
datos que acabamos de escribir, con los individuos en las filas y las
dos variables en dos columnas.
Una vez introducidos los datos, debemos nombrar las variables, es
decir, las columnas, con nombres sencillos que nos recuerden a qué
variable corresponde cada columna. Para ello clicamos con el ratón
sobre la parte superior de cada columna, donde R Commander
nombra por defecto las variables como var1, var2, etc. y escribimos
otros nombres más acordes con nuestros datos.
Por último, fijémonos que en la ventana donde R Commander nos
permite cambiar el nombre de la variable aparece señalada la opción
numeric. Eso es porque al haber introducido datos numéricos (No
deben introducirse nombres que incluyan espacios, ni caracteres
extraños, ni muy largos) programa ya ha asimilado que es una variable
numérica. Si hubiéramos introducido datos cualitativos mediante
caracteres no numéricos, aparecería activada la opción character. En
ese caso, además, R Commander considerará que una variable tipo
character es un factor. Para terminar, cerramos la ventana del editor
de datos. En ese momento, R habrá almacenado los datos
introducidos convirtiéndolos en lo que R Commander llama el conjunto
de datos activo y que antes, con el código, hemos logrado con la
función attach(). Obsérvese que justo encima de la ventana de
instrucciones aparece ahora una pestaña informativa que pone
Conjunto de datos: Pruebas.
Esta ventana especifica que, en efecto, el conjunto de datos activo en
este momento es el que nosotros hemos llamado Pruebas.
Finalmente, podemos retocar estos datos pulsando la pestaña Editar
conjunto de datos que hay justo sobre la ventana de instrucciones o
simplemente visualizarlos pulsando la pestaña Visualizar conjunto de
datos.
Almacenamiento de un conjunto de datos mediante
código
Debemos tener presente que el conjunto de datos que hemos
introducido está sólo almacenado temporalmente, y que si cerramos R
serán eliminados. Para que esto no ocurra podemos guardarlos y
cargarlos con posterioridad. En este sentido, la función save() nos
permite almacenar varios objetos, por ejemplo, una o varias hojas de
datos, en archivos para poder utilizarlos con posterioridad. Su uso es
muy sencillo. Basta con indicarle qué objetos queremos guardar y el
nombre del archivo con el que lo queremos guardar.
Aunque no es imprescindible, es recomendable que este fichero tenga
las extensiones propias de los ficheros de datos de R, que son .RData
o .rda. Vamos a aplicarlo a la hoja de datos con los resultados de las
dos pruebas:
setwd("F:/Olde/Curso Mineria Datos I Optativo/Datos")
save(Datos.Pruebas,file="Pruebas.RData")
1. La función setwd() permite cambiar el directorio donde estamos
trabajando (working direc tory). Hay que tener en cuenta que los
datos se guardarán en ese directorio.
2. Después hemos ejecutado la función save() para guardar
Datos.Pruebas en el fichero Pruebas.RData.
Si reiniciamos el programa o borramos todos los objetos mediante
rm(list=ls(all=TRUE)), al poner Datos.Pruebas daría error, porque tal
objeto ya no existe. Sin embargo, al cargar el archivo Pruebas.RData
mediante la función load(), recuperamos la hoja de datos:
load("Pruebas.RData")
Sobre el directorio de trabajo En todo el manejo de archivos,
habitualmente de datos, el usuario que comienza con R debe tener en
cuenta con atención cuál es el directorio de trabajo (o working
directory). Suelen ser muchos los problemas que se encuentran
cuando no se tiene este concepto claro, así que vamos a centrarnos
un poco en él. En primer lugar, como hemos dicho, lo más importante
es situar a R en el directorio de trabajo de nuestro ordenador, es decir,
el sitio donde localizaremos todos los datos, los resultados, los
gráficos, etc., de nuestro análisis. Cada trabajo distinto se sitúe en un
directorio distinto. Podemos situarnos en un directorio concreto de dos
formas:
1. Mediante la función setwd(). Como argumento de esta función
debemos escribir la ruta que conduce en nuestro ordenador al
directorio de trabajo, entre comillas. Por ejemplo,
setwd("F:/Olde/Curso Mineria Datos I - Optativo/Datos")
2. Utilizando la opción Cambiar dir... del menú Archivo de la
consola de R.
Y cómo podemos saber en un momento dado si estamos en el
directorio correcto? Mediante la función getwd().
Almacenamiento de un conjunto de datos en R
Commander
Para guardar una hoja de datos en R Commander, seleccionamos en
el menú Datos la opción Conjunto de datos activos y, dentro de ésta,
Guardar el conjunto de datos activo.
Si posteriormente queremos cargar estos datos, no tenemos más que
usar la opción del menú Datos → Cargar conjunto de datos y buscar el
archivo correspondiente mediante la ventana del explorador que se
abre.
Datos faltantes
¿Qué ocurre si, por alguna razón, nos falta el dato de una variable
referida a un individuo concreto? Eso se conoce en Minería de Datos
como dato faltante o “missing data”. Para R es muy fácil identificar
esos datos cuando los introducimos a mano: basta con dejar esa
casilla vacía, en cuyo caso el editor de datos escribirá en ella NA,
acrónimo de “Not Available”.
Si estamos trabajando con código, el carácter para un dato faltante es
también NA. Por ejemplo, si tengo un vector de 5 datos y el 3º de ellos
es un dato faltante, debería escribir, por ejemplo:
c(3,2,NA,2,8)
Importar datos
Hay que decir que introducir datos a mano puede convertirse en una
tarea muy pesada a poco que el número de casos o de variables sea
medianamente alto. Hoy en día, por otra parte, es bastante común
tener los datos almacenados en algún tipo de formato electrónico y la
clave del éxito para aprovechar estos recursos y no tener que
introducir los datos manualmente radica en hacer que nuestro
programa de Minería de Datos, en este caso R, lea estos datos.
Los formatos de archivo más habituales en los que nos podemos
encontrar unos datos son, en primer lugar, los archivos tipo texto (con
extensión .txt) y, en segundo lugar, los archivos de Microsoft Excel(con
extensión .xls). La extensión que por defecto asigna R a sus archivos
de datos es RData, mientras que R Commander utiliza por defecto rda.
Sin embargo, no hay ningún problema con que desde R se guarden o
se lean archivos con extensión rda ni para que R Commander guarde
o lea archivos con extensión RData.
Importar datos de tipo texto
Los archivos de tipo texto que contienen datos suelen tener una
estructura en la que los individuos están en las filas y las variables
están separadas por algún tipo de carácter, tales como comas,
tabulaciones, espacios u otros. Además, es posible que la primera fila
contenga los nombres de las variables. Y, por último, también es
necesario fijarse en cómo están especificados los decimales, si los
hay.
Conocer a priori estas tres cuestiones, el hecho de que el archivo
incluya los nombres de las variables, el carácter que separa las
variables y el carácter que distingue los decimales son las necesarias
para importar los datos.
La función que R utiliza para importar archivos de tipo texto es
read.table. Esta función tiene multitud de opciones, pero nosotros
vamos a destacar sólo las que creemos que son más importantes.
Concretamente, la sintaxis de dicha función, en general, sería la
siguiente:
read.table(archivo,header=FALSE,sep="",dec=".",na.st
rings="NA")
En esta línea:
archivo sería el nombre del archivo que queremos importar.
Opcionalmente, se puede importar desde el portapapeles, en
ese caso, el valor debe ser "Clipboard".
header puede tomar el valor TRUE, si sabemos que la primera
línea del archivo (cabecera) contiene los nombres de las
variables, o el valor FALSE, si no lo hace.
sep se reere al carácter que separa los datos. En nuestro
ejemplo son tabulaciones, luego deberemos poner \t. El valor por
defecto es vacío, que corresponde a uno o más espacios en
blanco o a tabulaciones.
dec se refiere al carácter que separa los números decimales.
Hay que tener cuidado con él porque en español lo correcto es
separar con comas, pero en el mundo anglosajón lo es hacerlo
con puntos. De hecho, el punto es la opción por defecto.
na.strings se refiere al carácter que en el archivo original
identifica a los datos faltantes. Por defecto, se supone que un
dato faltante aparecerá como NA, pero podemos poner cualquier
otro. Si el dato faltante simplemente no aparece en el archivo
original, será entendido como tal dato faltante sin necesidad de
especificar nada más.
Por ejemplo:
setwd("F:/Olde/Curso Mineria Datos I Optativo/Datos")
Datos<read.table("NotasEscolares.txt",header=TRUE,sep="
",dec=".")
Datos
Podemos hacer lo mismo si abrimos con el bloc de notas el archivo
NotasEscolares.txt, seleccionamos y copiamos todos los datos
(seleccionamos con el ratón y pulsamos Control+C) y, una vez que
estos datos están en el portapapeles, ejecutamos.
Datos<read.table("Clipboard",header=TRUE,sep="",dec=".")
Mediante R Commander
Nos vamos a la opción del menú Datos → Importar datos → desde
archivo de texto o portapapeles...
Importar archivos de tipo Excel
Para importar archivos de tipo Excel5, debemos previamente instalar
el paquete RODBC6, mediante el menú de instalación de paquetes de
R. Vamos a ilustrar el procedimiento de instalación de un archivo
llamado Concentraciones.xls.
setwd("F:/Olde/Curso Mineria Datos I –
Optativo/Datos")
library(RODBC)
conexion<-odbcConnectExcel("NotasEscolares.xls")
Datos<-sqlQuery(channel=conexion,"select * from
[TablaNE$]")
close(conexion)
Datos
Observemos línea a línea:
La primera instrucción define el directorio de trabajo
La segunda instrucción carga el paquete RODBC para que la
función odbcConnectExcel() esté disponible.
La tercera instrucción establece una conexión con el archivo
NotasEscolares.xls.
La cuarta instrucción selecciona la Hoja llamada TablaNE de ese
archivo de Excel.
La quinta instrucción cierra la conexión, que ya no es necesaria.
Datos pasa a ser una hoja de datos manejable por R.
Mediante R Commander
En el caso de los archivos tipo Excel, R Commander no necesita que
le digamos nada, ya que detecta automáticamente los nombres de las
variables si están presentes. No obstante, éstos no deben incluir
caracteres extraños, y deben estar todos los nombres de todas las
variables o ninguno; en cualquier otro caso, la importación podría ser
inválida. Tan sólo tenemos que utilizar la opción del menú:
Datos → Importar datos → desde conjunto de datos
Excel
Exportar datos
Existe la posibilidad de exportar el conjunto de datos activo para que
pueda ser leído por cualquier otro programa. El formato más sencillo
en que podemos hacerlo mediante R es el formato de texto .txt.
La función write.table permite crear archivos de texto que contienen
hojas de datos de R. La sintaxis de dicha función, con las opciones
más habituales, es la siguiente:
write.table(hoja,file="fichero.txt",sep="\t",na="NA"
,dec=".",row.names=TRUE, col.names=TRUE)
Vamos a comentar los detalles de cada argumento:
hoja se reere al nombre de la hoja de datos que queremos
exportar.
fichero.txt será el nombre del chero donde queremos exportar los
datos.
sep="\t" quiere decir que los datos estarán separados por una
tabulación. También podemos poner una coma, un espacio, ...
na="NA" se refiere a la forma en que se guardarán los dato
faltantes. Si queremos que los deje en blanco, pondremos na="".
dec="." indica el carácter con el que se separan los decimales.
row.names indicará si queremos que incluya en el chero los
nombres de las filas.
col.names indicará si queremos que se incluyan los nombres de
las variables.
Por ejemplo para guardar la tabla Datos en el archivo Pruebas.txt
ejecute:
write.table(Datos,file="Pruebas.txt",sep="\t",row.na
mes=FALSE,col.names=TRUE)
Mediante R Commander
Utilizaremos la opción del menú:
Datos → Conjunto de datos activo → Exportar el
conjunto de datos activo.
Programación en R
Ejemplo 1: Este es un ejemplo de un programa para calcular las
raíces reales de una ecuación cuadrática. Note el uso de # para
comentar el código.
# limpia workspace
rm(list=ls())
# entrada
a2 <- 2
a1 <- 1
a0 <- -3
# cálculos
raiz1 <- (-a1 + sqrt(a1^2 - 4*a2*a0))/(2*a2)
raiz2 <- (-a1 - sqrt(a1^2 - 4*a2*a0))/(2*a2)
# salida
show(c(raiz1, raiz2))
Salida:
[1]
1.0 -1.5
Programando con funciones
Una función tiene la siguiente sintaxis:
name <- function(argument_1, argument_2, ...) {
expression_1
expression_2
...
return(output)
}
Ejemplo 2: Calculando
factorial <- function(n) {
fact <- prod(1:n)
return(fact)
}
combinaciones <- function(n, r) {
comb <- factorial(n)/factorial(r)*factorial(n-r)
return(comb)
}
Salida:
> factorial(9)
[1] 362880
> combinaciones(9,3)
[1] 43545600
Ciclos IF-ELSE
if (logical_expression)
expression_1
...
}
{
if (logical_expression)
expression_1
...
} else {
expression_2
...
}
{
Ejemplo 3:
Cuadratica2 <- function(a0, a1, a2) {
# encuentra los ceros de a2*x^2 + a1*x + a0 = 0
if (a2 == 0 && a1 == 0 && a0 == 0) {
raices <- NA
} else if (a2 == 0 && a1 == 0) {
raices <- NULL
} else if (a2 == 0) {
raices <- -a0/a1
} else {
# calcula el discriminante
discrim <- a1^2 - 4*a2*a0
if (discrim > 0) {
raices <- c((-a1+sqrt(a1^24*a2*a0))/(2*a2),(-a1-sqrt(a1^2-4*a2*a0))/(2*a2))
} else if (discrim == 0) {
raices <- -a1/(2*a2)
} else {
raices <- NULL
}
}
return(raices)
}
Salida:
> Cuadratica2(-3,1,2)
[1] 1.0 -1.5
> Cuadratica2(1,1,1)
NULL
> Cuadratica2(1,3,0)
[1] -0.3333333
Ciclos FOR
for (x in vector) {
expression_1
...
}
Ejemplo 4:
x_lista
x_lista
<-
seq(1,
9,
by
=
2)
suma_x <- 0
for (x in x_lista) {
suma_x <- suma_x + x
cat("El valor de x es:", x, "\n")
cat("El total acumulado es:", suma_x,\n")
}
Salida:
El
El
El
El
El
El
El
El
El
El
valor
total
valor
total
valor
total
valor
total
valor
total
de x es: 1
acumulado es:
de x es: 3
acumulado es:
de x es: 5
acumulado es:
de x es: 7
acumulado es:
de x es: 9
acumulado es:
1
4
9
16
25
Ejemplo 5:
Suma <- function(x_lista) {
suma_x <- 0
for (x in x_lista) {
suma_x <- suma_x + x
cat("El valor de x es:", x, "\n")
cat("El total acumulado es:", suma_x,"\n")
}
}
x_lista <- seq(1,
Suma(x_lista)
9,
by
=
2)
Salida:
> Suma(x_lista)
El valor de x es: 1
El total acumulado es:
El valor de x es: 3
El total acumulado es:
El valor de x es: 5
El total acumulado es:
El valor de x es: 7
El total acumulado es:
El valor de x es: 9
El total acumulado es:
1
4
9
16
25
Ejemplo 6:
nfact1 <- function(n) {
n_factorial <- 1
for (i in 1:n) {
n_factorial <- n_factorial * i
}
return(n_factorial)
}
nfact1(6)
Ejemplo 7: (Recursivo)
nfact2 <- function(n) {
if (n == 1) {
return(1)
} else {
return(n*nfact2(n-1))
}
}
nfact2(6)
Recursión Lineal
Ejemplo:
+
# Recursión Normal
u<- function(n){
if(n == 0)
return(0)
else
if(n == 1)
return(2)
else
(2*u(n-1))-(3*u(n-2))
}
# Ejemplo Recursión Lineal
u2 <- function(n){
aux.u2(1, 0, 2, n)
}
aux.u2 <- function(i, ant, res, n){
if(n == 0)
return(ant)
else
if(n == 1)
return(res)
else
if(i==n)
return(res)
else
aux.u2(i+1, res, (2*res)-(3*ant),n)
}
Recursión en Listas Enlazada
# Ejemplo Listas Recursivo
suma.lista <- function(L){
if (length(L) == 1)
return(L[[1]])
else
L[[1]] + suma.lista(L[2:length(L)])
}
suma.lista(list(1,2,3,4,5))
Ciclos WHILE
while (logical_expression)
expression_1
...
}
{
Ejemplo 8:
Teniendo en cuenta los números de Fibonacci de la F1, F2,. . ., que se
definen inductivamente por:
F1 = 1, F2 = 1,
Fn = Fn-1 + Fn-2 para n ≥ 2.
Supongamos que se desea conocer el primer número de Fibonacci
más grande que un valor dado x. Por ejemplo si x=100 el número de
Fibonnacci más grande que x=100 es F(12)=144.
# Limpia el workspace
rm(list=ls())
fibonacci_despues_x <- function(x) {
# inicializa variables
F <- c(1, 1)
n <- 2
while (F[n] <= x) {
n <- n + 1
F[n] <- F[n-1] + F[n-2]
}
return(F[n])
}
Salida:
> fibonacci_despues_x(100)
[1] 144
Ejemplo 9: Leyendo del teclado
cuadratica3 <- function() {
# Entrada
cat("Encuentra los ceros de a2*x^2 + a1*x + a0 =
0\n")
a2 <- as.numeric(readline("a2 = "))
a1 <- as.numeric(readline("a1 = "))
a0 <- as.numeric(readline("a0 = "))
# calcula el discriminante
discrim <- a1^2 - 4*a2*a0
if (discrim > 0) {
raices <- (-a1 + c(1,-1) * sqrt(a1^2 4*a2*a0))/(2*a2)
} else {
if (discrim == 0) {
raices <- -a1/(2*a2)
} else {2
raices <- c()
}
}
# Salida
if (length(raices) == 0) {
cat("no hay ceros\n")
} else if (length(roots) == 1) {
cat("Una única raíz", raices, "\n")
} else {
cat("La raíces son", raices[1], "and",
raices[2], "\n")
}
}