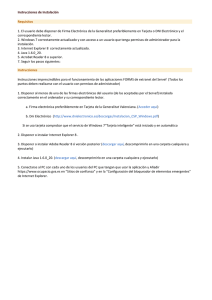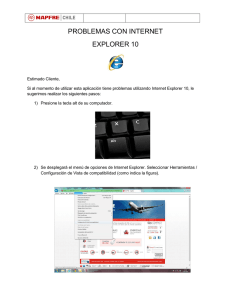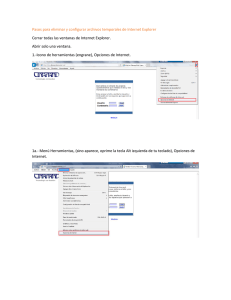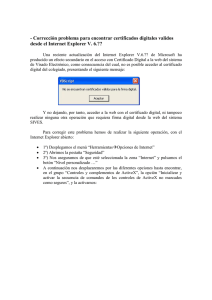Requisitos técnicos para el uso de firma electrónica demás
Anuncio

Requisitostécnicos paraelusodefirma electrónica Fecha última modificación: 21/09/2015 Contenido Introducción.......................................................................................................... 3 Internet Explorer. Comprobaciones iniciales............................................................... 4 Vista de C ompatibilidad..........................................................................................4 Sitios de confianza ................................................................................................5 Comprobar que el certificado digital está instalado en Internet Explorer........................6 Comprobar la versión de java .................................................................................7 Comprobar que los complementos de Java están activos en Internet Explorer ...............8 Configuración avanzada. Java................................................................................ 10 Desinstalar todas las versiones de java .................................................................. 10 Descargar, instalar y configurar la versión de Java recomendada JRE 6.32. ................. 11 Descarga JRE 6.32.......................................................................................... 11 Instalación JRE 6.32 ....................................................................................... 12 Configuración JRE 6.32.................................................................................... 12 Configuración avanzada. Borrado de temporales y restablecer Internet Explorer........... 13 Borrar temporales de java .................................................................................... 13 Borrar temporales de Internet Explorer .................................................................. 14 Restablecer Internet Explorer................................................................................ 15 -2- Introducción Si usted está leyendo este manual, probablemente haya intentado usar su certificado digital o DNI-e mediante alguna herramienta de Administración Electrónica de la Universidad y no lo ha conseguido satisfactoriamente. A cerca de los navegadores: Internet Explorer: es el navegador más indicado y recomendado. Firefox Mozilla: las últimas versiones de este navegador soporta la autenticación pero no la firma. Google C hrome no soporta la tecnología de java. Edge: no soporta la tecnología de java. Le aconsejamos que primero realice las comprobaciones iniciales y a continuación pruebe a realizar el trámite. En el caso de que siga sin funcionarle pase al apartado de C onfiguración Avanzada. Java, siga las instrucciones y a continuación pruebe a realizar el trámite. En el caso de que siga sin funcionarle pase al apartado de C onfiguración avanzada. Borrado de temporales y restablecer Internet Explorer, siga las instrucciones y a continuación pruebe a realizar el trámite. -3- Internet Explorer. Comprobaciones iniciales. VistadeCompatibilidad Abrir Internet Explorer Agregar *upo.es a la configuración de vista de compatibilidad Opciones de Internet – Configuración de Vista de compatibilidad: Agregamos *.upo.es Agregar – Cerrar -4- Sitiosdeconfianza Añadir *.upo.es como sitio de confianza Opciones de Internet – Seguridad – Sitios de C onfianza – Sitios: Desmarcamos la opción inferior en la que dice: Requerir comprobación del servidor (https:) para todos los sitios de esta zona Agregamos *.upo.es Hacemos clic en Agregar – en C errar – y en Aceptar -5- ComprobarqueelcertificadodigitalestáinstaladoenInternetExplorer Internet Explorer – Opciones de Internet – C ontenido – C ertificados Si no está instalado siga las instrucciones del uso del certificado digital en la web de la fábrica de moneda y timbre, en la web del DNI-e, o bien en adminfacil http://www.fnmt.es/ http://www.dnielectronico.es/ http://www.adminfacil.es/certificado-digital-fnmt/ -6- Comprobarlaversióndejava Inicio – Panel de C ontrol – Java – General – Ver La versión de java recomendada es la JRE 6.32. La tiene disponible en la Sede Electrónica de la Universidad, en el apartado de: Ayuda Técnica - Requisitos Técnicos - Punto 4 Plug-in de Java. *Si no dispone de esta versión, recomendamos eliminar todas las versiones e instalar la JRE 6.32. Puede encontrar más información de estos pasos más adelante. -7- ComprobarqueloscomplementosdeJavaestánactivosenInternetExplorer En Internet Explorer – Opciones de Internet – Administrar C omplementos 1. En la parte inferior izquierda de la ventana seleccionamos mostrar todos los complementos. 2. C on el cursor de la parte derecha bajamos al final 3. C omprobamos que los editores de Sun Microsystem tengan el estado Habilitado. -8- 4. Si no estuvieran habilitados hacemos clic en la parte inferior derecha Habilitar, marcamos la opción para marcar los complementos y hacemos clic en Habilitar. -9- Configuración avanzada. Java. Desinstalartodaslasversionesdejava En este apartado explicamos cómo desinstalar las versiones de java que no sean la recomendada JRE 6.32. La desinstalación de todas las versiones de java puede dar lugar a que otros programas que hagan uso de él dejen de funcionar o no le funcionen correctamente. Haga este proceso bajo su responsabilidad. Inicio – Panel de C ontrol – Agregar o Quitar Programas. Buscar java, doble clic para desinstalar. Es recomendable después de desinstalar todas las versiones de java reiniciar el equipo. - 10 - Descargar,instalaryconfigurarlaversióndeJavarecomendadaJRE6.32. Descarga JRE 6.32 Está disponible en la siguiente web: https://upo.gob.es/ayuda_tecnica/requisitos/index.jsp En el siguiente enlace: Sun JRE 6.32 recomendada, Java Descargar el fichero. - 11 - Instalación JRE 6.32 Seguir las opciones por defecto, a veces, tarda un poco en iniciar la instalación, no hay que precipitarse y esperar a que la instalación concluya. Debemos apuntar la ruta de instalación para la configuración posterior. Configuración JRE 6.32 Para que no se actualice la versión de java más adelante y podamos volver a tener el mismo problema, debemos localizar el fichero: javacpl.exe Que debe encontrarse en la ruta de instalación que acabamos de apuntar. Normalmente en la unidad C . Archivos de programa o bien Program Files C :\Program Files(x86)\Java\jre6\bin También podemos buscar el fichero. Hacemos clic con el botón derecho del ratón sobre el fichero y hacemos clic sobre la opción del menú desplegable Ejecutar como administrador: En el Panel de C ontrol de Java vamos a Actualización y desmarcamos la opción de C omprobar actualizaciones automáticas, aplicamos los cambios y aceptamos. - 12 - Configuración avanzada. Borrado detemporales yrestablecer Internet Explorer. Borrartemporalesdejava Borrar los archivos temporales, puede hacer que funcione. Inicio – Panel de C ontrol – Java – General – C onfiguración – Borrar Archivos - 13 - BorrartemporalesdeInternetExplorer Borrar temporales de Internet Explorer Internet Explorer – Opciones de Internet – General – Eliminar - 14 - RestablecerInternetExplorer Internet Explorer – Opciones de Internet – Seguridad – Restablecer todas las zonas al nivel predeterminado - 15 - Internet Explorer – Opciones de Internet – Opciones Avanzadas – Restaurar configuración avanzada Internet Explorer – Opciones de Internet – Opciones Avanzadas – Restablecer Llegados a este punto debe volver a realizar el primer punto del manual, dado que hemos dejado Internet Explorer como recién instalado. Internet Explorer. Comprobaciones iniciales: 1. Vista de compatibilidad. 2. Sitios de confianza. 3. C omprobar que los complementos de Java están activos en Internet Explorer. - 16 -