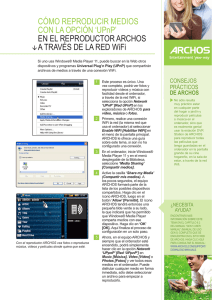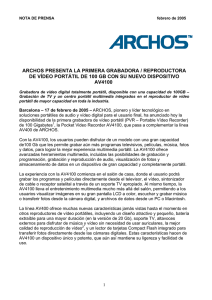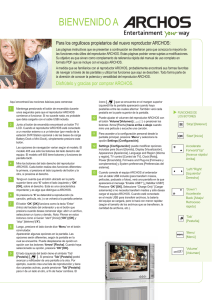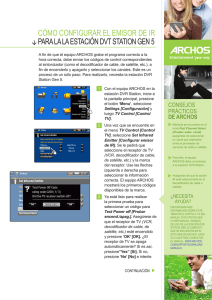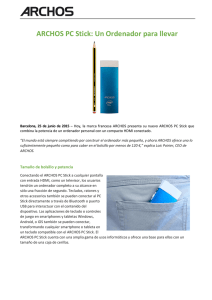Video - Archos
Anuncio

ESPAÑOL | 48 internet tablet MANUAL DE USUARIO Entre en www.archos.com/manuals para descargar la versión más reciente de este manual. Estimado Cliente: Gracias por haber elegido este producto ARCHOS. Esperamos que sea de su total agrado y lo pueda disfrutar durante muchos años. Este verdadero ordenador multimedia en miniatura, con Android™, le permitira instalar una multitud de aplicaciones, de leer los documentos de Office y PDF, para sacar el máximo partido de Internet (navegación, correo electrónico, widgets, etc.), como le hace en su PC. También puede conectar un ratón o un teclado gracias a sus accesorios. Y por supuesto, disfrutar de toda la experiencia de ARCHOS para la lectura audio y vídeo. Relájese y disfrute de la mejor experiencia. El Equipo ARCHOS. Toda la información incluida en este manual es correcta en el momento de su publicación. Sin embargo, al estar actualizando y mejorando constantemente nuestros productos, la apariencia o el software de su dispositivo pueden variar ligeramente con respecto a lo descrito en este manual. Entertainment way ÍNDICE > P.. | 48 internet tablet Índice Introducción...................................................................................................... 4 DESCRIPCIÓN DEL ARCHOS. . . . . . . . . . . . . . . . . . . . . . . . . . . . . . . . . . . . . . . . . utilización por primera vez . . . . . . . . . . . . . . . . . . . . . . . . . . . . . . . . . . . . . El botón de encendido . . . . . . . . . . . . . . . . . . . . . . . . . . . . . . . . . . . . . . . . . . Asistente para la instalación . . . . . . . . . . . . . . . . . . . . . . . . . . . . . . . . . . . utilización de la interfaz del ARCHOS . . . . . . . . . . . . . . . . . . . . . . . . . . . . CUIDADO DEL PRODUCTO. . . . . . . . . . . . . . . . . . . . . . . . . . . . . . . . . . . . . . . . . . . 4 5 6 6 6 9 Utilización del Navegador de archivos.....................................10 Navegación. . . . . . . . . . . . . . . . . . . . . . . . . . . . . . . . . . . . . . . . . . . . . . . . . . . . 10 Utilización del teclado virtual. . . . . . . . . . . . . . . . . . . . . . . . . . . . . . . . . 12 Conexión a una red WiFi...........................................................................13 cómo mejorar la recepción WiFi. . . . . . . . . . . . . . . . . . . . . . . . . . . . . . . . Habilitar WiFi . . . . . . . . . . . . . . . . . . . . . . . . . . . . . . . . . . . . . . . . . . . . . . . . . Lista de redes disponibles. . . . . . . . . . . . . . . . . . . . . . . . . . . . . . . . . . . . . . conexión avanzada . . . . . . . . . . . . . . . . . . . . . . . . . . . . . . . . . . . . . . . . . . . . 13 13 14 14 Internet y características WiFi.......................................................15 navegación por la web. . . . . . . . . . . . . . . . . . . . . . . . . . . . . . . . . . . . . . . . . 15 Reproducción de los archivos multimedia compartidos de un PC (UPnP). . . 16 El Media Club. . . . . . . . . . . . . . . . . . . . . . . . . . . . . . . . . . . . . . . . . . . . . . . . . . 19 Reproducción de vídeo............................................................................ 22 Reproducción de música........................................................................ 28 Visualización de fotos........................................................................... 38 transferencia de archivos................................................................. 43 parámetros principales....................................................................... 45 Wireless Controls [Conexiones inalámbricas]. . . . . . . . . . . . . . . . . . . Sound & display [Sonido y pantalla]. . . . . . . . . . . . . . . . . . . . . . . . . . . . . TV out [Salida TV]. . . . . . . . . . . . . . . . . . . . . . . . . . . . . . . . . . . . . . . . . . . . . . Security & location [Seguridad y ubicación] . . . . . . . . . . . . . . . . . . . . . Applications [Aplicaciones] . . . . . . . . . . . . . . . . . . . . . . . . . . . . . . . . . . . . Device storage [Almacenamiento]. . . . . . . . . . . . . . . . . . . . . . . . . . . . . . . Date & Time [Fecha y hora]. . . . . . . . . . . . . . . . . . . . . . . . . . . . . . . . . . . . . . Language & Text [Idioma y país] . . . . . . . . . . . . . . . . . . . . . . . . . . . . . . . . . About device [Acerca del dispositivo]. . . . . . . . . . . . . . . . . . . . . . . . . . . Actualización del software. . . . . . . . . . . . . . . . . . . . . . . . . . . . . . . . . . . . EL ÍNDICE CONTINÚA EN LA PÁGINA SIGUIENTE... 45 46 47 48 48 48 49 49 50 50 | 48 internet tablet ÍNDICE > P.. complementos y plug-ins de archos.......................................... 52 DVR Station . . . . . . . . . . . . . . . . . . . . . . . . . . . . . . . . . . . . . . . . . . . . . . . . . . . DVR Snap-on. . . . . . . . . . . . . . . . . . . . . . . . . . . . . . . . . . . . . . . . . . . . . . . . . . . Mini Dock . . . . . . . . . . . . . . . . . . . . . . . . . . . . . . . . . . . . . . . . . . . . . . . . . . . . . Battery Dock. . . . . . . . . . . . . . . . . . . . . . . . . . . . . . . . . . . . . . . . . . . . . . . . . . 52 52 52 53 resolución de problemas.................................................................... 54 restablecimiento del ARCHOS. . . . . . . . . . . . . . . . . . . . . . . . . . . . . . . . . . . 54 recuperación del sistema. . . . . . . . . . . . . . . . . . . . . . . . . . . . . . . . . . . . . . 54 problemas en la pantalla táctil. . . . . . . . . . . . . . . . . . . . . . . . . . . . . . . . 55 Asistencia Técnica....................................................................................................................................56 | 48 internet tablet Introducción > P. Introducción DESCRIPCIÓN DEL ARCHOS Botones principales • Manténgalo pulsado para encender/apagar el ARCHOS*. • El piloto verde se ilumina cuando el dispositivo está encendido. Cuando el dispositivo se encienda, espere hasta que aparezcan los logos de ARCHOS y Android™. * Con el dispositivo encendido, pulse una vez el botón de encendido para ponerlo en modo de suspensión (standby). Para volver a activar la pantalla, pulse el botón de encendido una vez, y púlselo de nuevo para desbloquear la pantalla. Si no piensa utilizar el ARCHOS durante un largo periodo, mantenga pulsado el botón de encendido hasta que aparezca una ventana con una lista de opciones. Pinche en Power Off [Apagar]. El dispositivo se apagará totalmente y no habrá ningún consumo de batería. VOL Botones de volumen: para aumentar/disminuir el volumen. Indicadores LED Indicador de carga de batería (en el lateral izquierdo del dispositivo): • piloto encendido: la batería se está cargando • parpadeo: la batería está totalmente cargada Conectores En el lateral izquierdo del dispositivo: • Toma de auriculares: para conectar los auriculares. • Puerto USB: use el cable USB suministrado para conectar el ARCHOS a un ordenador (para transferir archivos y recargar la batería). Véase Conexión del archos a un ordenador. En la parte inferior del dispositivo: • Lector de tarjetas micro SDHC (sólo en determinados modelos) • Conectores para accesorios: para conectar la DVR Station y otros complementos de ARCHOS. Véase Complementos y Plug-ins de ARCHOS. Altavoz integrado El ARCHOS viene equipado con un único altavoz, ubicado en el lateral izquierdo del dispositivo. | 48 internet tablet Introducción > P. Micrófono El micrófono está ubicado en la parte inferior del dispositivo, en el lateral derecho. Acelerómetro El ARCHOS está equipado con un acelerómetro que permite que la pantalla cambie automáticamente su orientación al girar el dispositivo. Para saber cómo configurar el acelerómetro (calibración, orientación), consulte: Sound & Display [Sonido y pantalla]. Bluetooth Su ARCHOS incorpora tecnología Bluetooth, lo que permite conectarlo a otros dispositivos con Bluetooth. El ARCHOS es compatible con diversos dispositivos Bluetooth como los auriculares Bluetooth estéreo A2DP. Tenga en cuenta que no todos los dispositivos Bluetooth son compatibles con el ARCHOS. Para aprender a configurar el Bluetooth en su dispositivo, consulte: Wireless Controls [Conexiones inalámbricas]. soporte de pie • Su ARCHOS está equipado con un soporte de pie ubicado en la parte posterior del dispositivo. • Para usarlo, tire de él hacia fuera. Utilícelo sobre una superficie plana y estable. utilización por primera vez Cargado de batería Antes de utilizar su ARCHOS por primera vez, cargue completamente la batería: • Conecte el cable USB suministrado al ARCHOS y a un ordenador encendido. • El ARCHOS se encenderá y empezará a cargarse: - Durante este proceso, el piloto de carga permanecerá encendido y empezará a parpadear cuando la batería esté totalmente cargada. - Mientras la batería se está cargando, aparecerá el símbolo de un relámpago sobre el icono de batería, en la esquina superior derecha de la pantalla. También puede recargar su dispositivo ARCHOS sin necesidad de ordenador, y más rápido, a través de los periféricos opcionales DVR Station, Mini Dock o Battery Dock (disponibles en www.archos.com o a través del Media Club). Véase Complementos y Plug-ins de ARCHOS. Introducción > P. | 48 internet tablet El botón de encendido • Mantenga pulsado el botón Descripción del ARCHOS. para encender y apagar el ARCHOS. Véase • El piloto verde se ilumina cuando el dispositivo está encendido. Cuando el dispositivo se encienda, espere hasta que aparezcan los logos de ARCHOS y Android™. • Con el ARCHOS encendido, mantenga pulsado el botón de encendido hasta que aparezca una ventana con una lista de opciones: - Modo avión: desactiva las conexiones WiFi y Bluetooth. - Modo botones: aparecerá una serie de botones en la parte derecha de la pantalla. Esto puede ser útil en algunas aplicaciones que requieran el uso de botones. - Apagado completo: apaga el dispositivo completamente. Asistente para la instalación La primera vez que encienda el ARCHOS, el asistente para la instalación le ayudará a configurar las funciones principales de su ARCHOS: idioma, país, hora, etc. utilización de la interfaz del ARCHOS descripción de la interfaz Barra superior de la interfaz (varía según la pantalla en la que se encuentre) ▼ ▼ 1. Volver a la pantalla principal 2. Iconos de notificación: arrastre hacia abajo la barra superior para descubrir los eventuales mensajes. 3. Iconos de estado: (estado de las conexiones WiFi y Bluetooth, nivel de batería, etc.) 4. Volver a la pantalla anterior 5. Menú: ofrece distintas opciones de menú en función de la pantalla en la que se encuentre. Introducción > P. | 48 internet tablet Pantalla principal 1. Aquí aparecen los accesos directos predeterminados de Android™ (Web Browser [Navegador], EMail, Contacts [Contactos], etc.). Pinche en un icono para abrir la aplicación correspondiente. Puede personalizar la pantalla principal añadiendo o quitando accesos directos y widgets, cambiando el fondo, etc. 2. Pestaña de aplicaciones: Pinche en este icono para mostrar todas las aplicaciones Android™ instaladas en su ARCHOS (juegos, herramientas varias, etc.). Puede copiarlas en la pantalla principal manteniendo pulsados sus iconos. En Internet encontrará más aplicaciones Android™. 3. Iconos multimedia: Pinche en uno de estos iconos (ej.: Video [Vídeo]), y luego seleccione la opción deseada. Estos 5 elementos van siempre juntos y únicamente podrá ubicarlos en la parte inferior de la pantalla. La pantalla principal ampliada Deslice un dedo horizontalmente por la pantalla para ir al panel izquierdo o derecho de la pantalla principal ampliada. Personalización de los elementos de la pantalla principal • Para añadir un elemento a la pantalla principal (acceso directo, widget, etc.), mantenga pulsado con el dedo en un lugar vacío de la pantalla y luego escoja un elemento de la lista. También puede pinchar en el icono Menú y seleccionar Add [Añadir] , en la parte inferior de la pantalla. • Para mover un elemento de la pantalla principal, pínchelo con un dedo hasta que aumente de tamaño, arrástrelo al lugar deseado y suéltelo. • Para quitar un elemento de la pantalla principal, pínchelo con un dedo, arrástrelo hasta la papelera (mientras tiene el elemento pulsado, la pestaña de aplicaciones, a la derecha de la pantalla, se convierte en una papelera ) y luego suéltelo. Introducción > P. | 48 internet tablet Cambiar el fondo En la pantalla principal, pinche en el icono Menú. Aparecerá una lista de opciones en la parte inferior de la pantalla. Pinche en Wallpaper [Fondo de pantalla] y escoja uno de la lista. Cambiar la configuración En la pantalla principal, pinche en el icono Menú , luego en Settings [Ajustes] y escoja una categoría: Wireless Controls [Conexiones inalámbricas], Sound & Display [Sonido y pantalla], Date & Time [Fecha y hora], etc. Para obtener más información sobre los distintos parámetros, consulte: Parámetros principales. utilización de la pantalla táctil El ARCHOS está equipado con una pantalla táctil. Seguidamente, aparece una descripción de las principales zonas táctiles y algunos consejos sobre cómo utilizar la pantalla táctil. Principales acciones de la pantalla táctil • En las diferentes aplicaciones, puede retroceder un nivel en la interfaz pinchando en el icono Atrás (en la esquina superior derecha de la pantalla). • Esté donde esté en la interfaz, puede ir directamente a la pantalla principal pinchando en el icono Inicio (en la esquina superior izquierda de la pantalla). • Mientras reproduce un vídeo o una canción, puede pausarlo y retomarlo pinchando en el icono Pausar / Reproducir . Otras acciones de la pantalla táctil • Mientras ve un vídeo o escucha música, puede pinchar en la barra de progresión para ir directamente a un lugar distinto del vídeo o la canción. También puede usar un dedo para arrastrar el cursor en la barra de progresión e ir a otro lugar del vídeo o la canción. • En las pantallas donde aparezca, la barra de volumen también puede ajustarse de la misma forma. • En los diferentes navegadores (archivos, música, vídeo, fotos, etc.), puede arrastrar la barra de desplazamiento arriba y abajo para moverse por la lista. Para desplazarse más rápido, pinche encima o debajo del cursor en la barra de desplazamiento. • En el navegador web, puede desplazarse arriba y abajo pinchando en la página y arrastrándola en una u otra dirección (¡tenga cuidado de no pinchar en un enlace!). | 48 internet tablet Introducción > P. CUIDADO DEL PRODUCTO El ARCHOS es un producto electrónico que debe tratarse con cuidado: • Evite los golpes y las vibraciones. • No lo exponga a fuentes de calor y procure tenerlo siempre ventilado (sobre todo cuando esté conectado al ordenador). • Evite el contacto con el agua y manténgalo alejado de zonas con excesiva humedad. • Manténgalo alejado de campos electromagnéticos de alta frecuencia. • No abra el dispositivo. En el interior no hay ninguna pieza que pueda manipular. La abertura del dispositivo invalida su garantía. | 48 internet tablet Utilización del Navegador de Archivos > P. 10 Utilización del Navegador de archivos El Navegador de Archivos ARCHOS le ofrece la posibilidad de navegar por el sistema de archivos de la memoria interna de su ARCHOS. En la pantalla principal, pinche en la pestaña de aplicaciones, en la parte derecha de la pantalla, y seleccione File manager [Administrador de archivos] para entrar en el Navegador de Archivos. El navegador está dividido en dos paneles: • El de la izquierda es el panel utilizado habitualmente para navegar por la memoria interna del dispositivo. • El panel de la derecha es el que utilizará cuando desee copiar o mover archivos y carpetas (véase: Copiar y mover archivos y carpetas). Acerca de la memoria interna de su ARCHOS: NO borre ni cambie de nombre las carpetas originales: Music, Pictures, Video, Playlists, etc. En la pantalla principal, algunos iconos (Video [Vídeo], Music [Música], Photo [Foto]...) conducen directamente a estas carpetas, que dejarían de funcionar si las borrara o cambiara de nombre. Navegación Controles (pantalla táctil) • Arrastre la barra de desplazamiento arriba y abajo para moverse por la lista. Para desplazarse más rápido, pinche encima o debajo del cursor en la barra de desplazamiento. • Para abrir un archivo o carpeta, pinche en él para resaltarlo y pinche de nuevo para abrirlo. • Para saltar del panel izquierdo al derecho, o viceversa, pinche directamente en el panel que desee resaltar. • Para ver las opciones de menú disponibles, pinche en el icono de menú . • Para ir un paso atrás en la interfaz, pinche en el icono Atrás . En cualquier lugar donde se encuentre, puede retroceder directamente a la pantalla principal pinchado en el icono Inicio . | 48 internet tablet Utilización del Navegador de Archivos > P. 11 Opciones de menú del Navegador de Archivos Tenga en cuenta que no siempre tienen que aparecer todas las opciones de menú para todas las carpetas o archivos resaltados. Info [Información] - muestra un cuadro de mensaje con información sobre el archivo resaltado. Select mode [Selección] - activa el modo de selección, que le permite seleccionar los archivos y carpetas que quiera copiar, mover o borrar, con sólo marcar sus casillas correspondientes (que aparecen a la izquierda de los archivos/carpetas). Seleccione Navigation mode [Navegación] para desactivar el modo de selección y volver al navegador de archivos ordinario. Create folder [Crear Carpeta] - crea una carpeta en el lugar donde se encuentre. - deberá introducir el nombre de la carpeta con el teclado virtual (véase: Utilización del teclado virtual). File Management [Gestión archivos] - Rename [Renombrar]: le ofrece la posibilidad de cambiar el nombre del archivo o carpeta resaltado utilizando el teclado virtual. Véase: Utilización del teclado virtual. - Delete [Suprimir]: borra el archivo o carpeta resaltado (y todo su contenido). Aparecerá una ventana de confirmación. Copy [Copiar] - Copy [Copiar]: copia la carpeta o archivo resaltado en la ubicación indicada en el otro panel de navegación. - Copy all files [Copiar todos los archivos]: copia todos los archivos de la carpeta actual en la ubicación indicada en el otro panel de navegación. - Move [Mover]: mueve la carpeta o archivo resaltado a la ubicación indicada en el otro panel de navegación. Copiar y mover archivos y carpetas • En el panel de la izquierda, resalte el archivo o carpeta que desee copiar o mover. • En el panel de la derecha, colóquese en el lugar donde desee copiar el archivo o carpeta. • Vuelva al panel de la izquierda, seleccione la opción de menú Copy [Copiar] y luego Copy [Copiar], Copy all files [Copiar todos los archivos] o Move [Mover], dependiendo de lo que quiera hacer. | 48 internet tablet Utilización del Navegador de Archivos > P. 12 También puede utilizar la opción de menú Select Mode [Selección], que le permite seleccionar los archivos y carpetas que quiera copiar, mover o borrar, con sólo marcar sus casillas correspondientes (que aparecen a la izquierda de los archivos/carpetas). Utilización del teclado virtual El teclado virtual es una interfaz en la que podrá introducir texto, por ejemplo para cambiar de nombre un archivo o carpeta o para asignar un título a una lista de reproducción que acabe de crear. 1. Icono Inicio 2. Icono Atrás 3. nombre actual del archivo/carpeta 4. borra el carácter que precede al cursor 5. Tecla de tabulación 6. Shift (Mayúsc./ Minúsc.) 7. Tecla Alt verde: habilita/deshabilita la función secundaria verde de las teclas. • el teclado virtual puede variar según el lugar en el que se 8. Tecla Alt azul: habiliencuentre dentro de la interfaz. ta/deshabilita la fun• las teclas deshabilitadas aparecen transparentes. ción secundaria azul de las teclas. 9. mueve el cursor un carácter hacia la izquierda 10. mueve el cursor un carácter hacia la derecha Controles del teclado (pantalla táctil) • Para introducir un carácter, pinche en la tecla correspondiente. • Para salir del teclado sin guardar, pinche en el icono Atrás (n° 2). • Cuando esté satisfecho con el nombre, pinche en la tecla Ok para guardarlo y salir del teclado. Aparecerá una ventana de confirmación. Conexión a una red WiFi > P. 13 | 48 internet tablet Conexión a una red WiFi Desactive las conexiones WiFi o Bluetooth que no esté utilizando y ayudará a prolongar la duración de la batería. En primer lugar, deberá configurar una red WiFi. Para que este procedimiento de conexión funcione, deberá encontrarse en una zona de cobertura WiFi. Cada vez que el ARCHOS se encuentre en la zona de cobertura de una red ya configurada, intentará establecer una conexión. cómo mejorar la recepción WiFi Para mejorar la recepción WiFi de su dispositivo, evite colocar los dedos frente al área de la antena WiFi (en rojo en la siguiente imagen) Habilitar WiFi Antes de lanzar una aplicación de Internet como el navegador web o la web TV, primero deberá activar la WiFi y configurar una red WiFi: 1. En el menú principal, pinche en el icono Menú y seleccione Settings [Ajustes] . 2. En la pantalla Settings [Ajustes], seleccione Wireless Controls [Conexiones inalámbricas]. 3. Si la opción WiFi está desactivada, pinche en la línea Wi-Fi para activarla. Luego, seleccione Wi-Fi settings [Configuración de Wi-Fi]. El ARCHOS buscará automáticamente las redes WiFi disponibles y las mostrará en la parte inferior de la pantalla. | 48 internet tablet Conexión a una red WiFi > P. 14 • Cuando la opción WiFi está activada, el ARCHOS se conectará automáticamente a las redes configuradas dentro de su área de cobertura. • Si el ARCHOS encuentra una red que no ha sido configurada, mostrará un icono de notificación en la esquina superior izquierda de la interfaz. Arrastre la barra superior hacia abajo para ver el mensaje de notificación y pinche en él para mostrar las redes WiFi disponibles. Lista de redes disponibles • La lista de redes disponibles muestra todas las redes inalámbricas al alcance de su dispositivo. • La lista se actualiza de forma regular y automáticamente. • Pinche en la red a la que desee conectarse, introduzca la información de red requerida* y luego pinche en Connect [Establecer conexión]. El ARCHOS intentará establecer una conexión al punto de acceso de esa WiFi con los parámetros de red introducidos. * Con respecto a los puntos de acceso WiFi gratuitos, no es necesario introducir ninguna información especial. En las redes protegidas, necesitará o bien una clave (serie de caracteres alfanuméricos) de tipo WEP, WPA o WPA2, o bien necesitará un punto de acceso WiFi que emplee el estándar de protección WiFi WPS (WiFi Protected Setup). Solicite los parámetros de conexión exactos requeridos a la persona que gestione la red WiFi. conexión avanzada • Para buscar manualmente las redes WiFi disponibles, en la pantalla Wi-Fi settings [Configuración de Wi-Fi], pinche en el icono Menú y luego en Scan [Buscar]. • Si la red WiFi a la que se quiere conectar no aparece en la lista, desplácese abajo por la pantalla y pinche en Add a Wi-Fi network [Añadir red Wi-Fi]. Introduzca la información requerida y luego pinche en Save [Guardar]. • Para acceder a los parámetros de red avanzados (Regulatory domain [Dominio regulador], IP address [Dirección IP], etc.), pinche en el icono Menú , y luego en Advanced [Avanzado]. Aparecerá el resto de parámetros: la información necesaria puede obtenerse de la persona que gestiona la red. | 48 internet tablet Internet y características WiFi > P. 15 Internet y características WiFi Antes de lanzar una aplicación de Internet, compruebe que ha activado la opción WiFi en su dispositivo y que está conectado a una red WiFi. * Para obtener más información sobre cómo conectarse a Internet, consulte: Conexión a una red WiFi. navegación por la web Lanzamiento del navegador web En la pantalla principal, pinche en el icono Browser [Navegador]. También puede ir al navegador web pinchando en la pestaña de aplicaciones, en la parte derecha de la pantalla. • Si ya está conectado a una red, se abrirá el navegador web y podrá empezar a navegar por Internet. • Observación: no todas las redes inalámbricas ofrecen acceso a Internet. Algunas redes WiFi se limitan a unir varios ordenadores entre sí, pero sin ofrecer conexión a Internet. Si la hora y la fecha no son las correctas, puede que no consiga acceder a algunas páginas web (véase: Date & Time [Fecha y hora]). Utilización del navegador web • Utilice un dedo para desplazarse vertical y horizontalmente por las páginas web. Para abrir un enlace, sólo tiene que pinchar en él. • Puede tener abiertas varias páginas web al mismo tiempo, verlas todas a la vez y pinchar en la que quiera ver en pantalla completa. • Para volver a la página anterior, pinche en el icono Atrás . • Para ver las opciones de menú disponibles, pinche en el icono Menú . • Para ir directamente a la pantalla principal, pinche en el icono Inicio . • Dependiendo de dónde esté en el navegador web, mantenga pulsado un elemento para acceder a más opciones. • Para cubrir un campo textual, pinche en el campo e introduzca la información requerida con el teclado virtual | 48 internet tablet Internet y características WiFi > P. 16 Opciones de menú del Navegador Web Go [Ir] - permite introducir la dirección del sitio web que le gustaría visitar. Introduzca la dirección con el teclado virtual. Seleccione Go [Ir] para abrir el sitio web en la ventana actual. Bookmarks [Marcadores] - abre el administrador de Bookmarks [Marcadores]. Aparecerán tres pestañas: Bookmarks [Marcadores], Most visited [Más visitados] y History [Historial]. - Bookmarks [Marcadores]: Aquí encontrará su lista de marcadores. Pinche en uno de ellos para abrirlo en la ventana actual. Si mantiene pulsado un marcador se le ofrecerán diversas opciones (podrá editarlo, cambiarlo de nombre, borrarlo, etc.). Para añadir un nuevo marcador, pinche en Add bookmark [Añadir marcador] y seleccione el nombre y la dirección de su marcador, o utilice el icono Menú , que le permitirá marcar la última página visitada. - Las otras dos pestañas le permiten acceder a sus sitios Most visited [Más visitados] y a su History [Historial]. En la pestaña History [Historial], el icono Menú le ofrece la posibilidad de borrar el historial. New window/Windows [Nueva ventana/Ventanas] - Le permite abrir nuevas ventanas. Si tiene varias ventanas abiertas, pinche en Windows [Ventanas] para verlas todas al mismo tiempo. Pinche en una de esas pequeñas ventanas para verla en pantalla completa. Refresh/Stop [Actualizar/Detener] - detiene el cargado de la página en curso. - actualiza la página web activa (si ha terminado de cargarse). Forward [Siguiente] - va a la página siguiente por la que ya había navegado. More [Más] - le ofrece acceso a otras opciones (Find on page [Buscar en la página], Select text [Seleccionar texto], Page info [Información de página], Downloads [Descargas], Settings [Ajustes]). Tenga en cuenta que algunos sitios web requieren plug-ins específicos o controles Active X que puede que no funcionen en esta versión especial del navegador web. Reproducción de los archivos multimedia compartidos de un PC (UPnP) • Al conectarse a una red WiFi doméstica, el ARCHOS le ofrece la posibilidad de ver, directamente en el dispositivo, los archivos multimedia compartidos (vídeos, música o fotos) guardados en la Biblioteca de Windows Media® de su PC. | 48 internet tablet Internet y características WiFi > P. 17 • Para que esto funcione, necesitará una conexión WiFi y el Reproductor de Windows Media® 11 o posterior instalado en su ordenador*. • Esto es especialmente útil cuando se tiene una gran biblioteca de música y vídeo que no cabe por entero en la memoria interna del ARCHOS. • El ARCHOS utiliza el estándar UPnP (Universal Plug-and-play) para transmitir los archivos multimedia compartidos desde la Biblioteca de Windows Media® de su ordenador. Transmisión de un vídeo compartido del ordenador y visualización en un TV * Si no puede instalar el Reproductor de Windows Media® 11 o posterior, pruebe a acceder y transmitir los archivos de su PC desde el Navegador de Archivos del ARCHOS. Véase Navegación por otros ordenadores de la red. uso compartido con el reproductor de windows media® 1. Conecte el ARCHOS a su red WiFi (véase Conexión a una red WiFi). 2. Conecte su ordenador a la misma red WiFi e inicie el Reproductor de Windows Media®, versión 11 o posterior. 3. Pinche en la pestaña Biblioteca y seleccione Uso compartido de multimedia | 48 internet tablet Internet y características WiFi > P. 18 4. Active la casilla Compartir mi multimedia y haga clic en Aceptar. El icono de ARCHOS aparecerá en la ventana, junto a un símbolo de advertencia*. * ATENCIÓN: el icono del ARCHOS puede tardar un par de minutos en aparecer en la pantalla del ordenador si es la primera vez que activa el uso compartido. 5. Seleccione el icono ARCHOS y pulse el botón Permitir. 6. Para modificar los parámetros del uso compartido, haga clic en Configuración. Puede, por ejemplo, introducir un nombre para sus archivos multimedia compartidos, que luego aparecerá en su ARCHOS. Haga clic en Aceptar para guardar los cambios. 7. Haga clic en Aceptar para cerrar la ventana Uso compartido de multimedia. 8. Ya puede cerrar el Reproductor de Windows Media® y empezar a ver los archivos multimedia compartidos de su PC directamente en el ARCHOS (consulte la sección siguiente). reproducción de los archivos multimedia compartidos en el archos Su ordenador debe estar conectado a la misma red WiFi a la que se conectará el ARCHOS. Asimismo, deberá haber configurado el uso compartido del Reproductor de Windows Media® (consulte la sección anterior). 1. En la pantalla principal del ARCHOS, pinche en el icono Video [Vídeo], Music [Música] o Photo [Foto], y escoja Network [Red]. 2. Pinche en Network ‘UPnP’ [Red "UPnP"] para empezar a buscar dispositivos y ordenadores que compartan archivos multimedia en la red WiFi. 3. En caso de haber introducido un nombre para estos archivos compartidos en el Reproductor de Windows Media®, aparecerá ese nombre. Ábralo y verá todos sus vídeos, canciones y fotos compartidos. • Si está en modo Vídeo, tendrá acceso a todos los vídeos guardados en la Biblioteca de Windows Media® de su PC. • Del mismo modo, a partir del modo Música o Fotos, tendrá acceso a toda la música o fotos guardadas en la Biblioteca de Windows Media® de su PC. Nota: Puede que tenga archivos de vídeo de una calidad muy alta que requieran una transferencia de datos WiFi a alta velocidad. Si el ARCHOS está lejos del router WiFi, puede ocurrir que la velocidad de conexión no sea lo suficientemente alta, impidiendo la transmisión de algunos archivos de vídeo de su PC al ARCHOS y al televisor. | 48 internet tablet Internet y características WiFi > P. 19 NAVEGACIÓN POR OTROS ORDENADORES DE LA RED • Si está conectado a una red Windows®, podrá navegar* por las carpetas compartidas de otros ordenadores de la red mediante el Navegador de Archivos de ARCHOS. • Conecte el ARCHOS a su red WiFi (véase Conexión a una red WiFi). • En la pantalla principal, pinche en la pestaña de aplicaciones, en la parte derecha de la pantalla, y seleccione File manager [Administrador de archivos] para entrar en el Navegador de Archivos. En el panel izquierdo del navegador, seleccione la primera línea de la lista (Network [Red]). Si el dispositivo está conectado a su punto de acceso WiFi, buscará otros ordenadores en la red Windows®. Ya puede escoger el ordenador que desee y empezar a navegar por sus carpetas compartidas. * Si el ordenador con las carpetas compartidas requiere normalmente un nombre de usuario y una contraseña Windows®, se le pedirá que los introduzca antes de acceder al contenido de las carpetas. Con el doble navegador de ARCHOS, podrá reproducir archivos multimedia o transferir cualquier archivo desde un ordenador de la red a su dispositivo. También podrá transferir archivos desde el dispositivo a las carpetas compartidas de escritura de un ordenador (véase Copiar y mover archivos y carpetas). Si la opción WiFi no está habilitada o si no está conectado a una red, el dispositivo buscará las redes disponibles y se conectará a una red conocida o mostrará la lista de redes disponibles para que usted pueda conectarse a una de ellas. El Media Club El Media Club le ofrece acceso a películas, vídeos y música directamente desde su dispositivo ARCHOS sin tener que utilizar un ordenador. Mejor aún, conecte su ARCHOS a la DVR Station opcional y compre o alquile contenidos de vídeo o música para disfrutarlos cómodamente en la televisión de su sala de estar. 1. Para activar el Media Club, deberá registrar su producto en línea directamente en su ARCHOS, a través de la red WiFi. También puede registrarlo en el sitio web de ARCHOS (www.archos.com/register). 2. Asegúrese de haber configurado su ARCHOS para utilizar una red WiFi (véase: Conexión a una red WiFi). 3. En la pantalla principal, seleccione el Media Club y escoja una categoría. Dependiendo de su velocidad de conexión, podrá empezar a reproducir el vídeo/ canción que ha comprado o alquilado mientras se está descargando. Los vídeos y canciones que baje del Media Club se guardarán en las carpetas Video/Music. Busque la oferta que más le interese (AMC, Fnac, Cinema Now, etc.) | 48 internet tablet Internet y características WiFi > P. 20 ver TV por Internet Para ver los numerosos canales de TV por Internet directamente en el ARCHOS, deberá registrar su dispositivo. 1. Primero, conéctese a una red WiFi*. 2. En la pantalla principal, pinche en Media Club y escoja Web TV [TV Web]. 3. La interfaz Web TV [TV Web] está organizada por categorías, como Location [Lugar], Genre [Género], Favorites [Favoritos], etc. Desplácese por ellas hasta encontrar el canal que desea sintonizar. * Para obtener más información sobre cómo conectarse a Internet, consulte: Conexión a una red WiFi. 4. El canal de TV seleccionado se abrirá en el reproductor de vídeo. Si selecciona el icono de menú aparecerán diversas opciones: - Info [Información]: muestra información relativa al canal de televisión. - Add to favorites/Remove favorite [Añadir a favoritos / Eliminar favorito]: añade el canal de TV por Internet actual como favorito (o lo elimina de los favoritos). Para acceder directamente a todos sus canales de TV web favoritos, vaya a Media Club > Web TV [TV Web] > Favorites [Favoritos]. - Format [Formato]: cambia la forma en que se visualizará la imagen - Sound [Sonido]: muestra la pantalla de parámetros Sound de [Sonido] (véase: Parámetros de sonido). escucha de emisoras de radio por Internet Para escuchar las miles de emisoras de radio por Internet y podcasts de todo el mundo, deberá registrar su dispositivo. 1. Primero, conéctese a una red WiFi*. 2. En la pantalla principal, pinche en Media Club y escoja Web Radio [Radio Web]. 3. La interfaz Web Radio [Radio Web] está organizada por categorías, como Location [Lugar], Genre [Género], Most Popular Stations [Emisoras más populares], etc. Desplácese por ellas hasta encontrar la emisora de radio o podcast que desee escuchar. * Para obtener más información sobre cómo conectarse a Internet, consulte: Conexión a una red WiFi. 4. La emisora de radio o podcast seleccionada se abrirá en el reproductor de música. Si selecciona el icono de menú aparecerán diversas opciones: - Info [Información]: para ver la información relativa a la emisora de radio/podcast. | 48 internet tablet Internet y características WiFi > P. 21 - Add to favorites/Remove favorite [Añadir a favoritos / Eliminar favorito]: aña- de la radio web actual como favorita (o la elimina de los favoritos). Para acceder directamente a todas sus emisoras de radio web favoritas, vaya a Media Club > Web Radio [Radio Web] > Favorites [Favoritos]. - Sound [Sonido]: muestra la pantalla de parámetros Sound de [Sonido] (véase: Parámetros de sonido). | 48 internet tablet REPRODUCCIÓN DE VÍDEO > P. 22 Reproducción de vídeo En la pantalla principal, pinche en el icono Video [Vídeo] y seleccione Internal Storage [Almacenamiento interno] para visualizar todos los vídeos y carpetas guardados en la carpeta Video del dispositivo. Podrá reanudar la reproducción del último archivo de vídeo que hubiera sido interrumpido antes de su término. NAVEGACIÓN A TRAVÉS DE VÍDEOS • El navegador de Video [Vídeo] permite navegar a través de la carpeta Video de la memoria interna del ARCHOS. • Para ir un paso atrás en la interfaz, pinche en el icono Atrás . En cualquier lugar donde se encuentre, puede retroceder directamente a la pantalla principal pinchado en el icono Inicio . El Navegador de Vídeo • La primera pantalla en el modo Vídeo muestra todos los vídeos y subcarpetas de la carpeta Video. • Deslice un dedo verticalmente por la pantalla para navegar a través de la lista. • Pinche en un vídeo para seleccionarlo y pinche de nuevo para reproducirlo. • Para ver un vídeo situado en una subcarpeta de la carpeta Video, primero deberá abrir esa subcarpeta. En el navegador de Video [Vídeo], cada archivo de vídeo aparece con una miniatura justo a la izquierda del nombre del archivo. Opciones de menú del Navegador de Vídeo Info [Información] - muestra un cuadro de mensaje con información sobre el archivo de vídeo resaltado. File Management [Gestión archivos] - Rename [Renombrar]: permite cambiar de nombre el archivo de vídeo resaltado utilizando el teclado virtual. Véase: Utilización del teclado virtual. | 48 internet tablet REPRODUCCIÓN DE VÍDEO > P. 23 - Delete [Suprimir]: borra el archivo de vídeo resaltado. Aparecerá una ventana de confirmación. Create Bookmark [Crear Marcador] - crea un acceso directo (en la pantalla principal, en el menú Video [Vídeo]) al vídeo resaltado. Bookmark [Marcador] - Resume [Reanudar]: reanuda la reproducción del archivo de vídeo resaltado a partir del marcador. - Clear [Borrar]: borra el marcador del archivo de vídeo resaltado Bookmark [Marcador] únicamente aparece al resaltar un archivo de vídeo con marcador. Search [Buscar] - Permite localizar un determinado vídeo introduciendo sus primeras letras o una palabra. Véase: Utilización del teclado virtual. Settings [Configuración] - puede escoger entre visualizar la pantalla de parámetros del reproductor de vídeo (véase: Parámetros del reproductor de vídeo) o la pantalla de parámetros Sound de [Sonido] (véase: Parámetros de sonido). Reproducción de vídeo Para reproducir un vídeo, resalte el archivo y luego ábralo. Pantalla de reproducción de vídeo 1. Icono Menú 2. Icono Atrás 3. Nombre del archivo de vídeo 4. Icono Inicio 5. Icono Reproducción / Pausa 6. Barra de progresión de vídeo 7. Volumen | 48 internet tablet REPRODUCCIÓN DE VÍDEO > P. 24 Controles para la reproducción de vídeo (pantalla táctil) • Para pausar/reanudar el vídeo, pinche en el icono Pausa 5 de la pantalla anterior). / Reproducción (n° • Para visualizar el menú superpuesto, pinche una vez en cualquier lugar de la pantalla. Para hacerlo desaparecer, pinche de nuevo. • Puede pinchar en la barra de progresión para ir directamente a un lugar distinto del vídeo. También puede usar el dedo para arrastrar el cursor en la barra de progresión e ir a otro lugar del vídeo (n° 6). • La barra de volumen puede arrastrase de la misma manera (n° 7). • Para ver las opciones de menú disponibles, pinche en el icono Menú (n° 1). • Para detener el vídeo y volver al navegador de Video [Vídeo], pinche en el icono Atrás (n° 2). Para salir del modo Vídeo e ir directamente a la pantalla principal, pinche en el icono Inicio (n° 4). Opciones del menú de reproducción de vídeo Info [Información] - muestra un cuadro de mensaje con información sobre el archivo de vídeo activo. Soundtrack [Audio] y/o Subtitles [Subtítulos] - permite seleccionar una pista de audio distinta*. - sirve para elegir los subtítulos**. * Sólo si el archivo de vídeo contiene varias pistas de audio. ** Sólo en caso de estar disponibles los subtítulos. Format [Formato] - cambia la forma en que se visualizará la imagen. - Auto [Automático]: ajusta el tamaño del vídeo para adaptarlo a la pantalla integrada (o a un TV con los periféricos opcionales DVR Station, Mini Dock o Battery Dock: véase Complementos y Plug-ins de ARCHOS). - Full Screen [Pantalla completa]: aumenta la imagen hasta llenar la pantalla. Para adaptarla a la pantalla del ARCHOS, puede que el dispositivo deba cortar pequeñas partes de la imagen, generalmente en la zona superior e inferior. - Maximized [Maximizar imagen]: agranda la imagen para llenar la pantalla; considerando que la imagen tenga formato de 2.35, con franjas negras arriba y abajo. - Original [Imagen Original]: muestra toda la imagen en su formato original. Speed [Velocidad] - reproduce el vídeo actual a velocidad lenta o rápida. - interrumpido en cámara lenta, puede avanzar fotograma a fotograma con la flecha derecha. | 48 internet tablet REPRODUCCIÓN DE VÍDEO > P. 25 Set [Guardar] - Bookmark [Marcador]: añade un marcador en la posición actual del vídeo. Sólo se permite un marcador por archivo. - para reanudar la reproducción de un vídeo a partir de un marcador, vaya a la pantalla principal y en el menú Video [Vídeo] encontrará su vídeo marcado. También puede utilizar el navegador de Video [Vídeo] y resaltar el archivo de vídeo marcado. Seleccione la opción de menú Bookmark [Marcador] y luego Resume [Reanudar] (Clear [Borrar] borra el marcador del vídeo). - Thumbnail [Miniatura]: guarda la imagen actual como nueva miniatura en el navegador Video [Vídeo]. - Wallpaper [Fondo]: establece la imagen actual como imagen de fondo para el dispositivo. Switch to TV out [Cambiar a salida de TV] - Si tiene conectado el ARCHOS a un televisor a través de los dispositivos opcionales DVR Station, Mini Dock o Battery Dock, elija esta opción para pasar del LCD integrado en el ARCHOS a la pantalla del televisor. Settings [Configuración] - puede escoger entre visualizar la pantalla de parámetros del reproductor de vídeo (véase: Parámetros del reproductor de vídeo) o la pantalla de parámetros Sound de [Sonido] (véase: Parámetros de sonido). Parámetros del reproductor de vídeo • En el modo Vídeo, puede acceder a la pantalla de parámetros del reproductor de vídeo en la opción de menú Settings [Configuración]. • Utilice las flechas izquierda/derecha para seleccionar un valor en cada parámetro. PlayMode [Modo reprod.], Repeat & Shuffle [Repet. y Aleat.] - el cuadro siguiente explica el funcionamiento del reproductor de acuerdo con los parámetros elegidos para PlayMode [Modo reprod.] y Repeat & Shuffle [Repet. y Aleat.]. REPRODUCCIÓN DE VÍDEO > P. 26 | 48 internet tablet PlayMode [Modo reprod.] Single [Una pista] Folder [Carpeta] Repeat & Shuffle [Repet. y Aleat.] Funcionamiento del reproductor de vídeo Normal - reproduce el archivo de vídeo actual y luego se detiene. Repeat [Repetición] - reproduce el archivo de vídeo actual una y otra vez. Normal Repeat [Repetición] Shuffle [Aleatoria] - reproduce todos los archivos de vídeo de la carpeta activa, uno tras otro, y luego se detiene. - reproduce todos los archivos de vídeo de la carpeta activa, uno tras otro. Esta secuencia de reproducción se repite indefinidamente. - reproduce aleatoriamente todos los archivos de vídeo de la carpeta actual. UPnP Thumbnails [Miniaturas red ("UPnP")] - permite habilitar/deshabilitar las miniaturas de vídeo mientras navega por los vídeos compartidos de su PC. Véase: Reproducción de los archivos multimedia compartidos de un PC (UPnP). Si selecciona Disabled [Desactivado], podrá navegar más rápido a través de los vídeos compartidos de su PC. Brightness [Brillo] - ajusta el nivel de brillo de la pantalla. Transferencia de vídeos al ARCHOS A través del Media Club podrá comprar o alquilar vídeos directamente desde su ARCHOS, sin utilizar ningún ordenador. Véase: El Media Club. Para transferir los vídeos guardados en su ordenador al ARCHOS dispone de dos métodos principales: 1. Reproductor de Windows Media®: Copiar vídeos con el Reproductor de Windows Media® 11 o posterior: Utilice el Reproductor de Windows Media® 11 o posterior (pestaña Sincronizar) para sincronizar los archivos de vídeo de su ordenador con el ARCHOS. Véase Transferencia de archivos al archos para obtener más información. 2. Explorador de Windows® : Copiar y pegar archivos de vídeo del ordenador en la carpeta Video del ARCHOS. | 48 internet tablet ! ▲ REPRODUCCIÓN DE VÍDEO > P. 27 ATENCIÓN: En ambos métodos de transferencia de archivos del PC al ARCHOS, deberá tener el Reproductor de Windows Media® 11 o posterior instalado en su ordenador. Para saber cómo conectar y desconectar el ARCHOS de un ordenador, consulte la sección Transferencia de archivos. Creación de archivos de vídeo compatibles con un ordenador Si el ARCHOS no reproduce algunos de sus vídeos, puede que necesite convertirlos a un formato compatible: • La forma más sencilla de hacerlo es utilizando el Reproductor de Windows Media® 11 o posterior para transferir vídeos al ARCHOS. El Reproductor de Windows Media® convertirá automáticamente la mayoría de los formatos al formato WMV compatible con su dispositivo. Consulte la sección de ayuda de su Reproductor de Windows Media® para obtener más información. • Si no desea utilizar el Reproductor de Windows Media®, en Internet encontrará otros programas de utilidades similares. Reproducción de los vídeos compartidos de un PC (UPnP) • Al conectarse a una red WiFi doméstica, el ARCHOS le ofrece la posibilidad de ver, directamente en el dispositivo, los vídeos compartidos guardados en la Biblioteca de Windows Media® de su PC. • Para que esto funcione, necesitará una conexión WiFi y el Reproductor de Windows Media® 11 o posterior* instalado en su ordenador. * Existen otros programas de software en el mercado que también sirven para compartir archivos multimedia mediante el estándar UPnP. • El ARCHOS utiliza el estándar UPnP (Universal Plug-and-play) para transmitir vídeos compartidos desde la Biblioteca de Windows Media® de su ordenador. • Consulte: Reproducción de los archivos multimedia compartidos de un PC (UPnP). Si no puede instalar el Reproductor de Windows Media® 11 o posterior, pruebe a acceder y transmitir los archivos de su PC desde el Navegador de Archivos del ARCHOS. Véase Navegación por otros ordenadores de la red. | 48 internet tablet REPRODUCCIÓN DE MÚSICA > P. 28 Reproducción de música En la pantalla principal, pinche en el icono Music [Música] y seleccione Internal Storage [Almacenamiento interno] para visualizar todas las canciones y carpetas guardadas en la carpeta Music del dispositivo. Podrá reanudar la reproducción del último archivo de música que hubiera sido interrumpido antes de su término. Navegación a través de los archivos de música • Existen dos formas de ir visualizando y localizando las canciones: la Biblioteca de Música y el Navegador de Música. • En ambas vistas, para ir un paso atrás en la interfaz, pinche en el icono Atrás . En cualquier lugar donde se encuentre, puede retroceder directamente a la pantalla principal pinchando en el icono Inicio . Si sale de la pantalla de reproducción de música mientras escucha una canción, ésta seguirá reproduciéndose en un segundo plano. Esto le permite explorar la memoria interna, ver fotos o navegar por la Web mientras escucha música. Puede acceder a la pantalla de reproducción de música directamente desde la zona de notificación.. Para detener la canción, pinche en Pausa en la pantalla de reproducción de música y luego en Inicio. La Biblioteca de Música • La Biblioteca de Música (vista predeterminada) muestra la música ordenada por categorías (carátula, intérprete, álbum, género, etc.), siempre que sus archivos de música contengan esas etiquetas de datos. • Cuando se copia música nueva en el ARCHOS, la Biblioteca de Música se actualiza automáticamente. • Los archivos de música que no contengan etiquetas de datos son clasificados como (Unknown) [Desconocido] en la Biblioteca de Música. | 48 internet tablet REPRODUCCIÓN DE MÚSICA > P. 29 El Navegador de Música • El Navegador de Música le permite desplazarse a través de la carpeta Music de la memoria interna de su dispositivo. • Para usarlo, seleccione Internal Memory [Memoria interna] en la vista inicial de la Biblioteca de Música. Opciones de menú de la Biblioteca de Música y el Navegador de Música* * Las opciones de menú disponibles dependerán del modo elegido (Biblioteca o Navegador de Música). Info [Información] - muestra un cuadro de mensaje con información sobre el archivo de música resaltado. Show playlist [Abrir lista] - abre a la derecha una ventana de edición de listas de reproducción (véase: Listas de reproducción). File Management [Gestión archivos] - Rename [Renombrar]: permite cambiar de nombre el archivo de música resaltado utilizando el teclado virtual. Véase: Utilización del teclado virtual. - Delete [Suprimir]: borra el archivo de música resaltado. Aparecerá una ventana de confirmación. Create Bookmark [Crear Marcador] - crea un acceso directo (en la pantalla principal, en el menú Music [Música]) a la carpeta, álbum, interprete o canción resaltada. Bookmark [Marcador] - Resume [Reanudar]: reanuda la reproducción del archivo de música resaltado a partir del marcador. - Clear [Borrar]: borra el marcador del archivo de música resaltado. Bookmark [Marcador] únicamente aparece al resaltar un archivo de música con marcador. Search [Buscar] - Permite localizar una determinada canción introduciendo sus primeras letras o una palabra. Véase: Utilización del teclado virtual. | 48 internet tablet REPRODUCCIÓN DE MÚSICA > P. 30 Settings [Configuración] - puede escoger entre visualizar la pantalla de parámetros del reproductor de música (véase: Parámetros del reproductor de música) o la pantalla de parámetros Sound de [Sonido] (véase: Parámetros de sonido). REPRODUCCIÓN DE MÚSICA • Deslice un dedo verticalmente por la pantalla para navegar a través de la lista. • Pinche en una canción para seleccionarla y pinche de nuevo para reproducirla. Pantalla de reproducción de música 1. Icono Menú 2. Icono Atrás 3. Icono Inicio 4. Icono Reproducción / Pausa 5. Pista anterior 6. Pista siguiente 7. Barra de progresión 8. Volumen Controles para la reproducción de música (pantalla táctil) • Para pausar/reanudar la canción, pinche en el icono Pausa / Reproducción (n° 4 de la pantalla anterior). • Para reproducir la canción anterior/siguiente, pinche en / (n° 5 o 6). • Para navegar a través de las canciones mientras escucha música, basta con pinchar en el icono Atrás . De esta forma, volverá a la pantalla de la Biblioteca o del Navegador desde la que seleccionó la canción actual (n° 2). • Puede pinchar en la barra de progresión para ir directamente a un lugar distinto de la canción. También puede arrastrar el cursor de la barra de progresión para ir a otro lugar de la canción (n° 7). • La barra de volumen puede arrastrase de la misma manera (n° 8). • Para ver las opciones de menú disponibles, pinche en el icono Menú (n° 1). • Para ir directamente a la pantalla principal, pinche en el icono Inicio (n° 3). | 48 internet tablet REPRODUCCIÓN DE MÚSICA > P. 31 Si sale de la pantalla de reproducción de música mientras escucha una canción, ésta seguirá reproduciéndose en un segundo plano. Esto le permite explorar la memoria interna, ver fotos o navegar por la Web mientras escucha música. Puede acceder a la pantalla de reproducción de música directamente desde la zona de notificación. Para detener la canción, pinche en Pausa en la pantalla de reproducción de música y luego en Inicio. Opciones del menú de reproducción de música Info [Información] - muestra un cuadro de mensaje con información sobre el archivo de música activo. Set bookmark [Fijar un marcador] - añade un marcador en la posición actual de la canción. Sólo se permite un marcador por archivo. - para reanudar la reproducción de una canción a partir de un marcador, vaya a la pantalla principal y en el menú Music [Música] encontrará su canción marcada. También puede ir a la Biblioteca o al Navegador de Música y resaltar la canción. Seleccione la opción de menú Bookmark [Marcador] y luego Resume [Reanudar] (Clear [Borrar] borra el marcador de la canción). Set rating [Evaluar] - permite dar una puntuación a la canción actual (1-5) o borrar la puntuación (ninguna). Switch to TV out [Cambiar a salida de TV] - Si tiene conectado el ARCHOS a un televisor a través de los dispositivos opcionales DVR Station, Mini Dock o Battery Dock, elija esta opción para pasar del LCD integrado en el ARCHOS a la pantalla del televisor. Settings [Configuración] - puede escoger entre visualizar la pantalla de parámetros del reproductor de música (véase la sección siguiente) o la pantalla de parámetros Soundde [Sonido] (véase: Parámetros de sonido). Parámetros del reproductor de música • En el modo Música, puede acceder a la pantalla de parámetros del reproductor de música con la opción de menú Settings [Configuración]. • Utilice las flechas izquierda/derecha para seleccionar un valor en cada parámetro. REPRODUCCIÓN DE MÚSICA > P. 32 | 48 internet tablet PlayMode [Modo reprod.], Repeat & Shuffle [Repet. y Aleat.] - el cuadro siguiente explica el funcionamiento del reproductor de acuerdo con los parámetros elegidos para PlayMode [Modo reprod.] y Repeat & Shuffle [Repet. y Aleat.]. - Un icono muestra el modo actual en la pantalla de reproducción de música. Repeat & PlayMode Shuffle [Modo reprod.] [Repet. y Aleat.] Funcionamiento del reproductor de música Single [Una pista] Normal Repeat [Repetición] - reproduce la canción actual y luego se detiene. - reproduce repetidas veces la canción actual. Folder [Carpeta] Normal - reproduce todas las canciones de la carpeta activa, una tras otra, y luego se detiene. - reproduce todas las canciones de la carpeta activa, una tras otra. Esta secuencia de reproducción se repite indefinidamente. - reproduce aleatoriamente las canciones de la carpeta actual. - reproduce todas las canciones del ARCHOS, una tras otra, y luego se detiene. - reproduce todas las canciones del ARCHOS, una tras otra. Esta secuencia de reproducción se repite indefinidamente. - reproduce aleatoriamente todas las canciones del ARCHOS. Repeat [Repetición] Shuffle [Aleatoria] All [Todo] Normal Repeat [Repetición] Shuffle [Aleatoria] | 48 internet tablet Queue [Programación] Intro [Introducción] REPRODUCCIÓN DE MÚSICA > P. 33 - permite seleccionar la pista siguiente, que se reproducirá una vez terminada la actual. - mientras está escuchando una canción, pase a la ventana del navegador, resalte una pista para seleccionarla y luego ábrala. Así, programará la pista siguiente, que empezará a reproducirse tras la pista actual. - sólo puede programar de una en una. - reproduce los primeros segundos de cada pista. Puede establecer el tiempo de reproducción en Intro duration [Duración intro]. Intro duration [Duración intro] - establece el tiempo que se reproducirá cada pista cuando el PlayMode [Modo reprod.] está en Intro [Introducción]. Parámetros de sonido En esta pantalla, podrá ajustar los parámetros de sonido de su ARCHOS como mejor le convenga. Preset [Presintonía]* - para seleccionar rápidamente un perfil de sonido. Set Equalizer [Ajustar ecualizador]* - permite la utilización de un perfil de sonido personalizado. Seleccione esta opción para entrar en la pantalla del ecualizador (consulte la sección siguiente). * Ambos parámetros aparecen deshabilitados cuando el sonido procede del altavoz integrado del dispositivo. Balance - permite la búsqueda de un equilibrio entre los canales estéreo izquierdo y derecho. Reset [Restablecer] - restablece los parámetros de sonido a sus valores por defecto. Pantalla del ecualizador • El ARCHOS dispone de un ecualizador de 5 bandas. • Seleccione una banda (grave, medio grave, medio, medio agudo o agudo) para resaltarla, luego use las flechas arriba/abajo para cambiar el nivel de mejora de los intervalos de frecuencia. Se recomienda cambiar estos parámetros escuchando música, para así poder apreciar las variaciones en el sonido. | 48 internet tablet REPRODUCCIÓN DE MÚSICA > P. 34 Listas de reproducción • Una lista de reproducción es una lista de pistas de audio que el reproductor de música reproducirá automáticamente una tras otra. • Podrá reproducir, crear y editar todas las listas que quiera en el ARCHOS. Nota: cuando borra una lista de reproducción, está borrando únicamente la lista y no la música contenida en ella. Reproducción de una lista • En la Biblioteca de Música, resalte la línea Playlist [Lista de reproducción] y ábrala. • Resalte una lista y ábrala. Se abrirá a la derecha un panel con el contenido de la lista de reproducción. • Abra el primer elemento de la lista para empezar a reproducir desde la primera pista. Opciones de menú de las listas de reproducción Estas opciones de menú aparecerán cuando haya algún archivo de música resaltado en el panel izquierdo: Add to playlist [Agregar a lista] - Selected file [Archivo seleccionado]: añade la pista resaltada al final de la lista activa. - All files [Todos los archivos]: añade todas las pistas (del panel izquierdo) al final de la lista activa. Insert in playlist [Insertar en lista] - Selected file [Archivo seleccionado]: inserta la pista resaltada antes del elemento seleccionado en la lista activa. - All files [Todos los archivos]: inserta todas las pistas (del panel izquierdo) antes del elemento seleccionado de la lista activa. Hide playlist [Cerrar lista] - cierra el editor de listas de reproducción. | 48 internet tablet REPRODUCCIÓN DE MÚSICA > P. 35 Si está en el panel de la derecha, aparecerán las siguientes opciones de menú (editor de listas): Track [Pista] - Remove track [Eliminar pista]: borra la pista resaltada de la lista de reproducción. - Move [Mover]: permite cambiar la posición de la pista resaltada dentro de la lista de reproducción. Resalte la pista que desee mover, seleccione la opción de menú Track [Pista], y escoja Move [Mover]. Ahora, resalte el lugar adonde desea mover la pista y confirme esa posición. Playlist [Lista de reproducción] - Clear [Borrar]: borra la actual lista. - Shuffle [Aleatoria]: cambia aleatoriamente el orden de las canciones en la lista activa. Save Playlist [Guardar lista] - Save [Guardar]: guarda la lista de reproducción activa en la carpeta Playlists. - Save As [Guardar como]: lo mismo que Save [Guardar], pero además permite dar un nombre personalizado a la lista de reproducción. Véase: Utilización del teclado virtual. Hide playlist [Cerrar lista] - cierra el editor de listas de reproducción. Creación de una nueva lista de reproducción 1. En el Navegador de música, seleccione la opción de menú Show playlist [Abrir lista]. A la derecha, se abrirá el panel de la lista de reproducción. Por defecto, la nueva lista de reproducción contiene las mismas canciones que la última lista abierta. Para empezar de cero, utilice la opción de menú Playlist [Lista de reproducción] > Clear [Borrar]. Ya puede empezar a modificar la lista. 2. En el panel de la izqda., localice las canciones que desee añadir a su lista. Resalte una canción y ábrala para añadirla a la lista. Siga el mismo procedimiento para añadir todas las pistas que quiera. Para añadir todas las canciones de una carpeta a la lista: abra una carpeta en el panel de la izquierda y resalte la primera canción. Luego, use la opción de menú Add to playlist [Agregar a lista] o Insert in playlist [Insertar en lista] y seleccione All files [Todos los archivos]. 3. Cuando esté satisfecho con su nueva lista, seleccione la opción de menú Save playlist [Guardar lista], y luego escoja Save as [Guardar como]. 4. Introduzca el nombre de su nueva lista con el teclado virtual (véase: Utilización del teclado virtual) y seleccione OK. Use las pestañas para saltar del panel izquierdo al derecho, y viceversa. | 48 internet tablet REPRODUCCIÓN DE MÚSICA > P. 36 Edición de una lista de reproducción Para editar una lista ya existente: 1. En la Biblioteca de Música, resalte la línea Playlist [Lista de reproducción] y ábrala. 2. Resalte la lista que quiera modificar y ábrala. Se abrirá a la derecha un panel con el contenido de la lista de reproducción. 3. Ya puede añadir, reordenar, mover o borrar pistas de la lista de reproducción (utilice para ello las opciones de menú correspondientes). Las opciones de menú disponibles variarán según el panel seleccionado (véase: Opciones de menú de las listas de reproducción). 4. Una vez efectuados los cambios, seleccione la opción de menú Save playlist [Guardar lista] y escoja Save [Guardar] para guardar la lista. Si desea darle un nombre diferente, escoja Save As [Guardar como]. Transferencia de música al ARCHOS Para transferir la música guardada en su ordenador al ARCHOS dispone de dos métodos principales: 1. Reproductor de Windows Media®: Copiar música con el Reproductor de Windows Media® 11 o posterior: Utilice el Reproductor de Windows Media® 11 o posterior (pestaña Sincronizar) para sincronizar los archivos de música de su ordenador con el ARCHOS. Véase Transferencia de archivos al archos para obtener más información. 2. Explorador de Windows® : Copiar y pegar archivos de música del ordenador en la carpeta Music del ARCHOS. ! ▲ ATENCIÓN: En ambos métodos de transferencia de archivos del PC al ARCHOS, deberá tener el Reproductor de Windows Media® 11 o posterior instalado en su ordenador. Para saber cómo conectar y desconectar el ARCHOS de un ordenador, consulte la sección Transferencia de archivos. Transferir su colección de CDs al archos Puede crear fácilmente archivos de música con su ordenador utilizando el Reproductor de Windows Media® 11 o posterior para convertir sus CDs a un formato compatible con el ARCHOS: 1. Al introducir un CD de música en el ordenador, Windows® le preguntará por el tipo de acción que desea realizar. | 48 internet tablet REPRODUCCIÓN DE MÚSICA > P. 37 2. Elija Copiar música desde CD y el Reproductor de Windows Media® empezará a extraer las pistas del CD. Las canciones se extraerán automáticamente del CD y se codificarán en formato MP3 o WMA, dependiendo de la opción escogida en el Reproductor de Windows Media®. El formato predeterminado es WMA. 3. Hecho esto, el álbum pasará a formar parte de su Biblioteca de Música. 4. Consulte Transferencia de archivos para saber cómo transferir archivos de música copiados al ARCHOS. Consulte la sección de ayuda de su Reproductor de Windows Media® para obtener más información. • Consulte la normativa vigente aplicable en su país o jurisdicción para saber si está autorizada la copia de sus propios CDs para uso privado. • Algunos CDs de música vienen con un sistema de protección anticopia especial que no permite la extracción de archivos de audio con el Reproductor de Windows Media®. reproducción de la música compartida de un PC (UpnP) • Al conectarse a una red WiFi doméstica, el ARCHOS le ofrece la posibilidad de reproducir, directamente en el dispositivo, la música compartida guardada en la Biblioteca de Windows Media® de su PC. • Para que esto funcione, necesitará una conexión WiFi y el Reproductor de Windows Media® 11 o posterior* instalado en su ordenador. * Existen otros programas de software en el mercado que también sirven para compartir archivos multimedia mediante el estándar UPnP. • El ARCHOS utiliza el estándar UPnP (Universal Plug-and-play) para transmitir la música compartida desde la Biblioteca de Windows Media® de su ordenador. • Consulte: Reproducción de los archivos multimedia compartidos de un PC (UPnP). Si no puede instalar el Reproductor de Windows Media® 11 o posterior, pruebe a acceder y transmitir los archivos de su PC desde el Navegador de Archivos del ARCHOS. Véase Navegación por otros ordenadores de la red. | 48 internet tablet VISUALIZACIÓN DE FOTOS > P. 38 Visualización de fotos En la pantalla principal, pinche en el icono Photo [Foto] y seleccione Internal Storage [Almacenamiento interno] para visualizar todas las fotos y carpetas guardadas en la carpeta Pictures del dispositivo. Puede retomar la última foto o presentación visualizada. NAVEGACIÓN A TRAVÉS DE SUS FOTOS • El navegador de Photo [Foto] permite navegar a través de la carpeta Pictures de la memoria interna del ARCHOS. • Para ir un paso atrás en la interfaz, pinche en el icono Atrás . En cualquier lugar donde se encuentre, puede retroceder directamente a la pantalla principal pinchando en el icono Inicio . El Navegador de Fotos • La primera pantalla en el modo Fotos muestra todas las fotos y subcarpetas de la carpeta Pictures. • Para ver una foto, resalte su miniatura y luego ábrala. Para ver una foto situada en una subcarpeta de la carpeta Pictures, primero deberá abrir esa subcarpeta. • También puede ver sus fotografías, ordenadas por fecha, en el Navegador de Fotos. En el navegador Photo [Foto], cada imagen se muestra mediante una miniatura. Opciones de menú del Navegador de Fotos* Info [Información] - muestra un cuadro de mensaje con información sobre la imagen resaltada. File Management [Gestión archivos] - Delete [Suprimir]: borra la foto resaltada. Aparecerá una ventana de confirmación. | 48 internet tablet VISUALIZACIÓN DE FOTOS > P. 39 Start slideshow [Mostrar diapositivas] - inicia una presentación a partir de la imagen resaltada. Create Bookmark [Crear Marcador] - crea un acceso directo a una imagen determinada en la pantalla principal, en el menú Photo [Foto]. Settings [Configuración] - muestra la pantalla de parámetros del visor de fotos (véase Parámetros del visor de fotos). * Las opciones de menú disponibles dependerán de dónde se encuentre en el Navegador Photo [Foto]. Visor de fotos Para ver una imagen, resalte la miniatura correspondiente y luego ábrala. Pantalla del visor de fotos Controles del visor de fotos (pantalla táctil) • Para iniciar/pausar una presentación, pinche en el icono Reproducir / Pausar . • Para visualizar el menú superpuesto, pinche una vez en cualquier lugar de la pantalla. Para hacerlo desaparecer de nuevo, pinche una vez más. • Para mostrar la imagen siguiente, arrastre con el dedo de izquierda a derecha. Arrástrelo de derecha a izquierda para volver a la imagen anterior. • Para girar la imagen 90° en sentido contrario a las agujas del reloj, arrastre el dedo de abajo arriba. Para girarla 90° en sentido horario, arrástrelo de arriba abajo. | 48 internet tablet VISUALIZACIÓN DE FOTOS > P. 40 • Para agrandar la imagen actual, mantenga pulsado con el dedo en cualquier lugar de la pantalla hasta conseguir el nivel de zoom deseado. Arrastre el dedo para desplazarse por la imagen. Para mostrar la imagen en su formato original, pinche dos veces (brevemente) en cualquier lugar de la pantalla. • Puede usar la barra de progresión para ir directamente a otra foto en la carpeta actual. • Para ver las opciones de menú disponibles, pinche en el icono de menú . • Para cerrar la imagen y volver al Navegador Photo [Foto], pinche en el icono Atrás . Para salir del modo Fotos y volver directamente a la pantalla principal, pinche en el icono Inicio . Opciones de menú del visor de fotos Info [Información] - muestra un cuadro de mensaje con información sobre la imagen actual. Zoom - utilice el control deslizante para ampliar/reducir la imagen actual. Rotate [Rotar] - elija Left [Izquierda] para girar la imagen 90° en sentido contrario a las agujas del reloj. - elija Right [Derecha] para girar la imagen 90° en el sentido de las agujas del reloj. Start slideshow [Mostrar diapositivas] - inicia una presentación a partir de la imagen actual. - aparecerá la opción de menú Pause slideshow [Pausar diapositivas] que permite interrumpir la presentación de fotos. Set as wallpaper [Guardar como fondo] - guarda la imagen actual como fondo de pantalla del ARCHOS. Switch to TV out [Cambiar a salida de TV] - Si tiene conectado el ARCHOS a un televisor a través de los dispositivos opcionales DVR Station, Mini Dock o Battery Dock, elija esta opción para pasar del LCD integrado en el ARCHOS a la pantalla del televisor. Settings [Configuración] - muestra la pantalla de parámetros del visor de fotos (consulte la sección siguiente). | 48 internet tablet VISUALIZACIÓN DE FOTOS > P. 41 Parámetros del visor de fotos • En el modo Fotos, puede acceder a la pantalla de parámetros del visor de fotos a través de la opción de menú Settings [Configuración]. • Utilice las flechas izquierda/derecha para seleccionar un valor en cada parámetro. Picture Pause [Pausa por imagen] - indica el tiempo que cada imagen aparecerá en pantalla durante una presentación. Transition [Transición] - indica el efecto de transición que se utilizará entre dos imágenes. Puede elegir entre varios efectos muy interesantes. Sequence [Secuencia] - permite habilitar/deshabilitar el modo de secuencia aleatoria. Si en este parámetro elige Shuffle [Aleatoria], las imágenes se mostrarán siguiendo una secuencia aleatoria. Para deshabilitar este modo, seleccione Normal. Format [Formato] - permite cambiar la forma de visualización de una imagen. - Original [Imagen Original]: muestra toda la imagen en su formato original. - Full Screen [Pantalla completa]: aumenta la imagen hasta llenar la pantalla. Para adaptarla a la pantalla del ARCHOS, puede que el dispositivo deba cortar pequeñas partes de la imagen, generalmente en la zona superior e inferior. - Fit to width [Ancho]: aumenta la imagen hasta llenar la pantalla a lo ancho. Presentación de imágenes • Para ver una presentación de imágenes, resalte un archivo de imagen en el Navegador Photo [Foto] o mientras está viendo una foto, y escoja la opción de menú Start slideshow [Mostrar diapositivas], o pinche en el icono Reproducir . • Puede interrumpir la presentación en cualquier momento con la opción de menú Pause slideshow [Pausar diapositivas] o pinchando en el icono Pausar . • Puede determinar el tiempo de visualización de cada imagen y los efectos de transición en los parámetros Photo [Foto] (véase: Parámetros del visor de fotos). | 48 internet tablet VISUALIZACIÓN DE FOTOS > P. 42 transferencia de fotos al ARCHOS Para transferir fotos guardadas en su ordenador al ARCHOS dispone de dos métodos principales: 1. Reproductor de Windows Media®: Copiar imágenes con el Reproductor de Windows Media® 11 o posterior: Utilice el Reproductor de Windows Media® 11 o posterior (pestaña Sincronizar) para sincronizar los archivos de imagen de su ordenador con el ARCHOS. Véase Transferencia de archivos al archos para obtener más información. 2. Explorador de Windows® : Copiar y pegar imágenes del ordenador en la carpeta Pictures del ARCHOS. ! ▲ ATENCIÓN: En ambos métodos de transferencia de archivos del PC al ARCHOS, deberá tener el Reproductor de Windows Media® 11 o posterior instalado en su ordenador. Para saber cómo conectar y desconectar el ARCHOS de un ordenador, consulte la sección Transferencia de archivos. visualización de las fotos compartidas de un PC (UpNp) • Al conectarse a una red WiFi doméstica, el ARCHOS le ofrece la posibilidad de ver, directamente en el dispositivo, las fotos compartidas guardadas en la Biblioteca de Windows Media® de su PC. • Para que esto funcione, necesitará una conexión WiFi y el Reproductor de Windows Media® 11 o posterior* instalado en su ordenador. * Existen otros programas de software en el mercado que también sirven para compartir archivos multimedia mediante el estándar UPnP. • El ARCHOS utiliza el estándar UPnP (Universal Plug-and-play) para transmitir las fotos compartidas desde la Biblioteca de Windows Media® de su ordenador. • Consulte: Reproducción de los archivos multimedia compartidos de un PC (UPnP). Si no puede instalar el Reproductor de Windows Media® 11 o posterior, pruebe a acceder y transmitir los archivos de su PC desde el Navegador de Archivos del ARCHOS. Véase Navegación por otros ordenadores de la red. | 48 internet tablet transferencia de archivos > P. 43 transferencia de archivos ▲ ! ATENCIÓN: Para conectar el ARCHOS a un PC, deberá tener el Reproductor de Windows Media® 11 o posterior instalado en su ordenador. Conexión del archos a un ordenador 1. Conecte el cable USB suministrado al ARCHOS. 2. Enchufe el conector USB del cable a su ordenador. 3. El ARCHOS se encenderá y le preguntará si desea conectarlo o no. Escoja la opción de conexión. Si elige cancelar la conexión, siempre podrá luego arrastrar la barra superior hacia abajo para mostrar el mensaje de notificación USB y escoger la conexión. 4. El icono ARCHOS aparecerá en la pantalla de su ordenador. El ARCHOS inicia la carga y usted puede empezar a transferir archivos al mismo. | 48 internet tablet transferencia de archivos > P. 44 transferencia de archivos al archos Para transferir archivos al ARCHOS dispone de dos métodos principales: 1. Copiar los archivos multimedia (vídeos, música, fotos) con el Reproductor de Windows Media® 11 o posterior: El botón Sincronizar del Reproductor de Windows Media® funciona en una sola dirección, insertando archivos de vídeo, música y fotos en el ARCHOS. Así, puede llevar en el ARCHOS el mismo contenido digital que tiene en la biblioteca del Reproductor de Windows Media®. 1. Conecte el ARCHOS a su ordenador. Véase Conexión del archos a un ordenador. 2. En el ordenador, lance el Reproductor de Windows Media® 11 (o posterior). 3. Seleccione la pestaña Sincronizar. 4. Escoja los archivos multimedia que desee transferir. Arrastre los archivos o álbumes que desee transferir al panel derecho. 5. Haga clic en el botón Iniciar sincronización. 6. Los vídeos, canciones y fotos seleccionados se copiarán directamente en la carpeta correspondiente Video, Music o Pictures del ARCHOS. Consulte la sección de ayuda de su Reproductor de Windows Media® para obtener más información. 2. El segundo método consiste en utilizar el Explorador de Windows® para copiar y pegar los archivos del ordenador en las carpetas Video, Music o Pictures del ARCHOS. desconexión • Compruebe que no se estén transfiriendo datos entre el ARCHOS y el ordenador. • Ya puede desenchufar el cable USB del ARCHOS y/o del ordenador. • Al desconectar el ARCHOS de un ordenador, el dispositivo actualiza automáticamente la biblioteca multimedia, de forma que los archivos multimedia que acaba de copiar aparecerán en las Bibliotecas de Música y Fotos. • Si alguna de las canciones o fotos no apareciera en la biblioteca correspondiente, seleccione Settings [Ajustes] > Device storage [Almacenamiento] > Multimedia library update [Actualización biblioteca multimedia] para hacer una actualización completa de la biblioteca multimedia. Acerca de la memoria interna de su ARCHOS: NO borre ni cambie de nombre las carpetas originales: Music, Pictures, Video, Playlists, etc. En la pantalla principal, algunos iconos (Video [Vídeo], Music [Música], Photo [Foto]...) conducen directamente a estas carpetas, que dejarían de funcionar si las borrara o cambiara de nombre. parámetros principales > P. 45 | 48 internet tablet parámetros principales En la pantalla principal, pinche en el icono Menú, luego en Settings [Ajustes] y escoja una categoría: Wireless Controls [Conexiones inalámbricas], Sound & Display [Sonido y pantalla], Date & Time [Fecha y hora], etc. utilización de la pantalla táctil • Una flecha hacia abajo a la derecha del parámetro indica la existencia de subparámetros. Pinche en ella para mostrar la lista de subparámetros. • Si aparece una casilla a la derecha de un parámetro, pínchela para activar o desactivar esa opción. • Cuando sea posible, desplácese por la pantalla arriba y abajo con un dedo para ir descubriendo los diferentes valores del parámetro. • Una vez realizados los ajustes, pinche en el icono Atrás para volver a la lista de parámetros, o pinche en el icono Inicio para ir directamente a la pantalla principal. Los cambios se guardarán al instante. • Cuando sea posible, utilice el icono Menú para acceder a más opciones. Wireless Controls [Conexiones inalámbricas] Este menú le permite gestionar sus conexiones WiFi y Bluetooth, así como configurar el Modo avión. Desactive las conexiones WiFi o Bluetooth que no esté utilizando y ayudará a prolongar la duración de la batería. Wi-Fi - pinche en esta línea para habilitar o deshabilitar la conexión WiFi. Wi-Fi settings [Configuración de Wi-Fi] - permite configurar y gestionar sus redes WiFi. Véase: Conexión a una red WiFi. | 48 internet tablet parámetros principales > P. 46 Bluetooth - pinche en esta línea para habilitar o deshabilitar la conexión Bluetooth. Bluetooth settings [Ajustes de Bluetooth] - permite asignar un nombre a su dispositivo (el nombre que aparecerá en los diferentes dispositivos Bluetooth), mostrarlo u ocultarlo, buscar dispositivos Bluetooth cercanos, etc. - La lista de dispositivos Bluetooth cercanos aparece en la parte inferior de la pantalla Bluetooth settings [Ajustes de Bluetooth], lo que le permitirá emparejarlos y conectarlos al ARCHOS. - Pinche en el dispositivo Bluetooth al que desee conectarse y siga las instrucciones en pantalla. Para más información, consulte la documentación relativa a su dispositivo Bluetooth. El ARCHOS es compatible con diversos dispositivos Bluetooth como los auriculares Bluetooth estéreo A2DP. Tenga en cuenta que no todos los dispositivos Bluetooth son compatibles con el ARCHOS. Airplane mode [Modo avión] - Active el Airplane mode [Modo avión] para cortar las conexiones WiFi y Bluetooth. Esto suele ser necesario a bordo de aviones para evitar interferir con los instrumentos sensibles de la aeronave. Sound & display [Sonido y pantalla] Sound settings [Configuración de sonido] Media volume [Volumen multimedia] - Determina el volumen para la música y los vídeos. También puede ajustar el sonido con los botones de volumen, en la parte superior del dispositivo. Audible selection [Selección sonora] - activa/desactiva el sonido de la pantalla táctil. Equalizer [Ecualizador] - El ARCHOS dispone de un ecualizador de 5 bandas. - Arrastre una banda (grave, medio grave, medio, medio agudo o agudo) a izquierda o derecha para cambiar el nivel de mejora de los intervalos de frecuencia. Se recomienda cambiar estos parámetros escuchando música, para así poder apreciar las variaciones en el sonido. - En esta pantalla también podrá buscar un equilibrio entre los canales estéreo izquierdo y derecho. | 48 internet tablet parámetros principales > P. 47 Display settings [Configuración de pantalla] Touch-Screen Calibration [Calibrar pantalla táctil] - si la pantalla táctil no funciona correctamente, pulse este botón y siga las instrucciones en pantalla. Si esto no funcionara o no pudiera acceder a los parámetros de la pantalla táctil, pruebe a forzar la calibración de la pantalla táctil (véase: Recuperación del sistema). Accelerometer calibration [Calibración acelerómetro] - si el acelerómetro no responde correctamente (es decir, si la rotación automática de pantalla no funciona como debiera), pulse este botón y siga las instrucciones en pantalla. Orientation [Orientación] - activa o desactiva el cambio automático de orientación de pantalla al girar el dispositivo. Animation [Animación] - activa o desactiva la visualización de animaciones al abrir y cerrar aplicaciones. Archos theme color [Tema Archos] - permite cambiar el color del tema (tono, saturación y brillo) de todas las aplicaciones multimedia ARCHOS (Video [Vídeo], Music [Música], Photo [Foto], etc.). Brightness [Brillo] - sirve para ajustar el brillo de la pantalla. Screen timeout [Tiempo espera pantalla] - permite determinar un tiempo límite antes de que la pantalla se apague y se bloquee automáticamente. - para volver a activar la pantalla, pulse el botón de encendido una vez, y púlselo de nuevo para desbloquear la pantalla. TV out [Salida TV] Estos parámetros resultan útiles si el ARCHOS está conectado a la DVR Station, al Mini Dock o al Battery Dock. TV Connection [Conexión TV] - al conectar el ARCHOS a la DVR Station opcional (disponible en www.archos.com o en el Media Club), deberá seleccionar el tipo de salida de vídeo (Composite [Compuesto], S-Video, RGB, Component [Componente] o HDMI), dependiendo de cómo haya conectado la DVR Station al televisor. | 48 internet tablet parámetros principales > P. 48 TV Format [Formato TV] - elija entre los sistemas NTSC (USA) [NTSC (EE.UU.)] y PAL (Europe) [PAL (Europa)] (seleccione el que sea compatible con la televisión de su país). - elija entre 4/3, 16/9 o Wide screen [Pantalla completa] - el formato utilizado por su televisor para visualizar imágenes. - si escoge conectarse al televisor a través del puerto HDMI, aparecerán los siguientes valores: VGA 4/3 (640x480 60Hz), 480p 16/9 (720x480 60Hz), 576p 16/9 (720x576 50Hz) o 720p 16/9 (1280x720 60Hz). Seleccione la resolución que mejor se adapte a su TV. Audio Output [Salida de audio] - establece si la señal de audio se envía a través del modo Analog Line-Out [Analógico], HDMI o SPDIF, dependiendo de cómo haya conectado el ARCHOS a su televisor. Security & location [Seguridad y ubicación] Esta pantalla permite que algunas aplicaciones Android™ determinen su ubicación actual a través de la WiFi. También puede establecer su propio patrón de bloqueo de pantalla y otros parámetros de seguridad. Applications [Aplicaciones] Esta pantalla le permite gestionar sus aplicaciones Android™. Aquí puede ver información sobre todas las aplicaciones instaladas en su dispositivo. Device storage [Almacenamiento] Internal Storage [Almacenamiento interno] Total space [Espacio total] - muestra el espacio total de la memoria interna. Available space [Espacio disponible] - muestra el espacio libre disponible de la memoria interna. Nota: para indicar el número de megabytes se utiliza el código de notación binario (1 KB = 1024 bytes). Así, cada Mb indicado representa aproximadamente 1,07 megabytes (decimal). El formateo del disco también ocupa lugar. Multimedia library update [Actualización biblioteca multimedia] - Si alguna de sus canciones o fotos no aparece en la biblioteca correspondiente, seleccione esta opción para hacer una actualización completa de la biblioteca multimedia. Format internal storage [Formatear el almacenamiento interno] - formatea la memoria interna (borra todos los datos, archivos multimedia y licencias) | 48 internet tablet parámetros principales > P. 49 System storage [Almacenamiento de sistema] Available space [Espacio disponible] - muestra el espacio libre disponible en la memoria de sistema (la memoria utilizada para guardar las aplicaciones Android™). Factory data reset [Restablecer datos de fábrica] - borra todos los datos del dispositivo. El dispositivo se restablece a su configuración inicial. Date & Time [Fecha y hora] Si utiliza la DVR Station opcional para programar grabaciones de vídeo de su sistema de televisión, asegúrese de que la hora y la fecha estén ajustadas correctamente. Automatic [Automático] - habilite esta opción si desea ajustar el reloj automáticamente al conectar el ARCHOS a una red WiFi. - deshabilite esta opción para ajustar la hora y fecha actuales manualmente. Aparecerán los siguientes parámetros: Set date [Establecer fecha], Select time zone [Seleccionar zona horaria], Set time [Establecer hora]). Set date [Establecer fecha], Select time zone [Seleccionar zona horaria], Set time [Establecer hora]. - permiten ajustar manualmente la hora y fecha actuales, así como la zona horaria. ATENCIÓN: Si la hora y la fecha no son las correctas, puede que no consiga acceder a algunas páginas web. Use 24-hour format [Formato de 24 horas] - escoja entre el formato de 12 y 24 horas. Select date format [Seleccionar formato de fecha] - escoja una de las opciones de formato de fecha disponibles Language & Text [Idioma y país] Escoja su región e idioma preferidos y configure los parámetros de texto para agilizar y hacer más precisa la entrada de texto. | 48 internet tablet parámetros principales > P. 50 About device [Acerca del dispositivo] Status [Estado] - seleccione esta opción para ver el estado y el nivel de batería, la dirección Mac WiFi, la dirección Bluetooth, etc. Online registration [Registro en línea] - seleccione esta opción para registrar su dispositivo en línea (requiere conexión WiFi): le permitirá acceder a la asistencia técnica, así como a los plug-ins GRATUITOS (ej.: Web TV y Radio) y a las ofertas de pago de nuestro sitio web. También le dará acceso al Media Club, en donde podrá escoger el contenido que desee, directamente en su dispositivo, a partir de listas de contenido multimedia gratuito, en compra o alquiler. - también puede registrar su producto desde un ordenador (www.archos.com/register). Legal information [Información legal] - muestra las licencias de código abierto. Model number [Número de modelo] - número de modelo de su dispositivo ARCHOS. Product Key [Clave de Producto - cada ARCHOS dispone de un número de producto único. - Si registra su producto en línea utilizando un ordenador (www.archos.com/register), necesitará este número. Plug-ins - muestra los módulos de ampliación (plug-ins) instalados en el dispositivo. Firmware version [Versión del firmware] - muestra la versión actual del software y el sistema de Gestión de Derechos Digitales (DRM), así como la versión actual de Android™. Firmware update [Actualizar software] - pulse este botón para buscar una actualización en línea a través de la red WiFi. Una vez encontrada, se instalará automáticamente. Consulte Actualización del software para obtener más información. Actualización del software El software es el sistema operativo del ARCHOS. Se actualiza regularmente para incorporar características nuevas, mejoras y correcciones de programación. Dispone de dos formas principales de actualizar el software de su producto: • Directamente en su ARCHOS, si puede conectar su dispositivo a una red WiFi. • Con un ordenador conectado a Internet. | 48 internet tablet parámetros principales > P. 51 actualización directa en el archos (requiere conexión WiFi) Esta es la forma más sencilla de actualizar el software. Para ello, lo único que necesita es conectarse a una red WiFi. Véase Conexión a una red WiFi. 1. En la pantalla principal, pinche en el icono Menú , seleccione Settings [Ajustes], y escoja About device [Acerca del dispositivo]. 2. Pinche en el botón Firmware update [Actualizar software]. 3. El ARCHOS buscará un nuevo firmware en Internet. Si encuentra uno, iniciará su descarga y lo instalará automáticamente. Siga las instrucciones en pantalla. actualización con un ordenador (requiere conexión a internet) También puede actualizar el software usando un ordenador conectado a Internet: 1. En su ordenador, entre en www.archos.com/firmware. 2. Localice la versión de software más reciente para su ARCHOS. 3. Compare la última versión en línea con la que tiene instalada en el ARCHOS: la versión de software del ARCHOS aparece en la pantalla de parámetros About device [Acerca del dispositivo] (véase: About device [Acerca del dispositivo]). 4. Si la versión en línea es más reciente que la suya, siga las instrucciones para descargarla y copiarla en el ARCHOS. Puede que su navegador de Internet le advierta sobre los riesgos de la descarga de este software. No se preocupe, ARCHOS ha tomado las precauciones necesarias para evitar que este archivo dañe su ordenador. | 48 internet tablet Complementos y plug-ins de ARCHOS > P. 52 complementos y plug-ins de archos Compre los siguientes accesorios para añadir más funciones a su dispositivo ARCHOS. Los encontrará en línea en el sitio web de ARCHOS www. archos.com, o directamente en su producto conectándose al Media Club. En el sitio web de ARCHOS también encontrará una lista de plug-ins gratuitos (ej.: Web TV y Radio) y de pago. DVR Station • • • • Conectada al ARCHOS y a su sistema de entretenimiento doméstico, la DVR Station le permitirá: • programar grabaciones de TV fácilmente a través de la Guía de Programas TV de ARCHOS (EPG) (disponible en la mayoría de países) grabar vídeo directamente en el ARCHOS desde un receptor satélite o por cable, un sintonizador digital, o desde prácticamente cualquier fuente de vídeo estándar conectar el ARCHOS a un dispositivo compatible USB (almacenamiento masivo o PTP): disco duro externo, cámara digital, etc. reproducir vídeo en un televisor recargar el ARCHOS DVR Snap-on Conectado al ARCHOS, el DVR Snap-on le permitirá: • grabar audio/vídeo directamente en el ARCHOS desde prácticamente cualquier fuente de audio/vídeo estándar. Mini Dock Conectado al ARCHOS, el Mini Dock le permitirá: • visualizar la imagen del ARCHOS en un televisor (salidas SVideo y compuesta). • conectar el ARCHOS a un dispositivo compatible USB (almacenamiento masivo o PTP): disco duro externo, cámara digital, etc. • recargar el Archos. | 48 internet tablet Complementos y plug-ins de ARCHOS > P. 53 Battery Dock Tiene las mismas funciones que el Mini Dock, pero además incluye una batería extra que le permitirá aumentar las horas de diversión con su ARCHOS. | 48 internet tablet resolución de problemas > P. 54 resolución de problemas restablecimiento del ARCHOS • En caso de que el ARCHOS se quede bloqueado, puede forzar el apagado del dispositivo manteniendo pulsado el botón de encendido durante 15 segundos. • Únicamente en el caso de que el botón de encendido no consiga restablecer el dispositivo, utilice el "orificio de emergencia", situado en la parte posterior del dispositivo, junto al puerto USB, o en la parte inferior del producto, en su lateral izquierdo (dependiendo del modelo). Nota: El restablecimiento del ARCHOS no borrará ningún dato del dispositivo. Sin embargo, algunos parámetros volverán a sus valores predeterminados en fábrica. recuperación del sistema Si el ARCHOS no responde correctamente, o no muestra alguno de los vídeos o canciones que ha copiado en él, pruebe con una recuperación del sistema. Esto permite la reparación de la memoria interna, su formateo, etc. 1. Mantenga pulsado el botón para encender el dispositivo. 2. Cuando la pantalla se encienda, inmediatamente pulse y mantenga pulsado el botón Volume + hasta lanzar el modo de Recuperación (pantalla blanca). Con el modo de recuperación del sistema activado, la pantalla táctil aparece deshabilitada. Para pasar de una opción a otra, use los botones de volumen. Para validar una opción, pulse el botón ON/OFF. El modo de recuperación del sistema ofrece varias opciones: No - cancela la recuperación del sistema. Repair Disk [Reparar disco] - intenta reparar la estructura de archivos de la memoria interna. - no borra ningún dato. | 48 internet tablet resolución de problemas > P. 55 Format Disk [Formatear disco] - formatea la memoria interna. - se borran todos los datos (música, fotos, vídeos, etc.), licencias y parámetros. Check Disk [Verificar disco] - verifica la memoria interna y, en caso de encontrar errores, trata de arreglarlos. - no borra ningún dato. Force Touchscreen Calibration [Forzar calibración pantalla táctil] - utilice esta opción si la pantalla táctil no responde correctamente y no puede acceder a los parámetros de pantalla (véase: Problemas en la pantalla táctil). - siga las instrucciones en pantalla. problemas en la pantalla táctil • Si la pantalla táctil no responde correctamente, pruebe en la pantalla de parámetros Sound & display [Sonido y pantalla] (icono Menú > Settings [Ajustes] > Sound & display [Sonido y pantalla]). • Luego, pulse el botón Touch-Screen Calibration [Calibrar pantalla táctil] y siga las instrucciones en pantalla. Si esto no funcionara o no pudiera acceder a los parámetros de la pantalla táctil, pruebe a forzar la calibración de la pantalla táctil (véase: Recuperación del sistema). | 48 internet tablet Asistencia Técnica > P. 56 Asistencia Técnica Si necesita ayuda, aquí puede encontrar la información necesaria: • En nuestro sitio web: consulte regularmente la sección de preguntas más frecuentes en www.archos.com/faq • Poniéndose en contacto con nuestro equipo de asistencia técnica: visite www. archos.com/support para la asistencia por e-mail. • EE.UU. y Canadá: 877-300-8879 (llamada de teléfono gratuita). Todas las marcas y nombres de productos son marcas registradas, propiedad de sus respectivos titulares. Windows Media® y Windows® son marcas comerciales o marcas comerciales registradas de Microsoft Corporation en los Estados Unidos y en otros países. Las especificaciones pueden modificarse sin previo aviso. El fabricante no se hará responsable de eventuales errores u omisiones en el presente documento. Las imágenes e ilustraciones pueden no corresponder con el contenido. Toda la información contenida en este manual es correcta en el momento de su publicación. COPYRIGHT ARCHOS © 2009. Todos los derechos reservados.