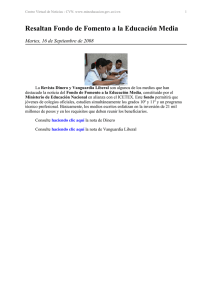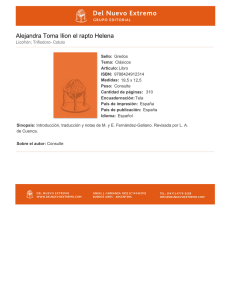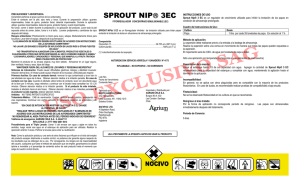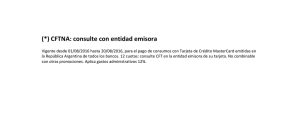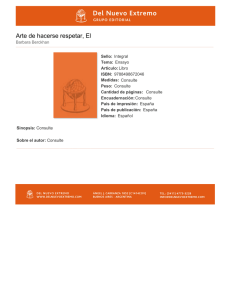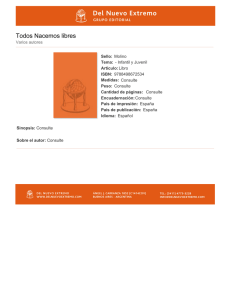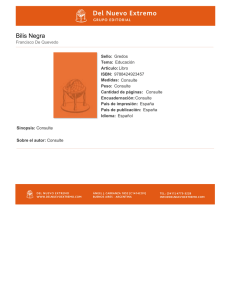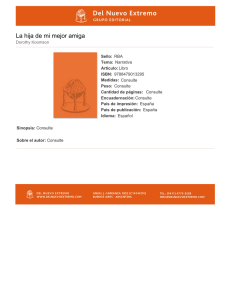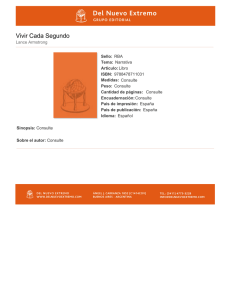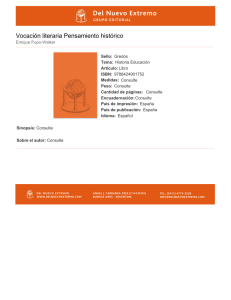Reinstalación del sistema operativo de Strout Pro de HP (para el
Anuncio
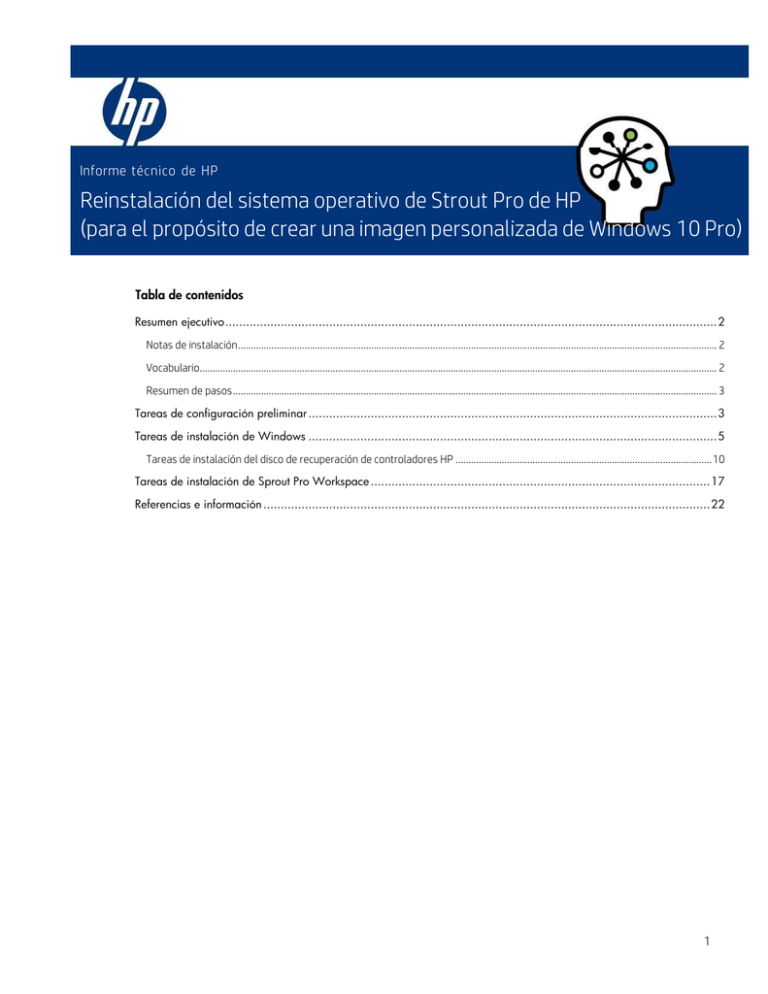
Informe técnico de HP Reinstalación del sistema operativo de Strout Pro de HP (para el propósito de crear una imagen personalizada de Windows 10 Pro) Tabla de contenidos Resumen ejecutivo .............................................................................................................................................. 2 Notas de instalación ........................................................................................................................................................................................... 2 Vocabulario.......................................................................................................................................................................................................... 2 Resumen de pasos ............................................................................................................................................................................................. 3 Tareas de configuración preliminar ...................................................................................................................... 3 Tareas de instalación de Windows ...................................................................................................................... 5 Tareas de instalación del disco de recuperación de controladores HP .................................................................................................... 10 Tareas de instalación de Sprout Pro Workspace .................................................................................................. 17 Referencias e información ................................................................................................................................. 22 1 Resumen ejecutivo Este documento aclara el proceso de reinstalación del sistema operativo, los controladores y el software de Sprout con el propósito de crear una imagen personalizada. La plataforma Sprout Pro de HP se puede implementar y personalizar para cualquier uso. HP solo admite la carga de Windows 10 Pro en la plataforma Sprout Pro de HP. Este documento no proporciona una licencia para crear o distribuir un sistema operativo de Microsoft. Está diseñado para ser una guía para la instalación del sistema operativo e incluye información acerca de la compatibilidad con Microsoft Windows 10 Pro®. Público objetivo: clientes que tengan la intención de crear una imagen personalizada para la implementación en su plataforma Sprout Pro de HP. Notas de instalación Todas las instalaciones deben realizarse en el modo UEFI. El modo UEFI y la configuración de ROM opcional se pueden configurar en el menú de BIOS con F10. PRECAUCIÓN Antes de usar Sprout Pro de HP, lea la Guía del usuario de Sprout de HP para obtener información importante acerca de su salud y seguridad. Vocabulario En este documento se usan las siguientes definiciones y acrónimos: DVD de recuperación de controladores HP (DRDVD): es una imagen iso disponible en HP.com/support que contiene todos los controladores y aplicaciones básicos para la plataforma Sprout Pro de HP. Disco del sistema operativo Windows (OSDVD): se refiere a la imagen iso que se puede pedir al soporte de HP Sprout Pro Workspace: es un paquete de software que instala todo el software y las aplicaciones patentadas necesarias para utilizar todas las características de Sprout Pro de HP. Experiencia de un producto listo para usar (OOBE): es el conjunto de pantallas de arranque y configuración iniciales de Windows después de una nueva instalación del sistema operativo Windows 10 Pro. Sistema operativo (SO): se refiere al sistema operativo Microsoft Windows 10 Pro que se requiere para una instalación limpia de una plataforma Sprout Pro de HP. 2 Resumen de pasos A continuación se resumen los pasos necesarios para configurar una plataforma Sprout Pro de HP: 1. Encienda el sistema y realice la instalación del sistema operativo. 2. Complete las tareas de configuración iniciales en la medida de lo posible. 3. Establezca el nombre del sistema. 4. Instale el DVD de recuperación de controladores. 5. Instale Sprout Pro Workspace. Tareas de configuración preliminar 1. Obtenga el OSDVD HP y DRDVD HP de parte del soporte de HP (hp.com/support). 2. Antes de encender el sistema Sprout Pro de HP por primera vez, conecte una unidad USB UEFI con el sistema operativo Windows 10 Pro o una unidad de DVD USB externa con OSDVD Windows (no incluido). 3. Para encender Sprout, presione el botón de encendido en el lado superior derecho de la pantalla. 4. Apenas aparezca la pantalla de BIOS, presione F9 para activar las opciones de arranque. Escoja su USB UEFI o DVD externo de Windows, y presione Intro (consulte la Figura 1). NOTA HP no admite la opción de instalación anterior en la plataforma Sprout Pro. (Las instalaciones anteriores aplican métodos obsoletos para formatear la unidad del sistema y acceder a todas las unidades). Figura 1 3 NOTA Si se utiliza un OSDVD, en una segunda notificación se le pedirá confirmación para arrancar desde el DVD. Presione la tecla Intro. 4 Tareas de instalación de Windows Después de que OSDVD HP muestra la pantalla de instalación inicial de Windows, se le pedirá que seleccione un idioma, una hora, un formato de moneda y el teclado. Escoja la localización que sea apropiada para el uso del sistema y haga clic en Siguiente (consulte la Figura 2). Figura 2 La siguiente pantalla ofrece una o más opciones para la distribución del sistema operativo en la instalación, según la licencia. Elija el sistema operativo apropiado para la licencia asociada con la plataforma Sprout Pro de HP y haga clic en Siguiente (consulte la Figura 3). A continuación, haga clic en "Instalar ahora". Figura 3 5 En la siguiente pantalla se puede pedir el código de producto de Windows. Introduzca el código del producto y haga clic en Siguiente para continuar, o en Omitir para omitir este paso (consulte la Figura 4). NOTA Según la licencia que se instale, es posible que esta pantalla no aparezca. Si se escoge la opción para omitir, Windows requiere que se ingrese una clave de licencia posteriormente. De lo contrario, Windows finalmente se bloqueará hasta que se active. Figura 4 La siguiente pantalla muestra el Contrato de Licencia de Usuario Final (CLUF). Haga clic en la casilla de verificación "Acepto los términos de licencia" para continuar (La casilla debe mostrar una marca de verificación []). Presione Siguiente (consulte la Figura 5). 6 Figura 5 En la siguiente pantalla se pide el método de instalación. Este documento cubre solo la opción de "instalación personalizada". Una vez que se selecciona Instalación personalizada, continúe con el siguiente paso (consulte la Figura 6). Figura 6 La siguiente pantalla se utiliza para formatear el disco duro. HP recomienda eliminar todas las particiones preexistentes en el disco duro principal (consulte la Figura 7). 7 PRECAUCIÓN Si se formatea el o los discos duros, se eliminan todos los datos de la o las unidades. Los datos perdidos no se pueden recuperar. Asegúrese de realizar una copia de seguridad de todos sus datos. Figura 7 Una vez que se eliminen todas las particiones de la unidad principal, seleccione la partición sin asignar y haga clic en Siguiente (consulte la Figura 8). Figura 8 8 Windows comienza a instalar el sistema operativo. Este proceso puede tardar hasta 2 horas y hacer que el sistema se reinicie varias veces. Una vez finalizado el proceso, continúe con el paso siguiente (consulte la Figura 9). Figura 9 Una vez que finaliza la instalación de Windows, la pantalla de OOBE solicita la configuración inicial del sistema. Recorra todas las indicaciones y continúe al paso siguiente (consulte la Figura 10). Figura 10 9 La instalación de Experiencia de un producto listo para usar (OOBE) se realiza en la pantalla de inicio de Windows. Inserte el USB o DVD DRDVD, y ejecute Shortcut_to_HPSoftwareSetup.exe. El DRDVD HP podría abrirse solo si se activa la ejecución automática (consulte la Figura 11). NOTA DRDVD HP puede descargarse en "HP.com/support". Figura 11 Tareas de instalación del disco de recuperación de controladores HP Una vez que el DRDVD HP carga, haga clic en el botón "Controladores de activación de hardware” (consulte la Figura 12). Una ventana emergente le preguntará si desea instalar el software requerido previamente. Haga clic en Aceptar y espere a que se complete la instalación. Luego, continúe con el paso siguiente (consulte la Figura 13). 10 Figura 12 Figura 13 Una vez que concluye la instalación del software de Windows, aparece un mensaje para reiniciar el sistema. Haga clic en Continuar y espere a que el sistema se reinicie (consulte la Figura 14). 11 Figura 14 NOTA Es posible que aparezca un mensaje para instalar .NET Framework 3.5, según el OSDVD y la licencia utilizada durante la instalación inicial de Windows. HP recomienda instalar .NET Framework 3.5 para obtener una funcionalidad completa de la plataforma Sprout Pro de HP. Una vez que se instale .NET Framework 3.5, reinicie el sistema y continúe (consulte la Figura 15). Figura 15 Una vez que se reinicie el sistema, el DRDVD se debe abrir automáticamente. Si no es así, ejecute "Shortcut_to_HPSoftwareSetup.exe" (consulte la Figura 16). 12 Figura 16 Una vez que el DRDVD HP se vuelve a abrir, haga clic en el ícono "Controladores de activación de hardware". Esta vez, queda disponible una lista completa de controladores disponibles para el sistema Sprout Pro de HP. Marque la casilla "Seleccionar todo" y luego haga clic en Instalar (consulte la Figura 17). Figura 17 NOTA HP recomienda instalar todos los controladores del DRDVD. Es posible que Sprout no funcione correctamente si no están instalados todos los controladores. 13 Espere a que todos los controladores se instalen completamente. Este proceso puede tardar varios minutos (consulte la Figura 18). Una vez más, cuando haya terminado, aparecerá un mensaje para reiniciar Sprout. Presione Continuar (consulte la Figura 19). Figura 18 Figura 19 NOTA HP recomienda abrir el Administrador de dispositivos para confirmar que todos los controladores se hayan instalado correctamente en la plataforma Sprout antes de continuar. Para acceder al Administrador de dispositivos, presione la tecla de Windows ( ) y la X, luego escoja Administrador de dispositivos en la lista (consulte la Figura 20). Verifique que no hay signos de exclamación amarillos ("flequillos amarillos") en la lista. Cierre el Administrador de dispositivos y continúe (consulte la Figura 21). 14 Figura 20 Figura 21 El siguiente paso es opcional. Las aplicaciones sugeridas aumentan la utilidad de la plataforma Sprout, pero no son necesarias para obtener una funcionalidad completa. Una vez que se reinicie el sistema, el DRDVD se debe abrir automáticamente. Si no es así, ejecute "Shortcut_to_HPSoftwareSetup.exe". 15 El DRDVD HP se abre de nuevo. Haga clic en el ícono Aplicaciones de software recomendadas (consulte la Figura 22) para ver una lista completa de las aplicaciones disponibles para la plataforma Sprout Pro de HP. Marque la casilla de verificación "Seleccionar todo” y, a continuación, haga clic en Instalar (consulte la Figura 23). Figura 22 Figura 23 Una vez que la instalación de la aplicación haya finalizado, aparece más de una vez el mensaje para reiniciar la plataforma Sprout. Haga clic en Continuar y espere a que Sprout se reinicie. Continúe a la siguiente etapa (consulte la Figura 24). 16 Figura 24 Haga clic en Continuar. Sprout Pro de HP ahora tiene un conjunto completo de controladores. Tareas de instalación de Sprout Pro Workspace Copie el paquete de software de Sprout Pro Workspace en el escritorio de Windows y ejecute el archivo .exe. Aparece la ventana emergente de información general acerca de la actualización. Haga clic en "Siguiente" (consulte la Figura 25). NOTA Sprout Pro Workspace es esencial para la funcionalidad de Sprout 1.55, y puede descargarse en "HP.com/support". Consulte Vocabulario para obtener más información. Figura 25 17 PRECAUCIÓN Antes de usar Sprout Pro de HP, lea la Guía del usuario de Sprout de HP para obtener información importante acerca de su salud y seguridad. La siguiente ventana solicita la confirmación de que ha leído y aceptado el contrato de licencia. Lea el contrato, seleccione "Acepto los términos del contrato de licencia" y, a continuación, haga clic en Siguiente para continuar (consulte la Figura 26). Figura 26 La siguiente ventana solicita una ubicación donde guardar los archivos. HP recomienda aceptar la ubicación que se muestra de forma predeterminada. Haga clic en Siguiente para continuar (consulte la Figura 27). 18 Figura 27 A continuación, una ventana le recomienda que cierre todas las demás aplicaciones. Cierre todas las demás ventanas y aplicaciones y, a continuación, haga clic en Sí para continuar (consulte la Figura 28). Una barra de progreso indicará el progreso de la actualización (consulte la Figura 29). Espere a que se complete la actualización, cuando aparezca un mensaje para reiniciar Sprout. Haga clic en Sí para continuar (consulte la Figura 30). Figura 28 Figura 29 19 Figura 30 Después del reinicio, Sprout Workspace se abre inmediatamente. Haga clic en Comencemos para continuar (consulte la Figura 31). Figura 31 Workspace le indica que calibre Sprout. Haga clic en Iniciar calibración para comenzar (consulte la Figura 32). 20 Figura 32 Una vez que la calibración está completa, comienza a reproducirse un video de orientación. Toque o haga clic en Comenzar a usar Sprout de HP en el monitor para pasar a la etapa siguiente o espere a que el video termine. Las próximas pantallas son opcionales. Para ir al escritorio de Windows, toque o haga clic en el ícono en la esquina inferior izquierda del monitor. Toque o haga clic en Comenzar a usar Sprout en la esquina inferior derecha de la pantalla para ver Sprout Workspace (consulte la Figura 33). Figura 33 Sprout ahora tiene controladores del sistema operativo Windows 10 Pro y su conjunto de aplicaciones, y está listo para configurarse con aplicaciones o hardware adicionales para crear una imagen personalizada. (Consulte la Figura 34). 21 Figura 34 NOTA HP recomienda crear una unidad de recuperación USB. Para obtener instrucciones, visite: http://windows.microsoft.com/en- us/windows10/create-a-recovery-drive Referencias e información Soporte: http://support.hp.com Centro para desarrolladores de aplicaciones: https://sprout.hp.com/developer/ 22