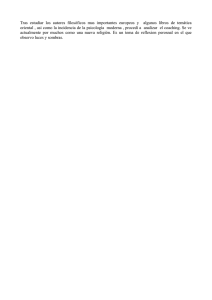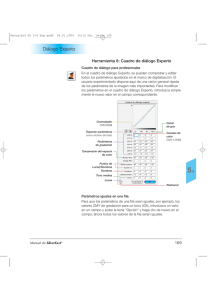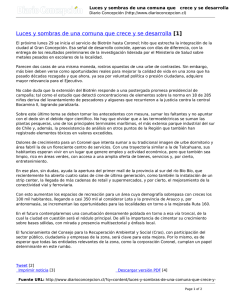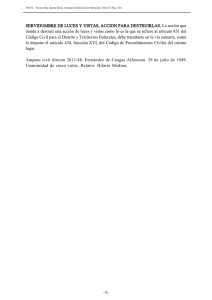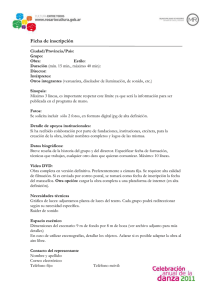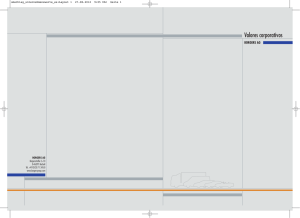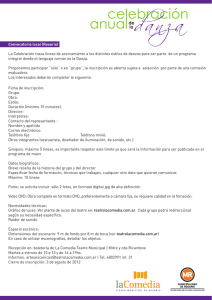- Silverfast
Anuncio

ManualAi6 K5 1-2 Esp.qxd6 06.01.2004 13:47 Uhr Seite 87 Capítulo 5 Herramientas ManualAi6 K5 1-2 Esp.qxd6 06.01.2004 13:47 Uhr Seite 88 Herramientas Herramientas de SilverFast 5. Herramientas de SilverFast 87-173 Las herramientas de SilverFast, visión general . . . . . . . . . . .90-91 ScanPilot . . . . . . . . . . . . . . . . . . . . . . . . . . . . . . . . . . . . . . . . . .92-93 Proceso de optimización de imágenes . . . . . . . . . . . . . . . .94-95 5.1 Autoajuste de la imagen 96-106 5.2 Herramienta de Luces/Sombras 105-114 5.3 Histograma 115-129 5.4 Cuadro de diálogo Curvas de gradación 129-136 5.5 Cuadro de diálogo Corrección de color global 137-139 5.6 Corrección de color selectiva 140-165 5.7 Zoom en la previsualización 166-170 5.8 Cuadro de diálogo Experto 169-171 5 88 ManualAi6 K5 Esp.qxd6 181203 Manual de SilverFast® ManualAi6 K5 1-2 Esp.qxd6 06.01.2004 13:47 Uhr Seite 89 Herramientas Herramientas para imágenes brillantes SilverFast dispone de todas las herramientas necesarias para generar imágenes brillantes a partir del escáner o de los datos en bruto de una imagen (SilverFastDC, SilverFastHDR o SilverFastPhotoCD). Familiarícese con el método óptimo, para crear imágenes de máxima calidad. Use también el ScanPilot que le presenta todos los pasos en el orden adecuado. Cuando utilice el auto-ajuste, asegúrese de haber elegido el tipo de imagen adecuado para su original. Compruebe también que los ajustes de las luces y sombras (bajo “Opciones...“ \ ”Auto-ajuste“)) se adecuan a sus necesidades de impresión. Se recomienda leer el capítulo del apéndice sobre resolución de digitalización. 5 Manual de SilverFast® 89 ManualAi6 K5 1-2 Esp.qxd6 06.01.2004 13:47 Uhr Seite 90 Herramientas Las herramientas de SilverFast, visión general Se puede acceder a las potentes herramientas de SilverFast para el ajuste de imágenes a través de la paleta de herramientas. Estudie bien el uso de estas herramientas para obtener resultados óptimos con SilverFast. Histograma Zoom Luces/Sombras Corrección de color global Corrección de color selectiva Auto-ajuste Reducir ventana Gradación Diálogo experto Herramienta 1: Auto-ajuste de la imagen (auto-gradación) (Mac: Ω+2, PC: Ç+a+2) Con ayuda del auto-ajuste se optimizan automáticamente los puntos de luz y sombra. El matiz de color se equilibra automáticamente, según el modelo de escáner y el tipo de imagen seleccionado. 5 Herramienta 2: Configurar Luz / Sombra Establece en el original el punto más claro y el más oscuro y determina el punto medio. Herramienta 3: Histograma (Mac:Ω+3, PC: Ç+ a+3) En el histograma se controlan y optimizan los puntos de luz y sombra. 90 Manual de SilverFast® ManualAi6 K5 1-2 Esp.qxd6 06.01.2004 13:47 Uhr Seite 91 Herramientas Herramienta 4: Gradación (Mac: Ω+4, PC: Ç+a+4) En el cuadro de diálogo “Gradación”, se influye sobre los valores tonales a través de las curvas RGB y CMY. Las curvas de gradación pueden ser controladas por medio de los reguladores, introduciendo valores numéricas o manipulando las curvas. Se puede elegir entre representación RGB o CMY%. Herramienta 5: Corrección de color global (Mac: Ω+5, PC: Ç+a+5) A través de la corrección de color global se puede modificar el equilibrio de color para todos los valores tonales, incluidos los tonos un cuarto, medios y tres cuartos. Herramienta 6: Corrección de color selectiva (Mac: Ω+6, PC: Ç+a+6) Con esta potente herramienta se pueden modificar colores individuales sin alterar el color global. Herramienta7: Zoom de la imagen (Mac: Ω+1, PC: Ç+a+1) Mediante el zoom (lupa) se puede aumentar cualquier parte de la imagen. Herramienta 8: Diálogo experto (Mac: Ω+8, PC: Ç+Alt+8) Se muestran en forma numérica todos los parámetros que influyen sobre la imagen, y pueden ser modificados. Se puede conmutar entre presentación RGB o CMY%. Manual de SilverFast® 91 5 ManualAi6 K5 1-2 Esp.qxd6 06.01.2004 13:47 Uhr Seite 92 Herramientas ScanPilot® / ImagePilot* La primera vez que inicie SilverFast, le dará la bienvenida el ScanPilot. Sirve como guía para usar, automática o manualmente, las herramientas de SilverFast en el orden adecuado. En este caso son: previsualización, establecer marco de selección (se le pregunta qué área desea digitalizar.), auto-ajuste y digitalización. Después de realizar estos pasos, se digitaliza la imagen a escala 1:1. En la parte inferior se encuentran los botones “Iniciar”,“Detener” y “Opción”. Si pulsa sobre el botón “Iniciar”, el ScanPilot realiza los pasos establecidos en la barra de iconos. En cualquier momento, puede interrumpir el proceso pulsando sobre el botón “Detener”, y utilizar manualmente las herramientas de SilverFast. Pulsando sobre el botón “Prefs” puede desplegar la lista de herramientas usadas por el ScanPilot. Haga clic sobre la casilla de verificación al lado de las herramientas deseadas. El ScanPilot le mostrará cual es el momento más oportuno para utilizar cada herramienta. 5 * Diferencia entre ScanPilot e ImagePilot ¡No existe ninguna diferencia en la funcionalidad! El “ScanPilot” está disponible en SilverFastAi y el “ImagePilot” en SilverFastDC, -DCPro, -HDR, -PhotoCD. 92 En la ventana “Preferencias” se establece si se deben mostrar pequeños textos de ayuda junto a los iconos de las herramientas, al usar el ScanPilot. Si desea utilizar el ScanPilot permanentemente, entonces active la casilla “Abrir al iniciar”. El ScanPilot se abrirá automáticamente al iniciar SilverFast. Haga clic sobre el avión en la barra de herramientas cuando ya no desee usarlo. Manual de SilverFast® ManualAi6 K5 1-2 Esp.qxd6 06.01.2004 13:47 Uhr Seite 93 Herramientas Textos de ayuda en el ScanPilot Los pequeños textos de ayuda junto a los botones de herramientas le informan de lo que debe hacer a continuación. Por ejemplo, cuando llega el paso “Posicionamiento del marco”, el programa hace una pausa; ahora se le pregunta su opinión: ¿Qué parte desea digitalizar? Haga clic sobre uno de los bordes o esquinas del marco de digitalización y arrástrelo hasta alcanzar el tamaño deseado. A continuación se ejecuta automáticamente el auto-ajuste de la imagen y se abre la nueva ventana (aquí “Gradación”). Al acabar el último paso se digitalizará el original al programa de tratamiento de imágenes. En cualquier momento, pulsando la tecla “Detener”, puede parar el proceso para tener control manual y utilizar por sí mismo las herramientas de SilverFast. Manual de SilverFast® 93 5 ManualAi6 K5 1-2 Esp.qxd6 06.01.2004 13:47 Uhr Seite 94 Herramientas El concepto de optimización de imágenes Al optimizar imágenes digitalizadas, el usar las herramientas en el orden correcto, influye significativamente en los resultados que se obtendrán y permite conseguir una calidad óptima de salida. 1. Ajuste básico de los puntos blanco / negro y de la corrección de color. Los puntos blanco / negro se pueden establecer manualmente o usando la función de auto-ajuste. 2. Optimización de la gradación Si es necesario, es posible realizar una optimización adicional de la imagen usando las curvas de gradación (tonos medios y contraste). 3.+4. Corrección de color global y/o selectiva Si es necesario, se pueden corregir colores individuales mediante la corrección de color selectiva, o se pueden corregir las características de color globales mediante la corrección de color global. (Si es necesario también se puede utilizar un perfil de escáner para la corrección de color.) 5. Ajuste del tamaño y de la escala Defina el tamaño del original y de la salida, así como, la escala de altura y anchura. 6. Filtro: Máscara de desenfoque / Destramado / GANE Seleccione la configuración óptima para el auto-ajuste y el destramado, según el tipo de imagen a digitalizar y su tamaño. 7. Salida RGB, LAB o Plug&Play CMYK Seleccione “Digit. RGB” - “ LAB” o “Plug&Play CMYK”. Seleccione la perfil de separación adecuada (en caso de digitalizar en CMYK) al tipo de impresión. 8. Digitalizar 5 94 Manual de SilverFast® ManualAi6 K5 1-2 Esp.qxd6 06.01.2004 13:47 Uhr Seite 95 Herramientas Proceso de optimización de imágenes 1 Auto-ajuste de la imagen Definición de las luces y sombras 2 Ajuste de curvas de gradación 3 Corrección de color global 4 Corrección de color selectiva 5 Ajuste del tamaño y de la escala 5 6 7 8 Manual de SilverFast® Filtro: Máscara de desenfoque / Destramado / GANE Perfil de salida Digitalización 95 ManualAi6 K5 1-2 Esp.qxd6 06.01.2004 13:47 Uhr Seite 96 Auto-ajuste Herramienta 1: Auto-ajuste de la imagen Auto-gradación El auto-ajuste, también llamado auto-gradación, es una cómoda herramienta para realizar una optimización rápida de la imagen. La función analiza los puntos extremos de los datos de la imagen, es decir, el punto más claro y el más oscuro en los canales CMYK y establece los puntos de luces y sombras en dichos valores. También se examina la distribución en los tonos medios y en los tonos tres cuartos, y se genera la curva de gradación correspondiente. El botón de auto-gradación de SilverFast puede tener los siguientes estados: 5.1 Azul Configuración estándar en la mayoría de los escáneres. Haciendo clic sobre el botón de auto-gradación se lanza el auto-ajuste y se corrigen los posibles matices de color presentes. Es decir se eliminan los matices de color. En color Configuración estándar en algunos escáneres, que ya con la configuración de fábrica reproducen los colores relativamente correctamente. ¡Igualmente si está activa la calibración IT8 (opcional)! Haciendo clic sobre el botón de auto-gradación en color se dispara el auto-ajuste de la imagen, manteniendo los posibles matices de color presentes. En color + c La pequeña “c ” en el botón de auto-gradación indica que hay un flujo de trabajo ColorSync activo (Windows: flujo de trabajo ICM). Será entonces visible, si se ha activado un perfil ICC (Windows: ICM) para el escáner. El siguiente ejemplo muestra la imagen antes y después de usar la auto-gradación, y los correspondientes histogramas. 96 Manual de SilverFast® ManualAi6 K5 1-2 Esp.qxd6 06.01.2004 13:47 Uhr Seite 97 Auto-ajuste La imagen aparece relativamente débil porque en ella no existen verdaderos detalles de luces, es decir, en la imagen no está presente el valor blanco; sólo hay valores hasta 10% de gris. El histograma muestra que los primeros pixeles en blanco empiezan entre el 9% y el 13%. Histograma sin auto-ajuste 5.1 Gradación sin auto-ajuste Manual de SilverFast® 97 ManualAi6 K5 1-2 Esp.qxd6 06.01.2004 13:47 Uhr Seite 98 Auto-ajuste Poco después de pulsar sobre el botón “Auto-ajuste”, se puede ver que la imagen ha ganado en brillo. En el histograma se puede observar que la luz está ahora en el 13%. Esto quiere decir que todos los puntos que tenían el valor 13% en la imagen anterior, son ahora blancos (2-3%). Igualmente, podemos observar que el matiz de color rojo ha desaparecido de las áreas brillantes. El auto-ajuste ha eliminado este matiz de color. La curva de gradación a la izquierda muestra, que gracias al autoajuste, los tonos medios son ahora ligeramente más claros. Histograma con auto-ajuste 5.1 Gradación con auto-ajuste 98 Por favor, observe que la inteligencia artificial en SilverFast evalúa las imágenes en base al contenido del marco de digitalización. Se puede variar el efecto del auto-ajuste, agrandando o reduciendo este marco. Atención: Para sacar el máximo partido al auto-ajuste, asegúrese de haber seleccionado el tipo de imagen adecuado. Manual de SilverFast® ManualAi6 K5 1-2 Esp.qxd6 06.01.2004 13:47 Uhr Seite 99 Auto-ajuste Auto-ajuste y eliminación del matiz de color Pulsando sobre el botón Auto-ajuste, se realiza una optimización de luces-sombras con eliminación de tonalidades dominantes para el marco de digitalización activo. En los siguientes tres histogramas se puede apreciar el efecto de la función sobre los canales cian, magenta y amarillo. Cian, luces al 9% Magenta, luces al 14% Amarillo, luces al 16% Ajustando los valores de luces para cian al 9%, para magenta al 14% y para amarillo al 16%, se elimina el matiz de color. Original con matiz de color cian Manual de SilverFast® 5.1 Matiz de color cian eliminado por el auto-ajuste 99 ManualAi6 K5 1-2 Esp.qxd6 06.01.2004 13:47 Uhr Seite 100 Auto-ajuste Restaurar auto-ajuste Para deshacer el auto-ajuste, pulse la tecla “Opción” y haga clic sobre el botón “Auto-ajuste” Cian, luces al 9% Auto-ajuste y conservación del matiz de color Si la imagen contiene los colores de una puesta de sol, es decir, un matiz de color rojizo, seguramente, deseará conservar está característica en la imagen. Para que no se elimine automáticamente este matiz de color, mantenga pulsada la tecla “Mayúscula” y haga clic sobre el botón “Auto-ajuste”. Los puntos de luces y sombras son optimizados; el matiz de color se conserva en la imagen. Los triángulos de luces y sombras de los histogramas anteriores tendrán la siguiente apariencia. Magenta, luces al 9% Amarillo, luces al 9% Los valores de los puntos de luces y sombras son 9% en las luces y 97% en las sombras. Así, se conserva completamente el matiz de color. 5.1 Original no optimizado 100 Optimizado con “eliminación del matiz de color” suprimida Manual de SilverFast® ManualAi6 K5 1-2 Esp.qxd6 06.01.2004 13:47 Uhr Seite 101 Auto-ajuste Auto-ajuste y umbral . Bajo “Opciones...” \ “Auto” se puede establecer un umbral para el auto-ajuste. Este umbral controla la sensibilidad del auto-ajuste. Si se utilizan valores pequeños, el auto-ajuste reaccionará ante un número pequeño de pixels. Si se utilizan valores grandes no se tendrán en cuenta muchos pixels en los extremos del histograma. Los dos ejemplos siguientes lo muestran claramente: 1. Umbral automático en “0” El auto-ajuste se configura a la máxima sensibilidad. Si se asigna al umbral el valor “0”, entonces los puntos de luces y sombras se establecen sobre el primer pixel que aparece en los extremos. Esto puede llevar a resultados no deseados en algunas imágenes, ya que este primer pixel puede representar información de la imagen insignificante, que no es visible para el ojo. Por esta razón, el umbral debería ser ajustado a valores entre 2 y 10. 5.1 Manual de SilverFast® 101 ManualAi6 K5 1-2 Esp.qxd6 06.01.2004 13:47 Uhr Seite 102 Auto-ajuste 2. Umbral automático en “30” El otro extremo del umbral del auto-ajuste es el valor “30”. En el histograma se puede ver claramente que el triángulo de las luces está en el valor “33”. Como consecuencia, algunos de los detalles en las luces se perderán. El número de pixel que el auto-ajuste con este valor extremo de umbral “30” no tendrá en cuenta, dependerá del número de pixels presentes que tengan un valor tonal brillante. 5.1 102 Manual de SilverFast® ManualAi6 K5 1-2 Esp.qxd6 06.01.2004 13:47 Uhr Seite 103 Auto-ajuste “Umbral automático para las luces” y “Umbral automático para las sombras” . Bajo “Opciones...” \ “Auto” se pueden ajustar en niveles de 0 a 100 los valores del umbral automático para las luces y los del umbral automático para las sombras. Estos ajustes influyen en la función de auto-ajuste de la imagen y son visibles en el cuadro de diálogo “Histograma”. Usando el auto-ajuste, se sitúan automáticamente en el histograma los triángulos para las luces y las sombras conforme a las preferencias especificadas. Triángulo para luces Triángulo para sombras Triángulo para luces Recuerde: La ventana del histograma presenta todo el rango de la escala de grises en modo RGB de 8 bits, de 0 a 255 (a la derecha), y en modo CMY, de 0% a 100% (a la izquierda). Si una o las dos casillas de verificación “Niveles” están marcadas, se tratarán los valores del umbral automático para las luces y las sombras, como niveles reales RGB y no como valores relativos que se refieren a la cantidad total de pixels. De igual forma, si se trabaja en modo CMY. Ejemplo Estos ajustes deben usarse con motivos que tengan un fondo claro suave o un fondo oscuro. También son recomendables si se digitalizan textos y gráficos con un fondo de color (vea los siguientes ejemplos). Manual de SilverFast® 103 5.1 ManualAi6 K5 1-2 Esp.qxd6 06.01.2004 13:47 Uhr Seite 104 Auto-ajuste El uso de “Niveles” destaca claramente el texto del fondo. Un factor de variación de “50” produce un desplazamiento fijo de la posición de los triángulos de luces y sombras en el histograma. A partir de la primera columna del histograma se saltan 50 niveles RGB. Así, cada variación de niveles es una variación absoluta. Usando el modelo CMY (ver ilustración) se saltan también 50 niveles RGB. El ejemplo muestra que los triángulos de luces y sombras sufren el mismo desplazamiento (las flechas rojas son de igual longitud). Si las casillas de verificación “Niveles” no están marcadas, el autoajuste producirá un desplazamiento relativo de la posición de los triángulos. El factor de variación se referirá a la cantidad total de pixels en los bordes del histograma. 5.1 Sin usar “Niveles”, el fondo es muy oscuro 104 Si en los bordes del histograma hay una gran cantidad de pixels, entonces un valor de “50” producirá un salto (la flecha roja corta, en las luces) más pequeño que si hay una pequeña cantidad de pixeles (la flecha roja larga, en las sombras). Manual de SilverFast®