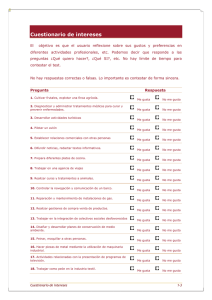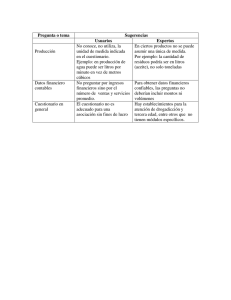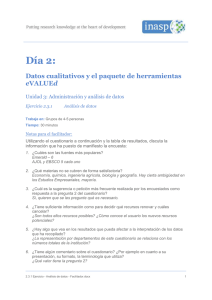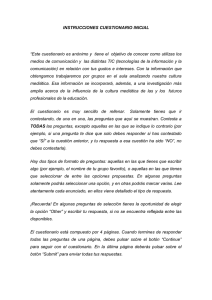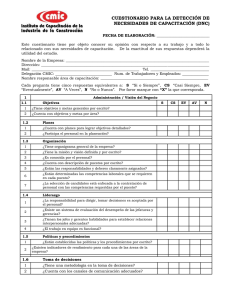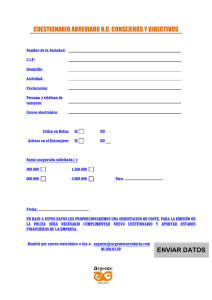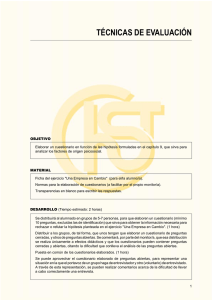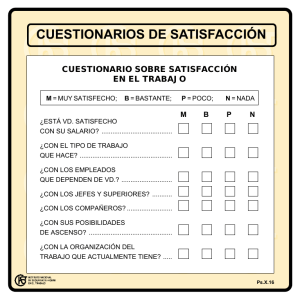MANUAL DE USUARIO
Anuncio
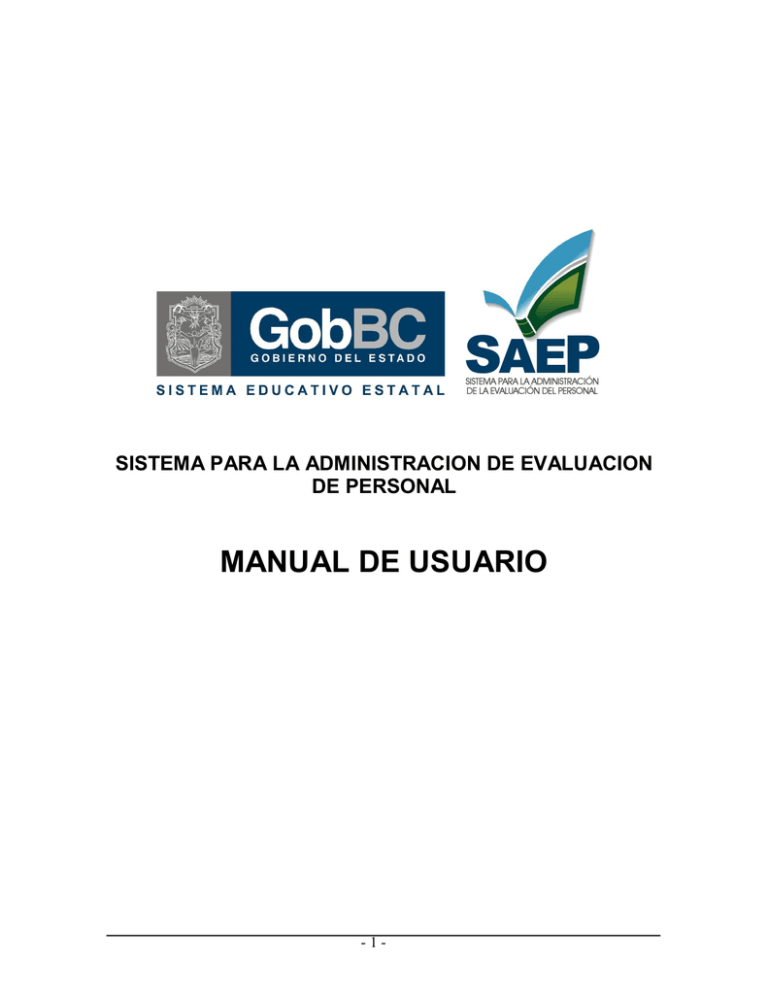
SISTEMA PARA LA ADMINISTRACION DE EVALUACION DE PERSONAL MANUAL DE USUARIO -1- Requerimientos del Sistema Procesador Pentium o superior. 128 MB de RAM (Mínimo). Conexión a la red interna del SEE. Acrobat Reader. Navegador Web Mozilla Firefox 1.5 o superior, Internet Explorer 6.0 ó superior. Acrobat Reader. Resolución de Pantalla Mínima (800 x 600 px.). óptima (1024x768 px.) o superior -2- Seguridad y Acceso El acceso al sistema es controlado mediante un nombre de usuario y una contraseña, asignados previamente por el Administrador. Es importante que el nombre de usuario y su contraseña no sean revelados a personas ajenas al SEE o que no estén autorizadas para el uso de este sistema, con el fin de asegurar la integridad de la información y evitar el mal uso de ésta. Para ingresar al sistema es necesario entrar al navegador MOZILLA FIRE FOX o IE (según las especificaciones del apartado de requerimientos) y en la barra de direcciones escribir la siguiente dirección: http://intra:8080/SAEP/ o bien http://172.31.54.30:8080/SAEP/ Una vez que se ingresa la dirección anterior, el navegador despliega la pantalla inicial del sistema. La cual se muestra en la siguiente figura. En esta ventana ingresar una clave de usuario y una contraseña validas para poder acceder al sistema. La clave por defecto para el usuario Evaluador es su RFC con homo clave y la Contraseña para su primer ingreso es su fecha de nacimiento con el siguiente formato: AAMMDD (AñoMesDia). Por ejemplo si el Rfc de una persona es: AAAA4210165Z4 deberá escribir lo siguiente: Usuario: AAAA4210165Z4 Contraseña: 421016 -3- Estas claves son creadas por defecto cuando se registran los empleados por lo que deberán ser modificadas al ingresar al sistema por primera vez y la nueva clave no podrá ser igual a la previamente establecida. Si al sistema se le proporciona una clave de usuario o contraseña incorrecta, se muestra el siguiente mensaje informando el error. Una vez que logramos acceder al sistema, se efectúa una revisión del usuario y en caso de detectar que se tiene por clave de acceso la clave asignada por defecto, se nos solicita que la cambiemos por una nueva, con lo que nos mostrara la siguiente ventana. En esta ventana se nos solicita que se cambie la clave de acceso, para ello solo debe escribir la nueva clave en el campo Clave de acceso y teclearla de nuevo en el campo de Confirmar Clave, una vez escrita deberá presionar el botón grabar. Si las claves proporcionadas son igual a la ya establecida nos mostrara el siguiente mensaje: -4- Las claves tienen una longitud de hasta 15 caracteres y pueden ser letras y números. Una vez que se haya cambiado la clave original el sistema nos muestra la siguiente ventana. Una vez que se haya cambiado la clave de acceso, se muestra la pantalla principal del sistema la cual contiene en la parte superior el logo de gobierno del estado, el nombre del sistema, el nombre del usuario actual, el municipio al que pertenece dicho usuario, el menú principal y una pequeña bienvenida informativa. Descripción del Menú del Sistema El menú Procesos contiene la opción de Contestar los cuestionarios asignados al empleado. El menú Sistema tiene la opción de configuración de la información del usuario. Salir es la opción mediante la cual se cierra el sistema de manera adecuada. -5- Contestar Cuestionarios En este apartado se tiene la posibilidad de evaluar los cuestionarios que le fueron asignados al empleado, cada empleado deberá contestar su autoevaluación y los cuestionarios de evaluación de compañeros. Al ingresar a esta opción se muestra la siguiente ventana: En esta ventana se muestran datos generales del evaluador, como son su nombre, estatus, municipio, subsistema, área en la que labora y el tipo de empleado al que pertenece. En la parte inferior de la pantalla aparece la lista de cuestionarios a contestar en la cual se muestra el nombre del empleado al que se va evaluar, el tipo de cuestionario al que se refiere y el estatus del mismo. Para contestar un cuestionario, solo es necesario hacer clic en el botón Mostrar del cuestionario seleccionado. Los Tipos de Cuestionarios a contestar son los siguientes: o Auto evaluación. El empleado se evalúa asimismo. o Compañeros. El empleado evalúa a sus compañeros de bloque. o Jefes Inmediatos. El responsable de bloque evalúa a los empleados de su área. -6- Los Estatus de los cuestionarios son los siguientes: No contestado: Cuando no se ha contestado ninguna de las preguntas. Incompleto: Cuando al menos se ha contestado una pregunta. Completo: Cuando se ha contestado el cuestionario completo. Si el empleado evaluador es responsable de bloque, se muestra una lista con los nombres de los bloques de los cuales se responsabiliza, como se muestra en la siguiente figura. Al seleccionar un nombre de la lista, se muestran los cuestionarios a evaluar del bloque seleccionado y de igual manera al seleccionar un cuestionario y hacer clic en el botón mostrar, se despliega la siguiente ventana: En esta ventana nos muestra los datos generales del empleado evaluador y del empleado que se va a evaluar. También muestra el tipo de cuestionario que se responderá así como la lista de los factores a evaluar en el cuestionario seleccionado. Cada factor tiene una serie de preguntas a contestar. -7- Para cambiar el factor del cuestionario solo es necesario hacer clic en la lista de factores y elegir uno o utilizar los controles de navegación de factores que se muestran en la siguiente figura: Este botón nos posiciona al inicio de la lista de factores del cuestionario. Este botón nos mueve una posición hacia atrás de la lista. Este botón nos mueve una posición hacia delante de la lista. Este botón nos posiciona al final de la lista de factores del cuestionario. Al inicio de la evaluación del cuestionario, la lista de los factores estará pintada de color amarillo, como se muestra en la siguiente figura: En esta lista se muestran los nombres de los factores a evaluar de dicho cuestionario; así como también nos indica el total de preguntas que conforman cada factor y el número de preguntas que han sido contestadas. . Por ejemplo: Servicio es el nombre del factor a evaluar El número cero nos indica que no se ha contestado ninguna pregunta de este factor. El numero Cuatro nos indica que dicho factor se conforma de 4 preguntas. -8- Al seleccionar un factor, se desplegaran las preguntas que lo conforman. Como se muestra en la figura siguiente: En la parte izquierda de la lista se muestran las preguntas que habrá que contestar y del lado del derecho, nos muestra una lista con las posibles respuestas para dicha pregunta. Como se muestra en la siguiente figura: Conforme se vayan contestando las preguntas del factor seleccionado, el numero de preguntas contestadas se ira actualizando, para indicarle cuantas preguntas mas deberá contestar para completar el total de reactivos como se muestra en la figura siguiente. De igual manera sucederá, si a una pregunta que ya tenia una respuesta se la cambiamos y la dejamos en blanco el sistema la restara del numero contestadas, pudiendo llegar a cero contestadas si se pone en blanco todas las respuestas. Como se muestra en la siguiente figura: Si todas las preguntas del factor se contestan el color de la lista de factores se cambiara a verde, indicando que ya han contestado todas las preguntas de dicho factor. Como se muestra en la figura siguiente: -9- Cuando se hayan contestado todas las preguntas de todos los factores del cuestionario se pintara toda la lista de color verde. Con lo cual sabremos que ya se ha contestado en totalidad el cuestionario. Como se puede ver en la figura siguiente: Para grabar las respuestas del cuestionario solo se hace clic en el botón Grabar que se encuentra en la parte inferior de la ventana del cuestionario. - 10 - Al presionar el botón grabar el sistema nos muestra el siguiente mensaje: Al grabar el cuestionario, nos regresa a la lista de los cuestionarios que debe contestar, actualizando el estatus del cuestionario que hayamos contestado. - 11 - Opción Salir Es la manera correcta de salir del sistema. Al elegir esta opción es sistema, nos muestra el siguiente mensaje: Si selecciona cancel, continuaremos trabajando con el sistema. Si se selecciona Ok el sistema cierra la sesión de trabajo y nos muestra de nuevo la pantalla de inicio donde se solicitan los datos del usuario para acceder nuevamente al sistema. Hasta aquí hemos revisado la totalidad de las opciones con las que cuenta el sistema para la evaluación de personal para un usuario evaluador. Es importante que trate de evitar alejarse del equipo de cómputo cuando esté operando el sistema, si es necesario, cierre la sesión de trabajo y cuando regrese inicie de nuevo la operación. - 12 -