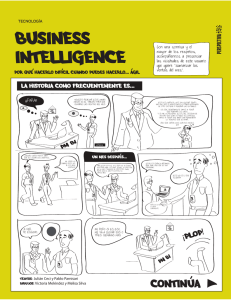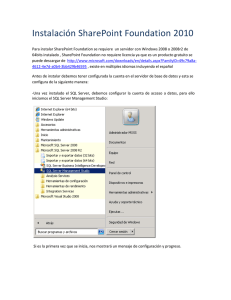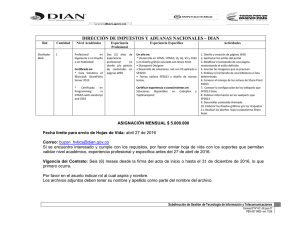Administración SharePoint 2010 - e
Anuncio
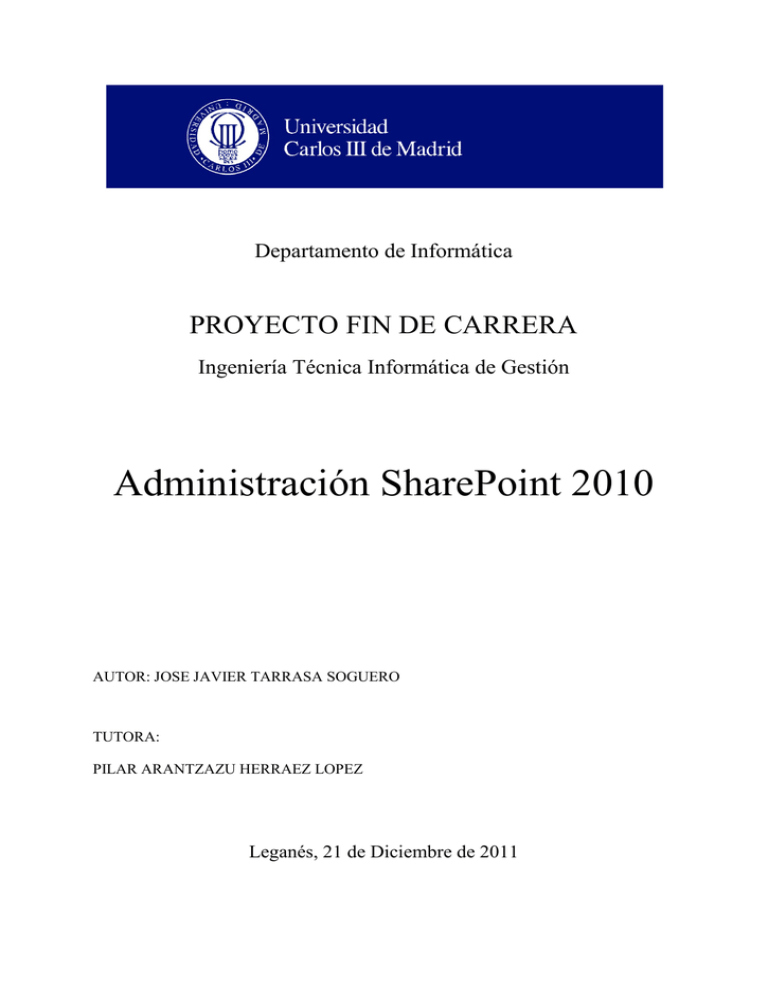
Departamento de Informática
PROYECTO FIN DE CARRERA
Ingeniería Técnica Informática de Gestión
Administración SharePoint 2010
AUTOR: JOSE JAVIER TARRASA SOGUERO
TUTORA:
PILAR ARANTZAZU HERRAEZ LOPEZ
Leganés, 21 de Diciembre de 2011
ADMINISTRACION SHAREPOINT 2010.
José Javier Tarrasa Soguero
Página 2 de 493
ADMINISTRACION SHAREPOINT 2010.
Título: Ingeniería Técnica Informática de Gestión
Autor: JOSE JAVIER TARRASA SOGUERO
Tutora: Dª.PILAR ARANTZAZU HERRAEZ LOPEZ
Director: D. LUIS GARCIA SANCHEZ
EL TRIBUNAL
Presidente: D. LUIS GARCIA SANCHEZ
Ciencias de la Computación e Inteligencia Artificial
Vocal: D. JAVIER SALDAÑA RAMOS
Lenguajes y Sistemas
Secretario: D. JOSE ARTURO MORA SOTO
Lenguajes y Sistemas
Realizado el acto de defensa y lectura del Proyecto Fin de Carrera el día 21 de Diciembre de
2011 en Leganés, en la Escuela Politécnica Superior de la Universidad Carlos III de Madrid,
acuerda otorgarle la CALIFICACIÓN de SOBRESALIENTE
VOCAL
SECRETARIO
José Javier Tarrasa Soguero
PRESIDENTE
Página 3 de 493
ADMINISTRACION SHAREPOINT 2010.
José Javier Tarrasa Soguero
Página 4 de 493
ADMINISTRACION SHAREPOINT 2010.
Agradecimientos
Mirando hacia atrás, me quedo con todos los buenos momentos pasados, tras sortear
parte de los obstáculos que nos pone la vida, en los que he tenido la suerte de tener a
mi lado buenos amigos y a mi familia. El recuerdo de esos momentos y el saber que me
esperan más buenos momentos, me empuja a seguir superando los nuevos obstáculos
que me encuentro en el camino del día a día.
Gracias por el gran regalo de haberos conocido y saber que dentro de mí
hay un poco de cada uno de vosotr@s.
José Javier Tarrasa Soguero
Página 5 de 493
ADMINISTRACION SHAREPOINT 2010.
Resumen
Resumen del proyecto:
En este Proyecto se ha redactado un manual que esta exclusivamente dirigido a todos
los administradores de sistemas que tengan que administrar una granja de SharePoint
2010. Este manual o guía rápida de administración, se centrará en detalle en todas
aquellas operaciones que se han considerado importantes para la administración del
producto, intentando explicar el procedimiento más rápido y fiable para la realización
de las operaciones administrativas.
José Javier Tarrasa Soguero
Página 6 de 493
ADMINISTRACION SHAREPOINT 2010.
Abstract
Summary of the project
This project has produced a manual that is exclusively designed for all system
administrators who need to manage a SharePoint 2010 farm. This manual or quick
guide to management, will focus in detail on all operations that are considered
important for the administration of the product, trying to explain the procedure faster
and more reliable to perform administrative operations.
José Javier Tarrasa Soguero
Página 7 de 493
ADMINISTRACION SHAREPOINT 2010.
Índice
ÍNDICE.................................................................................................................................................... 8
ÍNDICE DE FIGURAS .............................................................................................................................. 13
ÍNDICE DE TABLAS ................................................................................................................................ 14
PROPÓSITO DEL PROYECTO ................................................................................................................. 15
ESTADO DEL ARTE ................................................................................................................................ 17
EL NUEVO SHAREPOINT 2010 ....................................................................................................................... 17
INTELIGENCIA DE NEGOCIO ............................................................................................................................ 23
ENTORNOS COLABORATIVOS.......................................................................................................................... 25
INTRANETS EN LA EMPRESA ........................................................................................................................... 29
IMPLEMENTACIÓN DE UN PROYECTO DE SHAREPOINT 2010................................................................................ 31
SHAREPOINT 2010 EN LA NUBE ..................................................................................................................... 33
PLANIFICACIÓN .................................................................................................................................... 39
PRESUPUESTO DEL PROYECTO ............................................................................................................. 42
DESARROLLO DEL PROYECTO ............................................................................................................... 43
1
INTRODUCCIÓN ........................................................................................................................... 43
1.1
1.2
2
¿QUÉ ES SHAREPOINT? .................................................................................................................. 47
VERSIONES DE SHAREPOINT 2010 .................................................................................................... 48
ARQUITECTURA DE SHAREPOINT 2010 ........................................................................................ 50
2.1
TOPOLOGÍA FÍSICA.......................................................................................................................... 50
2.2
ARQUITECTURA LÓGICA ................................................................................................................... 52
2.2.1.
Capa 1: Granjas de servidores .......................................................................................... 53
2.2.2.
Capa 2: Aplicaciones WEB ................................................................................................ 54
2.2.3.
Capa 3: Colecciones de sitios ........................................................................................... 57
2.2.4.
Capa 4: Sitios web ............................................................................................................ 58
2.2.5.
Capa 5: Librerías o listas ................................................................................................... 59
2.2.6.
Capa 6: Documentos o Elementos ................................................................................... 60
3
SITIO DE ADMINISTRACIÓN CENTRAL .......................................................................................... 62
3.1
ADMINISTRACIÓN DE APLICACIONES .................................................................................................. 63
3.1.1.
Aplicaciones Web ............................................................................................................. 63
3.1.2.
Colecciones de Sitios ........................................................................................................ 64
3.1.3.
Aplicaciones de servicio ................................................................................................... 64
3.1.4.
Bases de Datos ................................................................................................................. 65
3.2
CONFIGURACIÓN DEL SISTEMA.......................................................................................................... 65
3.2.1.
Servidores ......................................................................................................................... 65
3.2.2.
E-mail y Mensajes de Texto (SMS) ................................................................................... 66
3.2.3.
Administración de granjas ................................................................................................ 66
3.3
SUPERVISIÓN ................................................................................................................................ 66
3.3.1.
Analizador de mantenimiento .......................................................................................... 67
3.3.2.
Trabajos temporizados ..................................................................................................... 68
3.3.3.
Informes ........................................................................................................................... 68
José Javier Tarrasa Soguero
Página 8 de 493
ADMINISTRACION SHAREPOINT 2010.
3.4
BACKUP Y RESTAURACIÓN ............................................................................................................... 68
3.5
SEGURIDAD................................................................................................................................... 69
3.5.1.
Usuarios............................................................................................................................ 70
3.5.2.
Seguridad General ............................................................................................................ 70
3.5.3.
Directivas de información ................................................................................................ 71
3.6
ACTUALIZACIÓN Y MIGRACIÓN ......................................................................................................... 71
3.7
CONFIGURACIÓN GENERAL DE APLICACIONES ...................................................................................... 72
3.7.1.
Conexiones de servicios externos .................................................................................... 73
3.7.2.
Directorio de Sitio ............................................................................................................ 73
3.7.3.
SharePoint Designer ......................................................................................................... 73
3.7.4.
Búsqueda .......................................................................................................................... 73
3.7.5.
Servicio de Reporting ....................................................................................................... 74
3.7.6.
Distribución de contenido ................................................................................................ 74
3.8
ASISTENTE DE CONFIGURACIÓN ......................................................................................................... 74
4
INSTALACIÓN SHAREPOINT 2010 ................................................................................................. 76
5
CONFIGURACIÓN INICIAL SHAREPOINT 2010 ............................................................................... 82
5.1
5.2
5.3
5.4
5.5
6
CONFIGURACIÓN PARA USAR DIFERENTES IDIOMAS EN LA GRANJA DE SERVIDORES. ...................................... 82
CONFIGURAR EL CORREO ELECTRÓNICO ENTRANTE Y SALIENTE................................................................. 85
CONFIGURAR LA CUENTA MÓVIL........................................................................................................ 87
CREAR EL REGISTRO DE DIAGNÓSTICO ................................................................................................. 88
CONFIGURAR LA RECOLECCIÓN DE DATOS DE USO Y ESTADO .................................................................... 91
ADMINISTRACIÓN DE SERVIDORES SHAREPOINT 2010 ................................................................ 94
6.1
ADMINISTRACIÓN DE SERVIDORES EN LA TOPOLOGÍA DE GRANJA.............................................................. 96
6.2
COPIA DE SEGURIDAD Y RECUPERACIÓN ............................................................................................ 100
6.2.1.
Copia de seguridad de una granja de servidores ........................................................... 106
6.2.2.
Copia de seguridad de la configuración de un conjunto o una granja de servidores .... 112
6.2.3.
Copia de seguridad de una aplicación web .................................................................... 116
6.2.4.
Copia de seguridad de una aplicación de servicio .......................................................... 118
6.2.5.
Copia de seguridad de la búsqueda ............................................................................... 121
6.2.6.
Copia de seguridad de una base de datos de contenido ............................................... 124
6.2.7.
Copia de seguridad de una colección de sitios ............................................................... 126
6.2.8.
Exportación e Importación de un sitio, una lista o una biblioteca de documentos ....... 128
6.2.9.
Copia de seguridad de archivo de registros ................................................................... 131
6.2.10.
Copia de seguridad del Servicio de almacenamiento seguro ......................................... 134
6.3
ADMINISTRACIÓN DE LAS BASES DE DATOS ....................................................................................... 140
6.3.1 Adición de una base de datos de contenido....................................................................... 140
6.3.2 Asociar o desasociar bases de datos de contenido ............................................................ 141
6.3.3 Mover bases de datos de contenido .................................................................................. 144
6.3.4 Mover colecciones de sitios entre bases de datos ............................................................. 149
6.3.5 Renombrar o mover bases de datos de aplicación de servicios. ........................................ 152
6.3.6 Mover todas las bases de datos ......................................................................................... 162
6.3.7 Ejecución de una granja de servidores que usa bases de datos de sólo lectura ................ 169
6.4
ADMINISTRACIÓN DE APLICACIONES WEB ......................................................................................... 174
6.4.1.
Creación de una aplicación web ..................................................................................... 174
6.4.2.
Configuración de una aplicación web ............................................................................ 184
6.4.3.
Operaciones de configuración de cache ........................................................................ 188
6.4.4.
Extensión de una aplicación web ................................................................................... 194
José Javier Tarrasa Soguero
Página 9 de 493
ADMINISTRACION SHAREPOINT 2010.
6.4.5.
Eliminación de una aplicación web ................................................................................ 200
6.4.6.
Visualizar colecciones de sitios de una aplicación web .................................................. 202
6.4.7.
Administración de permisos para una Aplicación web .................................................. 203
6.4.8.
Administración de directivas de permisos para una aplicación web ............................. 204
6.5
ADMINISTRACIÓN DE APLICACIONES DE SERVICIO ............................................................................... 214
6.5.1.
Restringir o permitir el acceso a una aplicación de servicio .......................................... 214
6.5.2.
Asignación de administradores a una aplicación de servicios........................................ 218
6.5.3.
Eliminación de una aplicación de servicio ...................................................................... 219
6.5.4.
Uso compartido de aplicaciones de servicio entre granjas de servidores ..................... 221
6.5.5.
Intercambio de certificados de confianza entre granjas de servidores ......................... 223
6.5.6.
Publicación de una aplicación de servicio ...................................................................... 228
6.5.7.
Conexión de una aplicación de servicio en una granja de servidores remota ............... 229
6.5.8.
Adicción y Eliminación de una conexión de aplicación de servicio en una aplicación web
230
6.6
SUPERVISIÓN EN SHAREPOINT 2010 ............................................................................................... 233
6.6.1.
Configuración de la supervisión ..................................................................................... 235
6.6.2.
Configuración de trabajos temporizados de mantenimiento ........................................ 239
6.6.3.
Configuración de recolección de datos de uso y entrada .............................................. 240
6.6.4.
Configuración de reglas del analizador de mantenimiento ........................................... 243
6.6.5.
Visualización de informes............................................................................................... 244
6.6.6.
Solucionar problemas..................................................................................................... 251
6.7
SITIOS Y COLECCIONES DE SITIOS...................................................................................................... 255
6.7.1 Creación de una colección de sitios .................................................................................... 255
6.7.2 Eliminación de una colección de sitios ............................................................................... 258
6.7.3 Configuración de una conexión a un sitio de portal ........................................................... 259
6.7.4 Adición, modificación o eliminación a un repositorio de documentos o centro de registros
260
6.7.5 Administrar los límites de almacenamiento de una colección de sitios ............................. 263
6.7.6 Creación, edición o eliminación de plantillas de cuota ...................................................... 266
6.7.7 Administración de tipos de archivo bloqueados ................................................................ 269
6.7.8 Agregar o quitar administradores de colecciones de sitios ................................................ 271
6.7.9 Bloquear o desbloquear colecciones de sitios .................................................................... 273
6.7.10
Visualización de todas las colecciones de sitios ............................................................. 275
6.8
ADMINISTRACIÓN DE LISTAS Y BIBLIOTECAS ....................................................................................... 278
6.8.1.
Crear una lista mediante una plantilla de lista ............................................................... 280
6.8.2.
Creación de una lista personalizada ............................................................................... 281
6.8.3.
Crear una lista importando una hoja de cálculo ............................................................ 282
6.8.4.
Eliminar una lista ............................................................................................................ 284
6.8.5.
Agregar un elemento a una lista mediante formulario .................................................. 284
6.8.6.
Agregar archivos a una lista enviando correo electrónico ............................................. 285
6.8.7.
Editar un elemento de un alista ..................................................................................... 286
6.8.8.
Agregar varios tipos de contenido a una lista o una biblioteca ..................................... 288
6.8.9.
Aprobar o rechazar elementos o archivos de una lista o biblioteca de un sitio ............ 289
6.8.10.
Crear una biblioteca ....................................................................................................... 292
6.8.11.
Eliminar una Biblioteca................................................................................................... 294
6.8.12.
Crear un archivo nuevo en una biblioteca ..................................................................... 294
6.8.13.
Cargar un archivo en una biblioteca............................................................................... 295
6.8.14.
Cargar varios archivos en una biblioteca........................................................................ 297
6.8.15.
Eliminar uno o varios archivos de una biblioteca ........................................................... 298
6.8.16.
Habilitar el control de versiones de una Biblioteca........................................................ 299
José Javier Tarrasa Soguero
Página 10 de 493
ADMINISTRACION SHAREPOINT 2010.
6.8.17.
Deshabilitar el control de versiones en una biblioteca .................................................. 301
6.8.18.
Desproteger un archivo .................................................................................................. 302
6.8.19.
Proteger un archivo ........................................................................................................ 303
6.8.20.
Descartar una desprotección ......................................................................................... 305
6.9
CONFIGURACIÓN DE ALTA DISPONIBILIDAD ....................................................................................... 308
6.9.1.
Tolerancia a fallos SharePoint 2010 ............................................................................... 309
6.9.2.
Estrategias de disponibilidad de bases de datos ............................................................ 313
6.9.3.
Configurar la disponibilidad mediante la creación de una réplica de la base de datos de
SQL Server 316
6.9.4.
Estrategias de redundancia para aplicaciones de servicio ............................................. 320
6.10 CONFIGURACIÓN DE SEGURIDAD Y PERMISOS ......................................................................................... 324
6.10.1.
Herencia y granularidad de permisos............................................................................. 325
6.10.2.
Elección de los niveles de permisos ............................................................................... 326
6.10.3.
Tipos de niveles de permisos ......................................................................................... 326
6.10.4.
Tipos de grupos de permisos.......................................................................................... 327
6.10.5.
Elección de grupos de seguridad .................................................................................... 329
6.10.6.
Acceso a usuarios anónimos .......................................................................................... 329
6.10.7.
Jerarquía de Administración .......................................................................................... 329
6.10.8.
Personalización de un nivel de permisos existente........................................................ 330
6.10.9.
Copia de un nivel de permisos existente........................................................................ 330
6.10.10. Creación de un nivel de permisos .................................................................................. 331
6.10.11. Cambio de contraseñas de administración .................................................................... 332
6.10.12. Cambio de número de puerto de sitio web de administración central ......................... 335
6.10.13. Seguimiento y bloqueo de instalaciones de SharePoint 2010 ....................................... 336
CONCLUSIONES .................................................................................................................................. 342
LÍNEAS DE INVESTIGACIÓN FUTURAS ................................................................................................. 343
BIBLIOGRAFÍA .................................................................................................................................... 344
ANEXOS ............................................................................................................................................. 346
Anexo I Componentes o aplicaciones de servicio ............................................................................. 346
Anexo II Requerimientos Hardware ................................................................................................. 348
Anexo III Arquitectura de aplicaciones de servicio ........................................................................... 349
Anexo IV Cuentas de instalación SharePoint 2010........................................................................... 362
Anexo V Métodos recomendados para enlazar una aplicación de servicio o su base de datos....... 364
Anexo VI Parada y Reinicio de servicios SharePoint 2010 ................................................................ 365
Anexo VII Documentar opciones de configuración de una granja de servidores ............................. 369
Anexo VIII Proteger SQL Server para entornos de SharePoint 2010 ............................................... 379
Anexo IX Transferir inicios de sesión y contraseñas de instancias de SQL Server ........................... 384
Anexo X Informes Estándar disponibles de Web Analytics.............................................................. 391
Anexo XI Archivos bloqueados de forma predeterminada ............................................................... 392
Anexo XII Complemento sobre bibliotecas ....................................................................................... 393
Anexo XIII: Tipos de bibliotecas ........................................................................................................ 395
Anexo XIV Listado de permisos de usuario ...................................................................................... 398
ABREVIATURAS Y ACRÓNIMOS .......................................................................................................... 401
PRÁCTICAS EN LABORATORIO ............................................................................................................ 416
LAB 01: Informes de uso de la Web ................................................................................................. 416
LAB 02: Backup y Restauración ........................................................................................................ 432
José Javier Tarrasa Soguero
Página 11 de 493
ADMINISTRACION SHAREPOINT 2010.
LAB 03: Restricción Upload EXE ....................................................................................................... 470
LAB 04: Directivas Administración de Registros .............................................................................. 476
José Javier Tarrasa Soguero
Página 12 de 493
ADMINISTRACION SHAREPOINT 2010.
Índice de figuras
Figura 1: Fotos y presencia con OCS. CEUS VI......................................................................... 17
Figura 2: Indicadores y KPI. CEUS VI ........................................................................................ 24
Figura 3: Web del Instituto de estudios turísticos. ...................................................................... 27
Figura 4: Paneles de mando, dashboards. CEUS VI .................................................................. 27
Figura 5: Conexiones a datos externos. CEUS VI ...................................................................... 28
Figura 6: Red social. CEUS VI .................................................................................................... 28
Figura 7: Camino a la nube. CEUS VI ........................................................................................ 37
Figura 8: Coexistencia Híbrida. CEUS VI ................................................................................... 38
Figura 9: topología física de 2 y 3 servidores ............................................................................. 50
Figura 10: topología física de cuatro o más servidores .............................................................. 51
Figura 11: topología de tres niveles ............................................................................................ 52
Figura 12: Arquitectura lógica por capas .................................................................................... 53
Figura 13: Arquitectura lógica por capas, capa 2 aplicación web ............................................... 54
Figura 14: Arquitectura lógica por capas, capa 3 colecciones de sitios ..................................... 57
Figura 15: Arquitectura lógica por capas, capa 4 sitio web ........................................................ 59
Figura 16: Sitio de administración central ................................................................................... 62
Figura 17 Administración central - administración de aplicaciones ............................................ 63
Figura 18 Administración aplicaciones web - Cinta de aplicaciones web ................................... 63
Figura 19 Administración central - Aplicaciones de servicio ....................................................... 64
Figura 20 Administración central - Configuración del sistema .................................................... 65
Figura 21 Administración central – Supervisión .......................................................................... 67
Figura 22 Administración central - Notificación ........................................................................... 67
Figura 23 Administración central - Copia de seguridad y restauración ...................................... 69
Figura 24 Administración central - Seguridad ............................................................................. 69
Figura 25 Administración central - Actualización y migración ..................................................... 71
Figura 26 Informe de estado de actualización ............................................................................ 72
Figura 27 Administración central - Configuración de aplicación general .................................... 72
Figura 28 Instalación SharePoint 2010 - Pantalla inicial ............................................................. 76
Figura 29 Instalación SharePoint 2010 - Introducir clave ........................................................... 77
Figura 30 Instalación SharePoint 2010 - Términos del contrato ................................................. 77
Figura 31 Instalación SharePoint 2010 - Elegir instalación ........................................................ 78
Figura 32 Instalación SharePoint 2010 - Ubicación de archivos ................................................ 78
Figura 33 Instalación SharePoint 2010 - Ejecución del asistente ............................................... 79
Figura 34 Instalación SharePoint 2010 - Parámetros de Base de datos .................................... 79
Figura 35 Instalación SharePoint 2010 - Puerto y autenticación de Site de administración
central .......................................................................................................................................... 80
Figura 36 Instalación SharePoint 2010 - Inicio asistente de configuración ................................ 82
Figura 37 Opciones de Bacup-Restore desde administración central 2007 ............................. 103
Figura 38 Opciones de Bacup-Restore desde administración central 2010 ............................. 103
Figura 39 Panel de disponibilidad de las copias de seguridad en SharePoint 2010 ................ 103
Figura 40 Elementos de los que se puede realizar backup en SharePoint 2010 ..................... 104
Figura 41 Chequeo de trabajos programados .......................................................................... 148
Figura 42 Edición de trabajo programado ................................................................................. 148
Figura 43 Creación lista a partir de hoja Excel ......................................................................... 283
Figura 44 Creación lista a partir de hoja Excel - Lista creada .................................................. 283
Figura 45 Elemento o archivo pendiente .................................................................................. 290
Figura 46 Aprobar o rechazar documento ................................................................................ 290
Figura 47 Estado de aprobación ............................................................................................... 291
Figura 48 Elemento o archivo aprobado ................................................................................... 291
Figura 49 Estado de rechazo .................................................................................................... 292
Figura 50 Elemento o archivo rechazado ................................................................................. 292
Figura 51 Desproteger archivo .................................................................................................. 302
Figura 52 Proteger archivo ........................................................................................................ 304
Figura 53 Conservar desprotección .......................................................................................... 304
Figura 54 Descartar desprotección ........................................................................................... 305
Figura 55 Descartar desprotección - Cinta ............................................................................... 305
Figura 56 Redundancia en granja de servidores ...................................................................... 312
Figura 57 Redundancia en dos sites ......................................................................................... 313
José Javier Tarrasa Soguero
Página 13 de 493
ADMINISTRACION SHAREPOINT 2010.
Figura 58 Disponibilidad mediante réplica ................................................................................ 317
Figura 59 grupo predeterminado aplicaciones de servicio ....................................................... 349
Figura 60 Arquitectura lógica implementación típica de granja de servidores ......................... 350
Figura 61 Grupo de aplicaciones diferentes para aplicaciones de servicio .............................. 351
Figura 62 Compartir aplicaciones de servicio entre granjas ..................................................... 352
Figura 63 Granja de servidores A - Compartir aplicaciones de servicio entre granjas ............. 354
Figura 64 Granja de servidores B - Compartir aplicaciones de servicio entre granjas ............. 355
Figura 65 Granja de servidores C - Compartir aplicaciones de servicio entre granjas............. 356
Figura 66 Granja de servicios empresariales ............................................................................ 359
Índice de tablas
Tabla 1 Pertenencias a grupos - operaciones de backup .................................................................. 101
Tabla 2 Medida de la disponibilidad............................................................................................... 308
Tabla 3 Clúster versus réplica ........................................................................................................ 315
Tabla 4 Aplicaciones de servicio según versiones de SharePoint....................................................... 347
Tabla 5 Enlace de BBDD de aplicación y aplicación de servicio ......................................................... 365
Tabla 6 Informes estándar de web analytics ................................................................................... 391
Tabla 7 Lista de archivos predeterminados bloqueados................................................................... 392
Tabla 8 Permisos de usuario - permisos de lista .............................................................................. 398
Tabla 9 Permisos de usuario - permisos de sitio .............................................................................. 399
Tabla 10 Permisos de usuario - permisos personales ....................................................................... 400
José Javier Tarrasa Soguero
Página 14 de 493
ADMINISTRACION SHAREPOINT 2010.
Propósito del Proyecto
Siempre que sale un producto nuevo al mercado, la documentación de administración
del producto disponible puede parecer escasa. Ciertos productos con el tiempo, a los
dos o tres años publican un manual o biblia de administración del producto que no
sólo engloba la administración sino muchas otras áreas y tareas definidas para
desarrolladores o arquitectos de sistemas, que un administrador de sistemas
posiblemente en su día a día no las llegue a realizar.
Cuando nos vemos involucrados en una administración de SharePoint 2010,
encontramos mucha información dispersa en los distintos manuales libros y
publicaciones del producto, teniendo que leer multitud de páginas de distintos medios,
para poder obtener información que se centre únicamente en la administración.
En este Proyecto se ha redactado un manual que esta exclusivamente dirigido a todos
los administradores de sistemas que tengan que administrar una granja de SharePoint
2010. Este manual o guía rápida de administración, se centrará en detalle en todas
aquellas operaciones que se han considerado importantes para la administración del
producto, intentando explicar el procedimiento más rápido y fiable para la realización
de las operaciones administrativas.
Se han descartado siempre que ha sido posible el uso de comandos por PowerShell,
para intentar reducir la complejidad de uso del producto, se entiende que si se
tuvieran que realizar operaciones masivas, en migraciones o actualizaciones de
SharePoint 2010 de grandes organizaciones, se debería de tener un amplio
conocimiento en la administración de SharePoint 2010 desde PowerShell, pero este no
es el fin del documento que se ha redactado.
El manual que se ha redactado se compone de seis capítulos. Los cinco primeros
capítulos del documento están enfocados para todo tipo de público, que quiera
introducirse en SharePoint 2010, en ellos se tratan las novedades de SharePoint 2010,
las distintas versiones, la instalación, la configuración inicial básica y sus posibles
topologías lógicas y físicas. Es importante comprender esta serie de conocimientos
básicos para estudiar el entorno que será administrado.
El sexto capítulo que es el grueso del documento habla sobre todos los procedimientos
que se han considerado necesarios para la Administración de nivel medio-alto de
SharePoint 2010.
José Javier Tarrasa Soguero
Página 15 de 493
ADMINISTRACION SHAREPOINT 2010.
SharePoint 2010 al igual que sus anteriores versiones, necesita de administradores que
estén cercanos a la programación y el diseño de intranets y aplicaciones o páginas
web. Aunque estos administradores no sean desarrolladores es muy aconsejable que
conozcan cómo administrar aplicaciones web, sitios, o listas y bibliotecas. Esto les dará
una visión más global del producto que están administrando y podrán facilitar las
labores de administración, conjuntamente con los departamentos de arquitectura y
desarrollo de la organización. Por este motivo se han introducido en la administración
ciertas secciones que serán útiles para esta finalidad.
José Javier Tarrasa Soguero
Página 16 de 493
ADMINISTRACION SHAREPOINT 2010.
Estado del Arte
El nuevo SharePoint 2010
SharePoint 2010 fascina por su facilidad de uso, respuesta ágil a las necesidades
empresariales y flexibilidad para exponer y ofrecer lo que cada organización necesita.
A continuación se resumen brevemente sus principales novedades clasificadas por
capacidades.
Uso de comunidades:
En SharePoint 2010 se mejora el uso de los sitios personales que se incorporó en
SharePoint 2007, se han introducido nuevas características para poder crear relaciones
entre personal con intereses similares en la empresa, para lograr crear algo parecido a
lo que fuese un Facebook o Twitter para la empresa.
Se incorporan características para compartir, y publicar nuevos tipos de contenido
como video embebido, este tipo de contenidos en otras versiones de SharePoint
anteriores se realizaba incorporando un script. Con el uso de Office 2010, varias
personas pueden estar trabajando y colaborando en contenido almacenado en
SharePoint 2010. Es posible compartir opiniones sobre el tipo de contenido con el que
los usuarios trabajan o incluso hacer recomendaciones.
En los nuevos perfiles de usuarios se reflejan colegas, compañeros, intereses,
experiencias, ya sea por asignación o etiquetado “tagging” o incluso por
recomendaciones de otros usuarios basadas en Outlook y Office Comunicator.
Figura 1: Fotos y presencia con OCS. CEUS VI
José Javier Tarrasa Soguero
Página 17 de 493
ADMINISTRACION SHAREPOINT 2010.
Los usuarios pueden definir qué información es pública y se comparte y cuál estará
disponible únicamente para un grupo de personas que cumplan con un cierto “perfil”.
En SharePoint 2007 existía un link que siempre estaba disponible para que el usuario
entrara a su sitio personal, independientemente de donde se encontrara, y poder
interactuar con sus compañeros. En 2010, se ha mejorado la interfaz gráfica ofreciendo
nuevas opciones para interactuar con las personas, a través de Outlook y Office
Comunicator mediante presencia online o seguimiento de personas (tracking), a través
de estas nuevas característica de Office Comunicator se puede ver la disponibilidad de
un usuario y comunicarse con el mediante chat como si se tratase de un messenger.
Uso de sitios:
En 2007, SharePoint extendió sus capacidades para poder ser usado en
implementaciones para Intranets, Sitios Públicos (Internet) e incluso como Extranet.
Con SharePoint 2010 se han añadido capacidades, para que se pueda acceder al
contenido desde distintos tipos de navegadores, mediante aplicativos de la suite
Microsoft Office y a través de dispositivos móviles. Esta nueva versión soporta
navegadores construidos con compatibilidad XHTML.
Con SharePoint 2010 se dispone de una nueva característica que está disponible para
algunas de las aplicaciones de Office, permitiendo editar y leer contenido
directamente desde el navegador. Estas aplicaciones web reciben el nombre de Office
Web Apps, permiten a los usuarios trabajar con contenido almacenado en Word, Excel,
PowerPoint y OneNote. Las nuevas versiones de Office para trabajar en web como
Access y Visio, se han incorporado a SharePoint 2010.
Un nuevo cliente de Windows Mobile, denominado SharePoint Mobile Access, permite
navegar entre listas y librerías de documentos, hacer búsquedas de información y de
personas e incluso ver y editar documentos de Office.
En esta nueva versión la integración del antes llamado “Groove” en la característica
SharePoint Workspace 2010 permite mayores ventajas a la hora de trabajar con sitios
de SharePoint 2010, permitiendo usarlo como cliente Offline sincronizando los sitios
de SharePoint 2010.
José Javier Tarrasa Soguero
Página 18 de 493
ADMINISTRACION SHAREPOINT 2010.
Administración y manejo de contenidos:
SharePoint 2007 ofrecía manejo y administración de contenido web, administración de
documentos, manejo de histórico y registros de información que se utilizaba por
ejemplo para control o almacenamiento de contratos legales.
SharePoint 2010 agrega aún más capacidades de administración de contenido
corporativo.
Los usuarios pueden trabajar con listas con un número mucho mayor de ítems o
elementos, del recomendado en la versión anterior de SharePoint 2007.
Se han agregado mecanismos para interactuar con distintos tipos de información no
solo documentos sino que también se podrán manejar videos o interactuar con
gráficos Excel. Por ejemplo se puede mostrar únicamente una gráfica de Excel
directamente en la página web, como si fuera una imagen pero de manera dinámica,
es decir que si se actualizan sus datos en la hoja Excel se actualizará el gráfico sin tener
que volver a cargar la página de nuevo.
Búsqueda de información y personas:
Se ha mejorado la experiencia en la búsqueda de personas basada en el
comportamiento de los usuarios y su relación con otras personas en las redes sociales
establecidas por el usuario por medio de SharePoint, con base en algoritmos de
relación y experiencias.
Es una realidad que mucha de la información en las empresas está almacenada fuera
de SharePoint, y para que los usuarios tengan acceso a ella se han mejorado los
conectores para indexar contenido en sitios web, file servers, Exchange, información
de otras granjas de SharePoint, Lotus Notes, Documentum e incluso FileNet, se
proporciona acceso no solo de lectura sino también de escritura desde SharePoint a
estas fuentes externas.
Inteligencia de negocio:
Históricamente, el BI (Business Intelligence o la Inteligencia de Negocio) se ha
implementado en las empresas por un pequeño grupo de personas con herramientas
muy especializadas o sofisticadas que se dedican a hacer el BI de la organización.
En SharePoint 2010 viene incluido como servicio, el core Performance Point que
permite extender la funcionalidad de las ya conocidas KPI list (Key Performance
Indicators o Indicadores de Performance) de la versión anterior, para presentar
tableros de control o scorecards y mejores opciones de navegación en estos tableros
de información.
José Javier Tarrasa Soguero
Página 19 de 493
ADMINISTRACION SHAREPOINT 2010.
En SharePoint 2010 se ha mejorado la experiencia de carga o presentación de
contenido web con interactividad de parte del usuario y conexiones con otras fuentes
de información por ejemplo el uso de Mashups con SharePoint (Las Mashups que
disponen de un API propio, son aplicaciones empresariales de gran riqueza visual Web
que exponen información útil a partir de diversas fuentes de información internas y
externas).
Otra nueva adición a SharePoint 2010 es el soporte a la generación y diseño de Flujos
SharePoint dentro de Visio.
Composites:
SharePoint Designer se ha mejorado y se han agregado nuevas funcionalidades que
permiten a los usuarios interactuar con los nuevos y mejorados servicios de la
plataforma, por ejemplo la configuración de listas externas para interactuar con
información almacenada en fuentes de datos externas por medio de BCS ( Business
Connectivity Services).
Los servicios de Access les permitirán a los usuarios publicar bases de datos guardadas
en Access 2010 como soluciones automatizadas para interactuar con la información
que se tenía en dichas bases pero ahora a través de sitios web de SharePoint, esto les
permite a los usuarios acceder vía web a su (anteriormente aislada) base de datos
desde un punto centralizado.
En SharePoint 2007, el código desarrollado requiere de permisos aplicados para tener
ciertos privilegios de ejecución. En SharePoint 2010 se introduce un nuevo concepto
para el desarrollo e incorporación de código que permite aislar su ejecución y uso de
recursos (memoria, CPU) sin impactar en el rendimiento de otros sitios de la granja.
La nueva versión de Business Data Catalog (BDC) o catálogo de datos profesionales o
de negocios ha sido mejorada, ahora no solo permite la lectura de datos externos sino
también interacción en la modificación (crear, editar, actualizar y eliminar registros).
Además de las novedades en las capacidades de SharePoint 2010, el producto agrega
muchas otras nuevas ventajas que se resumen a continuación, tanto en la
Administración, como en el desarrollo.
Administración: Mejoras en el proceso de migración de versiones anteriores (Visual
Upgrade), una versión mejorada del preupgradechecker, herramienta que viene con la
línea de comando para validar que esté todo listo para comenzar la migración.
José Javier Tarrasa Soguero
Página 20 de 493
ADMINISTRACION SHAREPOINT 2010.
Incorpora una sección de análisis y monitoreo de salud de la granja que le ayudará a
los administradores a identificar puntos clave de mejoras para un mejor
funcionamiento de la granja. Cabe mencionar también la mejora de scripting para
administrar nuestras granjas de SharePoint 2010 ahora con PowerShell.
Se ha mejorado considerablemente el manejo de redundancia, incluso a nivel de base
de datos, no solo a nivel de granja.
Desarrollo:
Soporte para Visual Studio 2010 y opciones para migrar código usando las Visual
Studio Extensions.
Una adición muy interesante es el Developer Dashboard, que puede ser activado o
desactivado y permite a los desarrolladores identificar donde está la mayor carga de
trabajo en llamadas al servidor, o procedimientos almacenados, e incluso evaluar el
tiempo que se tarda en mostrar una página en el navegador.
Por último algo que ya venían solicitando desarrolladores, la posibilidad de desarrollar
para SharePoint 2010 desde Windows 7 sin la necesidad de tener que levantar una
plataforma de desarrollo.
¿Cuáles con los puntos fuertes a la hora de elegir SharePoint?
Seguridad:
La gestión de la seguridad es uno de los puntos fuertes de SharePoint 2010. Es posible
crear diferentes niveles de permisos o roles (permisos de lectura, de edición, de
colaboración, de diseño, etc…) muy flexibles. Estos permisos pueden ser asignados en
un sitio a usuarios, a grupos de SharePoint y de Directorio Activo.
Por defecto los sitios heredan los permisos de su hijo padre. No obstante estos
permisos se pueden romper y definir sitios propios.
También es posible romper la herencia de permisos a nivel de lista o biblioteca e
incluso de elemento de lista o biblioteca.
Seguimiento:
Gracias al servicio de Web Analytics de SharePoint 2010 se pueden realizar un
seguimiento exhaustivo de los accesos a los sitios. Mediante este servicio se pueden
obtener datos de tráfico del sitio, totales de visitas y accesos, contenido editado,
búsquedas realizadas, usuarios que han visitado, inventario, versiones… y generar
informes muy detallados de análisis del sitio.
José Javier Tarrasa Soguero
Página 21 de 493
ADMINISTRACION SHAREPOINT 2010.
Eficiencia:
El uso de bibliotecas de SharePoint permite que toda la información esté concentrada
en un único punto dónde puedan acceder todos los usuarios 24 horas al día. Las
políticas de acceso concurrente, versionado, aprobación, check-in e historial ayudarán
a los usuarios a colaborar a la hora de trabajar conjuntamente en un documento.
Gracias a Microsoft Office SharePoint Workspace 2010 se podrá trabajar sobre
SharePoint 2010 de manera offline y publicar los cambios una vez se vuelva a estar
online (con sus correspondientes políticas de bloqueos y concurrencia).
Accesibilidad:
SharePoint 2010 es una herramienta web. Puede publicarse a nivel interno en la red de
la organización o a nivel externo para acceder a él por internet.
Si no se desea o no se puede utilizar el navegador web, mediante Microsoft Office
SharePoint Designer y Microsoft Office SharePoint Workspace 2010 se pueden realizar
todas las operaciones que se harían con SharePoint en el navegador (SP Designer para
configuración y diseño y SharePoint Workspace para trabajar online/offline con el
contenido).
Los usuarios de SharePoint pueden (se recomienda) ser usuarios de Directorio Activo
de Windows. De esta forma, se puede hacer login en SharePoint directamente desde la
cuenta de Windows y todos los servicios sociales y de búsqueda de usuarios quedarán
integrados con los datos de Directorio Activo. Si tenemos definida la estructura de
organización en el Directorio Activo podremos ver en los sitios personales información
del departamento y compañeros de un usuario y hasta un organigrama Silverligh de la
compañía.
José Javier Tarrasa Soguero
Página 22 de 493
ADMINISTRACION SHAREPOINT 2010.
Inteligencia de negocio
La inteligencia de negocio o empresarial se refiere al uso de datos en una empresa
para facilitar la toma de decisiones. Se generan informes a partir de distintos
indicadores que reflejan el funcionamiento actual de la empresa. Con estos informes
se podrán tomar decisiones que se podrán anticipar a acontecimientos futuros en la
línea de los objetivos del negocio.
En la actualidad la generación de estos informes utiliza por ejemplo, información
extraída de datos de producción, relacionada con la empresa y con sus datos
económicos.
Esta información se trata mediante las herramientas y técnicas ETL (extraer,
transformar y cargar) de esta manera se extraen los datos de distintas fuentes, se
homogeneizan y se cargan en un almacén de datos común, del que se extraerán las
distintas consultas relacionadas que generarán los informes de Inteligencia de negocio.
La vida o el periodo de éxito de un software de inteligencia de negocios dependerá de
la disponibilidad de los datos en cuanto a la facilidad y velocidad de obtención de
estos, de la integración con otras plataformas externas e internas, de la agilidad y el
grado de customización en la generación de los informes y del nivel de presentación de
estos.
El nivel de éxito obtenido a partir de las decisiones tomadas a partir de los informes
generados en la empresa podrá repercutir en un incremento de su nivel financiero de
una manera ágil, rápida y segura
Tradicionalmente, las herramientas para tener acceso a grandes cantidades de datos
sin estructurar con la finalidad de analizarla estaban disponibles sólo para personas
con años de experiencia en almacenamiento de datos o minería de datos. Mediante el
uso de las nuevas características disponibles en Office SharePoint 2010, los
trabajadores de la información pueden recopilar datos de varios orígenes y publicarlos
en Web.
SharePoint 1010 puede vincular las aplicaciones empresariales, como SAP, Siebel y
Microsoft SQL Server, permitiendo que usuario publique fácilmente informes, listas e
indicadores clave de rendimiento.
José Javier Tarrasa Soguero
Página 23 de 493
ADMINISTRACION SHAREPOINT 2010.
Figura 2: Indicadores y KPI. CEUS VI
Un indicador clave de rendimiento es una indicación visual que comunica un
incremento del progreso realizado hacia el objetivo. Los KPI son valiosos para los
equipos, administradores y negocios con el fin de calcular rápidamente el progreso
efectuado en los objetivos que se pueden medir. Cada área de negocio puede elegir
realizar el seguimiento de distintos KPI, en función de los objetivos del negocio que
tratan de lograr. Por ejemplo, para incrementar la satisfacción del cliente, un centro de
llamadas puede establecer el objetivo de responder a un número específico de
llamadas durante un periodo de tiempo más corto. O bien, el departamento de ventas
puede usar los KPI para establecer los objetivos de rendimiento, como el número de
nuevas llamadas de ventas efectuadas al mes.
Si se usa KPI de SharePoint, se puede ver rápidamente las respuestas a las siguientes
preguntas: ¿Voy adelantado o retrasado en mis objetivos? ¿Qué adelanto o retraso
tengo?, etc…
En definitiva SharePoint 2010 es una herramienta con un amplio ciclo de vida de
Inteligencia de negocio que facilita en gran medida la toma de decisiones
empresariales de negocio.
José Javier Tarrasa Soguero
Página 24 de 493
ADMINISTRACION SHAREPOINT 2010.
Entornos colaborativos
Con SharePoint 2010 se pueden crear sitios colaborativos, mediante los cuales
podremos colaborar con compañeros de la propia empresa independientemente del
lugar donde tengan su sede laboral, se pueden gestionar bibliotecas documentales y
listas e incluso integrar los sitios con las herramientas de Office, de esta manera se
podrá compartir la información que sea necesaria entre las personas que lo soliciten.
Una necesidad típica en un entorno colaborativo es la de gestionar sitios de proyectos
o incluso subproyectos de estos. SharePoint 2010 cubre esta necesidad gracias a la
posibilidad de jerarquizar. Podremos tener una estructura de árbol de sitios de
proyecto, de tal forma que unos cuelguen de otros. Cada sitio tendrá sus páginas, listas
y bibliotecas documentales. Gracias a las características de seguridad podremos crear
grupos, asignarles permisos y decidir si los sitios hijo los heredan o no.
SharePoint 2010 cubre prácticamente todas las funcionalidades colaborativas que
puede tener una organización hoy en día:
-
-
Posibilidad de crear una jerarquía de sitios.
Creación de páginas y plantillas de página.
Gestión documental.
o Versiones de documentos.
o Historial de documentos. Posibilidad de ver y restaurar una versión.
o Metadatos en documentos.
o Aprobación de contenido.
o Autorizaciones.
o Check-in y check-out de un documento.
o Políticas de acceso concurrente.
o Soporte para librerías con millones de elementos.
o Carpetas.
o Creación de vistas de la librería.
o Seguridad y permisos.
o Políticas de borrado.
o Operaciones masivas sobre documentos.
o Conjunto de documentos tratados como un único elemento.
o Soporte en SharePoint Workspace 2010 para trabajo offline con
documentos.
o Flujos de trabajo.
o Integración total con las aplicaciones Office 2010.
Publicación de informes.
José Javier Tarrasa Soguero
Página 25 de 493
ADMINISTRACION SHAREPOINT 2010.
-
-
-
Integración con usuarios del Directorio Activo.
Posibilidad de consultar el Outlook en web (OWA).
Red social y sitios personales.
Integración de los usuarios de SharePoint y las características de red social con
Office Communicator, Outlook, LiveMeeting y otras herramientas de
comunicación unificada de Microsoft.
Listas SharePoint.
o Posibilidad de crear listas personalizadas.
o Numerosos tipos de lista ya predefinidos: Anuncios, Calendario
(posibilidad de integrarlo con Outlook). Se pueden añadir eventos al
calendario de SharePoint y convocar a los usuarios a ese evento. Desde
ese evento se podrán crear espacios de trabajo para la reunión, en estos
espacios se podrán gestionar asistentes, puntos del día, conclusiones,
documentación, contactos.
o Encuestas: posibilidad de crear encuestas con multitud de opciones
para las preguntas.
o Panel de discusión: foros de debate integrados en una lista.
o Seguimiento de anuncios.
o Tareas: posibilidad de unir unas tareas con otras, añadirles fechas de
inicio y fin y visualizarlas en modo gráfico de Gantt.
o Vínculos.
Posibilidad de visualizar la interfaz de un sitio en distintos idiomas.
Acceso móvil.
Web Analytics. Análisis de uso, tráfico, acceso, carga, tamaño… de cada sitio.
Si utilizamos SharePoint 2010 solo para colaboración, hay que tener en cuenta que
tiene muchas más posibilidades y funcionalidades que se pueden aprovechar en un
futuro. Brevemente se hace una descripción:
Portales de publicación: Mediante este tipo de portales se podrán crear
aplicaciones pensadas para diseñar sitios web muy personalizados. Permite crear
plantillas de contenidos de páginas, historial de páginas, administrador del
contenido, flujo de aprobación y muchas herramientas para poder mantener un
sitio web. Numerosas web públicas están basadas en portales de publicación
SharePoint, por ejemplo http://www.iet.tourspain.es/es-ES/Paginas/default.aspx
José Javier Tarrasa Soguero
Página 26 de 493
ADMINISTRACION SHAREPOINT 2010.
Figura 3: Web del Instituto de estudios turísticos.
Portales de BI: Mediante distintas herramientas podrá crear portales pensados
para realizar Business Intelligence o inteligencia empresarial. SharePoint incluye
numerosas herramientas que permiten trabajar sitios de BI.
Una serie de elementos web nos permitirán mostrar indicadores y gráficas que
puedan conectar con datos de listas, bases de datos o servicios web.
Los servicios de Excel y PerformancePoint permitirán publicar hojas Excel (por
completo o por partes) en SharePoint y diseñar complejos paneles de mando
(dashboards) con información empresarial de bases de datos.
Figura 4: Paneles de mando, dashboards. CEUS VI
Conexiones a datos externos: Puede conectar a datos externos (por ejemplo a una
base de datos de Oracle, a SAP…) y visualizarlos en SharePoint como si se tratase
de listas. Podrá leer, escribir y eliminar los datos si así lo desea, todo desde interfaz
SharePoint.
José Javier Tarrasa Soguero
Página 27 de 493
ADMINISTRACION SHAREPOINT 2010.
Figura 5: Conexiones a datos externos. CEUS VI
Centros de búsqueda: Puede utilizar SharePoint para realizar búsquedas
empresariales. Puede programar búsquedas en el contenido de SharePoint y en
contenidos externos a SharePoint de su organización, permitiendo etiquetar,
categorizar e indexar todo el contenido de su compañía.
Red social: Mediante las características de red social SharePoint podrá gestionar
sitios personales, compartir datos y perfiles, encontrar personas afines, etiquetar
cualquier contenido de SharePoint por los usuarios, ver la jerarquía de la
organización, realizar búsquedas sobre perfiles, valoraciones y un sinfín de
aplicaciones más.
Figura 6: Red social. CEUS VI
José Javier Tarrasa Soguero
Página 28 de 493
ADMINISTRACION SHAREPOINT 2010.
Intranets en la empresa
Las intranets son un conjunto de servicios basados en las web, accesibles desde los
puestos de trabajo de una red local o cualquier máquina conectada a internet, pero
sólo por los empleados y colaboradores directos de la empresa.
Normalmente la gerencia de RRHH puede, a través de este canal, enviar información y
contenidos a los empleados de una organización, llegando a cada uno de sus públicos
con un mensaje rápido y efectivo; obviando, entre otras, las barreras geográficas que
tienen muchas empresas con oficinas en todo el país o el mundo, y recibiendo
feedback de cualquier acción encarada, a nivel nacional o regional.
SharePoint 2010, encaja perfectamente como producto para crear, gestionar y
administrar una intranet o un conjunto de intranets corporativas. Pero ¿por qué
instalar una intranet en la empresa?
La intranet permite comunicar y retroalimentarse de opiniones de los colaboradores
de todos los estratos de la empresa. Se puede ser selectivo o masivo. Y todo se puede
medir en tiempo real. Por eso se está convirtiendo rápidamente en el medio de
comunicación por excelencia.
Los beneficios que el desarrollo de una Intranet puede proporcionar al entorno de las
empresas son numerosos. De entre ellos, podríamos destacar, de manera general:
•
•
•
•
•
•
•
•
•
•
•
Incrementa la lealtad de los clientes y asociados de negocio.
Optimiza la comunicación y el flujo oportuno de información entre los
empleados, los clientes, los asociados de negocio y los proveedores.
Reduce costos operativos, ahorrando tiempo y dinero.
Incrementa la creatividad y la innovación.
Aumenta la eficiencia y productividad de la organización.
Incrementa la reutilización del conocimiento y reduce la fuga del "capital del
conocimiento".
Construye una cultura de colaboración.
Hace los procesos de aprendizaje más fáciles.
Mejora los tiempos de respuesta al mercado.
Posibilita la comunicación con un número extenso de individuos y
organizaciones a bajo costo.
Mejora la integración en la cadena de valor mediante la extensión de las
aplicaciones de la empresa al Portal Corporativo.
José Javier Tarrasa Soguero
Página 29 de 493
ADMINISTRACION SHAREPOINT 2010.
En la actualidad, las empresas pequeñas para tomar una decisión no tienen que ir
pasando por las desesperantes fases administrativas que impone una empresa grande.
Puede llegar el momento en el que el negocio crezca tanto, que se necesite un sistema
de comunicación continuo, confiable y seguro con el resto de las personas de la
empresa para garantizar el crecimiento deseado. Una Intranet nos proporcionara este
crecimiento, una Intranet es una red interna exclusiva de la empresa. La mayoría de las
empresas grandes utilizan la Intranet, ya que cuando el número de empleados es
elevado, es muy complicado distribuir la información.
Para que una empresa funcione bien, todas las personas involucradas deben entender
cuáles son los objetivos. El cuadro directivo no puede ser el único conocedor de los
objetivos a corto o a medio plazo. Una intranet es un lugar perfecto donde publicar
informes semanales, memorándum y objetivos.
El uso de Intranets permite publicar información fundamental y ponerla al alcance de
todos los empleados. Es útil hasta publicar información de recursos humanos. Publicar
calendarios, políticas de empresa, beneficios sociales. Solicitudes de vacaciones,
pedidos de suministro, cambios en los beneficios sociales y mucho más. Hay que
organizar la Intranet de manera que sea lo más sencilla de entender posible. Se trata
de ahorrar tiempo, no de frustrar a los demás.
Enviar por correo electrónico distintas versiones de un mismo documento o una misma
presentación suele crear confusión. Con una Intranet, los empleados podrán trabajar
en un archivo compartido y dispondrán de una ubicación central en la que consultar la
versión más reciente. Y también se ahorrará espacio en el servidor.
Las Intranets permiten a una Organización gastar menos tiempo en cosas que no
agregan valor, como la búsqueda de información para resolver un problema. La
productividad se incremente a medida que el conocimiento corporativo es más
accesible y la información más precisa. La flexibilidad en el tiempo de entrega del
conocimiento se gana a medida que la información siempre esté a un clic de distancia.
Las Intranets abren un espacio en donde las fronteras son más pequeñas y el
intercambio de información es estimulado. Esto lleva a unos empleados mejor
informados y con la habilidad de tomar mejores y más rápidas decisiones.
Indudablemente, todos estos beneficios redundarán directamente en las empresas, en
una mejora de su competitividad, un aumento de la productividad y un incremento de
la facturación casi inmediatos.
Pero a la hora de implantar una intranet corporativa, hay que tener en cuenta los
problemas que pueden surgir que están ligados casi exclusivamente a la seguridad de
los datos. Los estudios realizados revelan que un altísimo porcentaje de ataques contra
la seguridad de una Intranet es achacable a personal interno, luego será importante la
José Javier Tarrasa Soguero
Página 30 de 493
ADMINISTRACION SHAREPOINT 2010.
seguridad interna, pero no hay que descuidarse y tener en cuenta los mecanismos de
seguridad (cortafuegos y otros) que se pueden adoptar para proteger a la organización
de invasiones externas no deseadas. Los sistemas implantados deben ser
proporcionales a la información que han de proteger.
Toda implementación de una intranet, tiene su parte mala. Para que la Intranet pueda
ser utilizada por los empleados, necesitará que alguien desarrolle y mantenga al día su
contenido. Otro factor que hay que tener en cuenta es el tiempo que tardaran los
empleados en aprender a usar la Intranet. Puede que incluso tenga que dedicar
algunas horas a convencer a los más veteranos de sus ventajas. Una vez el sistema esté
en marcha su rentabilidad será realmente significativa.
Implementación de un Proyecto de SharePoint 2010
Para estimar un proyecto basado en Microsoft SharePoint 2010, es fundamental
entender el objetivo del portal y el alcance técnico de la propuesta, es necesario tener
claro conceptos como si sustituye otro portal, usuarios objetivo, integración con otros
sistemas, etc. Es decir es necesario realizar un completo análisis de requisitos tanto
funcionales como de infraestructura o de mantenimiento y backup.
La información de proyecto se tendrá que dividir en una serie de documentos básicos:
Documento de requisitos funcionales: Este documento reflejará lo mal fielmente
posible desde el punto de vista del cliente, las funcionalidades que espera del portal.
Lo puede elaborar el consultor en una serie de entrevistas o bien el cliente. El
documento debe reflejar todo lo que el cliente nos transmite que espera del portal. Es
importante matizar si el portal se va a utilizar como Intranet, Extranet o ambos y si
supone la reingeniería de un portal ya existente. Este documento deberá estar
aprobado por el cliente antes de continuar adelante.
Detectar en este punto si se desea utilizar el versionado de documentos, búsquedas en
otros documentos que no sean Office, será crucial.
La funcionalidad de mi sitio permite a los usuarios tener un área privada/compartida.
Es necesario conocer qué uso se va a dar a esta funcionalidad, si se requiere
customización (por ejemplo, es muy común que los usuarios tengan acceso a su
Outlook en este área).
Documento de propuestas de arquitecturas: Basándose en una plataforma ya
existente, en una nueva o ambas se preparan las arquitecturas base, necesarias para
cumplimentar lo acordado en el documento de requisitos funcionales. A estas
arquitecturas base se les añadirá componentes que incrementaran la escalabilidad, la
José Javier Tarrasa Soguero
Página 31 de 493
ADMINISTRACION SHAREPOINT 2010.
contingencia y la recuperación de los datos y servicios. El modelo de arquitectura final
acordado generará una arquitectura final y otros dos documentos.
Para la obtención de este documento, será necesario saber qué nivel de Integración
con otros sistemas es necesario. SharePoint integra con muchísimos sistemas y fuentes
de datos. Hay cuestiones como si el portal integra con Active Directory o bien si
utilizara funcionalidades de sistemas externos, que tendremos que plantear.
En este punto es recomendable averiguar si se desea utilizar funcionalidad de envío de
emails con alertas de si un documento se ha creado/cambiado o bien si se desea
publicar noticias o documentos por e-mail.
El volumen de usuarios, grupos, sitios y listas que se necesitarán nos da una idea de la
complejidad del portal. Esto también nos indicará si es necesario más de un servidor
en la granja de servidores.
La práctica común obliga a montar un mínimo de dos entornos, uno de
desarrollo/pruebas y otro de producción.
Es importante conocer si el cliente desea tener ambos entornos o alguno más, quién
instala el sistema operativo, SharePoint, herramientas (visual studio), quien gestiona la
BBDD, como trabaja el equipo de desarrollo.
Documento de Recuperación ante desastres: Este documento explicará cómo se
acomete la recuperación de los servicios con la arquitectura acordada en el
documento anterior, se harán notar los beneficios e inconvenientes de la arquitectura
en cuanto a la recuperación de los servicios y quedara claro que el cliente aprueba el
nivel de recuperación acordado.
Documento de Backup: Este documento no siempre es necesario, ya que las empresas
cuentan habitualmente con sus sistemas de backup propios, pero de no ser así en
ocasiones hay que explicar y preparar la arquitectura acordada para realizar y
gestionar backups a un nivel acordado.
Planning del proyecto: Se realizará un planning del proyecto que incluirá todas las
tareas necesarias para la realización de las siguientes tareas con sus subtareas
asociadas:
Generación de Arquitectura Física (y sus subtareas con el detalle que se quiera llegar)
Implementación de SharePoint 2010 (y sus subtareas con el detalle que se quieran
llegar)
José Javier Tarrasa Soguero
Página 32 de 493
ADMINISTRACION SHAREPOINT 2010.
En estas tareas y subtareas se asignaran las horas/hombre necesarias para llevarse a
cabo, así como la duración estimada.
Es necesario conocer los tiempo que maneja el cliente, fechas y si está interesado en
arrancar por fases, poniendo el portal en producción con una funcionalidad básica y
luego ir añadiendo hasta alcanzar la totalidad de los requisitos. O si por el contrario es
una implantación completa en una única y amplia fase.
Una vez acabada la planificación del proyecto se realizará uno de los últimos
documentos, la memoria económica en la que se presentarán los costes asociados a la
realización del proyecto, destacando los costes y plazos, el retorno de la inversión o
ROI y el periodo de amortización final.
Finalmente y si es necesario se realizara un documento que muestre los acuerdos de
nivel de servicio (SLA) y de operación (SLO) que soporta la arquitectura instalada.
SharePoint 2010 en la nube
SharePoint 2010 en la nube, básicamente reduce costes y mejora la escalabilidad y la
protección de datos de todo el entorno SharePoint Server 2010.
Pero ¿Qué es la nube?, en la actualidad Microsoft y otros proveedores ofrece servicios
remotos de hosting y almacenamiento para clientes también denominado “Cloud
Computing”. A estos servicios Microsoft les ha denominado Plataforma Windows
Azure.
La idea fundamental es dejar en manos de empresas especializadas la gestión de la
infraestructura en la que corren las aplicaciones. Los desarrolladores controlan las
aplicaciones y los datos pero no se preocupan de la infraestructura sobre la que corren
éstas. Es una segunda empresa la que se encarga de proporcionar esta infraestructura
y no sólo a una empresa en concreto, sino a cientos de miles.
La ventaja es clara, se trata de economía de escala, es muchísimo más económico
establecer para miles de aplicaciones una infraestructura altamente escalable, con
muy elevada disponibilidad y con ancho de banda casi-ilimitado, que hacerlo para una
decena de ellas.
Las características fundamentales que debe proporcionar un servicio para poder ser
considerado "Cloud Computing" o “En la nube” son:
•
•
Auto-servicio por parte de los clientes
Capacidad de medir el servicio
José Javier Tarrasa Soguero
Página 33 de 493
ADMINISTRACION SHAREPOINT 2010.
•
•
•
Pago por uso
Rápida elasticidad
Distribución geográfica
Dentro de los servicios en la nube se pueden distinguir tres categorías fundamentales:
1.- SaaS (Software como Servicio): se trata de cambiar las aplicaciones
tradicionalmente instaladas en una infraestructura propia a versiones en la nube. Por
ejemplo Exchange Online es una versión SaaS del servidor de correo Exchange Server
de Microsoft, que se ofrece hospedada en el Data Center de Microsoft o sus partners.
Una empresa puede contratarlo y empezar a usarlo de inmediato sin tener que
adquirir licencias ni hardware específico, sin tener que mantenerlo y pagando sólo por
lo que utiliza. Actualmente Microsoft ofrece una amplia selección de aplicaciones en
modo SaaS a través de sus Online Services.
2.- IaaS (Infraestructura como Servicio): es el hospedaje de aplicaciones existentes
dentro de máquinas virtuales en la nube. Siguen siendo aplicaciones normales,
ejecutadas en un sistema operativo común, sólo que se ejecutan dentro de máquinas
virtuales en la nube. Permite despreocuparse de la gestión de los servidores físicos, de
modo que evitamos problemas de fallos de hardware o desastres locales, y suelen
ofrecer capacidad para crecer en el almacenamiento. No obstante sigue siendo
necesario ocuparse de muchas otras cuestiones de infraestructura como la alta
disponibilidad, el balanceo de carga, gestión del S.O y el software base, etc... Microsoft
permite gestionar esto de manera privada a empresas a través de System Center y sus
productos de virtualización. Los ejemplos de carácter público más conocidos de este
tipo de servicio son Amazon EC2 y RackSpace.
3.- PaaS (Plataforma como Servicio): se trata de los servicios en la nube que permiten
crear aplicaciones específicamente desarrolladas para trabajar en entornos "Cloud"
con las ventajas ya señaladas. Toda la infraestructura de base, tanto el software como
el hardware, son transparentes para nosotros. Se crea la aplicación y se despliega
obteniendo alta disponibilidad, alta escalabilidad, y nulos costes de operación. La
desventaja es que cada plataforma PaaS tiene sus propias API de desarrollo por lo que
es complicado mover una aplicación de una a otra "nube". Es en esta categoría en
donde encaja Windows Azure Platform. Otros ejemplos serían App Engine de Google o
Force.com de Salesforce.
¿Cuándo es práctico utilizar la nube?
Los típicos patrones de carga ante las que el concepto "Nube" puede ayudar son los
siguientes:
José Javier Tarrasa Soguero
Página 34 de 493
ADMINISTRACION SHAREPOINT 2010.
•
Aplicaciones con "picos" predecibles: cuando sabe de antemano que la demanda
va a multiplicarse enormemente en determinadas épocas o ante eventos
concretos. Con una implementación tradicional se desperdiciaría capacidad y
generaría gran complejidad para el departamento de TI. En la nube se pueden
contratar los recursos necesarios exactamente el tiempo que se necesiten.
•
Aplicaciones con "picos" impredecibles: no es posible determinar cuándo van a
producirse ni de qué dimensión serán, por lo que dimensionar la infraestructura
apropiada no es posible con el esquema tradicional. Estos picos impactan en el
rendimiento y por tanto en el negocio, que puede verse incluso interrumpido. Los
servicios Cloud pueden escalarse de inmediato ante una demanda inesperada.
•
Aplicaciones de crecimiento rápido: aquellas que crecen mucho en demanda en
virtud de un gran éxito entre los usuarios. Escalar y crecer es un gran reto tanto de
desarrollo como para el equipo de TI de las empresas. Albergar estas aplicaciones
en un sistema en la nube puede aumentar su capacidad ilimitadamente a medida
que el número de usuarios crece.
•
Aplicaciones On-Off: aplicaciones que trabajan y se paran de manera predecible,
alternando periodos de inactividad con periodos de trabajo intenso. En el esquema
tradicional se desaprovechan mucho las capacidades del sistema, que estarán
sobredimensionadas. Con el esquema de la nube se pueden gestionar cambios
para aumentar y reducir las capacidades según cada fase, disminuyendo los costes
a cero en los periodos sin demanda.
También existen cuestiones típicas de infraestructura de las que deben estar
pendientes las empresas que mantienen sus propios servidores y centros de datos,
como por ejemplo:
•
ejecutan las aplicaciones y servicios.
•
Configuración de servicios "base": S.O., servidor de datos, servidor de
aplicaciones...
•
Gestión de actualizaciones y parches de los servicios "base"
•
Diagnóstico de fallos de servicios "base"
•
Respuesta a fallos de hardware
José Javier Tarrasa Soguero
Página 35 de 493
ADMINISTRACION SHAREPOINT 2010.
•
Disponibilidad de capacidad de almacenamiento adecuada, lo que puede llegar
a ser muy complejo.
•
Monitorización
•
Respuesta ante desastres
•
Configurar balanceado de carga
•
Gestionar incrementos súbitos de tráfico y, por ende, potencia de proceso.
Y esto multiplicado por el número de servidores o máquinas virtuales que tengan
disponibles, lo cual es exponencialmente complejo. Todo esto impacta directamente
sobre otro importante factor a considerar, los costes de operación.
Finalmente, otra cuestión que preocupa a todos los responsables de sistemas
informáticos es la capacidad para recuperarse ante desastres. No es raro ver empresas
que ven peligrar la continuidad de su negocio cuando su "cuarto de servidores" se
inunda accidentalmente.
Desplegando las aplicaciones en infraestructuras en la nube es posible despreocuparse
de todas estas complejidades, centrándose específicamente en las necesidades
funcionales de las aplicaciones, y no en los detalles necesarios para hacerlas funcionar.
Las soluciones SharePoint Server en la nube son compatibles con infraestructuras
físicas y virtuales e incluyen:
Consolidación del almacenamiento: Al consolidar los datos SharePoint Server en el
almacenamiento, podemos aprovechar un ahorro de dinero gracias a la mejora del uso
del almacenamiento y la simplificación de la gestión de datos. Las funcionalidades de la
nube nos aportan mejoras en la gestión de datos basada en políticas de réplica de
datos ayudando a conseguir una mayor eficiencia.
Backup y recuperación: Incrementar la disponibilidad de datos con la creación de
backups casi instantánea y la capacidad de recuperación en cuestión de minutos
Recuperación ante desastres: Implementar una estrategia de recuperación ante
desastres de gran fiabilidad para que pueda recuperar sus datos SharePoint con
rapidez en caso de desastre
Archivado y cumplimiento de normativas: Mejorar la capacidad de gestión gracias a los
procesos de protección y gestión de datos automatizados
Siempre que optemos por SharePoint en la nube deberemos de reflexionar sobre:
José Javier Tarrasa Soguero
Página 36 de 493
ADMINISTRACION SHAREPOINT 2010.
•
•
•
•
Qué grado de personalización y customización necesitamos de nuestro
SharePoint.
Qué integración con los sistemas propietarios de la empresa (ERP, CRM, BI,…)
necesitamos y si el alojamiento web nos lo proporciona.
Costes o ROI de la infraestructura que ya tenemos en nuestra empresa.
Fiabilidad del partner de alojamiento, SLA’s y grado de satisfacción.
Figura 7: Camino a la nube. CEUS VI
Pasar a la nube SharePoint es cuestión de tiempo, ahora o más adelante, pero siempre
valorando las respuestas a las anteriores preguntas respecto a las ventajas que los
sistemas en cloud nos aportan.
Office 365:
Microsoft Office 365 para es un conjunto de herramientas web fáciles de usar que
permiten obtener acceso al correo electrónico, documentos importantes, contacto y
calendario desde casi cualquier lugar en cualquier dispositivo.
Resumiendo, Microsoft Office 365 es un paquete integrado de los siguientes productos
en la Nube: Microsoft Office Web Apps con Microsoft SharePoint Online, Microsoft
Lync Online y Microsoft Exchange Online.
SharePoint Online es parte de Office 365 pero no es el sustituto de SharePoint 2010
aunque tiene muchas de sus características, incluso pueden ser complementarios SP
2010 y SP Online (Existen conectores de pago de terceros para migrar datos de SP 2010
a SP online y se pueden tener los datos en tu propia instalación en la nube).
José Javier Tarrasa Soguero
Página 37 de 493
ADMINISTRACION SHAREPOINT 2010.
Figura 8: Coexistencia Híbrida. CEUS VI
No hay que confundir una instalación de SharePoint 2010 en la nube utilizando los
servicios de Infraestructura que ofrece la nube (IaaS), con una implementación de
SharePoint Online que es parte del servicio Office 365 en la nube de Microsoft.
El sustituto de SharePoint 2010 lo más seguro que saldrá en los próximos años al igual
que pasó con MOSS 2007, SharePoint Portal Server 2003.
José Javier Tarrasa Soguero
Página 38 de 493
ADMINISTRACION SHAREPOINT 2010.
Planificación
José Javier Tarrasa Soguero
Página 39 de 493
ADMINISTRACION SHAREPOINT 2010.
José Javier Tarrasa Soguero
Página 40 de 493
ADMINISTRACION SHAREPOINT 2010.
José Javier Tarrasa Soguero
Página 41 de 493
ADMINISTRACION SHAREPOINT 2010.
Presupuesto del Proyecto
UNIVERSIDAD CARLOS III DE MADRID
Escuela Politécnica Superior
PRESUPUESTO DE PROYECTO
1.- Autor: José Javier Tarrasa Soguero
2.- Departamento: de Informática
3.- Descripción del Proyecto: Proyecto de Fin de Carrera
Administración SharePoint 2010
- Titulo
- Duración (meses)
Tasa de costes Indirectos:
14
20%
4.- Presupuesto total del Proyecto (valores en Euros):
Euros
5.416,00
5.- Desglose presupuestario (costes directos)
PERSONAL
Apellidos y nombre
N.I.F. (no rellenar solo a titulo
informativo)
Dedicación
Categoría
(hombres
mes) a)
Ingeniero Senior
1,5
Coste
hombre
mes
Coste (Euro)
2.900,00
4.350,00
Total
0,00
0,00
4.350,00
Hombres mes 1,5
Firma de conformidad
225 horas
a)
1 Hombre mes = 131,25 horas. Máximo anual de dedicación de 12 hombres mes (1575 horas)
Máximo anual para PDI de la Universidad Carlos III de Madrid de 8,8 hombres mes (1.155 horas)
EQUIPOS
Descripción
Coste (Euro)
Equipo informático
Pantalla panorámica 15''
% Uso dedicado
proyecto
500,00
200,00
Dedicación (meses)
100
100
700
d)
Periodo de
Coste
depreciació
imputable d)
n
14
60
116,67
14
60
46,67
0,00
0,00
0,00
0,00
163,33
Total
Fórmula de cálculo de la Amortización:
A
xCxD
B
A = nº de meses desde la fecha de facturación en que el equipo es utilizado
B = periodo de depreciación (60 meses)
C = coste del equipo (sin IVA)
D = % del uso que se dedica al proyecto (habitualmente 100%)
SUBCONTRATACIÓN DE TAREAS
Empresa
Descripción
Coste imputable
0,00
Total
e)
OTROS COSTES DIRECTOS DEL PROYECTO
Empresa
Descripción
Costes imputable
0,00
Total
e) Este capítulo de gastos incluye todos los gastos no contemplados en los conceptos anteriores, por ejemplo: fungible, viajes y dietas, otros,…
6.- Resumen de costes
Presupuesto Costes Totales
Presupuesto
Costes Totales
Personal
Amortización
Subcontratación de tareas
Costes de funcionamiento
Costes Indirectos
Total
José Javier Tarrasa Soguero
4.350
163
0
0
903
5.416
Página 42 de 493
ADMINISTRACION SHAREPOINT 2010.
Desarrollo del Proyecto
1 Introducción
El siguiente manual surge de la necesidad de administrar la herramienta
SharePoint 2010 de una manera sencilla y eficaz. En los siguientes seis capítulos de los
que se compone el manual se tratan todos los temas necesarios, para que un
administrador pueda comenzar las labores de administración diarias de este producto,
lo más rápidamente posible. A continuación se describirán los capítulos y sus secciones
correspondientes.
Capítulo 1: Es una breve introducción a SharePoint explicando algunas de las
mejoras que ofrece SharePoint 2010, también se enumeran las versiones disponibles
del producto.
Capítulo 2: Este capítulo abarca dos grandes áreas de la arquitectura y diseño de
SharePoint 2010, se hablará de la topología física y de la arquitectura lógica, que se
describe desde el punto de vista de capas o contenedores.
Capítulo 3: Aquí entramos en una breve descripción del interfaz de la herramienta
de administración de SharePoint 2010, el sitio de Administración Central, se describen
sus enlaces más característicos.
Capítulo 4: Se describe los pasos a seguir en instalación de SharePoint 2010
mediante el asistente de instalación, que ofrece el propio producto.
Capítulo 5: Definición y explicación de tareas de configuración iniciales.
Hasta este punto los primeros cinco capítulos son una pequeña introducción al
producto y la base de conocimiento necesaria para poder entender y realizar los
procedimientos de administración de SharePoint 2010.
Capítulo 6: En este último y más importante capítulo del documento se explican
hasta 78 procedimientos de administración, este capítulo se compone de las siguientes
10 secciones:
Sección 1, Administración de servidores en la topología de granja: En esta sección
se explican los procedimientos para agregar un servidor a una granja de servidores,
cambiar el nombre de un servidor que pertenece a una granja de SharePoint 2010 y la
manera de eliminar un servidor de SharePoint de la granja de servidores a la que
pertenece.
Sección 2, Copia de seguridad y recuperación: Aquí se explican los procedimientos
de copia de seguridad y restauración para una granja de servidores completa, para las
José Javier Tarrasa Soguero
Página 43 de 493
ADMINISTRACION SHAREPOINT 2010.
bases de datos asociadas a una granja de servidores, para la configuración de un
conjunto o una granja de servidores, la copia y restauración de una aplicación de
servicio, una base de datos de contenido o una colección de sitios. Se explican los
procedimientos para exportar e importar un sitio, una lista o una biblioteca de
documentos y la manera de realizar copias de seguridad de archivos de registros y del
servicio de almacenamiento seguro o el servicio de búsqueda.
Sección 3 Administración de bases de datos: SharePoint 2010 utiliza los servicios
de SQL Server para almacenar sus bases de datos, en esta sección se trata la adición de
una base de datos de contenido, la asociación o des asociación de estas bases de datos
o de qué manera se pueden mover las bases de datos de contenido. Se explicará
también como mover colecciones de sitios entre bases de datos, renombrar o mover
las bases de datos de aplicaciones de servicio o como ejecutar un granja de servidores
en modo de sólo lectura.
Sección 4 Administración de aplicaciones web: En esta sección se explica cómo se
crea, elimina y configura una aplicación web, las operaciones de configuración de
cache, cómo se extiende una aplicación web y de qué manera podemos visualizar los
sitios de una aplicación web. Al final de la sección se describen dos procedimientos
relacionados con la administración de permisos y la administración de directivas de
permisos.
Sección 5 Administración de aplicaciones de servicio: Tratamos en esta sección los
procedimientos para restringir o permitir el acceso a una aplicación de servicio, la
asignación de administradores a una aplicación de servicio, la eliminación de una
aplicación de servicio, el uso compartido de aplicaciones de servicio entre granjas de
servidores, el intercambio de certificados de confianza entre granjas de servidores, la
publicación de una aplicación de servicio, la conexión de una aplicación de servicio con
una granja de servidores remota y la adición y eliminación de una conexión de
aplicación de servicio en una aplicación web.
Sección 6 Supervisión: Se explicará cómo configurar la supervisión, los trabajos
temporizados de mantenimiento, la recolección de datos de uso y entrada, o las reglas
del analizador de mantenimiento. También se hablará de cómo solucionar problemas o
como se visualizan los informes.
Sección 7 Sitios y colecciones de sitios: Se tratan todas las operaciones de
administración básicas como la creación o eliminación de sitios y otras más avanzadas
como la adición, modificación o eliminación de un repositorio de documentos o centro
de registros, la configuración de una conexión a un sitio de portal, la administración de
los límites de almacenamiento de una colección de sitios, la creación, edición o
eliminación de una plantilla de cuota, la administración de tipos de archivos
bloqueados, la manera de agregar o quitar administradores de las colecciones de sitio,
José Javier Tarrasa Soguero
Página 44 de 493
ADMINISTRACION SHAREPOINT 2010.
como se desbloquean o bloquean colecciones de sitios y de qué forma se pueden
visualizar las colecciones de sitios.
Sección 8 Administración de listas y bibliotecas: Se explican procedimientos de
creación de listas mediante plantillas, importando una hoja de cálculo de Excel o la
creación de una lista personalizada, la eliminación de una lista, como se pueden
agregar elementos a una lista mediante formulario o e-mail, como agregar varios tipos
de contenido a una lista de biblioteca, la manera de aprobar o rechazar elementos o
archivos de una lista o biblioteca de sitio, como crear y eliminar una biblioteca, como
crear un archivo nuevo en una biblioteca, como cargar o eliminar los archivos en la
biblioteca, la manera de habilitar el control de versiones de una biblioteca, como
deshabilitar el control de versiones de una biblioteca y proteger, desproteger y
descartar una protección de un archivo.
Sección 9 Configuración de alta disponibilidad: En esta sección se introducen los
conceptos de tolerancia a fallos y estrategias de disponibilidad de la base de datos,
mediante la creación de réplicas de la base de datos de SQL server. También se habla
de las estrategias de redundancia de aplicaciones de servicio.
Sección 10 Configuración de seguridad y permisos: Es la última sección de este
extenso capítulo de administración, se hablara de la herencia y granularidad de
permisos, de los distintos niveles de permisos, los distintos tipos de grupos, del acceso
anónimo, de la jerarquía de administración y se explicarán procedimientos para
personalizar el nivel de permisos existente, copiar un nivel de permisos o crearlo
nuevo, el cambio de las contraseñas de administración, el cambio del número de
puerto del sitio web de Administración central y el seguimiento y bloqueo de
instalaciones de SharePoint 2010.
José Javier Tarrasa Soguero
Página 45 de 493
ADMINISTRACION SHAREPOINT 2010.
CAPÍTULO 1
INTRODUCCIÓN
José Javier Tarrasa Soguero
Página 46 de 493
ADMINISTRACION SHAREPOINT 2010.
1.1 ¿Qué es SharePoint?
SharePoint 2010 es una plataforma de colaboración empresarial que permite
aumentar la productividad mediante un conjunto de características avanzadas,
permitiendo que los usuarios trabajen juntos de una manera innovadora, a
continuación se desarrollan estas nuevas características.
Los Sitios: Ofrecen una infraestructura individual con la que se tiene acceso a las
opciones de portal de colaboración de manera que los usuarios puedan compartir
información en todos los ámbitos ya sea en intranet, extranet o internet.
Las Comunidades: Habilitan a los usuarios para que puedan trabajar en grupos,
compartiendo conocimientos. No solamente se pueden crear comunidades entre
usuarios de SharePoint, sino también con aplicaciones de terceros y sistemas de backend, esto se ha conseguido basando la conectividad en protocolos estándares y
abiertos.
El Contenido: Debido a la integración con office, desde SharePoint se puede
administrar el contenido más intuitivamente. Si se trata de contenido tradicional, web
o social SharePoint permite administrar distintas versiones e incluso aplicar
retenciones propias y legales. En esta nueva versión se pueden administrar contenidos
multimedia como video, audio e imágenes transmitiéndolos por secuencias de
streaming, consiguiendo mayor eficiencia en el almacenamiento y uso de los
contenidos digitales.
La Búsqueda: SharePoint Server 2010 proporciona funciones de búsqueda de
intranet y personas, listas para ser usadas. Además se proporciona una plataforma
para poder crear aplicaciones basadas en búsquedas.
Los Insights: Permiten a los usuarios obtener acceso e interactuar con la
información actualizada, para crear cuadros de mando y paneles avanzados, que
permitan transmitir la información, mostrándola en un entorno de colaboración,
sencillo de usar ya que sólo necesita un explorador web. De esta manera se obtiene un
rápido análisis de la información para poder identificar oportunidades clave.
Los Composites: Existen una serie de herramientas que permiten desarrollar sitios
y soluciones que se ajusten a las necesidades específicas de la empresa, sin necesidad
de usar código.
Por último una de las principales ventajas de SharePoint2010 es la especialización
de un conjunto de plantillas de proyecto, diseñadores y herramientas de empaquetado
que se integran en Visual Studio 2010. SharePoint 2010 puede instalarse en Windows
7, lo que aumenta las opciones para el entorno de desarrollo.
José Javier Tarrasa Soguero
Página 47 de 493
ADMINISTRACION SHAREPOINT 2010.
1.2 Versiones de SharePoint 2010
SharePoint cuenta actualmente con tres versiones que se enumeran a
continuación:
SharePoint Foundation 2010 (Equivalente Windows SharePoint Services 2007,
WSS). Proporciona la base funcional de SharePoint: mecanismos de autenticación y
autorización, infraestructura para la arquitectura de Aplicaciones Web, Colecciones de
Sitios, Sitios, Listas y Bibliotecas, lo mismo que todo el sistema de seguridad que lo
caracteriza y un motor de búsqueda básico. SharePoint Foundation es gratis para
descargar y utilizar.
SharePoint Server 2010 versión Standard (Equivalente a Microsoft Office
SharePoint Server 2007 Standard, MOSS). Se apoya sobre la base de SharePoint
Foundation utilizando toda la funcionalidad que la versión gratis presenta, y
agregándole elementos para uso empresarial como el Servicio de Metadatos
administrados, servicio de InfoPath, Característica de Publicación (para crear sitios de
presencia Web) y un motor de búsqueda más avanzado.
SharePoint Server 2010 versión Enterprise (Equivalente a Microsoft Office
SharePoint Server 2007 Enterprise, MOSS). Presenta toda la funcionalidad de
SharePoint Foundation y Server Standard más servicios de Excel, Visio, Word y
PowerPoint.
SharePoint foundation no permite la instalación en distintos servidores con
distintos roles, es una versión prácticamente de evaluación y muy reducida, tan solo
dispone de los servicios de conectividad, recolección de datos de mantenimiento y el
servicio de configuración de suscripción.
En cambio SharePoint Server permite el reparto de roles entre distintos servidores
y contiene todos los servicios, dependiendo de la versión:
SharePoint Server Standard contiene los servicios de metadatos administrados,
búsqueda, almacenamiento seguro, servicio de estado, servicio de perfiles de
usuarios, web analytics y automatización de Word.
Y finalmente SharePoint Enterprise contiene todas las funcionalidades anteriores
mas los servicios de Access, de Excel y gráficos de Visio.
En el anexo I, se da una breve descripción de estos servicios y se muestra la tabla
4, donde se puede ver gráficamente que aporta cada versión de SharePoint 2010.
José Javier Tarrasa Soguero
Página 48 de 493
ADMINISTRACION SHAREPOINT 2010.
CAPÍTULO 2
ARQUITECTURA Y DISEÑO
SHAREPOINT 2010
José Javier Tarrasa Soguero
Página 49 de 493
ADMINISTRACION SHAREPOINT 2010.
2 Arquitectura de SharePoint 2010
En el siguiente apartado se explicarán de manera breve las capas funcionales que
componen una arquitectura de SharePoint 2010. Para una correcta administración y
configuración de SharePoint, es aconsejable tener unos conocimientos básicos sobre la
planificación y diseño de la topología física y lógica del producto. Una vez comprendida
la arquitectura que tenemos en nuestras manos, más sencillo nos resultará mantenerla
y administrarla.
2.1 Topología física
Principalmente ya estemos hablando de máquinas físicas o virtuales, tenemos
varias topologías físicas:
La primera y más sencilla típicamente utilizada en demostraciones o para
propósitos de evaluación. Consiste en la instalación de todos los roles de SharePoint y
el SQL Server en la misma máquina
Una segunda topología consiste en el uso de dos servidores uno para el SharePoint
y otro dedicado exclusivamente para SQL Server, generalmente esta implementación
es la mínima necesaria para implementar un pequeño SharePoint
Figura 9: topología física de 2 y 3 servidores
Otra topología ya de tres servidores consistiría en añadir un segundo SharePoint
para implementar una instalación de alta disponibilidad con tolerancia a fallos, de
manera que se colocara entre los dos servidores de SharePoint un dispositivo de red
que pudiera implementar Network Load Balancing (NLB)
Las siguientes topologías de cuatro o más servidores, incluyen instalaciones en las
que se separan servidores de SharePoint por componentes o servicios de aplicaciones
(ver anexo I) que prestarán de manera dedicada, por otras necesidades de balanceo
como la necesidad de un clúster de base de datos o por implementación en distintas
ubicaciones físicas de sitio.
José Javier Tarrasa Soguero
Página 50 de 493
ADMINISTRACION SHAREPOINT 2010.
Figura 10: topología física de cuatro o más servidores
Generalmente la solución adoptada para las granjas de servidores medianas y
grandes es una topología de tres niveles, esta proporciona el diseño físico y lógico más
eficaz para un crecimiento escalonado.
A continuación se explica brevemente en qué consiste la topología de tres niveles:
En el esquema de la figura 3 se aprecian tres niveles:
Nivel web, en este nivel se montan servidores web con algún balanceo de carga
físico, estos servidores web tendrán instalado el SharePoint 2010 con componente o
servicio de aplicación de consulta. Se pueden ir añadiendo servidores web por la
necesidad de contar con componentes dedicados o para administrar las solicitudes de
los usuarios
Nivel de aplicación, en este nivel intermedio se agregan los servidores de
SharePoint dedicados que hospedarán el sitio web de administración central y otros
servidores que requieren recursos dedicados como páginas de perfil, componentes de
rastreo u otros servidores que requieran de un aislamiento físico.
Nivel de Base de datos, en este nivel se agregan servidores SQL Server de bases de
datos se irán agregando por cuestiones de volumen de datos, ubicación física en un
sitio o por la necesidad de implementar un clúster para tener alta disponibilidad.
José Javier Tarrasa Soguero
Página 51 de 493
ADMINISTRACION SHAREPOINT 2010.
Figura 11: topología de tres niveles
En cuanto al dimensionamiento físico del hardware, en un primer momento cada
servidor físico o virtual de SharePoint que sea introducido en el entorno es aconsejable
que cumpla los requisitos mínimos del Anexo II.
2.2 Arquitectura lógica
Los componentes de un diseño de arquitectura lógica se pueden organizar de la
siguiente manera, en la figura 4, se muestran seis capas funcionales en las que se
puede dividir la estructura lógica de SharePoint 2010. Cada una de estas capas es
contenedor de las siguientes, en ellas se presentan los distintos componentes más
representativos así como sus relaciones más significativas, es necesario como mínimo
conocer estos componentes previamente al diseño de una arquitectura de SharePoint.
Cada uno de estos componentes presenta distintas opciones para poder ser
compartidos o aislados de ahí la importancia de conocer previamente cuales van a ser
los objetivos de uso compartido y aislamiento del diseño.
José Javier Tarrasa Soguero
Página 52 de 493
ADMINISTRACION SHAREPOINT 2010.
Figura 12: Arquitectura lógica por capas
A continuación trataremos un poco más en profundidad estas capas que aparecen en
la figura 4 y sus posibilidades de compartición y aislamiento.
2.2.1.
Capa 1: Granjas de servidores
Un conjunto o granja de servidores representa el elemento de nivel superior de un
diseño de SharePoint. Técnicamente se puede definir una granja como el conjunto de
servidores que utilizan la misma base de datos de configuración, por esto mismo las
granjas proporcionan aislamiento físico.
El número de granjas puede venir determinado por uno de los siguientes criterios:
Por el uso excesivo de servicios.
Divisiones de responsabilidad operativa independientes
Ubicación de manera independiente en distintos centros de datos
Requisitos de aislamiento entre sitios
Se pueden necesitar más de una granja de servidores para satisfacer objetivos de
rendimiento, de escalabilidad, de publicación, etc.
José Javier Tarrasa Soguero
Página 53 de 493
ADMINISTRACION SHAREPOINT 2010.
2.2.2.
Capa 2: Aplicaciones WEB
Este nivel es el segundo contenedor en la jerarquía de SharePoint, contiene
aplicaciones web, que mantienen su propio sistema de autentificación, es decir se
puede controlar que usuarios acceden a estas aplicaciones, mediante usuario y
password. Estas aplicaciones web tienen su puerto de IIS y configuraciones generales.
Una aplicación web es un contenedor de colecciones de Sitios web de IIS creado y
usado por productos de SharePoint 2010, puede ser vista como una instancia aislada
con un nombre de dominio único que contiene todos los componentes arquitectónicos
de un portal. Cabe destacar que una aplicación web carece de una interfaz de usuario.
Figura 13: Arquitectura lógica por capas, capa 2 aplicación web
Cada Aplicación Web tiene su configuración propia de autentificación, dirección
url asignada por medio de un puerto independiente y/o un encabezado de host, Grupo
de aplicaciones de IIS, Base de datos de conexiones y de aplicaciones de servicio.
Una aplicación web puede extenderse hasta cuatro veces para crear cuatro zonas
o rutas de acceso lógico (dirección url) adicionales lo que da como resultado hasta
cinco sitios web de IIS asociados a una única aplicación web. Las zonas disponibles son
Predeterminada, Intranet, Internet, Personalizada o Extranet, estas zonas
proporcionan un método para dividir a los usuarios por:
Tipo de autenticación: cada zona puede ser configurada para usar un
proveedor de autentificación distinto, lo que permite compartir el mismo
contenido entre empresas asociadas.
Zona de red: Cada zona se puede configurar para admitir usuarios de una
zona de red distinta como una extranet o internet.
Permisos de directiva: Puede permitir o denegar el acceso de lectura o
escritura al contenido por zona según una cuenta de usuario o una cuenta
de grupo.
José Javier Tarrasa Soguero
Página 54 de 493
ADMINISTRACION SHAREPOINT 2010.
En una Aplicación web se destacan de manera especial los siguientes
componentes:
Aplicaciones de servicio:
Una aplicación de servicio proporciona un recurso que puede compartirse en sitios
dentro de una granja o en algunos casos, en varias granjas de servidores, estas
aplicaciones de servicio están asociadas a aplicaciones web y pueden ser configuradas
de un modo diferente:
Las aplicaciones web se pueden configurar para usar únicamente los
servicios necesarios, en lugar de usar todo el conjunto de servicios
implementados.
Se pueden implementar varias instancias del mismo servicio en una granja
de servidores y asignar nombres únicos a las aplicaciones de servicio que se
obtienen como resultado.
Se pueden compartir aplicaciones de servicio en varias aplicaciones web
dentro de la misma granja de servidores.
Algunas aplicaciones de servicio pueden compartirse en las granjas de
servidores.
No hay un límite recomendado del número de aplicaciones de servicio en una
única granja de servidores, las aplicaciones de servicio pueden ser compartidas de dos
formas:
De manera predeterminada se comparten los datos de servicio y las
aplicaciones de servicio, por ejemplo, los resultados de búsqueda se
comparten en aplicaciones web que consumen la misma aplicación de
servicio de búsqueda.
Se puede compartir únicamente la aplicación de servicio, pero para ello es
necesario implementar la aplicación de servicio en modo particionado
mediante Windows PowerShell pero no todas las aplicaciones de servicio
admiten creación de particiones. Como ejemplo si se implementa la
aplicación de servicio de búsqueda en modo particionado, los datos se
almacenan en una partición independiente de la base de datos, por lo que
los resultados de la búsqueda se obtendrán únicamente de los datos de
esta partición independiente.
Si lo que se necesita es aislar las aplicaciones de servicio, se puede conseguir
implementando varias aplicaciones de servicio en grupos de aplicaciones
independientes, de esta manera se logra aislamiento en los procesos de servicios y
datos de servicio. Se puede dar este caso cuando un departamento requiera una
aplicación de conectividad a datos dedicada e independiente. Sin embargo los grupos
José Javier Tarrasa Soguero
Página 55 de 493
ADMINISTRACION SHAREPOINT 2010.
de aplicaciones son un recurso limitado y afectarán en el rendimiento de la granja de
servidores.
Grupos de aplicaciones
Un grupo de aplicaciones para IIS 7.0 es un conjunto de una o más direcciones url
a las que presta servicio un proceso de trabajo o un conjunto de procesos de trabajo,
es decir un grupo de aplicaciones dará servicio a una colección de sitios.
Cada grupo de aplicaciones tiene su propio proceso de trabajo y puede tener
independencia mediante el uso de una cuenta de seguridad de esta manera evitamos
que dos procesos puedan interactuar. Un grupo de aplicaciones de IIS permite que
varios sitios ejecuten en un mismo servidor teniendo sus propios procesos de trabajo
independientes, de esta manera se consigue que una aplicación que pueda tener
problemas de recursos, no afecte a las demás.
Pero hay que tener en cuenta que el consumo de recursos de un grupo de
aplicaciones, puede afectar en el rendimiento ya que por cada grupo de aplicaciones se
consume una memoria de entre 30 y 50 MB además del propio consumo de cada
aplicación, por lo que se puede llegar a un consumo de 800 MB por cada grupo de
aplicación, en consecuencia el número de grupos de aplicaciones estará limitado por la
cantidad de memoria libre que se disponga, por lo general el consejo para que el
rendimiento sea aceptable es no sobrepasar nunca ocho grupos de aplicaciones.
El anexo III hace referencia en mayor profundidad al diseño y arquitectura de las
aplicaciones de servicios y grupos de servicio.
Bases de datos de contenidos
De forma predeterminada, todo el contenido de una aplicación web se almacena
en una o varias bases de datos de contenido. Una base de datos de contenido puede
incluir una o más colecciones de sitios pero una única colección de sitios no puede
abarcar varias bases de datos.
Para que el rendimiento no se vea afectado es aconsejable no implementar más de 100
bases de contenido por aplicación web.
José Javier Tarrasa Soguero
Página 56 de 493
ADMINISTRACION SHAREPOINT 2010.
2.2.3.
Capa 3: Colecciones de sitios
Una colección de sitios es un conjunto de sitios web que tienen el mismo
propietario y comparten la configuración de administración. Las Colecciones de Sitios
residen en Aplicaciones Web, y una Aplicación Web puede contener múltiples
Colecciones de Sitios. La primera Colección de Sitios en una Aplicación Web se llama el
Sitio de Nivel Superior y comparte el mismo URL que la Aplicación Web. Las siguientes
Colecciones de Sitios dentro de la Aplicación Web disponen de un URL separado.
Figura 14: Arquitectura lógica por capas, capa 3 colecciones de sitios
Los siguientes elementos se pueden compartir en una colección de sitios, pero no
entre distintas colecciones de sitios:
Páginas maestras.
Diseños de página.
Imágenes.
Plantillas de sitio.
Los permisos y la navegación se aíslan en las colecciones de sitios de las siguientes
maneras:
Los sub-sitios de una colección de sitios pueden heredar los permisos del
sitio de nivel superior.
Las colecciones de sitios no pueden heredar los permisos de otras
colecciones de sitios.
No hay navegación integrada de una colección de sitios a otra.
José Javier Tarrasa Soguero
Página 57 de 493
ADMINISTRACION SHAREPOINT 2010.
Colecciones de sitios (Sitio de nivel superior)
Una Colección de Sitios, no tiene interfaz. Una Aplicación Web puede existir sin
Colecciones de Sitios, pero una Colección de Sitios necesita obligatoriamente por lo
menos un Sitio, llamado el Sitio de Nivel Superior.
Cada Colección de Sitios es en forma similar a las Aplicaciones Web un sistema con
su propio método de autorización (la autenticación la maneja la Aplicación Web) y
configuraciones individuales que pueden ser diferentes para cada una de las
Colecciones.
Colección con nombre de host
Las colecciones de sitios con nombre de host son una opción si desea crear varias
colecciones de sitios de nivel superior en una aplicación web. Por ejemplo, los
administradores de las organizaciones de hospedaje usan colecciones de sitios con
nombre de host para crear varios sitios con nombre de dominio.
No hay ningún modo especial, como un modo de encabezado de host, que resulte
necesario para crear colecciones de sitios con nombre de host. Estas colecciones se
crean con Windows PowerShell
Las colecciones de sitios con nombre de host ofrecen un mayor control sobre las
direcciones URL. No obstante, sólo están disponibles a través de la zona
predeterminada. Las cuentas de usuario configuradas para autenticarse a través de
otras zonas no pueden tener acceso a las colecciones de sitios con nombre de host.
Puede crear un máximo de 100.000 colecciones de sitios con nombre de host en
un único sitio web de IIS.
Los nombres de dominio independientes que se obtienen de las colecciones de
sitios con nombre de host ayudan a impedir los ataques de scripting entre dos sitios.
2.2.4.
Capa 4: Sitios web
Los Sitios residen dentro de Colecciones de Sitios, y a su vez mantienen las páginas
que forman la Interfaz de Usuario y las Listas o Librerías que mantienen la información
guardada en SharePoint.
José Javier Tarrasa Soguero
Página 58 de 493
ADMINISTRACION SHAREPOINT 2010.
Figura 15: Arquitectura lógica por capas, capa 4 sitio web
Cada Colección de Sitios dispone de un Sitio inicial (llamado el Sitio de Nivel de
Superior), y bajo él se puede crear toda una estructura de árbol construida a base de
sub-sitios.
Los Sitios pueden ser creados desde la página de administración del Sitio de Nivel
Superior y para su creación se pueden utilizar plantillas. Cada Sitio (y sub-sitio) dispone
de una página de administración donde se puede configurar el Aspecto del sitio, los
usuarios que pueden usarlo, y otras configuraciones básicas.
Mis sitios
Mis sitios son sitios de SharePoint especiales personalizados para cada usuario. La
característica Mis sitios se habilita de forma predeterminada como parte del servicio
de perfil de usuario, y todos los usuarios de la organización tienen un Mi sitio único.
2.2.5.
Capa 5: Librerías o listas
SharePoint dispone de un sólo tipo de Listas (Lista Personalizada) de la que
heredan todas los otros tipos. Una Biblioteca no es más que una Lista Personalizada
especializada y modificada para contener documentos de cualquier tipo. Las Listas y
Bibliotecas son el contenedor de Elementos o Documentos, el último depósito de
información en SharePoint. Cada Lista y Biblioteca puede heredar la configuración de
seguridad del Sitio en donde se encuentra, o crear su propio esquema. Para ampliar
conocimientos sobre que pueden aportar las bibliotecas a una organización o los tipos
de bibliotecas disponibles ver el anexo XII y XIII.
José Javier Tarrasa Soguero
Página 59 de 493
ADMINISTRACION SHAREPOINT 2010.
Un caso especial dentro de las Bibliotecas son las Carpetas, que pueden ser
concebidas como un tipo de depósito para documentos, pero en realidad, para la
estructura interna de SharePoint, Carpetas no existen en la misma forma que
Directorios en un sistema de archivos de Windows e internamente todos los
documentos se guardan en una estructura plana, aunque las Carpetas crean una
organización visual en la Interfaz de Usuarios.
Un Sitio de SharePoint puede contener un gran número de Listas (o ninguna) y
usuarios con permisos de administrador del Sitio pueden crear nuevas instancias de
Listas o Bibliotecas utilizando las plantillas instaladas en el sistema. Existen Listas que
pueden ser exportadas como plantillas con o sin los elementos contenidos lo que
permite utilizarla para crear nuevas Listas basadas en ella.
Las listas también pueden ser configuradas de múltiples formas, permitiendo
modificar la forma en que se muestran los datos contenidos (utilizando Vistas), las
columnas que las forman, los Tipos de Contenido que definen la información, el
sistema de versiones y los permisos de los usuarios entre otras cosas.
2.2.6.
Capa 6: Documentos o Elementos
Elementos de Listas y Documentos de Bibliotecas son el contenedor final de la
información en SharePoint y radican en la base del sistema. De la misma forma que las
Listas, cada Elemento o Documento puede heredar la configuración de seguridad de la
Lista o tener su propio sistema de Seguridad.
Las listas contienen Elementos y las Librerías contienen Documentos. Ambos
representan la unidad básica de información que se puede almacenar en SharePoint,
representan el último escalón al que se puede aplicar derechos, permitiendo ajustar el
nivel de derechos que cada usuario puede ejercer. En principio ambos heredan los
derechos de la Lista o Librería, pero un propietario o administrador puede romper la
herencia y aplicar derechos individuales a cada uno de los elementos.
José Javier Tarrasa Soguero
Página 60 de 493
ADMINISTRACION SHAREPOINT 2010.
CAPÍTULO 3
SITIO DE
ADMINISTRACION CENTRAL
José Javier Tarrasa Soguero
Página 61 de 493
ADMINISTRACION SHAREPOINT 2010.
3 Sitio de Administración Central
A continuación veremos rápidamente y sin entrar en profundidad como está
diseñado el interfaz del sitio de administración central y qué operaciones se pueden
realizar desde este interfaz de administración.
Figura 16: Sitio de administración central
En SharePoint 2010, todas las tareas están divididas en enlaces dentro de ocho
categorías, estas categorías se pueden ver en la figura que muestra la captura de la
página principal del sitio de administración central, su diseño nos recuerda al panel de
control de Windows Vista y Windows 7. En la parte superior aparece el famoso interfaz
denominado “la cinta” y que fue introducido por Microsoft en las versiones clientes de
Office 2007. En SharePoint 2010 la cinta está diseñada para facilitar al administrador y
al usuario el acceso a la configuración y a las tareas administrativas.
Se puede acceder a la ventana del sitio de administración central, fácilmente en la
siguiente ruta: Pinchar en Inicio de Menú inicio -> Todos los programas -> Microsoft
SharePoint Productos -> SharePoint 2010 Central Administración.
A continuación se van a ir describiendo las distintas categorías y qué se puede
realizar desde cada una de ellas.
José Javier Tarrasa Soguero
Página 62 de 493
ADMINISTRACION SHAREPOINT 2010.
3.1 Administración de Aplicaciones
Desde esta categoría se gestionan las aplicaciones web, los servicios de
aplicaciones, las colecciones de sitios y las bases de datos, estas son las cuatro subcategorías en las que está dividida. Cada una de estas sub-categorías dispone de los
siguientes enlaces que se van a describir.
Figura 17 Administración central - administración de aplicaciones
3.1.1.
Aplicaciones Web
En la sección Aplicaciones Web, se accede a la lista de todas las aplicaciones web
disponibles en la granja con sólo seleccionar el enlace administrar aplicaciones web.
Cuando nos encontramos en la página de Aplicaciones Web, nos aparece “la cinta” con
una serie de opciones que nos permitirán cambiar las propiedades de una aplicación
web que estemos seleccionando.
Figura 18 Administración aplicaciones web - Cinta de aplicaciones web
Cuando administramos las aplicaciones web, por extensión algunos de los cambios
que se realicen afectaran a las colecciones de sitio y a los sitios, que sean parte de la
aplicación web.
José Javier Tarrasa Soguero
Página 63 de 493
ADMINISTRACION SHAREPOINT 2010.
El botón de borrado permite eliminar mediante un desplegable, una aplicación
web de SharePoint, eliminar el sitio web de IIS o la base de datos de contenido.
El botón de propiedades generales permite habilitar algunas propiedades básicas
de una aplicación web, desde aquí se podrá habilitar los RSS feeds para todas las
colecciones de sitio de la aplicación web o se podrá configurar el tamaño máximo de
fichero permitido.
3.1.2.
Colecciones de Sitios
En esta sub-categoría se pueden crear y borrar colecciones de sitios de varias
aplicaciones web pertenecientes a la granja, configurar las plantillas y las cuotas
aplicándolas a colecciones de sitio individuales o cambiar los administradores de las
colecciones de sitios. Usando esta nueva característica se puede crear un grupo de
usuarios que pueden ser administradores únicamente de una colección de sitios.
3.1.3.
Aplicaciones de servicio
Cuando se selecciona el enlace Administrar aplicaciones de servicio, aparece una
lista de todas las aplicaciones de servicio que fueron seleccionadas durante la
configuración inicial de la granja. Aquí también se utiliza “la cinta” a través de la cual
podemos crear instancias adicionales de aplicaciones de servicio, ajustar las
propiedades generales de una aplicación de servicio o sus permisos.
Figura 19 Administración central - Aplicaciones de servicio
José Javier Tarrasa Soguero
Página 64 de 493
ADMINISTRACION SHAREPOINT 2010.
3.1.4.
Bases de Datos
Usando los enlaces de esta sub-categoría se puede especificar la base de datos por
defecto o también las bases de datos de contenido de la granja. Se puede especificar
un servidor de base de datos que actué en caso de fallo, un conjunto de servidores de
búsqueda, ajustar la capacidad de la base de datos para permitir un determinado
número de colecciones de sitio por cada aplicación web.
Por defecto se pueden crear 15000 colecciones de sitios, un evento de tipo
warning se disparará cuando el número de colecciones de sitios supere los 9000, este
valor se puede ajustar si es necesario.
Desde esta pantalla se puede borrar la base de datos de la aplicación web aunque
esto no borrara la base de datos en el servidor de SQL, simplemente eliminara la
asociación con la aplicación web.
3.2 Configuración del Sistema
Esta categoría contiene las tres sub-categorías que se muestran en la figura, estas
permiten cambiar ciertas configuraciones de las granjas.
Figura 20 Administración central - Configuración del sistema
3.2.1.
Servidores
En esta sub-categoría nos encontramos con dos enlaces: Administración de los
servidores de la granja y Administración de servicios del servidor. El primer enlace nos
muestra todos los servidores que son parte de la granja de SharePoint, esto incluye
todos los servidores en los que está instalado SharePoint, pero no los servidores donde
se encuentran las bases de datos. Desde aquí se puede eliminar un servidor de la
José Javier Tarrasa Soguero
Página 65 de 493
ADMINISTRACION SHAREPOINT 2010.
granja de servidores. Si hacemos doble clic sobre el nombre de un servidor se abrirá la
página del enlace de Administración de servicios del servidor.
En la página de servicios del servidor se pueden ver los servicios que están
corriendo, el estado de estos e incluso arrancarlos o pararlos. Algunos servicios
disponen de un hipervínculo que abre páginas adicionales en las que se podrán
configurar parámetros de los servicios antes o después de ser arrancados.
3.2.2.
E-mail y Mensajes de Texto (SMS)
Esta sub-categoría tiene tres enlaces. El primero se utiliza para, configurar el email de salida, esta característica permite especificar un servidor de la red que este
configurado como servidor de correo smtp y permita enviar mensajes desde la granja
de servidores. Otra característica es la configuración de los e-mails entrantes, para
usar esta característica el servidor tiene que estar habilitado como smtp, a
continuación se puede habilitar el servicio de administración de directorio, este
servicio se encarga de comprobar las direcciones y usuarios con la ayuda del directorio
activo y de los servidores de correo Exchange Server.
El último enlace es la activación de envíos de texto con mensajes de alerta, tipo
sms. Si la organización está subscrita a un servicio de mensajes de texto, bastara con
especificar la url, y el usuario y password de la cuenta del servicio. En caso de no
disponer de servicio de subscripción de envió de SMS, se puede introducir
directamente la configuración de una cuenta de móvil
3.2.3.
Administración de granjas
Esencialmente en este apartado se puede activar o desactivar, características de
una granja entera, como pueden ser configurar políticas de privacidad, configurar el
acceso a través de firewall o administrar soluciones de usuarios.
3.3 Supervisión
La categoría de supervisión contiene tres sub-categorías, Analizador de
mantenimiento, Trabajos del temporizador e Informes.
José Javier Tarrasa Soguero
Página 66 de 493
ADMINISTRACION SHAREPOINT 2010.
Figura 21 Administración central – Supervisión
3.3.1.
Analizador de mantenimiento
SharePoint 2010 introduce aquí una nueva característica, llamada analizador de
mantenimiento. Es una herramienta basada en reglas, que periódicamente escanea la
granja chequeando y comparando varios componentes mediante un banco de reglas, si
algunas de las propiedades encontradas dan como resultado un error en una regla, el
analizador de mantenimiento mostrará una notificación en la parte superior de la
Administración Central. Una notificación en color amarillo significa que hay un
problema al que se le debe prestar atención, si la notificación es de color rojo indica
que es un problema más serio.
Figura 22 Administración central - Notificación
José Javier Tarrasa Soguero
Página 67 de 493
ADMINISTRACION SHAREPOINT 2010.
En la sub-categoría del analizador de mantenimiento se pueden consultar los
problemas ocurridos tras varios escaneos, este analizador utiliza más de 50 reglas,
algunas de estas reglas están diseñadas para que el propio SharePoint corrija ciertos
problemas.
Un segundo enlace del analizador de mantenimiento, permite revisar la definición
de estas reglas, se puede lanzar manualmente una regla desde el menú de cinta,
también se pueden deshabilitar reglas o programar su ejecución, bajo demanda.
3.3.2.
Trabajos temporizados
Los trabajos temporizados ejecutan periódicamente, su función es prevenir
problemas que puedan causar la caída de la granja, su función no es escanear en busca
de problemas. En este enlace se puede ver la programación de cada trabajo así como
las aplicaciones web que tienen asociadas alguno de estos trabajos. Igualmente se
pueden programar nuevas tareas, habilitarlas o deshabilitarlas y chequear el estado de
las tareas.
3.3.3.
Informes
En la sub-categoría de informes, se pueden ver una variedad diferente de reportes
que SharePoint crea automáticamente. Aquí hay un enlace en el que se puede
configurar el uso y los datos coleccionados o recogidos para el estado de salud, por
defecto todos los tipos de eventos son recogidos, pero se puede especificar qué tipos
de eventos nos interesan. La última categoría es el enlace de Web de análisis de
informes, aquí se muestran el total de páginas vistas por cada aplicación web que se
está ejecutando, el número de los visitantes diarios o el número de configuraciones de
búsqueda o consultas.
3.4 Backup y Restauración
Se pueden ver dos enlaces, el de restauración y backup al más alto nivel de una
granja y una novedad en SharePoint 2010, el backup granular que permite hacer
backup de colección de sitios, subsitio y listas.
José Javier Tarrasa Soguero
Página 68 de 493
ADMINISTRACION SHAREPOINT 2010.
Figura 23 Administración central - Copia de seguridad y restauración
3.5 Seguridad
En la categoría de seguridad, se pueden administrar los usuarios, la seguridad de la
granja y del conjunto de aplicaciones mediante el uso de políticas, configurar la
administración de las cuentas, bloquear tipos de ficheros o configurar la
administración de derechos sobre la información
Figura 24 Administración central - Seguridad
A continuación describimos las tres sub-categorías de las que se compone.
José Javier Tarrasa Soguero
Página 69 de 493
ADMINISTRACION SHAREPOINT 2010.
3.5.1.
Usuarios
La granja de SharePoint, siempre necesita al menos un administrador, por defecto
la cuenta utilizada durante la instalación se añade automáticamente al grupo de
administradores.
En el enlace aprobar o rechazar grupos de distribución, se puede administrar que
grupos de distribución son usados para el correo entrante.
Existe un enlace para especificar las políticas de las aplicaciones web, abre una
página con estas políticas permitiendo añadir usuarios y grupos a las aplicaciones web
de la granja. Se puede cambiar los permisos entre los siguientes, control total, sólo
lectura, denegar escritura y denegar todo. Estas políticas afectan a la aplicación web
entera y a todas las colecciones de sitio contenidas en la aplicación, por ello hay que
tener un especial cuidado en su modificación
3.5.2.
Seguridad General
Los dos primeros enlaces configuración de cuentas de administración y
configuración de cuentas de servicio, son similares pero con funciones diferentes. La
configuración de cuentas de administración, nos permitirá registrar cuentas de
dominio en cambio la configuración de cuentas de servicio permitirá gestionas la
asociación de cuentas de usuarios con varios servicios de la granja.
En el enlace de cambio de contraseña, se pueden configurar las contraseñas de las
cuentas estas contraseñas pueden ser cambiadas automáticamente, pudiendo
especificar el tiempo que trascurrirá desde que se notifica el cambio de contraseña
próximo hasta cuando se cambia definitivamente, que por defecto es de 10 días.
También hay un tiempo de 45 segundos estipulado por defecto para dar tiempo a la
parada de servicios antes del cambio de contraseña, incluso se puede ajustar cuantas
veces se intentara cambiar la contraseña en caso de fallo.
Aquí también se puede gestionar las relaciones de confianza entre las granjas y los
servidores raíz de certificación, esta página permite crear nuevas relaciones o editar las
ya existentes.
Se puede interactuar con programas de antivirus, se podrá ajustar el tiempo de
escaneo o el número de procesos usados para escanear.
Otra importante práctica de seguridad es la que permite que ciertos tipos de
ficheros no sean subidos a los servidores, esto se consigue gracias al bloqueo de
ficheros por defecto SharePoint bloquea cerca de 100 tipos de ficheros, pero se
pueden añadir una lista propia de ficheros por extensión o por tipo. Esta configuración
José Javier Tarrasa Soguero
Página 70 de 493
ADMINISTRACION SHAREPOINT 2010.
afecta a las aplicaciones web, si se dispone de más aplicaciones web cada una de ellas
tendrá su propio bloqueo de ficheros.
El último enlace permite especificar cómo se permite a los usuarios acceder a las
partes de las webs.
3.5.3.
Directivas de información
Esta sub-categoría permite configurar derechos sobre la información. Por defecto
IRM (Information Rights Management) esta deshabilitado, pero aquí tenemos la
opción de usar el servidor que por defecto aparece listado en el directorio activo como
servidor de RMS (Rights Management Server). Una vez que IRM se habilita se podrán
ver cuatro políticas pre configuradas, Etiquetas, Códigos, Auditoría y Retención, estas
políticas si no se usan deberán de ser deshabilitadas, no desaparecerán pero se
impedirá que nuevas librerías y listas se vean afectadas por ellas.
3.6 Actualización y Migración
Tal y como muestra la siguiente figura esta categoría únicamente tiene una
subcategoría Actualización y Gestión de parches.
Figura 25 Administración central - Actualización y migración
En este enlace es donde se activa la licencia de SharePoint, simplemente se
introduce la licencia en el enlace convertir el tipo de licencia de la granja. Si se ha
estado utilizando SharePoint durante un tiempo creando distintos sitios y se procede a
la conversión de licencia, las nuevas características de la versión Enterprise no se
activarán en los sitios ya existentes, que se hayan creado en la otra versión.
En el enlace de chequeo del producto y estado de la instalación se genera un
reporte de todos los componentes y productos en el servidor incluido su nivel de
parcheo, este listado se puede filtrar por servidor o verlo sobre toda la granja de
servidores.
José Javier Tarrasa Soguero
Página 71 de 493
ADMINISTRACION SHAREPOINT 2010.
Al revisar el estado de la base de datos, se genera un reporte de todas las bases de
datos conectadas a la granja y qué tipo de base de datos son (de configuración, de
contenido, etc.)
Finalmente si se ha actualizado desde SharePoint 2007 a 2010, añadiendo la
antigua base de datos al nuevo producto, mediante el chequeo del estado de la
actualización se comprobarán los posibles problemas.
La siguiente figura muestra un informe del estado de actualización, enumerando
los problemas categorizados como críticos o errores graves.
Figura 26 Informe de estado de actualización
3.7 Configuración General de Aplicaciones
En esta categoría se manejan todos los cambios que están relacionados con la
interactuación de los usuarios con SharePoint, en esta categoría se encuentran las
opciones para controlar como el cliente accede a aplicaciones como InfoPath o
SharePoint Designer.
Figura 27 Administración central - Configuración de aplicación general
José Javier Tarrasa Soguero
Página 72 de 493
ADMINISTRACION SHAREPOINT 2010.
3.7.1.
Conexiones de servicios externos
La siguiente sub-categoría nos muestra una pareja de enlaces que son usados para
enviar y convertir documentos en las granjas de SharePoint. El enlace de configuración
de envió y conexión, nos permitirá configurar localizaciones para las aplicaciones web
que se seleccionen.
SharePoint 2010 también permite conversión de documentos, Para habilitar la
conversión de documentos, deben de ser habilitados dos servicios primero ya que por
defecto están deshabilitados, el servicio lanzador de conversión y el servicio de
balanceo de carga de conversión de documentos.
3.7.2.
Directorio de Sitio
Esta sub-categoría contiene una pareja de enlaces uno de estos enlaces es la
Configuración del directorio de sitio, en el que se introduce la url del directorio de
sitio. Se pueden especificar todos los sitios que serán añadidos al directorio de sitio. El
segundo enlace Escanea el directorio de sitio, para poder ver la lista de los directorios
de sitio. En SharePoint 2010 cada colección de sitio puede tener su propio directorio
de sitio.
3.7.3.
SharePoint Designer
SharePoint Designer es la herramienta de diseño, que está disponible de forma
gratuita en la web de Microsoft, en esta sub-categorías se puede deshabilitar
completamente el uso de SharePoint Designer para todas las colecciones de sitios en
una aplicación web, también se podrán seleccionar cuales son los permisos que serán
permitidos, de esta manera los administradores podrán controlar que los cambios de
SharePoint Designer sólo puedan afectar a las aplicaciones web definidas y por los
usuarios definidos.
3.7.4.
Búsqueda
El enlace Administración de búsqueda en granjas, abre la página donde puede ser
vista la topología de búsqueda de la granja, aquí se pueden ver los servidores proxy
configurados para la búsqueda, el tiempo máximo de búsqueda o si se debe ignorar o
no la búsqueda segura bajo SSL. También se pueden listar las búsquedas relacionadas
con aplicaciones de servicio y se pueden modificar o añadir bases de datos de
búsqueda.
José Javier Tarrasa Soguero
Página 73 de 493
ADMINISTRACION SHAREPOINT 2010.
3.7.5.
Servicio de Reporting
Esta subcategoría contienen todos los enlaces necesarios para comenzar a utilizar
la integración entre Reporting Services y SharePoint 2010.
3.7.6.
Distribución de contenido
El contenido desarrollado para una colección de sitios puede ser convertido en
portable para utilizarlo en otra colección de sitios. Los autores pueden desarrollar
contenido destinado a producción en entrono de preproducción o desarrollo,
habitualmente estos entorno se definen como granjas idénticas pero independientes
una para producción y otra para desarrollo o distintas Aplicaciones web dedicadas a
entornos de desarrollo y producción. Cuando se realiza una nueva implementación en
un entorno de desarrollo, se puede dar el caso de necesitar subirlo a producción. En
este apartado se configuran los contenedores de la información y se programan tareas
para desplegar el nuevo contenido en otros entornos.
3.8 Asistente de configuración
Esta es la última categoría del sitio de administración central, esta categoría
contiene un enlace que ejecuta el asistente de configuración de la granja. Esta
categoría está concebida para ser expandida en el futuro con otros asistentes o wizarts
de otros aplicativos de terceros.
José Javier Tarrasa Soguero
Página 74 de 493
ADMINISTRACION SHAREPOINT 2010.
CAPÍTULO 4
INSTALACION
SHAREPOINT 2010
José Javier Tarrasa Soguero
Página 75 de 493
ADMINISTRACION SHAREPOINT 2010.
4 Instalación SharePoint 2010
La instalación de las tres versiones existentes de SharePoint 2010 es muy similar.
El primer paso para crear un sistema de SharePoint siempre pasa por instalar sus
prerrequisitos, una serie de programas y parches que SharePoint necesita para
funcionar correctamente.
Figura 28 Instalación SharePoint 2010 - Pantalla inicial
Es importante que el servidor esté conectado a Internet para poder bajar los
archivos necesarios. Los prerrequisitos también se pueden descargar de antemano e
instalar manualmente, pero luego es de todas formas necesario ejecutar la rutina de
prerrequisitos desde la pantalla de instalación pues se deben completar las
configuraciones necesarias. Los prerrequisitos se tienen que instalar siempre,
independientemente de la versión de servidor SharePoint. La lista de prerrequisitos y
los URLs para descargarlos se puede encontrar en el sitio de Microsoft
http://technet.microsoft.com/en-us/library/cc262485.aspx
La instalación y configuración que se muestra a continuación utiliza una sola
cuenta de administrador para todas las funciones. Esto es aceptable para sistemas de
demostración o de desarrollo, pero totalmente inaceptable para sistemas de
producción. Si se va a realizar un montaje en producción, es necesario realizar la
creación y configuración de cuentas de administración y de servicio que se describe en
el Anexo IV.
La pantalla inicial de la rutina de instalación permite instalar el software en el
servidor (vinculo Instalar SharePoint):
Si se está instalando SharePoint Server, en la primera pantalla se debe
introducir la clave del producto (no necesaria para SharePoint Foundation)
José Javier Tarrasa Soguero
Página 76 de 493
ADMINISTRACION SHAREPOINT 2010.
Figura 29 Instalación SharePoint 2010 - Introducir clave
Acepte los Términos de licencia para software de Microsoft
Figura 30 Instalación SharePoint 2010 - Términos del contrato
La siguiente pantalla permite elegir entre una instalación Completa, en
donde se pueden agregar servidores posteriormente para crear una granja,
o Independiente en donde todo el software necesario (incluyendo SQL
Express) es instalado en el servidor.
José Javier Tarrasa Soguero
Página 77 de 493
ADMINISTRACION SHAREPOINT 2010.
Figura 31 Instalación SharePoint 2010 - Elegir instalación
Para la primera opción instalación completa, necesitaremos tener instalado SQL
Server 2008 en el propio servidor o en uno dedicado. La versión de SQL Server
2008 es deseable que sea R2 tal y como se describe en el siguiente documento.
http://go.microsoft.com/fwlink/?linkid=187264&clcid=0xC0A
El asistente muestra una pantalla para seleccionar la ubicación de los archivos
de SharePoint. La ubicación se puede modificar, pero es recomendable utilizar
la que se muestra por defecto
Figura 32 Instalación SharePoint 2010 - Ubicación de archivos
José Javier Tarrasa Soguero
Página 78 de 493
ADMINISTRACION SHAREPOINT 2010.
El proceso finaliza con la pantalla de "Ejecutar el Asistente de configuración" que por
defecto iniciará
Figura 33 Instalación SharePoint 2010 - Ejecución del asistente
El Asistente para configuración de Productos de SharePoint al ejecutar mostrará la
primera pantalla, en la que será necesario definir:
El nombre del servidor de SQL y el nombre de la Base de Datos de
configuración a crear (se puede aceptar el nombre por defecto)
La cuenta y contraseña para el acceso a la Base de Datos
Figura 34 Instalación SharePoint 2010 - Parámetros de Base de datos
José Javier Tarrasa Soguero
Página 79 de 493
ADMINISTRACION SHAREPOINT 2010.
La siguiente pantalla del asistente permite crear una frase de contraseña que se
utiliza para encriptar los datos de configuración de la granja. La frase se debe
guardar en un lugar seguro y solamente puede ser cambiada utilizando
PowerShell
La configuración de la aplicación Web utilizada para la Administración Central
puede ser modificada desde la siguiente pantalla del asistente (puerto a utilizar
y tipo, NTLM o Kerberos).
Figura 35 Instalación SharePoint 2010 - Puerto y autenticación de Site de administración
central
La ultima pantalla muestra un resumen de la configuración a realizar para
modificarla si es necesario. Luego el asistente se encarga de crear las Bases de
Datos necesarias y configurar SharePoint para que toda su infraestructura
funcione correctamente.
Al finalizar el asistente se puede ejecutar el navegador Web para hacer las
configuraciones iniciales
José Javier Tarrasa Soguero
Página 80 de 493
ADMINISTRACION SHAREPOINT 2010.
CAPÍTULO 5
CONFIGURACION INICIAL
SHAREPOINT 2010
José Javier Tarrasa Soguero
Página 81 de 493
ADMINISTRACION SHAREPOINT 2010.
5 Configuración inicial SharePoint 2010
Al finalizar la configuración básica, aparece una ventana para configurar la
participación en el programa de mejora de Microsoft. Luego se puede iniciar el
asistente de configuración de las Aplicaciones de Servicio automáticamente, o se
puede seleccionar hacer la configuración manualmente.
Si se inicia el asistente, se inicia una página con una lista de las Aplicaciones de
Servicio disponibles (diferentes para cada versión de SharePoint, ver tabla de anexo I).
Primero defina la cuenta de servicio necesaria para manejar las Aplicaciones y luego se
pueden seleccionar las Aplicaciones que van a ser activadas. Normalmente la
configuración por defecto es suficiente, esto dependerá del diseño lógico que se quiera
implementar.
Figura 36 Instalación SharePoint 2010 - Inicio asistente de configuración
Finalizado el proceso de configuración de las Aplicaciones de Servicio es posible
crear la primera Colección de Sitios directamente, o se puede realizar manualmente
posteriormente. Una página de información mostrando las Aplicaciones configuradas
finaliza el proceso. A continuación se puede ver la página principal de la
Administración Central de SharePoint.
El proceso completo ha instalado el software de SharePoint, ha creado todas las
Bases de Datos necesarias para el funcionamiento de SharePoint, configurado IIS para
poder utilizar la Administración Central (Sitio y Grupo de Aplicaciones) y configurado
todo el sistema para comenzar a funcionar.
5.1 Configuración para usar diferentes idiomas en la granja de
servidores.
Los paquetes de idioma permiten a los propietarios de sitios y administradores de
colecciones de sitios crear sitios de SharePoint y colecciones de sitios en varios idiomas
sin necesidad de realizar instalaciones independientes de Microsoft SharePoint Server
José Javier Tarrasa Soguero
Página 82 de 493
ADMINISTRACION SHAREPOINT 2010.
2010. Lo único que debe hacer es instalar los paquetes de idioma, que contienen
plantillas de sitio específicas para cada idioma, en los servidores web.
No se puede cambiar un sitio, una colección de sitios o una página web existentes
de un idioma a otro mediante la aplicación de distintas plantillas de sitio específicas de
un idioma. Después de usar una plantilla de sitio específica de un idioma para un sitio
o una colección de sitios, ese sitio o colección siempre mostrará el contenido en el
idioma de la plantilla de sitio original.
Cuando los propietarios de sitios o los administradores de colecciones de sitios
crean sitios o colecciones de sitios, pueden elegir un idioma específico para cada sitio o
colección de sitios.
El idioma elegido tiene un identificador de idioma que determina el idioma que se
usa para mostrar texto e interpretar el texto incluido en el sitio o la colección de sitios.
Por ejemplo, si el propietario de un sitio decide crear un sitio en Ingles, las barras de
herramientas, barras de navegación, listas y encabezados de columna del sitio se
muestran en Ingles.
Para configurar el idioma en una granja de servidores se deben realizar los
siguientes pasos:
Instalación de archivos de idioma adicionales en Windows Server 2008
1. Es necesario ser miembro del grupo Administradores del equipo para
poder instalar estos archivos de idioma. Una vez instalados los archivos de
idioma, los idiomas estarán disponibles para todos los usuarios del equipo.
2. En el servidor web, haga clic en Inicio, seleccione Configuración y Panel de
control y, a continuación, haga clic en Configuración regional y de idioma.
3. En el cuadro de diálogo Configuración regional y de idioma, en la ficha
Teclados e idiomas, en la sección Idioma para mostrar, haga clic en
Instalar o desinstalar idiomas.
4. En el cuadro de diálogo Instalar o desinstalar idiomas, haga clic en Instalar
idiomas.
5. En la página Seleccione los idiomas que se van a instalar, seleccione el
idioma que va a instalar en la lista de idiomas disponibles. Si el idioma no
aparece, haga clic en Examinar carpeta para navegar hasta la ubicación
José Javier Tarrasa Soguero
Página 83 de 493
ADMINISTRACION SHAREPOINT 2010.
desde la que descargó el archivo de idioma. El archivo de idioma es un
archivo .CAB.
6. Seleccione todos los idiomas que desea instalar y, a continuación, haga clic
en Siguiente.
7. Acepte los términos y condiciones y, a continuación, haga clic en Siguiente.
8. Haga clic en Instalar.
Después de instalar los archivos de idioma necesarios en los servidores web,
puede instalar los paquetes de idioma. Los paquetes de idioma se pueden descargar
individualmente (una descarga por cada idioma admitido). Si tiene un entorno de
granja de servidores y va a instalar los paquetes de idioma de varios idiomas, debe
instalar los paquetes de idioma en cada uno de los servidores web.
Instalación de un paquete de idioma
1. Ejecute setup.exe.
2. En la página Términos de licencia para software de Microsoft, revise los
términos, active la casilla Acepto los términos del contrato y, a
continuación, haga clic en Continuar.
3. El asistente para la instalación se ejecuta e instala el paquete de idioma.
4. Vuelva a ejecutar el Asistente para configuración de Productos de
SharePoint con la configuración predeterminada. Si no ejecuta el Asistente
para configuración de Productos de SharePoint después de instalar el
paquete de idioma, dicho paquete no se instalará correctamente.
Nueva ejecución del Asistente para la configuración de productos de
SharePoint 2010
1. Haga clic en Inicio, elija Todos los programas, haga clic en Productos de
Microsoft SharePoint 2010 y, a continuación, haga clic en Asistente para la
configuración de productos de SharePoint 2010.
2. En la página Productos de SharePoint, haga clic en Siguiente.
3. Haga clic en Sí en el cuadro de diálogo en el que se indica que algunos
servicios pueden tener que reiniciarse durante la configuración.
José Javier Tarrasa Soguero
Página 84 de 493
ADMINISTRACION SHAREPOINT 2010.
4. En la página Modificar configuración del conjunto de servidores, haga clic
en No desconectar de este conjunto de servidores y, a continuación, haga
clic en Siguiente.
5. Si aparece la página Modificar la configuración de la aplicación web de
Administración central de SharePoint, no modifique ninguno de los valores
predeterminados y haga clic en Siguiente.
6. En la página Finalizando el Asistente para configuración Productos y
Tecnologías de SharePoint, haga clic en Siguiente.
7. En la página Configuración realizada correctamente, haga clic en Finalizar.
5.2 Configurar el correo electrónico entrante y saliente
Para poder habilitar un correo electrónico entrante en el servidor que ejecuta
SharePoint Server 2010, debe seleccionar el servicio SMTP que desea usar.
Puede usar el siguiente procedimiento para configurar el correo electrónico
entrante. Cuando finalice el procedimiento, habrá configurado todo lo requerido para
un escenario básico. Luego los usuarios podrán enviar correo electrónico a listas y
bibliotecas.
Para configurar correo electrónico entrante en un escenario básico
1. Compruebe si tiene las siguientes credenciales administrativas:
Debe ser miembro del grupo Administradores en el equipo que ejecuta el
sitio web de Administración central de SharePoint.
2. En Administración central, haga clic en Configuración del sistema.
3. En la página Configuración del sistema, en la sección Correo electrónico y
mensajes de texto (SMS), haga clic en Configurar correo electrónico
entrante.
4. Si desea permitir que los sitios de este servidor reciban correo electrónico,
en la página Configurar correo electrónico entrante, en la sección Habilitar
correo electrónico entrante, haga clic en Sí.
José Javier Tarrasa Soguero
Página 85 de 493
ADMINISTRACION SHAREPOINT 2010.
5. Seleccione el modo de configuración Automático.
6. En la sección Dirección de servidor de correo electrónico entrante para
mostrar, en el cuadro Dirección de servidor de correo electrónico para
mostrar, escriba un nombre para mostrar para el servidor de correo
electrónico.
7. Use la configuración predeterminada en las demás secciones y haga clic en
Aceptar.
Después de configurar el correo electrónico entrante, los usuarios que tengan
permisos de administración de listas pueden configurar listas y bibliotecas de
documentos compatibles con correo electrónico.
El correo electrónico saliente es la base sobre la que los administradores de sitios
pueden implementar varias características de notificación de correo electrónico.
Dichas características ayudan a los usuarios finales a realizar un seguimiento de los
cambios y actualizaciones en colecciones de sitios individuales y permiten a los
administradores de sitio enviar mensajes de estado. Después de configurar el correo
electrónico saliente, los usuarios pueden crear alertas para registrar elementos de un
sitio, por ejemplo, listas, bibliotecas y documentos. Además, los administradores del
sitio pueden crear alertas para recibir notificaciones automáticas de los problemas
administrativos del sitio, como por ejemplo que los propietarios del sitio hayan
superado su espacio de almacenamiento especificado.
Configuración el correo electrónico saliente para una granja de servidores
mediante Administración central
1. En Administración central, haga clic en Configuración del sistema.
2. En la página Configuración del sistema, en la sección Correo electrónico y
mensajes de texto (SMS), haga clic en Establecer la configuración del
correo electrónico saliente.
3. En la página Configuración del correo electrónico saliente, en la sección
Configuración de correo, escriba el nombre del servidor SMTP para el
correo electrónico saliente en el cuadro Servidor SMTP saliente.
4. En el cuadro Dirección de origen, escriba la dirección de correo electrónico
tal como desea que se muestre a los destinatarios de correo electrónico.
José Javier Tarrasa Soguero
Página 86 de 493
ADMINISTRACION SHAREPOINT 2010.
5. En el cuadro Dirección de respuesta, escriba la dirección de correo
electrónico a la que desea que respondan los destinatarios del correo
electrónico.
6. En la lista Juego de caracteres, seleccione el juego de caracteres apropiado
para su idioma.
7. Haga clic en Aceptar.
Para poder configura el correo saliente uno de los servidores de la granja debe de
tener instalado y configurado el servicio de correo smtp.
5.3 Configurar la cuenta móvil
La característica de alerta móvil se parece a la que ya existe en SharePoint Server
2010, la cual habilita las alertas por correo electrónico saliente. Sin embargo, en lugar
de recibir alertas por correo electrónico cuando cambia un elemento o una lista de
SharePoint, los usuarios reciben las alertas en su teléfono móvil.
Puede configurar una cuenta móvil para todas las aplicaciones web de un conjunto
o granja de servidores o puede configurar la cuenta móvil para una aplicación web
específica. Sin embargo, sólo puede configurar una cuenta móvil en la granja de
servidores. La escala de la implementación determinará si se configurará una cuenta
móvil para una granja de servidores o para una aplicación web concreta. Si configura
una cuenta móvil para una granja de servidores, todos los usuarios de la organización
podrán suscribirse a las alertas.
Configurar o editar una cuenta móvil para una granja de servidores mediante
Administración central:
1. Compruebe si tiene las siguientes credenciales administrativas:
Para configurar una cuenta móvil para una granja de servidores, debe
pertenecer al grupo de administradores de la granja en el equipo que ejecuta el
sitio web de Administración central de SharePoint.
2. En la página principal de Administración central, haga clic en Configuración del
sistema.
3. En la página Configuración del sistema, en la sección Correo electrónico y
mensajes de texto (SMS), haga clic en Configura la cuenta móvil.
José Javier Tarrasa Soguero
Página 87 de 493
ADMINISTRACION SHAREPOINT 2010.
4. En la página Configuración de cuenta móvil, en la sección Configuración del
servicio de mensajes de texto (SMS), para tener acceso a una lista de
proveedores de servicios, haga clic en el vínculo Microsoft Office Online.
5. En la página Buscar un proveedor de servicios móviles para Office 2010, en la
lista Elegir país o región del proveedor de servicios inalámbricos, seleccione el
país o la región en la que se encuentra el proveedor de servicios inalámbricos.
6. En la página Buscar un proveedor de servicios móviles para Office 2010, en la
lista Elegir proveedor de servicios inalámbricos actual, seleccione el proveedor
de servicios inalámbricos que desea usar.
Una vez hecha la selección, se le dirigirá al sitio web del proveedor de
servicios que haya seleccionado. Allí deberá solicitar el servicio SMS. Cuando
reciba la información necesaria del proveedor de servicios, vuelva a la página
Configuración de cuenta móvil.
7. En el cuadro Dirección URL del servicio de mensajes de texto (SMS), escriba la
dirección URL del servicio SMS. Asegúrese de que la dirección URL del servicio
sea una dirección URL HTTPS.
8. En el cuadro Nombre de usuario y Contraseña, escriba los datos recibidos del
proveedor de servicios de SMS.
9. Para confirmar si la dirección URL y las credenciales de usuario son correctas,
haga clic en Servicio de prueba.
10. Haga clic en Aceptar.
5.4 Crear el registro de diagnóstico
Es probable que el entorno de SharePoint Server 2010 requiera la configuración de
registros de diagnóstico después de la actualización o la implementación inicial y,
posiblemente, a lo largo del ciclo de vida del sistema. Las instrucciones que aparecen
en la siguiente lista pueden ayudarle a establecer los procedimientos recomendados
para el entorno específico.
Cambie la unidad en la que se escribe el registro. De manera
predeterminada, el registro de diagnósticos se configura para que se escriban
registros en la misma unidad y partición en la que se instaló SharePoint Server
2010. Dado que el registro de diagnósticos puede usar mucho espacio de la
unidad, y la escritura en registros puede afectar al rendimiento de la unidad,
José Javier Tarrasa Soguero
Página 88 de 493
ADMINISTRACION SHAREPOINT 2010.
deberá configurar el registro para escribir en una unidad que sea diferente de
aquella en la que se instaló SharePoint Server 2010. También deberá
considerar la velocidad de conexión en la unidad en la que se escriben los
registros. Si se configura un registro en un nivel detallado, se graban muchos
datos de registro. Por lo tanto, una conexión lenta puede ocasionar un
rendimiento de registros deficiente.
Restrinja el uso de espacio en disco para registros. De manera
predeterminada, la cantidad de espacio en disco que un registro de
diagnósticos puede usar no está limitada. Por lo tanto, limite el espacio en
disco que usa el registro para asegurarse de que no se complete el disco, en
especial si configura el registro para escribir eventos detallados. Cuando se
use toda la restricción de discos, se quitarán los registros más antiguos y se
grabará nueva información de datos de registro.
Use la configuración detallada con moderación. Puede configurar el registro
de diagnóstico para grabar eventos de nivel detallado. Esto significa que el
sistema registrará cada acción que SharePoint Server 2010 lleve a cabo. Los
registros de nivel detallado pueden hacer rápidamente uso de espacio en
disco y afectar al rendimiento del servidor y la unidad. Puede usar registros de
nivel detallado para grabar un mayor nivel de detalle cuando realiza cambios
significativos; además, puede volver a configurar el registro para grabar
únicamente los eventos de niveles superiores después de haber realizado los
cambios.
Haga una copia de seguridad de los registros regularmente. Los registros de
diagnóstico contienen datos importantes. Por lo tanto, haga una copia de
seguridad de esos datos con regularidad para asegurarse de que los conserva.
Si restringe el uso de espacio en la unidad para los registros o si conserva
registros únicamente por unos días, se eliminarán automáticamente los
archivos de registro, comenzando en primer lugar por los archivos más
antiguos cuando se alcance el umbral.
Habilite la protección de envío masivo de registros de eventos. Al habilitar
esta configuración, el sistema detecta eventos repetitivos en el registro de
eventos de Windows. Cuando se registra el mismo evento de manera
repetitiva, estos eventos se detectan y se eliminan hasta que las condiciones
vuelven al estado normal.
José Javier Tarrasa Soguero
Página 89 de 493
ADMINISTRACION SHAREPOINT 2010.
Configuración del registro de diagnóstico mediante Administración central:
1. Compruebe que la cuenta de usuario que está realizando este procedimiento
pertenece al grupo de administradores del conjunto o granja de servidores de
SharePoint.
2. En Administración central, en la página principal, haga clic en Supervisión.
3. En la página Supervisión, en la sección Informes, haga clic en Configurar
registro de diagnóstico.
4. En la página Registro de diagnósticos, en la sección Límite de eventos, puede
configurar el límite de eventos de la siguiente manera.
Para configurar el límite de eventos para todas las categorías:
1. Active la casilla de verificación Todas las categorías.
2. Seleccione el nivel de registros de eventos en la lista Evento menos
crítico que desea incorporar al registro de eventos.
3. Seleccione el nivel de registros de seguimiento en la lista Evento menos
crítico que desea incorporar al registro de seguimiento.
Para configurar el límite de eventos para una o varias categorías:
1.
2.
3.
Active las casillas de verificación que están junto a las categorías
deseadas.
Seleccione el nivel de registros de eventos en la lista Evento menos
crítico que desea incorporar al registro de eventos.
Seleccione el nivel de registros de seguimiento en la lista Evento
menos crítico que desea incorporar al registro de seguimiento.
Para configurar el límite de eventos para una o varias subcategorías (puede
expandir una o varias categorías y seleccionar cualquier subcategoría):
1.
2.
3.
4.
Haga clic en el símbolo (+) que está junto a la categoría para
expandirla.
Active la casilla de verificación que está junto a la subcategoría.
Seleccione el nivel de registros de eventos en la lista Evento menos
crítico que desea incorporar al registro de eventos.
Seleccione el nivel de registros de seguimiento en la lista Evento
menos crítico que desea incorporar al registro de seguimiento.
José Javier Tarrasa Soguero
Página 90 de 493
ADMINISTRACION SHAREPOINT 2010.
Para configurar el límite de eventos de todas las categorías nuevamente en los
valores predeterminados:
1.
2.
3.
Active la casilla de verificación Todas las categorías.
Seleccione Restablecer valores predeterminados en la lista Evento
menos crítico que desea incorporar al registro de eventos.
Seleccione Restablecer valores predeterminados en la lista Evento
menos crítico que desea incorporar al registro de seguimiento.
5. En la sección Protección de envío masivo de registros de eventos, active la
casilla de verificación Habilitar protección de envío masivo de registros de
eventos.
6. En la sección Registro de seguimiento, en el cuadro Ruta de acceso, escriba la
ruta de acceso de la carpeta en la que desea escribir los registros.
7. En el cuadro Cantidad de días para almacenar archivos de registro, escriba la
cantidad de días (de 1 a 366) que desea conservar los registros. Después de
esta fecha, los registros se eliminarán automáticamente.
8. Para restringir la cantidad de espacio en disco que los registros pueden usar,
active la casilla de verificación Restringir el uso de espacio en disco para
registros de seguimiento y, a continuación, escriba la cantidad de gigabytes
(GB) a la que desea restringir los archivos de registro. Cuando los registros
alcancen este espacio en disco, los más antiguos se eliminarán
automáticamente.
9. Después de realizar los cambios deseados en la página Registro de diagnóstico,
haga clic en Aceptar.
5.5 Configurar la recolección de datos de uso y estado
Para configurar la recolección de datos de uso y estado mediante Administración
central, siga los pasos que se describen a continuación:
1. Compruebe que la cuenta de usuario que realiza este procedimiento sea
miembro del grupo Administradores de la granja de servidores. La
configuración de datos de uso y estado se aplica a toda la granja de servidores y
no puede establecerse para servidores individuales de dicha granja.
2. En Administración central, en la página principal, haga clic en Supervisión.
José Javier Tarrasa Soguero
Página 91 de 493
ADMINISTRACION SHAREPOINT 2010.
3. En la sección Informes de la página Supervisión, haga clic en Configurar la
recolección de datos de uso y estado.
4. En la sección Recolección de datos de uso de la página Configurar la
recolección de datos de uso y estado, seleccione el cuadro de texto Habilitar la
recolección de datos de uso para habilitar la recolección de datos de uso.
5. En la sección Selección de eventos, seleccione los eventos que se van a
registrar activando la casilla situada junto a los eventos de la lista Eventos para
registrar. Los registros usan recursos del sistema y pueden afectar al
rendimiento y al uso del disco. Sólo registre aquellos eventos de los cuales
desea obtener informes regularmente.
6. En la sección Configuración de la recolección de datos de uso, escriba la ruta
de acceso de la carpeta en la que desea que se escriba información de uso y
estado en el cuadro Ubicación del archivo de registro. La ruta de acceso que
especifique debe existir en todos los servidores de la granja. La configuración se
aplica a todos los eventos.
7. Escriba el espacio máximo en disco para los registros en gigabytes (entre 1 y 20
GB) en el cuadro Tamaño de archivo de registro máximo.
8. En la sección Recolección de datos de mantenimiento, active la casilla de
verificación Activar la colección de datos de mantenimiento. Para cambiar la
programación de la recolección, haga clic en Programación del registro de
mantenimiento. Aparece una lista de trabajos del temporizador que recopilan
datos de mantenimiento. Haga clic en cualquiera de los trabajos del
temporizador para cambiar la programación o deshabilite el trabajo del
temporizador.
9. En la sección Servidor de base de datos de registros, para cambiar la
autenticación usada, seleccione la opción Autenticación de Windows o
Autenticación de SQL. Para cambiar los valores del Servidor de base de datos y
el Nombre de la base de datos, debe usar Windows PowerShell.
José Javier Tarrasa Soguero
Página 92 de 493
ADMINISTRACION SHAREPOINT 2010.
CAPÍTULO 6
ADMINISTRACION
SHAREPOINT 2010
José Javier Tarrasa Soguero
Página 93 de 493
ADMINISTRACION SHAREPOINT 2010.
6 Administración de servidores SharePoint 2010
En este capítulo se describen todas aquellas operaciones que son necesarias
conocer por un administrador de nivel medio-avanzado de SharePoint2010. Existirán
muchas más operaciones con distintos grados de complejidad dependiendo de la
topología de granja y del entorno al que nos enfrentemos en la administración. Pero lo
que se intenta en este capítulo es realizar una guía rápida de operaciones
administrativas, que sean la base de administración para la administración de una
granja de servidores de una pequeña y mediana empresa. Este capítulo se compone de
las siguientes secciones:
1. Administración de servidores en la topología de granja.
2. Copia de seguridad y recuperación.
3. Administración de las Bases de datos.
4. Administración de aplicaciones web.
5. Administración de aplicaciones de servicio.
6. Supervisión en SharePoint2010
7. Sitios y colecciones de sitios.
8. Listas y Bibliotecas.
9. Configuración de alta disponibilidad.
10. Configuración de seguridad y permisos.
José Javier Tarrasa Soguero
Página 94 de 493
ADMINISTRACION SHAREPOINT 2010.
CAPÍTULO 6
SECCION 1
Administración de servidores en la
topología de granja
José Javier Tarrasa Soguero
Página 95 de 493
ADMINISTRACION SHAREPOINT 2010.
6.1 Administración de servidores en la topología de granja
En esta sección se describen los procedimientos para agregar servidores a un
conjunto o granja de servidores, cambiar el nombre de los servidores o quitar
servidores de una granja de servidores.
Use el siguiente procedimiento para agregar el servidor a la granja de
servidores:
1. En el nuevo servidor, haga clic en Inicio, Todos los programas y, a
continuación, haga clic en Asistente para la configuración de Productos de
SharePoint 2010.
2. En la página Productos de SharePoint, haga clic en Siguiente.
3. En la página Conectar con un conjunto de servidores existente, haga clic en
Conectar con un conjunto de servidores existente.
4. Haga clic en Siguiente.
5. En la página Especificar las opciones de la base de datos de configuración,
escriba el nombre de la sesión de SQL Server en el cuadro Servidor de la
base de datos y, a continuación, haga clic en Recuperar nombres de bases
de datos.
6. Seleccione el nombre de la base de datos de configuración en la lista
Nombre de la base de datos y, a continuación, haga clic en Siguiente.
7. En la página Especificar configuración de seguridad del conjunto de
servidores, escriba la frase de contraseña de la granja de servidores en el
cuadro Frase de contraseña y, a continuación, haga clic Siguiente.
8. En la página Completar el Asistente para configuración de Productos de
SharePoint, haga clic en Siguiente.
9. En el servidor que hospeda Administración central, haga clic en
Administrar servidores en este conjunto de servidores para comprobar si
el nuevo servidor forma parte de la granja de servidores. También puede
comprobar si el servidor se agregó correctamente o solucionar problemas
de errores en la adición mediante el examen de los archivos de registro.
José Javier Tarrasa Soguero
Página 96 de 493
ADMINISTRACION SHAREPOINT 2010.
Estos archivos están ubicados en la unidad en la que está instalado
SharePointServer2010, en la carpeta:
%COMMONPROGRAMFILES%\MicrosoftShared\WebServerExtensions\14\
LOGS.
10. En la página Servidores del conjunto, haga clic en el nombre del nuevo
servidor. Use la lista de servicios disponibles de la página Servicios del
servidor para iniciar los servicios que desea ejecutar en el nuevo servidor.
Configure SharePoint Server 2010 de modo que el nuevo servidor pueda
adaptarse al rol previsto.
Los pasos requeridos para cambiar el nombre de un servidor de SharePoint
Server 2010 son los siguientes:
1. Cambie el nombre del servidor en el nivel del sistema operativo mediante
el cuadro de diálogo Propiedades del sistema del Panel de control.
2. Reinicie el servidor.
3. Ejecute iisreset.
4. Actualice las asignaciones de los sitios web según sea necesario para
garantizar la continuidad del acceso a los sitios.
Para comprobar que tanto las direcciones URL públicas como las
direcciones URL internas funcionan con el nuevo nombre del servidor,
revise la configuración de asignaciones alternativas de acceso para cada
aplicación web hospedada en el servidor. Si las direcciones URL usan el
nombre original del servidor, debe actualizar esas direcciones para que
usen el nuevo nombre del servidor. Si no modifica estas direcciones URL,
las solicitudes de contenido del usuario no se dirigirán al servidor y los
usuarios recibirán un “error 404" o un error similar.
Si la dirección URL de Administración central se ve afectada por el cambio
de nombre del servidor, el sitio de Administración central deja de estar
disponible al cambiar el nombre del servidor. En este caso, debe modificar
la asignación de Administración central mediante Windows PowerShell 2.0.
Una vez actualizada la dirección URL del sitio web de Administración
central, puede volver a asignar otras aplicaciones web mediante el cmdlet
José Javier Tarrasa Soguero
Página 97 de 493
ADMINISTRACION SHAREPOINT 2010.
New-SPAlternateUrl de
Administración central.
Windows
PowerShell2.0
o
mediante
Si usa asignaciones alternativas de acceso para otros sitios web aparte del sitio
web de Administración central, entre los que se incluyen servidores proxy
inversos o equilibradores de carga que dependen de esas direcciones URL,
asegúrese de que los servidores proxy inversos y los equilibradores de carga
también estén actualizados con el nuevo nombre del servidor.
Puede usar este procedimiento para quitar un servidor web, un servidor de
aplicaciones o un servidor de bases de datos de la granja de servidores.
1. Compruebe que la cuenta de usuario que está realizando este
procedimiento pertenece al grupo de administradores de la granja de
servidores de SharePoint.
2. En el sitio web de Administración central de SharePoint, en la sección
Configuración del sistema, haga clic en Administrar servidores en este
conjunto de servidores.
3. En la página Servidores del conjunto, identifique la fila que contiene el
nombre del servidor que desea quitar y, a continuación, haga clic en Quitar
servidor.
4. En la advertencia que aparece, haga clic en Aceptar para quitar el servidor
o en Cancelar para detener la operación.
La página se actualiza y el servidor que se quitó no figura más en la lista de
servidores.
José Javier Tarrasa Soguero
Página 98 de 493
ADMINISTRACION SHAREPOINT 2010.
CAPÍTULO 6
SECCION 2
Copia de seguridad y recuperación
José Javier Tarrasa Soguero
Página 99 de 493
ADMINISTRACION SHAREPOINT 2010.
6.2 Copia de seguridad y recuperación
Una copia de seguridad o Backup es una copia de los datos que sirve para
restaurar y recuperar dichos datos si se produce un error en el sistema. Las copias de
seguridad permiten restaurar los datos después de producirse un error.
En SharePoint 2010, las capacidades de backup y recuperación se dividen en dos
áreas funcionales:
1. La recuperación y backup de la granja: El backup y recuperación de granjas,
es el utilizado para la recuperación de catástrofes. Se puede diseñar y
habilitar la recuperación y backup sobre una granja o un conjunto de
granjas. Adicionalmente un backup de una granja completa comprende
copias de seguridad de los siguientes componentes:
Bases de datos de configuración
Aplicaciones web, incluida la configuración y las bases de datos de
contenido
Aplicaciones de servicio incluyendo también configuración y bases de
datos donde están presentes
Servicios como formularios de InfoPath o registros de aplicación.
2. El backup granular: Dentro de este tipo de backup se encuentran los
siguientes operaciones:
Backup de Colecciones de sitios
Exportación de sitios y listas
En este apartado se van a tratar estos tipos de backups y restauraciones
disponibles en SharePoint, pero antes de hacer una copia de seguridad de Microsoft
SharePoint Server 2010 o restaurarlo, debemos asegurarnos de que la cuenta de
servicio del temporizador, la cuenta de servicio de SQL Server y los usuarios que
ejecutan las operaciones de copia de seguridad o restauración dispongan de los
permisos correctos y pertenezcan a los grupos de seguridad de Windows o grupos de
SharePoint correctos.
Estos permisos y pertenencias a los grupos se deben configurar en primer lugar.
Posteriormente, se deben actualizar cuando se agregan componentes del conjunto o
granja de servidores nuevos al entorno y si desea agregar usuarios que llevarán a cabo
operaciones de copia de seguridad y restauración. A continuación se enumeran y
describen estos permisos y pertenencias:
José Javier Tarrasa Soguero
Página 100 de 493
ADMINISTRACION SHAREPOINT 2010.
Permisos para el servicio de temporizador de SPTimerV4 y la cuenta de SQL
Server
El Temporizador de Windows SharePoint Services V4 (SPTimerV4) y la cuenta de
servicio de SQL Server de SharePoint Server 2010 llevan a cabo operaciones de copia
de seguridad y restauración en nombre del usuario. Estas cuentas de servicio
requieren permisos de control total en todas las carpetas de copia de seguridad.
Pertenencias a grupos requeridas para ejecutar las operaciones de copia de
seguridad y restauración en Administración central
Debe asegurarse de que todas las cuentas de usuario que harán una copia de
seguridad del conjunto o granja de servidores, de sus componentes, o que restaurarán
mediante Administración central un backup, dispongan de las pertenencias a grupos
descritas en la siguiente tabla
Tabla 1 Pertenencias a grupos - operaciones de backup
Establecimiento de permisos para ejecutar las operaciones de copia de seguridad
y restauración desde Windows PowerShell
Debe asegurarse de que todas las cuentas de usuario que harán una copia de
seguridad del conjunto o granja de servidores o de sus componentes, y que la
restaurarán
mediante
Windows
PowerShell,
se
agreguen
al
rol
SharePoint_Shell_Access para una base de datos especificada y dispongan de los
permisos descritos en la tabla anterior.
Puede ejecutar el cmdlet Add-SPShellAdmin para agregar una cuenta de usuario a
este rol. Debe ejecutar el comando para cada cuenta de usuario. Además, debe
ejecutarlo para todas las bases de datos a las que desea otorgar acceso.
Para agregar un usuario al rol SharePoint_Shell_Access o quitarlo de éste
mediante Windows PowerShell
1. En el menú Inicio, haga clic en Todos los programas.
José Javier Tarrasa Soguero
Página 101 de 493
ADMINISTRACION SHAREPOINT 2010.
2. Haga clic en Productos de Microsoft SharePoint 2010.
3. Haga clic en Consola de administración de SharePoint 2010.
4. En el símbolo del sistema de Windows PowerShell (es decir, PS C:\>),
escriba el siguiente comando y presione ENTRAR.
Add-SPShellAdmin -Username <User account> -Database <Database ID>
Para agregar una cuenta de usuario a todas las bases de datos del conjunto o
granja de servidores, escriba el siguiente comando y, a continuación, presione
ENTRAR:
ForEach ($db in Get-SPDatabase) {Add-SPShellAdmin -Username <User account> Database $db}
Para quitar una cuenta de usuario de todas las bases de datos del conjunto o
granja de servidores, escriba el siguiente comando y, a continuación, presione
ENTRAR:
ForEach ($db in Get-SPDatabase) {Remove-SPShellAdmin -Username <User
account> -Database $db}
Para ver las cuentas de usuario agregadas actualmente a las bases de datos del
conjunto o granja de servidores, escriba el siguiente comando y, a continuación,
presione ENTRAR:
ForEach ($db in Get-SPDatabase) {Get-SPShellAdmin -Database $db}
Una vez configurados los permisos de las cuentas de usuario de backup, antes de
comenzar, debe crear una carpeta en el equipo local y en la red en la que se vayan a
guardar las copias de seguridad. Para un mayor rendimiento, se recomienda hacer una
copia de seguridad en el equipo local y después mover los archivos de la copia de
seguridad a una carpeta de la red.
Si accedemos a la administración central de SharePoint 2010 observaremos que se
han ampliado considerablemente el número de opciones para realizar bakups y
restauraciones respecto a la anterior versión: en 2007 en la que nos encontrábamos
con 4 opciones frente a las 9 opciones actuales.
José Javier Tarrasa Soguero
Página 102 de 493
ADMINISTRACION SHAREPOINT 2010.
Figura 37 Opciones de Bacup-Restore desde administración central 2007
Figura 38 Opciones de Bacup-Restore desde administración central 2010
En el apartado de Copia de Seguridad y Restauración del conjunto de servidores,
que es prácticamente el mismo que ya conocíamos en 2007 se permite realizar copias
de seguridad y restauraciones del conjunto de servidores, aplicaciones web, y bases de
datos de contenido.
La primera novedad que nos encontramos, es que veremos al inicio de la página
una serie de indicadores que nos servirán para comprobar si se pueden realizar copias
de seguridad en el mismo momento en que las estamos visualizando. Si, por ejemplo,
uno de los servicios necesarios para realizar backups no está levantado, SharePoint nos
alertará de ello antes de realizar la copia.
Figura 39 Panel de disponibilidad de las copias de seguridad en SharePoint 2010
La segunda novedad, y la más relevante sin duda, es que ahora también podemos
realizar copias de los servicios que incluye SharePoint 2010, tales como InfoPath Form
Services, Servicio de metadatos administrados, Performance Point Services, Excel
Services, Servicio de Búsqueda, etc.
José Javier Tarrasa Soguero
Página 103 de 493
ADMINISTRACION SHAREPOINT 2010.
Figura 40 Elementos de los que se puede realizar backup en SharePoint 2010
También es novedad que ya no sea necesario limpiar el trabajo de backup
manualmente en el listado de trabajos para realizar una nueva copia una vez hayamos
completado el anterior backup. Ahora SharePoint 2010 limpia este trabajo nada más
acabar de realizarlo automáticamente
La última novedad destacable en esta sección es que ahora SharePoint nos
permite pre configurar una serie de parámetros antes de iniciar cualquier backup,
mediante la opción Establecer la configuración de la copia de seguridad.
José Javier Tarrasa Soguero
Página 104 de 493
ADMINISTRACION SHAREPOINT 2010.
Estos parámetros configurables son:
El número de subprocesos de copia de seguridad o restauración: A mayor
número de subprocesos más rápido se realizará el backup-restore, aunque
el registro de seguimiento estará dividido en más partes y será más difícil
de revisar.
La ubicación para copias de seguridad, donde especificaremos el nombre
de servidor y carpeta donde queremos almacenar los backups. Especificar
aquí este parámetro nos será especialmente útil, ya que es el que utilizará
de forma predeterminada en los backups-restores y no tendremos que
volver a teclearlo en caso de que estemos utilizando siempre el mismo
directorio.
A continuación se describen los métodos para realizar el backup y la recuperación de:
Una granja de servidores
Configuración de un conjunto o una granja de servidores
Aplicación Web
Aplicación de servicio
Aplicación de Servicio de Búsqueda
Base de datos de contenido
Colección de sitios
Sitio, Lista o Biblioteca de documentos
Archivos de registro
Servicio de almacenamiento seguro
José Javier Tarrasa Soguero
Página 105 de 493
ADMINISTRACION SHAREPOINT 2010.
6.2.1.
Copia de seguridad de una granja de servidores
Se recomienda hacer copias de seguridad de todo el conjunto o granja de
servidores con regularidad; para ello, haga copias de seguridad tanto del contenido
como de la configuración. Hacer copias de seguridad de la granja de servidores con
regularidad reduce la pérdida de datos que se puede producir debido a errores de
hardware, cortes en la alimentación u otros problemas. Es un proceso simple que
garantiza que se puedan recuperar todos los datos y la configuración de la granja de
servidores en caso de ser necesario.
Hacer una copia de seguridad no afecta el estado de la granja de servidores. Sin
embargo, sí requiere recursos y puede afectar ligeramente al rendimiento de la granja
de servidores mientras se ejecuta la copia de seguridad. Puede evitar estos problemas
de rendimiento si hace la copia de seguridad en las horas en las que el uso de la granja
de servidores sea menor (por ejemplo, fuera del horario de trabajo).
Al realizar una copia de seguridad de la granja, se crea una copia de seguridad de
las bases de datos de configuración y contenido de Administración central, pero estas
copias no se pueden restaurar con las herramientas de Microsoft SharePoint Server
2010.
La copia de seguridad de SharePoint Server 2010 realiza una copia de seguridad de
las definiciones de tipos de contenido externo del servicio Conectividad a datos
empresariales, pero no del origen. Para proteger los datos, debe hacer una copia de
seguridad del origen de datos cuando realice la copia de seguridad del servicio
Conectividad a datos empresariales o de la granja de servidores.
Si restaura el servicio de Conectividad a datos empresariales o la granja y luego
restaura el servicio de datos en una ubicación diferente, debe modificar la información
de la ubicación en la definición del tipo de contenido externo. Si no lo hace, es posible
que el servicio Conectividad a datos empresariales no pueda encontrar el origen de
datos.
Puede usar Administración central para hacer una copia de seguridad de la granja
de servidores, realizando los siguientes pasos:
1. Para realizar este procedimiento, debe ser un miembro del grupo de
administradores de la granja de servidores en el equipo que ejecuta
Administración central.
2. En la página principal de Administración central, en la sección Copias de
seguridad y restauración, haga clic en Realizar copia de seguridad.
José Javier Tarrasa Soguero
Página 106 de 493
ADMINISTRACION SHAREPOINT 2010.
3. En la página Realizar copia de seguridad — Paso 1 de 2: seleccione
componente para copia de seguridad, seleccione la granja de servidores de
la lista de componentes y, a continuación, haga clic en Siguiente.
4. En la página Iniciar copia de seguridad - Paso 2 de 2: Seleccionar opciones
de copia de seguridad, en la sección Tipo de copia de seguridad, seleccione
la opción Completa o Diferencial.
Si crea la copia de seguridad de la granja de servidores por primera vez,
debe usar la opción Completa. Debe llevar a cabo una copia de seguridad
completa antes de poder realizar una copia de seguridad diferencial.
5. En la sección Realizar copia de seguridad de la configuración únicamente,
haga clic en Realizar copia de seguridad de la configuración y el contenido.
6. En la sección Ubicación de archivo de copia de seguridad, escriba la ruta de
acceso UNC de la carpeta de copia de seguridad y, a continuación, haga clic
en Iniciar copia de seguridad.
7. Puede ver el estado general de todos los trabajos de copia de seguridad en
la parte superior de la página Estado de copia de seguridad y restauración
en la sección Disponibilidad. Puede ver el estado del trabajo de copia de
seguridad actual en la parte inferior de la página en la sección Copia de
seguridad. La página de estado se actualiza automáticamente cada 30
segundos. Puede actualizar los detalles de estado manualmente o
haciendo clic en Actualizar. Dado que la copia de seguridad y recuperación
son trabajos de servicio del temporizador, la copia de seguridad podría
tardar varios segundos en comenzar.
Si recibe mensajes de error, puede revisarlos en la columna Mensaje de
error de la página Estado de trabajo de copia de seguridad y restauración.
También puede encontrar más detalles en el archivo Spbackup.log en la
ruta de acceso UNC que especificó en el paso 5.
La recuperación de la granja de servidores suele realizarse solamente después de
un error que afecte a toda la granja de servidores o si no es posible un recuperación
parcial de parte de la granja de servidores. Si sólo debe restaurar parte de la granja de
servidores, una base de datos específica, una aplicación de servicio, una lista,
biblioteca de documentos, o un documento específico, utilice otro método de
recuperación de los mencionados más adelante.
José Javier Tarrasa Soguero
Página 107 de 493
ADMINISTRACION SHAREPOINT 2010.
No se puede restaurar una granja de varios servidores en una granja de un único
servidor, ni una granja de un único servidor en una granja de varios servidores.
No se puede realizar la copia de seguridad de una versión de SharePoint Server y
restaurar a otra versión de SharePoint Server
Para restaurar una granja de servidores mediante Administración central, se
deben realizar los siguientes pasos
1. Compruebe si inició sesión como miembro del grupo Administradores de
granja de servidores de SharePoint.
2. En Administración central, en la sección Copias de seguridad y
restauración de la página principal, haga clic en Restaurar a partir de copia
de seguridad.
3. En la página Restaurar a partir de copia de seguridad, seleccionar la copia
de seguridad que se desea restaurar, en la lista de copias de seguridad,
seleccione el trabajo de copia de seguridad que contiene la copia de
seguridad de la granja de servidores y, a continuación, haga clic en
Siguiente. Puede ver más detalles acerca de cada copia de seguridad si
hace clic en el símbolo (+) que se encuentra junto a la copia de seguridad.
Si no aparece el trabajo de copia de seguridad correcto, en el cuadro de
texto Ubicación del directorio de copia de seguridad, escriba la ruta de
acceso de la convención de nomenclatura universal (UNC) a la carpeta de
copia de seguridad correcta y, a continuación, haga clic en Actualizar. No
puede usar una copia de seguridad de sólo configuración para restaurar la
granja de servidores.
4. En la página Restaurar a partir de copia de seguridad, seleccionar
componente para restaurar, active la casilla situada junto a la granja y haga
clic en Siguiente.
5. En la página Restaurar a partir de copia de seguridad, seleccionar opciones
de restauración, en la sección Restaurar componente, asegúrese de que
Conjunto de servidores aparece en la lista Restaurar el siguiente
componente.
En la sección Restaurar la configuración únicamente, asegúrese de
seleccionar la opción Restaurar el contenido y la configuración.
José Javier Tarrasa Soguero
Página 108 de 493
ADMINISTRACION SHAREPOINT 2010.
En la sección Opciones de restauración, en Tipo de restauración, seleccione
la opción Misma configuración. Se mostrará un cuadro de diálogo que
solicita la confirmación de la operación. Haga clic en Aceptar. Si no se
muestra la sección Restaurar la configuración únicamente, la copia de
seguridad que seleccionó es una copia de seguridad de sólo configuración.
Debe seleccionar otra copia de seguridad. Haga clic en Iniciar restauración.
6. Puede ver el estado general de todos los trabajos de recuperación en la
parte superior de la página Estado del trabajo de copia de seguridad y
restauración, en la sección Disponibilidad. Puede ver el estado del trabajo
actual de recuperación en la parte inferior de la página, en la sección
Restauración. La página se actualiza automáticamente cada 30 segundos.
Para actualizar los detalles de estado manualmente, haga clic en Actualizar.
La copia de seguridad y la recuperación son trabajos del servicio de
temporizador. Por lo tanto, la copia de seguridad podría tardar unos
segundos en comenzar.
Si recibe errores, puede revisarlos en la columna Mensaje de error de la
página Estado del trabajo de copia de seguridad y restauración. También
hallará más detalles en el archivo Sprestore.log en la ruta UNC especificada
en el paso 3.
Creación de una copia de seguridad de la base de datos asociada a una granja de servidores
con las herramientas de SQL Server
Si desea crear una copia de seguridad de la granja de servidores completa, debe
usar Windows PowerShell o Administración central. No puede crear una copia de
seguridad de toda la granja con las herramientas de SQL Server, porque no puede
usarlas para crear una copia de seguridad de la configuración de la granja de
servidores. Sin embargo, puede crear una copia de seguridad de todas las bases de
datos que están asociadas a la granja, cualquier tipo ya sea de configuración, de
aplicaciones web, o bases de datos de contenido. Estas bases de datos son
determinadas por los servicios y las características que el usuario instala en la granja
de servidores.
1. Para usar las herramientas de SQL Server para crear una copia de
seguridad de las bases de datos de SharePoint Server 2010, la cuenta que
se use para crear copias de seguridad de las bases de datos debe
pertenecer al rol de base de datos fijo db_backupoperator del servidor SQL
José Javier Tarrasa Soguero
Página 109 de 493
ADMINISTRACION SHAREPOINT 2010.
Server en el servidor de bases de datos en el que se almacena cada base de
datos.
2. Abra SQL Server Management Studio y establezca la conexión con el
servidor de bases de datos.
3. En el Explorador de objetos, expanda Bases de datos.
4. Haga clic con el botón secundario en la base de datos de la que desea
hacer una copia de seguridad, elija Tareas y, a continuación, haga clic en
Copia de seguridad.
5. En el cuadro de diálogo Copia de seguridad de la base de datos, en el área
Origen, seleccione el tipo de copia de seguridad que desea realizar en la
lista Tipo de copia de seguridad.
6. En el área Componente de copia de seguridad, haga clic en Base de datos.
7. En el cuadro de texto Nombre, use el nombre predeterminado o
especifique otro diferente para el conjunto de copia de seguridad.
8. Especifique la fecha de expiración del conjunto de copia de seguridad. Esto
determina durante cuánto tiempo o cuándo se puede sobrescribir el
conjunto de copia de seguridad con copias posteriores con el mismo
nombre. De forma predeterminada, el conjunto de copia de seguridad se
configura para que no expire nunca (0 días).
9. En el área Destino, especifique dónde desea almacenar la copia de
seguridad.
10. Haga clic en Aceptar para hacer la copia de seguridad de la base de datos.
11. Repita los pasos del 1 al 10 para cada base de datos de la granja de
servidores.
Para restaurar las bases de datos, siga estos pasos:
1. Si es posible, realice una copia de seguridad del registro de transacciones
activo de la base de datos actual para proteger los cambios que se
realizaron después de la última copia de seguridad completa.
2. Restaure la última copia de seguridad completa de la base de datos.
José Javier Tarrasa Soguero
Página 110 de 493
ADMINISTRACION SHAREPOINT 2010.
3. Restaure la copia de seguridad diferencial más reciente desde la última
copia de seguridad completa de la base de datos.
4. Restaure todas las copias de seguridad del registro de transacciones desde
la última copia de seguridad completa o diferencial de la base de datos.
Para restaurar una granja de servidores mediante herramientas de SQL Server, se
seguirán los siguientes pasos:
1. Compruebe si la cuenta de usuario que va a realizar este procedimiento
pertenece al rol fijo de servidor sysadmin.
2. Si el servicio de temporizador de Windows SharePoint Services se está
ejecutando, deténgalo y espere varios minutos a que finalicen los
procedimientos almacenados que se estén ejecutando en ese momento.
No reinicie el servicio hasta que se hayan restaurado todas las bases de
datos que sea necesario restaurar.
3. Inicie SQL Server Management Studio y establezca la conexión con el
servidor de bases de datos.
4. En el Explorador de objetos, expanda Bases de datos.
5. Haga clic con el botón secundario en la base de datos que desee restaurar,
elija Tareas, elija Restaurar y haga clic en Base de datos.
La base de datos se desconecta automáticamente durante la operación de
recuperación y otros procesos no pueden tener acceso a ella.
6. En el cuadro de diálogo Restaurar base de datos, especifique el destino y
el origen y, a continuación, seleccione el conjunto o los conjuntos de copia
de seguridad que desee restaurar.
Los valores predeterminados para el destino y el origen son adecuados
para la mayoría de los escenarios de recuperación.
7. En el panel Seleccionar una página, haga clic en Opciones.
José Javier Tarrasa Soguero
Página 111 de 493
ADMINISTRACION SHAREPOINT 2010.
8. En la sección Opciones de restauración, seleccione solamente Sobrescribir
la base de datos existente. A menos que el entorno o las directivas
requieran lo contrario, no seleccione las demás opciones de esta sección.
9. En la sección Estado de recuperación:
Si ha incluido todos los registros de transacciones que debe
restaurar, seleccione RESTORE WITH RECOVERY.
Si debe restaurar registros de transacciones adicionales, seleccione
RESTORE WITH NORECOVERY.
La tercera opción, RESTORE WITH STANDBY, no se usa en este
escenario.
10. Haga clic en Aceptar para completar la operación de recuperación.
11. Repita los pasos del 4 al 9 de este proceso para cada base de datos que
vaya a restaurar, excepto para la base de datos de configuración.
12. Para restaurar la configuración, debe usar la base de datos de
configuración existente o crear de forma manual una base de datos nueva
y restaurar la configuración en esa base de datos.
13. Inicie el servicio Temporizador de Windows SharePoint Services.
6.2.2.
Copia de seguridad de la configuración de un conjunto o
una granja de servidores
En versiones anteriores de Microsoft SharePoint Server, no era posible hacer
copias de seguridad ni restaurar la base de datos de configuración. En Microsoft
SharePoint Server 2010, se puede realizar la operación equivalente mediante una
copia de seguridad o restauración de la configuración de la granja de servidores.
Se recomienda hacer regularmente una copia de seguridad de la granja de
servidores completa e incluir en esa copia la configuración y el contenido. Sin
embargo, en los entornos de prueba o desarrollo, se recomienda hacer una copia de
seguridad de la configuración solamente.
La función de copia de seguridad de la configuración extrae y hace una copia de
seguridad de la configuración de una base de datos de configuración de SharePoint
Server 2010. Puede hacer copias de seguridad de la configuración de cualquier base de
datos de configuración, incluidas las bases de datos de configuración de la granja de
José Javier Tarrasa Soguero
Página 112 de 493
ADMINISTRACION SHAREPOINT 2010.
servidores actual o de otra granja de servidores, o de una base de datos de
configuración que no esté asociada con ninguna granja de servidores.
La copia de seguridad de la configuración de la granja de servidores no incluye la
información necesaria para restaurar las aplicaciones de servicio. Si desea restaurar
una aplicación de servicio, debe hacer una copia de seguridad de la configuración y el
contenido de la granja de servidores o la aplicación de servicio.
Puede usar Administración central para hacer una copia de seguridad de la
configuración de la granja de servidores en la que se está ejecutando Administración
central. Para hacer una copia de seguridad de la configuración de una granja de
servidores remota, debe usar el sitio web de Administración central que se está
ejecutando en dicha granja de servidores. No se puede usar Administración central
para hacer una copia de seguridad de una base de datos de configuración no adjunta.
1. Compruebe si la cuenta de usuario que realiza este procedimiento es
miembro del grupo Administradores de la granja de servidores.
2. En la página principal de Administración central, en la sección Copias de
seguridad y restauración, haga clic en Realizar copia de seguridad.
3. En la página Realizar copia de seguridad — Paso 1 de 2: seleccione
componente para copia de seguridad, seleccione la granja de servidores de
la lista de componentes y, a continuación, haga clic en Siguiente.
Puede realizar una copia de seguridad de la configuración de cualquier
servicio o aplicación. Sin embargo, una práctica común consiste en realizar
copia de seguridad en el nivel de la granja de servidores.
4. En la página Iniciar copia de seguridad - Paso 2 de 2: Seleccionar opciones
de copia de seguridad, en la sección Tipo de copia de seguridad, seleccione
Completa.
5. En la sección Realizar copia de seguridad de la configuración únicamente,
seleccione la opción Realizar copia de seguridad de la configuración
únicamente.
6. En la sección Ubicación de archivo de copia de seguridad, escriba la ruta
de acceso UNC de la carpeta de copia de seguridad y haga clic en Iniciar
copia de seguridad.
José Javier Tarrasa Soguero
Página 113 de 493
ADMINISTRACION SHAREPOINT 2010.
7. Puede ver el estado general de todos los trabajos de copia de seguridad en
la parte superior de la página Estado del trabajo de copia de seguridad y
restauración en la sección Disponibilidad. Puede ver el estado del trabajo
de copia de seguridad actual en la parte inferior de la página en la sección
Copia de seguridad. La página de estado se actualiza automáticamente
cada 30 segundos. Puede actualizar los detalles de estado de forma manual
si hace clic en Actualizar. La copia de seguridad y la recuperación son
trabajos de servicio del temporizador. Por lo tanto, la copia de seguridad
puede tardar varios segundos en iniciarse.
Si recibe mensajes de error, puede revisarlos en la columna Mensaje de
error de la página Estado de trabajo de copia de seguridad y restauración.
También puede encontrar más detalles en el archivo Spbackup.log en la
ruta de acceso UNC que especificó en el paso 5.
La recuperación en el nivel de granja se lleva a cabo sólo después de un error que
afecte a la base de datos de configuración pero no a otros datos de la granja, como
una aplicación web o una base de datos de contenido. Si la restauración de la
configuración de la granja no soluciona los problemas, deberá restaurar la granja
completa.
En versiones anteriores de Microsoft SharePoint Server 2010, no se podía
restaurar la base de datos de configuración y por eso no se podía restaurar la
configuración de una granja. En esta versión de SharePoint Server 2010, no hay que
restaurar la base de datos de configuración porque se puede restaurar la configuración
de la granja directamente.
Para restaurar una granja de servidores mediante Administración central
1. Para realizar este procedimiento, debe pertenecer al grupo de
administradores de granjas de servidores de SharePoint en el equipo que
ejecuta Administración central.
También deberá ser miembro del rol fijo de servidor sysadmin en el
servidor de base de datos donde se almacena cada base de datos.
2. En Administración central, en la sección Copias de seguridad y
restauración de la página principal, haga clic en Restaurar a partir de copia
de seguridad.
José Javier Tarrasa Soguero
Página 114 de 493
ADMINISTRACION SHAREPOINT 2010.
3. En la página Restaurar a partir de copia de seguridad, seleccionar la copia
de seguridad que se desea restaurar, seleccione la tarea de copia de
seguridad completa que contiene la copia de seguridad de la granja en la
lista de copias de seguridad y haga clic en Siguiente. Puede ver información
adicional sobre las copias de seguridad si expande la fila que contiene la
copia de seguridad. Si no aparece la tarea de copia de seguridad correcta,
en el cuadro de texto Ubicación del directorio de copia de seguridad
escriba la ruta UNC de la carpeta correcta de la copia y haga clic en
Actualizar.
4. En la página Restaurar a partir de copia de seguridad, seleccionar
componente para restaurar, active la casilla situada junto a la granja y haga
clic en Siguiente.
En la página Restaurar a partir de copia de seguridad, seleccionar opciones
de restauración, en la sección Restaurar componente, asegúrese de que
"Granja" aparece en la lista Restaurar el contenido siguiente.
En la sección Restaurar la configuración únicamente, asegúrese de
seleccionar la opción Restaurar el contenido y la configuración.
5. En la sección Opciones de restauración, seleccione la opción Tipo de
restauración. Use la opción Misma configuración. Aparecerá un cuadro de
diálogo donde se pide confirmar la operación. Haga clic en Aceptar. Si no
se muestra la sección Restaurar la configuración únicamente, significa que
la copia de seguridad que seleccionó es una copia de seguridad de sólo
configuración. Haga clic en Iniciar restauración.
6. El estado general de todos los trabajos de recuperación se muestra en la
parte superior de la página Estado de copia de seguridad y restauración, en
la sección Disponibilidad. El estado del trabajo de recuperación actual se
muestra en la parte inferior de la página, en la sección Restaurar. La página
de estado se actualiza automáticamente cada 30 segundos, aunque puede
actualizar manualmente el estado si hace clic en Actualizar. La copia de
seguridad y la recuperación son tareas del temporizador. Por lo tanto, la
recuperación podría tardar unos segundos en comenzar.
Si recibe errores, puede revisarlos en la columna Mensaje de error de la
página Estado del trabajo de copia de seguridad y restauración. También
hallará más detalles en el archivo Sprestore.log en la ruta UNC especificada
en el paso 2.
José Javier Tarrasa Soguero
Página 115 de 493
ADMINISTRACION SHAREPOINT 2010.
6.2.3.
Copia de seguridad de una aplicación web
Antes de comenzar, se debe crear una carpeta de red donde se vayan a guardar las
copias de seguridad. La cuenta de servicio del Temporizador de Windows SharePoint
Services V4 y la cuenta de usuario de la granja de servidores deben disponer de
permisos de control total en esta carpeta.
Puede usar Administración central para hacer una copia de seguridad de una
aplicación web.
1. Compruebe si la cuenta de usuario que va a realizar este procedimiento es
miembro del grupo Administradores del conjunto o granja de servidores.
2. En la página principal de Administración central, en la sección Copias de
seguridad y restauración, haga clic en Realizar copia de seguridad.
3. En la página Realizar una copia de seguridad: Seleccionar el componente para
realizar una copia de seguridad, seleccione la aplicación web en la lista de
componentes y, a continuación, haga clic en Siguiente. La aplicación web
puede constar de varios componentes. Debe seleccionar el componente del
nivel superior.
4. En la página Realizar copia de seguridad: Seleccionar opciones de copia de
seguridad, en la sección Tipo de copia de seguridad, seleccione la opción
Completa o Diferencial. Si hace una copia de seguridad de la aplicación web por
primera vez, debe usar la opción Completa. Debe hacer una copia de seguridad
completa para poder hacer una copia de seguridad diferencial.
5. En la sección Realizar copia de seguridad de la configuración únicamente, haga
clic en Realizar copia de seguridad de la configuración y el contenido.
6. En la sección Ubicación de archivo de copia de seguridad, escriba la ruta de
acceso UNC de la carpeta de copia de seguridad y haga clic en Iniciar copia de
seguridad.
7. Puede ver el estado general de todos los trabajos de copia de seguridad en la
parte superior de la página Estado del trabajo de copia de seguridad y
restauración en la sección Disponibilidad. Puede ver el estado del trabajo de
copia de seguridad actual en la parte inferior de la página en la sección Copia
de seguridad. La página de estado se actualiza automáticamente cada 30
segundos. Para actualizar los detalles de estado manualmente, haga clic en
José Javier Tarrasa Soguero
Página 116 de 493
ADMINISTRACION SHAREPOINT 2010.
Actualizar. La copia de seguridad y la recuperación son trabajos del servicio del
temporizador. Por lo tanto, la copia de seguridad puede tardar varios segundos
en iniciarse.
Si recibe errores, podrá revisarlos en la columna Mensaje de error de la página
Estado del trabajo de copia de seguridad y restauración. También puede
encontrar más detalles en el archivo Spbackup.log en la ruta de acceso UNC
que especificó en el paso 6.
Cuando restaura una aplicación web, también restaura la configuración de
Internet Information Services (IIS) y todas las bases de datos de contenido que están
asociadas a la aplicación web. Sólo puede restaurar una aplicación web por vez
mediante este procedimiento. Sin embargo, puede restaurar simultáneamente todas
las aplicaciones web en el conjunto o granja de servidores si restaura la granja
completa.
Para restaurar una aplicación web mediante Administración central realizar estos
pasos:
1. Compruebe si la cuenta de usuario que lleva a cabo este procedimiento
pertenece al grupo de administradores de la granja de servidores. Además,
compruebe si el servicio V4 de temporizador Windows SharePoint Services y la
cuenta de Acceso a la base de datos de la granja de servidores tienen permisos
de control total en la carpeta de copia de seguridad.
2. En Administración central, en la sección Copias de seguridad y restauración de
la página principal, haga clic en Restaurar a partir de copia de seguridad.
3. En la página Restaurar a partir de copia de seguridad: Seleccionar la copia de
seguridad que desea restaurar; en la lista de copias de seguridad, seleccione el
trabajo de copia de seguridad que contiene la copia de seguridad de la granja
de servidores o de la aplicación web y, a continuación, haga clic en Siguiente.
Puede ver más detalles acerca de cada copia de seguridad si hace clic en el
símbolo (+) que se encuentra junto a la copia de seguridad. Si no aparece el
trabajo de copia de seguridad correcto, en el cuadro de texto Ubicación del
directorio de copia de seguridad, escriba la ruta de acceso de la convención de
nomenclatura universal (UNC) de la carpeta de copia de seguridad correcta y, a
continuación, haga clic en Actualizar. No puede usar una copia de seguridad de
sólo configuración para restaurar una aplicación web.
José Javier Tarrasa Soguero
Página 117 de 493
ADMINISTRACION SHAREPOINT 2010.
4. En la página Restaurar a partir de copia de seguridad: Seleccionar componente
para restaurar, active la casilla de verificación que está junto a la aplicación
web y, a continuación, haga clic en Siguiente.
5. En la página Restaurar a partir de copia de seguridad: Seleccionar opciones de
restauración, en la sección Restaurar componente, asegúrese de que
Granja\<aplicación web> aparezca en la lista Restaurar el siguiente contenido.
En la sección Restaurar la configuración únicamente, asegúrese de que la
opción Restaurar opciones de configuración y contenido esté seleccionada.
En la sección Opciones de restauración, en Tipo de restauración, seleccione la
opción Misma configuración. Aparecerá un cuadro de diálogo que le solicitará
confirmar la operación. Haga clic en Aceptar. Si la sección Restaurar la
configuración únicamente no aparece, la copia de seguridad seleccionada es
una copia de seguridad de sólo configuración. Deberá seleccionar otra copia de
seguridad. Haga clic en Iniciar restauración.
6. Puede ver el estado general de todos los trabajos de recuperación en la parte
superior de la página Estado del trabajo de copia de seguridad y restauración
en la sección Disponibilidad. Puede ver el estado del trabajo de recuperación
actual en la parte inferior de la página en la sección Restaurar. La página de
estado se actualiza automáticamente cada 30 segundos. Para actualizar los
detalles de estado manualmente, haga clic en Actualizar. La copia de seguridad
y la recuperación son trabajos del servicio del temporizador. Por lo tanto, la
copia de seguridad puede tardar unos segundos en iniciarse.
Si recibe errores, podrá revisarlos en la columna Mensaje de error de la página
Estado del trabajo de copia de seguridad y restauración. Puede encontrar más
detalles en el archivo Sprestore.log, en la ruta de acceso UNC especificada.
6.2.4.
Copia de seguridad de una aplicación de servicio
Es un proceso sencillo que garantiza que se puedan recuperar todos los datos y
configuraciones relacionadas con la aplicación de servicio. Sólo se puede crear una
copia de seguridad de una aplicación de servicio cada vez. Se puede crear una copia de
seguridad de todas las aplicaciones de servicio de la granja de servidores al hacer una
copia de seguridad de la granja completa.
Puede usar Administración central para crear una copia de seguridad de una aplicación
de servicio.
José Javier Tarrasa Soguero
Página 118 de 493
ADMINISTRACION SHAREPOINT 2010.
1. Compruebe si la cuenta de usuario que va a realizar este procedimiento
pertenece al grupo Administradores de la granja de servidores.
2. En la página principal de Administración central, en la sección Copias de
seguridad y restauración, haga clic en Realizar copia de seguridad.
3. En la página Realizar una copia de seguridad: Seleccionar el componente para
realizar una copia de seguridad, seleccione la aplicación de servicio en la lista
de componentes y, a continuación, haga clic en Siguiente. La aplicación de
servicio puede constar de varios componentes. Debe seleccionar el
componente del nivel superior.
4. En la página Realizar copia de seguridad: Seleccionar opciones de copia de
seguridad, en la sección Tipo de copia de seguridad, seleccione la opción
Completa o Diferencial. Algunas aplicaciones de servicio siempre requieren una
copia de seguridad completa. Para estas aplicaciones de servicio, el sistema
hace una copia de seguridad completa incluso si selecciona la opción
Diferencial.
5. En la sección Ubicación de archivo de copia de seguridad del cuadro Ubicación
para copias de seguridad, escriba la ruta de acceso de la carpeta de copia de
seguridad y haga clic en Iniciar copia de seguridad.
6. Puede ver el estado general de todos los trabajos de copia de seguridad en la
parte superior de la página Estado del trabajo de copia de seguridad y
restauración en la sección Disponibilidad. Puede ver el estado del trabajo de
copia de seguridad actual en la parte inferior de la página en la sección Copia
de seguridad. La página de estado se actualiza automáticamente cada 30
segundos. Puede actualizar los detalles de estado manualmente o si hace clic
en Actualizar. La copia de seguridad y recuperación son trabajos de servicio del
temporizador. Por lo tanto, la copia de seguridad puede tardar varios segundos
en iniciarse.
Si recibe mensajes de error, puede revisarlos en la columna Mensaje de error
de la página Estado de trabajo de copia de seguridad y restauración. También
puede encontrar más detalles en el archivo Spbackup.log en la ruta de acceso
UNC que especificó en el paso 5.
Algunas aplicaciones de servicio, como la aplicación de Servicio de conectividad a
datos empresariales y la aplicación de servicio de perfiles de usuario, proporcionan
datos a otros servicios y sitios. Como resultado, es posible que los usuarios
José Javier Tarrasa Soguero
Página 119 de 493
ADMINISTRACION SHAREPOINT 2010.
experimenten una interrupción del servicio hasta que se completa el proceso de
recuperación.
Para restaurar una aplicación de servicio mediante Administración central
1. Compruebe que la cuenta de usuario que está realizando este procedimiento
pertenece al grupo de administradores del conjunto o granja de servidores de
SharePoint.
2. En Administración central, en la sección Copias de seguridad y restauración de
la página principal, haga clic en Restaurar a partir de copia de seguridad.
3. En la página Restaurar a partir de copia de seguridad: Seleccionar la copia de
seguridad que desea restaurar, seleccione de la lista de copias de seguridad el
trabajo de copia de seguridad que contiene la copia de seguridad de la
aplicación de servicio o una copia de seguridad en el nivel de conjunto o granja
de servidores y, a continuación, haga clic en Siguiente. Puede ver más detalles
acerca de cada copia de seguridad si hace clic en el símbolo (+) que se
encuentra junto a la copia de seguridad. Si no aparece el trabajo de copia de
seguridad que busca, en el cuadro de texto Ubicación del directorio de copia de
seguridad, escriba la ruta de acceso de la carpeta de copia de seguridad
correcta y, a continuación, haga clic en Actualizar. No puede usar una copia de
seguridad de sólo configuración para restaurar el conjunto o granja de
servidores.
4. En la página Restaurar a partir de copia de seguridad: Seleccionar componente
para restaurar, expanda Aplicaciones de servicios compartidos, seleccione la
casilla situada junto a la aplicación de servicio y, a continuación, haga clic en
Siguiente.
5. En la página Restaurar a partir de copia de seguridad: Seleccionar opciones de
restauración, en la sección Restaurar componente, asegúrese de que
Farm\Shared Services Applications\<Aplicación de servicio> aparezca en la lista
Restaurar el siguiente componente.
En la sección Opciones de restauración, en Tipo de restauración, seleccione la
opción Misma configuración. Aparecerá un cuadro de diálogo que le solicitará
confirmar la operación. Haga clic en Aceptar. Haga clic en Iniciar restauración.
6. El estado general de todos los trabajos de recuperación se muestra en la parte
superior de la página de estado del trabajo de copia de seguridad y
José Javier Tarrasa Soguero
Página 120 de 493
ADMINISTRACION SHAREPOINT 2010.
restauración, en la sección Disponibilidad. El estado del trabajo de
recuperación en curso se muestra en la parte inferior de la página, en la sección
Restauración. Esta página de estado se actualiza automáticamente cada 30
segundos, aunque puede actualizar manualmente los detalles del estado si
hace clic en Actualizar. La copia de seguridad y la recuperación son trabajos del
servicio de temporizador. Por lo tanto, la copia de seguridad podría tardar unos
segundos en comenzar.
Si recibe mensajes de error, puede revisarlos en la columna Mensaje de error
de la página Estado del trabajo de copia de seguridad y restauración. También
encontrará más detalles en el archivo Sprestore.log en la ruta UNC especificada
en el paso 3.
6.2.5.
Copia de seguridad de la búsqueda
Puede usar Administración central para hacer una copia de seguridad de la
búsqueda. Este procedimiento crea una copia de seguridad de todos los componentes
de búsqueda, incluidos las bases de datos, la configuración del servicio de búsqueda y
todos los archivos de índice.
1. Compruebe si la cuenta de usuario que va a realizar este procedimiento
pertenece al grupo de administradores del conjunto o granja de servidores.
2. En la página principal de Administración central, en la sección Copias de
seguridad y restauración, haga clic en Realizar copia de seguridad.
3. En la lista de componentes de la página Realizar una copia de seguridad:
Seleccionar el componente para realizar una copia de seguridad, expanda
Servicios compartidos y, a continuación, expanda Aplicaciones de servicios
compartidos para ver la lista de aplicaciones de servicio de la granja de
servidores. Seleccione la aplicación de servicio de búsqueda en la lista de
componentes y, a continuación, haga clic en Siguiente. La aplicación de
servicio de búsqueda puede constar de varios componentes. Debe
seleccionar el componente del nivel superior. De forma predeterminada, la
aplicación de servicio se denomina “Aplicación de servicio de búsqueda”.
4. página Realizar copia de seguridad: Seleccionar opciones de copia de
seguridad, en la sección Tipo de copia de seguridad, seleccione la opción
Completa o Diferencial.
José Javier Tarrasa Soguero
Página 121 de 493
ADMINISTRACION SHAREPOINT 2010.
5. En el cuadro Ubicación para copias de seguridad de la sección Ubicación de
archivo de copia de seguridad, escriba la ruta de acceso de la carpeta de
copia de seguridad y, a continuación, haga clic en Iniciar copia de
seguridad.
6. Puede ver el estado general de todos los trabajos de copia de seguridad en
la parte superior de la página Estado del trabajo de copia de seguridad y
restauración en la sección Disponibilidad. Puede ver el estado del trabajo
de copia de seguridad actual en la parte inferior de la página en la sección
Copia de seguridad. La página de estado se actualiza automáticamente
cada 30 segundos. Puede actualizar los detalles de estado manualmente al
hacer clic en Actualizar. La copia de seguridad y recuperación son trabajos
de servicio del temporizador. Por lo tanto, la copia de seguridad puede
tardar varios segundos en iniciarse.
Si recibe mensajes de error, puede revisarlos en la columna Mensaje de
error de la página Estado de trabajo de copia de seguridad y restauración.
También puede encontrar más detalles en el archivo Spbackup.log en la
ruta de acceso UNC que especificó en el paso 6.
En algunas situaciones, puede resultar necesario restaurar el sistema de búsqueda
en lugar de restaurar el conjunto o granja de servidores completo
Use el siguiente procedimiento para restaurar la búsqueda mediante el sitio web
de Administración central de SharePoint. Este procedimiento restaura todas las
componentes de búsqueda incluidas las bases de datos, la configuración del servicio de
búsqueda y todos los archivos de índices.
1. Compruebe si la cuenta de usuario que lleva a cabo este procedimiento
pertenece al grupo de administradores de la granja de servidores.
2. En Administración central, en la sección Copias de seguridad y
restauración de la página principal, haga clic en Restaurar a partir de copia
de seguridad.
3. En la página Restaurar a partir de copia de seguridad: Seleccionar la copia
de seguridad que se desea restaurar, seleccione la tarea de copia de
seguridad completa que contiene la copia de seguridad del servicio o una
copia de seguridad del nivel de la granja de servidores en la lista de copias
de seguridad y haga clic en Siguiente. Puede ver más detalles acerca de
cada copia de seguridad si hace clic en el símbolo (+) que se encuentra
junto a la copia de seguridad.
José Javier Tarrasa Soguero
Página 122 de 493
ADMINISTRACION SHAREPOINT 2010.
Si no aparece la tarea de copia de seguridad correcta, en el cuadro de texto
Ubicación del directorio de copia de seguridad escriba la ruta de acceso
UNC (convención de nomenclatura universal) de la carpeta correcta de la
copia y haga clic en Actualizar. No se puede usar una copia de seguridad de
sólo configuración para restaurar la búsqueda.
4. En la página Restaurar a partir de copia de seguridad: Seleccionar
componentes para restaurar, expanda el nodo Aplicaciones de servicios
compartidos.
5. Active la casilla de verificación situada junto a la aplicación de servicio de
búsqueda y, a continuación, haga clic en Siguiente.
6. En la página Restaurar a partir de copia de seguridad: Seleccionar opciones
de restauración, en la sección Restaurar componente, asegúrese de que
Conjunto
de
servidores\Aplicaciones
de
servicios
compartidos\<Aplicación de servicio de búsqueda> aparece en la lista
Restaurar el contenido siguiente.
En la sección Opciones de restauración, en Tipo de restauración,
seleccione la opción Misma configuración. Si selecciona esta opción,
aparecerá un cuadro de diálogo que solicitará la confirmación de la
operación. Haga clic en Aceptar.
7. Haga clic en Iniciar restauración.
Puede ver el estado general de todos los trabajos de recuperación en la parte
superior de la página Estado del trabajo de copia de seguridad y restauración, en la
sección Disponibilidad. Puede ver el estado del trabajo de recuperación actual en la
parte inferior de la página en la sección Restaurar. La página de estado se actualiza
automáticamente cada 30 segundos. Para actualizar manualmente los detalles del
estado, haga clic en Actualizar. La copia de seguridad y la recuperación son trabajos del
servicio de temporizador. Por lo tanto, la copia de seguridad podría tardar unos
segundos en comenzar.
Si recibe mensajes de error, puede revisarlos en la columna Mensaje de error de la
página Estado del trabajo de copia de seguridad y restauración. También hallará más
detalles en el archivo Sprestore.log en la ruta UNC especificada en el paso 3.
José Javier Tarrasa Soguero
Página 123 de 493
ADMINISTRACION SHAREPOINT 2010.
6.2.6.
Copia de seguridad de una base de datos de contenido
Las bases de datos de contenido de Microsoft SharePoint Server 2010 pueden
alcanzar un tamaño considerable. Por lo tanto, se recomienda hacer copias de
seguridad independientes de los conjuntos o granjas de servidores. Sólo se puede
crear una copia de seguridad de una base de datos de contenido cada vez.
Puede usar Administración central para crear copias de seguridad de una base de
datos de contenido.
1. Compruebe si la cuenta de usuario que va a realizar este procedimiento es
miembro del grupo Administradores del conjunto o granja de servidores.
2. En la página principal de Administración central, en la sección Copias de
seguridad y restauración, haga clic en Realizar copia de seguridad.
3. En la página Realizar una copia de seguridad: Seleccionar el componente
para realizar una copia de seguridad, seleccione la base de datos de
contenido de la que va a crear una copia de seguridad en la lista de
componentes y haga clic en Siguiente. No todas las bases de datos de
contenido se pueden seleccionar en esta lista. Si no puede seleccionar una
base de datos, debe usar Windows PowerShell para crear la copia de
seguridad de la base de datos de contenido.
4. En la página Iniciar copia de seguridad: Seleccionar opciones de copia de
seguridad, en la sección Tipo de copia de seguridad, seleccione la opción
Completa o Diferencial.
5. En la sección Ubicación de archivo de copia de seguridad, escriba la ruta de
acceso UNC de la carpeta de copia de seguridad y haga clic en Iniciar copia
de seguridad.
6. Puede ver el estado general de todos los trabajos de copia de seguridad en
la parte superior de la página de estado del trabajo de copia de seguridad y
restauración, en la sección Disponibilidad. Puede ver el estado del trabajo
de copia de seguridad en curso en la parte inferior de la página, en la
sección Copia de seguridad. La página de estado se actualiza
automáticamente cada 30 segundos. Puede actualizar manualmente los
detalles del estado si hace clic en Actualizar. Los procesos de copia de
seguridad y restauración son trabajos de servicio del temporizador y, por lo
tanto, la copia podría tardar unos segundos en iniciarse.
José Javier Tarrasa Soguero
Página 124 de 493
ADMINISTRACION SHAREPOINT 2010.
Si recibe algún error, revise la columna Mensaje de error de la página de
estado de trabajo de copia de seguridad y restauración. También
encontrará más detalles en el archivo Spbackup.log, ubicado en la ruta
UNC especificada en el paso 5.
Para crear una copia de seguridad de una base de datos de contenido mediante
Windows PowerShell
1. En el menú Inicio, haga clic en Todos los programas.
2. Haga clic en Productos de Microsoft SharePoint 2010.
3. Haga clic en Consola de administración de SharePoint 2010.
4. En el símbolo del sistema de Windows PowerShell (es decir, PS C:\>), escriba el
siguiente comando y presione ENTRAR.
Backup-SPFarm -Directory <Backup folder> -BackupMethod {Full | Differential}
-Item <Content database name> [-Verbose]
Puede restaurar una o varias bases de datos de contenido de una en una. Puede usar
Administración central para restaurar un conjunto o granja de servidores o sus
componentes.
1. Compruebe si ha iniciado sesión como miembro del grupo de administradores
del conjunto o granja de servidores.
2. En Administración central, en la sección Copias de seguridad y restauración de
la página principal, haga clic en Restaurar a partir de copia de seguridad.
3. En la página Restaurar a partir de copia de seguridad - Paso 1 de 3: Seleccionar
la copia de seguridad que se desea restaurar, en la lista de copias de seguridad,
seleccione el trabajo de copia de seguridad que contiene la copia de seguridad
de la base de datos de contenido y, a continuación, haga clic en Siguiente.
Si el trabajo de copia de seguridad correcta no aparece, en el cuadro de texto
Ubicación del directorio de copia de seguridad, escriba la ruta de acceso de la
carpeta de copia de seguridad correcta y, a continuación, haga clic en
Actualizar.
José Javier Tarrasa Soguero
Página 125 de 493
ADMINISTRACION SHAREPOINT 2010.
4. En la página Restaurar a partir de copia de seguridad - Paso 2 de 3: Seleccionar
componente para restaurar, seleccione la casilla de verificación situada junto a
la base de datos de contenido y haga clic en Siguiente.
Si la base de datos de contenido no se puede seleccionar, debe usar las
herramientas de Windows PowerShell o SQL Server para restaurar la base de
datos de contenido.
5. En la página Restaurar a partir de copia de seguridad - Paso 3 de 3: Seleccionar
opciones de restauración, en la sección Opciones de restauración, en Tipo de
restauración, haga clic en la opción Misma configuración. Se muestra un cuadro
de diálogo en el que se le pide que confirme la operación. Haga clic en Aceptar.
6. Haga clic en Iniciar restauración.
7. Puede ver el estado general de todos los trabajos de recuperación en la parte
superior de la página Estado del trabajo de copia de seguridad y restauración
en la sección Disponibilidad. Puede ver el estado del trabajo de recuperación
actual en la parte inferior de la página en la sección Restaurar. La página de
estado se actualiza automáticamente cada 30 segundos. Para actualizar los
detalles de estado manualmente, haga clic en Actualizar. La copia de seguridad
y la recuperación son trabajos del servicio del temporizador. Por lo tanto, la
copia de seguridad puede tardar unos segundos en iniciarse.
Si recibe mensajes de error, puede revisarlos en la columna Mensaje de error
de la página Estado del trabajo de copia de seguridad y restauración. También
hallará más detalles en el archivo Sprestore.log en la ruta UNC especificada en
el paso 2.
6.2.7.
Copia de seguridad de una colección de sitios
Si el Estado de bloqueo de la colección de sitios se establece en Sin bloqueo o No
se puede agregar contenido, Microsoft SharePoint Server 2010 establece
temporalmente el sitio como de Sólo lectura mientras se produce la operación de
copia de seguridad. De este modo, SharePoint Server 2010 reduce las posibilidades de
que los usuarios efectúen cambios en la colección de sitios mientras la copia de
seguridad está en curso. Cuando se completa la copia de seguridad, la configuración
vuelve a su estado normal.
Puede usar Administración central para hacer una copia de seguridad de una colección
de sitios.
José Javier Tarrasa Soguero
Página 126 de 493
ADMINISTRACION SHAREPOINT 2010.
1. Compruebe si la cuenta de usuario que lleva a cabo este procedimiento
pertenece al grupo de administradores del conjunto o granja de servidores.
Además, compruebe si el servicio de temporizador de Windows SharePoint
Services V4 tiene permisos de control total en la carpeta de copia de seguridad.
2. En Administración central, en la página principal, en la sección Copia de
seguridad y restauración, haga clic en Realizar una copia de seguridad de la
colección de sitios.
3. En la página Copia de seguridad de la colección de sitios, seleccione la colección
de sitios de la lista Colección de sitios.
4. Escriba la ruta de acceso local del archivo de la copia de seguridad en el cuadro
Nombre de archivo. Si desea volver a usar un archivo, seleccione la casilla
Sobrescribir archivo existente.
5. Haga clic en Iniciar copia de seguridad.
6. Puede ver el estado general de todos los trabajos de copia de seguridad en la
parte superior de la página Estado de trabajo de copia de seguridad
pormenorizada, en la sección Disponibilidad. El estado del trabajo de copia de
seguridad actual se muestra en la parte inferior de la página, en la sección
Copia de seguridad de la colección de sitios. La página de estado se actualiza
automáticamente cada 30 segundos. Podrá actualizar manualmente los
detalles del estado si hace clic en Actualizar. La copia de seguridad y la
recuperación son trabajos de servicio de temporizador. Por lo tanto, el inicio de
la copia de seguridad puede tardar varios segundos.
Si recibe errores, podrá revisarlos en la columna Mensaje de error de la página
Estado del trabajo de copia de seguridad y restauración.
Sólo se puede usar Windows PowerShell para restaurar una colección de sitios.
1. Compruebe si la cuenta de usuario que llevará a cabo este procedimiento
dispone de permisos de lectura en la carpeta de copia de seguridad y pertenece
al rol fijo de base de datos db_owner en la base de datos de configuración y en
la base de datos de contenido donde se almacena la colección de sitios.
2. En el menú Inicio, haga clic en Todos los programas.
José Javier Tarrasa Soguero
Página 127 de 493
ADMINISTRACION SHAREPOINT 2010.
3. Haga clic en Productos de Microsoft SharePoint 2010.
4. Haga clic en Consola de administración de SharePoint 2010.
5. En el símbolo del sistema de Windows PowerShell (es decir, PS C:\>), escriba el
siguiente comando y presione ENTRAR:
Restore-SPSite -Identity <Site collection URL> -Path <Backup file> [DatabaseServer <Database server name>] [-DatabaseName <Content database
name>] [-HostHeader <Host header>] [-Force] [-GradualDelete] [-Verbose]
Si desea restaurar la colección de sitios en una base de datos de contenido
específica, use los parámetros DatabaseServer y DatabaseName para especificar la
base de datos de contenido. Si no especifica una base de datos de contenido, la
colección de sitios se almacenará en una base de datos de contenido elegida por
Microsoft SharePoint Server 2010.
Si restaura una colección de sitios con nombre de host, use el parámetro Identity
para especificar la dirección URL de la colección de sitios con nombre de host y el
parámetro HostHeader para especificar la dirección URL de la aplicación web que
incluirá la colección de sitios con nombre de host. Si desea sobrescribir una colección
de sitios existente, use el parámetro Force.
Si la colección de sitios que restaura es de 1 gigabyte (GB) o mayor, puede usar el
parámetro GradualDelete para obtener un mejor rendimiento durante el proceso de
restauración. Cuando se usa este parámetro, la colección de sitios que se sobrescribe
se marca como eliminada, lo que impide de inmediato el acceso a su contenido. Un
trabajo del temporizador elimina los datos de la colección de sitios marcada
posteriormente y de forma gradual, en lugar de eliminarlos todos al mismo tiempo, lo
que reduce el impacto en el rendimiento del servidor.
6.2.8.
Exportación e Importación de un sitio, una lista o una
biblioteca de documentos
Puede usar Administración central para exportar un sitio, una lista o una biblioteca de
documentos. Sólo puede exportar un sitio, una lista o una biblioteca de documentos a
la vez.
1. Compruebe que la cuenta de usuario que está realizando este procedimiento
es miembro del grupo de administradores de la granja de servidores.
José Javier Tarrasa Soguero
Página 128 de 493
ADMINISTRACION SHAREPOINT 2010.
2. En Administración central, en la página principal, haga clic en Copias de
seguridad y restauración.
3. En la página Copias de seguridad y restauración, en la sección Copia de
seguridad pormenorizada, haga clic en Exportar un sitio o una lista.
4. En la página Exportar un sitio o una lista, en la sección Colección de sitios,
seleccione la colección de sitios de la lista Colección de sitios y, a continuación,
seleccione el sitio de la lista Sitio.
5. Si exporta un sitio, omita este paso. Seleccione la lista o biblioteca de
documentos en la lista Lista.
6. En la sección Ubicación de archivos, en el cuadro Nombre de archivo, escriba
la ruta de acceso UNC de la carpeta compartida y del archivo al cual desea
exportar la lista o biblioteca de documentos. El nombre del archivo debe usar la
extensión ".cmp".
7. Si el archivo ya existe y desea usarlo, active la casilla Sobrescribir archivos
existentes. De lo contrario, especifique un nombre de archivo diferente.
8. Si desea exportar toda la configuración de seguridad y permisos con la lista o
biblioteca, en la sección Exportar seguridad completa, active la casilla Exportar
seguridad completa.
9. Si desea especificar qué versión de la lista o biblioteca desea exportar,
seleccione una de las siguientes versiones de la lista Exportar versiones:
Todas las versiones
Última versión principal
Versión actual
Última versión principal y última versión secundaria
10. Cuando haya especificado las opciones de configuración que desee, haga clic en
Iniciar la exportación.
11. Puede ver el estado de todos los trabajos de copia de seguridad en la parte
superior de la página Estado de trabajo de copia de seguridad pormenorizada.
Puede ver el estado del trabajo de copia de seguridad actual en la sección
Exportación de contenido de la página. La página de estado se actualiza
José Javier Tarrasa Soguero
Página 129 de 493
ADMINISTRACION SHAREPOINT 2010.
automáticamente cada 30 segundos. Puede actualizar los detalles de estado
manualmente o haciendo clic en Actualizar. Copia de seguridad y recuperación
son tareas de servicio del temporizador. Por lo tanto, la copia de seguridad
podría tardar varios segundos en comenzar.
Si recibe mensajes de error, puede revisarlos en la columna Mensaje de error
de la página Estado del trabajo de copia de seguridad y restauración. También
puede encontrar más detalles en el archivo <nombre_archivo>.export.log en la
ruta de acceso UNC que especificó en el paso 6.
Aunque se pueden usar Windows PowerShell o Administración central para
exportar un sitio, una lista o una biblioteca de documentos, sólo se puede usar
Windows PowerShell para importar un sitio, una lista o una biblioteca de documentos.
Se puede usar la importación como un método para restaurar los elementos o
como un método para mover o copiar los elementos de un conjunto o una granja de
servidores a otra. Se puede importar un sitio, una lista o una biblioteca de documentos
desde una copia de seguridad de la granja de servidores actual, desde otra granja de
servidores o desde una base de datos de contenido de sólo lectura.
Para importar un sitio, una lista o una biblioteca de documentos mediante Windows
PowerShell
1. En el menú Inicio, haga clic en Todos los programas.
2. Haga clic en Productos de Microsoft SharePoint 2010.
3. Haga clic en Consola de administración de SharePoint 2010.
4. En el símbolo del sistema de Windows PowerShell (es decir, PS C:\>), escriba el
siguiente comando y, a continuación, presione ENTRAR:
Import-SPWeb -Identity <Site URL> -Path <Export file name> [-Force] [NoFileCompression] [-Verbose]
El sitio o subsitio que se importa debe tener una plantilla que coincida con la
plantilla de sitio especificada por Identity.
Además, puede usar el cmdlet Get-SPWeb y pasar el identificador a ImportSPWeb mediante la canalización de Windows PowerShell. El valor del
parámetro Path especifica la ruta de acceso y el nombre del archivo desde el
José Javier Tarrasa Soguero
Página 130 de 493
ADMINISTRACION SHAREPOINT 2010.
que se importará la lista o la biblioteca. Para incluir la configuración de
seguridad de usuario en la lista o biblioteca de documentos, use el parámetro
IncludeUserSecurity. Para sobrescribir la lista o la biblioteca especificada, use el
parámetro Force. Puede usar el parámetro UpdateVersions para especificar
cómo se resolverán los conflictos entre versiones. Para ver el progreso de la
operación, use el parámetro Verbose.
El parámetro NoFileCompression permite especificar que no se lleva a cabo una
compresión de archivos durante el proceso de importación. Al usar este
parámetro, se puede reducir el uso de recursos hasta un 30% durante los
procesos de exportación e importación. Si se importa un sitio, una lista o una
biblioteca de documentos exportados desde Administración central o si se
exportó un sitio, una lista o una biblioteca de documentos mediante Windows
PowerShell y no se usó el parámetro NoFileCompression en el cmdlet ExportSPWeb, no se podrá usar este parámetro en el cmdlet Import-SPWeb. No hay
ninguna instalación en el cmdlet Import-SPWeb para importar un subconjunto
de los elementos del archivo de exportación. Por lo tanto, la operación de
importación importará todo el contenido del archivo.
6.2.9.
Copia de seguridad de archivo de registros
Una estrategia de protección de datos para todo el sistema debe incluir el
archivado o la realización de una copia de seguridad de los registros en los que se
registran los datos relacionados con Microsoft SharePoint Server 2010. Estos datos
pueden ser útiles para analizar el rendimiento, solucionar problemas, supervisar el
cumplimiento de los acuerdos de nivel de servicio o por motivos legales, normativos o
empresariales. Por lo tanto, archive o realice una copia de seguridad de los registros
como parte del mantenimiento rutinario para proteger estos datos.
Los registros de transacciones de Microsoft SQL Server 2008 R2, SQL Server 2008
SP1 y SQL Server 2005 SP3 registran todos los cambios realizados en una base de datos
desde el último punto de control o copia de seguridad completa. Estos archivos de
registro contienen datos necesarios para restaurar la granja de servidores, contiene
datos esenciales para el entorno.
Se recomienda que realice una copia de seguridad de estos registros cada 5 a 10
minutos. Cuando lo hace, los registros se truncan automáticamente. Puede usar las
herramientas de Microsoft SQL Server 2008 R2, SQL Server 2008 con SP1, y SQL Server
2005 SP3 para realizar una copia de seguridad del registro de transacciones.
José Javier Tarrasa Soguero
Página 131 de 493
ADMINISTRACION SHAREPOINT 2010.
De manera automática, se realiza una copia de seguridad de los registros de
transacciones cada vez que se hace una copia de seguridad de la granja de servidores,
la aplicación web o las bases de datos, desde Administración central de SharePoint.
Al realizar una copia de seguridad de SharePoint 2010, el tamaño del registro de
transacciones puede influir en el tiempo que tarda la operación de copia de seguridad.
Debido a que el registro de transacciones registra todos los cambios realizados en una
base de datos desde el último punto de control o copia de seguridad completa, el
registro puede hacerse muy grande con el paso del tiempo. Si el registro de
transacciones ha crecido mucho, es posible que las copias de seguridad tarden mucho
tiempo en completarse.
El procedimiento recomendado para truncar el registro de transacciones si usa un
modelo de recuperación completa consiste en realizar una copia de seguridad del
registro. Microsoft SQL Server 2008 R2, SQL Server 2008 SP1, y SQL Server 2005 SP3
trunca automáticamente las partes inactivas del registro de transacciones al realizar
una copia de seguridad del registro. También se recomienda ampliar previamente el
registro de transacciones para evitar que crezca automáticamente.
No se recomienda reducir manualmente el tamaño del registro de transacciones o
truncar manualmente el registro mediante el método Truncate.
A continuación se habla de los registros de seguimiento y los registros de
diagnóstico. Los registros de seguimiento son registros de eventos que se generan
automáticamente por SharePoint 2010. Estos registros pueden ser tratados y filtrados
desde la administración central en concreto desde las opciones de supervisión, de esta
manera se generan los registros de diagnósticos, que se ubicarán preferiblemente en
otra unidad y se utilizarán para resolución y seguimiento de problemas puntuales y
concretos.
Registros de seguimiento: Diariamente se crean estos archivos para realizar el
seguimiento de uso de los sitios web. Puede configurar los valores para la colección de
datos de uso. Uno de los valores más importantes es la ubicación de los archivos de
registro. De forma predeterminada, la carpeta de registro está configurada para estar
en la misma partición de la unidad donde está instalado SharePoint Server 2010
"C:\Archivos de programa\Archivos comunes\Microsoft Shared\Web Server
Extensions\12\LOGS\". Para asegurarse de que los archivos de registro no llenen esa
unidad, debe cambiar la carpeta de registro a una unidad independiente. Por defecto
estos archivos tienen una permanencia de 14 días
La ubicación del directorio de registro es una configuración de nivel de granja de
servidores y el directorio que se especifica en dicha configuración debe existir en todos
José Javier Tarrasa Soguero
Página 132 de 493
ADMINISTRACION SHAREPOINT 2010.
los servidores de la granja. De forma automática, se realiza una copia de seguridad de
estos registros cuando realiza la copia de seguridad de la granja de servidores.
El registro de seguimiento contiene datos que son útiles en la mayoría de los
entornos para solucionar problemas o con fines operativos, legales o de otra índole.
Los registros de diagnóstico: En el apartado supervisión -> Informes ->
Configuración registro de diagnósticos, se define el límite de eventos, la categoría, el
número máximo, permanencia y directorio donde se alojarán los registros de
seguimiento. Los registros de diagnóstico proporcionan información detallada sobre el
funcionamiento de la granja de servidores, filtrando los registros de seguimiento.
Puede configurar el nivel de detalle que se registra. Se recomienda que cuando
archive la granja de servidores también archive los registros. Puede archivar los
registros de toda la granja de servidores o de un servidor específico. Para archivar
estos archivos, copie los archivos manualmente a una carpeta compartida o use el
cmdlet Merge-SPlogFile de Windows PowerShell. Puede usar el cmdlet MergeSPLogFIle para archivar los archivos de registro en todos los servidores de la granja a la
vez. Puede usar el cmdlet Copy-Item de Windows PowerShell para archivar los archivos
de registro de un único servidor. El cmdlet Copy-Item no proporciona filtrado y debe
copiar el archivo de registro completo.
Para archivar registros de diagnóstico de todas las granjas de servidores mediante
Windows Powershell:
1. En el menú Inicio, haga clic en Todos los programas.
2. Haga clic en Productos de Microsoft SharePoint 2010.
3. Haga clic en Consola de administración de SharePoint 2010.
4. En el símbolo del sistema de Windows PowerShell, escriba el siguiente
comando:
Merge-SPLogFile -Path "<path to merged log file>.log" -Overwrite
Por
ejemplo
Merge-SPLogFile
-Path
"C:\Logs\MergedFiles\AllFarm_merged_12.20.2009.log" –Overwrite
Combinar las entradas de todos los registros para todas las granjas de servidores
puede tardar mucho y consumir muchos recursos. Se recomienda que filtre las
entradas para que coincidan con un conjunto de criterios específicos antes de
combinarlas.
José Javier Tarrasa Soguero
Página 133 de 493
ADMINISTRACION SHAREPOINT 2010.
Para combinar las entradas que coinciden con un conjunto de criterios específicos,
escriba el siguiente comando:
Merge-SPLogFile -Path "<path to merged log file>.log" -Area "<Area>" -Category
"<Category>"
Puede filtrar por uno o más de los siguientes criterios:
Área (una o más, comodín)
Category (una o más, comodín)
Level
Correlation (una o más)
EventID (uno o más, comodín)
Message (comodín)
StartTime
EndTime
Process (uno o más, comodín)
ThreadID (uno o más)
Puede asignar el nombre que desee al archivo de registro combinado. Se recomienda
usar una convención de nomenclatura que facilite la tarea de determinar lo que el
archivo de registro contiene, como <fecha combinada>_<nombre de granja de
servidores>_<criterios de filtrado>. Por ejemplo, para indicar todas las entradas de
registro del conjunto o granja de servidores de SharePoint Foundation 2010 que
implican a la categoría de base de datos y que están marcadas como "Alta", use
"Dec_2009_ContosoInternet_Foundation_Database_High.log".
6.2.10.
seguro
Copia de seguridad del Servicio de almacenamiento
En Microsoft SharePoint Server 2010, el Servicio de almacenamiento seguro
reemplaza al Inicio de sesión único (SSO) de Microsoft Office SharePoint Server 2007.
El Servicio de almacenamiento seguro proporciona la capacidad de almacenar
conjuntos de credenciales de forma segura y de asociar credenciales a identidades
específicas o a un grupo de identidades.
Cada vez que escriba una frase de contraseña nueva, SharePoint Server 2010
creará una clave maestra nueva y volverá a cifrar los conjuntos de credenciales con esa
clave. La frase de contraseña otorga acceso a la clave maestra que creó SharePoint
Server 2010 y que se usa para cifrar los conjuntos de credenciales.
José Javier Tarrasa Soguero
Página 134 de 493
ADMINISTRACION SHAREPOINT 2010.
Debe realizar una copia de seguridad del Servicio de almacenamiento seguro y
anotar la frase de contraseña después de la configuración inicial del Servicio de
almacenamiento seguro y cada vez que se realicen cambios de configuración en el
Servicio de almacenamiento seguro o se vuelva a cifrar la información de credenciales.
Antes de realizar una copia de seguridad del Servicio de almacenamiento seguro, haga
lo siguiente:
Anote la frase de contraseña. La necesitará cuando obtenga acceso al
Servicio de almacenamiento seguro restaurado.
Asegúrese de hacer una copia de seguridad del Servicio de
almacenamiento seguro cada vez que se cambie o se actualice la clave
maestra. Cuando se cambia o se actualiza la clave maestra, la base de
datos se vuelve a cifrar automáticamente con la nueva clave. Realizar una
copia de seguridad del Servicio de almacenamiento seguro garantiza que la
base de datos y la clave maestra están sincronizadas.
Guarde la frase de contraseña en una ubicación segura.
Para realizar una copia de seguridad del Servicio de almacenamiento seguro mediante
Administración central
1. Compruebe si la cuenta de usuario que va a realizar este procedimiento
pertenece al grupo Administradores del conjunto de servidores.
2. En la página principal de Administración central, en la sección Copia de
seguridad y restauración, haga clic en Realizar copia de seguridad.
3. En la página Realizar una copia de seguridad: Seleccionar el componente para
realizar una copia de seguridad, expanda el nodo Aplicaciones de servicios
compartidos, seleccione la aplicación Servicio de almacenamiento seguro de la
lista de componentes y, a continuación, haga clic en Siguiente. El Servicio de
almacenamiento seguro puede constar de varios componentes. Debe
seleccionar el componente del nivel superior.
4. En la página Iniciar copia de seguridad: Seleccionar opciones de copia de
seguridad, en la sección Tipo de copia de seguridad, seleccione Completa.
5. En la sección Ubicación de archivo de copia de seguridad del cuadro Ubicación
para copias de seguridad, escriba la ruta de acceso de la carpeta de copia de
seguridad y haga clic en Iniciar copia de seguridad.
José Javier Tarrasa Soguero
Página 135 de 493
ADMINISTRACION SHAREPOINT 2010.
6. Puede ver el estado general de todos los trabajos de copia de seguridad en la
parte superior de la página Estado del trabajo de copia de seguridad y
restauración en la sección Disponibilidad. Puede ver el estado del trabajo de
copia de seguridad actual en la parte inferior de la página en la sección Copia
de seguridad. La página de estado se actualiza automáticamente cada
30 segundos. Puede actualizar los detalles de estado manualmente si hace clic
en Actualizar. La copia de seguridad y recuperación son trabajos de servicio del
temporizador. Por lo tanto, la copia de seguridad puede tardar varios segundos
en iniciarse.
Si recibe mensajes de error, puede revisarlos en la columna Mensaje de error
de la página Estado de trabajo de copia de seguridad y restauración. También
puede encontrar más detalles en el archivo Spbackup.log, en la ruta de acceso
UNC que especificó en el paso 5.
Para la restauración del servicio de almacenamiento seguro necesitará la frase de
contraseña que se registró cuando se realizó una copia de seguridad del servicio de
almacenamiento seguro.
Para restaurar el servicio de almacenamiento seguro usando la Administración central
1. Compruebe si la cuenta de usuario que lleva a cabo este procedimiento
pertenece al grupo de administradores de la granja de servidores.
2. En Administración central, en la sección Copias de seguridad y restauración de
la página principal, haga clic en Restaurar a partir de una copia de seguridad.
3. En la página Restaurar a partir de copia de seguridad: Seleccionar la copia de
seguridad que se desea restaurar, en la lista de copias de seguridad, seleccione
el trabajo de copia de seguridad que contiene la copia de seguridad que desea,
o una copia de seguridad de nivel de granja y, a continuación, haga clic en
Siguiente. Puede ver más detalles acerca de cada copia de seguridad haciendo
clic en el símbolo (+) que se encuentra junto a la copia de seguridad.
Si no aparece el trabajo de copia de seguridad correcto, en el cuadro de texto
Ubicación del directorio de copia de seguridad, escriba la ruta de acceso de la
carpeta de copia de seguridad correcta y, a continuación, haga clic en
Actualizar. No puede utilizar una copia de seguridad de sólo configuración para
restaurar el servicio de almacenamiento seguro.
José Javier Tarrasa Soguero
Página 136 de 493
ADMINISTRACION SHAREPOINT 2010.
4. En la página Restaurar a partir de copia de seguridad: Seleccionar componente
para restaurar, expanda Aplicaciones de servicios compartidos y active la
casilla de verificación situada junto al grupo de copia de seguridad de
aplicaciones de servicio de almacenamiento seguro y, a continuación, haga clic
en Siguiente.
5. En la página Restaurar a partir de copia de seguridad: Seleccionar opciones de
restauración, en la sección Restaurar componente, asegúrese de que
Farm\Shared Services\Shared Services Applications\<nombre del servicio de
almacenamiento seguro> aparezca en la lista Restaurar el siguiente
componente.
6. En la sección Opciones de restauración, en Tipo de restauración, seleccione la
opción Misma configuración. Aparecerá un cuadro de diálogo que le solicitará
confirmar la operación. Haga clic en Aceptar.
7. Haga clic en Iniciar restauración.
8. El estado general de todos los trabajos de recuperación se muestra en la parte
superior de la página de estado del trabajo de copia de seguridad y
restauración, en la sección Disponibilidad. El estado del trabajo de
recuperación en curso se muestra en la parte inferior de la página, en la sección
Restauración. Esta página de estado se actualiza automáticamente cada 30
segundos, aunque puede actualizar manualmente los detalles del estado si
hace clic en Actualizar. La copia de seguridad y la recuperación son trabajos del
servicio de temporizador. Por lo tanto, la copia de seguridad podría tardar unos
segundos en comenzar.
Si recibe mensajes de error, puede revisarlos en la columna Mensaje de error
de la página Estado del trabajo de copia de seguridad y restauración. También
hallará más detalles en el archivo Sprestore.log en la ruta de acceso que
especificó en el paso 3.
9. Una vez que la operación de restauración haya finalizado correctamente, debe
actualizarse la frase de contraseña.
10. En la página principal de Administración central, en la sección Administración
de aplicaciones, haga clic en Administrar aplicaciones de servicio.
José Javier Tarrasa Soguero
Página 137 de 493
ADMINISTRACION SHAREPOINT 2010.
11. En la página Aplicaciones de servicio, haga clic en el nombre del servicio de
almacenamiento seguro. Es posible que reciba un error que dice “No se puede
obtener la clave maestra”.
12. En la página del servicio de almacenamiento seguro, en la cinta, haga clic en
Actualizar clave.
13. En el cuadro de diálogo Actualizar clave, escriba la frase de contraseña en el
cuadro Frase de contraseña y, a continuación, haga clic en Aceptar.
José Javier Tarrasa Soguero
Página 138 de 493
ADMINISTRACION SHAREPOINT 2010.
CAPÍTULO 6
SECCION 3
Administración de Bases de Datos
SharePoint 2010
José Javier Tarrasa Soguero
Página 139 de 493
ADMINISTRACION SHAREPOINT 2010.
6.3 Administración de las Bases de Datos
En esta sección se explicarán las tareas que un administrador puede realizar sobre
las bases de datos de SharePoint 2010, en concreto se tratarán las siguientes tareas:
Adición de una base de datos de contenido.
Asociar o desasociar bases de datos de contenido.
Mover bases de datos de contenido
Mover colecciones de sitios entre bases de datos.
Renombrar o mover bases de datos de aplicaciones de servicio.
Ejecución de una granja de servidores de sólo lectura.
Antes de continuar hay que aclarar que una base de datos de contenido de
SharePoint 2010, contiene todo la información de las Colecciones de Sitios, incluyendo
documentos y archivos en Bibliotecas, elementos de Listas, propiedades de WebParts,
logs de Auditoria, cuentas de usuarios y sus derechos.
6.3.1 Adición de una base de datos de contenido
Puede usar los procedimientos que se describen para crear una nueva base de
datos de contenido y adjuntarla a una aplicación web. Para agregar una base de datos
de contenido a una aplicación web mediante Administración central:
Compruebe si la cuenta de usuario usada para realizar esta operación es miembro
del grupo Administradores de la granja de servidores de SharePoint. Si usa la
autenticación de Windows para establecer una conexión con SQL Server, la cuenta de
usuario también debe ser miembro del rol fijo de servidor de SQL Server dbcreator.
1. En el sitio web de Administración central de SharePoint, haga clic en
Administración de aplicaciones.
2. En la sección Bases de datos, haga clic en Administrar bases de datos de
contenido.
3. En la página Administrar bases de datos de contenido, haga clic en Agregar
una base de datos de contenido.
4. En la página Agregar base de datos de contenido:
José Javier Tarrasa Soguero
Página 140 de 493
ADMINISTRACION SHAREPOINT 2010.
a. Especifique una aplicación web para la nueva base de datos.
b. Especifique un servidor de base de datos para hospedar la nueva
base de datos.
c. Especifique el método de autenticación que usará la nueva base de
datos y proporcione un nombre de cuenta y una contraseña, si es
necesario.
d. Especifique el nombre del servidor de bases de datos de
conmutación por error si lo hay.
e. Especifique el número de sitios de nivel superior que se pueden
crear antes de generar una advertencia o warning. El valor
predeterminado es 9.000.
f. Especifique el número total de sitios de nivel superior que se
pueden crear en la base de datos. El valor predeterminado es
15.000.
g. Haga clic en Aceptar.
6.3.2 Asociar o desasociar bases de datos de contenido
Es posible que desee asociar o desasociar bases de datos de contenido en las
siguientes situaciones:
Desea agregar una base de datos de contenido nueva a una colección de sitios
para que las bases de datos de contenido tengan un tamaño manejable.
Restauró una base de datos de contenido de otro conjunto o granja de
servidores y desea que se pueda tener acceso a los sitios que contiene desde
una aplicación web.
Archivó colecciones de sitios y ya no necesita tantas bases de datos de
contenido. Puede sacar las colecciones restantes de una base de datos de
contenido y desasociarla de la aplicación web.
Los pasos para agregar una base de datos y asociar una base de datos son muy
parecidos.
José Javier Tarrasa Soguero
Página 141 de 493
ADMINISTRACION SHAREPOINT 2010.
Para asociar una base de datos de contenido mediante Administración central:
1. Compruebe si la cuenta de usuario usada para realizar esta operación es
miembro del grupo Administradores de la granja de servidores de
SharePoint.
Para asociar una base de datos de contenido a una aplicación web, la
cuenta de servicio de la granja de servidores de SharePoint debe tener el
permiso db_owner para la base de datos de contenido.
Si la base de datos ya existe, debe ser de la misma versión que la granja de
servidores de Productos de Microsoft SharePoint 2010 o la operación no se
podrá realizar
2. En el sitio web de Administración central de SharePoint, haga clic en
Administración de aplicaciones.
3. En la sección Bases de datos de la página Administración de aplicaciones,
haga clic en Administrar bases de datos de contenido.
4. En la página Administrar bases de datos de contenido, haga clic en Agregar
una base de datos de contenido.
5. En la página Agregar base de datos de contenido:
a. Use el menú desplegable de la aplicación web para seleccionar la
aplicación web a la que quiere asociar una base de datos de
contenido.
b. Especifique el servidor de bases de datos que hospeda la base de
datos.
c. Especifique el nombre de la base de datos. Si la base de datos no
existe, se creará una.
d. Especifique el método de autenticación de la base de datos y
escriba el nombre de la cuenta y la contraseña si usa autenticación
de SQL.
José Javier Tarrasa Soguero
Página 142 de 493
ADMINISTRACION SHAREPOINT 2010.
e. Se recomienda que use la autenticación de Windows en vez de la
de SQL porque, de forma predeterminada, la autenticación de SQL
envía una contraseña sin cifrar al equipo que ejecuta SQL Server.
f. Haga clic en Aceptar.
Para desasociar una base de datos de contenido mediante Administración
central:
1. Compruebe que la cuenta de usuario que está realizando este
procedimiento pertenece al grupo de administradores de la granja de
servidores de SharePoint.
2. En el sitio web de Administración central de SharePoint, haga clic en
Administración de aplicaciones.
3. En la sección Bases de datos de la página Administración de aplicaciones,
haga clic en Administrar bases de datos de contenido.
4. Seleccione la aplicación web de la cual desea desasociar la base de datos
de contenido.
5. Haga clic en la base de datos de contenido que desea desasociar.
6. En la página Administrar configuración de bases de datos de contenido,
seleccione la casilla de verificación Quitar base de datos de contenido.
Si la base de datos de contenido tiene datos, recibirá una advertencia.
Haga clic en Aceptar para continuar con la operación.
7. Haga clic en Aceptar para confirmar la des asociación o haga clic en
Cancelar para detener la operación sin realizar cambios.
Después de desasociar la base de datos de contenido en Administración central, la
base de datos aún existe en SQL Server. Para quitarla de forma permanente, debe usar
el procedimiento de SQL Server del anexo V.
José Javier Tarrasa Soguero
Página 143 de 493
ADMINISTRACION SHAREPOINT 2010.
6.3.3 Mover bases de datos de contenido
A continuación se describe cómo podemos mover bases de datos de contenido
entre servidores, distintas instancias de base de datos o desde una aplicación web de
SharePoint a otra.
Para mover bases de datos de contenido, se utilizarán las herramientas de SQL
Server y de SharePoint. Se enumeran los pasos a realizar para mover bases de datos de
contenido:
Grabar el nombre de la base de datos de contenido y las aplicaciones web
asociadas a la base de datos.
Desde la Administración central de SharePoint parar los servicios y
aplicaciones de servicio que ejecutan sobre la base de datos, incluidos los
trabajos programados o el rastreo de búsquedas.
Eliminar las bases de datos de contenido desde las aplicaciones web en
SharePoint.
Desasociar la base de datos de la instancia desde SQL Server.
Copiar o mover los archives asociados con la base de datos (.mdf, .ndf y
.ldf) al destino o alojamiento nuevo. Igualmente para mover las bases de
datos se puede utilizar un backup y una restauración.
En SQL Server agregar la base de datos a una nueva instancia.
En el servidor de SharePoint desde la administración central, añadir la base
de datos como destino de las aplicaciones web. Hay que usar exactamente
el mismo nombre que tenía antes la base de datos de contenido.
Reiniciar las aplicaciones de servicio y servicios para que ejecuten de
Nuevo con la nueva base de contenido, reiniciar todos los trabajos
programados y búsquedas.
Para poder realizar esta tarea, el usuario que la realice debe de ser miembro del
grupo de administración local de los servidores involucrados. Si se está ejecutando
SharePoint con privilegios básicos, debemos de estar seguros de que el usuario
pertenece a los siguientes roles en sql server:
El rol dbowner en la configuración de la base de datos de contenido y en el
destino. Los roles dbcreator y securityadmin en el servidor de destino, previamente a
la agregación de la base de datos, se configuraran estos logins en el servidor de destino
José Javier Tarrasa Soguero
Página 144 de 493
ADMINISTRACION SHAREPOINT 2010.
Grabar el nombre de la base de datos de contenido y las aplicaciones web
asociadas a la base de datos
1. Pinchar en el menú Inicio en Programas.
2. Pinchar en Productos Microsoft SharePoint 2010.
3. Abrir SharePoint 2010 Management Shell.
4. En la ventana de Windows PowerShell escribir el siguiente comando:
Get-SPContentDatabase -WebApplication <http://sitename>
Donde <http://sitename > es la URL de la aplicación web.
5. Repetir para cada aplicación web.
Pausar los trabajos programados desde la Administración Central.
1. Comprobar que la cuenta de usuario pertenece al grupo de administradores de
la granja de SharePoint.
2. Pinchar en chequear trabajos, dentro de la categoría Monitorización en el sitio
de Administración central.
3. Cada trabajo programado que este ejecutando obre la base de datos que
estamos moviendo, se deshabilitará, para ello pinchar sobre el trabajo y abrir
editar trabajos programados, marcar en Deshabilitar y pinchar en ok.
4. Si tenemos el rastreo de búsqueda activo, habrá que pararlo
Compruebe si la cuenta de usuario que va a realizar este
procedimiento es administrador de la aplicación de servicio para la
aplicación de servicio de búsqueda.
En Administración central, en Inicio rápido, haga clic en Administración
de aplicaciones.
En la página Administración de aplicaciones, en Aplicaciones de
servicio, haga clic en Administrar aplicaciones de servicio.
En la página Aplicaciones de servicio, en la lista de aplicaciones de
servicio, haga clic en la aplicación de servicio de búsqueda que desee.
José Javier Tarrasa Soguero
Página 145 de 493
ADMINISTRACION SHAREPOINT 2010.
En la página Administración de búsqueda, en Inicio rápido, bajo
Rastreo, haga clic en Orígenes de contenido.
En la página Administrar orígenes de contenido, en la lista de orígenes
de contenido, señale el nombre del origen de contenido que desee,
haga clic en la flecha que aparece y, a continuación, haga clic en el
siguiente elemento de menú.
Detener rastreo. Debe hacer clic en Aceptar para confirmar que desea
detener el rastreo.
Eliminar las bases de datos de contenido desde las aplicaciones web en SharePoint
1. Comprobar que la cuenta de usuario pertenece al grupo de
administradores de la granja de SharePoint.
2. Dentro de Administración central en la categoría Administración de
Aplicaciones, pinchar en Administrar bases de datos de contenido.
3. En la página de Administrar bases de datos de contenido, pinchar sobre la
base de datos de contenidos que se va a mover.
4. En la página de propiedades de la Administración de la base de datos de
contenido, en la sección Eliminar Base de datos de contenido, seleccionar
el check box Eliminar base de datos de contenido y confirmar en OK.
Al eliminar la base de datos de contenido, se elimina la asociación de la
base de datos con la aplicación web, quedando pendiente la eliminación de
la base de datos que se puede realizar siguiendo el procedimiento del
Anexo V.
5. Repetir los pasos del 3 al 4 para cada base de datos de contenido que va a
ser movida.
Desasociar la base de datos de la instancia desde el servidor SQL.
1. En Management Studio de SQL Server, abrir la instancia de donde se
encuentra la base de datos y expandiendo el nodo de bases de datos.
José Javier Tarrasa Soguero
Página 146 de 493
ADMINISTRACION SHAREPOINT 2010.
2. Pinchar con el botón derecho sobre la base de datos de contenido y
seleccionar tareas, entonces seleccionar desasociar. Repetir este paso para
cada base de datos que se va a mover.
Agregar una base de datos de contenido a una nueva instancia de SQL Server.
1. Abrir en Management Studio, en el servidor de destino la instancia de SQL.
2. Pinchando sobre el nodo bases de datos con el botón de la derecha,
seleccionamos la opción tareas y pinchamos en agregar, continuamos
confirmando seleccionando OK.
3. En la caja de dialogo de agregar base de datos, seleccionamos la base de
datos copiada navegando al path donde se han copiado todos los archivos
relacionados (mdf, .ldf, .ndf), el fichero .mdf es la base de datos y es la que
seleccionaremos, a continuación pinchamos en OK
4. Repetir para todas las bases de datos de contenido que se quieran agregar.
Agregar la base de datos de contenido a la aplicación web desde la Administración
central.
1. En la sección de administración de aplicaciones en el sitio de
administración central, hacer clic en administrar bases de datos de
contenido.
2. En la página de administración de base de datos de contenido,
seleccionamos añadir base de datos de contenido.
3. Verificar que el menú muestra la aplicación web correcta.
4. Especificar el servidor de base de datos.
5. Introducir el nombre exacto que tenía la base de datos antes de ser
movida. En caso de no ser correcto, se creará otra base de datos con otro
nombre.
6. Especificar el método de autentificación para la base de datos y pinchar en
OK para continuar.
José Javier Tarrasa Soguero
Página 147 de 493
ADMINISTRACION SHAREPOINT 2010.
7. Repetir cada uno de estos pasos, para cada base de datos que se agrega.
Hay que asegurarse de que selecciona correctamente la aplicación web.
Reiniciar trabajos programados
Esta tarea se realizará desde el sitio de administración central.
1. Seleccionamos el enlace Chequear estado de trabajos, en la categoría de
Monitorización del sitio de administración central.
Figura 41 Chequeo de trabajos programados
2. Para cada trabajo programado que fue deshabilitado previamente al
movimiento, se realizará lo siguiente: pinchar en el trabajo y seleccionar Editar
seguidamente pinchamos en Habilitar/Run Now y seleccionamos OK.
Figura 42 Edición de trabajo programado
José Javier Tarrasa Soguero
Página 148 de 493
ADMINISTRACION SHAREPOINT 2010.
3. Si el rastreo de búsqueda fue parado, reiniciarlo de la siguiente manera:
Compruebe si la cuenta de usuario que va a realizar este
procedimiento es administrador de la aplicación de servicio para la
aplicación de servicio de búsqueda.
En Administración central, en Inicio rápido, haga clic en Administración
de aplicaciones.
En la página Administración de aplicaciones, en Aplicaciones de
servicio, haga clic en Administrar aplicaciones de servicio.
En la página Aplicaciones de servicio, en la lista de aplicaciones de
servicio, haga clic en la aplicación de servicio de búsqueda que desee.
En la página Administración de búsqueda, en Inicio rápido, bajo
Rastreo, haga clic en Orígenes de contenido.
En la página Administrar orígenes de contenido, en la lista de orígenes
de contenido, señale el nombre del origen de contenido que desee,
haga clic en la flecha que aparece y, a continuación, haga clic en
siguientes elemento de menú:
Reanudar rastreo. El valor de la columna Estado vuelve a cambiar a Rastreo
completo o Rastreo incremental para el origen de contenido seleccionado.
6.3.4 Mover colecciones de sitios entre bases de datos
En algunos casos, es posible que desee mover una o varias colecciones de sitios a
otra base de datos de contenido. Por ejemplo, una colección de sitios puede superar la
capacidad de la base de datos en la que reside y, en ese caso, sería necesario mover la
colección de sitios a una base de datos de contenido más grande.
Por otro lado, si las colecciones de sitios no crecen hasta la capacidad esperada,
podría ser conveniente combinar varias colecciones de sitios en una sola base de datos
de contenido. Durante este proceso las colecciones de sitios se mueven y consolidan
en una nueva base de datos.
Es posible mover colecciones de sitios entre bases de datos de contenido
mediante la herramienta de línea de comandos Stsadm o los comandos de Windows
PowerShell 2.0. No hay una interfaz gráfica de usuario específica para esta tarea.
José Javier Tarrasa Soguero
Página 149 de 493
ADMINISTRACION SHAREPOINT 2010.
Para realizar los procedimientos que se describen en este artículo, compruebe que
la cuenta de usuario tiene acceso a uno de los servidores en los que se está ejecutando
Windows PowerShell 2.0 y que la cuenta de usuario es miembro de los grupos
siguientes:
La función de base de datos fija db_owner y el rol SharePoint_Shell_Access
en la base de datos de contenido de origen de SQL Server, la base de datos
de contenido de administración, la base de datos de contenido de destino
y la base de datos de configuración.
El grupo WSS_ADMIN_WPG en el equipo local.
Para que estos procedimientos funcionen, deben cumplirse las siguientes
condiciones:
La base de datos de contenido de destino ya debe existir.
La base de datos de contenido de origen y la base de datos de contenido
de destino deben ubicarse en la misma instancia de SQL Server.
La base de datos de contenido de origen y la base de datos de contenido
de destino deben adjuntarse a la misma aplicación web. Este proceso se
explicó en el apartado Adición de una base de datos de contenido.
Al margen de la razón por la que desee mover una colección de sitios, siempre
debe comenzar por determinar el tamaño de la colección de sitios que se va a mover.
De esta forma podrá estar seguro de que el disco duro de destino tiene espacio
suficiente para el contenido de la colección de sitios. Compruebe que el disco duro de
destino tiene al menos tres veces el espacio libre requerido para la colección de sitios.
Como sugerencia para estar al tanto del espacio que ocupan las colecciones de
sitios, puede crear cuotas de sitios y alertas de correo electrónico.
José Javier Tarrasa Soguero
Página 150 de 493
ADMINISTRACION SHAREPOINT 2010.
Para determinar el tamaño de la colección de sitios
1. En el menú Inicio, haga clic en Todos los programas.
2. Haga clic en Productos de SharePoint 2010.
3. Haga clic en Consola de administración de SharePoint 2010.
4. En el símbolo del sistema de Windows PowerShell 2.0, escriba los
siguientes comandos:
C=(Get-SPSiteAdministration-Identity
<http://ServerName/Sites/SiteName>).DiskUsed
$used
Donde http://nombreDeServidor/Sitios/nombreDeSitio es el nombre de la
colección de sitios. La cantidad de espacio en disco usada por la colección
de sitios especificada se almacena en la variable $used y se muestra en el
símbolo del sistema cuando se ejecuta el segundo comando.
Mover colecciones de sitios entre bases de datos de contenido
Puede usar el comando Move-SPSite de Windows PowerShell para mover
colecciones de sitios entre bases de datos de contenido.
Para mover una sola colección de sitios
Move-SPSite <http://ServerName/Sites/SiteName> -DestinationDatabase
<DestinationContentDb>
Donde http://nombreDeServidor/Sitios/nombreDeSitio es el nombre de la
colección de sitios y <BDContenidoDestino> es el nombre de la base de
datos de contenido de destino.
Para mover varias colecciones de sitios
Get-SPSite -ContentDatabase <SourceContentDb> | Move-SPSite DestinationDatabase <DestinationContentDb
Donde <BDContenidoOrigen> es el nombre de la base de datos de
contenido original y <BDContenidoDestino> es el nombre de la base de
José Javier Tarrasa Soguero
Página 151 de 493
ADMINISTRACION SHAREPOINT 2010.
datos de contenido de destino. Este comando mueve todas las colecciones
de sitios de la base de datos de contenido de origen a la base de datos de
contenido de destino.
Se recomienda usar Windows PowerShell para realizar tareas administrativas de
línea de comandos. La herramienta de línea de comandos Stsadm ya no se usa, pero se
ha incluido para ofrecer compatibilidad con las versiones anteriores del producto
6.3.5 Renombrar o mover bases de datos de aplicación de
servicios.
El renombrar bases de datos de aplicaciones de servicio típicamente se ha hecho
para quitar el GUID que la base de datos obtiene al ser creada por el asistente de
configuración de productos de SharePoint. También suele ocurrir que se tenga que
cambiar el nombre para seguir el estándar de la organización.
En general los métodos para mover o renombrar una base de datos de aplicación,
son los siguientes:
1. Con el procedimiento que denominaremos Método 1, se utilizarán las
herramientas de SQL Server, para renombra o se mueve la base de datos,
este método no enlaza la base de datos de la aplicación de servicio con la
aplicación de servicio en SharePoint. Si utilizamos este método
posteriormente se tendrá que enlazar la base de datos movida o
renombrada con la aplicación de servicio, utilizando procedimientos del
método 2.2.
2. En este segundo Método 2, tendremos dos opciones a elegir para
proceder:
Método 2.1: Utilizar el método manual o general se enlazará la
aplicación de servicio reconstruyendo la aplicación de servicio nuevamente
y moviendo o renombrando en este proceso la base de datos, este proceso
puede ser especialmente complejo y no es aconsejable su uso.
Método 2.2: La otra opción siempre más sencilla será utilizar una de
las siguientes herramientas para enlazar a la base de datos con la
aplicación de servicio:
Utilizando Windows PowerShell se puede apuntar o enlazar
la aplicación de servicio a la nueva base de datos, que ha
sido movida o renombrada.
También se puede utilizar la Administración central, de
hecho cuando sea posible se recomienda renombrar o
José Javier Tarrasa Soguero
Página 152 de 493
ADMINISTRACION SHAREPOINT 2010.
mover las bases de datos desde aquí, ya que resulta más
sencillo.
La realización de este paso con Windows PowerShell está disponible
para enlazar algunas aplicaciones de servicio, en cambio en la
Administración central está disponible para un subconjunto más amplio de
las aplicaciones de servicio.
En el Anexo V se muestra una tabla que indica si es posible mover y renombrar
una base de datos de aplicación de servicio, con el método general, mediante
PowerShell o mediante el Administrador Central de SharePoint 2010. La tabla está
ordenada por base de datos de aplicación de servicio e indica que procedimiento es
preferible usar.
Método 1: Renombrando o moviendo las bases de datos de aplicaciones de
servicio usando SQL Server
Es recomendable que se paren todos los servicios relacionados con las
aplicaciones de servicio antes de mover o renombrar las bases de datos.
Para proceder con las operaciones que se van a describir, es necesario que la
cuenta de usuario tenga los siguientes privilegios:
Miembro del grupo de administradores locales del servidor.
Pertenecer al rol db_owner en las bases de datos
Este método se compone de los siguientes procedimientos
1. Parar las aplicaciones de servicio:
Comprobar que la cuenta de usuario es miembro del grupo de
administradores de la granja de SharePoint.
Para cada base de datos de aplicación de servicio que se quiera
mover o renombrar, se deberán parar los servicios necesarios
manualmente desde los servicios del servidor o según el
procedimiento que se explica en el Anexo VI.
2. Renombrar o mover la base de datos utilizando SQL Server Management
Studio
Abrir SQL Server Management Studio y expandir el nodo de Bases de
datos, pinchar con el botón de la derecha sobre la base de datos que
queremos renombrar y seleccionar renombrar.
José Javier Tarrasa Soguero
Página 153 de 493
ADMINISTRACION SHAREPOINT 2010.
De la misma manera pinchando sobre la base de datos con el botón
derecho, seleccionamos tareas y dentro pinchamos en desasociar la base
de datos, una vez acabada la operación todos los archivos de la base de
datos (.mdf, .ndf y .ldf) los copiamos en el directorio destino.
3. Asociar la base de datos a su instancia correspondiente en el servidor SQL
de destino
Esto se realiza desde SQL Server Management Studio, pinchando sobre el
nodo de Bases de datos del servidor destino, seleccionamos tareas y
pinchamos en Agregar base de datos, nos pedirá la localización del archivo
.mdf anteriormente movido, confirmaremos y repetiremos para cada base
de datos que se haya movido.
Método 2.1: General para enlazar una aplicación de servicio con la base de datos
renombrada o movida
Este método debido a la complejidad que conlleva no es aconsejable su uso,
exceptuando si la base de datos que queremos renombrar o mover pertenece a uno de
estas tres aplicaciones de servicio, Business Data Connectivity, User Profile y
PerformancePoint. En este caso anteriormente expuesto si es aconsejable el uso de
este método. Los procedimientos se describen a continuación:
1. Documentación de la configuración de la aplicación de servicio, para
realizar esta operación se usara PowerShell mediante el script de ejemplo
del Anexo VII.
2. Eliminación de la Aplicación de servicio: Cuando eliminamos una aplicación
de servicio se tiene la opción de eliminar también la base de datos de la
aplicación de servicio, no todas las aplicaciones de servicio tienen bases de
datos. Se puede hacer una copia de seguridad de la aplicación de servicio
ante de eliminarla, en el apartado anterior de copia de seguridad y
recuperación se describe esta operación. Para eliminar la Aplicación de
servicio se realizarán los siguientes pasos:
Compruebe que la cuenta de usuario que está realizando este
procedimiento pertenece al grupo de administradores del conjunto o
granja de servidores de SharePoint.
En el sitio web de Administración central de SharePoint, haga clic en
Administración de aplicaciones y, a continuación, haga clic en
Administrar aplicaciones de servicio.
José Javier Tarrasa Soguero
Página 154 de 493
ADMINISTRACION SHAREPOINT 2010.
En la página Administrar aplicaciones de servicio, haga clic en la fila
que contiene la aplicación de servicio que desea eliminar. Se
mostrará la cinta de opciones.
En la Cinta, haga clic en Eliminar.
En el cuadro de diálogo de confirmación, active la casilla de
verificación Eliminar los datos asociados con las aplicaciones de
servicio si desea eliminar la base de datos de la aplicación de servicio.
Para conservar la base de datos, no active la casilla de verificación.
Haga clic en Aceptar para eliminar la aplicación de servicio o en
Cancelar para detener la operación.
3. Recrear la aplicación de servicio, en este punto se enlaza la base de datos
renombrada y se reutilizara toda la información de configuración
documentada. Para realizarlo hay que hacer un estudio riguroso de la
documentación que citamos en esta guía y de la implementada por
Microsoft que habla de temas relacionados con esta operación.
Configuración y recolección de datos de uso y estado, Enabling Multi
Tenant Support in SharePoint 2010, Introducción a la administración del
Servicio de conectividad a datos empresariales, Administración de
metadatos administrados, Configuración del Servicio de almacenamiento
seguro, Administración del servicio de estado, Administración de la
configuración de búsquedas en granjas de servidores SharePoint 2010,
Instalación y configuración de PerformancePoint Services, Creación edición
o eliminación de una aplicación de servicio de perfiles de usuario.
4. Reiniciar la aplicación de servicio:
En Administración central en propiedades del sistema seleccionar
Administrar servicios del servidor.
En la lista de servicios, seleccionar el servicio o servicios apropiados
que soporta la aplicación que se va a reiniciar y pinchar en Start.
Método 2.2: Procedimientos aplicados para mover o renombrar las bases de
datos desde PowerShell o desde Administración Central:
A continuación se describen los procedimientos a seguir para mover o renombrar
bases de datos de las distintas aplicaciones de servicio, ver referencia Anexo V.
Health Data Collection service:
Mediante administración central se siguen los siguientes pasos:
José Javier Tarrasa Soguero
Página 155 de 493
ADMINISTRACION SHAREPOINT 2010.
1. Comprobar que la cuenta de usuario pertenece al grupo de
administradores de la granja de servidores
2. En administración central seleccionar la categoría Monitorización, en la
página de monitorización, pichar en uso y salud colección de datos.
3. Desmarcar el check box donde pone Habilitar Colección de datos de salud y
confirmar en OK.
4. Volvemos a la página de uso y salud colección de datos y retrocedemos a la
página de configuración de análisis de web y datos de salud
5. Seleccionamos el chek box Habilitar Colección datos de salud.
6. En la sección Login Servidor Base de datos, especificar el servidor y la base
de datos y confirmar en OK.
Search service application:
Mediante la administración central se siguen los siguientes pasos:
1. Comprobar que la cuenta de usuario pertenece al grupo de
administradores de la granja de servidores
2. En administración central seleccionar la categoría Administración de
aplicaciones, en la página de Administración de aplicaciones, pichar en
Administrar aplicaciones de servicio.
3. Seleccionar la aplicación de servicio de búsqueda.
4. En la página de administración de la búsqueda, pinchar en Modificar.
5. Volvemos a la página de uso y salud colección de datos y retrocedemos a la
página de configuración de análisis de web y datos de salud
6. En la página de administrar topología de búsqueda, encontraremos las
siguientes bases de datos: Administración, Rastreo y Propiedades.
Podemos renombrar o mover las bases de datos de Rastreo o de
propiedades. La de administración sólo se puede mover o renombrar
desde PowerShell.
7. Pinchamos en la base de datos que va a ser cambiada y editamos sus
propiedades
8. En el cuadro de texto base de datos, escribimos la nueva localización del
servidor, En el apartado de Nombre introducimos el nuevo nombre de la
base de datos y confirmamos con OK.
9. En la página de administrar topología de búsqueda, aplicamos los cambios
de topología, pasaran unos minutos hasta que los cambios tenga efecto.
José Javier Tarrasa Soguero
Página 156 de 493
ADMINISTRACION SHAREPOINT 2010.
Web Analytics:
Mediante la administración central se siguen los siguientes pasos:
1. Comprobar que la cuenta de usuario pertenece al grupo de
administradores de la granja de servidores
2. En administración central seleccionar la categoría Administración de
aplicaciones, en la página de Administración de aplicaciones, pichar en
Administrar aplicaciones de servicio.
3. Seleccionar la aplicación de servicio de Web Analytics, la cinta se activa.
4. Seleccionar propiedades en la cinta y en wizard Editar Aplicación de
servicio Web Analytics se abre.
5. Pinchar en siguiente. En la página de topología se enlazará la base de
datos, pinchar en Editar propiedades y especificar la nueva base de datos y
el nuevo servidor, repetir esta operación para cada base de datos.
6. Clic OK, para cerrar la caja de dialogo Editar Base de datos y seleccionar
continuar.
7. Aparecerá un mensaje que indica que la aplicación de servicio Web
Analytics ha sido satisfactoriamente editada. Pinchar en OK.
8. En Administración central, bajo las propiedades del sistema, seleccionar
Administrar servicios del servidor.
9. En la lista de servicios arrancar Web Analytics Data Processing y Web
Analytics web service.
10. Web Analytics:
State Service:
La base de datos de Servicio de estado, almacena datos temporales, se usará
Windows PowerShell para mover o renombrar la base de datos de la aplicación de
servicio de estado de servicio. Se pueden realizar dos métodos.
Método 1: Añadir una nueva base de datos en una nueva localización o crear una
base de datos con un nuevo nombre, a continuación añadir la nueva base de datos a la
aplicación de servicio y borrar la base de datos antigua.
1.
2.
3.
4.
Abrir Programas en Menú Inicio
Seleccionar Microsoft SharePoint 2010 Products.
Seleccionar SharePoint 2010 Management Shell.
En la ventana escribir el siguiente comando para crear la nueva base de
datos.
5. New-SPStateServiceDatabase -Name "<NewDatabaseName>"
6. Escribir el siguiente comando para eliminar la vieja base de datos:
José Javier Tarrasa Soguero
Página 157 de 493
ADMINISTRACION SHAREPOINT 2010.
Remove-SPStateServiceDatabase -Name "<OldDatabaseName>"
Donde <NewDatabaseName> es el nombre de la nueva base de datos que
se va a crear" y <OldDatabaseName> es la vieja base de datos que se ha
desasociado.
Método 2: Desasociar la base de datos antigua, renombrarla o moverla usando
SQL Server y Agregar esta base de datos en el destino.
1. Apuntar el ID de la aplicación de servicio de estado de servicio y el ID de la
base de datos que se va a configurar
2. Abrir Programas en Menú Inicio
3. Seleccionar Microsoft SharePoint 2010 Products.
4. Seleccionar SharePoint 2010 Management Shell.
5. En la ventana escribir el siguiente comando para desmontar la base de
datos.
Dismount-SPStateServiceDatabase -Identity <DatabaseID>
<DatabaseID> es la base de datos de la aplicación de servicio del servicio
de estado, este debe de ser un identificador válido del tipo 1234567890ab-cdef-1234-567890bcdefgh, un nombre de base de datos válido o una
instancia de objeto SPStateServiceSatabase
6. Renombrar o mover la base de datos usando SQL Server, esto ya se ha
explicado anteriormente.
7. En la ventana escribir el siguiente comando para montar la base de datos.
Mount-SPStateServiceDatabase
-Name
"<DatabaseName>"
DatabaseServer "<ServerName>"
<DatabaseName> es el nombre de la base de datos asociada con la
aplicación de servicio de estado de servicio.
<ServerName> es el nombre del host de SQL server donde está la base de
datos de estado de servicio.
Administrador de Metadatos:
Se puede enlazar la aplicación de servicio de administración de metadatos a través
de la administración central, de la siguiente manera.
1. En la página principal del sitio web de Administración central de
SharePoint, en la sección Administración de aplicaciones, seleccione
Administrar aplicaciones de servicio.
José Javier Tarrasa Soguero
Página 158 de 493
ADMINISTRACION SHAREPOINT 2010.
2. Seleccione la fila que corresponde al servicio que se actualizará.
3. No haga clic en la columna Nombre para seleccionar la fila. Si hace clic en
el nombre del servicio de metadatos administrados, se abrirá la
herramienta de administración de almacén de términos.
4. Haga clic en otra columna de la misma fila
5. En la Cinta, haga clic en Propiedades.
6. Para cambiar el nombre del servicio, en la página Crear nuevo servicio de
metadatos administrados, escriba un nuevo valor en el cuadro Nombre.
7. Para cambiar el servidor de base de datos que hospeda el almacén de
términos, escriba en el cuadro Servidor de base de datos el nombre del
nuevo servidor de base de datos.
Si usa SQL Express, no cambie el valor predeterminado de <nombre de
máquina>\SharePoint
8. Para cambiar el nombre de la base de datos que hospeda el almacén de
términos, escriba un nuevo nombre en el cuadro Nombre de la base de
datos
9. Para cambiar el método de autenticación, seleccione Autenticación de
Windows para obtener acceso a la base de datos usando la autenticación
de Windows, o bien seleccione Autenticación de SQL para usar la de SQL. Si
elige usar la autenticación de SQL, escriba el nombre de la cuenta en el
cuadro Cuenta y la contraseña en el cuadro Contraseña.
10. Para cambiar el nombre del servidor de base de datos en el que se
realizará la conmutación por error, escriba el nombre del servidor en el
cuadro Servidor de base de datos de conmutación por error.
11. Para cambiar el grupo de aplicaciones, en la sección Grupo de aplicaciones
realice una de las siguientes acciones:
Si desea que el servicio de metadatos administrados se ejecute en un
grupo de aplicaciones existente, seleccione Usar grupo de aplicaciones
existente y, a continuación, seleccione en la lista desplegable el grupo
de aplicaciones en el cual desea que se ejecute.
Si desea que el servicio de metadatos administrados se ejecute en un
grupo de aplicaciones nuevo, seleccione Crear nuevo grupo de
aplicaciones y, a continuación, seleccione la cuenta en la que se
ejecutará el grupo de aplicaciones. Para ejecutarlo en una cuenta
existente, seleccione Predefinida y, a continuación, seleccione la
cuenta de la lista desplegable. Para usar una cuenta administrada de
SharePoint Server 2010, seleccione Configurable y, a continuación,
seleccione la cuenta que se va a usar de la lista desplegable o haga clic
José Javier Tarrasa Soguero
Página 159 de 493
ADMINISTRACION SHAREPOINT 2010.
en Registrar una nueva cuenta administrada para crear una cuenta
administrada nueva.
12. Para hacer que el servicio de metadatos administrados proporcione acceso
a una biblioteca de tipos de contenido y a un almacén de términos, escriba
en el cuadro Concentrador de tipo de contenido la dirección URL de la
colección de sitios que contiene la biblioteca de tipos de contenido. El
servicio compartirá la biblioteca de tipos de contenido en la raíz de la
colección de sitios. Para que el servicio deje de proporcionar acceso a una
biblioteca de tipos de contenido, borre el cuadro Concentrador de tipo de
contenido.
13. Cuando otra aplicación web importa los tipos de contenido que comparte
este servicio, el proceso de importación podría generar errores. Para
registrar estos errores en el registro de errores de la colección de sitios que
está exportando (al igual que el registro de errores de la colección de sitios
que está importando), seleccione Notificar errores de importación de
distribución de colecciones de sitios que usen esta aplicación de servicio.
Para que el servicio deje de registrar errores en el registro de errores de la
colección de sitios que está exportando, borre el cuadro Notificar errores
de importación de distribución de colecciones de sitios que usen esta
aplicación de servicio.
14. Haga clic en Aceptar.
Word Automation:
1. Comprobar que la cuenta de usuario pertenece al grupo de
administradores de la granja de servidores
2. En Administración central bajo propiedades del sistema hacer clic en
administrar servicios del servidor.
3. En la lista de servicios, seleccionar Word Automation service y pararlo.
4. En administración central seleccionar la categoría Administración de
aplicaciones, en la página de Administración de aplicaciones, pichar en
Administrar aplicaciones de servicio.
5. Seleccionar la aplicación Word Automation service y activará la cinta.
Editar la aplicación y aparecerá una nueva caja de dialogo.
6. Cambiar el servidor de bases de datos o el nombre de la base de datos y
confirmar en OK.
7. Volver a Administración central bajo propiedades del sistema hacer clic en
administrar servicios del servidor.
8. En la lista de servicios, seleccionar Word Automation service y arrancarlo.
José Javier Tarrasa Soguero
Página 160 de 493
ADMINISTRACION SHAREPOINT 2010.
Secure Store:
1. Comprobar que la cuenta de usuario pertenece al grupo de
administradores de la granja de servidores.
2. En Administración central bajo propiedades del sistema hacer clic en
administrar servicios del servidor.
3. En la lista de servicios, seleccionar Secure Store service y pararlo.
4. En administración central seleccionar la categoría Administración de
aplicaciones, en la página de Administración de aplicaciones, pichar en
Administrar aplicaciones de servicio.
5. Seleccionar la aplicación Secure Store service y activará la cinta. Editar la
aplicación y aparecerá una nueva caja de dialogo.
6. Cambiar el servidor de bases de datos o el nombre de la base de datos y
confirmar en OK.
7. Volver a Administración central bajo propiedades del sistema hacer clic en
administrar servicios del servidor.
8. En la lista de servicios, seleccionar Secure Store service y arrancarlo.
PerformancePoint:
La aplicación de servicio PerformancePoint no puede ser borrada sólo puede ser
recreada y enlazada a una base de datos existente.
1. Grabar la aplicación de servicio PerformancePoint y la base de datos que
vamos a configurar
2. Abrir Programas en Menú Inicio
3. Seleccionar Microsoft SharePoint 2010 Products.
4. Seleccionar SharePoint 2010 Management Shell.
5. En la ventana escribir el siguiente comando:
Set-SPPerformancePointServiceApplication -Identity
"<ServiceApplicationName>" -SettingsDatabase
"<OptionalServerName\DatabaseName>"
Donde
<ServiceApplicationName> es el nombre de la aplicación de servicio
PerformancePoint
<OptionalServerName\DatabaseName> es la localización y el nombre de la
base de datos renombrada o movida. Si únicamente estamos renombrando no
incluir la localización.
José Javier Tarrasa Soguero
Página 161 de 493
ADMINISTRACION SHAREPOINT 2010.
Subscription Settings:
1. Grabar la aplicación de servicio Subscription Settings y la base de datos que
vamos a configurar
2. Abrir Programas en Menú Inicio
3. Seleccionar Microsoft SharePoint 2010 Products.
4. Seleccionar SharePoint 2010 Management Shell.
5. En la ventana escribir el siguiente comando:
Set-SPSubscriptionSettingsServiceApplication -Identity
"<ServiceApplicationName>" -DatabaseName "<DatabaseName>" DatabaseServer "<DatabaseServer>"
Dónde:
<ServiceApplicationName> Es el nombre de la aplicación de servicio de
SubcriptionSettings
<DatabaseName> Es el nombre de la base de datos renombrada o movida.
<DatabaseServer> Es la localización de la base de datos renombrada o movida.
No hay que incluir este parámetro si se está renombrando la base de datos.
6.3.6 Mover todas las bases de datos
En este apartado se describe cómo mover todas las bases de datos asociadas con
Microsoft SharePoint Server 2010 de un servidor de bases de datos a otro.
Si las bases de datos se hospedan en servidores diferentes, este procedimiento se
aplica al servidor de bases de datos que hospeda la base de datos de configuración.
Todos los sitios y activos del conjunto o granja de servidores dejarán de estar
disponibles para los usuarios hasta que se complete el proceso.
Los siguientes tipos de bases de datos hospedadas en un sólo servidor de bases de
datos se pueden mover mediante los procedimientos que se describen en esta sección:
Base de datos de configuración
Base de datos de contenido de Administración central
Bases de datos de contenido
Bases de datos de la aplicación de servicio
José Javier Tarrasa Soguero
Página 162 de 493
ADMINISTRACION SHAREPOINT 2010.
A continuación se detallan los permisos mínimos necesarios para llevar a cabo
este proceso:
Debe pertenecer al grupo Administradores de la granja de servidores
de SharePoint.
En el equipo que ejecuta el sitio web de Administración central de
SharePoint, debe pertenecer al grupo Administradores.
En el servidor de bases de datos del cual se mueven las bases de datos,
debe pertenecer a:
Grupo Administradores
Función de base de datos fija db_backupoperator
En el servidor de bases de datos al cual se mueven las bases de datos,
debe pertenecer a:
Grupo Administradores
Función de base de datos fija db_owner
Traslado de todas las bases de datos:
Para mover todas las bases de datos de un servidor de bases de datos a otro es
necesario que se realicen acciones tanto en SharePoint Server 2010 como en SQL
Server. Se resume el proceso de traslado de todas las bases de datos, con pasos
detallados en los procedimientos subsiguientes:
1. Prepare el nuevo servidor de bases de datos.
2. Cierre todas las ventanas de la consola de administración de Windows
PowerShell y todas las ventanas del símbolo del sistema de Stsadm que
se encuentren abiertas.
3. En el complemento Servicios de Microsoft Management Console,
detenga todos los servicios relacionados con SharePoint Server 2010 e
Internet Information Services (IIS).
4. En SQL Server, separe las bases de datos de la instancia actual.
5. Mediante el Explorador de Windows, copie o mueva los archivos .mdf,
.ldf y .ndf asociados con la base de datos desde el servidor de origen al
de destino.
6. En SQL Server, asegúrese de que todos los inicios de sesión de SQL
Server, los roles fijos de servidor, los roles de base de datos fijos y los
permisos para las bases de datos del servidor de origen también se
hayan configurado correctamente en el servidor de destino.
7. En SQL Server, adjunte la base de datos a la nueva instancia. Para
obtener detalles, vea.
8. Decida si se usará un alias de conexión de SQL Server o la operación
stsadm -o renameserver para apuntar al nuevo servidor de bases de
José Javier Tarrasa Soguero
Página 163 de 493
ADMINISTRACION SHAREPOINT 2010.
datos y, a continuación, use la técnica elegida para actualizar todos los
servidores web.
Para determinar si se usará un alias de conexión de SQL Server o la
operación stsadm -o renameserver, tenga en cuenta lo siguiente:
Un alias de conexión es un nombre alternativo definido que
puede usarse para conectarse a una instancia de SQL Server.
Deberá configurar el alias en todos los servidores web y
servidores de aplicaciones de la granja de servidores.
El uso de alias de cliente de SQL Server se recomienda como
parte de la protección de SQL Server para entornos de
SharePoint. Para obtener más información, vea Protección de
SQL Server para entornos de SharePoint (SharePoint Server
2010).
La operación stsadm -o renameserver debe ejecutarse en todos
los servidores web y servidores de aplicaciones de la granja de
servidores. Para obtener detalles, vea.
Si ejecuta la aplicación de servicio de Web Analytics y opta por
cambiar el nombre del servidor, también debe volver a
configurar las ubicaciones de las bases de datos de Web
Analytics.
9. Reinicie los servicios.
Para preparar el nuevo servidor de bases de datos
Configure el nuevo servidor de bases de datos mediante los procedimientos
descritos en el Anexo VIII.
El nuevo servidor de bases de datos debe ejecutar la misma versión de
Windows Server y Microsoft SQL Server que el servidor de bases de datos existente
Para cerrar las sesiones de administración abiertas
Cierre todas las ventanas de la consola de administración de Windows
PowerShell y todas las ventanas del símbolo del sistema que se encuentren abiertas si
se ha estado ejecutando la herramienta de línea de comandos Stsadm.
José Javier Tarrasa Soguero
Página 164 de 493
ADMINISTRACION SHAREPOINT 2010.
Para detener la granja de servidores
1. En el complemento Servicios del servidor que ejecuta el sitio web de
Administración central, detenga los siguientes servicios:
Administración de SharePoint 2010
Temporizador de SharePoint 2010
Seguimiento de SharePoint 2010
Host de código de usuario de SharePoint 2010
Escritor de VSS de SharePoint 2010
SharePoint Foundation Search V4
Servicio de publicación World Wide Web
SharePoint Server Search 14
Servicio de procesamiento de datos de Web Analytics
Servicio web de Web Analytics
Los dos últimos servicios forman parte de la aplicación de servicio de
Web Analytics. Si ejecuta la aplicación de servicio de Web Analytics y
opta por cambiar el nombre del servidor, también debe volver a
configurar las ubicaciones de las bases de datos de Web Analytics
2. En el símbolo del sistema del servidor que ejecuta el sitio web de
Administración central, escriba iisreset /stop.
Para ver otras maneras de parar la granja de servidores, ver el Anexo VI.
Para desasociar las bases de datos
En SQL Server Management Studio del servidor de bases de datos original,
separe las bases de datos que desea mover de la instancia a la que están adjuntas. Si
ejecuta varias bases de datos, puede resultar conveniente ejecutar un script de
Transact-SQL para desasociar las bases de datos.
No se podrá desasociar una base de datos si alguna de las siguientes
afirmaciones es verdadera:
La base de datos se está replicando.
Existe un snapshot de la base de datos en la base de datos.
Para mover archivos de base de datos al nuevo servidor
Mediante el Explorador de Windows, busque los archivos .mdf, .ldf y .ndf
asociados con cada base de datos que va a mover y, a continuación, copie o muévalos
al directorio de destino en el nuevo equipo que ejecuta SQL Server.
José Javier Tarrasa Soguero
Página 165 de 493
ADMINISTRACION SHAREPOINT 2010.
Para configurar los permisos en el nuevo servidor
En el servidor de bases de datos de destino, abra SQL Server Management
Studio y transfiera los inicios de sesión y permisos de la instancia original a la instancia
de destino. Se recomienda ejecutar un script del Anexo IX para transferir los permisos.
Para adjuntar bases de datos a la nueva instancia de SQL Server
En el servidor de bases de datos de destino, adjunte las bases de datos a la
nueva instancia. Hágalo como se ha mostrado en procedimientos anteriores.
Para apuntar la aplicación web al nuevo servidor de base de datos, opción 1:
configuración de alias de conexión de SQL Server
1. Inicie el Administrador de configuración de SQL Server. En el menú
Inicio, elija Todos los programas, Microsoft SQL Server 2008,
Herramientas de configuración y, a continuación, haga clic en
Administrador de configuración de SQL Server.
Si el Administrador de configuración de SQL Server no está instalado,
debe ejecutar el programa de instalación de SQL Server para instalarlo.
2. Expanda Configuración de SQL Native Client, haga clic con el botón
secundario en Alias y, a continuación, haga clic en Nuevo alias.
3. En el campo Nombre de alias, escriba el nombre de la instancia de SQL
Server original, para Protocolo, compruebe que TCP/IP esté
seleccionado, para Servidor, escriba el nombre del nuevo servidor que
hospeda las bases de datos de SharePoint Server 2010 y, a continuación,
haga clic en Aceptar.
4. Repita este procedimiento en cada servidor web y de aplicaciones.
Para apuntar la aplicación web al nuevo servidor de base de datos, opción 2: cambio
del nombre del servidor
1. Compruebe que pertenece al grupo de administradores locales en el
equipo local para ejecutar Stsadm.
José Javier Tarrasa Soguero
Página 166 de 493
ADMINISTRACION SHAREPOINT 2010.
2. En la unidad en la que se encuentra instalado SharePoint Server 2010,
cambie al directorio siguiente: %COMMONPROGRAMFILES%\Microsoft
shared\Web server extensions\14\Bin.
3. Escriba el siguiente comando y, a continuación, presione ENTRAR:
stsadm -o renameserver-oldservername <nombreDeServidorAnterior> newservername <nombreDeNuevoServidor>
No se recomienda el uso del cmdlet Rename-SPServer de Windows
PowerShell debido a que éste no funcionará si ya se ha cambiado el
nombre del servidor en el cual se almacena la base de datos de
configuración
4. Complete estos pasos en cada servidor web y de aplicaciones.
Para volver a configurar las ubicaciones de las bases de datos de Web Analytics
Este procedimiento es necesario solamente si ejecuta una aplicación de servicio
de Web Analytics y si cambió el nombre del servidor en lugar de usar los alias de
conexión de SQL Server
1. En el sitio web de Administración central de SharePoint, en
Administración de aplicaciones, haga clic en Administrar aplicaciones
de servicio.
2. Seleccione la aplicación de servicio de Web Analytics y, a continuación,
haga clic en Propiedades.
Aparecerá el Asistente para editar aplicaciones de servicio de Web
Analytics.
3. Haga clic en Siguiente.
4. En la segunda página del asistente, actualice la ubicación de cada base
de datos de Web Analytics para la nueva instancia de SQL Server y haga
clic en Siguiente.
5. En Administración Central, en Configuración del sistema, haga clic en
Administrar servicios en el servidor.
6. Detenga y reinicie el servicio de procesamiento de datos de Web
Analytics y el servicio web de Web Analytics.
José Javier Tarrasa Soguero
Página 167 de 493
ADMINISTRACION SHAREPOINT 2010.
7. Después de mover las bases de datos, debe ejecutar manualmente la
regla de mantenimiento para la comprobación de Web Analytics de que
SQL Server Service Broker está habilitado para todas las bases de datos
provisionales de Web Analytics. Para ejecutar manualmente la regla de
mantenimiento, siga estos pasos:
En Administración Central, haga clic en Supervisión.
En la sección Analizador de mantenimiento, haga clic en Revisar
las definiciones de la regla.
Se muestra la página Todas las reglas.
En Categoría: Configuración, haga clic en la regla de
mantenimiento Web Analytics:
Comprueba que SQL Server Service Broker está habilitado para
todas las bases de datos provisionales de Web Analytics.
Se abre el cuadro de diálogo Definición de regla de analizador de
mantenimiento.
Para ver la regla de mantenimiento, es posible que deba hacer
clic en la flecha derecha ubicada en la parte inferior de la página
Todas las reglas
En la cinta de opciones del cuadro de diálogo Definiciones de la
regla de analizador de mantenimiento, haga clic en Ejecutar
ahora.
Para reiniciar los servicios en la granja de servidores
1. En el símbolo del sistema del servidor que ejecuta el sitio web de
Administración central, escriba iisreset /start.
2. En el complemento Servicios de Microsoft Management Console, inicie
todos los servicios relacionados con SharePoint e Internet Information
Services (IIS). Entre estos servicios se incluyen los siguientes:
Administración de SharePoint 2010
Temporizador de SharePoint 2010
Seguimiento de SharePoint 2010
Host de código de usuario de SharePoint 2010
José Javier Tarrasa Soguero
Página 168 de 493
ADMINISTRACION SHAREPOINT 2010.
Escritor de VSS de SharePoint 2010
SharePoint Foundation Search V4
Servicio de publicación World Wide Web
SharePoint Server Search 14
Servicio de procesamiento de datos de Web Analytics
Servicio web de Web Analytics
6.3.7 Ejecución de una granja de servidores que usa bases de
datos de sólo lectura
Se considera una granja de servidores como de sólo lectura si alguna de las
siguientes condiciones es verdadera:
Todas las bases de datos de contenido se configuran como bases
de datos de sólo lectura.
Las bases de datos de aplicación de servicio se configuran como
bases de datos de sólo lectura.
La aplicación de servicio de búsqueda no funciona cuando sus bases de datos se
establecen como de sólo lectura
La funcionalidad y la experiencia del usuario en una granja de servidores de
sólo lectura dependen de qué bases de datos se configuren como de sólo lectura.
Una granja de servidores que usa contenido de sólo lectura y bases de datos de
aplicación de servicio probablemente forme parte de un entorno de recuperación ante
desastres o de un entorno de actualización o de mantenimiento de alta disponibilidad.
Procedimientos en esta tarea:
Preparación de los usuarios para la experiencia de sólo lectura
Configuración de bases de datos de contenido como de sólo
lectura
Configuración de las bases de datos de aplicación de servicio
para que sean de sólo lectura
Preparación de los usuarios para la experiencia de sólo lectura
Si planea proporcionar a los usuarios acceso a una granja de servidores o sitio
de sólo lectura, debe establecer las expectativas con respecto a lo que podrán hacer en
dicha granja y cómo diferirá la interfaz de usuario (UI).
José Javier Tarrasa Soguero
Página 169 de 493
ADMINISTRACION SHAREPOINT 2010.
Sitios que usan bases de datos de contenido de sólo lectura
La experiencia del usuario de un sitio que usa una base de datos de contenido
establecida como de sólo lectura se caracteriza de acuerdo con lo siguiente:
Las tareas comunes que no requieren escritura en la base de datos de
contenido están completamente disponibles.
La mayoría de las tareas comunes que requieren escritura en la base de
datos de contenido no están disponibles.
Algunas tareas comunes que requieren escritura en la base de datos de
contenido aparecen como disponibles, pero generan un error.
Granjas de servidores que usan bases de datos de aplicación de servicio de sólo
lectura
La experiencia del usuario de una granja de servidores que usa bases de datos
de aplicación de servicio que se configuran como bases de datos de sólo lectura se
caracteriza por lo siguiente:
Las tareas comunes que no requieren la escritura en las bases de datos
de servicio están completamente disponibles.
Todas las tareas comunes que requieren la escritura en las bases de
datos de servicio parecen estar disponibles, pero devuelven errores.
Configuración de bases de datos de contenido como de sólo lectura
Antes de configurar una base de datos de contenido como de sólo lectura, es
posible que sea necesario determinar qué base de datos de contenido está asociada a
una colección de sitios determinada.
Para determinar qué base de datos de contenido está asociada a una colección de
sitios
1. En el menú Inicio, haga clic en Todos los programas.
2. Haga clic en Productos de Microsoft SharePoint 2010.
3. Haga clic en Consola de administración de SharePoint 2010.
4. En el símbolo del sistema de Windows PowerShell (PS C:\>), escriba el siguiente
comando y presione ENTRAR:
Get-SPContentDatabase -Site <dirección URL del sitio>
-Site especifica la colección de sitios cuya base de datos de contenido asociada
desea conocer.
José Javier Tarrasa Soguero
Página 170 de 493
ADMINISTRACION SHAREPOINT 2010.
El comando devuelve la base de datos de contenido asociada con el sitio.
Para configurar la base de datos de contenido como de sólo lectura.
1. Compruebe que tiene las siguientes credenciales administrativas: debe
pertenecer al rol de base de datos fijo db_owner en cada base de datos.
2. Abra SQL Server Management Studio.
3. Haga clic con el botón secundario sobre la base de datos de contenido que
desee cambiar a sólo lectura y, a continuación, haga clic en Propiedades.
4. Seleccione la página Opciones y, en la lista Otras opciones, desplácese a la
sección Estado.
5. En la fila Base de datos de sólo lectura, haga clic en la flecha situada junto a
Falso, seleccione Verdadero y haga clic en Aceptar.
6. Repita esta operación con todas las bases de datos de contenido.
Cuando una base de datos se establece como de sólo lectura, se detienen todas
las conexiones, salvo la que establece la marca de sólo lectura. Una vez establecida la
marca como de sólo lectura, se habilitarán las demás conexiones.
La colección de sitios asociada a una base de datos de contenido de sólo lectura
se establece automáticamente como de sólo lectura si el estado de bloqueo de la
colección de sitios comenzó como Ninguno, Sin adiciones o Sólo lectura. Si el estado de
bloqueo de la colección de sitios comenzó como Sin acceso, permanece de ese modo
cuando se modifica el estado de bloqueo de la base de datos.
Configuración de las bases de datos de aplicación de servicio para que sean de sólo
lectura
Es posible establecer cualquier base de datos de aplicación de servicio como de
sólo lectura. Sin embargo, algunas aplicaciones de servicio no funcionan cuando sus
bases de datos se establecen como de sólo lectura, incluidas aquellas asociadas con
Search Server y Project Server.
Para configurar las bases de datos de aplicación de servicio para que sean de sólo
lectura.
1. Compruebe que tiene las siguientes credenciales administrativas: debe ser
miembro del rol fijo de base de datos db_owner en cada base de datos.
2. Abra SQL Server Management Studio.
José Javier Tarrasa Soguero
Página 171 de 493
ADMINISTRACION SHAREPOINT 2010.
3. Haga clic con el botón secundario en la base de datos que desee cambiar a sólo
lectura y, a continuación, haga clic en Propiedades.
4. Seleccione la página Opciones y, en la lista Otras opciones, desplácese a la
sección Estado.
5. En la fila Base de datos de sólo lectura, haga clic en la flecha junto a Falso,
seleccione Verdadero y, a continuación, haga clic en Aceptar.
6. Repita la operación para otras bases de datos de aplicación de servicio, según
corresponda.
José Javier Tarrasa Soguero
Página 172 de 493
ADMINISTRACION SHAREPOINT 2010.
CAPÍTULO 6
SECCION 4
Administración de Aplicaciones Web
SharePoint 2010
José Javier Tarrasa Soguero
Página 173 de 493
ADMINISTRACION SHAREPOINT 2010.
6.4 Administración de Aplicaciones Web
En esta sección del capítulo Administración de SharePoint 2010, se explicarán
los procedimientos de administración que se pueden realizar sobre las aplicaciones
web, que serán:
Creación de una aplicación web.
Configuración de una aplicación web.
Operaciones de configuración de cache.
Extensión de una aplicación web.
Eliminación de una aplicación web.
Visualización de sitios de una aplicación web.
Administración de permisos de una aplicación web.
Administración de directivas de permisos.
6.4.1. Creación de una aplicación web
Una aplicación web consta de un sitio web de Internet Information Services (IIS)
(aunque puede incluir hasta cinco sitios web de IIS asociados) que actúa como una
unidad lógica para las colecciones de sitios que se crean. Para crear una colección de
sitios, primero es necesario crear una aplicación web.
Cada aplicación web está representada por un sitio web de IIS distinto, con un
grupo de aplicaciones exclusivo o compartido. A cada aplicación web se le asigna un
nombre de dominio único, lo que permite evitar ataques de scripting entre sitios.
Las aplicaciones web se usan para aislar el contenido. Cuando se crea una
aplicación web, también se crea una base de datos de contenido y se define el método
de autenticación que se usará para establecer la conexión con la base de datos.
Asimismo, se define el método de autenticación que usará el sitio web de IIS en
SharePoint Server 2010.
SharePoint Server 2010 ofrece dos formas de autenticar usuarios:
Modo clásico de autenticación, a través del cual los usuarios inician
sesión en una aplicación web por medio de la autenticación de
Windows.
Autenticación basada en formularios, en la que los usuarios inician
sesión en una aplicación web mediante la autenticación de Windows
José Javier Tarrasa Soguero
Página 174 de 493
ADMINISTRACION SHAREPOINT 2010.
con la autenticación basada en formularios (FBA) o el proveedor de
identidad de confianza (SAML). Si usa FBA o SAML, debe realizar pasos
de configuración adicionales.
Los dos métodos de configuración pueden convivir, por ejemplo se puede
utilizar el modo clásico de usuario y contraseña de Windows para el acceso a una
intranet y el modo basado en formularios para permitir el acceso desde internet a
cierto contenido o aplicaciones web públicas.
SharePoint Server 2010 proporciona un conjunto de aplicaciones de servicio
que están disponibles para cada aplicación web. Puede seleccionar las aplicaciones de
servicio que desea usar para cada aplicación web que sea creada.
Antes de realizar este procedimiento, confirme que:
Ha implementado el diseño de arquitectura lógica deseado.
Ha planeado la autenticación para la aplicación web.
Ha seleccionado las aplicaciones de servicio que desea usar para la
aplicación web.
Si usa la Capa de sockets seguros (SSL), deberá asociar el certificado SSL
con el sitio web de IIS de la aplicación web después de que se haya
creado el sitio.
Si tiene el Control de cuentas de usuario (UAC) activado en Windows y
usa Windows PowerShell 2.0 para crear una aplicación web, deberá
hacer clic con el botón secundario en la Consola de administración de
SharePoint 2010 y seleccionar Ejecutar como administrador.
Creación de una aplicación web:
Puede crear una aplicación web mediante el sitio web de Administración
central de SharePoint o mediante Windows PowerShell. Generalmente, se usa
Administración central para crear una aplicación web. Una vez finalizado el
procedimiento, se pueden crear una o varias colecciones de sitios en la aplicación web
creada.
Para crear una aplicación web que use autenticación clásica de Windows
mediante Administración central:
1. Compruebe que la cuenta de usuario pertenece al grupo
Administradores de la granja de servidores de SharePoint y al grupo
Administradores local del equipo que ejecuta Administración central.
José Javier Tarrasa Soguero
Página 175 de 493
ADMINISTRACION SHAREPOINT 2010.
2. En la sección Administración de aplicaciones de la página principal de
Administración central, haga clic en Administrar aplicaciones web.
3. En la cinta de opciones, haga clic en Nuevo.
4. En la sección Autenticación de la página Crear nueva aplicación web,
haga clic en Autenticación de modo clásico.
5. En la sección Sitio web de IIS, puede establecer la configuración de su
nueva aplicación web; para ello, debe seleccionar una de las dos
opciones siguientes:
Haga clic en Usar un sitio web de IIS existente y, a continuación,
seleccione el sitio web en el que se va a instalar la aplicación web
nueva.
Haga clic en Crear un nuevo sitio web de IIS y, a continuación,
escriba el nombre del sitio web en el cuadro Nombre.
6. En la sección Sitio web de IIS, en el cuadro Puerto, escriba el número de
puerto que desee usar para obtener acceso a la aplicación web. Si va a
crear un nuevo sitio web, este campo se rellenará automáticamente con
un número de puerto aleatorio. Si va a usar un sitio web existente, este
campo se rellenará con el número de puerto actual.
El número de puerto predeterminado para el acceso HTTP es 80 y el
número de puerto predeterminado para el acceso HTTPS es 443. Si
desea que los usuarios tengan acceso a la aplicación web sin escribir un
número de puerto, deben usar el número de puerto predeterminado
correspondiente
7. Opcional: en la sección Sitio web de IIS, en el cuadro Encabezado de
host,
escriba
el
nombre
de
host
(por
ejemplo,
www.LabSharePointUc3m.es) que desea usar para obtener acceso a la
aplicación web.
En general, este campo no se configura a menos que se deseen
configurar dos o más sitios web de IIS que compartan el mismo número
de puerto en el mismo servidor y el DNS se haya configurado para
enrutar las solicitudes al mismo servidor.
8. En el cuadro Ruta de acceso de la sección Sitio web de IIS, escriba la
ruta de acceso al directorio de la página principal del sitio web de IIS en
el servidor. Si va a crear un sitio web, este campo se rellenará
automáticamente con una ruta de acceso sugerida. Si va a usar un sitio
José Javier Tarrasa Soguero
Página 176 de 493
ADMINISTRACION SHAREPOINT 2010.
web existente, este campo se rellenará con la ruta de acceso actual de
dicho sitio web.
9. En la sección Configuración de seguridad, configure la autenticación y el
cifrado para la aplicación web.
a) En la sección Proveedor de autenticación, haga clic en Negociar
(Kerberos) o en NTLM.
En la sección Permitir anónimo, haga clic en Sí o en No. Si opta por
permitir el acceso anónimo, se habilitará el acceso anónimo al sitio
web con la cuenta de acceso anónimo específica del equipo (es
decir, IIS_IUSRS).
b) Si desea que los usuarios puedan obtener acceso a cualquier
contenido del sitio de forma anónima, debe habilitar el acceso
anónimo para toda la zona de la aplicación web antes de habilitar el
acceso anónimo en el nivel del sitio de SharePoint; posteriormente,
los propietarios del sitio podrán configurar la forma en la que se va
a usar el acceso anónimo en los sitios. Si no habilita el acceso
anónimo en el nivel de la aplicación web, no podrá habilitar el
acceso anónimo en el nivel de sitio más adelante.
c)
En la sección Usar Capa de sockets seguros (SSL), haga clic en Sí o
en No. Si opta por habilitar SSL para el sitio web, debe configurar
SSL mediante la solicitud e instalación de un certificado SSL.
10. En la sección Dirección URL pública, escriba la dirección URL del nombre
de dominio para todos los sitios a los que los usuarios tendrán acceso en
esta aplicación web. Esta dirección URL se usará como la dirección URL
básica en los vínculos que se muestren en las páginas de la aplicación
web. La dirección URL predeterminada es el puerto y el nombre de
servidor actuales y se actualiza automáticamente para reflejar la
configuración actual de SSL, encabezado host y número de puerto de la
página. Si implementa SharePoint Server 2010 detrás de un equilibrador
de carga o un servidor proxy, es posible que esta dirección URL sea
diferente de la configuración de SSL, encabezado host y puerto de esta
página.
11. Cuando se trata de una aplicación web nueva, el valor de Zona se
establece automáticamente como Predeterminada. Puede cambiar la
zona al extender una aplicación web.
José Javier Tarrasa Soguero
Página 177 de 493
ADMINISTRACION SHAREPOINT 2010.
En la sección Grupo de aplicaciones, realice una de las siguientes
acciones:
Haga clic en Usar grupo de aplicaciones existente y, a
continuación, seleccione el grupo de aplicaciones que desea usar
del menú desplegable.
Haga clic en Crear nuevo grupo de aplicaciones y, a continuación,
escriba el nombre del grupo de aplicaciones nuevo o conserve el
nombre predeterminado.
12. En Seleccione una cuenta de seguridad para este grupo de
aplicaciones, realice uno de los siguientes procedimientos:
Haga clic en Predefinida para usar una cuenta de seguridad
predefinida y, a continuación, seleccione la cuenta de seguridad
del menú desplegable.
Haga clic en Configurable para especificar la cuenta de seguridad
nueva que se va a usar para un grupo de aplicaciones existente.
13. Para crear una cuenta nueva, haga clic en el vínculo Registrar una nueva
cuenta administrada.
14. En la sección Nombre y autenticación de base de datos, seleccione el
servidor de bases de datos, el nombre de la base de datos y el método
de autenticación de la nueva aplicación web tal y como se describe a
continuación:
15. En Servidor de base de datos escriba el nombre del servidor de base de
datos y de la instancia de Microsoft SQL Server que desea usar en el
formato
<NOMBREDESERVIDOR\instancia>. También puede usar la entrada
predeterminada
16. En el campo Nombre de la base de datos escriba el nombre de la base
de datos o use la entrada predeterminada.
17. En la Autenticación de base de datos, seleccione la autenticación de
base de datos que desee usar mediante una de las siguientes acciones:
Si desea usar la autenticación de Windows, deje esta opción
seleccionada. Le recomendamos esta opción, ya que la
autenticación de Windows cifra automáticamente la contraseña
cuando se conecta a SQL Server.
José Javier Tarrasa Soguero
Página 178 de 493
ADMINISTRACION SHAREPOINT 2010.
Si desea usar la autenticación de SQL, haga clic en Autenticación
de SQL. En el cuadro Cuenta, escriba el nombre de la cuenta que
desea que use la aplicación web para la autenticación en la base
de datos de SQL Server y, a continuación, escriba la contraseña
en el cuadro Contraseña.
La autenticación de SQL envía la contraseña de autenticación de
SQL a SQL Server sin cifrar. Le recomendamos usar únicamente
la autenticación de SQL si fuerza un cifrado de protocolos en SQL
Server
18. Si usa la creación de reflejo de la base de datos, en el cuadro Servidor
de bases de datos de conmutación por error de la sección Servidor de
conmutación por error, escriba el nombre de una base de datos de
conmutación por error específica que desee asociar con una base de
datos de contenido.
19. En la sección Conexiones de la aplicación de servicio, seleccione las
conexiones de la aplicación de servicio que estarán disponibles para la
aplicación web. En el menú desplegable, haga clic en predeterminadas
o personalizadas. Se usa la opción personalizadas para elegir las
conexiones de la aplicación de servicio que desea usar para la aplicación
web.
20. En la sección Programa de mejora de la experiencia del usuario, haga
clic en Sí o No.
21. Haga clic en Aceptar para crear la aplicación web nueva.
Para crear una aplicación web con autenticación basada en notificaciones de
Windows mediante Administración central:
1. Compruebe la cuenta de usuario pertenece al grupo Administradores de
la granja de servidores de SharePoint y al grupo Administradores local
del equipo que ejecuta Administración central.
2. En la página principal de Administración central, en la sección
Administración de aplicaciones, haga clic en Administrar aplicaciones
web.
3. En la cinta de opciones, haga clic en Nuevo.
José Javier Tarrasa Soguero
Página 179 de 493
ADMINISTRACION SHAREPOINT 2010.
4. En la sección Autenticación de la página Crear nueva aplicación web,
haga clic en Autenticación basada en notificaciones.
5. En la sección Sitio web de IIS, puede establecer la configuración de su
nueva aplicación web; para ello, debe seleccionar una de las dos
opciones siguientes:
Haga clic en Usar un sitio web de IIS existente y, a continuación,
seleccione el sitio web en el que se va a instalar la aplicación
web nueva.
Haga clic en Crear un nuevo sitio web de IIS y, a continuación,
escriba el nombre del sitio web en el cuadro Nombre.
6. En la sección Sitio web de IIS, en el cuadro Puerto, escriba el número de
puerto que desee usar para obtener acceso a la aplicación web. Si va a
crear un sitio web, este campo se rellenará automáticamente con un
número de puerto aleatorio. Si va a usar un sitio web existente, este
campo se rellenará con el número de puerto actual.
7. Opcional: en la sección Sitio web de IIS, en el cuadro Encabezado de
host, escriba el nombre de host que desea usar para obtener acceso a la
aplicación web.
8. En el cuadro Ruta de acceso de la sección Sitio web de IIS, escriba la
ruta de acceso al directorio de la página principal del sitio web de IIS en
el servidor. Si va a crear un sitio web, este campo se rellenará
automáticamente con una ruta de acceso sugerida. Si va a usar un sitio
web existente, este campo se rellenará con la ruta de acceso actual de
dicho sitio web.
9. En la sección Configuración de seguridad, elija si desea permitir el
acceso anónimo y si desea usar la Capa de sockets seguros (SSL).
En Permitir anónimo, haga clic en Sí o No. Al permitir el acceso
anónimo, se habilitará el acceso anónimo al sitio web mediante
la cuenta de acceso anónimo específica del equipo (es decir,
IIS_IUSRS).
En Usar Capa de sockets seguros (SSL), haga clic en Sí o en No. Si
opta por habilitar SSL para el sitio web, debe configurar SSL
mediante la solicitud e instalación de un certificado SSL.
José Javier Tarrasa Soguero
Página 180 de 493
ADMINISTRACION SHAREPOINT 2010.
10. En la sección Tipos de autenticación de notificaciones, seleccione la
autenticación que desee usar para la aplicación web.
Si desea habilitar la autenticación de Windows, seleccione
Habilitar autenticación de Windows y, en el menú desplegable,
seleccione Negociar (Kerberos) o NTLM. Para obtener más
información, vea Configuración de la autenticación Kerberos
(SharePoint Server 2010).
Si no desea usar la autenticación integrada de Windows,
desactive Autenticación de Windows integrada.
Si desea que las credenciales de los usuarios se envíen por una
red sin cifrar, seleccione Autenticación básica (la contraseña se
envía en texto legible).
Puede seleccionar la autenticación básica o autenticación
integrada de Windows, o ambas. Si selecciona las dos,
SharePoint Server 2010 ofrecerá los dos tipos de autenticación
en el explorador web cliente. El explorador web cliente
determina el tipo de autenticación que se va a usar. Si sólo
selecciona la autenticación básica, asegúrese de que SSL esté
habilitada; de lo contrario, un usuario malintencionado podría
interceptar las credenciales.
Si desea habilitar la autenticación basada en formularios,
seleccione Habilitar Autenticación basada en formularios (FBA) y,
a continuación, escriba el nombre del proveedor de pertenencia
y el nombre del administrador de roles en los cuadros
correspondientes.
Si selecciona esta opción, asegúrese de que SSL esté habilitada;
de lo contrario, un usuario malintencionado podría interceptar
las credenciales.
Si configuró la autenticación de proveedor de identidad de
confianza en Windows PowerShell, la casilla de verificación
Proveedor de identidad de confianza está activada.
11. En la sección Dirección URL de la página de inicio de sesión, elija una de
las siguientes opciones para iniciar sesión en SharePoint Server 2010:
José Javier Tarrasa Soguero
Página 181 de 493
ADMINISTRACION SHAREPOINT 2010.
Seleccione Usar la dirección URL de página de inicio de sesión
predeterminada si desea que se redirija a los usuarios a un sitio
web de inicio de sesión predeterminado para la autenticación
basada en notificaciones.
Seleccione Usar la dirección URL de una página de inicio de
sesión personalizada y, a continuación, escriba la dirección URL
de inicio de sesión si desea que se redirija a los usuarios a un
sitio web de inicio de sesión personalizado para la autenticación
basada en notificaciones.
12. En la sección Dirección URL pública, escriba la dirección URL del nombre
de dominio para todos los sitios a los que los usuarios tendrán acceso en
esta aplicación web. Esta dirección URL se usará como la dirección URL
básica en los vínculos que se muestren en las páginas de la aplicación
web. La dirección URL predeterminada es el puerto y el nombre de
servidor actuales y se actualiza automáticamente para reflejar la
configuración actual de SSL, encabezado host y número de puerto de la
página. Si implementa SharePoint Server 2010 detrás de un equilibrador
de carga o un servidor proxy, es posible que esta dirección URL sea
diferente de la configuración de SSL, encabezado host y puerto de esta
página.
13. Cuando se trata de una aplicación web nueva, el valor de Zona se
establece automáticamente como Predeterminada. Puede cambiar la
zona al extender una aplicación web.
14. En la sección Grupo de aplicaciones, realice una de las siguientes
acciones:
Haga clic en Usar grupo de aplicaciones existente y, a
continuación, seleccione el grupo de aplicaciones que desea usar
en el menú desplegable.
Haga clic en Crear nuevo grupo de aplicaciones y, a continuación,
escriba el nombre del grupo de aplicaciones nuevo o conserve el
nombre predeterminado.
15. En Seleccione una cuenta de seguridad para este grupo de
aplicaciones, realice uno de los siguientes procedimientos:
José Javier Tarrasa Soguero
Página 182 de 493
ADMINISTRACION SHAREPOINT 2010.
Haga clic en Predefinida para usar una cuenta de seguridad
predefinida y, a continuación, seleccione la cuenta de seguridad
en el menú desplegable.
Haga clic en Configurable para especificar la cuenta de seguridad
nueva que se va a usar para un grupo de aplicaciones existente.
Para crear una cuenta nueva, haga clic en el vínculo Registrar una nueva
cuenta administrada
16. En la sección Nombre y autenticación de base de datos, seleccione el
servidor de bases de datos, el nombre de la base de datos y el método
de autenticación de su nueva aplicación web como se describe en la
siguiente tabla.
En Servidor de base de datos escriba el nombre del servidor de base de
datos y de la instancia de Microsoft SQL Server que desea usar en el
formato
<NOMBREDESERVIDOR\instancia>. También puede usar la entrada
predeterminada
En el campo Nombre de la base de datos escriba el nombre de la base
de datos o use la entrada predeterminada.
En la Autenticación de base de datos, seleccione la autenticación de
base de datos que desee usar mediante una de las siguientes acciones:
Si desea usar la autenticación de Windows, deje esta opción
seleccionada. Le recomendamos esta opción, ya que la
autenticación de Windows cifra automáticamente la contraseña
cuando se conecta a SQL Server.
Si desea usar la autenticación de SQL, haga clic en Autenticación
de SQL. En el cuadro Cuenta, escriba el nombre de la cuenta que
desea que use la aplicación web para la autenticación en la base
de datos de SQL Server y, a continuación, escriba la contraseña
en el cuadro Contraseña.
La autenticación de SQL envía la contraseña de autenticación de
SQL a SQL Server sin cifrar. Le recomendamos usar únicamente
José Javier Tarrasa Soguero
Página 183 de 493
ADMINISTRACION SHAREPOINT 2010.
la autenticación de SQL si fuerza un cifrado de protocolos en SQL
Server.
17. Si usa la creación de reflejo de la base de datos, en el cuadro Servidor
de bases de datos de conmutación por error de la sección Servidor de
conmutación por error, escriba el nombre de una base de datos de
conmutación por error específica que desee asociar con una base de
datos de contenido.
18. En la sección Conexiones de la aplicación de servicio, seleccione las
conexiones de la aplicación de servicio que estarán disponibles para la
aplicación web. En el menú desplegable, haga clic en predeterminadas
o personalizadas. Se usa la opción personalizadas para elegir las
conexiones de la aplicación de servicio que desea usar para la aplicación
web.
19. En la sección Programa de mejora de la experiencia del usuario, haga
clic en Sí o No.
20. Haga clic en Aceptar para crear la aplicación web nueva.
6.4.2. Configuración de una aplicación web
Normalmente, la configuración general de la aplicación web se establece al crear una
aplicación web. Para obtener acceso a la configuración general de Administración
central, haga clic en Administrar aplicaciones web en la sección Administración de
aplicaciones, haga clic en la aplicación web que desea configurar y, a continuación,
haga clic en Configuración general en la cinta de opciones.
En la siguiente lista se describe la configuración general de una aplicación web:
Limitación de recursos: La limitación de recursos permite ajustar una aplicación
web para aumentar el rendimiento. No se recomienda ajustar la configuración
predeterminada a menos que haya probado la configuración del servidor y sepa
que estos cambios aumentarán definitivamente el rendimiento.
Flujo de trabajo: SharePoint Server 2010 proporciona un conjunto de flujos de
trabajo predefinidos que puede usar para realizar y hacer un seguimiento de
una serie de tareas comunes, como la aprobación o la revisión de documentos.
José Javier Tarrasa Soguero
Página 184 de 493
ADMINISTRACION SHAREPOINT 2010.
Además de usar los flujos de trabajo predefinidos, puede definir sus propios
flujos de trabajo mediante Microsoft Office SharePoint Designer 2007 o crear
flujos de trabajo personalizados basados en código mediante Visual Studio.
Puede establecer una configuración de flujo de trabajo aplicable a todos los
sitios de una aplicación web.
Correo electrónico saliente: Puede configurar el correo electrónico saliente
para una aplicación web específica de modo que los usuarios puedan realizar
un seguimiento de los cambios y las actualizaciones de las colecciones de sitios
individuales.
Cuenta móvil: Puede configurar y administrar una cuenta móvil para que los
usuarios puedan suscribirse a las alertas enviadas mediante el servicio de
mensajes cortos (SMS). Las alertas se envían a los teléfonos móviles de los
usuarios cuando se realizan cambios en una lista o un elemento de SharePoint.
SharePoint Designer: Puede especificar si se va a permitir a los usuarios editar
los sitios mediante Microsoft SharePoint Designer 2010. De forma
predeterminada, esta configuración está Activada. Algunas otras
configuraciones de SharePoint Designer 2010 son:
a.
Permitir que los administradores de la colección de sitios desasocien
páginas de la plantilla del sitio: Puede especificar si se va a permitir a los
administradores de la colección de sitios desasociar páginas desde la
definición de sitio original mediante SharePoint Designer 2010. De forma
predeterminada, esta configuración está Activada.
b.
Permitir que los administradores de la colección de sitios personalicen las
páginas principales y las páginas de diseño: Puede especificar si se va a
permitir a los administradores de la colección de sitios personalizar páginas
principales y páginas de diseño mediante SharePoint Designer 2010. De
forma predeterminada, esta configuración está Activada.
c.
Permitir a los administradores de colección de sitios ver la estructura de la
dirección URL del sitio web: Puede especificar si se va a permitir a los
administradores de la colección de sitios administrar la estructura de la
dirección URL de un sitio web mediante SharePoint Designer 2010. De forma
predeterminada, esta configuración está Activada.
d.
Configuración general: La opción Configuración general del menú
desplegable Configuración general permite ver y modificar la siguiente
configuración de una aplicación web.
José Javier Tarrasa Soguero
Página 185 de 493
ADMINISTRACION SHAREPOINT 2010.
•
Zona horaria predeterminada: Puede definir la zona horaria
predeterminada que se usará para todos los sitios de la
aplicación web.
•
Plantilla de cuota predeterminada: Una plantilla de cuota está
compuesta por una serie de valores de límite de
almacenamiento que especifican la cantidad de datos que se
pueden almacenar en una colección de sitios y el límite de
tamaño de almacenamiento que desencadena una alerta de
correo electrónico para el administrador de la colección de
sitios. Use esta configuración para seleccionar una plantilla de
cuota predeterminada para todas las colecciones de sitios de la
aplicación web.
e.
Configuración de Presencia y Etiqueta inteligente de nombre de persona:
Cuando la etiqueta inteligente de nombre de persona y el estado de
conexión están habilitados, se muestra información de presencia en línea
junto a los nombres de los miembros y la etiqueta inteligente de nombre de
persona aparece cuando el usuario mueve el puntero sobre el nombre de un
integrante en cualquier lugar del sitio web. Esta opción está habilitada de
forma predeterminada.
f.
Alertas: Puede especificar la configuración de alerta para la aplicación web.
De forma predeterminada, las alertas están habilitadas y cada usuario tiene
un límite de 500 alertas.
g.
Configuración RSS: Puede habilitar las fuentes de Really Simple Syndication
(RSS) para ver las fuentes RSS en los blogs, los suministros de noticias y otros
elementos. De forma predeterminada, las fuentes RSS están habilitadas.
h.
Configuración de API de blog: Puede habilitar la API MetaWeblog para la
aplicación web. MetaWeblog es un API creado por Userland Software que
permite escribir, editar y eliminar artículos de blog usando clientes de
blogging o servicios web que ofrezcan la misma funcionalidad. En SharePoint
2010 de forma predeterminada, la API MetaWebLog está habilitada y la
opción para aceptar un nombre de usuario y una contraseña de la API está
establecida en No.
i.
Manejo de archivos del explorador: Puede especificar si se van a agregar
encabezados de seguridad adicionales a los documentos suministrados para
los exploradores web. Estos encabezados de seguridad especifican que el
explorador debe mostrar una solicitud de descarga de algunos tipos de
archivos (por ejemplo, .html) y usar el tipo MIME (Extensiones seguras
José Javier Tarrasa Soguero
Página 186 de 493
ADMINISTRACION SHAREPOINT 2010.
multipropósito al correo de Internet) especificado del servidor para otros
tipos de archivos.
La opción Permisivo especifica que no se agreguen encabezados. La opción
Estricto permite agregar encabezados que obligan al explorador a descargar
algunos tipos de archivos. La descarga forzada aumenta la seguridad del
servidor, ya que no se permite la ejecución automática de contenido web.
De forma predeterminada, la opción es Estricto.
j.
Validación de seguridad de página web: La opción Validación de seguridad
de página web define el tiempo después del cual se requiere que el usuario
vuelva a intentar la última operación. De forma predeterminada, la
validación de seguridad se establece en Activada con un tiempo de
caducidad de 30 minutos.
k.
Envío de nombre de usuario y contraseña en correo electrónico: Esta
opción permite a los usuarios recuperar su nombre de usuario y contraseña
por correo electrónico. Si desactiva esta opción, un nuevo usuario no podrá
tener acceso al sitio hasta que un administrador cambie la contraseña del
usuario y le notifique acerca de su nueva contraseña. De forma
predeterminada, esta opción está Activada.
l.
Configuración de página principal para páginas _Layouts de aplicaciones:
Puede permitir que las páginas de la carpeta _Layouts hagan referencia a
páginas principales del sitio. Las páginas de la carpeta _Layouts de
aplicaciones están disponibles para todos los sitios de la granja de
servidores. Si la configuración es Sí, la mayoría de las páginas de la carpeta
_Layouts harán referencia a la página principal del sitio y mostrarán las
personalizaciones realizadas en la página principal. De forma
predeterminada, la configuración es Sí.
m.
Papelera de reciclaje: Puede especificar si las papeleras de reciclaje de la
aplicación web están activadas.
n.
Tamaño máximo de carga: Puede especificar el tamaño máximo para
permitir una carga única en un sitio. De forma predeterminada, el tamaño
máximo de carga se establece en 50 megabytes (MB).
o.
Programa para la mejora de la experiencia del usuario: Puede recopilar
análisis de sitio web acerca del uso de páginas web en la aplicación web. De
forma predeterminada, la configuración es Sí.
José Javier Tarrasa Soguero
Página 187 de 493
ADMINISTRACION SHAREPOINT 2010.
6.4.3. Operaciones de configuración de cache
SharePoint Server 2010 proporciona tres tipos de memoria caché que permiten
aumentar la velocidad a la que se cargan las páginas web en el explorador: la memoria
caché BLOB, la memoria caché de resultados de página y la memoria caché de objetos.
La memoria caché BLOB se habilita y configura en el archivo Web.config en la
aplicación web a la que desea aplicar la memoria caché. La memoria caché de
resultados de página y la memoria caché de objetos se suelen configurar en la interfaz
de usuario en el nivel de la colección de sitios; no obstante, determinados valores de
estas memorias caché también se pueden configurar en el nivel de la aplicación web.
Los cambios que se realizan en el archivo Web.config se aplicarán a todas las
colecciones de sitios y a los sitios de la aplicación web y reemplazarán la configuración
en el nivel de la colección de sitios o en un nivel inferior.
Para usar la memoria caché de resultados de página o la memoria caché de objetos,
debe usar la característica de publicación en el sitio.
Memoria caché BLOB:
SharePoint Server 2010 proporciona una memoria caché basada en disco que
almacena los archivos que usan las páginas web para que se carguen más rápidamente
en el explorador y reduce la carga en el servidor de bases de datos cuando usa dichos
archivos.
Estos archivos se denominan objetos binarios grandes (BLOB) y la memoria caché se
denomina memoria caché BLOB. La memoria caché BLOB se almacena directamente
en la unidad de disco duro de un equipo servidor front-end web. La primera vez que se
llama a una página web, estos archivos se copian de la base de datos a la memoria
caché de la unidad de disco duro del servidor y todas las solicitudes posteriores de
dichos archivos se atienden desde la memoria caché de la unidad de disco duro del
servidor.
De forma predeterminada, la memoria caché BLOB está desactivada y debe habilitarse
para poder usar la funcionalidad que proporciona. Cuando se habilita la memoria
caché BLOB en el servidor front-end web, se reduce la carga del servidor de bases de
datos de SharePoint Server 2010 generada por las solicitudes leídas de los
exploradores web.
Debe habilitar la memoria caché BLOB en el archivo Web.config de la aplicación web a
la que se desea aplicarla. Los cambios realizados en el archivo Web.config se aplicarán
a todas las colecciones de sitios de la aplicación web
José Javier Tarrasa Soguero
Página 188 de 493
ADMINISTRACION SHAREPOINT 2010.
Para configurar las opciones de memoria caché BLOB:
1. Compruebe que tiene las credenciales administrativas necesarias. Debe ser
miembro del grupo Administradores del equipo local para llevar a cabo este
procedimiento.
2. Haga clic en Inicio, elija Herramientas administrativas y, a continuación, haga
clic en Administrador de Internet Information Services (IIS).
3. En el panel Conexiones del Administrador de Internet Information Services
(IIS), haga clic en el signo más (+) situado junto al nombre del servidor que
contiene la aplicación web y, a continuación, haga clic en el signo más situado
junto a Sitios para ver las aplicaciones web que se han creado.
4. Haga clic con el botón secundario en el nombre de la aplicación web para la
que desee configurar la memoria caché basada en disco y, a continuación, haga
clic en Explorar. Se abrirá el Explorador de Windows con los directorios que
aparecen para la aplicación web seleccionada.
5. Haga clic con el botón secundario en web.config y, a continuación, haga clic en
Abrir.
6. Si aparece el cuadro de diálogo Windows, elija Seleccionar un programa de la
lista de programas instalados y, a continuación, haga clic en Aceptar.
7. En el cuadro de diálogo Abrir con, haga clic en Bloc de notas y después en
Aceptar.
8. En el archivo de Bloc de notas web.config, busque la siguiente línea:
<BlobCache location=""
path="\.(gif|jpg|jpeg|jpe|jfif|bmp|dib|tif|tiff|ico|png|wdp|hdp|css|js|asf|a
vi|flv|m4v|mov|mp3|mp4|mpeg|mpg|rm|rmvb|wma|wmv)$" maxSize="10"
enabled="false" />
9. En esta línea, cambie el atributo location para especificar un directorio que
tenga suficiente espacio para el tamaño de la memoria caché.
Se recomienda especificar un directorio que no esté en la misma unidad en la
que están almacenados los archivos de intercambio del sistema operativo del
servidor o los archivos de registro del servidor.
10. Para agregar o quitar tipos de archivo de la lista de tipos de archivo para
guardar en la memoria caché, para el atributo path, modifique la expresión
José Javier Tarrasa Soguero
Página 189 de 493
ADMINISTRACION SHAREPOINT 2010.
regular para incluir o quitar la extensión de archivo correspondiente. Si agrega
extensiones de archivo, asegúrese de separar cada tipo de archivo con una
barra vertical (|), como se muestra en esta línea de código.
11. Para cambiar el tamaño de la memoria caché, escriba un nuevo número para
maxSize. El tamaño se expresa en gigabytes (GB) y el valor predeterminado es
10 GB.
Se recomienda no establecer el tamaño de la memoria caché en menos de
10 GB. Al establecer el tamaño de la memoria caché, asegúrese de especificar
un número lo bastante alto para proporcionar como mínimo una capacidad de
almacenamiento en búfer un 20 por ciento superior al tamaño estimado del
contenido que se almacenará en la memoria caché
12. Para habilitar la memoria caché BLOB, cambie el atributo enabled de "false" a
"true".
13. Guarde el archivo de Bloc de notas y, a continuación, ciérrelo.
Al guardar un cambio en el archivo web.config, la aplicación web de Internet
Information Services (IIS) 7.0 se recicla automáticamente. Este reciclaje puede causar
una breve interrupción del servicio en los sitios que contiene la aplicación web y los
usuarios pueden perder el estado de la sesión
Perfiles de memoria caché de resultados de página:
La memoria caché de resultados de página almacena el resultado presentado de una
página determinada y almacena también distintas versiones de la página almacenada
en la memoria caché según los permisos de los usuarios que solicitan la página. La
memoria caché de resultados de página se puede configurar en el nivel de la colección
de sitios, en el nivel de sitio y para los diseños de página. La memoria caché de
resultados de página está desactivada de forma predeterminada.
La memoria caché de resultados de página usa perfiles de memoria caché que
especifican durante cuánto tiempo deben conservarse los elementos en la memoria
caché. Es posible especificar diferentes perfiles de memoria caché para usuarios
anónimos y autenticados, lo que optimiza el uso de la memoria caché según los
métodos de autenticación permitidos en el sitio.
Para configurar el perfil de memoria caché para una aplicación web, edite el archivo
Web.config en el servidor de aplicaciones. La configuración del perfil de memoria
caché establecida en el nivel de la aplicación web se usará para todos los perfiles de
memoria caché de las colecciones de sitios de dicha aplicación web.
José Javier Tarrasa Soguero
Página 190 de 493
ADMINISTRACION SHAREPOINT 2010.
Para usar la memoria caché de resultados de página y la configuración de perfil de
caché asociada, debe usar la característica de publicación en el sitio.
Para configurar el perfil de memoria caché de resultados de página:
1. Compruebe que tiene las credenciales administrativas necesarias. Debe ser
miembro del grupo Administradores del equipo local para configurar el perfil
de memoria caché.
2. Haga clic en Inicio, elija Herramientas administrativas y, a continuación, haga
clic en Administrador de Internet Information Services (IIS).
3. En el Administrador de Internet Information Services (IIS), en el panel
Conexiones haga clic en el signo más (+) situado junto al nombre del servidor
que contiene la aplicación web y, a continuación, haga clic en el signo más
situado junto a Sitios para ver las aplicaciones web que se han creado.
4. Haga clic con el botón secundario en el nombre de la aplicación web para la
que desee configurar la memoria caché basada en disco y, a continuación, haga
clic en Explorar. Se abre Windows Explorer, con los directorios de la aplicación
web seleccionada.
5. Haga clic con el botón secundario en web.config y, a continuación, haga clic en
Abrir.
6. Si aparece el cuadro de diálogo Windows, elija Seleccionar un programa de la
lista de programas instalados y, a continuación, haga clic en Aceptar.
7. En el cuadro de diálogo Abrir con, haga clic en Bloc de notas y después en
Aceptar.
8. En el archivo de Bloc de notas web.config, busque la siguiente línea:
<OutputCacheProfiles useCacheProfileOverrides="false" varyByHeader=""
varyByParam="*" varyByCustom="" varyByRights="true"
cacheForEditRights="false" />
9. Para habilitar el perfil de memoria caché en el nivel de la aplicación web,
cambie el atributo useCacheProfileOverrides de "false" a "true".
10. Para invalidar el atributo varyByHeader, escriba un parámetro personalizado
según se especifica en la entrada de biblioteca de clases de .NET Framework de
la propiedad HttpCachePolicy.VaryByHeaders
http://go.microsoft.com/fwlink/?linkid=164238&clcid=0xC0A
José Javier Tarrasa Soguero
Página 191 de 493
ADMINISTRACION SHAREPOINT 2010.
11. Para invalidar el atributo varyByParam, escriba un parámetro personalizado
según se especifica en la entrada de biblioteca de clases de .NET Framework de
la propiedad HttpCachePolicy.VaryByHeaders
http://go.microsoft.com/fwlink/?linkid=164242&clcid=0xC0A
12. Para invalidar el atributo varyByCustom, escriba un parámetro personalizado
según se especifica en la entrada de biblioteca de clases de .NET Framework del
método HttpCachePolicy.SetVaryByCustom
http://go.microsoft.com/fwlink/?linkid=164240&clcid=0xC0A
13. Para invalidar el atributo varyByRights, cambie el valor de "true" a "false". La
selección de esta opción garantiza que los usuarios tengan permisos idénticos
en todos los objetos protegibles para ver la misma página almacenada en
memoria caché que cualquier otro usuario.
14. Para invalidar el atributo cacheForEditRights, cambie el atributo
cacheForEditRights de "false" a "true". De esta forma, se omitirá el
comportamiento normal que hace que las páginas de los usuarios con permisos
de edición se guarden en la memoria caché.
15. Guarde el archivo de Bloc de notas y, a continuación, ciérrelo.
Al guardar un cambio en el archivo web.config, la aplicación web de Internet
Information Services (IIS) 7.0 se recicla automáticamente. Este reciclaje puede causar
una breve interrupción del servicio en los sitios que contiene la aplicación web y los
usuarios pueden perder el estado de la sesión.
Memoria caché de objetos
La memoria caché de objetos reduce la cantidad de tráfico entre el servidor web y la
base de datos de SQL mediante el almacenamiento de los objetos, como listas y
bibliotecas, configuración de sitios y diseños de página, en la memoria del equipo
servidor front-end web. Por consiguiente, las páginas que requieren estos elementos
se pueden presentar rápidamente, lo que aumenta la velocidad a la que se entregan
las páginas en el explorador del cliente. La memoria caché de objetos está activada de
forma predeterminada.
Para optimizar la memoria caché de objetos de una aplicación web, especifique su
tamaño. Si se especifica un número alto, se puede aumentar el rendimiento de algunos
sitios de gran tamaño, aunque esto reduce la memoria en cada servidor front-end
José Javier Tarrasa Soguero
Página 192 de 493
ADMINISTRACION SHAREPOINT 2010.
web. Puede establecer otra configuración para la memoria caché de objetos en el nivel
de la colección de sitios.
Para usar la memoria caché de objetos, debe usar la característica de publicación en el
sitio:
Para configurar la memoria caché de objetos
1. Compruebe que tiene las credenciales administrativas necesarias. Debe ser
miembro del grupo Administradores del equipo local para configurar la
memoria caché de objetos.
2. Haga clic en Inicio, elija Herramientas administrativas y, a continuación, haga
clic en Administrador de Internet Information Services (IIS).
3. En el panel Conexiones del Administrador de Internet Information Services
(IIS), haga clic en el signo más (+) situado junto al nombre del servidor que
contiene la aplicación web y, a continuación, haga clic en el signo más situado
junto a Sitios para ver las aplicaciones web que se han creado.
4. Haga clic con el botón secundario en el nombre de la aplicación web para la
que desee configurar la memoria caché basada en disco y, a continuación, haga
clic en Explorar. Se abrirá el Explorador de Windows con los directorios que
aparecen para la aplicación web seleccionada.
5. Haga clic con el botón secundario en web.config y, a continuación, haga clic en
Abrir.
6. Si aparece el cuadro de diálogo Windows, elija Seleccionar un programa de la
lista de programas instalados y, a continuación, haga clic en Aceptar.
7. En el cuadro de diálogo Abrir con, haga clic en Bloc de notas y después en
Aceptar.
8. En el archivo del Bloc de notas Web.config, busque la línea siguiente:
<ObjectCache maxSize="100" />
9. Para cambiar el tamaño de la memoria caché, escriba un nuevo número para
maxSize. El tamaño se expresa en megabytes (MB) y el valor predeterminado es
100 MB.
10. Guarde el archivo del Bloc de notas y, a continuación, ciérrelo.
José Javier Tarrasa Soguero
Página 193 de 493
ADMINISTRACION SHAREPOINT 2010.
Al guardar un cambio en el archivo web.config, la aplicación web de Internet
Information Services (IIS) 7.0 se recicla automáticamente. Este reciclaje puede
causar una breve interrupción del servicio en los sitios que contiene la
aplicación web y los usuarios pueden perder el estado de la sesión.
6.4.4. Extensión de una aplicación web
Para poder exponer el mismo contenido en una aplicación web a diferentes tipos de
usuarios con métodos de autenticación o direcciones URL adicionales, puede extender
una aplicación web existente a una nueva zona. Al extender la aplicación web a una
nueva zona, se crea un sitio web de Internet Information Services (IIS) independiente
para ofrecer el mismo contenido, pero con un tipo de autenticación y dirección URL
únicos.
Una aplicación web extendida puede usar hasta cinco zonas de red (predeterminada,
intranet, Internet, personalizada y extranet). Por ejemplo, si desea extender una
aplicación web para que los clientes puedan obtener acceso a contenido desde
Internet, seleccione la zona de Internet y elija permitir el acceso anónimo y conceder a
los usuarios anónimos permisos de sólo lectura. Los clientes tendrán acceso a la misma
aplicación web que los usuarios internos, pero mediante direcciones URL y
configuraciones de autenticación distintas.
Antes de realizar estos procedimientos, confirme lo siguiente:
•
Ya tiene una aplicación web para extender.
•
Ha planeado los métodos de autentificación que va a usar.
Extensión de una aplicación web:
Puede extender una aplicación web mediante Administración central. Use uno de los
siguientes procedimientos para extender una aplicación web. Una vez finalizado este
procedimiento, tendrá dos sitios web de IIS independientes que expondrán el mismo
contenido a los usuarios.
Para extender una aplicación web que usa la autenticación clásica de Windows
mediante Administración central:
José Javier Tarrasa Soguero
Página 194 de 493
ADMINISTRACION SHAREPOINT 2010.
1. Para extender una aplicación web, la cuanta que usemos debe pertenecer al
grupo Administradores del conjunto o granja de servidores de SharePoint y al
grupo Administradores local en el equipo que ejecuta Administración central.
2. En la sección Administración de aplicaciones de la página principal de
Administración central, haga clic en Administrar aplicaciones web.
3. En la página Aplicación web, seleccione la aplicación web que desea extender.
4. En la cinta de opciones, haga clic en Extender.
5. En la sección Sitio web de IIS de la página Extender una aplicación web a otro
sitio web de IIS, puede establecer las opciones de configuración para la
aplicación web; para ello, debe elegir una de las dos opciones siguientes:
Haga clic en Usar un sitio web existente y, a continuación, seleccione el
sitio web en el cual desea extender la aplicación web existente.
Haga clic en Crear un nuevo sitio web de IIS y, a continuación, escriba el
nombre del sitio web en el cuadro Nombre.
6. En la sección Sitio web de IIS, en el cuadro Puerto, escriba el número de puerto
que desee usar para obtener acceso a la aplicación web. Si va a crear un nuevo
sitio web, este campo se rellenará automáticamente con un número de puerto
aleatorio. Si va a usar un sitio web existente, este campo se rellenará con el
número de puerto actual.
El número de puerto predeterminado para el acceso HTTP es 80 y el número de
puerto predeterminado para el acceso HTTPS es 443. Si desea que los usuarios
tengan acceso a la aplicación web sin escribir un número de puerto, deben usar
el número de puerto predeterminado correspondiente
7. Opcional: en la sección Sitio web de IIS, en el cuadro Encabezado de host,
escriba el nombre de host (por ejemplo, www.LabSharePointUc3m.es) que
desea usar para obtener acceso a la aplicación web.
En general, este campo no se configura a menos que desee configurar dos o
más sitios web de IIS que compartan el mismo número de puerto en el mismo
servidor y a menos que el DNS se haya configurado de modo que varios
nombres de servidor apunten al mismo servidor.
8. En la sección Sitio web de IIS, en el cuadro Ruta de acceso, escriba la ruta de
acceso al directorio del sitio en el servidor. Si va a crear un nuevo sitio web,
este campo se rellenará automáticamente con una ruta de acceso sugerida. Si
José Javier Tarrasa Soguero
Página 195 de 493
ADMINISTRACION SHAREPOINT 2010.
va a usar un sitio web existente, este campo se rellenará con la ruta de acceso
actual de dicho sitio web.
9. En la sección Configuración de seguridad, configure la autenticación y el
cifrado para la aplicación web extendida.
a. En la sección Proveedor de autenticación, haga clic en Negociar (Kerberos) o en
NTLM. Para habilitar la autenticación Kerberos, es necesario realizar otras acciones
de configuración.
b. En la sección Permitir anónimo, haga clic en Sí o en No. Si opta por
permitir el acceso anónimo, se habilitará el acceso anónimo al sitio web
con la cuenta de acceso anónimo específica del equipo (es decir,
IIS_IUSRS).
Si desea que los usuarios puedan obtener acceso a cualquier contenido
del sitio de forma anónima, debe habilitar el acceso anónimo para toda
la zona de la aplicación web antes de habilitar el acceso anónimo en el
nivel del sitio de SharePoint; posteriormente, los propietarios del sitio
podrán configurar la forma en la que se va a usar el acceso anónimo en
los sitios. Si no habilita el acceso anónimo en el nivel de la aplicación
web, no podrá habilitar el acceso anónimo en el nivel de sitio más
adelante.
c. En la sección Usar Capa de sockets seguros (SSL), haga clic en Sí o en
No. Si opta por habilitar SSL para el sitio web, debe configurar SSL
mediante la solicitud e instalación de un certificado SSL.
En la sección Dirección URL pública, escriba la dirección URL del
nombre de dominio para todos los sitios a los que los usuarios
tendrán acceso en esta aplicación web. Esta dirección URL se usará
como la dirección URL básica en los vínculos que se muestren en las
páginas de esta zona de la aplicación web. La dirección URL
predeterminada es el puerto y el nombre de servidor actuales y se
actualiza automáticamente para reflejar la configuración actual de
SSL, encabezado host y número de puerto de la página. Si
implementa SharePoint Server 2010 detrás de un equilibrador de
carga o un servidor proxy, es posible que esta dirección URL sea
diferente de la configuración de SSL, encabezado host y puerto de
esta página.
José Javier Tarrasa Soguero
Página 196 de 493
ADMINISTRACION SHAREPOINT 2010.
En la sección Dirección URL pública, seleccione la zona que usará
para la aplicación web en el menú desplegable. Puede crear hasta
cinco zonas en una aplicación web.
Haga clic en Aceptar para extender la aplicación web existente.
Para extender una aplicación web que usa la autenticación basada en notificaciones
de Windows mediante Administración central:
1. Para extender una aplicación web, la cuanta que usemos debe pertenecer al
grupo Administradores del conjunto o granja de servidores de SharePoint y al
grupo Administradores local en el equipo que ejecuta Administración central.
2. En la sección Administración de aplicaciones de la página principal de
Administración central, haga clic en Administrar aplicaciones web.
3. En la cinta de opciones, haga clic en Extender.
4. En la página Extender una aplicación web a otro sitio web de IIS, en la sección
Sitio web de IIS, puede establecer las opciones de configuración para la
aplicación web extendida seleccionando una de las dos opciones siguientes:
Haga clic en Usar un sitio web existente y, a continuación, seleccione el
sitio web en el cual desea extender la aplicación web existente.
Haga clic en Crear un nuevo sitio web de IIS y, a continuación, escriba el
nombre del sitio web en el cuadro Nombre.
5. En la sección Sitio web de IIS, en el cuadro Puerto, escriba el número del
puerto que desea usar para tener acceso a la aplicación web. Si va a crear un
sitio web nuevo, en el campo figurará un número de puerto sugerido. Si va a
usar un sitio web existente, en el campo figurará el número de puerto actual.
El número de puerto predeterminado para el acceso HTTP es 80 y el número de
puerto predeterminado para el acceso HTTPS es 443. Si desea que los usuarios
tengan acceso a la aplicación web sin escribir un número de puerto, deben usar
el número de puerto predeterminado correspondiente.
6. Opcional: en el cuadro Encabezado de host de la sección Sitio web de IIS,
escriba el nombre de host (por ejemplo, www.LabSharePointUc3m.es) que
desea usar para tener acceso a la aplicación web.
7. En la sección Sitio web de IIS, en el cuadro Ruta de acceso, escriba la ruta de
acceso al directorio del sitio en el servidor. Si va a crear un nuevo sitio web,
José Javier Tarrasa Soguero
Página 197 de 493
ADMINISTRACION SHAREPOINT 2010.
este campo se rellenará automáticamente con una ruta de acceso sugerida. Si
va a usar un sitio web existente, este campo se rellenará con la ruta de acceso
actual de dicho sitio web.
8. En la sección Configuración de seguridad, elija si desea usar el acceso anónimo
y si desea usar la Capa de sockets seguros (SSL).
a. En Permitir anónimo, haga clic en Sí o No. Al permitir el acceso
anónimo, se habilitará el acceso anónimo al sitio web mediante la
cuenta de acceso anónimo específica del equipo (es decir, IIS_IUSRS).
Si desea que los usuarios puedan obtener acceso a cualquier contenido del sitio de
forma anónima, debe habilitar el acceso anónimo para toda la zona de la aplicación
web antes de habilitar el acceso anónimo en el nivel del sitio de SharePoint;
posteriormente, los propietarios del sitio podrán configurar la forma en la que se va a
usar el acceso anónimo en los sitios. Si no habilita el acceso anónimo en el nivel de la
aplicación web, no podrá habilitar el acceso anónimo en el nivel de sitio más adelante
b. En Usar Capa de sockets seguros (SSL), haga clic en Sí o en No. Si opta
por habilitar SSL para el sitio web, debe configurar SSL mediante la
solicitud e instalación de un certificado SSL.
En la sección Tipos de autenticación de notificaciones,
seleccione la autenticación que desee usar para la aplicación web.
a. Si desea habilitar la autenticación de Windows, seleccione Habilitar
autenticación de Windows y, en el menú desplegable, seleccione Negociar
(Kerberos) o NTLM. Para obtener más información, vea Configuración de la
autenticación Kerberos (SharePoint Server 2010).
Si no desea usar la autenticación integrada de Windows,
desactive Autenticación de Windows integrada.
Si desea que las credenciales de los usuarios se envíen por una
red sin cifrar, seleccione Autenticación básica (la contraseña se
envía en texto legible).
Puede seleccionar la autenticación básica o autenticación
integrada de Windows, o ambas. Si selecciona las dos, SharePoint
Server 2010 ofrecerá los dos tipos de autenticación en el
explorador web cliente. El explorador web cliente determina el
tipo de autenticación que se va a usar. Si sólo selecciona la
autenticación básica, asegúrese de que SSL esté habilitada; de lo
José Javier Tarrasa Soguero
Página 198 de 493
ADMINISTRACION SHAREPOINT 2010.
contrario, un usuario malintencionado podría interceptar las
credenciales
b. Si desea habilitar la autenticación basada en formularios, seleccione
Habilitar Autenticación basada en formularios (FBA) y, a continuación,
escriba el nombre del proveedor de pertenencia y el nombre del
administrador de roles en los cuadros correspondientes. Si selecciona esta
opción, asegúrese de que SSL esté habilitada; de lo contrario, un usuario
malintencionado podría interceptar las credenciales.
c. Si configuró la autenticación de proveedor de identidad de confianza en
Windows PowerShell, la casilla de verificación Proveedor de identidad de
confianza está activada.
Puede usar uno o varios tipos de autenticación de notificaciones. Para obtener
más información, vea Planeación de los métodos de autenticación (SharePoint
Server 2010).
En la sección Dirección URL de la página de inicio de sesión, elija
una de las siguientes opciones para iniciar sesión en SharePoint
Server 2010.
Seleccione Usar la dirección URL de página de inicio de sesión
predeterminada si desea que se redirija a los usuarios a un sitio web de
inicio de sesión predeterminado para la autenticación basada en
notificaciones.
Seleccione Usar la dirección URL de una página de inicio de sesión
personalizada y, a continuación, escriba la dirección URL de inicio de
sesión si desea que se redirija a los usuarios a un sitio web de inicio de
sesión personalizado para la autenticación basada en notificaciones.
En la sección Dirección URL pública, escriba la dirección URL del
nombre de dominio para todos los sitios a los que los usuarios
tendrán acceso en esta aplicación web. Esta dirección URL se usará
en todos los vínculos que se muestran en las páginas que están
dentro de la aplicación web. La dirección URL predeterminada es el
puerto y el nombre de servidor actuales.
En la sección Dirección URL pública, seleccione del menú
desplegable la zona que usará para la aplicación web. Puede crear
hasta cinco zonas en una aplicación web.
José Javier Tarrasa Soguero
Página 199 de 493
ADMINISTRACION SHAREPOINT 2010.
Haga clic en Aceptar para extender la aplicación web existente.
Deshacer extensiones de aplicaciones web:
Si actualiza las direcciones URL de las asignaciones alternativas de acceso de una
aplicación web, SharePoint Server 2010 no actualiza automáticamente los enlaces IIS.
Para corregir este problema, debe deshacer la extensión de la aplicación web de la
zona asociada y, a continuación, volver a extenderla con los enlaces IIS actualizados.
Antes de realizar estos procedimientos, confirme que nadie esté usando la zona de
aplicación web para la que desea deshacer la extensión. En general, se usa
Administración central para deshacer la extensión de una aplicación web en un único
servidor con una implementación de bases de datos integradas.
1. Para deshacer la extensión de una aplicación web, debe ser miembro del grupo
Administradores de la granja de servidores de SharePoint y miembro del grupo
Administradores local en el equipo que ejecuta Administración central.
2. En la página principal de Administración central, en la sección Administración
de aplicaciones, haga clic en Administrar aplicaciones web.
3. Seleccione la aplicación web cuya extensión desea deshacer y, en la cinta de
opciones, seleccione Eliminar. A continuación, haga clic en Quitar SharePoint
del sitio web de IIS.
4. En la página Quitar SharePoint del sitio web de IIS, en la sección Opciones de
eliminación, en la lista Seleccionar sitio web de IIS y zona para quitar, haga clic
en el nombre de la aplicación web cuya extensión desea deshacer del sitio web
de IIS y zona.
5. En Eliminar sitios web de IIS, realice una de las siguientes acciones:
Seleccione Sí si desea eliminar el sitio web de IIS.
Seleccione No si no desea eliminar el sitio web de IIS.
6. Haga clic en Aceptar.
6.4.5. Eliminación de una aplicación web
Cuando se elimina una aplicación web, se pueden eliminar opcionalmente las bases de
datos de contenido y los sitios web de IIS. Si se eliminan las bases de datos de
contenido, se elimina todo el contenido de los sitios que contengan. Si se eliminan los
José Javier Tarrasa Soguero
Página 200 de 493
ADMINISTRACION SHAREPOINT 2010.
sitios web de IIS, también se eliminan todas las entradas de la metabase de IIS que
hacen referencia a la aplicación web. Si sólo se elimina la aplicación web y no las bases
de datos de contenido ni los sitios web de IIS, otra aplicación web puede volver a usar
las bases de datos de contenido y los sitios web de IIS.
Normalmente, se elimina una aplicación web con fines de mantenimiento o si se va a
volver a diseñar el conjunto o granja de servidores.
Si va a hospedar contenido o aplicaciones distintas al contenido de SharePoint en el
sitio web de IIS que hospeda la aplicación web, quizá debería considerar la posibilidad
de no quitar los sitios web de IIS. Además, si va a realizar trabajo de mantenimiento,
probablemente desee conservar los sitios web de IIS. Sin embargo, si sólo va a
hospedar contenido de SharePoint en el sitio web de IIS o si tiene previsto realizar una
reestructuración completa, quizá desee eliminar el sitio web de IIS.
Si desea eliminar la aplicación web temporalmente, por ejemplo, para crear la
aplicación web bajo otro grupo de aplicaciones, quizá debería considerar la posibilidad
de no quitar las bases de datos de contenido. A continuación, puede volver a crear la
aplicación web con la configuración deseada y volver a adjuntar las bases de datos de
contenido existentes. Si elimina las bases de datos de contenido, el contenido se
pierde de forma permanente a menos que disponga de una copia de seguridad para
restaurar las bases de datos de contenido.
Antes de realizar estos procedimientos, confirme que ha realizado una copia de
seguridad de la aplicación web que piensa eliminar si, por alguna razón, desea
restaurar la aplicación web eliminada.
Normalmente, puede usar Administración central para eliminar una aplicación web en
un único servidor con implementación de base de datos integrada.
Para eliminar una aplicación web mediante Administración central:
1. Para eliminar una aplicación web, debe pertenecer al grupo de administradores
de la granja de servidores de SharePoint y al grupo de administradores local en
el equipo que ejecuta Administración central.
2. En la página principal de Administración central, en la sección Administración
de aplicaciones, haga clic en Administrar aplicaciones web.
3. Seleccione la aplicación web que desea eliminar y, en la cinta de opciones, haga
clic en Eliminar y, a continuación, en Eliminar una aplicación web.
José Javier Tarrasa Soguero
Página 201 de 493
ADMINISTRACION SHAREPOINT 2010.
4. En la página Eliminar una aplicación web, en la sección Opciones de
eliminación, en Eliminar bases de datos de contenido, seleccione Sí si desea
eliminar las bases de datos de contenido asociadas a la aplicación web. De lo
contrario, seleccione No para mantener las bases de datos de contenido.
5. En Eliminar sitios web de IIS, seleccione Sí para eliminar la aplicación web y el
sitio web de IIS asociado. Seleccione No para quitar sólo la asociación entre el
sitio web de IIS y la aplicación web
6.4.6. Visualizar colecciones de sitios de una aplicación web
Cuando ve una lista de colecciones de sitios con el sitio web de Administración central,
la página muestra la dirección URL, el título, la descripción, el administrador de la
colección de sitios primaria, la dirección de correo electrónico de contacto y el nombre
de la base de datos de contenido para cada colección de sitios. Realice esta operación
desde la Administración central:
1. Compruebe que la cuenta de usuario que está realizando este procedimiento
pertenece al grupo de administradores del conjunto o granja de servidores de
SharePoint.
2. En la página principal de Administración central, haga clic en Administración de
aplicaciones.
3. En la sección Colecciones de sitios de la página Administración de aplicaciones,
haga clic en Ver todas las listas de colecciones de sitios. La página incluye una
lista de las colecciones de sitios de la aplicación web que se muestra en el
menú desplegable Aplicación web.
4. Si la aplicación web cuyas colecciones de sitios desea ver no se encuentra en la
lista, haga clic en la flecha desplegable en el menú Aplicación web y, a
continuación, haga clic en Cambiar aplicación web. En el cuadro de diálogo
Seleccionar aplicación web, haga clic en la aplicación web que desea
configurar.
Se muestra una lista de todas las colecciones de sitios que se asocian a la
aplicación web. Las colecciones de sitios se enumeran por orden alfabético, en
grupos de 10 colecciones de sitios por página.
5. Para ver los detalles de una colección de sitios de la lista, haga clic en la
dirección URL de la colección de sitios en la columna URL de la página (por
ejemplo, /mysites o /sites/team).
6. Cuando termine de ver las colecciones de sitios, haga clic en Aceptar.
José Javier Tarrasa Soguero
Página 202 de 493
ADMINISTRACION SHAREPOINT 2010.
6.4.7. Administración de permisos para una Aplicación web
Una aplicación web está compuesta de un sitio web de Internet Information Services
(IIS) que actúa como unidad lógica para las colecciones de sitios que se crean. Antes de
crear una colección de sitios, debe crear una aplicación web.
Todas las aplicaciones web tienen permisos personales, de lista y de sitio. Los permisos
para una aplicación web son una configuración global que se aplica a todos los
usuarios y grupos de todas las colecciones de sitios dentro de una aplicación web. Para
controlar las acciones del usuario, puede habilitar o deshabilitar el permiso asociado
en la aplicación web. Por ejemplo, si no desea que los usuarios puedan agregar páginas
a un sitio web, puede deshabilitar el permiso para agregar y personalizar páginas, que
es uno de los permisos relacionados con el sitio.
Hay que tener en cuenta que después de deshabilitar un permiso específico para una
aplicación web, el permiso no se puede otorgar a ningún usuario de un sitio en la
aplicación web.
Para administrar permisos desde la Administración central realizar los siguientes
pasos:
1. La cuenta de usuario debe pertenecer al grupo Administradores del conjunto o
granja de servidores en el equipo que ejecuta el sitio web de Administración
central de SharePoint.
2. En el sitio web de Administración central, en la sección Administración de
aplicaciones, haga clic en Administrar aplicaciones web.
3. En la pestaña Aplicaciones web de la cinta de opciones, haga clic en la
aplicación web para la que desea administrar los permisos.
4. En el grupo Seguridad de la cinta de opciones, haga clic en Permisos de
usuario.
5. En el cuadro de diálogo Permisos de usuario para aplicación web, active las
casillas de verificación situadas junto a los permisos que desea habilitar y
desactive las casillas de verificación situadas junto a los permisos que desea
deshabilitar.
José Javier Tarrasa Soguero
Página 203 de 493
ADMINISTRACION SHAREPOINT 2010.
Puede seleccionar todos los permisos activando la casilla Seleccionar todo. Si
desactiva la casilla Seleccionar todo, borrará todos los permisos.
6. Haga clic en Guardar.
6.4.8. Administración de directivas de permisos para una
aplicación web
Una aplicación web está compuesta por un sitio web de Internet Information Services
(IIS) que actúa como un contenedor lógico para las colecciones de sitios que se crean.
Antes de crear una colección de sitios, debe crear una aplicación web.
Una aplicación web puede contener unas 500.000 colecciones de sitios. La
administración de permisos para tantas colecciones de sitios puede resultar
complicada y generar errores, especialmente si algunos usuarios o grupos necesitan
permisos que no sean los que se aplican en toda la aplicación web.
Las directivas de permisos permiten configurar y administrar, de forma centralizada, un
conjunto de permisos que se aplica sólo a un subconjunto de usuarios o grupos en una
aplicación web
Las diferencias entre especificar permisos de usuario para una aplicación web y crear
una directiva de permisos para una aplicación web son los usuarios y grupos para los
que se aplican los permisos y el ámbito en el que se aplican los permisos. Además, hay
una diferencia en las listas de permisos donde se seleccionan los permisos individuales.
Los permisos para una aplicación web son una configuración global que se
aplica a todos los usuarios y grupos de todas las colecciones de sitios dentro de
una aplicación web. La lista de permisos contiene sólo una columna y todos los
permisos se habilitan de manera predeterminada. Puede deshabilitar permisos
específicos de forma individual.
Un nivel de directiva de permisos para una aplicación web contiene los
permisos que permiten a un subgrupo de usuarios o grupos trabajar con
colecciones de sitios de una manera específica. Por ejemplo, es posible que
desee crear un nivel de directiva de permisos para que los usuarios de una
colección de sitios puedan agregar, modificar o eliminar elementos de una lista,
abrir una lista y ver elementos, listas y páginas. Sin embargo, es posible que
desee evitar que los mismos usuarios creen o eliminen listas, para lo que sería
necesario el permiso Administrar listas.
José Javier Tarrasa Soguero
Página 204 de 493
ADMINISTRACION SHAREPOINT 2010.
La lista de permisos contiene una columna Conceder todos y una columna
Denegar todos. Puede conceder o denegar todos los permisos como parte de
un nivel de directiva de permisos. También puede conceder o denegar
permisos individuales. Ningún permiso está habilitado de manera
predeterminada. Si un permiso individual no se concede ni se deniega, se
puede establecer a criterio del administrador de la colección de sitios o el
administrador de sitios.
Una directiva de permisos es diferente de una directiva de administración de la
información. Una directiva de permisos permite la administración centralizada de
permisos para una aplicación web. Las directivas de administración de la información
permiten controlar quién tiene acceso a la información, qué pueden hacer con la
información y el tiempo que se debe conservar la información. Una directiva de
permisos también es diferente de una directiva de grupos, que proporciona una
infraestructura para la administración centralizada de la configuración de un sistema
operativo y las aplicaciones que se ejecutan en un sistema operativo.
Administrar directivas de permisos de usuario:
Puede agregar usuarios a una directiva de permisos, modificar la configuración de la
directiva y eliminar usuarios de una directiva de permisos. Se pueden especificar o
cambiar las siguientes opciones:
Zona: si un sitio web tiene varias zonas, puede elegir la zona a la que desea
aplicar la directiva de permisos.
Permisos: puede especificar los permisos Control completo, Acceso completo
de lectura, Denegar escritura y Denegar todos, o puede especificar un nivel de
directiva personalizado.
Sistema: esta configuración permite que SharePoint muestre
SHAREPOINT\System para una actividad relacionada con el sistema
independientemente de las cuentas de usuario de Windows que se han
configurado para el grupo de aplicaciones de hospedaje y la cuenta de servicio
del conjunto o granja de servidores de SharePoint. Es posible que se desee
especificar esta configuración para evitar la divulgación de información
innecesaria a usuarios finales y hackers potenciales a los que les interesaría
saber más sobre la implementación de SharePoint en la empresa.
José Javier Tarrasa Soguero
Página 205 de 493
ADMINISTRACION SHAREPOINT 2010.
Agregar usuarios a una directiva de permisos:
Quizás desee agregar usuarios a una directiva de permisos para garantizar que todos
los usuarios tengan acceso al contenido con el mismo conjunto de permisos. Para esto
realice los siguientes pasos:
1. Debe pertenecer al grupo de administradores del conjunto o granja de
servidores en el equipo que ejecuta el sitio web de Administración central de
SharePoint.
2. En el sitio web de Administración central, en la sección Administración de
aplicaciones, haga clic en Administrar aplicaciones web.
3. Haga clic para resaltar la línea de una aplicación web cuya directiva de permisos
desea administrar.
4. En el grupo Directiva de la cinta de opciones, haga clic en Directiva de usuario.
5. En el cuadro de diálogo Directiva de aplicación web, active la casilla de
verificación del usuario o grupo que desea administrar y haga clic en Agregar
usuarios.
6. En el cuadro de diálogo Agregar usuarios, en la lista Zona, haga clic en la zona a
la que desea aplicar la directiva de permisos.
7. En la sección Elegir usuarios, escriba los nombres de usuario, nombres de
grupo o direcciones de correo electrónico que desea agregar a la directiva de
permisos. También puede hacer clic en el icono aplicable para comprobar un
nombre o buscar nombres.
8. En la sección Elegir permisos, seleccione los permisos que desea que tengan los
usuarios.
9. En la sección Elegir configuración del sistema, active La cuenta funciona como
sistema para especificar si la cuenta de usuario se debe mostrar como
SHAREPOINT\System en lugar de las cuentas reales que realizan tareas
específicas dentro del entorno de SharePoint.
10. Haga clic en Finalizar.
José Javier Tarrasa Soguero
Página 206 de 493
ADMINISTRACION SHAREPOINT 2010.
Modificar una directiva de permisos de usuario:
Puede modificar una directiva de permisos de usuario para cambiar el nivel de
permisos o especificar si una cuenta de usuario se debe mostrar como
SHAREPOINT\System en lugar de las cuentas reales que realizan tareas específicas
dentro del entorno de SharePoint. Realice los siguientes pasos:
1. Debe pertenecer al grupo de administradores del conjunto o granja de
servidores en el equipo que ejecuta el sitio web de Administración central de
SharePoint.
2. En el sitio web de Administración central, en la sección Administración de
aplicaciones, haga clic en Administrar aplicaciones web.
3. Haga clic para resaltar la línea de la aplicación web cuya directiva de permisos
desea modificar.
4. En el grupo Directiva de la cinta de opciones, haga clic en Directiva de usuario.
5. En el cuadro de diálogo Directiva de aplicación web, active la casilla de
verificación del usuario o grupo que desea administrar y haga clic en Editar los
permisos de los usuarios seleccionados.
6. En la página Modificar usuarios, en la sección Niveles de directiva de permisos,
seleccione los permisos que desea conceder a los usuarios.
7. En la sección Elegir configuración del sistema, haga clic en La cuenta funciona
como sistema para especificar si la cuenta de usuario se debe mostrar como
SHAREPOINT\System en lugar de las cuentas reales que realizan tareas
específicas dentro del entorno de SharePoint.
8. Haga clic en Guardar.
Eliminar usuarios de una directiva de permisos:
Quizás desee eliminar usuarios de una directiva de permisos cuando ya no son
miembros del grupo u organización a los que se aplica la directiva. Por ejemplo,
cuando un empleado abandona la compañía, la cuenta de usuario de esa persona debe
quitarse de todas las directivas de permisos.
José Javier Tarrasa Soguero
Página 207 de 493
ADMINISTRACION SHAREPOINT 2010.
1. Debe pertenecer al grupo de administradores del conjunto o granja de
servidores en el equipo que ejecuta el sitio web de Administración central de
SharePoint.
2. En el sitio web de Administración central, en la sección Administración de
aplicaciones, haga clic en Administrar aplicaciones web.
3. Haga clic para resaltar la línea de una aplicación web cuya directiva de permisos
desea administrar.
4. En el grupo Directiva de la cinta de opciones, haga clic en Directiva de usuario.
5. En el cuadro de diálogo Directiva de aplicación web, active la casilla de
verificación del usuario o grupo que desea administrar y haga clic en Eliminar
usuarios seleccionados; a continuación, haga clic en Aceptar.
Administrar directivas de permisos para usuarios anónimos:
Puede habilitar o deshabilitar el acceso anónimo para una aplicación web. Si la habilita,
los administradores de sitios pueden otorgar o denegar el acceso anónimo por
colección de sitios, sitio o elemento. Si la deshabilita, ningún usuario anónimo puede
obtener acceso a ningún sitio dentro de esa aplicación web.
Se pueden especificar las siguientes directivas de permisos para usuarios anónimos:
1. Ninguna: no se especifica ninguna directiva. Esta configuración concede a los
usuarios anónimos los mismos permisos predeterminados disponibles en NT
AUTHORITY\Usuarios autenticados y Todos los usuarios autenticados.
2. Denegar escritura: esta configuración permite a los usuarios anónimos leer
todo el contenido de las colecciones de sitios de una aplicación web. De este
modo, puede restringir el acceso de lectura por colección de sitios, sitio o
elemento.
3. Denegar todo: los usuarios anónimos no tienen acceso a ninguna parte de la
aplicación web.
Para administrar una directiva de permisos para usuarios anónimos realice los
siguientes pasos:
José Javier Tarrasa Soguero
Página 208 de 493
ADMINISTRACION SHAREPOINT 2010.
1. Debe pertenecer al grupo de administradores del conjunto o granja de
servidores en el equipo que ejecuta el sitio web de Administración central de
SharePoint.
2. En el sitio web de Administración central, en la sección Administración de
aplicaciones, haga clic en Administrar aplicaciones web.
3. Haga clic para resaltar la línea de una aplicación web cuya directiva de permisos
desea administrar.
4. En el grupo Directiva de la cinta de opciones, haga clic en Directiva anónima.
5. En el cuadro de diálogo Restricciones de acceso anónimo, en la lista Zona, haga
clic en la zona a la que desea aplicar la directiva.
6. En la sección Permisos, seleccione la directiva de permisos que desea que
tengan los usuarios anónimos y haga clic en Guardar.
Administrar los niveles de directiva de permisos:
Los niveles de directiva de permisos contienen permisos que se aplican a usuarios o
grupos específicos. Puede especificar una combinación de permisos personales, de
lista o de sitio. También puede especificar uno de los siguientes permisos de colección
de sitios:
Administrador de la colección de sitios: tiene el permiso Control completo en
toda la colección de sitios y puede realizar cualquier acción en cualquier objeto.
Auditor de la colección de sitios: tiene el permiso Acceso completo de lectura
en toda la colección de sitios y los datos asociados, como los permisos y la
información de configuración.
Si especifica uno o ambos niveles de permisos, no puede especificar permisos
individuales.
Agregar un nivel de directiva de permisos:
Puede crear un nivel de directiva de permisos para personalizar un conjunto de
permisos para una organización o un grupo específico. Para ello realice los siguientes
pasos:
José Javier Tarrasa Soguero
Página 209 de 493
ADMINISTRACION SHAREPOINT 2010.
1. Debe pertenecer al grupo de administradores del conjunto o granja de
servidores en el equipo que ejecuta el sitio web de Administración central de
SharePoint.
2. En el sitio web de Administración central, en la sección Administración de
aplicaciones, haga clic en Administrar aplicaciones web.
3. Haga clic para resaltar la línea de una aplicación web cuya directiva de permisos
desea administrar.
4. En el grupo Directiva de la cinta de opciones, haga clic en Directiva de
permisos.
5. En el cuadro de diálogo Administrar niveles de directiva de permisos, haga clic
en Agregar nivel de directiva de permisos.
6. En el cuadro de diálogo Agregar nivel de directiva de permisos, en la sección
Nombre y descripción, escriba el nombre y la descripción de la directiva que
desea crear.
7. En la sección Permisos de la colección de sitios, seleccione los permisos de la
colección de sitios para esta directiva.
8. En la sección Permisos, seleccione los permisos que desea conceder o denegar
a este nivel de permisos.
Active la casilla de verificación Conceder todos para incluir todos los
permisos disponibles en esta directiva.
Active la casilla de verificación Denegar todos para denegar todos los
permisos disponibles en esta directiva.
Active las casillas de verificación Conceder o Denegar para incluir o
excluir permisos personales, de lista y de sitio de esta directiva.
No haga clic en Conceder o Denegar si desea permitir que la colección
de sitios o los propietarios de los sitios configuren este permiso.
9. Haga clic en Guardar.
José Javier Tarrasa Soguero
Página 210 de 493
ADMINISTRACION SHAREPOINT 2010.
Modificar un nivel de directiva de permisos:
Puede modificar un nivel de directiva de permisos para agregar o quitar permisos
individuales, según las necesidades del usuario o grupo que utiliza el nivel de directiva
de permisos siga los siguientes pasos:
1. Debe pertenecer al grupo de administradores del conjunto o granja de
servidores en el equipo que ejecuta el sitio web de Administración central de
SharePoint.
2. En el sitio web de Administración central, en la sección Administración de
aplicaciones, haga clic en Administrar aplicaciones web.
3. Haga clic para resaltar la línea de una aplicación web cuya directiva de permisos
desea administrar.
4. En el grupo Directiva de la cinta de opciones, haga clic en Directiva de
permisos.
5. En el cuadro de diálogo Administrar niveles de directiva de permisos, haga clic
en el vínculo del nivel de directiva de permisos que desea modificar.
6. En la página Editar nivel de directiva de permisos, modifique la configuración y
haga clic en Guardar.
Eliminar un nivel de directiva de permisos:
Es posible que desee eliminar un nivel de directiva de permisos si el grupo o la
organización para la cual se creó ya no necesita utilizarlo. Es recomendable revisar
todos los niveles de directiva de permisos para asegurarse de que aún son necesarios.
1. Debe pertenecer al grupo de administradores del conjunto o granja de
servidores en el equipo que ejecuta el sitio web de Administración central de
SharePoint.
2. En el sitio web de Administración central, en la sección Administración de
aplicaciones, haga clic en Administrar aplicaciones web.
3. Haga clic para resaltar la línea de una aplicación web cuya directiva de permisos
desea administrar.
José Javier Tarrasa Soguero
Página 211 de 493
ADMINISTRACION SHAREPOINT 2010.
4. En el grupo Directiva de la cinta de opciones, haga clic en Directiva de
permisos.
5. En el cuadro de diálogo Administrar niveles de directiva de permisos, active la
casilla de verificación de un nivel de directiva de permisos, haga clic en Eliminar
los niveles de directiva de permisos seleccionados y haga clic en Aceptar.
José Javier Tarrasa Soguero
Página 212 de 493
ADMINISTRACION SHAREPOINT 2010.
CAPÍTULO 6
SECCION 5
Administración de aplicaciones de
servicio
José Javier Tarrasa Soguero
Página 213 de 493
ADMINISTRACION SHAREPOINT 2010.
6.5 Administración de Aplicaciones de servicio
En Microsoft SharePoint Server 2010, los servicios individuales se pueden configurar
de manera independiente y se puede implementar sólo aquellos servicios que la
organización necesita.
Los servicios implementados se denominan aplicaciones de servicio. Una aplicación de
servicio proporciona un recurso que puede compartirse en sitios dentro de un
conjunto o granja de servidores o, en algunas ocasiones, en varias granjas de
servidores, y es una aplicación a la que los usuarios pueden tener acceso a través de
una aplicación web de hospedaje. Las aplicaciones de servicio están asociadas a las
aplicaciones web mediante conexiones de aplicación de servicio.
En esta sección del capítulo de administración de SharePoint 2010, se tratarán los
siguientes procedimientos:
Restringir o permitir el acceso a una aplicación de servicio.
Asignación de administradores a una aplicación de servicio.
Eliminación de una aplicación de servicio.
Uso compartido de aplicaciones de servicio entre granjas de servidores.
Intercambio de certificados de confianza entre granjas de servidores.
Publicación de una aplicación de servicio.
Conexión de una aplicación de servicio en una granja de servidores remota.
Adición y eliminación de una conexión de aplicación de servicio en una
aplicación web.
6.5.1. Restringir o permitir el acceso a una aplicación de servicio
De manera predeterminada, todas las aplicaciones de servicio de la granja de
servidores local están disponibles para todas las aplicaciones web de la granja de
servidores local. Sin embargo, puede restringir el acceso a una aplicación de servicio
para que esté disponible solamente para las aplicaciones web especificadas. Esto
puede resultar una estrategia útil si hospeda varios clientes en la misma granja de
servidores y desea aislar las aplicaciones de servicio de un cliente de la aplicación web
de otro cliente.
José Javier Tarrasa Soguero
Página 214 de 493
ADMINISTRACION SHAREPOINT 2010.
Si restringe el acceso a una aplicación de servicio y decide más tarde que desea que
esté disponible para toda la granja de servidores, puede quitar la restricción.
Describiremos el procedimiento para restringir el acceso a una aplicación de servicio
mediante la adición y eliminación de cuentas de servicio. También se explica cómo
restablecer el acceso local a toda la granja de servidores para una aplicación de
servicio. Se recomienda planear la infraestructura de servicios y seguridad antes de
restringir el acceso a las aplicaciones de servicio.
Restricción del acceso a una aplicación de servicio:
Puede restringir el acceso a una aplicación de servicio si quita cuentas de servicio de la
misma. Por el contrario, puede permitir el acceso a una aplicación de servicio si agrega
cuentas de servicio a la misma. Puede realizar estas tareas mediante la Administración
central.
Los siguientes procedimientos describen cómo restringir o restaurar el acceso a una
aplicación de servicio. Sin embargo, puede seguir los pasos proporcionados en los
procedimientos para agregar cuentas de servicio en cualquier aplicación de servicio o
para quitar cuentas de servicio de cualquier aplicación de servicio.
Por ejemplo, el procedimiento para restaurar el acceso a toda la granja de servidores
local para una aplicación de servicio mediante Administración central describe
explícitamente cómo agregar el identificador de la granja de servidores local a la
aplicación de servicio. Sin embargo, puede usar el mismo procedimiento para agregar
cualquier otra cuenta de servicio a una aplicación de servicio. Para ello, puede
proporcionar la cuenta de servicio adecuada en lugar del identificador de la granja de
servidores local.
Dado que, de forma predeterminada, el identificador de la granja de servidores local
proporciona acceso en toda la granja de servidores a la aplicación de servicio, resulta
redundante conceder también permisos de aplicación web local a una aplicación de
servicio a menos que también se quite el identificador de la granja de servidores local.
Para conceder permisos a una aplicación de servicio, debe recuperar y suministrar la
cuenta de servicio adecuada. Para una aplicación web, esta cuenta se conoce también
como cuenta de identidad del grupo de aplicaciones.
Después de conceder permisos a una cuenta de servicio y quitar el identificador de la
granja de servidores local de una aplicación de servicio, sólo las aplicaciones web que
se administran mediante la cuenta de servicio asignada pueden tener acceso a la
aplicación de servicio. Puede asignar varias aplicaciones web (que tengan diferentes
José Javier Tarrasa Soguero
Página 215 de 493
ADMINISTRACION SHAREPOINT 2010.
cuentas de servicio de administración) a la misma aplicación de servicio si repite estos
pasos y agrega las diversas cuentas de servicio de aplicación web a la aplicación de
servicio.
Si quita el identificador de la granja de servidores local de una aplicación de servicio y
no asigna otra cuenta de servicio a dicha aplicación de servicio, la aplicación de servicio
deja de estar disponible para todas las aplicaciones web.
Para restringir el acceso a una aplicación de servicio mediante Administración
central, debe llevar a cabo los siguientes pasos:
1. Recupere la cuenta de servicio de la aplicación web.
2. Agregue la cuenta de servicio de aplicación web a la aplicación de servicio.
3. Quite el identificador de la granja de servidores local de la aplicación de
servicio.
Para recuperar una cuenta de servicio de aplicación web mediante Administración
central:
1. Compruebe si la cuenta de usuario que realiza este procedimiento pertenece al
grupo Administradores de la granja de servidores de SharePoint.
2. En la página principal de Administración central, en la sección Seguridad, haga
clic en Configurar cuentas de servicio.
3. En la página Cuentas de servicio, seleccione el nombre de la aplicación web en
la primera lista desplegable.
La cuenta de servicio se muestra en la lista Seleccione una cuenta para este
componente. Registre el nombre de la cuenta de servicio ya que lo usará en el
siguiente procedimiento.
4. Haga clic en Cancelar para salir de la página Cuentas de servicio sin realizar
ningún cambio.
Para conceder y quitar permisos para cuentas de servicio a fin de que tengan acceso a
una aplicación de servicio mediante Administración central:
1. Compruebe si la cuenta de usuario que realiza este procedimiento pertenece al
grupo Administradores de la granja de servidores de SharePoint.
José Javier Tarrasa Soguero
Página 216 de 493
ADMINISTRACION SHAREPOINT 2010.
2. En la página principal de Administración central, en la sección Administración
de aplicaciones, haga clic en Administrar aplicaciones de servicio.
3. En la página Administrar aplicaciones de servicio, haga clic en la fila que
contiene la aplicación de servicio a la que desea asignar permisos. Se mostrará
la cinta de opciones.
4. En la cinta de opciones, haga clic en Permisos.
5. En el cuadro de diálogo Permisos de conexión, escriba el nombre de la cuenta
de servicio que recuperó en el procedimiento anterior y, a continuación, haga
clic en Agregar.
6. Asegúrese de que el nombre de la cuenta de servicio que se acaba de agregar
esté seleccionado en el panel central y, a continuación, haga clic en la casilla de
verificación correspondiente del panel inferior para proporcionar el nivel de
permisos necesario.
7. En el panel central, haga clic en Conjunto de servidores local y, a continuación,
haga clic en Quitar.
8. Compruebe que en la página Permisos de conexión sólo se muestra la cuenta
de servicio a la que desea que la aplicación de servicio tenga acceso, y que la
cuenta de servicio tenga los permisos necesarios en la aplicación de servicio.
Haga clic en Aceptar para cambiar los permisos o haga clic en Cancelar para
terminar la operación sin realizar cambios.
Puede conceder y quitar permisos para cualquier cuenta de servicio mediante este
procedimiento.
La restauración del identificador de la granja de servidores local para la aplicación de
servicio mediante Administración central requiere un paso adicional que no se aplica a
otras cuentas de servicio.
Restauración del acceso a toda la granja de servidores para una aplicación de servicio
Para restaurar el acceso a toda la granja de servidores para una aplicación de servicio,
agregue el identificador de la granja de servidores local a la aplicación de servicio. Esto
se puede hacer mediante Administración central. No obstante, debe usar Windows
PowerShell 2.0 para obtener el identificador de la granja de servidores local.
Para recuperar el identificador de la granja de servidores local mediante Windows
PowerShell:
José Javier Tarrasa Soguero
Página 217 de 493
ADMINISTRACION SHAREPOINT 2010.
El siguiente comando recupera el identificador de la granja de servidores local, lo
almacena en la variable $farmID y lo muestra en el símbolo del sistema:
$farmID = Get-SPFarm | select id
Si desea restaurar el acceso a toda la granja de servidores mediante Administración
central, copie este valor en el Portapapeles para usarlo en el siguiente procedimiento.
Para restaurar el acceso a toda la granja de servidores local para una aplicación de
servicio mediante Administración central:
1. Realice los pasos del 1 al 3 del procedimiento Para conceder y quitar permisos
para cuentas de servicio a fin de que tengan acceso a una aplicación de servicio
mediante Administración central.
2. En el cuadro de diálogo Permisos de conexión, copie el identificador de la
granja de servidores local recuperado en el procedimiento anterior y, a
continuación, haga clic en Agregar.
3. Asegúrese de que el identificador de la granja de servidores local esté
seleccionado en el panel central. Haga clic en la casilla de verificación Control
total en el panel inferior.
4. Haga clic en Aceptar para restaurar el acceso a toda la granja de servidores
para la aplicación de servicio o bien haga clic en Cancelar para finalizar la
operación sin hacer cambios.
6.5.2. Asignación de administradores a una aplicación de servicios
Se podrán asignar administradores adicionales a una aplicación de servicio de
Microsoft SharePoint Server 2010. Estos usuarios tendrán acceso al sitio web de
Administración central de SharePoint y podrán administrar opciones de configuración
relacionadas con esa aplicación de servicio en particular.
Puede asignar administradores a una aplicación de servicio mediante Administración
central mediante los siguientes pasos:
1. Compruebe si la cuenta de usuario que va a realizar este procedimiento es
miembro del grupo de administradores del conjunto o granja de servidores.
José Javier Tarrasa Soguero
Página 218 de 493
ADMINISTRACION SHAREPOINT 2010.
2. En la página principal de Administración central, en la sección Administración
de aplicaciones, haga clic en Administrar aplicaciones de servicio.
3. En la página Administrar aplicaciones de servicio, haga clic en la fila que
contiene la aplicación de servicio a la que desea agregar los administradores. Se
mostrará la cinta de opciones.
4. En la cinta de opciones, haga clic en Administradores.
5. En el cuadro de diálogo, agregue los grupos o las cuentas de usuarios que desea
que administren esta aplicación de servicio.
6. Después de agregar los administradores que desee, haga clic en Aceptar.
6.5.3. Eliminación de una aplicación de servicio
Puede eliminar una aplicación de servicio mediante Administración central de
SharePoint. Tenga en cuenta que la eliminación de una aplicación de servicio es
permanente, es decir, no puede deshacer esta operación.
Antes de eliminar una aplicación de servicio, compruebe que su eliminación no afecte
negativamente a los usuarios. Como procedimiento recomendado, debería asegurarse
de que ninguna aplicación web consuma actualmente la aplicación de servicio que va a
eliminar
Al eliminar una aplicación de servicio, tiene la opción de eliminar también la base de
datos de la aplicación de servicio (no todas las aplicaciones de servicio tienen bases de
datos). Si la aplicación de servicio se va a volver a crear en el futuro, no elimine la base
de datos de la aplicación de servicio. Por el contrario, si la aplicación de servicio es
temporal, lo más conveniente es eliminar la base de datos durante esta operación.
Para garantizar que la aplicación de servicio esté disponible para un posible uso futuro,
considere la posibilidad de realizar una copia de seguridad de la aplicación de servicio
antes de eliminarla.
Eliminación una aplicación de servicio mediante Administración central
1. Compruebe que la cuenta de usuario que está realizando este procedimiento
pertenece al grupo de administradores del conjunto o granja de servidores de
SharePoint.
José Javier Tarrasa Soguero
Página 219 de 493
ADMINISTRACION SHAREPOINT 2010.
2. En el sitio web de Administración central de SharePoint, haga clic en
Administración de aplicaciones y, a continuación, haga clic en Administrar
aplicaciones de servicio.
3. En la página Administrar aplicaciones de servicio, haga clic en la fila que
contiene la aplicación de servicio que desea eliminar. Se mostrará la cinta de
opciones.
4. En la Cinta, haga clic en Eliminar.
5. En el cuadro de diálogo de confirmación, active la casilla de verificación
Eliminar los datos asociados con las aplicaciones de servicio si desea eliminar
la base de datos de la aplicación de servicio. Para conservar la base de datos,
no active la casilla de verificación.
6. Haga clic en Aceptar para eliminar la aplicación de servicio o en Cancelar para
detener la operación.
José Javier Tarrasa Soguero
Página 220 de 493
ADMINISTRACION SHAREPOINT 2010.
6.5.4. Uso compartido de aplicaciones de servicio entre granjas de
servidores
Algunas aplicaciones de servicio se pueden compartir entre granjas de servidores. En
esta sección se describe el proceso y las advertencias relacionadas con el uso
compartido de aplicaciones de servicio.
Mediante la publicación de una aplicación de servicio, se pueden optimizar los
recursos, evitar la redundancia y proporcionar servicios en toda la empresa sin instalar
una granja de servidores dedicada de servicios de empresa. Puede publicar las
siguientes aplicaciones de servicio en una granja de servidores de SharePoint Server
2010:
Conectividad a datos empresariales
Metadatos administrados
Personas
Búsqueda
Almacenamiento seguro
Web Analytics
Si los conjuntos o granjas de servidores se encuentran en dominios diferentes, la
aplicación de servicio de perfiles de usuario requiere que ambos dominios tengan
confianza entre sí. Para que las características de administración de la aplicación de
servicio del Servicio de almacenamiento seguro y de Conectividad a datos
empresariales funcionen desde la granja de servidores de consumo, el dominio de la
granja de publicación debe confiar en el dominio de la granja de consumo. Otras
aplicaciones de servicio entre granjas de servidores funcionan sin un requisito de
confianza entre dominios
La granja de servidores que contiene la aplicación de servicio y que la publica para que
otras granjas de servidores pueden usarla se conoce como la granja de servidores de
publicación. La granja de servidores que se conecta con una ubicación remota para
usar una aplicación de servicio que se hospeda en esa ubicación se conoce como
granja de servidores de consumo.
A continuación se describen los pasos necesarios para publicar y usar aplicaciones de
servicio entre granjas de servidores. Estos pasos deben realizarse en el orden en el que
aparecen, serán explicados en las siguientes secciones
1. Intercambie certificados de confianza entre las granjas de servidores.
José Javier Tarrasa Soguero
Página 221 de 493
ADMINISTRACION SHAREPOINT 2010.
Para comenzar, un administrador de la granja de servidores de consumo debe
proporcionar dos certificados de confianza al administrador de la granja de
servidores de publicación: un certificado raíz y un certificado de servicio de
token de seguridad (STS). Además, un administrador de la granja de servidores
de publicación debe proporcionar un certificado al administrador de la granja
de servidores de consumo. Al intercambiar certificados, cada granja de
servidores reconoce que puede confiar en la otra.
2. En la graja de servidores de publicación, publique la aplicación de servicio.
Un administrador debe publicar de manera explícita la aplicación de servicio en
la granja de servidores en la que se encuentra la aplicación. Las aplicaciones de
servicio que no se publiquen explícitamente sólo están disponibles para la
granja de servidores local.
3. En la granja de servidores de consumo, conéctese a la aplicación de servicio
remoto.
Después de que la granja de servidores de publicación publique la aplicación de
servicio, un administrador de la granja de servidores de consumo puede
conectarse a esa aplicación desde la granja de servidores de consumo si se
conoce la dirección de la aplicación de servicio específica.
No puede compartir una aplicación de servicio de perfiles de usuario entre
granjas de servidores que residen en dominios independientes a menos que
primero establezca confianza de nivel de dominio entre ambos dominios.
4. Agregue la aplicación de servicio compartida a un grupo de servidores proxy de
aplicaciones web en la granja de servidores de consumo.
Un administrador debe asociar la nueva conexión de la aplicación de servicio a
una aplicación web local en la granja de servidores de consumo. Únicamente
las aplicaciones web configuradas para usar esta asociación pueden usar la
aplicación de servicio remoto.
Para obtener información sobre cómo configurar la conexión de un grupo de
servidores proxy de aplicaciones web, vea Adición o eliminación de una
conexión de aplicación de servicio a una aplicación web (SharePoint Server
2010).
José Javier Tarrasa Soguero
Página 222 de 493
ADMINISTRACION SHAREPOINT 2010.
6.5.5. Intercambio de certificados de confianza entre granjas de
servidores
En Microsoft SharePoint Server 2010, un conjunto o granja de servidores de
SharePoint puede conectarse a una aplicación de servicio publicada en otra granja de
servidores de SharePoint Server 2010 para usarla. Para ello, las granjas de servidores
deben intercambiar certificados de confianza.
En este artículo se describe cómo intercambiar certificados de confianza entre la
granja de servidores de publicación y la granja de servidores de consumo. Tenga en
cuenta que ambas granjas de servidores deben participar en este intercambio para que
el uso compartido de las aplicaciones de servicio funcione.
Debe utilizar los comandos de Windows PowerShell 2.0 para exportar y copiar los
certificados entre granjas. Una vez que los certificados se exportan y copian, puede
utilizar los comandos de Windows PowerShell 2.0 o Administración central para
administrar las confianzas dentro de la granja.
En estas instrucciones, se dan por supuesto los siguientes criterios:
Que los servidores que se usan para estos procedimientos ejecutan Windows
PowerShell 2.0.
Que el administrador seleccionará y usará el mismo servidor en cada granja de
servidores en todos los pasos del proceso.
Si el Control de cuentas de usuario (UAC) está activado, debe ejecutar los
comandos de Windows PowerShell 2.0 con privilegios elevados.
Exportación y copia de certificados:
Un administrador de la granja de servidores de consumo debe proporcionar dos
certificados de confianza para la granja de servidores de publicación: un certificado raíz
y un certificado de servicio de token de seguridad (STS). Un administrador de la granja
de servidores de publicación debe proporcionar un certificado raíz para la granja de
servidores de consumo.
Sólo puede exportar y copiar certificados con Windows PowerShell 2.0.
Para exportar el certificado raíz de la granja de servidores de consumo:
José Javier Tarrasa Soguero
Página 223 de 493
ADMINISTRACION SHAREPOINT 2010.
1. En el menú Inicio, haga clic en Herramientas administrativas.
2. Haga clic en Consola de administración de SharePoint 2010.
3. En el símbolo del sistema de Windows PowerShell, escriba cada uno de los
siguientes comandos:
$rootCert = (Get-SPCertificateAuthority).RootCertificado
Donde <C:\ConsumingFarmRoot.cer> es la ruta del certificado raíz.
Para exportar el certificado STS de la granja de servidores de consumo:
1. En el símbolo del sistema de Windows PowerShell, escriba los siguientes
comandos:
$stsCert = (GetSPSecurityTokenServiceConfig).LocalLoginProvider.SigningCertificate
Donde <C:\ConsumingFarmSTS.cer> es la ruta del certificado STS.
Para exportar el certificado raíz de la granja de servidores de publicación:
1. En el menú Inicio, haga clic en Herramientas administrativas.
2. Haga clic en Consola de administración de SharePoint 2010.
3. En el símbolo del sistema de Windows PowerShell, escriba los siguientes
comandos:
$rootCert = (Get-SPCertificateAuthority).RootCertificate
$rootCert.Export("Cert") | Set-Content <C:\PublishingFarmRoot.cer> -Encoding
byte
Donde <C:\PublishingFarmRoot.cer> es la ruta de acceso del certificado raíz.
Para copiar los certificados :
José Javier Tarrasa Soguero
Página 224 de 493
ADMINISTRACION SHAREPOINT 2010.
1. Copie el certificado raíz y el certificado STS del servidor de la granja de
servidores de consumo en el servidor de la granja de servidores de publicación.
2. Copie el certificado raíz del servidor de la granja de publicación en un servidor
de la granja de consumo.
Administración de certificados de confianza mediante Windows Powershell:
La administración de certificados de confianza dentro de una granja de servidores
incluye establecer la confianza. En esta sección se describe cómo establecer la
confianza en las granjas de servidores de consumo y de publicación con los comandos
de Windows PowerShell 2.0.
Establecimiento de la confianza en la granja de servidores de consumo
Para establecer la confianza en la granja de servidores de consumo, debe importar el
certificado raíz que se copió desde la granja de servidores de publicación y crear una
entidad de certificación raíz de confianza.
Para importar el certificado raíz y crear una entidad de certificación raíz de confianza
en la granja de consumo :
1. En el símbolo del sistema de Windows PowerShell, en un servidor de la granja
de servidores de consumo, escriba los siguientes comandos:
$trustCert = Get-PfxCertificate <C:\PublishingFarmRoot.cer>
New-SPTrustedRootAuthority <PublishingFarm> -Certificate $trustCert
Dónde:
< C:\PublishingFarmRoot.cer> es la ruta de acceso del certificado raíz que se
copió en la granja de servidores de consumo desde la granja de servidores de
publicación. <granjaDePublicación> es un nombre único que identifica la granja
de servidores de publicación. Cada entidad de certificación raíz de confianza
debe tener un nombre único.
Establecimiento de la confianza en la granja de servidores de publicación:
José Javier Tarrasa Soguero
Página 225 de 493
ADMINISTRACION SHAREPOINT 2010.
Para establecer la confianza en la granja de servidores de publicación, debe importar el
certificado raíz que se copió desde la granja de servidores de consumo y crear una
entidad de certificación raíz de confianza. A continuación, debe importar el certificado
STS que se copió desde la granja de servidores de consumo y crear un emisor del
servicio de token de seguridad de confianza.
Para importar el certificado raíz y crear una entidad de certificación raíz de confianza
en la granja de servidores de publicación:
1. En el símbolo del sistema de Windows PowerShell, en un servidor de la granja
de servidores de publicación, escriba los siguientes comandos:
$trustCert = Get-PfxCertificate <C:\ConsumingFarmRoot.cer>
New-SPTrustedRootAuthority <ConsumingFarm> -Certificate $trustCert
Donde:
< C:\ConsumingFarmRoot.cer> es el nombre y la ubicación del certificado
raíz que se copió en la granja de servidores de publicación desde la granja
de servidores de consumo.
<granjaDeConsumo> es un único nombre que identifica la granja de
servidores de consumo. Cada entidad de certificación raíz de confianza
debe tener un nombre único.
Para importar el certificado STS y crear un emisor del servicio de token de confianza en
la granja de servidores de publicación:
1. En el símbolo del sistema de Windows PowerShell, en un servidor de la granja
de servidores de publicación, escriba los siguientes comandos:
$stsCert = Get-PfxCertificate <c:\ConsumingFarmSTS.cer>
New-SPTrustedServiceTokenIssuer <ConsumingFarm> -Certificate $stsCert
Donde:
< C:\ConsumingFarmSTS.cer> es la ruta de acceso del certificado STS que se
copió en la granja de servidores de publicación desde la granja de servidores de
consumo.
José Javier Tarrasa Soguero
Página 226 de 493
ADMINISTRACION SHAREPOINT 2010.
<granjaDeConsumo> es un único nombre que identifica la granja de servidores
de consumo. Cada emisor del servicio de token de confianza debe tener un
nombre único.
Administración de certificados de confianza mediante Administración central:
Únicamente puede administrar las confianzas de una granja de servidores después de
exportar y copiar los certificados relevantes en la granja de servidores, para ello realice
los siguientes pasos:.
1. Compruebe si la cuenta de usuario que realiza este procedimiento pertenece al
grupo Administradores de la granja de servidores de SharePoint.
2. En el sitio web de Administración central de SharePoint, haga clic en Seguridad.
3. En la página Seguridad de la sección Seguridad general, haga clic en Administra
la confianza.
4. En la página Relación de confianza, en la cinta de opciones, haga clic en Nuevo.
5. En la página Establecer relación de confianza:
a. Proporcione un nombre que describa el objetivo de la relación de
confianza.
b. Busque y seleccione el certificado de entidad emisora raíz para la
relación de confianza. Este certificado debe ser el que se exportó desde
la otra granja de servidores mediante Windows PowerShell, tal y como
se indica en Exportación y copia de certificados.
c. Si realiza esta tarea en la granja de servidores de publicación, seleccione
la casilla de verificación Proporcionar relación de confianza. Escriba un
nombre descriptivo para el emisor de token, busque y seleccione el
certificado STS que se copió de la granja de servidores de consumo, tal y
como se indica en Exportación y copia de certificados.
d. Haga clic en Aceptar.
Después de establecer una relación de confianza, puede modificar la
descripción del emisor de token o los certificados que se utilizan; para ello,
haga clic en la confianza y luego en Editar. Para eliminar una confianza, haga
clic en ella y luego en Eliminar.
José Javier Tarrasa Soguero
Página 227 de 493
ADMINISTRACION SHAREPOINT 2010.
6.5.6. Publicación de una aplicación de servicio
En Microsoft SharePoint Server 2010, algunas aplicaciones de servicio pueden
publicarse en varios conjuntos o granjas de servidores, por lo que están disponibles a
través de conexiones remotas
Para publicar una aplicación de servicio mediante Administración central:
1. Compruebe que la cuenta de usuario que está realizando este procedimiento
pertenece al grupo de administradores de la granja de servidores de
SharePoint.
2. En el sitio web de Administración central de SharePoint, haga clic en
Administración de aplicaciones y, a continuación, haga clic en Administrar
aplicaciones de servicio.
3. Haga clic en la fila que contiene la aplicación de servicio que desea publicar. Los
comandos de la cinta de opciones quedan disponibles.
4. En la cinta, haga clic en Publicar.
5. En el cuadro de diálogo Publicar aplicación de servicio:
a. Seleccione el Tipo de conexión que desee en la lista desplegable.
b. Si desea que la aplicación de servicio esté disponible para granjas de
servidores remotas, seleccione la casilla de verificación Publicar esta
aplicación de servicio en otros conjuntos de servidores.
c. Establecer la confianza entre las dos granjas de servidores.
d. Copie la dirección URL publicada en el Bloc de notas u otro editor de
texto. Debe proporcionar esta dirección URL para que las granjas de
servidores remotas se conecten a la aplicación de servicio publicada. La
dirección URL es similar a la siguiente: urn:schemas-microsoftcom:sharepoint:service:9c1870b7ee97445888d9e846519cfa27#authori
ty=urn:uuid:02a493b92a5547828e21386e28056cba&authority=https:/
/ua_powershell:32844/Topology/topology.svc.
6. De forma opcional, puede proporcionar texto descriptivo y un vínculo a una
página web que será visible para los administradores de granjas de servidores
remotas. Después de especificar las opciones de publicación que desee, haga
clic en Aceptar para publicar la aplicación de servicio.
José Javier Tarrasa Soguero
Página 228 de 493
ADMINISTRACION SHAREPOINT 2010.
6.5.7. Conexión de una aplicación de servicio en una granja de
servidores remota
En Microsoft SharePoint Server 2010 puede publicar algunas aplicaciones de servicio
para que estén disponibles en conexiones remotas. Mediante la publicación de una
aplicación de servicio, se puede optimizar recursos y evitar la redundancia, así como
proporcionar servicios en toda la empresa sin instalar un conjunto o granja de
servidores dedicada de servicios empresariales. A continuación, se describe cómo
conectar y consumir una aplicación de servicio publicada.
Puede conectarse a una aplicación de servicio que haya sido compartida por otra
granja de servidores si conoce la dirección del servicio de detección de la granja de
servidores o la dirección de la aplicación de servicio. Tenga en cuenta que sólo puede
conectarse a una aplicación de servicio en una granja de servidores remota si el
administrador de la granja remota ha publicado la aplicación de servicio.
Para conectarnos a una aplicación de servicio, utilizaremos Administración central y
realizaremos los siguientes pasos:
1. Compruebe si pertenece al grupo de administradores de la granja de servidores
de SharePoint.
2. En el sitio web de Administración central de SharePoint, haga clic en
Administración de aplicaciones y, a continuación, haga clic en Administrar
aplicaciones de servicio.
3. En la cinta de opciones, haga clic en Conectar.
4. En el menú desplegable Conectar, haga clic en el tipo de aplicación de servicio a
la que desea conectarse.
5. En la página Conectar a la aplicación de servicio remoto, escriba la dirección
URL apropiada en el cuadro de texto Dirección del conjunto de servidores o de
la aplicación de servicio y, a continuación, haga clic en Aceptar.
Puede obtener la dirección URL del administrador de la granja de publicación.
Para obtener más información, vea Publicación de una aplicación de servicio
(SharePoint Server 2010). Existen dos tipos de direcciones URL que puede usar
en este paso: la dirección URL de la aplicación de servicio o la dirección URL de
la aplicación de servicio de la topología de la granja de servidores. Si usa la
dirección URL de la aplicación de servicio, sólo aparecerá la aplicación de
servicio correspondiente en el paso 6 de este procedimiento. Si usa la dirección
URL del servicio de topología, todas las aplicaciones de servicio de la granja de
servidores aparecerán en el paso 6 de este procedimiento.
José Javier Tarrasa Soguero
Página 229 de 493
ADMINISTRACION SHAREPOINT 2010.
6. El nuevo cuadro de diálogo Conectar a la aplicación de servicio remoto
muestra las aplicaciones de servicio que coinciden con la dirección URL que
escribió en el paso 5. Haga clic en la fila que contenga el nombre de la
aplicación de servicio y, a continuación, active la casilla de verificación para
agregar la conexión de aplicación de servicio a la lista predeterminada de
conexiones de aplicación de servicio (que es el grupo de proxy predeterminado)
de la granja. Haga clic en Aceptar.
7. Se le pedirá cambiar el nombre de la conexión. Escriba un nuevo nombre en el
cuadro de texto Nombre de conexión o deje el nombre predeterminado y, a
continuación, haga clic en Aceptar.
8. Una vez creada la nueva conexión, deberá hacer clic en Aceptar para completar
el procedimiento.
9. Asocie la conexión de la nueva aplicación de servicio a una aplicación web local.
6.5.8. Adicción y Eliminación de una conexión de aplicación de
servicio en una aplicación web
Cuando se crea una aplicación de servicio en Microsoft SharePoint Server 2010, se crea
una conexión de aplicación de servicio. Esta conexión de aplicación de servicio también
se conoce como proxy de aplicación. Una conexión de aplicación de servicio asocia la
aplicación de servicio a las aplicaciones web mediante su pertenencia a un grupo de
conexión de aplicación de servicio (también denominado grupo proxy de aplicación).
A continuación se describe cómo agregar conexiones de aplicación de servicio a un
grupo de conexión de aplicación de servicio o quitarlas de él.
De manera predeterminada, cuando crea la aplicación de servicio mediante
Administración central, se agrega una conexión de aplicación de servicio nueva al
grupo predeterminado de la granja de servidores de las conexiones de aplicación de
servicio. Esta pertenencia predeterminada se puede invalidar. Si se crea una nueva
aplicación de servicio mediante Windows PowerShell 2.0 en lugar de Administración
central, ésta no se convertirá automáticamente en un integrante del grupo de
conexiones de aplicación de servicio predeterminado, a menos que se proporcione el
parámetro -default.
De manera predeterminada, todas las aplicaciones web están asociadas al grupo
predeterminado de la granja de servidores de las conexiones de aplicación de servicio,
pero se puede cambiar esta opción. También puede crear un grupo de conexión
personalizado para cada aplicación web de la granja de servidores. Puede cambiar las
aplicaciones de servicio con las que se asocia la aplicación web en cualquier momento;
José Javier Tarrasa Soguero
Página 230 de 493
ADMINISTRACION SHAREPOINT 2010.
además, puede cambiar las aplicaciones de servicio incluidas en el grupo de conexión
de aplicación de servicio predeterminado.
Para editar un grupo de conexión de servicio mediante Administración central
realizar los siguientes pasos:
1. Compruebe que la cuenta de usuario que está realizando este procedimiento
pertenece al grupo de administradores de la granja de servidores de
SharePoint.
2. En la página principal de Administración central, haga clic en Administración de
aplicaciones.
3. En la página de Administración de aplicaciones, en la sección Aplicaciones de
servicio, haga clic en Configurar asociaciones de aplicaciones de servicio.
4. En la página Asociaciones de la aplicación de servicio, seleccione Aplicaciones
web en el menú desplegable Ver.
5. En la lista de aplicaciones web, en la columna Grupo de servidores proxy de
aplicaciones, haga clic en el nombre del grupo de conexión de aplicación de
servicio que desea modificar.
6. Para agregar una conexión de servicio al grupo, active la casilla situada junto a
la aplicación de servicio que desea agregar al grupo de conexión. Para quitar
una conexión de aplicación de servicio del grupo de conexión, desactive la
casilla situada junto a la aplicación de servicio que desea quitar del grupo de
conexión. Cuando haya realizado los cambios deseados, haga clic en Aceptar.
También puede cambiar los grupos de conexión de aplicación de servicio
personalizada; para hacerlo, haga clic en Administrar aplicaciones web en la
página principal de Administración central, seleccione una aplicación web
enumerada y, a continuación, haga clic en Conexiones de servicio en la cinta.
Sin embargo, no puede cambiar el grupo de conexión de aplicaciones de
servicio predeterminado por medio de esta página
José Javier Tarrasa Soguero
Página 231 de 493
ADMINISTRACION SHAREPOINT 2010.
CAPÍTULO 6
SECCION 6
Supervisión en SharePoint 2010
José Javier Tarrasa Soguero
Página 232 de 493
ADMINISTRACION SHAREPOINT 2010.
6.6 Supervisión en SharePoint 2010
Las características de supervisión de Microsoft SharePoint Server 2010 ayudan a
entender cómo se ejecuta el sistema SharePoint Server 2010, a analizar y reparar
problemas y a ver métricas para los sitios. La supervisión del entorno de SharePoint
Server 2010 incluye las siguientes tareas:
1. Configurar los diversos aspectos de la supervisión para adaptarla a las
necesidades empresariales.
2. Supervisar el entorno y resolver cualquier problema que pueda producirse.
3. Ver informes y registros de la actividad del entorno.
Configuración de la supervisión:
SharePoint Server 2010 viene instalado con una configuración predeterminada para
sus características de supervisión. Sin embargo, es posible que se desee cambiar
algunas de estas opciones de configuración para que se adapten mejor a las
necesidades empresariales. Entre los aspectos para los que se podría cambiar la
configuración se incluyen el registro de diagnósticos y la recolección de datos de uso y
estado.
Registro de diagnóstico:
SharePoint Server 2010 recopila datos en el registro de diagnóstico que pueden
resultar útiles para la solución de problemas. La configuración predeterminada es
suficiente para la mayoría de las situaciones, pero es posible que se desee cambiar
esta configuración en función de las necesidades empresariales y el ciclo de vida de la
granja de servidores. Por ejemplo, si se implementa una característica nueva o se
efectúan cambios a gran escala en el entorno, es posible que se desee cambiar el nivel
de registro a un nivel más detallado para capturar tantos datos como sea posible sobre
el estado del sistema durante los cambios, o en un nivel inferior para reducir el tamaño
del registro y los recursos necesarios para registrar los datos.
Recolección de datos de uso y estado
Las características de supervisión de SharePoint Server 2010 usan trabajos del
temporizador específicos para llevar a cabo las tareas de supervisión y recopilar los
datos de supervisión. Los datos de uso y estado pueden ser datos del contador de
rendimiento, datos del registro de eventos, datos del servicio de temporizador,
métricas para sitios y colecciones de sitios, datos de uso de búsquedas o varios
aspectos de rendimiento de los servidores web. El sistema usa estos datos para crear
informes de mantenimiento, informes de Web Analytics e informes administrativos. El
José Javier Tarrasa Soguero
Página 233 de 493
ADMINISTRACION SHAREPOINT 2010.
sistema escribe datos de uso y estado en la carpeta de registro y en la base de datos de
registro.
Un trabajo del temporizador es un desencadenador que inicia la ejecución de un
servicio específico de Windows para uno de los productos de SharePoint 2010.
Contiene una definición del servicio que se va a ejecutar y especifica la frecuencia con
la que el servicio debe iniciarse. El servicio del Temporizador de Windows SharePoint
Services V4 (SPTimerV4) ejecuta los trabajos del temporizador. Muchas características
de los productos de SharePoint 2010 dependen de los trabajos del temporizador para
ejecutar los servicios de acuerdo con una programación.
Es posible que desee cambiar las programaciones en que se ejecutan los trabajos del
temporizador para recopilar datos con mayor o menor frecuencia. Es posible que
incluso desee deshabilitar trabajos que recopilan datos que no le interesan. Puede
realizar las siguientes tareas en los trabajos del temporizador:
Modificar la programación en la que se ejecuta el trabajo del temporizador.
Ejecutar los trabajos del temporizador inmediatamente.
Habilitar o deshabilitar los trabajos del temporizador.
Ver el estado del trabajo del temporizador. Puede ver los trabajos programados
actualmente, los trabajos que no se pudieron completar, los trabajos en
ejecución actualmente y un historial completo de los trabajos del
temporizador.
Supervisión de la granja de servidores y solución de problemas mediante el analizador
de mantenimiento de SharePoint:
SharePoint Server 2010 incluye una nueva herramienta de análisis de mantenimiento
integrada denominada "analizador de mantenimiento de SharePoint" que permite
comprobar si existen posibles problemas de configuración, rendimiento y uso. El
analizador de mantenimiento de SharePoint ejecuta reglas de mantenimiento
predefinidas en los servidores de la granja de servidores. Una regla de mantenimiento
ejecuta una prueba y devuelve un estado que describe el resultado de la prueba.
Cuando una regla produce un error, el estado se escribe en la lista de informes de
mantenimiento de SharePoint Server 2010 y en el registro de eventos de Windows. El
analizador de mantenimiento de SharePoint también crea una alerta en la lista de
informes del analizador de mantenimiento de la página Revisar problemas y
soluciones, en Administración central. Puede hacer clic en una alerta para ver más
información acerca del problema y para ver los pasos necesarios para solucionarlo.
También puede abrir la regla que generó la alerta y cambiar su configuración.
José Javier Tarrasa Soguero
Página 234 de 493
ADMINISTRACION SHAREPOINT 2010.
Como en el caso de todas las listas de SharePoint Server 2010, puede editar los
elementos de lista de los informes del analizador de mantenimiento, crear vistas
personalizadas, exportar los elementos de lista a Microsoft Excel, suscribirse a la
fuente RSS para la lista y realizar diversas tareas adicionales. Cada regla de
mantenimiento entra en una de las siguientes categorías: Seguridad, Rendimiento,
Configuración o Disponibilidad.
Se puede ejecutar una regla de mantenimiento en una programación definida o de
manera improvisada. Todas las reglas de mantenimiento están disponibles en la página
Supervisión de Administración central para su ejecución inmediata o programada.
Los administradores de la granja de servidores pueden configurar las reglas de
mantenimiento específicas para:
Habilitar o deshabilitar las reglas.
Configurar las reglas de modo que se ejecuten en una programación
predefinida.
Definir el ámbito en el que se ejecuta la regla.
Recibir alertas por correo electrónico cuando se encuentran problemas.
Ejecutar reglas de manera improvisada.
Visualización y uso de los informes
SharePoint Server 2010 se puede configurar para que recopile datos y cree informes
sobre el estado del servidor y el uso del sitio. Mediante el uso de informes, se puede
realizar lo siguiente:
Ver informes administrativos, como informes de búsqueda.
Crear y revisar informes de uso de directivas de administración de información.
Ver los informes de mantenimiento que incluyen las páginas más lentas y las
páginas más activas.
Ver los informes de Web Analytics que incluyen informes de tráfico del sitio
web, informes de consulta de búsqueda e informes personalizados.
6.6.1. Configuración de la supervisión
Es posible que el entorno de Microsoft SharePoint Server 2010 requiera que se
establezca la configuración de la supervisión después de la implementación inicial o la
José Javier Tarrasa Soguero
Página 235 de 493
ADMINISTRACION SHAREPOINT 2010.
actualización. También puede ser necesario cambiar qué información se recolecta para
la supervisión, cuándo y con qué frecuencia se recolecta u otra configuración de
registro que se adecue mejor a los requisitos de la empresa y del entorno.
Configuración de registro de diagnóstico:
Es probable que el entorno de SharePoint Server 2010 requiera la configuración de
registros de diagnóstico después de la actualización o la implementación inicial y,
posiblemente, a lo largo del ciclo de vida del sistema. Las instrucciones que aparecen
en la siguiente lista pueden ayudarle a establecer los procedimientos recomendados
para el entorno específico.
Cambie la unidad en la que se escribe el registro. De manera predeterminada,
el registro de diagnósticos se configura para que se escriban registros en la
misma unidad y partición en la que se instaló SharePoint Server 2010. Dado que
el registro de diagnósticos puede usar mucho espacio de la unidad, y la
escritura en registros puede afectar al rendimiento de la unidad, deberá
configurar el registro para escribir en una unidad que sea diferente de aquella
en la que se instaló SharePoint Server 2010. También deberá considerar la
velocidad de conexión en la unidad en la que se escriben los registros. Si se
configura un registro en un nivel detallado, se graban muchos datos de registro.
Por lo tanto, una conexión lenta puede ocasionar un rendimiento de registros
deficiente.
Restrinja el uso de espacio en disco para registros. De manera
predeterminada, la cantidad de espacio en disco que un registro de
diagnósticos puede usar no está limitada. Por lo tanto, limite el espacio en
disco que usa el registro para asegurarse de que no se complete el disco, en
especial si configura el registro para escribir eventos detallados. Cuando se use
toda la restricción de discos, se quitarán los registros más antiguos y se grabará
nueva información de datos de registro.
Use la configuración detallada con moderación. Puede configurar el registro
de diagnóstico para grabar eventos de nivel detallado. Esto significa que el
sistema registrará cada acción que SharePoint Server 2010 lleve a cabo. Los
registros de nivel detallado pueden hacer rápidamente uso de espacio en disco
y afectar al rendimiento del servidor y la unidad. Puede usar registros de nivel
detallado para grabar un mayor nivel de detalle cuando realiza cambios
significativos; además, puede volver a configurar el registro para grabar
únicamente los eventos de niveles superiores después de haber realizado los
cambios.
José Javier Tarrasa Soguero
Página 236 de 493
ADMINISTRACION SHAREPOINT 2010.
Haga una copia de seguridad de los registros regularmente. Los registros de
diagnóstico contienen datos importantes. Por lo tanto, haga una copia de
seguridad de esos datos con regularidad para asegurarse de que los conserva.
Si restringe el uso de espacio en la unidad para los registros o si conserva
registros únicamente por unos días, se eliminarán automáticamente los
archivos de registro, comenzando en primer lugar por los archivos más antiguos
cuando se alcance el umbral.
Habilite la protección de envío masivo de registros de eventos. Al habilitar
esta configuración, el sistema detecta eventos repetitivos en el registro de
eventos de Windows. Cuando se registra el mismo evento de manera
repetitiva, estos eventos se detectan y se eliminan hasta que las condiciones
vuelven al estado normal.
Configuración del registro de diagnóstico mediante Administración central:
1. Compruebe que la cuenta de usuario que está realizando este procedimiento
pertenece al grupo de administradores del conjunto o granja de servidores de
SharePoint.
2. En Administración central, en la página principal, haga clic en Supervisión.
3. En la página Supervisión, en la sección Informes, haga clic en Configurar
registro de diagnóstico.
4. En la página Registro de diagnósticos, en la sección Límite de eventos, puede
configurar el límite de eventos de la siguiente manera:
Para configurar el límite de eventos para todas las categorías:
a. Active la casilla de verificación Todas las categorías.
b. Seleccione el nivel de registros de eventos en la lista Evento menos
crítico que desea incorporar al registro de eventos.
c. Seleccione el nivel de registros de seguimiento en la lista Evento menos
crítico que desea incorporar al registro de seguimiento.
Para configurar el límite de eventos para una o varias categorías:
d. Active las casillas de verificación que están junto a las categorías
deseadas.
José Javier Tarrasa Soguero
Página 237 de 493
ADMINISTRACION SHAREPOINT 2010.
e. Seleccione el nivel de registros de eventos en la lista Evento menos
crítico que desea incorporar al registro de eventos.
f. Seleccione el nivel de registros de seguimiento en la lista Evento menos
crítico que desea incorporar al registro de seguimiento.
Para configurar el límite de eventos para una o varias subcategorías (puede
expandir una o varias categorías y seleccionar cualquier subcategoría):
g. Haga clic en el símbolo (+) que está junto a la categoría para expandirla.
h. Active la casilla de verificación que está junto a la subcategoría.
i.
Seleccione el nivel de registros de eventos en la lista Evento menos
crítico que desea incorporar al registro de eventos.
j.
Seleccione el nivel de registros de seguimiento en la lista Evento menos
crítico que desea incorporar al registro de seguimiento.
Para configurar el límite de eventos de todas las categorías nuevamente en los
valores predeterminados:
k. Active la casilla de verificación Todas las categorías.
l.
Seleccione Restablecer valores predeterminados en la lista Evento
menos crítico que desea incorporar al registro de eventos.
m. Seleccione Restablecer valores predeterminados en la lista Evento
menos crítico que desea incorporar al registro de seguimiento.
5. En la sección Protección de envío masivo de registros de eventos, active la
casilla de verificación Habilitar protección de envío masivo de registros de
eventos.
6. En la sección Registro de seguimiento, en el cuadro Ruta de acceso, escriba la
ruta de acceso de la carpeta en la que desea escribir los registros.
7. En el cuadro Cantidad de días para almacenar archivos de registro, escriba la
cantidad de días (de 1 a 366) que desea conservar los registros. Después de
esta fecha, los registros se eliminarán automáticamente.
8. Para restringir la cantidad de espacio en disco que los registros pueden usar,
active la casilla de verificación Restringir el uso de espacio en disco para
registros de seguimiento y, a continuación, escriba la cantidad de gigabytes
(GB) a la que desea restringir los archivos de registro. Cuando los registros
José Javier Tarrasa Soguero
Página 238 de 493
ADMINISTRACION SHAREPOINT 2010.
alcancen este espacio en disco, los más antiguos se eliminarán
automáticamente.
9. Después de realizar los cambios deseados en la página Registro de diagnóstico,
haga clic en Aceptar.
6.6.2. Configuración de trabajos temporizados de mantenimiento
El analizador de mantenimiento de SharePoint de SharePoint Server 2010 usa trabajos
del temporizador para recolectar datos de estado y, posteriormente, los escribe en la
carpeta de registro y en la base de datos de registros. Estos datos se usan en informes
que muestran el estado de los servidores de la granja o conjunto de servidores. Los
trabajos del temporizador se pueden volver a programar, ejecutar inmediatamente, o
bien, habilitar o deshabilitar.
Uso de Administración central para configurar trabajos del temporizador de
recolección de datos de estado:
1. Compruebe si la cuenta de usuario que va a realizar este procedimiento es
miembro del grupo Administradores del conjunto o granja de servidores.
La configuración del trabajo del temporizador de recolección de datos de
estado se aplica a todo el conjunto o granja de servidores y no puede
establecerse para servidores individuales de ese conjunto o granja.
2. En Administración central, en la página principal, haga clic en Supervisión.
3. En la sección Informes de la página Supervisión, haga clic en Configurar la
recolección de datos de uso y estado.
4. En la página Configurar la recolección de datos de uso y estado, realice uno de
los siguientes procedimientos:
Para habilitar el trabajo del temporizador, haga clic en Habilitar.
Para deshabilitar el trabajo del temporizador, haga clic en Deshabilitar.
En la sección Registro de mantenimiento, haga clic en Programación
del registro de mantenimiento. Se abrirá una página en la que
aparecerán todos los trabajos del temporizador que recolectan datos de
estado.
José Javier Tarrasa Soguero
Página 239 de 493
ADMINISTRACION SHAREPOINT 2010.
En la página Definiciones de trabajos, haga clic en el trabajo del
temporizador que desee configurar.
En la sección Programación periódica de la página Editar trabajo del
temporizador, cambie la programación del trabajo del temporizador, y a
continuación, haga clic en Aceptar.
6.6.3. Configuración de recolección de datos de uso y entrada
El sistema escribe datos de uso y estado en la carpeta de registro y en la base de datos
de registro. Para establecer las opciones de configuración para la base de datos de
registro, debe usar Windows PowerShell.
No puede establecer opciones de configuración para la recolección de datos de uso
mediante Windows PowerShell.
Configuración de la recolección de datos de uso y estado mediante Administración
central:
1. Compruebe que la cuenta de usuario que realiza este procedimiento sea
miembro del grupo Administradores de la granja de servidores.
La configuración de datos de uso y estado se aplica a toda la granja de
servidores y no puede establecerse para servidores individuales de dicha
granja.
2. En Administración central, en la página principal, haga clic en Supervisión.
3. En la sección Informes de la página Supervisión, haga clic en Configurar la
recolección de datos de uso y estado.
4. En la sección Recolección de datos de uso de la página Configurar la
recolección de datos de uso y estado, seleccione el cuadro de texto Habilitar la
recolección de datos de uso para habilitar la recolección de datos de uso.
5. En la sección Selección de eventos, seleccione los eventos que se van a
registrar activando la casilla situada junto a los eventos de la lista Eventos para
registrar.
Los registros usan recursos del sistema y pueden afectar al rendimiento y al uso
del disco. Sólo registre aquellos eventos de los cuales desea obtener informes
regularmente. Para informes o investigaciones ad hoc, habilite registros para
José Javier Tarrasa Soguero
Página 240 de 493
ADMINISTRACION SHAREPOINT 2010.
eventos específicos y luego deshabilite los registros para los eventos una vez
finalizado el informe o la investigación.
6. En la sección Configuración de la recolección de datos de uso, escriba la ruta
de acceso de la carpeta en la que desea que se escriba información de uso y
estado en el cuadro Ubicación del archivo de registro. La ruta de acceso que
especifique debe existir en todos los servidores de la granja.
La configuración se aplica a todos los eventos. Para establecer opciones de
configuración de la recolección de eventos para tipos de eventos particulares,
debe usar Windows PowerShell.
7. Escriba el espacio máximo en disco para los registros en gigabytes (entre 1 y 20
GB) en el cuadro Tamaño de archivo de registro máximo.
8. En la sección Recolección de datos de mantenimiento, active la casilla de
verificación Activar la colección de datos de mantenimiento. Para cambiar la
programación de la recolección, haga clic en Programación del registro de
mantenimiento. Aparece una lista de trabajos del temporizador que recopilan
datos de mantenimiento. Haga clic en cualquiera de los trabajos del
temporizador para cambiar la programación o deshabilite el trabajo del
temporizador.
9. En la sección Servidor de base de datos de registros, para cambiar la
autenticación usada, seleccione la opción Autenticación de Windows o
Autenticación de SQL.
Para configurar el registro de datos de uso para un tipo de evento específico
mediante Windows PowerShell:
1. Compruebe que cumple con los siguientes requisitos mínimos: Vea AddSPShellAdmin.
2. En el menú Inicio, haga clic en Todos los programas.
3. Haga clic en Productos de Microsoft SharePoint 2010.
4. Haga clic en Consola de administración de SharePoint 2010.
5. En el símbolo del sistema de Windows PowerShell (es decir, PS C:\>), escriba el
siguiente comando y, a continuación, presione ENTRAR:
Set-SPUsageDefinition -Identity <GUID> [-Enable] [-DaysRetained <1-30>] [Verbose]
José Javier Tarrasa Soguero
Página 241 de 493
ADMINISTRACION SHAREPOINT 2010.
Use el conmutador Enabled para habilitar el registro de uso para esta definición
de uso. Use DaysRetained para especificar cuánto tiempo deben conservarse
los datos de uso en el registro antes de eliminarlos. El rango es de 1 a 30 días.
Para ver el progreso del comando, use el parámetro Verbose.
Registro de datos de uso en otra base de datos de registro mediante Windows
PowerShell:
Sólo se puede usar Windows PowerShell para cambiar este valor, se realizarán los
siguientes pasos
1. En el menú Inicio, haga clic en Todos los programas.
2. Haga clic en Productos de Microsoft SharePoint 2010.
3. Haga clic en Consola de administración de SharePoint 2010.
4. En el símbolo del sistema de Windows PowerShell (es decir, PS C:\>), escriba el
siguiente comando y, a continuación, presione ENTRAR:
Set-SPUsageApplication -DatabaseServer <Database server name> DatabaseName <Database name> [-DatabaseUsername <User name>] [DatabasePassword <Password>] [-Verbose]
Debe especificar el valor del parámetro DatabaseServer, incluso si la nueva
base de datos se encuentra en el mismo servidor de bases de datos que la
anterior. Debe usar los parámetros DatabaseUsername y DatabasePassword si
el propietario de la base de datos es una cuenta de usuario distinta de la cuenta
en la que inició sesión. Para ver el progreso del comando, use el parámetro
Verbose.
José Javier Tarrasa Soguero
Página 242 de 493
ADMINISTRACION SHAREPOINT 2010.
6.6.4. Configuración de reglas del analizador de mantenimiento
Sólo puede usar Administración central para configurar las reglas del Analizador de
mantenimiento de SharePoint. Puede aceptar la configuración predeterminada para
cada regla de mantenimiento o puede cambiar la configuración de una regla de
mantenimiento mediante Administración central.
1. Compruebe si la cuenta de usuario que va a realizar este procedimiento es
miembro del grupo Administradores del conjunto o granja de servidores.
2. En Administración central, en la página principal, haga clic en Supervisión.
3. En la página Supervisión, en Analizador de mantenimiento, haga clic en Revisar
las definiciones de la regla.
4. En la página Definiciones de la regla de analizador de mantenimiento, haga clic
en la regla que desee configurar.
5. En el cuadro de diálogo Definiciones de la regla de analizador de
mantenimiento, haga clic en Editar elemento.
6. Edite uno o más campos de regla y, a continuación, haga clic en Guardar.
Para no cambiar la regla, cierre el cuadro diálogo o haga clic en Cancelar.
Cada regla de mantenimiento tiene campos configurables, que se describen a
continuación:
Título: Nombre de la regla de mantenimiento. Puede cambiar el nombre de
una regla de mantenimiento para clarificar su funcionalidad. El título es el
nombre de la regla tal como aparece en la lista Definiciones de la regla de
analizador de mantenimiento en Administración central. El cambio del título
no afecta a la forma en la que se ejecuta la regla
Ámbito: Puede establecer que una regla de mantenimiento se ejecute en todos
los servidores o en cualquier servidor. Si se establece para cualquier servidor,
la regla se ejecutará en el primer servidor disponible que el sistema detecte.
Programación: Puede programar una regla de mantenimiento para que se
ejecute cada hora, día, semana o mes, o sólo a petición.
José Javier Tarrasa Soguero
Página 243 de 493
ADMINISTRACION SHAREPOINT 2010.
Habilitado: Puede usar esta opción para habilitar o deshabilitar una regla de
mantenimiento.
Reparar automáticamente: Puede definir si desea que una regla de
mantenimiento intente recuperarse automáticamente de cualquier de error
detectado. Si se selecciona esta opción, SharePoint Server 2010 reparará los
errores al detectarlos según se haya definido en la regla. Si no se especifica
ninguna reparación en la regla, el sistema no intenta reparar el problema.
Versión: El historial de versiones permite realizar un seguimiento de los
cambios realizados en cada regla. El número de versión se actualiza cada vez
que se guarda la regla. El número de versión no afecta a la forma en la que se
comporta la regla.
Cada regla de mantenimiento tiene campos de sólo lectura, que se describen en la
siguiente tabla:
Versión: Número de versión actual de la regla.
Creado el: Fecha y hora en las que se creó la regla originalmente y cuenta de
usuario que creó la regla.
Última modificación realizada él: Fecha y hora en las que se modificó la regla
por última vez y cuenta de usuario que creó la regla.
6.6.5. Visualización de informes
Puede supervisar el entorno de Microsoft SharePoint Server 2010 mediante la
visualización de informes de estado del sistema y los sitios y registros de diagnóstico
que proporcionan información detallada acerca de los problemas que pueden surgir.
Los informes administrativos son informes creados previamente que usan datos de uso
para analizar los distintos aspectos de Microsoft SharePoint Server 2010, como el
rendimiento del rastreo de búsqueda y las consultas. No se puede usar Windows
PowerShell para ver los datos de los informes administrativos.
Puede ver los informes administrativos mediante Administración central.
1. Inicie sesión como miembro del grupo Administradores del conjunto o granja
de servidores.
2. En Administración central, en la página principal, haga clic en Supervisión.
José Javier Tarrasa Soguero
Página 244 de 493
ADMINISTRACION SHAREPOINT 2010.
3. En la página Supervisión, en la sección Informes, haga clic en Ver informes
administrativos.
4. En la página Biblioteca de informes administrativos, haga clic en el nombre de
la carpeta de informes.
5. En la página de la carpeta de informes, haga clic en el nombre del informe que
desea ver.
6. Para ver distintos resultados, cambie la configuración del filtro y haga clic en
Aplicar configuraciones.
Visualización de informes de mantenimiento mediante Administración central
Los informes de mantenimiento son informes predefinidos de Microsoft SharePoint
Server 2010 que utilizan datos de uso para analizar diversos aspectos de los sitios y las
colecciones de sitios, como las páginas más lentas y los usuarios más activos. No se
puede usar Windows PowerShell para ver datos del informe de mantenimiento.
Puede ver informes de mantenimiento sólo mediante Administración central.
1. Inicie sesión como miembro del grupo Administradores del conjunto o granja
de servidores de SharePoint.
2. En Administración central, en la página principal, haga clic en Supervisión.
3. En la página Supervisión, en la sección Informes, haga clic en Ver informes de
mantenimiento.
4. En la página de informes, en Inicio rápido, haga clic en el nombre del informe
para verlo.
5. Para ver los datos del informe, seleccione los criterios de los datos y, a
continuación, haga clic en Ir.
6. Para ordenar filas de datos, haga clic en el nombre de la columna.
Visualización de informes de Web Analytics mediante Administración central
Los informes de Web Analytics son informes predefinidos de Microsoft SharePoint
Server 2010 que emplean datos de uso para analizar diversos aspectos de los sitios y
las colecciones de sitios. No se puede usar Windows PowerShell para ver datos de
informes de Web Analytics.
Sólo se pueden ver los informes de Web Analytics mediante Administración central.
José Javier Tarrasa Soguero
Página 245 de 493
ADMINISTRACION SHAREPOINT 2010.
1. Inicie sesión como miembro del grupo de administradores del conjunto o
granja de servidores de SharePoint.
2. En Administración central, en la página principal, haga clic en Supervisión.
3. En la sección Informes de la página Supervisión, haga clic en Ver informes de
Web Analytics.
4. En la página Informes de Web Analytics, haga clic en la aplicación web.
En la página Informes de Web Analytics - Resumen, en Inicio rápido, haga clic
en el nombre del informe para verlo. En la tabla del Anexo X, se muestran los
informes estándar disponibles y se indica si se puede cambiar la configuración
mediante la opción Analizar de la cinta de opciones.
5. Para ordenar las filas de la cuadrícula de datos en la página del informe, haga
clic en el nombre de la columna.
Puede usar los datos de los registros del Servicio de creación de registros unificado
(ULS) en Microsoft SharePoint Server 2010 para solucionar problemas de la granja de
servidores. El registro de ULS puede recopilar datos en varios niveles según la
configuración del registro. Puede usar Windows PowerShell para filtrar datos,
mostrarlos de varias formas y enviarlos a una cuadrícula de datos con la que puede
filtrar, ordenar, agrupar y exportar datos a Microsoft Excel 2010.
Ver y filtrar eventos de registro mediante Windows PowerShell
Puede usar Windows PowerShell para ver y filtrar eventos de registro. No puede hacer
esto con Administración central.
1. Compruebe que cumple los siguientes requisitos mínimos: Vea AddSPShellAdmin.
2. En el menú Inicio, haga clic en Todos los programas.
3. Haga clic en Productos de Microsoft SharePoint 2010.
4. Haga clic en Consola de administración de SharePoint 2010.
5. En el símbolo del sistema de Windows PowerShell, escriba uno de los siguientes
comandos:
José Javier Tarrasa Soguero
Página 246 de 493
ADMINISTRACION SHAREPOINT 2010.
Todos los eventos de rastreo:
Get-SPLogEvent
Por nivel:
Get-SPLogEvent | Where-Object {$_.Level -eq [Information | Warning |
Error | Critical | Verbose | Unexpected | Monitorable | High |
Medium]}
Por área:
Get-SPLogEvent | Where-Object {$_.Area -eq <Area>}
Donde <Área> es el valor de la propiedad Area.
Por categoría:
Get-SPLogEvent | Where-Object {$_.Category -eq <Category>
Donde <Categoría> es el valor de la propiedad Category.
Por identificador de evento:
Get-SPLogEvent | Where-Object {$_.EventID -eq <EventID>}
Donde <IdentificadorDeEvento> es el valor de la propiedad EventID.
Por texto de mensaje:
Get-SPLogEvent | Where-Object {$_.Message -like "*<string>*"}
Donde <cadena> es la cadena que se encuentra en el mensaje de
evento.
Por proceso:
Get-SPLogEvent | Where-Object {$_.Process -like "*<Process>*"}
Donde <Proceso> es el valor de la propiedad Process.
José Javier Tarrasa Soguero
Página 247 de 493
ADMINISTRACION SHAREPOINT 2010.
De forma predeterminada, el comando devuelve datos de la carpeta del registro de
ULS predeterminada. Para ver y filtrar los eventos de rastreo de una carpeta
compartida en una red, use el parámetro Directory del cmdlet Get-SPLogEvent.
Ver y exportar registros de diagnóstico mediante el cmdlet Out-GridView de
Windows PowerShell
Windows PowerShell proporciona una característica potente y fácil de usar que
muestra los datos tabulares obtenidos de los comandos de Windows PowerShell en
una cuadrícula de datos que puede filtrar y en la que puede realizar búsquedas en una
ventana independiente. Puede usar la cuadrícula para ver los eventos de registro y
realizar las siguientes operaciones en los datos:
Ordenar los datos por cualquier columna.
Ver los datos en grupos.
Filtrar los datos por nivel, área, categoría, mensaje, identificador de evento o
marca de tiempo.
Buscar en los datos cualquier cadena.
Exportar datos sin procesar, organizados o filtrados a una hoja de cálculo.
No se puede usar el cmdlet Out-GridView con los cmdlets que usan el verbo Format.
El cmdlet Out-GridView recibe objetos, mientras que los cmdlets que usan el verbo
Format sólo devuelven texto con formato. Sin embargo, puede filtrar antes los datos
que se enviarán a la vista de cuadrícula usando la canalización Where-Object, por
ejemplo, Get-SPLogEvent | Where-Object {$_.Area -eq "SharePoint Foundation"} |
Out-GridView.
Si la cuadrícula muestra una cantidad superior a varios cientos de filas, es posible que
se ejecute lentamente, especialmente si realiza operaciones complejas de filtrado.
Para obtener un rendimiento más rápido, exporte los datos a Excel 2010
Pare ver y filtrar los registros realice las siguientes operaciones:
1. En el menú Inicio, haga clic en Todos los programas.
2. Haga clic en Productos de Microsoft SharePoint 2010.
3. Haga clic en Consola de administración de SharePoint 2010.
José Javier Tarrasa Soguero
Página 248 de 493
ADMINISTRACION SHAREPOINT 2010.
4. En el símbolo del sistema de Windows PowerShell, escriba el siguiente
comando:
Get-SPLogEvent | Out-GridView
5. Para ver los resultados en grupos:
a. Haga clic con el botón secundario en el encabezado de columna, haga
clic en Mostrar en grupos y, a continuación, haga clic en el encabezado
de columna del valor que desea utilizar para agrupar los resultados.
b. Para expandir o contraer un grupo específico, haga clic en la flecha que
aparece junto al nombre del grupo.
c. Para quitar agrupaciones, haga clic con el botón secundario en el
encabezado de columna y, a continuación, haga clic en Mostrar en
grupos.
6. Para ordenar las columnas, haga clic en el encabezado de columna.
7. Para buscar una cadena específica, escriba la cadena en el cuadro Buscar. La
búsqueda se realiza en todas las columnas y filas. Para borrar la búsqueda, haga
clic en Borrar todo.
8. Para filtrar datos con un sólo criterio, escriba lo siguiente en el cuadro Buscar:
<nombre de propiedad>:<valor>. Por ejemplo, para buscar todas las entradas
de registro generadas por Windows SharePoint Foundation 2010, escriba lo
siguiente: Area: SharePoint Foundation. Para borrar el filtro, haga clic en
Borrar todo.
9. Para filtrar datos usando más de un criterio o usando criterios con "contiene,
comienza por, termina con" u otros métodos:
a. Haga clic en Consulta.
b. Haga clic en Agregar.
c. Haga clic en la casilla de verificación de las propiedades que desea usar
para filtrar y, a continuación, haga clic en Aceptar.
d. Haga clic en contiene para cambiar a un método de filtrado distinto. Los
métodos disponibles son contiene, no contiene, comienza por, es igual
a, no es igual a, termina con, está vacío y no está vacío.
e. Escriba un valor en el cuadro de texto.
José Javier Tarrasa Soguero
Página 249 de 493
ADMINISTRACION SHAREPOINT 2010.
f. Repita los pasos “e” y “f” para cada propiedad que seleccionó en el paso
“c”.
g. Una vez especificados todos los criterios de filtrado, haga clic en el
botón de búsqueda para filtrar la cuadrícula de datos.
h. Para borrar un filtro especifico, haga clic en el botón X.
i.
Para borrar todos los filtros, contraiga la vista de consulta y haga clic en
el botón Borrar todo.
Para exportar datos de una cuadrícula a una hoja de cálculo:
1. Seleccione las filas que desea exportar. Puede seleccionar varias columnas de
distintas formas: presione Mayus y arrastre para seleccionar un bloque de
columnas, presione CTRL+clic para seleccionar columnas específicas o presione
CTRL+A para seleccionar todas las columnas.
También puede filtrar y ordenar los datos antes de copiarlos en una hoja de
cálculo. Cuando ordena o filtra datos, sólo se copian los datos visibles.
2. Copie las filas seleccionadas usando CTRL+C.
3. Abra la página del libro de la hoja de cálculo y, a continuación, pegue en la
página las filas copiadas usando CTRL+V.
Visualización del estado de un trabajo del temporizador mediante Administración
central
Un trabajo del temporizador ejecuta un servicio de Windows específico para Microsoft
SharePoint Server 2010. El trabajo del temporizador contiene una definición del
servicio que debe ejecutar y especifica con qué frecuencia se inicia el servicio. El
servicio de temporizador de Windows SharePoint Services V4 (SPTimerV4) ejecuta
trabajos del temporizador. Muchas características de SharePoint Server 2010
dependen de trabajos del temporizador para ejecutar servicios de acuerdo con una
programación. Puede ver el estado de los trabajos del temporizador que se ejecutaron
mediante el sitio web de Administración central.
1. Compruebe que la cuenta de usuario que está realizando este procedimiento
pertenece al grupo de administradores del conjunto o granja de servidores de
SharePoint.
2. En Administración central, en la página principal, haga clic en Supervisión.
José Javier Tarrasa Soguero
Página 250 de 493
ADMINISTRACION SHAREPOINT 2010.
3. En la página Supervisión, en la sección Trabajos de temporizador, haga clic en
Comprobar estado del trabajo.
4. El estado de los trabajos del temporizador se divide en tres grupos:
Programado, En ejecución e Historial. Para desplazarse por las filas de datos de
estado de los trabajos del temporizador, haga clic en las flechas de paginación
ubicadas en el extremo inferior de estos grupos.
5. Para ver el estado del trabajo del temporizador de un grupo específico, haga
clic en el título del grupo. De manera alternativa, en el Inicio rápido, haga clic
en Trabajos programados, Trabajos en ejecución o Historial de trabajos.
6.6.6. Solucionar problemas
Estas soluciones se pueden aplicar en entornos empresariales, corporativos o de
sucursal. Microsoft SharePoint Server 2010 incluye una herramienta nueva
denominada Analizador de mantenimiento de SharePoint que permite diagnosticar y
solucionar problemas de configuración, rendimiento y uso. El Analizador de
mantenimiento de SharePoint ejecuta reglas de mantenimiento predefinidas en los
servidores del conjunto o granja. Una regla de mantenimiento ejecuta una prueba y
devuelve una alerta que indica el resultado de la prueba. Puede usar Administración
central para ver alertas y resolver problemas.
1. Compruebe si la cuenta de usuario que va a realizar este procedimiento es
miembro del grupo Administradores del conjunto o granja de servidores.
2. En Administración central, en la página principal, haga clic en Supervisión.
3. En la página Supervisión, en la sección Estado de mantenimiento, haga clic en
Revisar problemas y soluciones.
4. En la página Revisar problemas y soluciones, haga clic en la alerta que desee
ver y resolver.
5. Para solucionar el problema, siga las instrucciones de la sección Solución del
cuadro de diálogo Revisar problemas y soluciones. Mantenga el cuadro de
diálogo abierto para poder volver a ejecutar la regla y confirmar la solución.
6. Después de seguir las instrucciones de la sección Solución, en el cuadro de
diálogo Revisar problemas y soluciones de la alerta, haga clic en Volver a
analizar ahora para confirmar la solución. Si el problema se soluciona, el estado
de la alerta cambia a 4-Éxito.
José Javier Tarrasa Soguero
Página 251 de 493
ADMINISTRACION SHAREPOINT 2010.
Campos de alertas de mantenimiento, a continuación se describen los campos
incluidos en las alertas:
Título: Nombre de la alerta. De forma predeterminada, es el nombre de la regla
de mantenimiento que generó la alerta.
Gravedad: Los valores posibles son los siguientes: 1-Error, 2-Advertencia, 3Información, 4-Éxito, 0-Error al ejecutar la regla.
Categoría: Los valores preestablecidos son los siguientes: Configuración,
Seguridad, Rendimiento y Disponibilidad. Además, puede escribir un valor en el
cuadro Especifique su propio valor.
Explicación: Explicación detallada de la causa de la alerta. Esta explicación
puede incluir información de excepciones o seguimiento.
Solución: Información detallada acerca de cómo solucionar el problema que
generó la alerta. Se pueden incluir instrucciones precisas o un vínculo para
obtener más información.
Servidores con errores: Servidor en el que se produjo el error.
Servicios con errores: Servicio en el que se produjo el error.
Configuración de la regla: Vínculo a la regla de mantenimiento que generó la
alerta. La información incluida en la regla puede ser útil para analizar el
problema o puede ser conveniente cambiar la programación o deshabilitar la
regla.
Versión [sólo lectura]: Este número se incrementa automáticamente cada vez
que se altera la alerta.
José Javier Tarrasa Soguero
Página 252 de 493
ADMINISTRACION SHAREPOINT 2010.
Creado (hora) [sólo lectura]: Fecha y hora en las que se generó la alerta y
dominio o cuenta de seguridad local con los que se generó.
Última modificación (hora) [sólo lectura]: Fecha y hora en las que se modificó la
alerta por última vez y dominio o cuenta de seguridad local con los que se
modificó. Esta información puede ser útil para el seguimiento de los cambios en
la alerta (por ejemplo, durante la solución del problema).
José Javier Tarrasa Soguero
Página 253 de 493
ADMINISTRACION SHAREPOINT 2010.
CAPÍTULO 6
SECCION 7
Sitios y colecciones de sitios
José Javier Tarrasa Soguero
Página 254 de 493
ADMINISTRACION SHAREPOINT 2010.
6.7 Sitios y colecciones de sitios
En la sección Sitios y colecciones de sitios, del capítulo de Administración de
SharePoint 2010, se van a explicar los procedimientos más habituales para el
desempeño de las labores administrativas, se tratan los siguientes:
Creación de una colección de sitios.
Eliminación de una colección de sitios.
Configuración de una conexión a un sitio de portal.
Adición, modificación o eliminación a un repositorio de documentos o centro
de registros.
Administrar los límites de almacenamiento de una colección de sitios.
Creación, edición o eliminación de plantillas de cuota.
Administración de tipos de archivo bloqueados.
Agregar o quitar administradores de las colecciones de sitio.
Bloquear o desbloquear colecciones de sitios.
Visualización de todas las colecciones de sitios.
6.7.1 Creación de una colección de sitios
Una colección de sitios es un grupo de sitios web que tienen el mismo propietario y
comparten la configuración de administración. Al crear una colección de sitios, se crea
automáticamente un sitio de nivel superior en la colección de sitios. Después se
pueden crear uno o más subsitios debajo del sitio de nivel superior.
Debe existir una colección de sitios en una aplicación web. Puede crear una colección
de sitios basada en una aplicación web existente o puede crear una aplicación web y, a
continuación, crear una colección de sitios en esa aplicación.
Si la aplicación web es para un sólo proyecto o para su uso por parte de un sólo
equipo, debe usar una sola colección de sitios para evitar la sobrecarga que implica
administrar varios sitios. Sin embargo, las soluciones complejas se benefician del uso
de varias colecciones de sitios porque es más fácil organizar el contenido y administrar
los permisos para cada colección de sitios. Por ejemplo, dado que no hay un sistema
de navegación integrada de una colección de sitios a otra, tener varias colecciones de
sitios puede proporcionar un nivel de seguridad adicional para el contenido del sitio.
SharePoint ofrece plantillas de sitios en las siguientes categorías: colaboración,
reuniones, empresa, publicación y personalizado. Cuando se crea una colección de
sitios, se selecciona la plantilla que coincide con lo que desea que realice el sitio. Por
ejemplo, elija la plantilla Portal de publicación si desea crear un sitio de intranet de
gran tamaño que tenga más lectores que colaboradores.
José Javier Tarrasa Soguero
Página 255 de 493
ADMINISTRACION SHAREPOINT 2010.
Antes de crear una colección de sitios, asegúrese de que se cumplen los siguientes
requisitos previos:
Una aplicación web en la que se va a crear la colección de sitios.
Una plantilla de cuota si tiene previsto definir valores que especifiquen cuántos
datos se pueden almacenar en una colección de sitios y el tamaño de
almacenamiento que desencadena una alerta de correo electrónico para el
administrador de la colección de sitios.
Una ruta de acceso comodín administrada y personalizada si tiene previsto
crear la colección de sitios en una ubicación que no sea el directorio raíz (/) o el
directorio de /sitios/.
Creación de una colección de sitios mediante Administración central
Normalmente, el sitio web de Administración central se usa para crear una colección
de sitios en una implementación independiente.
Para crear una colección de sitios mediante Administración central
1. Para crear una colección de sitios, debe ser miembro del grupo
Administradores del conjunto o granja de servidores de SharePoint en el
equipo que ejecuta el sitio web de Administración central de SharePoint.
2. En el sitio web de Administración central, haga clic en la sección Administración
de aplicaciones y, a continuación, en Crear colecciones de sitios.
3. En la página Crear colección de sitios, en la sección Aplicación web, si la
aplicación web en la que desea crear la colección de sitios no está seleccionada,
en el menú Aplicación web haga clic en Cambiar aplicación web y, a
continuación, haga clic en la aplicación web en la que desea crear la colección
de sitios.
4. En la sección Título y descripción, escriba el título y la descripción de la
colección de sitios.
5. En la sección Dirección del sitio web, seleccione la ruta de acceso que desea
usar para la dirección URL (por ejemplo, una ruta de inclusión de caracteres
comodín como /sitios/ o el directorio raíz /).
Si selecciona una ruta de acceso de inclusión de caracteres comodín, también
debe escribir el nombre del sitio que desea usar en la dirección URL del sitio.
José Javier Tarrasa Soguero
Página 256 de 493
ADMINISTRACION SHAREPOINT 2010.
6. En la sección Selección de plantilla, en la lista Seleccionar una plantilla,
seleccione la plantilla que desea usar para el sitio de nivel superior de la
colección de sitios o haga clic en la pestaña Personalizar para crear un sitio
vacío y aplicar una plantilla más adelante.
7. En la sección Administrador de la colección de sitios primaria, escriba el
nombre de usuario (con el formato DOMINIO\nombre de usuario) del
administrador de la colección de sitios.
8. En la sección Administrador de la colección de sitios secundaria, escriba el
nombre de usuario del administrador secundario de la colección de sitios.
La designación de un administrador secundario de la colección de sitios es un
procedimiento recomendado para garantizar la administración de la colección de sitios
cuando el administrador principal no esté presente.
9. Si usa cuotas para administrar el almacenamiento para la colección de sitios, en
la sección Plantilla de cuota, haga clic en una plantilla en la lista Seleccione una
plantilla de cuota.
10. Haga clic en Aceptar.
José Javier Tarrasa Soguero
Página 257 de 493
ADMINISTRACION SHAREPOINT 2010.
6.7.2 Eliminación de una colección de sitios
Es posible que desee eliminar una colección de sitios si ya no la necesita. Por ejemplo,
si ha creado un sitio de grupo para hacer un seguimiento del progreso en un proyecto
específico, cuando ese proyecto finalice, es posible que decida eliminar la colección de
sitios después de un período de tiempo determinado.
Al eliminar una colección de sitios, se elimina una jerarquía de sitios que incluye la
colección. Cuando se elimina una colección de sitios, se destruye de forma definitiva
todo el contenido y la información de usuario, como por ejemplo:
Documentos y bibliotecas de documentos.
Listas y datos de listas, como encuestas, discusiones, anuncios y eventos.
Opciones de configuración de sitios.
Información de roles y seguridad relacionada con el sitio web.
Subsitios del sitio web de primer nivel, su contenido e información de los
usuarios.
Debe hacer una copia de seguridad de la colección de sitios antes de eliminarla
Eliminación de una colección de sitios mediante Administración central
Después de realizar este procedimiento, la colección de sitios y todo su contenido, así
como la información de los usuarios, se destruirán de forma permanente.
1. Para eliminar una colección de sitios, la cuenta de usuario que realiza el
procedimiento debe pertenecer al grupo de administradores del conjunto o
granja de servidores de SharePoint.
2. En el sitio web de Administración central, en Inicio rápido, haga clic en
Administración de aplicaciones.
3. En la sección Colecciones de sitios de la página Administración de aplicaciones,
haga clic en Eliminar una colección de sitios.
4. En la página Eliminar colección de sitios, en la lista desplegable Colección de
sitios, haga clic en la flecha abajo y, a continuación, elija Cambiar colección de
sitios.
Se muestra el cuadro de diálogo Seleccionar colección de sitios.
José Javier Tarrasa Soguero
Página 258 de 493
ADMINISTRACION SHAREPOINT 2010.
5. En la lista desplegable Aplicación web, haga clic en la flecha abajo y, a
continuación, haga clic en Cambiar aplicación web.
Se muestra el cuadro de diálogo Seleccionar aplicación web.
6. Haga clic en el nombre de la aplicación web que contiene la colección de sitios
que desea eliminar. Las direcciones URL relativas de la colección de sitios de la
aplicación web que haya seleccionado se muestran en el cuadro de diálogo
Seleccionar colección de sitios.
7. Haga clic en la dirección URL relativa de la colección de sitios que desea
eliminar y, a continuación, haga clic en Aceptar.
8. Lea la sección Advertencia y compruebe que la información de la colección de
sitios es correcta.
9. En la página Eliminar colección de sitios, haga clic en Eliminar.
La colección de sitios seleccionada se eliminará.
6.7.3 Configuración de una conexión a un sitio de portal
Puede optimizar la navegación mediante la conexión de varias aplicaciones web y
colecciones de sitios al sitio de portal principal. Esta conexión agrega un vínculo a la
pista de la ruta de navegación en la esquina superior izquierda de la colección de sitios
actual.
Antes de realizar este procedimiento, confirme que existe una dirección URL para el
sitio del portal para el que desea configurar una conexión.
La configuración de una conexión a un sitio de portal puede ayudar a los usuarios a
navegar a un sitio de portal haciendo clic directamente en un vínculo en lugar de hacer
clic en el botón Atrás.
1. Compruebe que la cuenta de usuario tiene permisos de administrador de
colección de sitios para cambiar las páginas del sitio del portal y la
funcionalidad.
2. En el sitio donde desea configurar la conexión, en el menú Acciones del sitio,
haga clic en Configuración del sitio.
3. En la página Configuración del sitio, en la sección Administración de la
colección de sitios, haga clic en Conexión del sitio del portal.
José Javier Tarrasa Soguero
Página 259 de 493
ADMINISTRACION SHAREPOINT 2010.
4. En la página Conexión del sitio de portal, seleccione Conectarse al sitio del
portal.
5. En el cuadro Dirección web del portal, escriba una dirección URL para el portal.
6. En el cuadro Nombre del portal, escriba el nombre del sitio del portal para el
que se va a crear la conexión.
7. Haga clic en Aceptar.
6.7.4 Adición, modificación o eliminación a un repositorio de
documentos o centro de registros
Una conexión es una ruta de acceso que se usa para enviar documentos a un
repositorio o centro de registros. La conexión indica la aplicación web desde la que se
van a enviar los documentos, el repositorio o centro de registros al que se van a enviar
los documentos y ciertos aspectos del modo en que se envían los documentos. Entre
los escenarios comunes en que se pueden crear conexiones se encuentran la
configuración de un archivo de registros o la configuración de un centro de
administración de conocimiento.
Se necesita que la colección de sitios de destino ya esté creada.
Creación de una conexión
Use este procedimiento para crear una conexión a un repositorio de documentos o a
un centro de registros.
1. Compruebe si tiene los permisos necesarios para realizar este procedimiento.
Para crear una conexión, debe pertenecer al grupo Administradores del
conjunto o granja de servidores.
2. En la página principal del sitio web de Administración central de SharePoint, en
Configuración de aplicación general, seleccione Configurar conexiones de
Enviar a.
3. En el campo Aplicación web de la página Configurar conexiones de Enviar a,
seleccione la aplicación web que hospeda las colecciones de sitios desde la que
se enviarán los documentos.
4. De la lista Conexiones de Enviar ha, seleccione Nueva conexión.
5. En el campo Nombre para mostrar, escriba un nombre para la conexión. Este es
el nombre que los usuarios verán como una de las opciones a las cuales enviar
un documento.
José Javier Tarrasa Soguero
Página 260 de 493
ADMINISTRACION SHAREPOINT 2010.
6. En el campo Enviar a URL, escriba la dirección URL del organizador de
contenido del sitio de destino. (La dirección URL se puede encontrar en la
sección Puntos de envío del organizador de contenido: página Configuración
del repositorio de destino). Haga clic en Haga clic aquí para realizar una prueba
si desea confirmar que ha escrito una dirección URL de un organizador de
contenido.
7. Para que esta conexión se muestre en la lista que aparece cuando un usuario
hace clic en Enviar a, seleccione Permitir envío manual desde el menú Enviar a.
8. De la lista Acción de Enviar a, seleccione uno de los siguientes valores:
Copiar: seleccione esta opción para crear una copia del documento y
enviarla al repositorio de destino.
Mover: seleccione esta opción para eliminar el documento de su
ubicación actual y moverlo al repositorio de destino. Los usuarios ya no
tendrán acceso al documento desde su ubicación original.
Mover y dejar un vínculo: seleccione esta opción para eliminar el
documento de su ubicación actual, moverlo al repositorio de destino y
dejar un vínculo en la ubicación actual que indique que el documento se
ha movido. Cuando un usuario haga clic en este vínculo, aparecerá una
página que mostrará la dirección URL del documento y los metadatos
del documento.
9. En el cuadro de diálogo Explicación, escriba la información que se va a agregar
al registro de auditoría cuando el usuario envíe un documento mediante esta
conexión. Si seleccionó Mover y dejar un vínculo en el paso anterior, la página
que aparecerá cuando el usuario haga clic en el vínculo también mostrará la
explicación.
10. Haga clic en Agregar conexión para crear la conexión.
11. Cuando termine de configurar las conexiones, haga clic en Aceptar.
La opción Permitir que los sitios establezcan conexiones fuera de la suscripción del
sitio se aplica a todas las conexiones de suscripciones al sitio de una aplicación web y
no se usa al agregar, modificar o eliminar una sola conexión
Modificación de una conexión
Use este procedimiento para modificar una conexión existente a un repositorio de
documentos o a un centro de registros.
José Javier Tarrasa Soguero
Página 261 de 493
ADMINISTRACION SHAREPOINT 2010.
1. Compruebe si tiene los permisos necesarios para realizar este procedimiento.
Para modificar una conexión, debe pertenecer al grupo Administradores del
conjunto o granja de servidores.
2. En la página principal del sitio web de Administración central de SharePoint, en
Configuración de aplicación general, seleccione Configurar conexiones de
Enviar a.
3. En el campo Aplicación web de la página Configurar conexiones de Enviar a,
seleccione la aplicación web que contiene las colecciones de sitios que usan
esta conexión.
4. De la lista Conexiones de Enviar ha, seleccione la conexión que desea modificar.
5. Modifique la configuración de conexión como se describe en el procedimiento
anterior.
6. Haga clic en Actualizar conexión para modificar la conexión.
7. Cuando termine de configurar las conexiones, haga clic en Aceptar.
Eliminación de una conexión
Use este procedimiento para eliminar una conexión existente a un repositorio de
documentos o a un repositorio de registros.
1. Compruebe si tiene los permisos necesarios para realizar este procedimiento.
Para eliminar una conexión, debe pertenecer al grupo Administradores del
conjunto o granja de servidores.
2. En la página principal del sitio web de Administración central de SharePoint, en
Configuración de aplicación general, seleccione Configurar conexiones de
Enviar a.
3. En el campo Aplicación web de la página Configurar conexiones de Enviar a,
seleccione la aplicación web que contiene las colecciones de sitios que usan
esta conexión.
4. De la lista Conexiones de Enviar ha, seleccione la conexión que desea eliminar.
5. Haga clic en Quitar conexión para eliminar la conexión.
6. Cuando termine de configurar las conexiones, haga clic en Aceptar.
José Javier Tarrasa Soguero
Página 262 de 493
ADMINISTRACION SHAREPOINT 2010.
6.7.5 Administrar los límites de almacenamiento de una
colección de sitios
Una cuota marca los valores de límite de almacenamiento para la cantidad máxima de
datos que se pueden almacenar en una colección de sitios. Las cuotas también
especifican el tamaño de almacenamiento que, cuando se alcanza, desencadena una
alerta de correo electrónico al administrador de la colección de sitios. Las cuotas
pueden guardarse como plantillas de cuota que posteriormente podrán aplicarse a
cualquier colección de sitios de un conjunto de servidores de SharePoint. El uso de
plantillas de cuota en lugar de cuotas individuales puede simplificar la configuración de
límites de almacenamiento en colecciones de sitios nuevas.
El límite de almacenamiento se aplica a la colección de sitios en su totalidad. En otras
palabras, el límite de almacenamiento se aplica a la suma de los tamaños del
contenido del sitio de primer nivel y de todos los subsitios de la colección de sitios. Si
el control de versiones está habilitado, las versiones de un sitio y el contenido de las
papeleras de reciclaje se tienen en cuenta en los límites de almacenamiento.
Cuando la colección de sitios alcanza el nivel máximo de almacenamiento, se envía al
administrador de la colección de sitios un mensaje de correo electrónico que contiene
información acerca del problema. El administrador de la colección de sitios puede
eliminar de la colección de sitios el contenido sin usar o ponerse en contacto con un
miembro del grupo de administradores del conjunto de servidores para aumentar los
límites. El administrador del conjunto de servidores puede realizar cualquiera de las
siguientes acciones para cambiar los límites:
Cambiar el límite de almacenamiento en la plantilla de cuota que usa la
colección de sitios. La plantilla de cuota modificada no se aplica
automáticamente a las colecciones de sitios existentes que usan la plantilla de
cuota. Un miembro del grupo de administradores del conjunto de servidores
debe aplicar manualmente todos los valores modificados a todos los sitios
existentes que usen la plantilla de cuota.
Designar una nueva plantilla de cuota con un límite de almacenamiento
superior para la colección de sitios. Esto aumenta de forma automática los
límites de la colección de sitios hasta los límites de la plantilla de cuota
recientemente designada. Este es el método preferido, ya que los valores de la
plantilla de cuota nueva se aplican automáticamente a la colección de sitios sin
ninguna acción adicional.
José Javier Tarrasa Soguero
Página 263 de 493
ADMINISTRACION SHAREPOINT 2010.
Cambiar de forma manual el límite de almacenamiento de la colección de
sitios. Se invalidarán los límites establecidos en la plantilla de cuota aplicada
actualmente de la colección de sitios.
Cambio de la configuración de una plantilla de cuota
Debe tener creada una o varias plantillas para que estas opciones estén disponibles en
Administración central. La primera vez que use esta página, sólo se le ofrecerá la
opción de crear una nueva plantilla. La plantilla de cuota modificada no se aplica
automáticamente a las colecciones de sitios existentes que usan la plantilla de cuota.
Un miembro del grupo de administradores del conjunto de servidores debe aplicar
manualmente todos los valores modificados a todos los sitios existentes que usen la
plantilla de cuota.
Para cambiar la configuración de una plantilla de cuota mediante Administración
central realizar los siguientes pasos:
1. Debe pertenecer al grupo de administradores del conjunto de servidores.
2. En la página principal de Administración central, haga clic en Administración de
aplicaciones.
3. En la sección Colecciones de sitios de la página Administración de aplicaciones,
haga clic en Especificar plantillas de cuota.
4. En la sección Nombre de plantilla de la página Plantillas de cuota, en la lista
Plantilla que se modificará, seleccione la plantilla que desea cambiar.
5. En la sección Valores de límite de almacenamiento, especifique los valores que
desea aplicar a la plantilla.
Si desea modificar la cantidad de datos que pueden almacenarse en la
base de datos, deje activada la casilla de verificación Limitar el
almacenamiento del sitio a un máximo de: y, a continuación, escriba el
nuevo límite de almacenamiento en Megas en el cuadro de texto.
Si desea que se envíe un mensaje de correo electrónico al administrador
de la colección de sitios cuando se alcanza el umbral de
almacenamiento, active la casilla de verificación Enviar advertencia por
correo electrónico cuando el almacenamiento del sitio llegue a: y, a
continuación, escriba el umbral Megas en el cuadro.
6. Haga clic en Aceptar.
José Javier Tarrasa Soguero
Página 264 de 493
ADMINISTRACION SHAREPOINT 2010.
Cambio de la plantilla de cuota de una colección de sitios:
Si una colección de sitios está por superar sus límites de almacenamiento y se desea
incrementar su tamaño, se puede cambiar la plantilla de cuota aplicada a la colección
de sitios por una plantilla de cuota con límites superiores. De esta forma, los límites de
advertencia y de almacenamiento se actualizan automáticamente para la colección de
sitios, al tiempo que se mantiene la sincronización con los valores especificados en una
plantilla de cuota. Use estos procedimientos para cambiar la plantilla de cuota de una
colección de sitios.
1. Debe pertenecer al grupo de administradores del conjunto de servidores.
2. En la página principal de Administración central, haga clic en Administración de
aplicaciones.
3. En la página Administración de aplicaciones, en la sección Colecciones de sitios,
haga clic en Configurar cuotas y bloqueos.
Se abrirá la página Bloqueos y cuotas de colección de sitios.
4. Para cambiar la colección de sitios seleccionada, en la sección Colección de
sitios, expanda la lista Colección de sitios y, a continuación, haga clic en
Cambiar colección de sitios. Seleccione una colección de sitios mediante la
página Seleccionar colección de sitios.
5. En la sección Información de cuota del sitio de la página Bloqueos y cuotas de
colección de sitios, expanda la lista Plantilla de cuota actual y, a continuación,
seleccione la nueva plantilla de cuota que se aplicará.
6. Haga clic en Aceptar.
Cambio de los límites de almacenamiento de una colección de sitios:
Para cambiar los límites de almacenamiento de una colección de sitios mediante
Administración central.
1. Debe pertenecer al grupo de administradores del conjunto de servidores.
2. En la página principal de Administración central, haga clic en Administración de
aplicaciones.
3. En la página Administración de aplicaciones, en la sección Colecciones de sitios,
haga clic en Configurar cuotas y bloqueos.
José Javier Tarrasa Soguero
Página 265 de 493
ADMINISTRACION SHAREPOINT 2010.
Se abrirá la página Bloqueos y cuotas de colección de sitios.
4. Para cambiar la colección de sitios seleccionada, en la sección Colección de
sitios, expanda la lista Colección de sitios y, a continuación, haga clic en
Cambiar colección de sitios. Seleccione una colección de sitios mediante la
página Seleccionar colección de sitios.
5. Si la colección de sitios actualmente usa una plantilla de cuota, realice lo
siguiente para especificar una cuota individual:
En la sección Información de cuota del sitio de la página Bloqueos y cuotas de
colección de sitios, expanda la lista Plantilla de cuota actual y, a continuación,
seleccione Cuota individual.
6. Deje activada la casilla de verificación Limitar el almacenamiento del sitio a un
máximo de: y, a continuación, escriba el nuevo valor máximo en megabytes.
7. Para enviar mensajes de correo electrónico de notificación de almacenamiento
del sitio al administrador de la colección de sitios, active la casilla de
verificación Enviar advertencia por correo electrónico cuando el
almacenamiento del sitio llegue a: y, a continuación, escriba el valor de
advertencia en megabytes.
8. Haga clic en Aceptar.
6.7.6 Creación, edición o eliminación de plantillas de cuota
Una plantilla de cuota consiste en los valores de límite de almacenamiento que indican
la cantidad máxima de datos que se puede almacenar en una colección de sitios.
Cuando se alcanza el límite de almacenamiento, una plantilla de cuota también puede
desencadenar una alerta de correo electrónico para el administrador de la colección
de sitios. Puede crear una plantilla de cuota para aplicar a cualquier colección de sitios
del conjunto o granja de servidores.
También puede aplicar plantillas de cuota a una colección de sitios que contiene
soluciones de espacio aislado. Un espacio aislado es un entorno de ejecución
restringido que permite a los programas tener acceso únicamente a algunos recursos;
además, evita que los problemas que se originan dentro del espacio aislado afecten al
resto del entorno del servidor. Puede establecer un límite de uso máximo por día y
enviar un mensaje de correo electrónico de advertencia cuando se está a punto de
alcanzar el límite de uso. Si se alcanza el límite máximo de uso, la solución de espacio
José Javier Tarrasa Soguero
Página 266 de 493
ADMINISTRACION SHAREPOINT 2010.
aislado se deshabilita durante el resto del día y se envía un mensaje de correo
electrónico al administrador de la colección de sitios.
También puede modificar las plantillas de cuota existentes, lo que permite modificar
los límites de almacenamiento para todas las colecciones de sitios que usan la misma
plantilla de cuota. Cuando modifica una plantilla de cuota, debe volver a aplicarla a las
colecciones de sitios existentes antes de que se apliquen los nuevos límites de
almacenamiento.
Si es necesario, puede eliminar una plantilla de cuota. Sin embargo, esto no eliminará
los valores de cuota de los sitios que se crearon mediante la plantilla de cuota. Si desea
quitar cuotas de todos los sitios mediante una plantilla de cuota específica, debe usar
el modelo de objetos o realizar una consulta SQL.
Antes de realizar este procedimiento, confirme lo siguiente:
•
El sistema ejecuta la versión Standard o Enterprise de SharePoint Server 2010.
•
Se configura el correo electrónico saliente.
•
El trabajo del temporizador de advertencia de cuota de disco está en ejecución.
Creación de una plantilla de cuota:
Es posible que desee crear una plantilla de cuota para aplicar a sitios que tienen
requisitos de almacenamiento y rendimiento distintos a los de la mayoría de los otros
sitios de la colección.
Para crear una plantilla de cuota:
1. Compruebe que pertenece al grupo de administradores de la granja de
servidores en el equipo que ejecuta el sitio web de Administración central de
SharePoint.
2. En la página principal de Administración central, haga clic en Administración de
aplicaciones.
3. En la sección Colecciones de sitios de la página Administración de aplicaciones,
haga clic en Especificar plantillas de cuota.
4. En la página Plantillas de cuota, en la sección Nombre de plantilla, haga clic en
Crear una nueva plantilla de cuota.
5. En el cuadro Nombre de la nueva plantilla, escriba el nombre de la nueva
plantilla.
José Javier Tarrasa Soguero
Página 267 de 493
ADMINISTRACION SHAREPOINT 2010.
Si desea basar la nueva plantilla en una plantilla de cuota existente, expanda la
lista Plantilla que se usará como modelo y, a continuación, haga clic en la
plantilla que desee.
6. En la sección Valores de límite de almacenamiento, establezca los valores que
desee aplicar a la plantilla.
Si desea restringir la cantidad de datos que se puede almacenar, active
la casilla de verificación Limitar el almacenamiento del sitio a un
máximo de y escriba el límite de almacenamiento en megabytes en el
cuadro.
Si desea que se envíe un mensaje de correo electrónico al administrador
de la colección de sitios cuando se alcanza un cierto umbral de
almacenamiento, active la casilla de verificación Enviar advertencia por
correo electrónico cuando el almacenamiento de la colección de sitios
llegue a y escriba el umbral en megabytes en el cuadro.
7. En la sección Soluciones de espacio aislado con límites de código, establezca los
valores de una plantilla para soluciones de espacio aislado.
a. En el cuadro Limitar el uso máximo por día a, escriba el uso diario en
puntos.
b. En el cuadro Enviar correo electrónico de advertencia cuando el uso
diario alcance, escriba el límite de uso por el que se debe enviar una
advertencia en puntos.
Un punto es una medida relativa de uso de los recursos, por ejemplo,
ciclos de CPU, memoria o errores de página. Los puntos permiten
realizar comparaciones entre las medidas de uso de los recursos que no
podrían compararse de otro modo.
Si no desea enviar un mensaje de correo electrónico de advertencia,
desactive la casilla de verificación Enviar correo electrónico de
advertencia cuando el uso diario alcance.
1. Haga clic en Aceptar.
Edición de una plantilla de cuota:
Si observa que los sitios exceden regularmente el límite de almacenamiento actual, es
posible que desee editar la plantilla de cuota para incrementar el límite de
almacenamiento.
José Javier Tarrasa Soguero
Página 268 de 493
ADMINISTRACION SHAREPOINT 2010.
Para editar una plantilla de cuota
1. Compruebe que pertenece al grupo de administradores de la granja de
servidores en el equipo que ejecuta el sitio web de Administración central de
SharePoint.
2. En la página principal de Administración central, haga clic en Administración de
aplicaciones.
3. En la sección Colecciones de sitios de la página Administración de aplicaciones,
haga clic en Especificar plantillas de cuota.
4. En la página Plantillas de cuota, en la sección Nombre de plantilla, expanda la
lista Plantilla que se modificará y, a continuación, haga clic en la plantilla que
desea editar.
5. Modifique la configuración de acuerdo a sus necesidades y haga clic en
Aceptar.
Eliminación de una plantilla de cuota:
Es posible que desee eliminar una plantilla de cuota cuando se elimina la colección de
sitios que requería esa configuración específica.
1. Compruebe que pertenece al grupo de administradores de la granja de
servidores en el equipo que ejecuta el sitio web de Administración central de
SharePoint.
2. En la página principal de Administración central, haga clic en Administración de
aplicaciones.
3. En la sección Colecciones de sitios de la página Administración de aplicaciones,
haga clic en Especificar plantillas de cuota.
4. En la sección Nombre de plantilla, expanda la lista Plantilla que se modificará y,
a continuación, haga clic en la plantilla que desea eliminar.
5. En la parte inferior de la página Plantillas de cuota, haga clic en Eliminar y, a
continuación, haga clic en Aceptar.
6.7.7 Administración de tipos de archivo bloqueados
José Javier Tarrasa Soguero
Página 269 de 493
ADMINISTRACION SHAREPOINT 2010.
Se pueden restringir los archivos de la carga o descarga por parte de una aplicación
web en función de su extensión de nombre de archivo. Por ejemplo, puede bloquear
archivos que tengan la extensión .exe, ya que dichos archivos se pueden ejecutar en el
equipo cliente y pueden contener código malintencionado.
De forma predeterminada, una gran cantidad tipos de archivo están bloqueados,
incluidos los tipos de archivo que Internet Explorer 7 trata como ejecutables. Los
archivos con llaves ({}) también están bloqueados de forma predeterminada. En la
tabla del anexo XI se muestran los tipos de archivo bloqueados de forma
predeterminada y sus extensiones de nombre de archivo correspondientes.
Agregar o quitar tipos de archivo bloqueados:
Use este procedimiento si desea prohibir que archivos de un tipo específico se guarden
o se recuperen desde cualquier aplicación web de un servidor.
1. Debe pertenecer al grupo de administradores del conjunto o granja de
servidores de la aplicación web.
2. En Administración central, haga clic en Seguridad.
3. En la sección Seguridad general de la página Seguridad, haga clic en Definir
tipos de archivo bloqueados.
4. En la página Tipos de archivos bloqueados, si desea cambiar la aplicación web
seleccionada, haga clic en Cambiar aplicación web en el menú Aplicación web.
Use la página Seleccionar aplicación web para seleccionar una aplicación web.
5. Siga uno de los procedimientos siguientes:
Para bloquear un tipo de archivo adicional, desplácese hasta el final del
cuadro de texto Escriba cada extensión de archivo en una línea diferente,
escriba la extensión de archivo que desea bloquear y, a continuación, haga
clic en Aceptar.
No es necesario escribir la extensión de archivo en la lista en orden
alfabético. La próxima vez que se abra la lista, la extensión de archivo
agregada estará ordenada correctamente en orden alfabético.
Para desbloquear un tipo de archivo, seleccione un tipo de archivo de la
lista, presione la tecla Suprimir y, a continuación, haga clic en Aceptar.
José Javier Tarrasa Soguero
Página 270 de 493
ADMINISTRACION SHAREPOINT 2010.
6.7.8 Agregar o quitar administradores de colecciones de sitios
A continuación se describen los procedimientos para agregar y quitar administradores
de la colección de sitios. Un administrador de la colección de sitios puede configurar la
apariencia y el comportamiento del sitio, configurar opciones de búsqueda y opciones
de directorio de sitios, y asignar espacio para almacenamiento. Una colección de sitios
puede tener uno o dos administradores.
Agregar un administrador de la colección de sitios:
Realice este procedimiento cuando desee que un usuario sea un administrador de la
colección de sitios para una colección en particular.
Una colección de sitios puede tener sólo dos administradores. En los pasos de este
procedimiento se describe cómo cambiar el administrador secundario de la colección
de sitios. De esta manera, el administrador principal de la colección de sitios no cambia
y se elimina el administrador secundario anterior, si es que existía uno.
Para agregar un administrador de la colección de sitios mediante Administración
central:
2. Para agregar un administrador de la colección de sitios, debe pertenecer al
grupo de administradores del conjunto o granja de servidores en el equipo que
ejecuta el sitio web de Administración central de SharePoint.
3. En la página principal del sitio web de Administración central de SharePoint,
seleccione Administración de aplicaciones.
4. En la página Administración de aplicaciones, debajo de Colecciones de sitios,
seleccione Cambiar administradores de la colección de sitios.
5. En la página Administradores de la colección de sitios, haga clic en la flecha
junto al nombre de la colección de sitios y seleccione Cambiar colección de
sitios.
6. Si la colección de sitios a la que desea agregar un administrador está en la lista,
seleccione la dirección URL de la misma y haga clic en Aceptar. Si la colección
no está en la lista, haga clic en la flecha junto al nombre de la aplicación web. A
continuación, haga clic en Cambiar aplicación web, seleccione el nombre de la
aplicación web que contiene la colección de sitios, seleccione la dirección URL
de la colección de sitios y haga clic en Aceptar.
José Javier Tarrasa Soguero
Página 271 de 493
ADMINISTRACION SHAREPOINT 2010.
7. En el área Administrador de la colección de sitios secundaria, escriba el nombre
del usuario que desea agregar con el formato <dominio>\<nombreDeUsuario>
o seleccione el usuario mediante la libreta de direcciones.
8. Haga clic en Aceptar.
Quitar un administrador de la colección de sitios:
Realice este procedimiento para especificar el usuario que desea quitar de la lista de
administradores de la colección de sitios. Esta acción no quita el usuario de Servicios
de dominio de Active Directory (AD DS).
1. Para quitar un administrador de la colección de sitios, debe pertenecer al grupo
de administradores de la granja de servidores en el equipo que ejecuta el sitio
web de Administración central de SharePoint.
2. En la página principal del sitio web de Administración central de SharePoint,
seleccione Administración de aplicaciones.
3. En la página Administración de aplicaciones, debajo de Colecciones de sitios,
seleccione Cambiar administradores de la colección de sitios.
4. En la página Administradores de la colección de sitios, haga clic en la flecha
junto al nombre de la colección de sitios y seleccione Cambiar colección de
sitios.
5. Si la colección de sitios de la que desea quitar un administrador está en la lista,
seleccione la dirección URL de la misma y haga clic en Aceptar. Si la colección
no está en la lista, haga clic en la flecha junto al nombre de la aplicación web. A
continuación, haga clic en Cambiar aplicación web, seleccione el nombre de la
aplicación web que contiene la colección de sitios, seleccione la dirección URL
de la colección de sitios y haga clic en Aceptar.
6. Todas las colecciones de sitios deben tener un administrador principal. Si desea
eliminar este administrador, debe reemplazarlo por otro administrador de
colección de sitios principal. Para ello, seleccione el nombre del administrador
principal actual, presione la tecla Suprimir y, a continuación, escriba el nombre
del administrador de la colección de sitios sustituto mediante el formato
<dominio>\<nombreDeUsuario> o seleccione un reemplazo para el
administrador de la colección de sitios mediante la libreta de direcciones.
7. Para quitar el administrador secundario de la colección de sitios, seleccione su
nombre y presione la tecla Suprimir.
José Javier Tarrasa Soguero
Página 272 de 493
ADMINISTRACION SHAREPOINT 2010.
8. Haga clic en Aceptar.
6.7.9 Bloquear o desbloquear colecciones de sitios
Puede aplicar bloqueos para impedir que los usuarios obtengan acceso a una colección
de sitios. Realice esta acción cuando una colección de sitios haya excedido el límite de
almacenamiento. La colección puede permanecer bloqueada hasta que se aumente la
cuota del límite de almacenamiento o hasta que se elimine parte del contenido.
A continuación se describen las opciones de bloqueo disponibles en Microsoft
SharePoint Server 2010:
Sin bloqueo: Desbloquea la colección de sitios y permite que esté disponible
para los usuarios.
No se puede agregar contenido: Evita que los usuarios agreguen contenido
nuevo a la colección de sitios. Se permiten actualizaciones y eliminaciones.
Sólo lectura (bloquea adiciones, actualizaciones y eliminaciones): Evita que los
usuarios agreguen, actualicen o eliminen contenido.
Sin acceso: Evita completamente el acceso al contenido. Los usuarios que
intenten obtener acceso al sitio, recibirán un mensaje de acceso denegado.
Use esta opción si desea bloquear una colección de sitios para evitar que se realicen
actualizaciones al contenido o para evitar cualquier acceso a la colección de sitios de
forma temporal. También puede seguir estos pasos para quitar el bloqueo de una
colección de sitios.
Para bloquear o desbloquear una colección de sitios mediante Administración central:
1. Debe pertenecer al grupo de administradores de la colección de sitios.
2. En Administración central, haga clic en Administración de aplicaciones.
3. En la página Administración de aplicaciones, en la sección Colecciones de sitios,
haga clic en Configurar cuotas y bloqueos. Se abrirá la página Bloqueos y cuotas
de colección de sitios.
4. Si desea cambiar la colección de sitios que seleccionó, en la sección Colección
de sitios, en el menú Colección de sitios, haga clic en Cambiar colección de
sitios. Seleccione una colección de sitios en la página Seleccionar colección de
sitios.
José Javier Tarrasa Soguero
Página 273 de 493
ADMINISTRACION SHAREPOINT 2010.
5. En la página Bloqueos y cuotas de colección de sitios, en la sección Información
de bloqueo del sitio, seleccione una de las siguientes opciones:
Sin bloqueo: para desbloquear la colección de sitios y permitir que esté
disponible para los usuarios.
No se puede agregar contenido: para evitar que los usuarios agreguen
contenido nuevo a la colección de sitios. Se permiten actualizaciones y
eliminaciones.
Sólo lectura (bloquea adiciones, actualizaciones y eliminaciones): para
evitar que los usuarios agreguen, actualicen o eliminen contenido.
Sin acceso: para evitar completamente el acceso al contenido. Los
usuarios que intenten obtener acceso al sitio, recibirán un mensaje de
acceso denegado.
6. Si selecciona No se puede agregar contenido, Sólo lectura (bloquea adiciones,
actualizaciones y eliminaciones) o Sin acceso, escriba un motivo para el
bloqueo en el cuadro Información adicional del bloqueo.
7. Haga clic en Aceptar.
José Javier Tarrasa Soguero
Página 274 de 493
ADMINISTRACION SHAREPOINT 2010.
6.7.10 Visualización de todas las colecciones de sitios
Una colección de sitios es un grupo de sitios web que tienen el mismo propietario y
comparten la configuración de administración, así como los permisos. Las colecciones
de sitios se crean en una aplicación web. Al crear una colección de sitios, se crea
automáticamente un sitio de nivel superior en la colección de sitios. Después se
pueden crear uno o más subsitios debajo del sitio de nivel superior. Toda la estructura
del sitio de nivel superior y sus subsitios recibe el nombre de colección de sitios.
Visualización de las colecciones de sitios de una aplicación web:
Realice los siguientes procedimientos para ver todas las colecciones de sitios de una
aplicación web.
1. Para ver todas las colecciones de sitios, debe pertenecer al grupo de
administradores de la granja de servidores en el equipo que ejecuta el sitio web
de Administración central de SharePoint.
2. En la página principal de Administración central, haga clic en Administración de
aplicaciones.
3. En la sección Colecciones de sitios de la página Administración de aplicaciones,
haga clic en Ver todas las listas de colecciones de sitios.
La página Lista de colecciones de sitios enumera todas las colecciones de sitios
de una aplicación web.
4. Para que se muestre más información acerca de una colección de sitios, en la
columna Dirección URL, haga clic en la colección que desee.
Aparecerá la siguiente información sobre la colección de sitios, en una tabla a la
derecha de la página.
Dirección URL: La dirección URL de la colección de sitios.
Título: El título que se proporcionó cuando se creó la colección de sitios.
Descripción: La descripción que se proporcionó cuando se creó la
colección de sitios.
Administrador principal: El administrador principal de la colección de
sitios.
José Javier Tarrasa Soguero
Página 275 de 493
ADMINISTRACION SHAREPOINT 2010.
Dirección de correo electrónico: La dirección de correo electrónico del
administrador principal.
Nombre de la base de datos: La base de datos de contenido que usa
actualmente la colección de sitios.
5. Si desea cambiar la aplicación web seleccionada, haga clic en el cuadro
Aplicación web y, a continuación, haga clic en Cambiar aplicación web. Use la
página Seleccionar aplicación web para seleccionar otra aplicación web.
José Javier Tarrasa Soguero
Página 276 de 493
ADMINISTRACION SHAREPOINT 2010.
CAPÍTULO 6
SECCION 8
Administración de listas y bibliotecas
José Javier Tarrasa Soguero
Página 277 de 493
ADMINISTRACION SHAREPOINT 2010.
6.8 Administración de Listas y Bibliotecas
En SharePoint 2010 se pueden clasificar y almacenar los elementos y documentos en
listas, las listas pueden ser personalizadas y se pueden crear mediante plantillas de
tareas, calendarios, etc. Las listas pueden contener muchos tipos de elementos, texto,
fechas o cálculos de bases de datos basados en columnas.
Se podrá enviar por correo electrónico cualquier tipo de contenido, es decir se podrá
agregar contenido a los anuncios y listas de calendarios.
Una biblioteca de SharePoint es una ubicación en un sitio donde puede crear archivos,
almacenarlos, actualizarlos y participar en ellos con los miembros del equipo. Cada tipo
de biblioteca (de documentos, imágenes, formularios, páginas wiki, activos, informes,
registros, conexiones de datos y diapositivas) muestra una lista de archivos e
información clave sobre ellos, como quién fue la última persona que modificó el
archivo. Puede elegir entre varios tipos de bibliotecas, en función de los tipos de
archivos que desea almacenar y cómo planea usarlos. Una vez que haya terminado con
una biblioteca, puede archivar los archivos, eliminar la biblioteca que no se use y
ahorrar espacio en el disco del servidor.
También puede personalizar las bibliotecas de varias formas. Puede controlar cómo se
ven los documentos, cómo se hace su seguimiento, se administran y se crean. Puede
controlar las versiones, incluido su número y tipo, y puede limitar quién puede ver los
documentos antes de aprobarlos. Para agilizar un proceso comercial, puede usar flujos
de trabajo para que colaboren en los documentos de las bibliotecas. Para reducir el
desorden, puede especificar directivas de administración de la información para
administrar el tratamiento y la caducidad de los documentos dentro de las bibliotecas.
En esta sección del capítulo Administración de SharePoint 2010, se trataran los
siguientes procedimientos:
Crear una lista mediante una plantilla de lista.
Creación de una lista personalizada.
Crear una lista importando una hoja de cálculo.
Eliminar una lista.
Agregar un elemento a una lista mediante formulario.
Agregar archivos a una lista enviando correo electrónico.
Editar un elemento de una lista mediante formulario.
Agregar varios tipos de contenido a una lista o una biblioteca
Aprobar o rechazar elementos o archivos de una lista o biblioteca de un
sitio
Crear una Biblioteca.
Eliminar una Biblioteca.
José Javier Tarrasa Soguero
Página 278 de 493
ADMINISTRACION SHAREPOINT 2010.
Crear un archivo nuevo en una Biblioteca.
Cargar un archivo en una biblioteca.
Cargar varios archivos en una biblioteca.
Eliminar uno o varios archivos de una Biblioteca.
Habilitar el control de versiones en una Biblioteca.
Deshabilitar control de versiones en una Biblioteca.
Desproteger un archivo.
Proteger un archivo.
Descartar una desprotección.
José Javier Tarrasa Soguero
Página 279 de 493
ADMINISTRACION SHAREPOINT 2010.
6.8.1. Crear una lista mediante una plantilla de lista
En SharePoint 2010 vienen predefinidas tipos de plantillas de calendarios, encuestas o
tareas que facilitan la creación de listas, en este apartado se explicará cómo se puede
crear una lista a partir de una plantilla de lista.
1. Haga clic en Acciones del sitio, haga clic en Ver todo el contenido del sitio y, a
continuación, haga clic en Crear.
2. En Comunicaciones o Seguimiento, haga clic en el tipo de lista que desee crear,
como Contactos o Calendario.
3. Escriba el Nombre para la lista, este campo es obligatorio tenga en cuenta que
el nombre aparece en la parte superior de la lista en la mayoría de las vistas,
forma parte de la dirección web para la página de la lista y aparece en la
navegación del sitio para ayudar a los usuarios a encontrar la lista.
Posteriormente puede cambiar el nombre de una lista, pero no su dirección
web.
4. Escriba la Descripción que se mostrara debajo del nombre en la mayoría de las
vistas. Algunos tipos de listas pueden recibir contenido por correo electrónico.
Si tiene previsto habilitar la lista para la recepción de contenido por correo
electrónico, puede agregar la dirección de correo electrónico de la lista a la
descripción para que los usuarios encuentren esta dirección con facilidad.
Posteriormente podrá cambiar la descripción de la lista si lo desea.
5. Para agregar un vínculo al Inicio rápido, compruebe que Sí esté seleccionado en
la sección Navegación.
6. Si hay una sección de Correo electrónico, el administrador ha habilitado listas
en el sitio para recibir contenido por correo electrónico. Para permitir que se
agregue contenido a esta lista mediante el envío de mensajes de correo
electrónico, haga clic en Sí en Habilitar esta lista para recibir correo
electrónico. A continuación, en el cuadro Dirección de correo electrónico,
escriba la primera parte de la dirección que desea que usen los usuarios para la
lista. Esta opción no está disponible para todos los tipos de lista.
7. Haga clic en Crear.
José Javier Tarrasa Soguero
Página 280 de 493
ADMINISTRACION SHAREPOINT 2010.
6.8.2. Creación de una lista personalizada
La creación de una lista personalizada es similar a la creación de listas mediante una
plantilla con la excepción de que la lista personalizada se crea con sólo tres columnas:
Título, Creado por y Modificado por. Después de crear una lista personalizada, puede
agregar columnas y hacer los cambios que desee según sus necesidades.
1. Haga clic en Acciones del sitio, haga clic en Ver todo el contenido del sitio y, a
continuación, haga clic en Crear.
2. En Listas personalizadas, haga clic en Lista personalizada o Lista personalizada
en vista Hoja de datos.
Use las listas personalizadas cuando desee usar un formulario
principalmente para escribir y ver datos en la lista.
Use las listas personalizadas en la vista Hoja de datos cuando desee usar
una cuadrícula, similar a una hoja de cálculo, para escribir y ver datos en la
lista. Esto es útil cuando se tienen que actualizar varios elementos al mismo
tiempo
Después de crear una lista, se puede cambiar la forma en la que se escriben
y muestran los datos.
3. Escriba el Nombre para la lista, el nombre aparece en la parte superior de la
lista en la mayoría de las vistas, forma parte de la dirección web para la página
de la lista y aparece en la navegación del sitio para ayudar a los usuarios a
encontrar la lista. Puede cambiar el nombre de una lista, pero la dirección web
no cambiará.
4. Escriba la Descripción para la lista, que se mostrara debajo del nombre en la
mayoría de las vistas. Algunos tipos de listas pueden recibir contenido por
correo electrónico. Si tiene previsto habilitar la lista para la recepción de
contenido por correo electrónico, puede agregar la dirección de correo
electrónico de la lista a la descripción para que los usuarios encuentren esta
dirección con facilidad. Puede cambiar la descripción de una lista
posteriormente si lo desea.
5. Para agregar un vínculo al Inicio rápido, compruebe que Sí esté seleccionado en
la sección Navegación.
6. Si hay una sección de Correo electrónico, el administrador ha habilitado listas
en el sitio para recibir contenido por correo electrónico. Para permitir que se
agregue contenido a esta lista mediante el envío de mensajes de correo
electrónico, haga clic en Sí en Habilitar esta lista para recibir correo
electrónico. A continuación, en el cuadro Dirección de correo electrónico,
José Javier Tarrasa Soguero
Página 281 de 493
ADMINISTRACION SHAREPOINT 2010.
escriba la primera parte de la dirección que desea que usen los usuarios para la
lista. Esta opción no está disponible para todos los tipos de lista.
7. Haga clic en Crear.
6.8.3. Crear una lista importando una hoja de cálculo
Puede ahorrar tiempo si crea una lista mediante la importación de una hoja de cálculo
con las columnas y los datos que desee para la lista. La importación de una hoja de
cálculo también es una forma de crear una lista sin la columna Título predeterminada.
Se deberá de utiliza un programa que sea compatible con SharePoint 2010, en el
procedimiento se ha utilizado Microsoft Excel 2010.
1. Haga clic en Acciones del sitio, haga clic en Ver todo el contenido del sitio y, a
continuación, haga clic en Crear.
2. En Listas personalizadas, haga clic en Importar hoja de cálculo.
3. Escriba el Nombre para la lista, el nombre aparece en la parte superior de la
lista en la mayoría de las vistas, forma parte de la dirección web para la página
de la lista y aparece en la navegación del sitio para ayudar a los usuarios a
encontrar la lista. Puede cambiar el nombre de una lista, pero la dirección web
no cambiará.
4. Escriba la Descripción para la lista, la descripción se muestra debajo del
nombre en la mayoría de las vistas. Algunos tipos de listas pueden recibir
contenido por correo electrónico. Si tiene previsto habilitar la lista para la
recepción de contenido por correo electrónico, puede agregar la dirección de
correo electrónico de la lista a la descripción para que los usuarios encuentren
esta dirección con facilidad. Puede cambiar la descripción de una lista,
posteriormente si así lo desea.
5. Debe Examinar o escribir la Ubicación del archivo de la hoja de cálculo que
desee importar; a continuación, haga clic en Importar
6. En el diálogo Importar a la lista de Windows SharePoint Services, seleccione el
Tipo de rango y, en Seleccionar rango, especifique el rango de la hoja de
cálculo que desee usar para crear la lista.
José Javier Tarrasa Soguero
Página 282 de 493
ADMINISTRACION SHAREPOINT 2010.
Figura 43 Creación lista a partir de hoja Excel
Dependiendo del programa de hoja de cálculo que use, es posible que pueda
seleccionar el rango de celdas que desee directamente en la hoja de cálculo. En
la hoja de cálculo se deben haber definido un rango de tabla y un nombre de
rango para poder seleccionarlos en el cuadro diálogo Importar a la lista de
Windows SharePoint Services
7. Haga clic en Importar.
Los tipos de columnas que se crean para una lista se basan en los tipos de datos de las
columnas de la hoja de cálculo. Por ejemplo, una columna de la hoja de cálculo que
contenga fechas generalmente será una columna de fechas en la lista de SharePoint.
La siguiente imagen es la lista de SharePoint que se creó mediante la importación de la
hoja de cálculo de la imagen anterior.
Figura 44 Creación lista a partir de hoja Excel - Lista creada
Después de importar una hoja de cálculo, compruebe las columnas de la lista para
asegurarse de que los datos se importen según lo previsto. Por ejemplo, es posible que
desee especificar que una columna contenga una moneda en lugar de un número. Para
José Javier Tarrasa Soguero
Página 283 de 493
ADMINISTRACION SHAREPOINT 2010.
ver o cambiar la configuración de la lista, abra la lista, haga clic en la pestaña Lista y, a
continuación, haga clic en Configuración de lista.
6.8.4. Eliminar una lista
Vaya a la lista que desee eliminar.
1. Haga clic en la pestaña Lista y, a continuación, haga clic en Configuración de
lista.
2. En la página de configuración de la lista, haga clic en Eliminar esta lista y, a
continuación, haga clic en Aceptar. Si Configuración de lista está deshabilitado
o Eliminar esta lista no se encuentra en la página de configuración de la lista,
es posible que no tenga los permisos necesarios para modificar la configuración
o eliminar la lista
6.8.5. Agregar un elemento a una lista mediante formulario
Un sitio de SharePoint puede incluir diversas listas; desde contactos y calendarios
hasta anuncios y seguimiento de problemas. Independientemente del tipo de lista que
actualice, el proceso es el mismo para agregar, editar y eliminar elementos de lista.
Puede crear una lista con una serie de columnas, como Texto, Número, Opción,
Moneda, Fecha y hora, Búsqueda, Sí/No y Calculado. También puede adjuntar uno o
varios archivos a un elemento de lista para proporcionar detalles adicionales, como
una hoja de cálculo con cifras de apoyo o un documento con información general.
El método predeterminado para agregar un elemento a una lista es mediante
formulario. Algunas listas pueden aparecer en elementos web, que son bloques
básicos de creación de páginas en un sitio de SharePoint., como pueden ser las listas
Anuncios, Calendario y Vínculos aparecerán en elementos web en la página principal
predeterminada. Cuando una lista aparece en un elemento web, es posible que pueda
agregar elementos a la lista sin abrirla directamente. Sin embargo, si no ve el vínculo
para agregar un nuevo elemento a una lista, deberá abrir la lista directamente.
1. Vaya al sitio que contiene la lista en la que desea agregar un elemento.
2. Haga clic en el nombre de la lista en Inicio rápido, o bien, haga clic en Acciones
del sitio, haga clic en Ver todo el contenido del sitio y, a continuación, en la
sección de la lista correspondiente, haga clic en el nombre de la lista.
3. En la cinta de opciones, haga clic en la pestaña Elementos y, a continuación, en
el grupo Nuevo, haga clic en Nuevo elemento. También puede hacer clic en
Agregar nuevo elemento en la parte inferior de la lista. Si se han agregado
tipos de contenido adicionales a la lista, haga clic en la flecha situada junto a
José Javier Tarrasa Soguero
Página 284 de 493
ADMINISTRACION SHAREPOINT 2010.
Nuevo para mostrar otras opciones, como Nuevo problema de soporte o
Nuevo proveedor.
4. Escriba la información para el elemento de lista. Tenga en cuenta lo siguiente:
Debe escribir información si hay un asterisco rojo junto a la etiqueta de la
columna.
Para adjuntar un archivo al elemento de lista, en la cinta de opciones, en la
ficha Editar, en el grupo Acciones, haga clic en Adjuntar archivo, haga clic
en Explorar para buscar el archivo y, a continuación, haga clic en Aceptar.
Para cada elemento de lista puede adjuntar varios archivos. Si el comando
Adjuntar archivo no está disponible, es posible que su lista no admita datos
adjuntos.
En función de la lista, es posible que haya comandos adicionales disponibles
en la ficha Comandos personalizados de la cinta de opciones.
5. Siga uno de estos pasos:
Tras escribir la información, en la cinta de opciones, en la ficha Editar, en el
grupo Ejecutar, haga clic en Guardar, o bien, en la parte inferior del formulario,
haga clic en Guardar.
Para descartar cualquier información que haya escrito, en la cinta de opciones,
en la ficha Editar, en el grupo Ejecutar, haga clic en Cancelar, o bien, en la parte
inferior del formulario, haga clic en Cancelar.
6.8.6. Agregar archivos a una lista enviando correo electrónico
Los paneles de discusión, anuncios y calendarios se pueden configurar de modo que las
personas puedan agregar elementos enviando correo electrónico, si su sitio está
habilitado para recibir contenido por correo electrónico. Es posible enviar entradas de
blog por correo electrónico, si bien, no se pueden enviar comentarios de blog.
1. Vaya al sitio que contiene la lista a la cual desea enviar archivos por correo
electrónico.
2. Haga clic en el nombre de la lista en Inicio rápido, o bien, haga clic en Acciones
del sitio, haga clic en Ver todo el contenido del sitio y, a continuación, en la
sección de la lista correspondiente, haga clic en el nombre de la lista.
3. En la cinta de opciones, bajo la sección Herramientas de listas, en el grupo
Configuración de la ficha Lista, haga clic en Configuración.
José Javier Tarrasa Soguero
Página 285 de 493
ADMINISTRACION SHAREPOINT 2010.
4. En la página Configuración de lista, si la lista está habilitada para recibir correo
electrónico, la dirección aparece bajo Información de la lista, junto a
Dirección de correo electrónico.
Use la dirección de correo electrónico de su grupo de SharePoint para enviar el
elemento de lista como un mensaje de correo electrónico, los archivos de datos
adjuntos a los mensajes se agregan automáticamente al sitio de SharePoint., realice los
siguientes pasos:
1. En su aplicación de correo electrónico, prepare el elemento que desea enviar
de algunas de las siguientes formas:
Para enviar un elemento de discusión o para publicar un elemento en un
blog de equipo, incluya el contenido en el cuerpo del mensaje.
Para enviar un elemento de calendario, envíe una convocatoria de reunión
o una cita desde su aplicación de correo electrónico o calendario.
Para enviar una imagen, un formulario o un documento, agregue ese
elemento al mensaje en forma de datos adjuntos.
Para enviar un mensaje o una respuesta de correo electrónico estándar,
incluya el contenido en el cuerpo del mensaje igual que se hace en
cualquier mensaje de correo electrónico.
2. En los cuadros Para o CC., escriba la dirección de la lista. Si su grupo de
SharePoint ya incluye la lista, escriba la dirección de correo electrónico del
grupo de SharePoint en su lugar.
3. Enviar el mensaje. En la mayoría de las aplicaciones de correo electrónico, se
hace clic en Enviar para enviar el mensaje.
4. El elemento se agregará a la lista y deberá aparecer en ella. Si no puede ver
inmediatamente el elemento en la lista, actualice el explorador.
Es posible que, en función de la configuración de su servidor de correo electrónico, el
elemento de la lista tarde un poco en aparecer.
6.8.7. Editar un elemento de un alista
Puede editar un elemento mediante un formulario, que es el método predeterminado.
Si la lista se configura para el seguimiento de versiones, se creará una nueva versión
del elemento de lista cada vez que se edite un elemento de lista. Puede ver un historial
José Javier Tarrasa Soguero
Página 286 de 493
ADMINISTRACION SHAREPOINT 2010.
de los cambios del elemento de lista y restaurar una versión anterior si comete un
error en una nueva versión.
1. Vaya al sitio que contiene la lista en la que desee editar un elemento.
2. Haga clic en el nombre de la lista en Inicio rápido, o bien, haga clic en Acciones
del sitio, haga clic en Ver todo el contenido del sitio y, a continuación, en la
sección de la lista correspondiente, haga clic en el nombre de la lista.
3. Seleccione el elemento que desee editar marcando la casilla de verificación
situada al principio de la fila.
4. En la cinta de opciones, en el grupo Administrar de la ficha Elementos, haga
clic en Editar elemento.
Edite la información del elemento de lista. Tenga en cuenta lo siguiente:
Debe escribir información si hay un asterisco rojo junto a la etiqueta de la
columna.
Para adjuntar un archivo al elemento de lista, en la cinta de opciones, en la
ficha Editar, en el grupo Acciones, haga clic en Adjuntar archivo, haga clic
en Explorar para buscar el archivo y, a continuación, haga clic en Aceptar.
Para cada elemento de lista puede adjuntar varios archivos. Si el comando
Aceptar no está disponible, es posible que su lista no admita datos
adjuntos.
Para eliminar los datos adjuntos de un elemento de lista, en la sección
Datos adjuntos del formulario, junto a los datos adjuntos que desee quitar,
haga clic en Eliminar.
En función de la lista, es posible que haya comandos adicionales disponibles
en la ficha Comandos personalizados de la cinta de opciones.
5. Siga uno de estos pasos:
Tras escribir la información, en la cinta de opciones, en la ficha Editar, en el
grupo Ejecutar, haga clic en Guardar, o bien, en la parte inferior del
formulario, haga clic en Guardar.
Para descartar cualquier información que haya escrito, en la cinta de
opciones, en la ficha Editar, en el grupo Ejecutar, haga clic en Cancelar, o
bien, en la parte inferior del formulario, haga clic en Cancelar.
José Javier Tarrasa Soguero
Página 287 de 493
ADMINISTRACION SHAREPOINT 2010.
6.8.8. Agregar varios tipos de contenido a una lista o una biblioteca
La mayoría de las bibliotecas y listas pueden contener varios tipos de contenido. Por
ejemplo, una biblioteca puede contener los documentos y los gráficos relacionados
con un proyecto. En la biblioteca, los archivos gráficos se incluyen con las columnas de
información asignadas al tipo de contenido de gráficos y los documentos, con las
columnas asignadas al tipo de contenido de documento. Usando el comando Nuevo de
la biblioteca de documentos, los autores pueden crear nuevos elementos de cualquier
tipo de contenido. No es posible habilitar varios tipos de contenido en una biblioteca
wiki.
Antes de agregar tipos de contenido a una biblioteca o lista, es útil entender lo
siguiente:
Los tipos de contenido se pueden configurar para requerir que ciertos campos,
también conocidos como columnas, contengan información. Cuando se carga o
crea un documento, si las columnas requeridas no contienen información, se
solicitará al usuario que la proporcione. Las columnas requeridas están
determinadas por el tipo de contenido en el que se configuran y no por la lista
o biblioteca.
Los campos que aparecen en un formulario están determinados por el tipo de
contenido asociado con dicho formulario, no por la lista o biblioteca.
La plantilla de documento usada para crear un nuevo documento está
determinada por el tipo de contenido, no por la lista o biblioteca.
Los flujos de trabajo y eventos pueden depender de los tipos de contenido.
Los tipos de contenido que tienen una relación primario-secundario con un sitio
de nivel superior pueden verse afectados por las acciones que ocurren cuando
se actualiza el tipo de contenido primario.
Realizar los siguientes pasos para activar varios tipos de contenido en una biblioteca:
1. Abra la biblioteca para la que desee habilitar varios tipos de contenido.
2. En la cinta de opciones, en Herramientas de bibliotecas, haga clic en la pestaña
Biblioteca.
2. En el grupo Configuración, haga clic en Configuración de biblioteca.
3. En la sección Configuración general, seleccione Configuración avanzada.
4. En la sección Tipos de contenido, haga clic en Sí en ¿Desea permitir la
administración de tipos de contenido?
5. Cambie cualquier otra configuración que desee y, a continuación, haga clic en
Aceptar.
José Javier Tarrasa Soguero
Página 288 de 493
ADMINISTRACION SHAREPOINT 2010.
Realizar los siguientes pasos para activar varios tipos de contenido en una lista:
1. Abra la lista o el calendario para los que desee habilitar varios tipos de
contenido.
2. En la cinta de opciones, en Herramientas de listas, haga clic en la pestaña Lista.
3. En el grupo Configuración, haga clic en Configuración de lista.
4. En la sección Configuración general, seleccione Configuración avanzada.
5. En la sección Tipos de contenido, haga clic en Sí en ¿Desea permitir la
administración de tipos de contenido?.
6. Cambie cualquier otra configuración que desee y, a continuación, haga clic en
Aceptar.
6.8.9. Aprobar o rechazar elementos o archivos de una lista o
biblioteca de un sitio
Algunas listas y bibliotecas de sitios están configuradas de manera tal que sólo se
pueden publicar en ellas elementos o archivos aprobados. Los blogs son un buen
ejemplo. La mayoría de las organizaciones tienen cuidado de supervisar las entradas de
blog para poder descartar lenguaje inapropiado, retórica ofensiva o correo electrónico
comercial no solicitado.
Si una persona envía un elemento o archivo a este tipo de lista o biblioteca, queda en
estado Pendiente hasta que una persona con los permisos necesarios lo aprueba.
Mientras se espera su aprobación, o después de ser rechazado, permanece en estado
Pendiente. Generalmente, cuando un elemento o archivo está en estado Pendiente,
sólo el creador del elemento o archivo y las personas que tienen permisos para
administrar listas y bibliotecas pueden verlo. Se vuelve visible para otros usuarios
solamente después de que su estado cambie de Pendiente ha Aprobado. Los
elementos y archivos rechazados permanecen en la lista o biblioteca hasta que una
persona con los permisos adecuados o los creadores los eliminan.
Si la seguridad de la biblioteca está configurada para permitir que cualquier usuario lea
elementos, cualquier usuario que tenga permisos de lectura en el sitio podrá ver todos
los elementos de la lista o biblioteca, independientemente de si los elementos están o
no en el estado Aprobado.
Únicamente las personas que tienen permisos de diseño o de control total pueden
aprobar o rechazar elementos o archivos de una lista o biblioteca que requiera
aprobación. Otros usuarios del sitio sólo pueden ver lo que tienen permiso para ver o
lo que ellos mismos han cargado.
Para aprobar un elemento o un archivo realizar los siguientes pasos:
José Javier Tarrasa Soguero
Página 289 de 493
ADMINISTRACION SHAREPOINT 2010.
1. Vaya a la biblioteca o lista donde se encuentra ubicado el elemento o archivo
Pendiente.
Figura 45 Elemento o archivo pendiente
2. Mantenga el mouse sobre el elemento, haga clic en la flecha y, a continuación, en
el cuadro desplegable que aparece junto al nombre de archivo o elemento,
seleccione Aprobar o rechazar.
Figura 46 Aprobar o rechazar documento
3. En la sección Estado de aprobación del cuadro de dialogo que se abre, elija
Aprobado.
4. En la sección Comentario, escriba un comentario acerca del motivo de la
aprobación del elemento. Este paso es opcional, pero se recomienda realizarlo a
los efectos del historial de datos.
José Javier Tarrasa Soguero
Página 290 de 493
ADMINISTRACION SHAREPOINT 2010.
Figura 47 Estado de aprobación
5. Haga clic en Aceptar. Cuando se cierra el cuadro de diálogo Aprobar o rechazar, el
Estado de aprobación del archivo es Aprobado.
Figura 48 Elemento o archivo aprobado
Para rechazar un elemento o archivo realizar los siguientes pasos:
1. Vaya a la biblioteca o lista donde se encuentra ubicado el elemento o archivo.
2. Mantenga el mouse sobre el elemento, haga clic en la flecha y, a continuación, en
el cuadro desplegable que aparece junto al nombre de archivo o elemento,
seleccione Aprobar o rechazar.
3. En la sección Estado de aprobación del cuadro de dialogo que se abre, elija
Rechazado.
4. En la sección Comentario, escriba un comentario acerca del motivo del rechazo
del elemento o archivo. Este paso es opcional, pero se recomienda realizarlo a los
efectos del historial de datos, especialmente cuando se rechaza el elemento o
archivo.
José Javier Tarrasa Soguero
Página 291 de 493
ADMINISTRACION SHAREPOINT 2010.
Figura 49 Estado de rechazo
5. Haga clic en Aceptar. Cuando se cierra el cuadro de diálogo Aprobar o rechazar, el
Estado de aprobación del elemento o archivo es Rechazado.
Figura 50 Elemento o archivo rechazado
El elemento rechazado no se elimina automáticamente. Pueden eliminarlo las
personas con permisos de aprobador o el creador del elemento o archivo.
Para eliminar un archivo de una biblioteca de sitio: Seleccione el cuadro desplegable
que aparece junto a su nombre y Eliminar, o active la casilla de verificación que
aparece junto al icono y, en la ficha Documentos de la cinta, seleccione Eliminar
documento.
Para eliminar un elemento de una lista de sitio: Seleccione el cuadro desplegable que
aparece junto a su nombre y Eliminar elemento, o active la casilla de verificación que
aparece junto al icono y, en la ficha Elementos, haga clic en Eliminar elemento.
6.8.10. Crear una biblioteca
Antes de continuar con el siguiente procedimiento es conveniente saber qué tipos de
bibliotecas se pueden crear, para esto vea el Anexo XIII del presente documento.
1. Vaya al sitio donde desea crear la biblioteca.
José Javier Tarrasa Soguero
Página 292 de 493
ADMINISTRACION SHAREPOINT 2010.
2. Haga clic en Acciones del sitio, haga clic en Ver todo el contenido del sitio y, a
continuación, en Crear.
3. En Bibliotecas, haga clic en el tipo de biblioteca que desea, por ejemplo en
Biblioteca de documentos o en Biblioteca de imágenes.
4. En el cuadro Nombre, escriba un nombre para la biblioteca. El nombre aparece
en la parte superior de la página de la biblioteca, se transforma en parte de la
dirección de la página de la biblioteca y aparece en elementos de navegación
que ayudan a los usuarios a encontrar y abrir la biblioteca.
En el cuadro Descripción, escriba la descripción del propósito de la biblioteca.
La descripción es opcional. Esta aparece en la parte superior de la página de la
biblioteca, debajo del nombre de la biblioteca. Si piensa habilitar la biblioteca
para recibir contenido por correo electrónico, puede agregar la dirección de
correo electrónico de la biblioteca a su descripción para que las personas
puedan encontrarla fácilmente.
5. Para agregar un vínculo a esta biblioteca en el Inicio rápido, compruebe que
esté seleccionado Sí en la sección Navegación.
6. Algunas bibliotecas admiten la integración de correo electrónico entrante. Si
aparece la sección Correo electrónico entrante significa que el administrador
habilitó el sitio para recibir contenido por correo electrónico. Si desea que los
demás usuarios puedan agregar archivos a la biblioteca enviándolos como
datos adjuntos en mensajes de correo electrónico, haga clic en Sí. A
continuación, en el cuadro Dirección de correo electrónico, escriba la primera
parte de la dirección que desea que los usuarios usen para la biblioteca.
En la sección Vea también encontrará vínculos para obtener más información
acerca de cómo configurar los parámetros de correo electrónico para una
biblioteca.
7. Para crear una versión cada vez que se registre un archivo en la biblioteca, en la
sección Historial de versiones del documento o Historial de versiones de
imagen, haga clic en Sí.
Posteriormente puede elegir si desea almacenar tanto las versiones principales
como las secundarias y sobre cuántas versiones de cada una de ellas desea
realizar un seguimiento.
8. En el caso de algunas bibliotecas, puede estar disponible la sección Plantilla de
documento que enumera los programas predeterminados para crear nuevos
archivos. En la lista desplegable de la sección Plantilla de documento, haga clic
en el tipo de archivo predeterminado que desea usar como plantilla para los
archivos que se crearon en la biblioteca.
9. Haga clic en Crear.
José Javier Tarrasa Soguero
Página 293 de 493
ADMINISTRACION SHAREPOINT 2010.
6.8.11. Eliminar una Biblioteca
Para eliminar una biblioteca deberá realizar los siguientes pasos:
1. Haga clic en el nombre de la biblioteca en Inicio rápido o haga clic en
Acciones del sitio, haga clic en Ver todo el contenido del sitio y, a
continuación, en la sección Bibliotecas adecuada, haga clic en el nombre de
la biblioteca.
2. Realice uno de los procedimientos siguientes:
Para una biblioteca de imágenes, en el menú Configuración, haga clic en
Configuración de la biblioteca <tipo_de_biblioteca>.
Para las demás bibliotecas, en Herramientas de bibliotecas, haga clic en
la pestaña Biblioteca y, a continuación, en el grupo Configuración, haga
clic en Configuración de biblioteca.
3. En Permisos y administración, haga clic en Eliminar esta biblioteca
<tipo_de_biblioteca>.
4. Cuando se le pida que confirme la eliminación, haga clic en Aceptar si está
seguro de que desea eliminar la biblioteca.
6.8.12. Crear un archivo nuevo en una biblioteca
Para crear un nuevo archivo en una biblioteca realizar los siguientes pasos:
1. Vaya al sitio que contiene la biblioteca para la que desee crear un archivo.
2. Haga clic en el nombre de la biblioteca en Inicio rápido, o bien, haga clic en
Acciones del sitio, haga clic en Ver todo el contenido del sitio y, a
continuación, en la sección de la biblioteca correspondiente, haga clic en el
nombre de la biblioteca.
3. En la cinta de opciones, en la sección Herramientas de bibliotecas, haga clic
en la pestaña Documento y, a continuación, en el grupo Nuevo, haga clic en
Nuevo documento.
José Javier Tarrasa Soguero
Página 294 de 493
ADMINISTRACION SHAREPOINT 2010.
Si existen plantillas adicionales asociadas a su biblioteca, aparecen otras
opciones, como Nueva hoja de cálculo o Nuevo contrato.
Por lo general, aparece un mensaje de seguridad y, después de hacer clic en
Aceptar, se crea un archivo basado en la plantilla asociada con el comando.
4. Agregue la información que desee en el archivo.
5. Guarde el archivo como lo hace habitualmente. Para ello, haga clic en el
botón o comando Guardar de la aplicación y, a continuación, asigne un
nombre al archivo.
Si guarda un archivo en una biblioteca en la que se requiere que los archivos
estén desprotegidos, el archivo estará inicialmente desprotegido para
usted. Debe proteger el archivo antes de que otras personas puedan
editarlo.
Según la configuración de su biblioteca, es posible que se le solicite
información adicional acerca del archivo al guardarlo. Por ejemplo, puede
que se le solicite que elija el tipo de contenido del archivo o que escriba
más detalles acerca del archivo.
6. El archivo se agregará a la biblioteca y deberá aparecer en la lista de
archivos. Si no puede ver inmediatamente sus archivos en la biblioteca,
actualice el explorador.
6.8.13. Cargar un archivo en una biblioteca
Si desea cargar un archivo con el mismo nombre de archivo que un archivo existente
en la biblioteca, y no desea reemplazar o agregar una nueva versión del archivo
existente, debe cambiar el nombre de uno de los archivos duplicados. Para agregar un
archivo en una biblioteca siga los siguientes pasos:
1. Vaya al sitio que contiene la biblioteca para la que desee cargar un archivo.
2. Haga clic en el nombre de la biblioteca en Inicio rápido, o bien, haga clic en
Acciones del sitio, haga clic en Ver todo el contenido del sitio y, a
continuación, en la sección de la biblioteca correspondiente, haga clic en el
nombre de la biblioteca.
José Javier Tarrasa Soguero
Página 295 de 493
ADMINISTRACION SHAREPOINT 2010.
3. En la Cinta, bajo la sección Herramientas de bibliotecas, haga clic en la pestaña
Documento y, a continuación, en el grupo Nuevo, haga clic en la flecha situada
junto a Cargar documento y en Cargar documento. También puede hacer clic
en el vínculo Agregar nuevo documento situado en la parte inferior de la lista
de archivos de la biblioteca.
4. En el cuadro de diálogo Cargar documento, haga clic en Examinar para buscar
el archivo que desee agregar, seleccione el archivo y, a continuación, haga clic
en Abrir.
5. Si está cargando una versión revisada de un archivo existente, lleve a cabo una
de las siguientes acciones:
Biblioteca no configurada para realizar un seguimiento de las
versiones de archivo Puede sustituir el archivo existente por el
revisado. En la sección Cargar documento, active la casilla de
verificación ¿Desea sobrescribir los archivos existentes?.
Biblioteca configurada para realizar un seguimiento de las versiones
de archivo Puede sustituir el archivo existente por la nueva versión
como parte del historial del documento. En la sección Cargar
documento, active la casilla de verificación ¿Agregar como versión
nueva a los archivos existentes?.
6. Haga clic en Aceptar.
Si aparece un formulario solicitando más información sobre el archivo, escriba
la información en los cuadros, como el título. Aparecerá un asterisco rojo junto
al nombre de cada cuadro para el que se exige información. Pueden aparecer
distintos cuadros dependiendo de la configuración de la biblioteca y de si su
grupo requiere propiedades personalizadas.
Si carga un archivo en una biblioteca en la que se requiere que se rellenen
ciertas propiedades del archivo y esas propiedades no se encuentran, el archivo
permanecerá desprotegido para usted. Cuando rellene las propiedades
solicitadas, puede proteger el archivo.
Si carga un archivo en una biblioteca en la que se requiere que los archivos
estén desprotegidos, el archivo estará inicialmente desprotegido para usted.
Debe proteger el archivo antes de que otras personas puedan editarlo.
7. El archivo se agregará a la biblioteca y deberá aparecer en la lista de archivos. Si
no puede ver inmediatamente sus archivos en la biblioteca, actualice el
explorador.
José Javier Tarrasa Soguero
Página 296 de 493
ADMINISTRACION SHAREPOINT 2010.
Si se requiere la aprobación de contenido en la biblioteca, puede que deba
aprobar el archivo antes de que se haga visible para todo aquel con permisos
para ver los archivos de la biblioteca. En una biblioteca de páginas wiki, puede
crear nuevas páginas wiki, pero no puede cargar los archivos existentes.
6.8.14. Cargar varios archivos en una biblioteca
Para cargar varios archivos en una biblioteca realizar los siguientes pasos:
1. Vaya al sitio que contiene la biblioteca para la que desee cargar archivos.
2. Haga clic en el nombre de la biblioteca en Inicio rápido, o bien, haga clic en
Acciones del sitio, haga clic en Ver todo el contenido del sitio y, a
continuación, en la sección de la biblioteca correspondiente, haga clic en el
nombre de la biblioteca.
3. En la cinta de opciones, bajo la sección Herramientas de bibliotecas, haga clic
en la pestaña Documento y, a continuación, en el grupo Nuevo, haga clic en la
flecha situada junto a Cargar documento y haga clic en Cargar varios
documentos.
4. En el cuadro de diálogo Cargar varios documentos, realice una de las siguientes
acciones:
Desde una ventana del Explorador de Windows abierta en la carpeta
que contiene los archivos que desea cargar, arrastre y suelte los
archivos seleccionados.
Haga clic en Buscar archivos en su lugar y, a continuación, agregue los
archivos seleccionados mediante el cuadro de diálogo Abrir.
5. En el cuadro de diálogo Cargar varios documentos, haga clic en Aceptar
después de que todos los archivos se marquen como Listo y, a continuación,
haga clic en Listo.
Si carga archivos en una biblioteca en la que se requiere que se rellenen ciertas
propiedades del archivo y esas propiedades no se encuentran, los archivos
permanecerán desprotegidos para usted. Cuando rellene las propiedades
solicitadas, puede proteger los archivos.
José Javier Tarrasa Soguero
Página 297 de 493
ADMINISTRACION SHAREPOINT 2010.
Si carga archivos en una biblioteca en la que se requiere que los archivos estén
desprotegidos, los archivos estarán inicialmente desprotegidos para usted.
Debe proteger los archivos antes de que otras personas puedan editarlos.
6. Los archivos se agregarán a la biblioteca y deberán aparecer en la lista de
archivos. Si no puede ver inmediatamente sus archivos en la biblioteca,
actualice el explorador.
Si se requiere la aprobación de contenido en la biblioteca, puede que deba
aprobar los archivos antes de que se hagan visibles para todo aquel con
permisos para ver los archivos de la biblioteca.
6.8.15. Eliminar uno o varios archivos de una biblioteca
Tenga cuidado al eliminar archivos. Es posible que los archivos se eliminen de forma
permanente y que no pueda recuperarlos. En lugar de eso, considere la posibilidad de
mover o archivar los archivos.
Para eliminar archivos de una biblioteca siga estos pasos:
1. Vaya al sitio que contiene la biblioteca en la que desee eliminar archivos.
2. Haga clic en el nombre de la biblioteca en Inicio rápido o haga clic en
Acciones del sitio, haga clic en Ver todo el contenido del sitio y, a
continuación, en la sección Bibliotecas adecuada, haga clic en el nombre
de la biblioteca.
3. Asegúrese de que los archivos no están desprotegidos actualizando el
explorador y observando el icono de la columna Tipo. Si uno o varios
archivos están desprotegidos, la persona que los desprotegió deberá
volver a protegerlos.
4. Mantenga el mouse en la columna de selección de cada archivo de la
página que desee eliminar y, a continuación, haga clic en la casilla de
verificación.
5. En la cinta de opciones, en la sección Herramientas de bibliotecas, haga
clic en la pestaña Documentos y, a continuación, en el grupo
Administrar, haga clic en Eliminar documento.
José Javier Tarrasa Soguero
Página 298 de 493
ADMINISTRACION SHAREPOINT 2010.
6.8.16. Habilitar el control de versiones de una Biblioteca
Una de las principales decisiones que debe tomar al configurar una biblioteca de
SharePoint se relaciona con el control de versiones. ¿Desea mantener las versiones de
cada elemento o archivo cada vez que se edite? Si es así, ¿cuántas versiones? ¿Sólo
desea realizar un seguimiento de las versiones principales o tanto de las principales
como de las secundarias? ¿Desea que todos los usuarios del sitio vean todas las
versiones de borrador o deben estar visibles sólo para el creador y las personas con
permisos de diseño o de control total? La decisión que tome en cada uno de estos
casos depende del tipo y la importancia de los elementos y archivos en las bibliotecas,
el objetivo de cada elemento o archivo, las necesidades de su grupo de usuarios y el
nivel de seguridad que deba mantener.
Cuando las bibliotecas de SharePoint tienen el control de versiones habilitado, puede
realizar un seguimiento de la información y administrarla a medida que evoluciona.
Puede observar versiones anteriores y, si es necesario, recuperarlas. Resulta muy
cómodo, por ejemplo, si un archivo resulta dañado o cuando las personas descubren
que las versiones anteriores de un archivo pueden ser más precisas que las
posteriores. Algunas organizaciones conservan varias versiones de sus archivos por
motivos legales o a los efectos de auditorías. De forma predeterminada, el control de
versiones está desactivado. Para activarlo e implementar sus decisiones de control de
versiones, debe tener permisos de control total o de diseño.
Es posible que también desee realizar un seguimiento de las versiones principales y
secundarias de un archivo. Esto resulta útil si, por ejemplo, desea ver cómo está
evolucionando una opinión legal o cuáles son las ideas sobre un nuevo programa que
actualmente está en desarrollo. Una versión principal puede indicar que un
documento está listo para que lo revise una gran audiencia, mientras que la versión
secundaria (de borrador) es un trabajo en curso y todavía no está listo para una amplia
circulación.
Una versión principal es aquella que ha cambiado de manera significativa desde la
última versión principal y se identifica con un número entero, como 2.0. Las versiones
principales generalmente están visibles para todas las personas que tienen acceso a la
biblioteca. Una versión secundaria es aquella que sólo ha tenido un cambio pequeño
desde la última versión principal. Se identifica con un número decimal, como 2.1. En
general, las versiones secundarias están visibles sólo para los usuarios que realizan los
cambios y para aquellos que tienen permisos de control total o de diseño. Sin
embargo, puede configurar la biblioteca para permitir que todos los usuarios del sitio
vean todos los borradores disponibles.
Para habilitar el control de versiones se realizarán los siguientes pasos:
José Javier Tarrasa Soguero
Página 299 de 493
ADMINISTRACION SHAREPOINT 2010.
1. Vaya a la biblioteca en la que desee trabajar. Si el nombre de la biblioteca no
aparece en el panel Inicio rápido, haga clic en Todo el contenido del sitio y, a
continuación, seleccione el nombre de su biblioteca.
2. En la cinta de opciones, en el grupo Herramientas de bibliotecas, haga clic en
la pestaña Biblioteca.
3. Haga clic en Configuración de biblioteca.
4. En la página Configuración de biblioteca, en Configuración general, haga clic
en Configuración de versiones. Se abrirá el cuadro de diálogo Configuración
de versiones.
5. En la sección Historial de versiones de documento, seleccione una de las
opciones siguientes:
Crear versiones principales: si la selecciona, puede establecer un límite en
el número de versiones principales.
Crear versiones principales y secundarias (borradores): si la selecciona,
puede establecer un límite en el número de versiones principales y en el
número de versiones de las cuales desea conservar borradores.
6. Opcional: limite el número de versiones que desee conservar.
Si desea limitar el número de versiones que se conservan en la biblioteca,
active la casilla de verificación Mantener el siguiente número de versiones
principales. De lo contrario, no la active. En el cuadro que aparece justo
debajo de la casilla de verificación, escriba el número de versiones que desee
conservar.
Si desea limitar el número de borradores que desea conservar, active la
casilla de verificación Mantener borradores para el siguiente número de
versiones principales. Esta opción está disponible sólo cuando está
seleccionada la opción Crear versiones principales y secundarias
(borradores). En el cuadro que aparece justo debajo de la casilla de
verificación, escriba el número de versiones de las cuales desee conservar
borradores.
7. Opcional: determine a qué usuarios se les debe permitir ver elementos de
borrador en la biblioteca de documentos. En la sección Seguridad de borrador
de elemento, seleccione una de las siguientes opciones.
Cualquier usuario que pueda leer elementos. Selecciónela para permitirle el
acceso a cualquier persona que tenga permisos de lectura en el sitio. Esta
opción está disponible cuando Crear versiones principales y secundarias
José Javier Tarrasa Soguero
Página 300 de 493
ADMINISTRACION SHAREPOINT 2010.
(borradores) está activada en la sección Historial de versiones de
documento.
Sólo los usuarios que puedan editar elementos. Selecciónela para restringir
la vista de borradores a aquellas personas que tengan permisos de edición.
Esta opción está disponible cuando Crear versiones principales y
secundarias (borradores) está activada en la sección Historial de versiones
de documento.
Sólo los usuarios que puedan aprobar elementos (y el autor del
elemento). Selecciónela para restringir la vista sólo al autor original del
elemento y a aquellos usuarios que tengan permisos para aprobar
elementos en la biblioteca. Esta opción está disponible cuando la sección
Aprobación de contenido está establecida en Sí.
8. Opcional: determine si desea requerir la desprotección en esta biblioteca. La
opción predeterminada es que no se requiera. Si desea cambiar la opción
predeterminada, seleccione Sí en la sección Requerir desprotección.
9. Para cerrar el cuadro de diálogo y volver a la página Configuración de la
biblioteca de documentos, haga clic en Aceptar.
6.8.17. Deshabilitar el control de versiones en una biblioteca
Puede determinar, después de un tiempo, que el control de versiones no es realmente
necesario para su biblioteca de SharePoint. Si tiene permisos de control total o de
diseño, puede quitar el control de versiones de la biblioteca.
1. Vaya a la biblioteca en la que desee trabajar. Si el nombre de la biblioteca no
aparece en el panel Inicio rápido, haga clic en Todo el contenido del sitio y, a
continuación, seleccione el nombre de su biblioteca.
2. En la cinta de opciones, en el grupo Herramientas de bibliotecas, haga clic en la
pestaña Biblioteca.
3. Haga clic en Configuración de biblioteca.
4. En la página Configuración de biblioteca, en Configuración general, haga clic en
Configuración de versiones.
5. En la sección Historial de versiones de documento del cuadro de diálogo
Configuración de versiones, seleccione Sin control de versiones. Se quitarán
todas las entradas creadas anteriormente en esta sección.
6. Para cerrar el cuadro de diálogo y volver a la página Configuración de la biblioteca
de documentos, haga clic en Aceptar.
José Javier Tarrasa Soguero
Página 301 de 493
ADMINISTRACION SHAREPOINT 2010.
6.8.18. Desproteger un archivo
Si desea realizar cambios en un archivo que reside en una biblioteca de sitio, la forma
más segura de hacerlo es desprotegiendo el archivo. De esa forma, puede asegurarse
de que ningún otro usuario pueda modificar el archivo mientras trabaja en él. Cuando
tiene el archivo desprotegido, tiene la oportunidad de editarlo con o sin conexión y
guardarlo, varias veces si es necesario.
Al completar sus ediciones y volver a proteger el archivo en su biblioteca de sitio, otras
personas pueden ver los cambios y pasa a estar disponible para que lo desprotejan, si
tienen los permisos adecuados. Por otra parte, si decide no realizar ni conservar
ningún cambio en el archivo, puede simplemente descartar la desprotección, de modo
que no se afecte al historial de versiones.
Algunas bibliotecas están configuradas para requerir la desprotección de los archivos.
Si este es el caso en su organización, se le solicitará que desproteja todos los archivos
que desee editar. Cuando haya finalizado con el archivo, debe volver a protegerlo o
descartar la desprotección.
Para desproteger un archivo realizar los siguientes pasos:
1. Vaya a la biblioteca en la que reside el archivo.
2. Elija uno de los siguientes métodos para desproteger el archivo:
Elija el nombre de archivo, haga clic en la flecha desplegable que aparece
junto al nombre de archivo y seleccione Desproteger.
Active la casilla de verificación que aparece junto al nombre de archivo y,
en la cinta de opciones, seleccione el icono Desproteger.
Figura 51 Desproteger archivo
Se abrirá un mensaje, que le avisará que está a punto de desproteger un
archivo. Si desea guardarlo en la carpeta que ha designado para los
borradores locales, active la casilla de verificación Usar mi carpeta local
José Javier Tarrasa Soguero
Página 302 de 493
ADMINISTRACION SHAREPOINT 2010.
de borradores. Si desea seleccionar dos o más archivos para
desprotegerlos, no tiene la opción de guardarlos en una carpeta local de
borradores.
3. Decida si desea guardar el archivo en su carpeta local de borradores. Las
ventajas de guardar el archivo en una carpeta local son la velocidad y la
portabilidad. La ventaja de trabajar en línea es una mayor protección de los
archivos. Si no necesita trabajar sin conexión, es posible que prefiera trabajar
en línea. Si desea guardar el archivo en la carpeta local de borradores, active la
casilla de verificación Usar mi carpeta local de borradores. De lo contrario, no
la active.
4. Haga clic en Aceptar.
Cuando el archivo está desprotegido, el icono que aparece junto al nombre de archivo
está parcialmente cubierto con una flecha verde que señala hacia abajo. Esto indica
que el archivo está desprotegido. Si mantiene el mouse sobre el icono de un archivo
desprotegido, la información sobre herramientas muestra el nombre del documento y
el nombre de la persona que lo ha desprotegido.
6.8.19. Proteger un archivo
Los archivos, y todos los cambios que haya realizado en ellos, no estarán disponibles
para sus compañeros hasta que los vuelva a proteger en la biblioteca.
Para proteger un archivo:
1. Vaya a la biblioteca en la que reside el archivo.
2. Elija uno de los siguientes métodos para volver a proteger el archivo:
Elija el archivo que desea proteger, haga clic en la flecha desplegable que
se encuentra junto al nombre del archivo y, a continuación, seleccione
Proteger.
Active la casilla de verificación que aparece junto al icono del archivo y,
en la cinta de opciones, haga clic en el icono Proteger.
José Javier Tarrasa Soguero
Página 303 de 493
ADMINISTRACION SHAREPOINT 2010.
Figura 52 Proteger archivo
3. Cuando se abre el cuadro de mensaje Proteger, realice la selección adecuada
en el área Conservar desprotección.
Si desea realizar una protección provisional y luego continuar
trabajando en el archivo, en el área Conservar desprotección,
seleccione Sí.
Si ha finalizado su trabajo en el archivo y no necesita mantenerlo
desprotegido, seleccione No en el área Conservar desprotección.
Figura 53 Conservar desprotección
4. En el área Comentarios, agregue un comentario que describa los cambios
realizados. Este paso es opcional, pero se recomienda como procedimiento. Los
comentarios de protección son especialmente útiles cuando varias personas
trabajan en un archivo. Además, si se está realizando un seguimiento de las
versiones en su organización, el comentario se convierte en parte del historial
de versiones, lo cual puede resultarle importante en el futuro si necesita volver
a una versión anterior del archivo por algún motivo.
5. Haga clic en Aceptar para finalizar la protección del archivo o en Cancelar si
cambia de idea por algún motivo. Cuando el archivo está protegido
nuevamente, la flecha verde desaparece del icono del archivo.
José Javier Tarrasa Soguero
Página 304 de 493
ADMINISTRACION SHAREPOINT 2010.
6.8.20. Descartar una desprotección
Si desprotege un archivo y no realiza cambios en él, puede simplemente descartar la
desprotección, en lugar de guardarlo. Si su organización realiza seguimientos de
versiones, se crea una nueva versión cada vez que vuelve a proteger un archivo en la
biblioteca. Al descartar la desprotección, puede evitar crear nuevas versiones cuando
no ha realizado cambios en el archivo.
En algunos casos, es posible que realice cambios que no desea conservar. En lugar de
guardar el archivo, puede descartar la desprotección y así perder los cambios.
Para descartar una desprotección:
1. Vaya a la biblioteca en la que reside el archivo.
2. Elija uno de los siguientes métodos para volver a proteger el archivo:
Elija el archivo que desea proteger, haga clic en la flecha desplegable que se
encuentra junto al nombre del archivo y, a continuación, seleccione
Descartar desprotección.
Figura 54 Descartar desprotección
Active la casilla de verificación que aparece junto al icono del archivo y, en
la cinta de opciones, haga clic en el icono Descartar desprotección.
Figura 55 Descartar desprotección - Cinta
José Javier Tarrasa Soguero
Página 305 de 493
ADMINISTRACION SHAREPOINT 2010.
3. Cuando el cuadro de mensaje Abrir documento anuncia que está a punto de
descartar el archivo, haga clic en Aceptar para terminar de proteger el archivo
o en Cancelar si cambia de idea. Cuando el archivo está protegido nuevamente,
la flecha verde desaparece del icono del archivo.
José Javier Tarrasa Soguero
Página 306 de 493
ADMINISTRACION SHAREPOINT 2010.
CAPÍTULO 6
SECCION 9
Configuración de alta disponibilidad
José Javier Tarrasa Soguero
Página 307 de 493
ADMINISTRACION SHAREPOINT 2010.
6.9 Configuración de Alta Disponibilidad
La configuración de SharePoint en alta disponibilidad, permite que un sistema
mantenga su funcionamiento o nivel de disponibilidad de manera que los usuarios
perciban que el entorno está disponible, frente a una incidencia que afecte al servicio.
Es posible que no todas las soluciones de una organización requieran el mismo nivel de
disponibilidad, se pueden ofrecer distintos niveles de disponibilidad para distintos
sitios, servicios o conjuntos o granjas de servidores. Hay un concepto muy claro a tener
en cuenta a la hora de implementar la alta disponibilidad, cuanto mayor sea el nivel de
servicio ofrecido mayores serán los costes de implementación, mantenimiento y
operación.
La disponibilidad forma parte de la política de continuidad de negocio de la
organización y tiene también relación directa con la política de backup y restauración
elegida. En la sección copia de seguridad y recuperación se explicaron los
procedimientos necesarios para la realización del backup.
A la hora de expresar la disponibilidad, cada organización hace los cálculos de una
manera aunque todos finalmente expresarán lo mismo, el tiempo activo. Hay
empresas que debido a los servicios ofrecidos excluyen o agregan horas expresamente
para las actividades de mantenimiento planeado.
Una de las medidas más comunes de la disponibilidad es el porcentaje de tiempo
activo expresado en cantidad de nueves, es decir, el porcentaje de tiempo en el que un
sistema determinado está activo y trabajando. La siguiente tabla presenta los
porcentajes de tiempo activo y su equivalencia en tiempo:
Tabla 2 Medida de la disponibilidad
José Javier Tarrasa Soguero
Página 308 de 493
ADMINISTRACION SHAREPOINT 2010.
Si puede hacer una suposición fundada sobre la cantidad total de horas de tiempo de
inactividad que posiblemente tenga por año, puede usar las siguientes fórmulas para
calcular el porcentaje de tiempo de actividad por año, mes o semana:
% tiempo de actividad/año = 100 − (8760 − cantidad total de horas de tiempo de
inactividad por año)/8760
% tiempo de actividad/mes = 100 − (24 × cantidad de días de un mes) − cantidad total
de horas de tiempo de inactividad en ese mes del calendario)/ (24 × cantidad de días
del mes)
% tiempo de actividad/semana = 100 − (168 − cantidad total de horas de tiempo de
inactividad en esa semana)/168
Como se ha mencionado anteriormente, la disponibilidad es uno de los requisitos más
costosos para un sistema. Cuanto más alto sea el nivel de disponibilidad y cuanto más
sistemas se protejan, más compleja y costosa será la solución de disponibilidad.
Los costes de mejorar la disponibilidad deben evaluarse junto con las necesidades de
negocio, ya que no todas las soluciones de una organización requerirán el mismo nivel
de disponibilidad. Puede ofrecer distintos niveles de disponibilidad para distintos
sitios, servicios o granjas de servidores.
La disponibilidad es un área clave en la que los grupos de tecnología de la información
(IT) ofrecen contratos de nivel de servicio conocidos por sus siglas en inglés SLA,
mediante estos acuerdos de nivel de servicio establecen las expectativas de servicio
con los grupos de clientes.
Para evaluar la tolerancia que tiene la organización al tiempo de inactividad de un sitio,
servicio o granja de servidores, se tendrán que tener en cuenta, si el sitio, el servicio o
la granja de servidores no está disponible, como influirá para que los empleados lleven
a cabo sus responsabilidades laborales o si se detendrán las transacciones con los
clientes. Si se dan cualquiera de las dos circunstancias o cualquier otra relacionada con
los ingresos y beneficios del negocio, se podría concluir que es necesario tener alta
disponibilidad con tolerancia a fallos.
6.9.1. Tolerancia a fallos SharePoint 2010
Para mejorar la tolerancia a fallos de SharePoint se deben implementar una o ambas
de las siguientes mejoras:
José Javier Tarrasa Soguero
Página 309 de 493
ADMINISTRACION SHAREPOINT 2010.
Mejorar la tolerancia a errores de los componentes del hardware de servidor.
Esta mejora es aplicable a cualquier tipo de instalación de hardware,
independientemente del servicio que aloja.
Aumentar la redundancia de roles de servidor dentro de una granja de
servidores.
Tolerancia a errores de componentes de hardware
La tolerancia a errores de componentes de hardware es la redundancia de
componentes de hardware y sistemas de infraestructura, como sistemas de
alimentación en el nivel del servidor. Al planear la tolerancia a errores de
componentes de hardware, considere lo siguiente:
La redundancia completa de todos los componentes de un servidor puede no
ser posible o práctica. Use servidores adicionales para conseguir redundancia
adicional.
Para obtener una redundancia mayor, asegúrese de que los servidores tengan
varios sistemas de alimentación conectados a diferentes fuentes de energía.
En cualquier sistema, se recomienda que trabaje con proveedores de hardware
para conseguir hardware con tolerancia a errores que sea apropiado para el
sistema, incluida una matriz redundante de matrices de discos independientes
(RAID).
Redundancia en una granja de servidores
SharePoint Server 2010 admite la ejecución de roles de seguridad en equipos
redundantes en una granja de servidores para aumentar la capacidad y mejorar la
disponibilidad básica. Las estrategias a seguir dependiendo del rol del servidor son las
siguientes:
Rol front-end web: Implemente varios servidores front-end web en una granja
y use el equilibrio de carga de red (NLB).
Un servidor con el rol de Front-end web es el que tendrá las páginas web
publicadas y por lo tanto es el que se encargará de recibir y servir las peticiones
http. Si únicamente tenemos un servidor front-end, todas las peticiones se
realizarán sólo sobre este servidor, mediante el uso del balanceo o equilibrio de
carga, se puede disponer de varios servidores front-end con publicaciones
idénticas, de manera que las peticiones se reparten entre estos servidores
según la demanda. Con este diseño no solo solucionamos un problema de carga
o saturación de peticiones en un único servidor, también se aumenta la
disponibilidad del servicio ya que si uno de los servidores front-end se ve
José Javier Tarrasa Soguero
Página 310 de 493
ADMINISTRACION SHAREPOINT 2010.
afectado por un problema técnico o por una parada de mantenimiento, la
publicación continuará funcionando en otro de los servidores que forman parte
del NLB. Con este mecanismo se consigue alta disponibilidad en la publicación
web.
El mecanismo NLB se puede implementar por software, mediante la instalación
de esta característica en el sistema operativo Windows o por hardware que se
encargue igualmente de la distribución de la carga independientemente del
sistema operativo del servidor.
Servidor de aplicaciones: Implemente varios servidores de aplicaciones en una
granja de servidores.
Se puede implementar un servidor de aplicaciones, para una intranet otro
servidor para aplicaciones internas corporativas y tantos servidores de
aplicaciones como le convenga a la organización, ver Anexo III. Con esta
implementación se consigue independizar la gestión y los fallos en el servicio,
es decir si hay un fallo en el servidor de aplicaciones de la intranet, solo se
caerá la intranet, las aplicaciones corporativas seguirán funcionando en otro
servidor de aplicaciones. Por otro lado también se controla el rendimiento de
acceso a las aplicaciones, por ejemplo al no ejecutarse todas ellas en el mismo
servidor de aplicaciones es más sencillo ver si hay que aumentar la memoria o
la CPU en caso de lentitud de acceso de los usuarios a la intranet.
Servidor de Base de datos: Implemente servidores de bases de datos con
agrupación en clúster o creación de réplicas espejadas de la base de datos con
alta disponibilidad
Básicamente la agrupación de servidores en clúster consiste en poder atacar
una base de datos desde distintos servidores, proporcionando un
mantenimiento del servicio en caso de fallo. Siempre hay un nodo pasivo y un
nodo activo que es el que consume el recurso, en este caso la base de datos. En
caso de caída del nodo activo entraría el pasivo y cogería el control de la base
de datos, manteniendo así el servicio. Este método nos protege contra un fallo
físico o lógico en uno de los servidores.
Otro método que ofrece alta disponibilidad en servidores de base de datos es la
implementación de réplicas o copias de la base de datos en otros servidores, de
manera que siempre se tiene una copia de la base de datos en otro servidor,
disponible para ser utilizada, este método nos protege contra una pérdida de
datos o un fallo lógico en la base de datos.
José Javier Tarrasa Soguero
Página 311 de 493
ADMINISTRACION SHAREPOINT 2010.
Y finalmente también existe la posibilidad de implementar estos dos métodos
conjuntamente, con lo que se tendría un clúster de por ejemplo dos servidores
y de una base de datos replicada o espejada.
La capacidad de la arquitectura implementada, determina tanto la cantidad de
servidores como el tamaño de los servidores de la granja de servidores. Una vez
cumplidos los requisitos de la capacidad base, es posible que sea necesario agregar
más servidores para aumentar la disponibilidad general.
En la figura que se muestra a continuación observamos como ejemplo que se puede
implementar balanceo de carga o NLB en los servicios web y en las aplicaciones que
van a ser atacadas directamente por los clientes, en el nivel de servidores de Bases de
satos de SQL a su vez se pueden utilizar dos técnicas de tolerancia distintas la
generación de clúster de servidores de SQL y la replicación de bases de datos, tal y
como hemos comentado brevemente.
Figura 56 Redundancia en granja de servidores
Algunas empresas tienen centros de datos próximos con conexiones de ancho de
banda alto que se pueden configurar como una única granja de servidores. Esto se
denomina granja de servidores "expandida". Para que este tipo de granja funcione,
debe haber una latencia menor de 1 milisegundo entre SQL Server y los servidores web
front-end en una dirección, y al menos un ancho de banda de 1 gigabit por segundo.
En este escenario se puede proporcionar tolerancia a errores siguiendo las
instrucciones estándar para convertir las bases de datos y las aplicaciones de servicio
en redundantes.
José Javier Tarrasa Soguero
Página 312 de 493
ADMINISTRACION SHAREPOINT 2010.
Figura 57 Redundancia en dos sites
6.9.2. Estrategias de disponibilidad de bases de datos
Puede usar la agrupación de clústeres de conmutación por error de Microsoft SQL
Server o la creación de réplicas espejadas de la base de datos con alta disponibilidad
de SQL Server para permitir la compatibilidad de disponibilidad de bases de datos en
un entorno de SharePoint Server.
Agrupación de clústeres de conmutación por error de SQL Server
La agrupación de clústeres de conmutación por error puede ofrecer compatibilidad de
disponibilidad para una instancia de SQL Server. Un clúster de conmutación por error
es una combinación de uno o más nodos o servidores y dos o más discos compartidos.
Una instancia de un clúster de conmutación por error figura como un equipo único
pero tiene funcionalidad que proporciona conmutación por error de un nodo a otro si
el nodo actual no está disponible. SharePoint Server puede ejecutarse en cualquier
combinación de nodos activos y pasivos en un clúster compatible con SQL Server.
SharePoint Server hace referencia al clúster en su totalidad. Por lo tanto, la
conmutación por error es automática y no presenta problemas desde la perspectiva de
SharePoint Server.
Creación de réplicas espejadas con alta disponibilidad de SQL Server
José Javier Tarrasa Soguero
Página 313 de 493
ADMINISTRACION SHAREPOINT 2010.
La creación de réplicas de la base de datos es una tecnología de SQL Server que puede
proporcionar redundancia por cada base de datos. En la creación de la réplica de la
base de datos, las transacciones se envían directamente desde una base de datos y un
servidor principales a una base de datos y un servidor replicados cuando el búfer de
registro de transacciones de la base de datos principal se escribe en el disco. Gracias a
esta técnica es posible mantener la base de datos replicada prácticamente al día en
relación con la base de datos principal. SQL Server Enterprise Edition proporciona
funcionalidad adicional que mejora el rendimiento de la creación de réplicas de la base
de datos.
Para crear replicas en una granja de servidores de SharePoint Server, debe usar la
creación de réplicas con alta disponibilidad, también conocida como seguridad alta con
conmutación automática por error. La creación de réplicas de bases de datos con alta
disponibilidad consta de tres instancias de servidor: un servidor principal, un servidor
reflejado y un servidor testigo. El servidor testigo permite que SQL Server conmute por
error del servidor principal al replicado. Generalmente, la conmutación por error de la
base de datos principal a la replicada tarda varios segundos.
Un cambio de la versión anterior es que SharePoint Server reconoce la creación de
réplicas. Después de configurar una instancia de una base de datos reflejada de SQL
Server, puede usar Administración central de SharePoint para identificar la ubicación
del servidor de bases de datos replicadas de conmutación por error, de la base de
datos de contenido o de la base de datos de aplicaciones de servicio. La configuración
de la ubicación de una base de datos de conmutación por error agrega un parámetro a
la cadena de conexión que SharePoint Server usa para conectarse a SQL Server. Si se
produce un evento porque se supera el tiempo de espera en SQL Server, sucede lo
siguiente:
El servidor testigo configurado para la creación de réplica de SQL Server intercambia
automáticamente los roles de las bases de datos principal y replicada.
SharePoint Server intenta comunicarse automáticamente con el servidor especificado
como la base de datos de conmutación por error. No se puede crear una réplica de las
bases de datos que están configuradas para usar el proveedor de almacenes remotos
de blobs de FILESTREAM de SQL Server.
En la siguiente tabla, se compara la agrupación de clústeres de conmutación por error
con la creación de réplicas con alta disponibilidad de SQL Server sincrónica.
José Javier Tarrasa Soguero
Página 314 de 493
ADMINISTRACION SHAREPOINT 2010.
Tabla 3 Clúster versus réplica
José Javier Tarrasa Soguero
Página 315 de 493
ADMINISTRACION SHAREPOINT 2010.
6.9.3. Configurar la disponibilidad mediante la creación de una
réplica de la base de datos de SQL Server
En esta sección se describe cómo usar la creación de réplica de la base de datos de alta
disponibilidad para configurar la disponibilidad dentro de un conjunto de servidores de
Microsoft SharePoint Server 2010.
La creación de réplica de la base de datos de Microsoft SQL Server proporciona
compatibilidad con la disponibilidad mediante el envío de transacciones directamente
desde una base de datos y un servidor principales a una base de datos y un servidor
replicados cada vez que el búfer de registro de transacciones de la base de datos
principal se escribe en el disco. Para la disponibilidad dentro de un conjunto de
servidores de Microsoft SharePoint Server 2010, se usa la creación de réplica de la
base de datos de alta disponibilidad, también conocida como modo de seguridad alta
con conmutación automática por error. La creación de la réplica de la base de datos de
alta disponibilidad implica tres instancias de servidor, servidor principal, servidor
replicado y servidor testigo. El servidor testigo permite a SQL Server conmutar
automáticamente por error desde el servidor principal al servidor replicado. La
conmutación por error desde la base de datos principal a la base de datos replicada
suele tardar varios segundos.
Dentro de un conjunto de servidores de SharePoint Server 2010, la creación de réplica
puede proporcionar redundancia para las bases de datos de contenido y de
configuración, y para varias bases de datos de servicio. Aunque las bases de datos se
repliquen en el mismo servidor, cada una conmutará por error de forma individual. En
la siguiente ilustración se muestra cómo se configura la creación de reflejo para
proporcionar disponibilidad dentro de un conjunto de servidores de SharePoint Server
2010.
José Javier Tarrasa Soguero
Página 316 de 493
ADMINISTRACION SHAREPOINT 2010.
Figura 58 Disponibilidad mediante réplica
SharePoint Server 2010 es compatible con la creación de réplicas. Para usar la creación
de réplica en el entorno, en primer lugar configure la creación de las réplicas y, a
continuación, establezca el valor de la base de datos de conmutación por error en
SharePoint Server. Mientras SQL Server cambia a una base de datos replicada, es
posible que los usuarios de un sitio de SharePoint que se ejecute en la base de datos
sufran problemas de conectividad y pérdida de datos durante un tiempo breve.
Antes de comenzar a configurar la creación de la réplica, asegúrese de que el
administrador de la base de datos esté al tanto de los siguientes requisitos y topologías
admitidas.
Familiarícese con las recomendaciones de la siguiente lista y asegúrese de que
las bases de datos y el sistema cumplan con todos los requisitos antes de
configurar la creación de réplica de la base de datos para un entorno de
SharePoint Server:
Se recomienda que el sistema tenga una latencia inferior a 1 milisegundo.
El ancho de banda del sistema debe ser preferentemente de 1 gigabyte (GB)
por segundo.
Los registros se copian en tiempo real entre los servidores principal y replicado,
y este proceso de copia puede afectar al rendimiento. Asegúrese de que
dispone de suficiente memoria y ancho de banda tanto en el servidor principal
como en el servidor replicado.
José Javier Tarrasa Soguero
Página 317 de 493
ADMINISTRACION SHAREPOINT 2010.
El servidor principal y el servidor replicado deben ejecutar la misma versión y
edición de SQL Server, y deben ejecutarse en el mismo idioma. La creación de
réplicas de la base de datos está disponible únicamente en las ediciones
Standard, Developer y Enterprise. El servidor testigo puede ejecutar cualquier
versión de SQL Server, incluido SQL Server 2008 Express.
La creación de réplica funciona únicamente con las bases de datos que usan el
modelo de recuperación completa.
De forma predeterminada, las bases de datos de SharePoint Server 2010 están
configuradas para usar el modelo de recuperación simple. Para configurar la creación
de réplica de la base de datos, el modelo de recuperación de la base de datos debe
establecerse en Completa.
Si planea replicar bases de datos, tenga en cuenta que el tamaño de los registros de
transacciones de estas bases de datos puede aumentar en gran medida. Para
solucionar este problema, puede establecer un plan de recuperación que trunque los
registros de transacciones según sea necesario.
En cada sesión de creación de réplica de la base de datos se crean al menos dos
subprocesos por cada base de datos. Asegúrese de que el servidor de bases de datos
tenga suficientes subprocesos para asignarlos en la creación de réplica de todas las
bases de datos admitidas. Si no cuenta con los subprocesos suficientes, el rendimiento
puede disminuir a medida que se agreguen más bases de datos a una sesión.
Seguridad asociada a la creación de réplicas de la base de datos
La creación de réplica de la base de datos usa sesiones de TCP para transportar el
registro de transacciones de un servidor a otro y para supervisar el mantenimiento
actual del sistema para las conmutaciones automáticas por error. La autenticación se
realiza en el nivel de sesión, donde se abre un puerto para la conexión. La creación de
réplica de la base de datos admite tanto la autenticación de Windows (NTLM o
Kerberos) como los certificados.
A menos que la red sea segura, los datos que se transmiten durante la sesión deberán
cifrarse. La creación de réplica de la base de datos admite algoritmos de cifrado
Estándar de cifrado avanzado (AES) y RC4.
Servidores replicados y seguridad de Productos de SharePoint 2010
Cuando se configura una base de datos replicada, los inicios de sesión y los permisos
de SQL Server para la base de datos que se usará con un conjunto de servidores de
SharePoint no se configuran automáticamente en las bases de datos maestra y msdb
José Javier Tarrasa Soguero
Página 318 de 493
ADMINISTRACION SHAREPOINT 2010.
en el servidor reflejado. En su lugar, se deben configurar los permisos para los inicios
de sesión necesarios. Entre otros, se incluyen los siguientes:
La cuenta del grupo de aplicaciones de Administración central debe pertenecer
a los roles fijos de servidor dbcreator y securityadmin.
Todas las cuentas del grupo de aplicaciones, las cuentas de acceso al contenido
predeterminadas y las cuentas necesarias para las aplicaciones de servicio
deben tener inicios de sesión de SQL Server, aunque no deben estar asignadas
a roles fijos de servidor ni a roles de base de datos fijos de SQL Server.
Los miembros del grupo de administradores del conjunto de servidores de
SharePoint también deben tener inicios de sesión de SQL Server y deben
pertenecer a los mismos roles de SQL Server que la cuenta del grupo de
aplicaciones de Administración central.
Se recomienda transferir los inicios de sesión y los permisos del servidor
principal al servidor reflejado mediante la ejecución de un script. Consulte el
Anexo IX.
Topologías admitidas
Se recomienda mantener una asignación uno a uno de instancia de base de datos y
servidor principal a instancia de base de datos y servidor replicado para garantizar la
compatibilidad con SharePoint Server 2010.
Entre las topologías admitidas se incluye la creación de réplica de todas las bases de
datos de contenido, la base de datos de configuración, la base de datos de contenido
de Administración central y las bases de datos de la aplicación de servicio, excepto la
base de datos provisional de Web Analytics y la base de datos de sincronización de
perfiles de usuario.
Evite las topologías que no cuentan con instancias de base de datos y servidor principal
e instancias de base de datos y servidor replicados coincidentes. Además, mantenga la
base de datos de configuración y la base de datos de contenido de administración en el
mismo servidor.
Configuración de creación de réplicas de base de datos de alta disponibilidad
Se recomienda que un administrador de la base de datos de SQL Server configure la
creación de réplica de alta disponibilidad para un entorno de producción.
Configuración de productos de SharePoint 2010 para que reconozcan bases de datos
replicadas
José Javier Tarrasa Soguero
Página 319 de 493
ADMINISTRACION SHAREPOINT 2010.
Para que SharePoint Server 2010 reconozca la existencia de bases de datos replicadas
de conmutación por error, realice el siguiente procedimiento para todas las bases de
datos de contenido y de configuración.
Se recomienda usar los cmdlets de Windows PowerShell para establecer los valores de
base de datos de conmutación por error. Si bien es posible usar el sitio web de
Administración central para establecer algunos de estos valores, no se puede usar para
todas las bases de datos.
Para configurar los productos de SharePoint 2010 para que reconozcan las bases de
datos replicadas mediante Windows PowerShell
1.
2.
3.
4.
En el menú Inicio, haga clic en Todos los programas.
Haga clic en Productos de Microsoft SharePoint 2010.
Haga clic en Consola de administración de SharePoint 2010.
En el símbolo del sistema de Windows PowerShell, escriba los siguientes
comandos y, a continuación, presione ENTRAR:
$db = get-spdatabase | where {$_.Name -eq " nombreDeBaseDeDatos
"}
$db.AddFailoverServiceInstance(" nombreDeBaseDeDatosReflejada ")
$db.Update()
6.9.4. Estrategias de redundancia para aplicaciones de servicio
La estrategia de redundancia que se implemente para proteger las aplicaciones de
servicio que se ejecutan en varias granjas de servidores dependerá de dónde almacene
los datos la aplicación de servicio.
Aplicaciones de servicio que almacenen datos fuera de una base de datos
Para proteger las aplicaciones de servicio que almacenen datos fuera de una base de
datos, instale la aplicación de servicio en varios servidores de aplicaciones para
proporcionar redundancia dentro del entorno.
En esta versión de SharePoint Server, al instalar una aplicación de servicio en varios
servidores de aplicaciones, los trabajos del temporizador se ejecutarán en todos los
servidores de aplicaciones que ejecutan la instancia de servicio asociada a esa
aplicación de servicio, o bien en el primer servidor disponible. Si se produce un error
en un servidor de aplicaciones, los trabajos del temporizador que se ejecuten en ese
José Javier Tarrasa Soguero
Página 320 de 493
ADMINISTRACION SHAREPOINT 2010.
servidor se reiniciarán en otro servidor cuando el siguiente trabajo del temporizador
esté programado para ejecutarse.
La instalación de una aplicación de servicio en varios servidores de aplicaciones
mantiene la aplicación de servicio en ejecución, pero no garantiza que no se pierdan
datos. Si se produce un error en un servidor de aplicaciones, se perderán las
conexiones activas de ese servidor de aplicaciones y los usuarios perderán algunos
datos.
Las siguientes aplicaciones de servicio almacenan datos fuera de una base de datos:
Servicios de Access
Aplicación de Servicios de Excel
Aplicaciones de servicio que almacenan datos en bases de datos
Para ayudar a proteger las aplicaciones de servicio que almacenan datos en bases de
datos, debe seguir estos pasos:
1. Instale el servicio en varios servidores de aplicaciones para proporcionar
redundancia dentro del entorno.
2. Configure la creación de clústeres o réplicas de SQL Server para proteger los
datos.
Las siguientes aplicaciones de servicio almacenan datos en bases de datos:
Aplicación del servicio de búsqueda, incluidas las siguientes bases de datos:
Administración de búsqueda y Rastreo.
Servicio de perfiles de usuario, incluidas las siguientes bases de datos: Perfiles,
Social.
Aplicación de Servicio de conectividad a datos empresariales.
Aplicación de servicio del Registro de aplicaciones: No se recomienda crear una
réplica de la base de datos del Registro de aplicaciones, porque sólo se usa al
actualizar la información del Catálogo de datos profesionales de Microsoft
Office SharePoint Server 2007 a SharePoint Server 2010.
Aplicación de servicio de recolección de datos de mantenimiento y uso . No se
recomienda crear una réplica de la base de datos de registros de la aplicación
de servicio de recolección de datos de mantenimiento y uso.
Aplicación de servicio de metadatos administrados.
Aplicación de servicio de almacenamiento seguro.
Aplicación de servicio de estado.
José Javier Tarrasa Soguero
Página 321 de 493
ADMINISTRACION SHAREPOINT 2010.
Aplicación de servicio de Web Analytics, incluidas las siguientes bases de datos:
Informes, Almacenamiento provisional. No se admite la creación de réplica de
la base de datos provisional.
Aplicación del servicio Word Automation Services.
Servicio de configuración de suscripción de Microsoft SharePoint Foundation,
PerformancePoint Services .
José Javier Tarrasa Soguero
Página 322 de 493
ADMINISTRACION SHAREPOINT 2010.
CAPÍTULO 6
SECCION 10
Configuración de seguridad
y permisos
José Javier Tarrasa Soguero
Página 323 de 493
ADMINISTRACION SHAREPOINT 2010.
6.10 Configuración de seguridad y permisos
A continuación se explicarán los tipos de permisos que se pueden aplicar sobre las
colecciones de sitios y sus subsitios. Hablaremos de la herencia y de la granularidad de
permisos que ofrece SharePoint 2010, entrando a enumerar los permisos de usuarios y
grupos, dentro de la jerarquía de la colección de sitios.
El acceso al sitio y al contenido se controla dando permisos a usuarios y grupos para un
sitio, lista o biblioteca, carpetas, documento o elemento específico. A la hora de
planificar el acceso a los contenidos de un sitio se tendrán que tener en cuenta las
siguientes observaciones:
De qué manera se quiere restringir el control de permisos para un sitio, es decir
a qué nivel de granularidad queremos llegar, sólo será necesario controlar el
acceso al sitio o también será necesario restringir el acceso a listas, carpetas o
elementos específicos.
A la hora de categorizar los grupos de usuarios que van a ser utilizados, que
grupos y sobre que contenidos u objetos de un sitio se les va a dar permisos.
Cuando se asigna niveles de permisos a grupos de SharePoint en la colección de
sitios, de manera predeterminada todos los sitios y su contenido heredan
dichos niveles de permisos.
Antes de entrar en la configuración del acceso a los sitios y su contenido, se deben de
comprender los siguientes conceptos:
Permisos de usuario individuales: Los permisos individuales de usuario permiten
habilitar al usuario para realizar acciones específicas, como por ejemplo visualizar
elementos de una lista o carpeta, pero sin poder añadir o borrar ningún elemento. Se
puede ver un listado en el Anexo XIV.
Nivel de permiso: Un nivel de permiso permite a los usuarios que pertenecen a él,
realizar una serie de tareas relacionadas, como pueden ser entre otras abrir elementos
o ver páginas de SharePoint. Los permisos individuales pueden ser incluidos en uno o
más niveles de permiso. Los niveles de permiso pueden ser configurados por un
usuario o grupo que pertenezca al nivel de permiso de administración de permisos.
Grupos: Los grupos facilitan la gestión de privilegios de los usuarios, los grupos tendrán
permisos de propietarios del sitio, miembros del sitio o visitantes del sitio, entre otros.
Los grupos se crean y se administran desde el nivel de colecciones de sitio. Cada grupo
de SharePoint se le asigna por defecto un nivel de permiso, pero se pueden configurar
niveles de permisos para un grupo a medida si es necesario.
José Javier Tarrasa Soguero
Página 324 de 493
ADMINISTRACION SHAREPOINT 2010.
Usuario: Un usuario es una persona con una cuenta de usuario que se puede
autenticar con el mismo método de autentificación usado en el servidor. Se
recomienda asignar permisos a grupos y no a usuarios, aunque es posible conceder
directamente a usuarios individuales permisos en un sitio o contenido específico, o
asignar directamente un nivel de permisos a un usuario. Dado que no es eficaz
mantener cuentas de usuario individuales, se debe asignar permisos a usuarios
individuales solamente en casos excepcionales.
Objeto protegible: Un objeto protegible es un sitio, biblioteca, carpeta, documento o
elemento para el cual se puede asignar un nivel de permisos a los usuarios o grupos.
De forma predeterminada, todas las listas y bibliotecas de un sitio heredan los
permisos del sitio. Se pueden utilizar los permisos de nivel de lista, nivel de carpeta y
nivel de elemento para tener más control sobre qué usuarios pueden ver o interactuar
con el contenido del sitio.
6.10.1. Herencia y granularidad de permisos
Por defecto los permisos sobre un sitio son heredados por el propio sitio. La
granularidad de los permisos permite controlar el acceso a nivel de lista, librería,
carpeta, elemento o documento. Hay que tener en cuenta que la aplicación de
permisos muy granulares puede dificultar la administración.
Es aconsejable a la hora de granular los permisos, usar grupos a los que se les asigne
estos permisos, de manera que sea más sencilla la administración. Los siguientes
objetos protegibles aceptan la asignación de permisos específicos:
Sitio: Se puede controlar el acceso al sitio.
Lista o Biblioteca: Se puede controlar el acceso a una específica lista o
biblioteca.
Carpeta: Se controlará si se desea el acceso a las propiedades de la carpeta,
como puede ser el nombre de la carpeta.
Elemento o documento: Se controlará si se desea el acceso a un documento o
elemento específico.
En cuanto a la herencia hay que resaltar que un subsitio heredara los permisos del sitio
padre, pero si un usuario con permisos cambia los permisos en el subsitio, ciertos
permisos del sitio podrán ser cambiados, lo que puede implicar un compromiso en la
seguridad o en la configuración de SharePoint.
Si se desea cambiar los permisos para un subsitio únicamente, primero debe dejar de
heredar los permisos del sitio y después crear permisos específicos en el subsitio. La
creación de permisos exclusivos copia los grupos, usuarios y niveles de permisos del
José Javier Tarrasa Soguero
Página 325 de 493
ADMINISTRACION SHAREPOINT 2010.
sitio primario en el subsitio y, a continuación interrumpe la herencia. Si se restablecen
los permisos heredados, el subsitio hereda los usuarios, los grupos y los niveles de
permisos del sitio primario, perdiéndose todo lo que fuera exclusivo del subsitio.
6.10.2. Elección de los niveles de permisos
A la hora de configurar los permisos se debe evaluar la facilidad de administración
frente a la necesidad del control de acceso individual a los elementos. Si se usa una
política de permisos muy granulada, que llegue a un nivel muy alto de restricción, la
administración se volverá mucho más compleja a la hora de dar permisos sobre ciertas
carpetas, librerías o elementos del sitio.
Para configurar los permisos de un sitio, se pueden seguir los siguientes principios:
Seguir el principio de menor privilegio: Los usuarios sólo deben de tener los
niveles de permisos y permisos individuales que sean necesarios para que
puedan realizar sus tareas asignadas.
Usar los grupos estándar como miembros, visitantes o propietarios y controlar
los permisos a nivel de sitio.
Introducir a los usuarios en los grupos de miembros o visitantes: Por defecto
los usuarios que pertenecen al grupo miembros pueden contribuir al sitio
añadiendo y eliminado elementos o documentos, pero no pueden cambiar la
apariencia, estructura o propiedades del sitio, el grupo visitantes puede ver las
páginas y elementos o abrir elementos y documentos, pero no puede añadir o
eliminar páginas, elementos o documentos.
Limitar el número de usuarios que pertenecen al grupo de propietarios: Sólo
estos usuarios pueden cambiar la apariencia, estructura o propiedades del sitio.
Se podrán crear grupos de SharePoint adicionales o nuevos niveles de permisos si es
necesario tener un mayor control sobre las acciones de los usuarios.
Como ya dijimos se pueden organizar a los usuarios de la organización, dados de alta
en el directorio activo, mediante grupos que serán incluidos en los grupos de
SharePoint. Hay que tener en cuenta que los grupos de SharePoint no se pueden
anidar.
6.10.3. Tipos de niveles de permisos
La disponibilidad para visualizar, modificar o administrar un sitio se determina por el
nivel de permisos que se le asigna a un usuario o grupo. Estos niveles de permisos
controlan todos los permisos de los sitios, subsitios, listas, librerías, carpetas,
elementos y documentos del sitio.
José Javier Tarrasa Soguero
Página 326 de 493
ADMINISTRACION SHAREPOINT 2010.
Por defecto están disponibles los siguientes niveles de permiso:
Acceso limitado: Incluye permisos que habilitan a los usuarios para ver ciertas
listas, librerías, listas de elementos, carpetas o documentos, sin tener acceso a
todos los elementos del sitio.
Lectura: Incluye permisos que habilitan al usuario para visualizar elementos de
la página del sitio.
Colaborar: Incluye permisos que permiten a los usuarios agregar o cambiar
elementos en páginas del sitio, listas o bibliotecas de documentos.
Diseño: Incluye permisos que habilitan al usuario para cambiar el diseño de las
páginas del sitio usando el navegador o Microsoft SharePoint Designer 2010.
Control total: Incluye todos los permisos.
La plantilla de publicación de sitio por defecto, incluye los siguientes niveles de
permiso:
Sólo vista: Incluye permisos que habilitan al usuario para ver páginas, listas de
elementos y documentos.
Aprobar: Incluye permisos que habilitan la edición y aprobación de páginas,
listas de elementos y documentos.
Administrar la jerarquía: Incluye permisos para sitios y páginas de edición,
elementos de lista y documentos.
Lectura restringida: Incluye permisos para ver páginas y documentos, pero no
el histórico de versiones o la información de los derechos de los usuarios.
6.10.4. Tipos de grupos de permisos
Los grupos de SharePoint permiten administrar conjuntos de usuarios en lugar de
usuarios individuales. Estos grupos pueden contener varios usuarios individuales o
pueden incluir el contenido de cualquier sistema de identidad corporativa, incluidos
servicios de directorio activo. Los grupos de SharePoint no ofrecen derechos
específicos para el sitio, son una forma de designar un grupo de usuarios.
A continuación se enumeran los grupos predeterminados o por defecto para los sitios
de SharePoint:
Lectores: Vista solamente
Visitantes: Leer
Miembros: Colaborar
Diseñadores: Diseño
Propietarios: Control total
José Javier Tarrasa Soguero
Página 327 de 493
ADMINISTRACION SHAREPOINT 2010.
Si se utiliza otra plantilla de sitio distinta a la del sitio del equipo, se verá una lista de
grupos predeterminados distinta:
Lectores restringidos: Lectura restringida en el sitio y acceso limitado a las listas
específicas.
Lectores de recursos de estilo: Lectura en la galería de páginas maestras y
lectura restringida en la biblioteca de estilos.
Usuarios de distribución rápida: Colaborar en la biblioteca de elementos de
distribución rápida, además de acceso limitado al resto del sitio.
Aprobadores: Aprobar, tienen acceso limitado al sitio.
Administrador de jerarquías: Administrar jerarquía, además de acceso
limitado.
Además los siguientes grupos tienen altos permisos respecto a tareas administrativas
de los servidores de SharePoint.
Administradores de colección de sitios: Se pueden asignar uno o más usuarios como
administradores de una colección de sitio. Estos usuarios tienen el control total sobre
todos los sitios de la colección, pueden auditar todo el contenido del sitio, o recibir y
administrar alertas. El administrador de la colección de sitios se asigna en la creación,
pero posteriormente puede ser cambiado desde las propiedades de la colección de
sitios en la administración central. Un grupo de Directorio Activo (AD) no puede ser
añadido al grupo de administradores de la colección de sitios.
Administradores de granjas: Este grupo controla que los usuarios puedan administrar
los servidores y las propiedades de la granja de servidores. Por defecto los
administradores de granjas no tienen acceso al contenido del sitio, deben de ser
incluidos en el grupo de propietarios para poder ver algún contenido. El grupo de
administradores de granjas se usa solamente en administración central y no está
disponible para ningún sitio.
Administradores: Son miembros del grupo de administración local del servidor, pueden
desarrollar todas las tareas de administración de las granjas y otras acciones incluidas
las siguientes:
Instalar nuevos productos y aplicaciones.
Crear nuevas aplicaciones web y nuevos sitios en IIS.
Reiniciar los servicios.
Los administradores por defecto tampoco tienen acceso al contenido de los sitios.
José Javier Tarrasa Soguero
Página 328 de 493
ADMINISTRACION SHAREPOINT 2010.
6.10.5. Elección de grupos de seguridad
En los servicios de dominio de Active Directory existen dos tipos de grupos que se
utilizan usualmente para los usuarios, los grupos de distribución y los grupos de
seguridad, el primero sólo se usa para la distribución de correo electrónico y no para la
seguridad y el segundo grupo sé que se utiliza seguridad (también puede ser utilizado
como una entidad de correo electrónico).
Se pueden utilizar los grupos de seguridad para controlar los permisos del sitio
agregando directamente el grupo de seguridad al sitio y concediendo permisos a todo
el grupo. Los grupos de distribución no se pueden agregar directamente pero se puede
expandir un grupo de distribución y agregar cada uno de los miembros a un grupo de
SharePoint. Si se utiliza este método se debe mantener manualmente el grupo de
SharePoint sincronizado con el grupo de distribución. Si se utilizan los grupos de
seguridad no se tendrá que administrar a cada uno de los usuarios de SharePoint.
6.10.6. Acceso a usuarios anónimos
Si se necesita que todos los usuarios del dominio puedan ver el contenido del sitio, se
puede conceder acceso a todos los usuarios autenticados, esto permitirá no tener que
habilitar el acceso anónimo.
Per o la mayor parte de los sitios web de Internet permiten que se vea el sitio de forma
anónima. El acceso anónimo se concede en el nivel de la aplicación web en el
momento de crearla, al habilitar el acceso anónimo el administrador decidirá entre:
Conceder acceso anónimo a un sitio
Conceder acceso anónimo sólo a las listas y bibliotecas.
Bloquear totalmente el acceso anónimo a un sitio.
El acceso anónimo se basa en la cuenta de usuario anónimo del servidor web, esta
cuenta la crea i la mantiene el IIS, no el sitio de SharePoint, esta cuenta por defecto es
IUSR. Al habilitar el acceso anónimo, los usuarios no podrán:
Abrir sitios para modificarlos con SharePoint Designer 2010.
Ver el sitio en mis sitios de res.
Cargar o editar documentos en bibliotecas de documentos.
6.10.7. Jerarquía de Administración
A la mayoría de niveles de la jerarquía de servidores y sitios les corresponde un grupo
de administración. El nivel de la aplicación web no tiene un grupo de administradores
José Javier Tarrasa Soguero
Página 329 de 493
ADMINISTRACION SHAREPOINT 2010.
único, pero los administradores de conjuntos o granjas de servidores tienen control
sobre las aplicaciones web dentro de su ámbito. Los miembros del grupo de
administradores de granjas de servidores y miembros del grupo de administradores del
servidor local pueden definir una directiva para conceder permisos a usuarios
individuales en el nivel de la aplicación web.
Los siguientes grupos de usuarios tienen permisos administrativos en distintos niveles
de la jerarquía de administración:
Nivel de servidor o granja de servidores: Grupo de administradores de la granja
de servidores y grupo de administradores locales.
Nivel de servicios compartidos: Administradores de servicios, Administradores
de características un administrador de características pueden administrar un
subconjunto de la configuración de una aplicación de servicio, pero no su
totalidad.
Nivel de sitio: Administradores de la colección de sitios, Propietario de sitio.
6.10.8. Personalización de un nivel de permisos existente
Si el nivel de permisos personalizado que desea usar es casi idéntico a un nivel de
permisos predeterminado existente y no necesita usar este nivel predeterminado,
puede personalizarlo.
Para personalizar un nivel de permisos existente realice los siguientes pasos:
1. Compruebe que es miembro del grupo Administradores de la
colección de sitio, miembro del grupo Propietarios del sitio y
que tiene el permiso Administrar permisos.
2. En la página Configuración del sitio, en Usuarios y permisos,
haga clic en Permisos de sitio.
3. En la sección Administrar de la cinta de opciones, haga clic en
Niveles de permisos.
4. En la lista de niveles de permisos, haga clic en el nombre del
nivel de permisos que desea personalizar.
5. En la lista de permisos, active o desactive las casillas para
agregar permisos o quitar permisos del nivel de permisos.
6. Haga clic en Enviar.
6.10.9. Copia de un nivel de permisos existente
Si el nivel de permisos personalizado que desea usar es parecido a un nivel de
permisos predeterminado existente y necesita usar tanto este último como el nivel
José Javier Tarrasa Soguero
Página 330 de 493
ADMINISTRACION SHAREPOINT 2010.
personalizado, puede copiar el nivel de permisos personalizado y, a continuación,
modificar la copia y guardarla como un nivel de permisos nuevo.
Para copiar un nivel de permisos existente realice los siguientes pasos:
1. Compruebe que es miembro del grupo Administradores de la
colección de sitios, miembro del grupo Propietarios del sitio y
que tiene el permiso Administrar permisos.
2. En la página Configuración del sitio, en Usuarios y permisos,
haga clic en Permisos de sitio.
3. En la sección Administrar de la cinta de opciones, haga clic en
Niveles de permisos.
4. En la lista de niveles de permisos, haga clic en el nombre del
nivel de permisos que desea copiar.
5. En la parte inferior de la página, haga clic en Copiar nivel de
permisos.
6. En la página Copiar nivel de permisos, en el campo Nombre,
escriba un nombre para el nuevo nivel de permisos.
7. En el campo Descripción, escriba una descripción para el nuevo
nivel de permisos.
8. En la lista de permisos, active o desactive las casillas para
agregar permisos o quitar permisos del nivel de permisos.
9. Haga clic en Crear.
6.10.10.
Creación de un nivel de permisos
Si no hay ningún nivel de permisos parecido al que necesita, puede crear uno de la
siguiente manera:
1. Compruebe que es miembro del grupo Administradores de la
colección de sitios, miembro del grupo Propietarios del sitio y
que tiene el permiso Administrar permisos.
2. En la página Configuración del sitio, en Usuarios y permisos,
haga clic en Permisos de sitio.
3. En la sección Administrar de la cinta de opciones, haga clic en
Niveles de permisos.
4. En la barra de herramientas, haga clic en Agregar un nivel de
permisos.
5. En la página Agregar un nivel de permisos, en el campo Nombre,
escriba un nombre para el nuevo nivel de permisos.
6. En el campo Descripción, escriba una descripción para el nuevo
nivel de permisos.
José Javier Tarrasa Soguero
Página 331 de 493
ADMINISTRACION SHAREPOINT 2010.
7. En la lista de permisos, active las casillas para agregar permisos
al nivel de permisos.
8. Haga clic en Crear.
6.10.11.
Cambio de contraseñas de administración
En esta sección se explican las operaciones necesarias para cambiar las contraseñas de
administración de SharePoint y de SQL server, las cuentas de los administradores
locales del dominio, tendrán que ser cambiadas si lo exige la política de seguridad
corporativa, mediante una política de dominio.
Cambio contraseñas SharePoint:
Antes de proceder al cambio de las contraseñas, inicialmente se deben registrar las
cuentas administradas en el conjunto o granja de servidores para que varios servicios
estén disponibles en las cuentas. Puede registrar una cuenta administrada mediante la
página Registrar cuenta administrada de Administración central. En esta página no se
proporcionan opciones para crear una cuenta en Servicios de dominio de Active
Directory ni en el equipo local. Las opciones pueden usarse para registrar una cuenta
existente en la granja de servidores de SharePoint Server 2010.
Realice los pasos del siguiente procedimiento para configurar las cuentas
administradas mediante Administración central.
1. Compruebe si la cuenta de usuario que va a realizar este
procedimiento es de administrador de la colección de sitios.
2. En el sitio web de Administración central, seleccione Seguridad.
3. En Seguridad general, haga clic en Configurar cuentas
administradas.
4. En la página Cuentas administradas, haga clic en Registrar
cuenta administrada.
5. En la sección Registro de cuentas de la página Registrar cuenta
administrada, escriba las credenciales de la cuenta de servicio.
6. En la sección Cambio de contraseña automático, active la casilla
de verificación Habilitar el cambio de contraseña automático
para permitir a SharePoint Server 2010 administrar la contraseña
de la cuenta seleccionada. A continuación, escriba un valor
numérico que indique cuántos días antes de la caducidad o
José Javier Tarrasa Soguero
Página 332 de 493
ADMINISTRACION SHAREPOINT 2010.
expiración de la contraseña se iniciará el proceso de cambio de
contraseña automático.
7. En la sección Cambio de contraseña automático, active la casilla
de verificación Iniciar notificaciones por correo electrónico y, a
continuación, escriba un valor numérico que indique cuántos
días antes del inicio del proceso de cambio de contraseña
automático se enviará una notificación por correo electrónico.
Podrá configurar una programación de notificación por correo
electrónico semanal o mensual.
8. Haga clic en Aceptar.
A continuación use la página Configuración de administración de contraseñas de
Administración central para establecer la configuración en el nivel de la granja de
servidores para los cambios de contraseña automáticos. Los administradores de la
granja de servidores pueden configurar la dirección de correo electrónico para
notificaciones que se va a usar para enviar todos los correos electrónicos de
notificación de cambio de contraseña y las opciones de programación y supervisión.
Realice los pasos del siguiente procedimiento para usar Administración central para
configurar el cambio de contraseña automático.
1. Compruebe si la cuenta de usuario que va a realizar este
procedimiento es de administrador de la colección de sitios.
2. En el sitio web de Administración central, haga clic en Seguridad.
3. En Seguridad general, haga clic en Configurar los parámetros de
cambio de contraseñas.
4. En la sección Dirección de correo electrónico para notificaciones
de la página Configuración de administración de contraseñas,
escriba la dirección de correo electrónico de un individuo o
grupo al que se notificará sobre cualquier cambio de contraseña
o evento de expiración inminentes.
5. Si el cambio de contraseña automático no está configurado para
una cuenta administrada, escriba un valor numérico en la
sección Configuración del proceso de supervisión de cuentas
que indique cuántos días antes de la expiración de la contraseña
se enviará una notificación a la dirección de correo electrónico
configurada en la sección Dirección de correo electrónico para
notificaciones.
José Javier Tarrasa Soguero
Página 333 de 493
ADMINISTRACION SHAREPOINT 2010.
6. En la sección Configuración de cambio de contraseña
automático, escriba un valor numérico que indique cuántos
segundos esperará el cambio de contraseña automático
(después de notificar a los servicios sobre un cambio de
contraseña pendiente) antes de iniciar el cambio. Escriba un
valor numérico que indique cuántas veces se intentará un
cambio de contraseña antes de que se detenga el proceso.
7. Haga clic en Aceptar.
Cambio de contraseñas del servicio de SQL:
Para cambiar la contraseña del administrador de SQL realizar los siguientes pasos:
1. Compruebe que es miembro del grupo de administradores en el
equipo que ejecuta SQL Server.
2. Haga clic en Inicio y, a continuación, haga clic en Administrador del
servidor.
3. En el panel de navegación de la ventana Administrador del servidor,
expanda Configuración y, a continuación, haga clic en Servicios.
4. En el panel central, haga clic con el botón secundario en el servicio
denominado SQL Server (MSSQLSERVER) y, a continuación, haga clic
en Propiedades.
5. En el cuadro de diálogo Propiedades, en la ficha Iniciar sesión,
escriba la contraseña nueva en los cuadros Contraseña y Confirmar
contraseña.
6. Debe reiniciar el servicio para que se guarden los cambios. En la
ficha General, en Estado del servicio, haga clic en Detener para
detener el servicio.
7. Si aparece un cuadro de diálogo que notifica que otros servicios
también se detendrán, haga clic en Sí para detener los servicios
dependientes.
8. Una vez detenido el servicio, haga clic en Iniciar para iniciar el
servicio.
9. Haga clic en Aceptar para guardar los cambios
José Javier Tarrasa Soguero
Página 334 de 493
ADMINISTRACION SHAREPOINT 2010.
Para cambiar la contraseña del servicio del Agente SQL Server, realizar los siguientes
pasos:
1. .Compruebe si tiene las siguientes credenciales administrativas:
miembro del grupo de administradores en el equipo que ejecuta SQL
Server.
2. Haga clic en Inicio y, a continuación, haga clic en Administrador del
servidor.
3. En el panel de navegación de la ventana Administrador del servidor,
expanda Configuración y, a continuación, haga clic en Servicios.
4. En el panel central, haga clic con el botón secundario en el servicio
denominado Agente SQL Server (MSSQLSERVER) y, a continuación,
haga clic en Propiedades.
5. En el cuadro de diálogo Propiedades, en la ficha Iniciar sesión,
escriba la contraseña nueva en los cuadros Contraseña y Confirmar
contraseña.
6. Debe reiniciar el servicio para que se guarden los cambios. En la
ficha General, en Estado del servicio, haga clic en Detener para
detener el servicio.
7. Si aparece un cuadro de diálogo que notifica que otros servicios
también se detendrán, haga clic en Sí para detener los servicios
dependientes.
8. Una vez detenido el servicio, haga clic en Iniciar para iniciar el
servicio.
9. Haga clic en Aceptar para guardar los cambios.
6.10.12. Cambio de número de puerto de sitio web de
administración central
Para cambiar el número de puerto del sitio web de Administración central por motivos
de seguridad se deberá realizar mediante Windows PowerShell:
José Javier Tarrasa Soguero
Página 335 de 493
ADMINISTRACION SHAREPOINT 2010.
1. En el menú Inicio, haga clic en Todos los programas.
2. Haga clic en Productos de Microsoft SharePoint 2010.
3. Haga clic en Consola de administración de SharePoint 2010.
4. En el símbolo del sistema de Windows PowerShell, escriba el siguiente
comando:
Set-SPCentralAdministration -Port <PortNumber>
Donde <PortNumber> es el número de puerto que desea usar. Se le pedirá que
confirme el cambio del número de puerto a menos que use el parámetro
Confirm:$false con el comando.
El cmdlet Set-SPCentralAdministration bloquea los siguientes puertos:
Inferiores a 1023
Superiores a 32767
443 (SSL)
6.10.13. Seguimiento y bloqueo de instalaciones de SharePoint
2010
Debido a que las implementaciones de los Productos de Microsoft SharePoint 2010 se
administran en el nivel de granja de servidores, una implementación única de
SharePoint no tiene información sobre otras implementaciones de SharePoint que
podrían existir en la misma empresa.
Los administradores necesitan esta información para controlar todas las
implementaciones de la compañía. Por ejemplo, deben saber si una implementación se
configuró de acuerdo a requisitos organizativos o cuántas implementaciones no
autorizadas existen en la empresa. Los Productos de SharePoint 2010 tienen la
capacidad para hacer un seguimiento e incluso bloquear instalaciones aleatorias de
Microsoft SharePoint Server 2010.
José Javier Tarrasa Soguero
Página 336 de 493
ADMINISTRACION SHAREPOINT 2010.
Si desea bloquear a los usuarios para que no instalen SharePoint Server 2010 y
productos relacionados, establezca la siguiente clave del Registro mediante la directiva
de grupo en los servicios de directorio de Active Directory:
HKLM\Software\Policies\Microsoft\Shared Tools\Web Server Extensions\14.0\
SharePoint\DWORD DisableInstall
Para bloquear instalaciones, establezca DWORD DisableInstall=00000001.
Cuando se establece esta clave del Registro, los usuarios que intentan instalar
SharePoint Server 2010 reciben el siguiente mensaje de error:
Se bloqueó la instalación de SharePoint en la organización. Póngase en contacto con el
administrador de red para obtener más información.
Para establecer un valor del Registro mediante directiva de grupo, puede usar un
archivo .admx file en Windows Server 2008 o un cmdlet de Windows PowerShell en
Windows Server 2008 R2.
Seguimiento de instalaciones:
Un marcador de Servicios de dominio de Active Directory (AD DS) llamado Punto de
conexión de servicio identifica los servidores de los Productos de SharePoint 2010 de
una organización. Para usar este marcador, cree un contenedor en AD DS y establezca
los permisos para el mismo antes de instalar cualquiera de los Productos de SharePoint
2010 en el entorno.
De aquí en adelante, cuando usted u otro usuario del dominio ejecute el Asistente
para configuración de Productos de SharePoint como parte de la instalación de
SharePoint Server 2010, se establecerá el marcador y se podrá realizar un seguimiento
de él mediante AD DS. Si desea realizar un seguimiento de todas las instalaciones en
todos los dominios, deberá establecer el marcador para cada uno de los dominios de la
José Javier Tarrasa Soguero
Página 337 de 493
ADMINISTRACION SHAREPOINT 2010.
organización. Al quitar el último servidor de una granja de servidores, se quita el
marcador de AD DS. También puede establecer el marcador mediante Windows
PowerShell. El marcador contiene la dirección URL del servicio de equilibrio de carga y
detección de aplicaciones (también conocido como aplicación de servicio de topología)
para la granja de servidores.
Debe conceder permisos para escribir en el contenedor a todas las cuentas de usuario
o de dominio que podrían ejecutar el Asistente para configuración de Productos de
SharePoint. Si una cuenta no tiene estos permisos, aparecerá la siguiente advertencia
en el archivo de registro para el Asistente para configuración de Productos de
SharePoint:
No se pudo agregar el punto de conexión de servicio para esta granja de servidores.
No se puede crear un punto de conexión de servicio en el dominio de Active Directory
actual. Compruebe que el contenedor de SharePoint existe en el dominio actual y que
tiene derechos para escribir en él.
Para crear el contenedor en Active Directory y establecer los permisos, puede usar el
editor de interfaces ADSI.
Creación de un contenedor de punto de conexión de servicio para realizar un
seguimiento de instalaciones
1. En el controlador de dominio, haga clic en Inicio, seleccione Herramientas
administrativas y, a continuación, haga clic en Editor ADSI. También puede
usar una herramienta de administración remota para conectarse al Editor ADSI
desde otro equipo.
2. En el menú Acción, haga clic en Conectar a y conéctese al dominio que desea
usar.
3. En el árbol de consola, expanda la conexión, expanda el nombre de dominio y
haga clic en CN=System.
4. En el panel de detalles, haga clic con el botón secundario sobre el área blanca,
haga clic en Nuevo y, a continuación, haga clic en Objeto.
José Javier Tarrasa Soguero
Página 338 de 493
ADMINISTRACION SHAREPOINT 2010.
5. En el cuadro de diálogo Crear objeto, en el cuadro Seleccionar una clase, haga
clic en contenedor y, a continuación, haga clic en Siguiente.
6. En el cuadro Valor, escriba Productos de Microsoft SharePoint como nombre
para el contenedor y, a continuación, haga clic en Siguiente. .Este es el nombre
predeterminado.
7. Haga clic en Finalizar.
Se crea el contenedor.
8. Haga clic con el botón secundario en el contenedor (CN=Productos de
Microsoft SharePoint) y, a continuación, haga clic en Propiedades.
9. En la ficha Seguridad, haga clic en Agregar.
10. En el cuadro Seleccionar usuarios, equipos, cuentas de servicio o grupos,
agregue los usuarios que desea que puedan escribir en el contenedor y, a
continuación, haga clic en Aceptar.
Tenga en cuenta que si un usuario que no puede escribir en este contenedor
instala SharePoint Server 2010, no se creará una nueva entrada. Si concede el
permiso a todos los usuarios autenticados, podrá realizar un seguimiento de
todos los objetos.
11. En el cuadro Nombres de grupos o usuarios, seleccione los nombres que
agregó anteriormente y, a continuación, en el cuadro Permisos, haga clic en
Avanzadas.
12. En el cuadro Entradas de permiso, seleccione los nombres que agregó
anteriormente y, a continuación, haga clic en Editar.
13. En el cuadro de diálogo Entrada de permiso para productos de Microsoft
SharePoint, en el cuadro Permisos, active la casilla de verificación Permitir para
Crear objetos serviceConnectionPoint y, a continuación, haga clic en Aceptar.
Para validar este proceso, instale y aprovisione una nueva granja de servidores de
SharePoint en el entorno. Además, compruebe si el punto de conexión de servicio se
creó correctamente. Si todo sale bien, podrá encontrar un nuevo objeto GUID en el
contenedor Productos de Microsoft SharePoint. Haga clic con el botón secundario en
el objeto y, a continuación, haga clic en Propiedades. La dirección URL del servicio de
equilibrio de carga y detección de aplicaciones de la granja de servidores aparecerá en
la lista.
José Javier Tarrasa Soguero
Página 339 de 493
ADMINISTRACION SHAREPOINT 2010.
Para establecer un punto de conexión de servicio en AD DS mediante Windows
PowerShell
1. En el menú Inicio, haga clic en Todos los programas.
2. Haga clic en Productos de Microsoft SharePoint 2010.
3. Haga clic en Consola de administración de SharePoint 2010.
4. En el símbolo del sistema de Windows PowerShell, escriba el siguiente
comando.
Set-SPFarmConfig -ServiceConnectionPointBindingInformation
StringwithBindingInformation
donde:
Generalmente, la dirección URL del servicio de equilibrio de carga y
detección de aplicaciones es StringwithBindingInformation. Sin
embargo, tenga en cuenta que esta variable puede contener cualquier
cadena válida que desee, como la dirección URL de Administración
central.
Para obtener la dirección URL del servicio de equilibrio de carga y
detección de aplicaciones, ejecute el siguiente comando.
Get-SPTopologyServiceApplication | select URL
Se devolverá la dirección URL del servicio de equilibrio de carga y
detección de aplicaciones.
5. Cuando se le pida que confirme la acción, escriba Y.
Para eliminar un punto de conexión de servicio en AD DS mediante Windows
PowerShell
1. En el menú Inicio, haga clic en Todos los programas.
2. Haga clic en Productos de Microsoft SharePoint 2010.
José Javier Tarrasa Soguero
Página 340 de 493
ADMINISTRACION SHAREPOINT 2010.
3. Haga clic en Consola de administración de SharePoint 2010.
4. En el símbolo del sistema de Windows PowerShell, escriba el siguiente
comando.
Set-SPFarmConfig –ServiceConnectionPointDelete.
5. Cuando se le pida que confirme la acción, escriba Y.
Para encontrar el punto de conexión de servicio para una granja de servidores
mediante Windows PowerShell
1. En el menú Inicio, haga clic en Todos los programas.
2. Haga clic en Productos de Microsoft SharePoint 2010.
3. Haga clic en Consola de administración de SharePoint 2010.
4. En el símbolo del sistema de Windows PowerShell, escriba el siguiente
comando.
Get-SPFarmConfig -ServiceConnectionPoint
José Javier Tarrasa Soguero
Página 341 de 493
ADMINISTRACION SHAREPOINT 2010.
Conclusiones
SharePoint 2010 es uno de los productos más amplios de Microsoft, en la
actualidad cada vez son más las empresas, que han optado por adaptarse a la
tecnología de SharePoint, implementando nuevas plataformas de desarrollo
para intranets o web corporativas y de negocio.
Como ejemplo cabe destacar el uso por parte del ministerio de turismo de
SharePoint 2010, para implementar su nueva página web y su entorno de
desarrollo, preproducción y producción, tal y como presento en su
presentación este año 2011 en CEUS VI, el siguiente enlace muestra la página
http://www.mityc.es/turismo/es-ES/Paginas/IndexTurismo.aspx
Igualmente otras compañías hace tiempo actualizaron los servidores de
ficheros o dfs a la plataforma en SharePoint 2007, utilizando el potencial de las
listas y bibliotecas, para guardar ordenadamente la información corporativa. En
la actualidad estas compañías están preparando su actualización y migración
SharePoint 2010.
Las organizaciones pueden obtener importantes beneficios financieros mediante la
consolidación de las colaboraciones, la gestión de documentos o el software de portal
interno y externo en SharePoint Server 2010. Se estima que el retorno de la inversión
para un proyecto de SharePoint 2010 puede ser inferior a 12 meses, es decir a partir
de este periodo de tiempo una empresa que apueste por la implementación de
SharePoint 2010 en su organización, comenzará a verse beneficiadas en ahorro de
costes como por ejemplo consolidar diversas herramientas de uso diario en un portal
colaborativo o intranet.
Al utilizar SharePoint 2010 en nuestra organización nos beneficiamos de una
integración de la gestión de contenido, utilizando una interfaz común de clasificación
de datos. Pudiendo compartir datos e incluso modificarlos mediante la coautoría, de
esta manera fomentamos la colaboración, el trabajo en equipo y una mayor agilidad
en los procedimientos de trabajo diarios, obteniendo una mayor eficiencia.
Con SharePoint 2010 se puede implementar un desarrollo de una pequeña
intranet corporativa o todo un complejo entorno de desarrollo, preproducción
y producción de aplicaciones web tanto externas como internas. En definitiva
es un producto que se adapta a las necesidades de negocio de las medianas y
grandes empresas. Su administración por tanto crecerá en complejidad
dependiendo del entorno donde este implementado y por supuesto
dependiendo de las características de disponibilidad que sean necesarias para
el mantenimiento del servicio.
SharePoint 2010 en definitiva es la gran apuesta que hace Microsoft para
desarrollar entornos colaborativos de trabajo tanto para departamentos de
José Javier Tarrasa Soguero
Página 342 de 493
ADMINISTRACION SHAREPOINT 2010.
desarrollo como de negocio, por lo tanto la necesidad creciente de
administradores de TI con amplios conocimientos sobre este producto se deja
notar en el presente, espero que este manual de administración sea una buena
guía inicial de trabajo para todos aquellos futuros administradores de
SharePoint 2010.
Líneas de investigación futuras
Tras la realización del presente manual, han surgido numerosas lecturas sobre
muchos temas interesantes relacionados con SharePoint 2010 este manual
podría ser ampliado o completado con otros manuales enfocados de la siguiente
manera:
Manual o guía de administración a través de PowerShell 2.0: Se puede
implementar una guía de procedimientos de administración de SharePoint 2010
a través de PowerShell 2.0, en ella se documentarían los procedimientos de
administración realizándolos únicamente por líneas de comando. Este manual
estaría encaminado a todos aquellos diseñadores que necesiten automatizar
tareas para una migración o tareas de administración sobre un entorno
complejo.
Guía de uso de SharePoint Designer 2010: En este documento se hablaría sobre
el uso de esta herramienta tanto para desarrolladores como para usuarios a nivel
avanzado.
Manual de Implementación de servicios específicos: En un manual de este tipo se
explicaría como se implementan en una solución final, los servicios de Excel,
Access, Visio, etc. Este manual se enfocaría en facilitar estas tareas a los
arquitectos del sistema y a los desarrolladores.
Relaciones mediante columnas: Este documento se formaría por una serie de
ejemplos prácticos donde se explicarán las distintas formas de crear relaciones
entre listas o bibliotecas mediante columnas únicas o columnas de búsqueda.
José Javier Tarrasa Soguero
Página 343 de 493
ADMINISTRACION SHAREPOINT 2010.
Estaría enfocado a usuarios avanzados y a los diseñadores del entorno ya sean
arquitectos o desarrolladores.
Creación de entornos para desarrolladores: Se trataría de implementar una
completa guía en la que se explicase cómo funciona un entorno de desarrollo en
SharePoint 2010, así como todos los procedimientos operativos necesarios para
utilizar esta plataforma en un entorno de desarrollo complejo, con granjas de
desarrollo, preproducción y producción.
Bibliografía
Página oficial
http://sharepoint.microsoft.com/es-es/Paginas/default.aspx
Guía de evaluación para Programadores Profesionales
http://www.microsoft.com/downloads/details.aspx?FamilyID=cffb14e8-88a9-43bd87aa-4792ab60d320&displaylang=es
Guía de evaluación para Profesionales de TI
http://www.microsoft.com/downloads/details.aspx?displaylang=en&FamilyID=110318
ec-0238-4811-8fc7-ec4399d3c100
Professional SharePoint® 2010 Administration autores: Todd Klindt, Shane Young,
Steve Carvajal de la editorial Wiley Publishing
Blog personal de Gustavo Vélez autor del libro “SharePoint 2010 de principio a fin” de
la editorial Krasis Press http://www.gavd.net/servers/sharepointv4/spsv4_main.aspx
Planning guide for Microsoft SharePoint Server 2010 De Microsoft Corporation
SharePoint de D. Luís García Sánchez Universidad Carlos III de Madrid
WebAnalytics:
http://blogs.msdn.com/b/sharepoint_sp/archive/2010/12/08/web-analytics-ensharepoint-2010-informes-y-m-233-tricas.aspx
http://sharepointconnoisseur.blogspot.com/2011/02/sharepoint-2010-web-analyticsservice.html
José Javier Tarrasa Soguero
Página 344 de 493
ADMINISTRACION SHAREPOINT 2010.
Restauración y Backup:
http://technet.microsoft.com/es-es/library/ee662536.aspx
http://technet.microsoft.com/es-es/library/ee513050.aspx
http://technet.microsoft.com/es-es/library/ee663490.aspx
http://technet.microsoft.com/es-es/library/ff460221.aspx
http://msdn.microsoft.com/en-us/library/ms345154(v=sql.90).aspx#sseover_topic17
http://www.the14folder.com/2010/02/20/software-requirements-sharepoint-2010/
Restricciones de Subida de archivos:
http://sharepoint.stackexchange.com/questions/12149/how-to-upload-and-open-exefiles-in-sharepoint-2010
http://www.sharepointedutech.com/2011/09/02/blocked-file-types-in-sharepoint2010/
Políticas de administración: Etiqueta-Código-Auditoria-Retención:
http://msdn.microsoft.com/es-es/library/ms562357.aspx
http://technet.microsoft.com/es-es/library/cc262490.aspx
http://msdn.microsoft.com/es-es/library/ms499244.aspx
http://office.microsoft.com/es-hn/sharepoint-server-help/administracion-de-registros-deimplementacion-HA101836358.aspx#_Toc261341923
Otros enlaces:
http://luisvilanova.wordpress.com/category/consultoria-ti/microsoftsharepoint/page/2/
http://www.encamina.com/index.php?option=com_content&task=view&id=176&Item
id=39
José Javier Tarrasa Soguero
Página 345 de 493
ADMINISTRACION SHAREPOINT 2010.
Anexos
Anexo I Componentes o aplicaciones de servicio
SharePoint Server 2010 incluye un conjunto de servicios que se pueden compartir
entre aplicaciones web. Estos servicios se denominan aplicaciones de servicio, a
continuación se enumeran junto con una breve descripción:
Servicios de Access: Permite a los usuarios ver, editar e interactuar con bases
de datos de Access 2010 en un explorador web.
Servicio Conectividad a datos empresariales: Proporciona acceso a sistemas de
datos de línea de negocio.
Aplicación de Servicios de Excel: Permite a los usuarios ver e interactuar con
archivos de Excel 2010 en un explorador web.
Servicio de metadatos administrados: Administra jerarquías de taxonomía,
palabras clave y la infraestructura de etiquetas temáticas y publica tipos de
contenido en colecciones de sitios.
Aplicación de Servicio PerformancePoint: Proporciona las funcionalidades de
PerformancePoint.
Servicio de búsqueda: Rastrea contenido, genera particiones de índice y
atiende consultas de búsqueda.
Servicio de almacenamiento seguro: Proporciona autenticación de inicio de
sesión único para tener acceso a varias aplicaciones o servicios.
Servicio de estado: Proporciona almacenamiento temporal de datos de sesión
de usuario para los componentes de SharePoint Server.
Servicio de recolección de datos de mantenimiento y uso: Recopila datos de
mantenimiento y uso de toda la granja de servidores y permite a los usuarios
ver varios informes de mantenimiento y uso.
Servicio de perfiles de usuario: Agrega compatibilidad para sitios web de Mi
sitio, páginas de perfil, etiquetas temáticas y otras características de sistemas
sociales.
Servicio de gráficos de Visio: Permite a los usuarios ver y actualizar diagramas
de Visio 2010 publicados en un explorador web.
Servicio de Web Analytics: Proporciona interfaces de servicio web.
Servicios de automatización de Word: Realiza conversiones de documentos en
masa automatizadas.
Servicio de configuración de suscripción de Microsoft SharePoint Foundation:
Proporciona funcionalidad de múltiples inquilinos para las aplicaciones de
servicio. Realiza un seguimiento de los identificadores de suscripción y de la
configuración de los servicios que se implementan en modo particionado. Se
implementa solamente a través de Windows PowerShell.
José Javier Tarrasa Soguero
Página 346 de 493
ADMINISTRACION SHAREPOINT 2010.
Algunos servicios son proporcionados por otros productos de Microsoft:
Servicios de Office Web Apps: Office Web Apps es un servicio de productividad
basado en Web de los conjuntos de aplicaciones de Microsoft Office 2010. Los
servicios de Office Web Apps incluyen recursos complementarios para
Microsoft Word 2010, Microsoft Excel 2010, Microsoft PowerPoint 2010 y
Microsoft OneNote 2010. Estas aplicaciones basadas en Web son aplicaciones
independientes diseñadas específicamente para ofrecer acceso a documentos
de Word 2010, PowerPoint 2010, Excel 2010 y OneNote 2010 a través de
cualquier explorador en varias plataformas; proporcionar capacidades de
creación y edición ligeras en formatos estándar; compartir dichos documentos
y colaborar en ellos a través del explorador y una variedad de escenarios
habilitados para Web. Los documentos creados con Office Web Apps no son
diferentes de los documentos creados con las aplicaciones de escritorio
correspondientes. Los servicios asociados se usan para preparar los
documentos para su visualización y edición en un explorador web, estos
servicios son los siguientes:
Servicio de visualización de Word
Servicio de PowerPoint
Excel Calculation Services
Microsoft Project Server 2010: Microsoft Project Server 2010 hospeda una o
más instancias de Microsoft Project Web Access, expone funcionalidad de
planificación y otros cálculos de nivel intermedio en datos de Microsoft Project
y expone servicios web para interactuar con los datos de Microsoft Project
2010.
En la siguiente tabla se muestra las aplicaciones de servicio disponibles en cada
versión de SharePoint 2010.
Tabla 4 Aplicaciones de servicio según versiones de SharePoint
José Javier Tarrasa Soguero
Página 347 de 493
ADMINISTRACION SHAREPOINT 2010.
Anexo II Requerimientos Hardware
Los siguientes requisitos mínimos se aplican a las instalaciones de un sólo servidor con
base de datos integrada y a las instalaciones de una granja de servidores que incluyan
un sólo servidor o varios servidores:
Procesador: 64 bits, cuatro núcleos
Memoria RAM: 4 GB para entornos de evaluación o de programación y 8 GB
para la instalación de granjas con varios servidores.
Disco duro: 80 GB para la unidad del sistema, para una utilización en
producción será necesario espacio libre en disco para las operaciones
cotidianas, es aconsejable mantener el doble de espacio libre.
Además se tendrán que tener en cuenta las siguientes especificaciones en el diseño de
Microsoft:
La implementación del número de sitios por colección de sitios, para mantener un
rendimiento aceptable, no debe de superar los 250000 sitios, sin embargo el
rendimiento de actualización se verá afectado por lo que se recomienda no superar los
5000 sitios.
Lo más recomendable según para un rendimiento aceptable es utilizar menos de
50000 colecciones de sitios por base de datos de contenido, pero el rendimiento se
puede ver afectado cuando se implementen 10000 sitios.
Por lo tanto lo que recomiendan es no utilizar más de 50000 colecciones de sitios y
cada colección de sitios no deberá superar los 10000 sitios.
José Javier Tarrasa Soguero
Página 348 de 493
ADMINISTRACION SHAREPOINT 2010.
Anexo III Arquitectura de aplicaciones de servicio
Grupos de aplicaciones de servicio:
De forma predeterminada, todas las aplicaciones de servicio se incluyen en un grupo
predeterminado a menos que se cambie esta configuración para una aplicación de
servicio al crearla. Puede agregar o quitar aplicaciones de servicio desde el grupo
predeterminado en cualquier momento.
Al crear una aplicación web, puede seleccionar el grupo predeterminado o puede crear
un grupo personalizado de aplicaciones de servicio. Para crear un grupo personalizado
de aplicaciones de servicio, seleccione únicamente las aplicaciones de servicio que
desea que use la aplicación web.
La siguiente captura de pantalla muestra una lista de aplicaciones de servicio para una
granja de servidores de ejemplo que se puede elegir si se selecciona Personalizado al
crear una aplicación web. En la imagen, sólo se incluyen las primeras aplicaciones de
servicio.
Figura 59 grupo predeterminado aplicaciones de servicio
Los grupos personalizados que se crean en Administración central no se pueden volver
a usar en varias aplicaciones web. Cada vez que selecciona Personalizado al crear una
aplicación, está seleccionado aplicaciones de servicio únicamente para la aplicación
web que está creando.
Arquitectura lógica:
Las aplicaciones de servicio se implementan en un único sitio web de Internet
Information Services (IIS). Es el comportamiento predeterminado y no se puede
modificar. Sin embargo, puede personalizar la configuración de los grupos de
aplicaciones de servicio y la asociación de aplicaciones web con grupos de aplicaciones
de servicio.
José Javier Tarrasa Soguero
Página 349 de 493
ADMINISTRACION SHAREPOINT 2010.
En el siguiente diagrama se muestra la arquitectura lógica para una implementación
típica de una granja de servidores
Figura 60 Arquitectura lógica implementación típica de granja de servidores
Tenga en cuenta las siguientes características de la granja de servidores del diagrama:
Todas las aplicaciones de servicio están en el mismo sitio web de IIS.
Hay dos grupos de aplicaciones de servicio: el grupo predeterminado y un
grupo personalizado. No es necesario que todas las aplicaciones de servicio
estén en el grupo predeterminado. En el diagrama, la Aplicación de servicio F
no está incluida en el grupo predeterminado. Sólo la utiliza una aplicación web.
Las aplicaciones web se conectan al grupo predeterminado o al grupo
personalizado de aplicaciones de servicio. En el diagrama, hay un grupo
personalizado.
Las aplicaciones de servicio se pueden implementar en diferentes grupos de
aplicaciones para lograr el aislamiento del proceso. Sin embargo, si desea
optimizar el rendimiento de la granja de servidores, se recomienda
implementar las aplicaciones de servicio en un grupo de aplicaciones.
Para lograr el aislamiento físico de una aplicación de servicio, elija o cree un grupo de
aplicaciones diferente para la aplicación de servicio, como se muestra en el siguiente
diagrama.
José Javier Tarrasa Soguero
Página 350 de 493
ADMINISTRACION SHAREPOINT 2010.
Figura 61 Grupo de aplicaciones diferentes para aplicaciones de servicio
Conexiones para aplicaciones de servicio:
Cuando se crea una aplicación de servicio, se crea al mismo tiempo una conexión para
la aplicación de servicio. Una conexión es una entidad virtual que conecta aplicaciones
web con aplicaciones de servicio. En Windows PowerShell, estas conexiones se
denominan proxy. "Proxy" aparece al final de la descripción de tipo para las conexiones
que figuran en la página Administrar aplicaciones de servicio en Administración
Central. Es posible que algunas conexiones incluyan configuración que se puede
modificar. Por ejemplo, las conexiones para la aplicación de servicio de metadatos
administrados incluyen varias configuraciones, como Administradores de almacén de
términos e Idioma predeterminado.
Administración de aplicaciones de servicio
Las aplicaciones de servicio se administran directamente en Administración central en
lugar de administrarse en un sitio de administración independiente. Si es necesario, las
aplicaciones de servicio se pueden supervisar y administrar de forma remota. Además,
se pueden crear scripts para las aplicaciones de servicio y se pueden administrar
mediante Windows PowerShell.
Implementación de aplicaciones de servicio en granjas de servidores:
Algunas aplicaciones de servicio se pueden compartir entre granjas de servidores.
Otras aplicaciones de servicio se pueden compartir solamente en una granja de
servidores.
En el siguiente diagrama se muestran las aplicaciones de servicio que se pueden
compartir entre granjas de servidores y las que están limitadas a una única granja.
José Javier Tarrasa Soguero
Página 351 de 493
ADMINISTRACION SHAREPOINT 2010.
Figura 62 Compartir aplicaciones de servicio entre granjas
Instrucciones de diseño:
Las siguientes instrucciones se aplican al uso compartido de aplicaciones de servicio
entre granjas de servidores:
Las aplicaciones de servicio que admiten el uso compartido entre granjas de
servidores se pueden ejecutar en una granja de servidores central y se las
puede usar desde otras granjas de servidores.
Cada aplicación web se puede configurar para utilizar aplicaciones de servicio
de diferentes granjas de servidores. Por ejemplo, puede compartir el Servicio
de perfiles de usuario entre aplicaciones web en varias granjas de servidores y,
al mismo tiempo, puede configurar algunas aplicaciones de servicio, como el
servicio Conectividad a datos empresariales, para que se las use localmente.
En entornos de gran tamaño, se pueden ejecutar aplicaciones de servicio con
importantes exigencias informáticas en una granja de servidores central para
disminuir la sobrecarga administrativa y escalar con facilidad y eficiencia a
medida que crecen los requisitos. Para obtener más información, vea Granjas
de servidores de servicios empresariales, más adelante en este artículo.
Implementación de servicios en granjas de servidores:
Compartir aplicaciones de servicio entre granjas de servidores requiere realizar varios
pasos:
Configurar granjas de servidores de confianza: Asegúrese de que las granjas de
servidores hayan intercambiado certificados de confianza. Exporte el
certificado a un archivo y haga una copia de seguridad del archivo antes de
conectarse a servicios compartidos entre granjas de servidores.
José Javier Tarrasa Soguero
Página 352 de 493
ADMINISTRACION SHAREPOINT 2010.
Publicar las aplicaciones de servicio: Para compartir una aplicación de servicio
en granjas de servidores, primero debe publicar el servicio.
Conectarse a aplicaciones de servicio compartidas entre granjas de servidores:
Para usar un servicio publicado por una granja de servidores remota, cree una
conexión al servicio. En este proceso, se le pide que escriba la dirección URL de
un servicio publicado, que se muestra durante el proceso de publicación. Se
crea una conexión en la granja de servidores local para conectarse a la
aplicación de servicio en la granja de servidores remota.
Si las granjas de servidores están ubicadas en dos dominios, la aplicación de servicio de
perfiles de usuario requiere que ambos dominios confíen entre sí. Para que las
características de administración de la aplicación de servicio Conectividad a datos
empresariales y del Servicio de almacenamiento seguro funcionen en la granja de
servidores de consumo, el dominio de la granja de servidores de publicación debe
confiar en el dominio de la granja de servidores de consumo. Otras aplicaciones de
servicio compartidas entre granjas de servidores no necesitan que haya confianza
entre los dominios para trabajar.
Arquitecturas de ejemplo:
A continuación se proporcionan arquitecturas de ejemplo para los escenarios de
implementación más comunes.
Una granja de servidores, un grupo de aplicaciones de servicio
En una arquitectura que incluye una granja de servidores única y un grupo de
aplicaciones de servicio único, se utiliza el grupo de aplicaciones de servicio
predeterminado para todas las aplicaciones web de la granja de servidores. Todos los
sitios tienen acceso a todas las aplicaciones de servicio que se implementan en la
granja de servidores.
José Javier Tarrasa Soguero
Página 353 de 493
ADMINISTRACION SHAREPOINT 2010.
Figura 63 Granja de servidores A - Compartir aplicaciones de servicio entre granjas
Esta arquitectura ofrece las siguientes ventajas:
Es la arquitectura más sencilla de implementar.
Todas las aplicaciones de servicio están disponibles para todas las aplicaciones
web.
Los recursos de las granjas de servidores se utilizan más eficazmente.
Todas las aplicaciones de servicio se administran centralmente.
Hay varias desventajas que se deben tener en cuenta con esta arquitectura:
Los datos de la aplicación de servicio no se pueden aislar.
Los departamentos o equipos individuales no pueden administrar aplicaciones
de servicio por cuenta propia.
La configuración recomendada para la mayoría de las organizaciones, al menos
inicialmente, es la arquitectura que incluye una granja de servidores única y un grupo
de aplicaciones de servicio único.
Esta configuración funciona bien cuando desea hospedar muchos sitios para una
compañía única en la misma granja de servidores.
Use esta configuración para cumplir los siguientes objetivos:
Optimizar los recursos necesarios para ejecutar aplicaciones de servicio en una
granja de servidores.
José Javier Tarrasa Soguero
Página 354 de 493
ADMINISTRACION SHAREPOINT 2010.
Compartir contenido y datos de perfiles entre sitios que, de lo contrario,
requieren el aislamiento del proceso por razones de rendimiento o seguridad.
Una granja de servidores, varios grupos de aplicaciones de servicio:
Si los equipos requieren aplicaciones de servicio dedicadas, desarrolle una arquitectura
mediante uno o más grupos personalizados de aplicaciones de servicio. Siga estas
instrucciones:
Implemente aplicaciones de servicio específicas para su uso dedicado por parte
de uno o varios equipos dentro de una organización.
Asegúrese de que las aplicaciones de servicio dedicadas no están incluidas
también en el grupo predeterminado.
Cree una o más aplicaciones web que usen un grupo personalizado de
aplicaciones de servicio. El administrador de SharePoint selecciona las
aplicaciones de servicio que se incluyen en el grupo personalizado.
En el diagrama siguiente, la Granja de servidores B muestra una arquitectura de
ejemplo con dos grupos de aplicaciones de servicio. En este ejemplo, el equipo de
finanzas requiere una aplicación de Servicios de Excel dedicada. También se
implementa Servicios de Access para este equipo.
Figura 64 Granja de servidores B - Compartir aplicaciones de servicio entre granjas
Puede crear más de un grupo de aplicaciones de servicio personalizado. En el siguiente
diagrama, se crean dos grupos personalizados en la Granja de servidores C. A partir de
la arquitectura para la Granja de servidores B, se implementan aplicaciones de servicio
Conectividad a datos empresariales y del Servicio de metadatos administrados en la
granja de servidores para que las use el departamento de recursos humanos. Esto da
José Javier Tarrasa Soguero
Página 355 de 493
ADMINISTRACION SHAREPOINT 2010.
como resultado un segundo grupo de aplicaciones de servicio personalizado, además
del primer grupo de aplicaciones de servicio dedicadas que se creó para el equipo de
finanzas.
Figura 65 Granja de servidores C - Compartir aplicaciones de servicio entre granjas
Las aplicaciones de servicio que se implementan para uso dedicado pueden compartir
el mismo grupo de aplicaciones o implementarse en un grupo de aplicaciones
independiente para obtener un aislamiento adicional. El diseño de la Granja de
servidores B (los dos diagramas anteriores) logra el aislamiento de procesos en las
aplicaciones de servicio que se implementan para el equipo de finanzas al colocar las
aplicaciones de servicio en un grupo de aplicaciones dedicadas. Para la Granja de
servidores C, que se muestra en el diagrama anterior, se utiliza un grupo de
aplicaciones para todas las aplicaciones de servicio. En esta arquitectura, las
aplicaciones de servicio se implementan para optimizar el rendimiento.
Conectarse a múltiples aplicaciones de servicio de metadatos administrados:
Un grupo de aplicaciones de servicio puede incluir varias aplicaciones de servicio de
metadatos administrados. Por ejemplo, en el diagrama de la Granja de servidores C, el
José Javier Tarrasa Soguero
Página 356 de 493
ADMINISTRACION SHAREPOINT 2010.
grupo personalizado que está resaltado en verde incluye dos aplicaciones de servicio
de metadatos administrados.
En este escenario, los sitios dentro de las aplicaciones web muestran la taxonomía, las
etiquetas temáticas y otras características de ambas aplicaciones de servicio de
metadatos administrados. A diferencia de otros servicios compartidos entre granjas de
servidores, los elementos web incluyen, de forma predeterminada, datos de varias
aplicaciones de servicio de metadatos administrados.
Las arquitecturas que incluyen varios grupos de aplicaciones de servicio ofrecen las
siguientes ventajas:
Incluyen varios objetivos organizativos en la misma granja de servidores.
Los datos de servicio pueden aislarse.
Los equipos individuales o departamentos pueden administrar las aplicaciones
de servicio dedicadas para que ellos las usen.
Los sitios se pueden configurar para utilizar un subconjunto de las aplicaciones
de servicio.
Entre los inconvenientes de las arquitecturas que utilizan más de un grupo de
aplicaciones de servicios se incluyen los siguientes:
Son más complejas de configurar y administrar.
Las granjas de servidores se usan para admitir varias instancias de algunas
aplicaciones de servicio, lo que puede afectar al rendimiento.
Las arquitecturas que incluyen varios grupos de aplicaciones de servicio son adecuadas
para las empresas que tienen divisiones o equipos que requieren aplicaciones de
servicio dedicadas o datos de servicio aislados o para sitios configurados con un ámbito
más limitado, como la colaboración de asociados.
Además, cuando se configuran varios grupos de aplicaciones de servicio, los equipos y
sitios pueden usar servicios que se ofrecen para toda la empresa, tales como los
servicios de perfiles y búsqueda, a la vez que se aísla el uso de servicios dirigidos por
motivos de seguridad o rendimiento.
Entre las aplicaciones de servicio que normalmente se implementan para uso dedicado
por un equipo o departamento específicos se incluyen:
Servicios de Excel: Para optimizar el rendimiento de un equipo dirigido o para
aislar datos confidenciales.
José Javier Tarrasa Soguero
Página 357 de 493
ADMINISTRACION SHAREPOINT 2010.
Metadatos administrados: Para permitir que un grupo o departamento
administre su propia taxonomía, jerarquías, palabras clave, etc. SharePoint
Server 2010 combina los resultados de varias aplicaciones de servicio de
metadatos administrados, por lo que pueden compartirse taxonomías, tipos de
contenido y otros elementos en una organización.
Conectividad a datos empresariales: Equipos o departamentos individuales
pueden integrarse con sus propios sistemas de datos de línea de negocio y
mantener los datos aislados del resto de la organización.
En algunos casos, un grupo de aplicaciones de servicio dedicado está configurado para
limitar la lista de servicios que una aplicación web puede utilizar. Por ejemplo, un sitio
de colaboración de asociados puede configurarse para usar un subconjunto de las
aplicaciones de servicio que ofrece la granja de servidores.
Granjas de servidores de servicios empresariales
Una granja de servidores de servicios empresariales es una granja de servidores
dedicada al hospedaje de aplicaciones de servicio para una organización. El siguiente
diagrama muestra una granja de servidores de servicios empresariales que hospeda las
aplicaciones de servicio implementadas con más frecuencia entre granjas de
servidores. También muestra varios tipos comunes de granjas de servidores que usan
servicios de una granja de servidores de servicios empresariales.
José Javier Tarrasa Soguero
Página 358 de 493
ADMINISTRACION SHAREPOINT 2010.
Figura 66 Granja de servicios empresariales
En el resto de esta sección se describen las otras granjas de servidores del diagrama.
Las granjas de servidores 2, 3 y 4 representan los tipos de granjas de servidores que
tienen más probabilidades de consumir servicios de una granja de servidores de
servicios empresariales
Granjas de servidores 2 de contenido publicado únicamente (todas las
aplicaciones de servicio son remotas)
Puede implementar una granja de servidores sin implementar localmente las
aplicaciones de servicio. No hay aplicaciones de servicio hospedadas
localmente. Todas las aplicaciones de servicio se consumen desde una granja
de servidores independiente.
Utilice esta configuración cuando tenga los siguientes objetivos:
Optimizar los recursos de una granja de servidores para hospedar
contenido, en lugar de ejecutar aplicaciones de servicio.
Integrarse con perfiles de toda la organización, metadatos, búsqueda y
otros recursos administrados de forma centralizada.
José Javier Tarrasa Soguero
Página 359 de 493
ADMINISTRACION SHAREPOINT 2010.
Granjas de servidores 3 de colaboración (combinación de aplicaciones de
servicio locales y remotas)
La Granja de servidores 3 representa una granja de servidores que está
optimizada para la colaboración. Todas las aplicaciones de servicio que no se
pueden compartir entre granjas de servidores se hospedan localmente. Éstas
incluyen las aplicaciones de servicio relacionadas con el cliente, que son
importantes para la colaboración. Las aplicaciones de servicio que se
comparten entre granjas de servidores se usan desde una granja de servidores
de servicios empresariales (Granja de servidores 1).
Las granjas de servidores pueden usar servicios de más de una granja de
servidores remota. En el diagrama, la Granja de servidores 3 también consume
el servicio de metadatos administrados de una granja de servidores de un
departamento especializado (Granja de servidores 4) para integrarse con la
taxonomía administrada autónomamente, las etiquetas temáticas y otras
características de este departamento.
Si hay varias aplicaciones de servicio de metadatos administrados, una de las
aplicaciones debe designarse como la aplicación de servicio principal que
hospeda la taxonomía corporativa. Todas las demás instancias de esta
aplicación de servicio son secundarias y proporcionan datos adicionales a los
datos de la aplicación de servicio principal. A diferencia de otros servicios de
uso compartido entre granjas de servidores, los elementos web incluyen, de
forma predeterminada, datos de varias aplicaciones de servicio de metadatos
administrados.
Ésta es la configuración recomendada para las empresas que hospedan varias
granjas de servidores con el fin de satisfacer las necesidades empresariales.
Utilice esta configuración para satisfacer los siguientes objetivos:
Optimizar recursos administrativos y de las granjas de servidores en el
nivel de empresa para hospedar servicios (Granja de servidores 1).
Optimizar recursos en el nivel de la granja de servidores para hospedar
sitios de colaboración (Granja de servidores 3).
Integrarse con perfiles de toda la organización, metadatos, búsqueda y
otros recursos administrados de forma centralizada.
Integrarse con los metadatos generados por un equipo o departamento
especializado (Granja de servidores 4).
José Javier Tarrasa Soguero
Página 360 de 493
ADMINISTRACION SHAREPOINT 2010.
Granjas de servidores para departamentos especializados (combinación de
aplicaciones de servicio locales y remotas)
Algunos equipos dentro de una organización podrían requerir una
implementación independiente de servicios específicos por los siguientes
motivos:
Garantizar el aislamiento de datos (como los datos de conectividad a
datos empresariales).
Proporcionar la posibilidad de administrar aplicaciones de servicio
autónomamente (como metadatos administrados).
La Granja de servidores 4 proporciona un ejemplo. Entre las características de
esta granja de servidores se incluyen las siguientes:
Consume aplicaciones de servicio administradas centralmente que
incluyan metadatos administrados.
También incluye su propia aplicación de servicio de metadatos
administrados, por lo que este equipo puede administrar
autónomamente sus propios metadatos. Dado que esta aplicación
de servicio se comparte, los metadatos del resto de la organización
pueden integrarse con estos metadatos.
Use esta configuración para cumplir los siguientes objetivos:
Permitir que un equipo o departamento especializado administren
metadatos por sí mismos.
Garantizar que datos de servicio específicos estén aislados y que se
los administre de forma independiente del resto de la organización.
Granjas de servidores de servicios especializados
Considere la posibilidad de implementar granjas de servidores de servicios
especializados con el fin optimizar los recursos de la granja de servidores para
aplicaciones de servicio específicas. Esto le permite escalar la granja de servidores y
escalar el hardware para optimizar el rendimiento de una aplicación de servicio
específica.
La aplicación de servicio principal que puede requerir una granja de servidores de
servicios dedicados es la aplicación de búsqueda. Esta aplicación tiene un rendimiento
José Javier Tarrasa Soguero
Página 361 de 493
ADMINISTRACION SHAREPOINT 2010.
y requisitos de capacidad únicos. Mediante la descarga de la aplicación del servicio de
búsqueda a una granja de servidores dedicada, se pueden optimizar los recursos para
las aplicaciones de servicios de uso compartido entre granjas de servidores restantes.
Anexo IV Cuentas de instalación SharePoint 2010
A continuación se enumeran las cuentas necesarias para la instalación de SharePoint
2010:
Cuenta de la administración de instalación: Usado para ejecutar el Auxiliar de
Configuración de SharePoint, el Auxiliar para la Creación Inicial de la Granja y
PowerShell, tiene que tener los siguientes permisos:
Usuario del Dominio
Miembro del grupo de administradores locales en cada servidor de la granja,
excluyendo SQL y SMTP server
Tiene que tener acceso a las Bases de Datos de SharePoint
Si se usa cualquier operación de PowerShell que afecte a las Bases de Datos,
tiene que ser miembro del role db_owner en ellas, tiene que ser asignado a los
roles securityadmin y dbcreator en SQL durante instalación y configuración de
SharePoint
Si ejecuta cmdlets de Windows PowerShell que afectan a una base de datos,
esta cuenta debe ser miembro del rol fijo de base de datos db_owner de la
base de datos
Cuenta de servicio de la granja: usada también para el acceso a las Bases de Datos y es
utilizada como identidad de los grupos de aplicaciones en la Administración Central y
como cuenta de proceso del servicio de timers, tiene que tener los siguientes
permisos:
Usuario del dominio
La cuenta de servicio de la granja o conjunto de servidores se agrega
automáticamente como un inicio de sesión de SQL Server en el equipo que
ejecuta SQL Server. La cuenta se agrega a los siguientes roles de seguridad de
SQL Server, Rol fijo de servidor dbcreator, Rol fijo de servidor securityadmin y
Rol fijo de base de datos db_owner para todas las bases de datos de SharePoint
de la granja o conjunto de servidores
Cuenta del servicio de búsqueda de SharePoint 2010: Usada por el motor de
búsqueda de SharePoint dispondrá de los siguientes permisos:
Usuario del dominio
José Javier Tarrasa Soguero
Página 362 de 493
ADMINISTRACION SHAREPOINT 2010.
Cuenta de acceso al contenido para búsqueda de SharePoint 2010: Usada para el
rastreador del motor de búsqueda., tendrá estos permisos:
Usuario del dominio
NO debe ser miembro del grupo de administradores de la granja
Cuenta del grupo de aplicaciones: usada para la identidad del grupo de aplicaciones
de IIS, sus permisos son asignados automáticamente
Cuenta del servicio de búsqueda: utilizada por el servicio de búsqueda. Este servicio es
un Servicio NT usado por todas las aplicaciones del servicio de búsqueda, sus permisos
son asignados automáticamente
Cuenta de acceso al contenido por defecto: usada por cualquier Aplicación de Servicio
para rastrear contenido, a menos que un sistema de autenticación diferente al de por
defecto sea utilizado. Sus permisos serán:
Usuario del dominio
Acceso de lectura a todas las fuentes de contenido externas que se deban
rastrear
Para sitios de SharePoint que no forman parte de la granja, la cuenta debe dar
permisos explícitos de lectura en las Aplicaciones Web que contienen los sitios
Tiene que ser un miembro del grupo de administradores de la granja
Cuentas de acceso al contenido: usadas por las reglas de rastreo del motor de
búsqueda. No son obligatorias y pueden ser configuradas cuando se crean las reglas de
rastreo. Tendrán permisos de acceso de lectura a todas las fuentes de contenido
necesarias
Cuenta del servicio sin-atención del Servicio de Excel: usada por Excel para conectar
fuentes de datos externas que requieren una clave y nombre de usuario que se basan
en sistemas diferentes al utilizado por la autenticación de Windows. Es un Usuario del
dominio
Cuenta del grupo de aplicaciones de MiSitio: usada por los Mi Sitios. Debe ser
miembro del grupo de administradores de la granja
Cuenta de servicio de SQL Server: La cuenta de servicio de SQL Server se usa para
ejecutar SQL Server. Se trata de la cuenta de servicio de los siguientes servicios de SQL
Server: MSSQLSERVER y SQLSERVERAGENT
José Javier Tarrasa Soguero
Página 363 de 493
ADMINISTRACION SHAREPOINT 2010.
Anexo V Métodos recomendados para enlazar una
aplicación de servicio o su base de datos
La siguiente tabla indica cual es el método más recomendable para enlazar una base
de datos de aplicación o una aplicación de servicio.
Hay una serie de excepciones que se indican a continuación:
(1) Tanto en la Administración central como usando Powershell
es posible crear una base de datos para una aplicación de
servicio de conectividad de negocio, pero se crea una base de
datos nueva, no existe la opción de renombrar la existente,
sólo es posible realizando el procedimiento de
renombramiento y recreación de la aplicación.
(2) No existe ningún comando para renombrar este tipo de
bases de datos, los registros de aplicación, únicamente
pueden ser movidos, en el apartado de restauración y copia
de seguridad o backup de este documento, se explica cómo
poder hacerlo.
(3) Al utilizar el comando de PowerShell SetSPSecureStoreServiceApplication, se crea una nueva base de
datos, pero no se renombra la existente, por lo que se
recomienda hacerlo por la Administración Central.
José Javier Tarrasa Soguero
Página 364 de 493
ADMINISTRACION SHAREPOINT 2010.
Tabla 5 Enlace de BBDD de aplicación y aplicación de servicio
(Tabla 5: Enlace de BBDD de aplicación y aplicación de servicio)
Anexo VI Parada y Reinicio de servicios SharePoint 2010
En SharePoint 2010 la parada de los servicios se puede realizar desde la
administración central:
1. En el complemento Servicios del servidor que ejecuta el sitio web de
Administración central, detenga los siguientes servicios:
Administración de SharePoint 2010
Temporizador de SharePoint 2010
Seguimiento de SharePoint 2010
José Javier Tarrasa Soguero
Página 365 de 493
ADMINISTRACION SHAREPOINT 2010.
Host de código de usuario de SharePoint 2010
Escritor de VSS de SharePoint 2010
SharePoint Foundation Search V4
Servicio de publicación World Wide Web
SharePoint Server Search 14
Servicio de procesamiento de datos de Web Analytics
Servicio web de Web Analytics
Los dos últimos servicios forman parte de la aplicación de servicio de Web Analytics. Si
ejecuta la aplicación de servicio de Web Analytics y opta por cambiar el nombre del
servidor, también debe volver a configurar las ubicaciones de las bases de datos de
Web Analytics
2. En el símbolo del sistema del servidor que ejecuta el sitio web de
Administración central, escriba iisreset /stop.
Otra manera de parar la granja de SharePoint será mediante la ejecución de Scripts, a
continuación se muestran los Script que se pueden utilizar para parar y arrancar los
servicios. Si se desea también hay páginas de software de terceros que tienen
aplicativos para esto http://sharepointserviceman.codeplex.com/
Start SharePoint 2010
# SharePoint 2010 Local Dev Workstation Services START script
#
# Scripts written by Emmanuel Bergerat
([email protected]) on Nov. 24th 2009
# Provided as is, and can be freely modified and distributed
# Enjoy!
#
# Start local SQL Services
"Starting Local SQL Services"
"MSSQLSERVER","SQLWriter","SQLSERVERAGENT" | ForEach-Object {
$servicePrior = get-service $_
"$_ is " + $servicePrior.status + " and will be Started"
Start-Service $_
$serviceAfter = get-service $_
"$_ is now " + $serviceAfter.status }
"=> Local SQL Services Started"
" "
José Javier Tarrasa Soguero
Página 366 de 493
ADMINISTRACION SHAREPOINT 2010.
# Start IIS
"Starting IIS"
"W3SVC" | ForEach-Object {
$servicePrior = get-service $_
"$_ is " + $servicePrior.status + " and will be Started"
Start-Service $_
$serviceAfter = get-service $_
"$_ is now " + $serviceAfter.status }
"=> IIS is Started"
" "
# Start SharePoint 2010 Services
"Starting SharePoint Server 2010"
"SPTimerV4","DCLoadBalancer14","DCLauncher14","SPWriterV4","S
PUserCodeV4","SPTraceV4","SPAdminV4","WebAnalyticsService" |
ForEach-Object {
$servicePrior = get-service $_
"$_ is " + $servicePrior.status + " and will be Started"
Start-Service $_
$serviceAfter = get-service $_
"$_ is now " + $serviceAfter.status }
"=> SharePoint Server 2010 is Started"
" "
# Start SharePoint Search
"Starting SharePoint Search 2010"
"OSearch14","SPSearch4" | ForEach-Object {
$servicePrior = get-service $_
"$_ is " + $servicePrior.status + " and will be Started"
Start-Service $_
$serviceAfter = get-service $_
"$_ is now " + $serviceAfter.status }
"=> SharePoint Search 2010 is Started"
" "
"Warming up local SharePoint WebApplications"
$snapin = Get-PSSnapin | Where-Object { $_.Name -like
"Microsoft.SharePoint.PowerShell"}
if ([bool]$snapin) {} else {Add-PsSnapin
Microsoft.SharePoint.PowerShell}
function Warmup-Site([string]$url)
{
$wc = New-Object net.WebClient
$wc.credentials =
[System.Net.CredentialCache]::DefaultCredentials;
return $wc.DownloadString($url)
}
Get-SPWebApplication -IncludeCentralAdministration | GetSPSite | ForEach-Object { Write-Host "Warming up site:"
$_.Url ; $html = Warmup-Site -url $_.Url}
"=> Local SharePoint sites warmed up"
" "
"=> SharePoint 2010 is started on this workstation... Do you
still have free RAM? :-) <="
Start SharePoint 2010
José Javier Tarrasa Soguero
Página 367 de 493
ADMINISTRACION SHAREPOINT 2010.
# SharePoint 2010 Local Dev Workstation Services STOP script
#
# Scripts written by Emmanuel Bergerat ([email protected]) on Nov. 24th 2009
# Provided as is, and can be freely modified and distributed
# Enjoy!
#
# Stop SharePoint Search
"Stopping SharePoint Search 2010"
"OSearch14","SPSearch4" | ForEach-Object {
$servicePrior = get-service $_
"$_ is " + $servicePrior.status + " and will be stopped"
Stop-Service $_ -Force
$serviceAfter = get-service $_
"$_ is now " + $serviceAfter.status }
"=> SharePoint Search 2010 is STOPPED"
""
# Stop SharePoint 2010 Services
"Stopping SharePoint Server 2010"
"SPTimerV4","DCLoadBalancer14","DCLauncher14","SPWriterV4","SPUserCodeV4","SPTraceV4
","SPAdminV4","WebAnalyticsService" | ForEach-Object {
$servicePrior = get-service $_
"$_ is " + $servicePrior.status + " and will be stopped"
Stop-Service $_ -Force
$serviceAfter = get-service $_
"$_ is now " + $serviceAfter.status }
"=> SharePoint Server 2010 is STOPPED"
""
# Stop IIS
"Stopping IIS"
José Javier Tarrasa Soguero
Página 368 de 493
ADMINISTRACION SHAREPOINT 2010.
"W3SVC" | ForEach-Object {
$servicePrior = get-service $_
"$_ is " + $servicePrior.status + " and will be stopped"
Stop-Service $_ -Force
$serviceAfter = get-service $_
"$_ is now " + $serviceAfter.status }
iisreset
"=> IIS is STOPPED"
""
# Stop local SQL Services
"Stopping Local SQL Services"
"MSSQLSERVER","SQLWriter","SQLSERVERAGENT" | ForEach-Object {
$servicePrior = get-service $_
"$_ is " + $servicePrior.status + " and will be stopped"
Stop-Service $_ -Force
$serviceAfter = get-service $_
"$_ is now " + $serviceAfter.status }
"=> Local SQL Services STOPPED"
""
"=> SharePoint 2010 is STOPPED on this workstation... you can use it now... with
Anexo VII Documentar opciones de configuración de una
granja de servidores
En este anexo se describe cómo usar Windows PowerShell 2.0 para documentar la
configuración de la granja de servidores. Realizar esta documentación es importante
para volver a crear rápidamente un conjunto de configuraciones.
1. En el menú Inicio, haga clic en Todos los programas.
2. Haga clic en Productos de Microsoft SharePoint 2010.
3. Haga clic en Consola de administración de SharePoint 2010.
José Javier Tarrasa Soguero
Página 369 de 493
ADMINISTRACION SHAREPOINT 2010.
4. Con el Bloc de notas, cree un archivo de texto y, a continuación, copie y pegue
el siguiente script en el archivo. Los comandos del ejemplo crean archivos XML
que documentan la configuración de las aplicaciones web y las aplicaciones de
servicio en la granja de servidores actual. Elija sólo los comandos que sean
relevantes para su entorno.
##
## Common SharePoint configuration settings
##
#Retrieve Web Application information. The default depth of 2 does not return much
detail--we recommend that you use a depth of 4 for this cmdlet.
Get-SPWebApplication | Export-Clixml .\ WebAppFilename.xml -depth 4
#Retrieve custom layout information.
Get-SPWebApplication | Get-SPCustomLayoutsPage | Export-Clixml .\GetSPCustomLayoutsPage.xml
#Determine how SharePoint designer access is configured.
Get-SPWebApplication | Get-SPDesignerSettings | Export-Clixml .\GetSPDesignerSettings.xml
#Retrieve information about alternate access mapping
Get-SPAlternateURL | Export-Clixml .\Get-SPAlternateURL.xml
#Retrieve information about content databases
Get-SPContentDatabase | Export-Clixml .\Get-SPContentDatabase.xml
#Retrieve database properties for each database
Get-SPDatabase | Export-Clixml .\Get-SPDatabase.xml
#Retrieve information about all SharePoint Products installed in the farm, and the
versions of all updates installed for each product.
Get-SPProduct | Export-Clixml .\Get-SPProduct.xml
#Retrieve farm information
Get-SPFarm | Export-Clixml .\Get-SPFarm.xml
Get-SPFarmConfig | Export-Clixml .\Get-SPFarmConfig.xml
#Retrieve information about the servers in the farm
Get-SPServer | Export-Clixml .\Get-SPServer.xml
#Retrieve information about installed features
José Javier Tarrasa Soguero
Página 370 de 493
ADMINISTRACION SHAREPOINT 2010.
Get-SPFeature | Export-Clixml .\Get-SPFeature.xml
#Retrieve information about globally-installed site templates
Get-SPWebTemplate | Export-Clixml .\Get-SPWebTemplate.xml
#Retrieve information about deployed solutions
Get-SPSolution | Export-Clixml .\Get-SPSolution.xml
#Retrieve information about sandboxed solutions deployed in a site collection
Get-SPSite | Get-SPUserSolution | Export-Clixml .\Get-SPUserSolution.xml
#Retrieve information about claims authentication
Get-SPTrustedIdentityTokenIssuer | Export-Clixml .\GetSPTrustedIdentityTokenIssuer.xml
Get-SPTrustedServiceTokenIssuer | Export-Clixml .\GetSPTrustedServiceTokenIssuer.xml
Get-SPTrustedRootAuthority | Export-Clixml .\Get-SPTrustedRootAuthority.xml
#Retrieve information about installed Help
Get-SPHelpCollection | Export-Clixml .\Get-SPHelpCollection.xml
#Retrieve information about the logging levels that have been set
Get-SPLogLevel | Export-Clixml .\Get-SPLogLevel.xml
#Retrieve information about the sites in the farm
Get-SPSite | Export-Clixml .\Get-SPSite.xml
Get-SPSiteAdministration | Export-Clixml .\Get-SPSiteAdministration.xml
Get-SPSiteSubscription | Export-Clixml .\Get-SPSiteSubscription.xml
#Retrieve ULS logging information
Get-SPDiagnosticConfig | Export-Clixml .\Get-SPDiagnosticConfig.xml
Get-SPDiagnosticsPerformanceCounter | Export-Clixml .\GetSPDiagnosticsPerformanceCounter.xml
Get-SPDiagnosticsProvider | Export-Clixml .\Get-SPDiagnosticsProvider.xml
#Retrieve information about accounts registered in the configuration database
Get-SPManagedAccount | Export-Clixml .\Get-SPManagedAccount.xml
Get-SPProcessAccount | Export-Clixml .\Get-SPProcessAccount.xml
Get-SPShellAdmin | Export-Clixml .\Get-SPShellAdmin.xml
#Retrieve specific information about the certificate authority
José Javier Tarrasa Soguero
Página 371 de 493
ADMINISTRACION SHAREPOINT 2010.
Get-SPCertificateAuthority | Export-Clixml .\Get-SPCertificateAuthority.xml
Get-SPClaimProvider | Export-Clixml .\Get-SPClaimProvider.xml
Get-SPClaimProviderManager | Export-Clixml .\Get-SPClaimProviderManager.xml
#Retrieve information about content deployment jobs
Get-SPContentDeploymentJob | Export-Clixml .\Get-SPContentDeploymentJob.xml
Get-SPContentDeploymentPath | Export-Clixml .\Get-SPContentDeploymentPath.xml
#Retrieve information about the Mobile Messaging account.
Get-SPWebApplication | Get-SPMobileMessagingAccount | Export-Clixml .\GetSPMobileMessagingAccount.xml
##
##Common service infrastructure settings
##
#Retrieve information about the service applications in the farm
Get-SPServiceApplication | Export-Clixml .\Get-SPServiceApplication.xml
Get-SPServiceApplicationPool | Export-Clixml .\Get-SPServiceApplicationPool.xml
Get-SPServiceApplicationProxy | Export-Clixml .\Get-SPServiceApplicationProxy.xml
Get-SPServiceApplicationProxyGroup | Export-Clixml .\GetSPServiceApplicationProxyGroup.xml
Get-SPServiceApplication | Get-SPServiceApplicationEndpoint | Export-Clixml .\GetSPServiceApplicationEndpoint.xml
#Retrieve information about the services running in the farm
Get-SPServiceInstance | Export-Clixml .\Get-SPServiceInstance.xml
#Retrieve information about InfoPath form services
Get-SPInfoPathFormsService | Export-Clixml .\Get-SPInfoPathFormsService.xml
Get-SPInfoPathFormTemplate | Export-Clixml .\Get-SPInfoPathFormTemplate.xml
###WARNING: The following cmdlet requires run as administrator rights.
Get-SPInfoPathUserAgent | Export-Clixml .\Get-SPInfoPathUserAgent.xml
#Retrieve information about common Web service settings
Get-SPServiceHostConfig | Export-Clixml .\Get-SPServiceHostConfig.xml
##
## Common service application settings
##
#Access Services
José Javier Tarrasa Soguero
Página 372 de 493
ADMINISTRACION SHAREPOINT 2010.
#Retrieve specific information for the Access Services service application
Get-SPAccessServiceApplication | Export-Clixml .\GetSPAccessServiceApplication.xml
#Application Discovery and Load Balancer Service Application
Get-SPTopologyServiceApplication | Export-Clixml .\GetSPTopologyServiceApplication.xml
Get-SPTopologyServiceApplicationProxy | Export-Clixml .\GetSPTopologyServiceApplicationProxy.xml
#Business Data Connectivity Service
#Retrieve information about data connection files. ###WARNING: The following cmdlet
requires run as administrator rights
Get-SPDataConnectionFile | Export-Clixml .\Get-SPDataConnectionFile.xml
###WARNING: The following cmdlet requires run as administrator rights
Get-SPDataConnectionFile | Get-SPDataConnectionFileDependent | Export-Clixml
.\Get-SPDataConnectionFileDependent.xml
#Excel Services Application
#Note: An Excel service application must be provisioned for the following cmdlets to
succeed.
Get-SPExcelServiceApplication | Get-SPExcelBlockedFileType | Export-Clixml .\GetSPExcelBlockedFileType.xml
Get-SPExcelServiceApplication | Get-SPExcelDataConnectionLibrary | Export-Clixml
.\Get-SPExcelDataConnectionLibrary.xml
Get-SPExcelServiceApplication | Get-SPExcelDataProvider | Export-Clixml .\GetSPExcelDataProvider.xml
Get-SPExcelServiceApplication | Get-SPExcelFileLocation | Export-Clixml .\GetSPExcelFileLocation.xml
Get-SPExcelServiceApplication | Export-Clixml .\Get-SPExcelServiceApplication.xml
Get-SPExcelServiceApplication | Get-SPExcelUserDefinedFunction | Export-Clixml
.\Get-SPExcelUserDefinedFunction.xml
Get-SPWebApplication | Get-SPInfoPathWebServiceProxy | Export-Clixml .\GetSPInfoPathWebServiceProxy.xml
Get-SPWebApplication | Get-SPManagedPath | Export-Clixml .\GetSPManagedPath.xml
#Managed Metadata Service
#Note: A Managed Metadata service application must be provisioned for the following
cmdlets to succeed.
José Javier Tarrasa Soguero
Página 373 de 493
ADMINISTRACION SHAREPOINT 2010.
Get-SPServiceApplication | ?{$_.TypeName -eq "Managed Metadata Service"} | %{$id
= $_.Id;Get-SPMetadataServiceApplication -Id $_ | Export-Clixml .\GetSPMetadataServiceApplication-$id.xml}
Get-SPServiceApplicationProxy | ?{$_.TypeName -eq "Managed Metadata Service
Connection"} | %{$id = $_.Id;Get-SPMetadataServiceApplicationProxy -Id $_ | ExportClixml .\Get-SPMetadataServiceApplicationProxy-$id.xml}
Get-SPSite | Get-SPTaxonomySession | Export-Clixml .\Get-SPTaxonomySession.xml
#PerformancePoint Service Application
#Note: A PerformancePoint service application must be provisioned for the following
cmdlets to succeed.
Get-SPPerformancePointServiceApplication | GetSPPerformancePointSecureDataValues | Export-Clixml .\GetSPPerformancePointSecureDataValues.xml
Get-SPPerformancePointServiceApplication | Export-Clixml .\GetSPPerformancePointServiceApplication.xml
Get-SPPerformancePointServiceApplication | GetSPPerformancePointServiceApplicationTrustedLocation | Export-Clixml .\GetSPPerformancePointServiceApplicationTrustedLocation.xml
#Search
#Retrieve search information
#Note: A Search service application must be provisioned for the following cmdlets to
succeed.
Get-SPEnterpriseSearchServiceApplication | GetSPEnterpriseSearchAdministrationComponent | Export-Clixml .\GetSPEnterpriseSearchAdministrationComponent.xml
Get-SPEnterpriseSearchServiceApplication | GetSPEnterpriseSearchCrawlContentSource | Export-Clixml .\GetSPEnterpriseSearchCrawlContentSource.xml
Get-SPEnterpriseSearchServiceApplication | GetSPEnterpriseSearchCrawlCustomConnector | Export-Clixml .\GetSPEnterpriseSearchCrawlCustomConnector.xml
Get-SPEnterpriseSearchServiceApplication | Get-SPEnterpriseSearchCrawlDatabase |
Export-Clixml .\Get-SPEnterpriseSearchCrawlDatabase.xml
Get-SPEnterpriseSearchServiceApplication | Get-SPEnterpriseSearchCrawlExtension |
Export-Clixml .\Get-SPEnterpriseSearchCrawlExtension.xml
Get-SPEnterpriseSearchServiceApplication | Get-SPEnterpriseSearchCrawlMapping |
Export-Clixml .\Get-SPEnterpriseSearchCrawlMapping.xml
Get-SPEnterpriseSearchServiceApplication | Get-SPEnterpriseSearchCrawlRule |
Export-Clixml .\Get-SPEnterpriseSearchCrawlRule.xml
José Javier Tarrasa Soguero
Página 374 de 493
ADMINISTRACION SHAREPOINT 2010.
Get-SPEnterpriseSearchServiceApplication | Get-SPEnterpriseSearchCrawlTopology |
Export-Clixml .\Get-SPEnterpriseSearchCrawlTopology.xml
$searchApp = Get-SPEnterpriseSearchServiceApplication; GetSPEnterpriseSearchExtendedClickThroughExtractorJobDefinition-SearchApplication
$searchApp | Export-Clixml .\GetSPEnterpriseSearchExtendedClickThroughExtractorJobDefinition.xml
Get-SPEnterpriseSearchServiceApplication | GetSPEnterpriseSearchExtendedConnectorProperty | Export-Clixml .\GetSPEnterpriseSearchExtendedConnectorProperty.xml
Get-SPEnterpriseSearchServiceApplication | GetSPEnterpriseSearchExtendedQueryProperty | Export-Clixml .\GetSPEnterpriseSearchExtendedQueryProperty.xml
###WARNING: The following cmdlet generates a 120MB file that records the out of the
box settings###
Get-SPEnterpriseSearchServiceApplication | GetSPEnterpriseSearchLanguageResourcePhrase | Export-Clixml .\GetSPEnterpriseSearchLanguageResourcePhrase.xml
Get-SPEnterpriseSearchServiceApplication | GetSPEnterpriseSearchMetadataCategory | Export-Clixml .\GetSPEnterpriseSearchMetadataCategory.xml
Get-SPEnterpriseSearchServiceApplication | GetSPEnterpriseSearchMetadataCrawledProperty | Export-Clixml .\GetSPEnterpriseSearchMetadataCrawledProperty.xml
Get-SPEnterpriseSearchServiceApplication | GetSPEnterpriseSearchMetadataManagedProperty | Export-Clixml .\GetSPEnterpriseSearchMetadataManagedProperty.xml
Get-SPEnterpriseSearchServiceApplication | GetSPEnterpriseSearchMetadataMapping | Export-Clixml .\GetSPEnterpriseSearchMetadataMapping.xml
Get-SPEnterpriseSearchServiceApplication | GetSPEnterpriseSearchPropertyDatabase | Export-Clixml .\GetSPEnterpriseSearchPropertyDatabase.xml
Get-SPEnterpriseSearchServiceApplication | Get-SPEnterpriseSearchQueryAuthority |
Export-Clixml .\Get-SPEnterpriseSearchQueryAuthority.xml
Get-SPEnterpriseSearchServiceApplication | Get-SPEnterpriseSearchQueryDemoted |
Export-Clixml .\Get-SPEnterpriseSearchQueryDemoted.xml
Get-SPEnterpriseSearchQueryAndSiteSettingsService | Export-Clixml .\GetSPEnterpriseSearchQueryAndSiteSettingsService.xml
Get-SPEnterpriseSearchQueryAndSiteSettingsServiceInstance | Export-Clixml .\GetSPEnterpriseSearchQueryAndSiteSettingsServiceInstance.xml
Get-SPEnterpriseSearchQueryAndSiteSettingsServiceProxy | Export-Clixml .\GetSPEnterpriseSearchQueryAndSiteSettingsServiceProxy.xml
Get-SPEnterpriseSearchService | Export-Clixml .\Get-SPEnterpriseSearchService.xml
José Javier Tarrasa Soguero
Página 375 de 493
ADMINISTRACION SHAREPOINT 2010.
Get-SPEnterpriseSearchServiceInstance | Export-Clixml .\GetSPEnterpriseSearchServiceInstance.xml
Get-SPSearchService | Export-Clixml .\Get-SPSearchService.xml
Get-SPSearchServiceInstance | Export-Clixml .\Get-SPSearchServiceInstance.xml
###WARNING: The following cmdlet generates a file per site collection###
Get-SPSite | %{$id = $_.Id;Get-SPEnterpriseSearchQueryKeyword -Site $_ | ExportClixml .\Get-SPEnterpriseSearchQueryKeyword-$id.xml}
Get-SPEnterpriseSearchServiceApplication | Get-SPEnterpriseSearchQueryScope |
Export-Clixml .\Get-SPEnterpriseSearchQueryScope.xml
Get-SPEnterpriseSearchServiceApplication | Get-SPEnterpriseSearchQueryScope |
Get-SPEnterpriseSearchQueryScopeRule | Export-Clixml .\GetSPEnterpriseSearchQueryScopeRule.xml
Get-SPEnterpriseSearchServiceApplication | GetSPEnterpriseSearchQuerySuggestionCandidates | Export-Clixml .\GetSPEnterpriseSearchQuerySuggestionCandidates.xml
Get-SPEnterpriseSearchServiceApplication | Get-SPEnterpriseSearchQueryTopology |
Export-Clixml .\Get-SPEnterpriseSearchQueryTopology.xml
Get-SPEnterpriseSearchServiceApplication | Get-SPEnterpriseSearchRankingModel |
Export-Clixml .\Get-SPEnterpriseSearchRankingModel.xml
Get-SPEnterpriseSearchServiceApplication | Get-SPEnterpriseSearchSecurityTrimmer
| Export-Clixml .\Get-SPEnterpriseSearchSecurityTrimmer.xml
Get-SPEnterpriseSearchServiceApplication | Export-Clixml .\GetSPEnterpriseSearchServiceApplication.xml
Get-SPEnterpriseSearchServiceApplicationProxy | Export-Clixml .\GetSPEnterpriseSearchServiceApplicationProxy.xml
Get-SPEnterpriseSearchSiteHitRule | Export-Clixml .\GetSPEnterpriseSearchSiteHitRule.xml
#Security Token Service Application
#Retrieve information about the security token service used for incoming SOAP
messages.
Get-SPSecurityTokenServiceConfig | Export-Clixml .\GetSPSecurityTokenServiceConfig.xml
#State Service
#Retrieve information about the State Service.
Get-SPSessionStateService | Export-Clixml .\Get-SPSessionStateService.xml
Get-SPStateServiceApplication | Export-Clixml .\Get-SPStateServiceApplication.xml
Get-SPStateServiceApplicationProxy | Export-Clixml .\GetSPStateServiceApplicationProxy.xml
Get-SPStateServiceDatabase | Export-Clixml .\Get-SPStateServiceDatabase.xml
José Javier Tarrasa Soguero
Página 376 de 493
ADMINISTRACION SHAREPOINT 2010.
#Usage and Health data collection
#Retrieve information about the Usage and Health Data Collection service application.
Get-SPUsageApplication | Export-Clixml .\Get-SPUsageApplication.xml
Get-SPUsageDefinition | Export-Clixml .\Get-SPUsageDefinition.xml
Get-SPUsageService | Export-Clixml .\Get-SPUsageService.xml
#Visio Service
#A Visio service application must be provisioned for the following cmdlets to succeed.
Get-SPVisioServiceApplication | Get-SPVisioExternalData | Export-Clixml .\GetSPVisioExternalData.xml
Get-SPVisioServiceApplication | Get-SPVisioPerformance | Export-Clixml .\GetSPVisioPerformance.xml
Get-SPVisioServiceApplication | Get-SPVisioSafeDataProvider | Export-Clixml .\GetSPVisioSafeDataProvider.xml
Get-SPVisioServiceApplication | Export-Clixml .\Get-SPVisioServiceApplication.xml
Get-SPVisioServiceApplicationProxy | Export-Clixml .\GetSPVisioServiceApplicationProxy.xml
#Web Analytics Service Application
A Web Analytics service application must be provisioned for the following cmdlets to
succeed.
Get-SPServiceApplication | ?{$_.TypeName -eq "Web Analytics Service Application"} |
%{$id = $_.Id;Get-SPWebAnalyticsServiceApplication -Id $_ | Export-Clixml .\GetSPWebAnalyticsServiceApplication-$id.xml}
Get-SPServiceApplicationProxy | ?{$_.TypeName -eq "Web Analytics Service
Application Proxy"} | %{$id = $_.Id;Get-SPWebAnalyticsServiceApplicationProxy -Id $_
| Export-Clixml .\Get-SPWebAnalyticsServiceApplicationProxy-$id.xml}
Get-SPWebApplication | Get-SPWebApplicationHttpThrottlingMonitor | Export-Clixml
.\Get-SPWebApplicationHttpThrottlingMonitor.xml
Get-SPWebPartPack | Export-Clixml .\Get-SPWebPartPack.xml
#Word Automation Services
###Note: These cmdlets are commented out because you are unlikely to want to run
them. ###
#Get-SPSite | %{$web=Get-SPWeb $_.Url;$webid=$web.Id;$web | Get-SPUser |
Export-Clixml .\Get-SPUser-$webid.xml}
José Javier Tarrasa Soguero
Página 377 de 493
ADMINISTRACION SHAREPOINT 2010.
# Get-SPSite | %{$web=Get-SPWeb $_.Url;$webid=$web.Id;$web | Export-Clixml .\GetSPWeb-$webid.xml}
5. Para ejecutar el script, en la consola de Windows PowerShell, en el símbolo del
sistema (es decir, PS C:\>), escriba el siguiente comando y presione
ENTRAR:C:\<ruta>\<nombre_de_archivo>.ps1
Ejemplo del uso de un cmdlet:
Esta sección presenta un ejemplo de los modos en los que se puede usar uno de los
cmdlets recomendados.
El cmdlet Get-SPAlternateURL ofrece información sobre asignaciones alternativas de
acceso. La canalización del cmdlet al cmdlet Export-Clixml escribe la información en un
archivo XML.
Get-SPAlternateURL | Export-Clixml .\Get-SPAlternateURL.xml
En la siguiente sección se presenta el contenido del archivo Get-SPAlternateURL.xml.
Algunas secciones están contraídas.
- <Objs Version="1.1.0.1" xmlns="http://schemas.microsoft.com/powershell/2004/04">
+ <Obj RefId="0">
- <Obj RefId="7">
<TNRef RefId="0" />
<ToString>Microsoft.SharePoint.Administration.SPAlternateUrl</ToString>
- <Props>
<S N="IncomingUrl">http://servername</S>
<URI N="Uri">http://servername/</URI>
+ <Obj N="UrlZone" RefId="8">
- <Obj N="Collection" RefId="9">
<TNRef RefId="2" />
- <IE>
- <Obj RefId="10">
<TNRef RefId="0" />
<ToString>Microsoft.SharePoint.Administration.SPAlternateUrl</ToString>
+ <Props>
- <MS>
<S N="Zone">Default</S>
<S N="PublicUrl">http://servername</S>
</MS>
</Obj>
</IE>
- <Props>
<I32 N="Count">1</I32>
<B N="IsReadOnly">false</B>
<S N="TypeName">Alternate Access Mapping Collection</S>
<S N="DisplayName">SharePoint - 80</S>
<U64 N="DiskSizeRequired">0</U64>
<B N="CanSelectForBackup">false</B>
<B N="CanRenameOnRestore">false</B>
<B N="CanSelectForRestore">false</B>
José Javier Tarrasa Soguero
Página 378 de 493
ADMINISTRACION SHAREPOINT 2010.
<S N="Name">SharePoint - 80</S>
<G N="Id">5b65a69a-222d-4fe0-904b-0fb928bc7a89</G>
<S N="Status">Online</S>
<S N="Parent">SPFarm Name=SERVERNAME_SharePoint_Configuration_Database</S>
<I64 N="Version">3661</I64>
+ <Obj N="Properties" RefId="12">
<TNRef RefId="3" />
<DCT />
</Obj>
<S N="Farm">SPFarm Name=SERVERNAME_SharePoint_Configuration_Database</S>
<Ref N="UpgradedPersistedProperties" RefId="11" />
</Props>
</Obj>
<Ref N="UpgradedPersistedProperties" RefId="11" />
</Props>
+ <MS>
+ <Obj N="Zone" RefId="13">
<TNRef RefId="1" />
<ToString>Default</ToString>
<I32>0</I32>
</Obj>
<S N="PublicUrl">http://servername</S>
</MS>
</Obj>
</Objs>
Este ejemplo importa el resultado del archivo XML para que se puedan ver los
contenidos con mayor facilidad.
Import-Clixml .\Get-SPAlternateURL.xml
Una vez importado el archivo XML, puede usar los objetos en la canalización como si
fueran objetos reales de un tipo específico.
Import-Clixml .\Get-SPAlternateURL.xml | %{$_.Uri}
Anexo VIII Proteger SQL Server para entornos de
SharePoint 2010
En este anexo se describe cómo proteger Microsoft SQL Server para entornos de
Productos de Microsoft SharePoint 2010.
Resumen de recomendaciones de protección
Para tener entornos de granjas de servidores seguros, se recomienda realizar lo
siguiente:
Bloquee el puerto UDP 1434.
José Javier Tarrasa Soguero
Página 379 de 493
ADMINISTRACION SHAREPOINT 2010.
Configure instancias con nombre de SQL Server para escuchar en un puerto no
estándar (distinto del puerto TCP 1433 o del puerto UDP 1434).
Para mayor seguridad, bloquee el puerto TCP 1433 y reasigne el puerto usado
por la instancia predeterminada a un puerto diferente.
Configure los alias de cliente de SQL Server en todos los servidores web frontend y servidores de aplicaciones en la granja de servidores. Una vez que los
puertos TCP 1433 o UDP 1434 estén bloqueados, los alias de cliente de SQL
Server son necesarios en todos los equipos que se comunican con el equipo con
SQL Server.
Configuración de una instancia de SQL Server para escuchar en un puerto no
predeterminado
Use el Administrador de configuración de SQL Server para cambiar el puerto TCP usado
por una instancia de SQL Server.
1. En el equipo que ejecuta SQL Server, abra el Administrador de configuración de
SQL Server.
2. En el panel izquierdo, expanda Configuración de red de SQL Server.
3. Haga clic en la entrada correspondiente a la instancia que está configurando. La
instancia predeterminada aparece como Protocolos para MSSQLSERVER. Las
instancias con nombre aparecerán como Protocolos para
instancia_con_nombre.
4. En el panel derecho, haga clic con el botón secundario en TCP/IP y, a
continuación, seleccione Propiedades.
5. Haga clic en la pestaña Direcciones IP. Hay una entrada correspondiente en
esta pestaña para cada dirección IP asignada al equipo con SQL Server. De
forma predeterminada, SQL Server escucha en todas las direcciones IP
asignadas al equipo.
6. Para cambiar globalmente el puerto en el que escucha la instancia
predeterminada, siga estos pasos:
a. Para cada dirección IP, excepto IPAll, borre los valores tanto de Puertos
dinámicos TCP como de Puerto TCP.
b. Para IPAll, borre el valor de Puertos dinámicos TCP. En el campo Puerto
TCP, escriba el puerto en el que desee que escuche la instancia de SQL
Server. Por ejemplo, escriba 40000.
José Javier Tarrasa Soguero
Página 380 de 493
ADMINISTRACION SHAREPOINT 2010.
7. Para cambiar globalmente el puerto en el que escucha la instancia con nombre,
siga estos pasos:
a. Para cada dirección IP que incluya IPAll, borre todos los valores de
Puertos dinámicos TCP. Un valor de 0 para este campo indica que SQL
Server usa un puerto TCP dinámico para la dirección IP. Una entrada en
blanco significa que SQL Server no usará un puerto TCP dinámico para la
dirección IP.
b. Para cada dirección IP, excepto IPAll, borre todos los valores de Puerto
TCP.
c. Para IPAll, borre el valor de Puertos dinámicos TCP. En el campo Puerto
TCP, escriba el puerto en el que desee que escuche la instancia de SQL
Server. Por ejemplo, escriba 40000.
8. Haga clic en Aceptar. Recibirá un mensaje que le indicará que el cambio no
tendrá lugar hasta que se reinicie el servicio de SQL Server. Haga clic en
Aceptar.
9. Cierre el Administrador de configuración de SQL Server.
10. Reinicie el servicio SQL Server y confirme que el equipo con SQL Server está
escuchando en el puerto que seleccionó. Puede confirmarlo mirando en el
registro del visor de eventos después de reiniciar el servicio de SQL Server.
Busque un evento informativo similar al siguiente:
Tipo de evento: Información
Origen del evento: MSSQL$MSSQLSERVER
Categoría del evento: (2)
Identificador de evento: 26022
Fecha: 6/3/2008
Hora: 1:46:11 p. m.
Usuario: N/D
Equipo: nombre_de_equipo
José Javier Tarrasa Soguero
Página 381 de 493
ADMINISTRACION SHAREPOINT 2010.
Descripción:
El servidor está escuchando en [ 'cualquier' <ipv4>50000]
Configuración del Firewall de Windows para bloquear los puertos de escucha
predeterminados de SQL Server
1. En el Panel de control, abra Firewall de Windows. Haga clic en Cambiar
configuración para abrir el cuadro de diálogo Configuración de Firewall de
Windows.
2. En la ficha General, haga clic en Activado. Asegúrese de que la casilla No
permitir excepciones esté desactivada.
3. En la ficha Excepciones, haga clic en Agregar puerto.
4. En el cuadro de diálogo Agregar un puerto, escriba un nombre para el puerto.
Por ejemplo, escriba UDP-1434. A continuación, escriba el número de puerto.
Por ejemplo, escriba 1434.
5. Haga clic en la opción apropiada: UDP o TCP. Por ejemplo, para bloquear el
puerto 1434, haga clic en UDP. Para bloquear el puerto 1433, haga clic en TCP.
6. Haga clic en Cambiar ámbito y asegúrese de que el ámbito para esta excepción
se establezca en Cualquier equipo (incluyendo los que están en Internet).
7. Haga clic en Aceptar.
8. En la ficha Excepciones, ubique la excepción que ha creado. Para bloquear el
puerto, desactive la casilla para dicha excepción. De forma predeterminada,
esta casilla está activada, lo que significa que el puerto está abierto.
Configuración del Firewall de Windows para abrir manualmente los puertos
asignados
1. Siga los pasos 1 a 7 del procedimiento anterior para crear una excepción para el
puerto que asignó manualmente a la instancia de SQL Server. Por ejemplo, cree
una excepción para el puerto TCP 40000.
2. En la ficha Excepciones, localice la excepción que creó. Asegúrese de que la
casilla de verificación de la excepción esté seleccionada. De forma
José Javier Tarrasa Soguero
Página 382 de 493
ADMINISTRACION SHAREPOINT 2010.
predeterminada, la casilla está activada, lo que significa que el puerto está
abierto.
Configuración de un alias de cliente SQL
Si bloquea el puerto UDP 1434 o el puerto TCP 1433 en el equipo que ejecuta SQL
Server, debe crear un alias de cliente de SQL Server en los demás equipos de la granja
de servidores. Puede usar el componente de cliente de SQL Server para crear un alias
de cliente de SQL Server para los equipos que se conectan a SQL Server.
1. Ejecute la instalación de SQL Server en el equipo de destino y seleccione los
siguientes componentes de cliente para instalarlos:
a. Componentes de conectividad
b. Herramientas de administración
2. Abra el Administrador de configuración de SQL Server.
3. En el panel de la izquierda, haga clic en Configuración de SQL Native Client.
4. En el panel de la derecha, haga clic con el botón secundario en Alias y
seleccione Nuevo alias.
5. En el cuadro de diálogo Alias, escriba un nombre para el alias y, a continuación,
escriba el número de puerto para la instancia de base de datos. Por ejemplo,
escriba SharePoint_alias.
6. En el campo Nº de puerto, escriba el número de puerto para la instancia de
base de datos. Por ejemplo, escriba 40000. Asegúrese de que el protocolo esté
establecido en TCP/IP.
7. En el campo Servidor, escriba el nombre del equipo que ejecuta SQL Server.
8. Haga clic en Aplicar y, a continuación, en Aceptar.
Prueba del alias del cliente SQL
Pruebe la conectividad con el equipo que ejecuta SQL Server con Microsoft SQL Server
Management Studio, el cual está disponible mediante la instalación de los
componentes de cliente de SQL Server.
1. Abra SQL Server Management Studio.
2. Cuando se le pida que escriba un nombre de servidor, escriba el nombre del
alias que creó y, a continuación, haga clic en Conectar. Si la conexión se realiza
José Javier Tarrasa Soguero
Página 383 de 493
ADMINISTRACION SHAREPOINT 2010.
correctamente, SQL Server Management Studio se rellena con objetos
correspondientes a la base de datos remota.
Para comprobar la conectividad a instancias de base de datos adicionales desde
SQL Server Management Studio, haga clic en el botón Conectar y, a continuación,
en Motor de base de datos.
Anexo IX Transferir inicios de sesión y contraseñas de
instancias de SQL Server
En este anexo se describe cómo proteger Microsoft SQL Server para entornos de
Productos de Microsoft SharePoint 2010.
Para transferir los inicios de sesión y las contraseñas de la instancia de SQL Server
en el servidor A la instancia de SQL Server en el servidor B, siga estos pasos:
1. En el servidor A, inicie SQL Server Management Studio y, a continuación,
conectarse a la instancia de SQL Server desde el que ha movido la base de
datos.
2. Abra una nueva ventana del Editor de consultas y, a continuación, ejecute la
siguiente secuencia de comandos.
1. USE master
2. GO
3. IF OBJECT_ID ('sp_hexadecimal') IS NOT NULL
4.
DROP PROCEDURE sp_hexadecimal
5. GO
6. CREATE PROCEDURE sp_hexadecimal
7.
@binvalue varbinary(256),
8.
@hexvalue varchar (514) OUTPUT
9. AS
10. DECLARE @charvalue varchar (514)
11. DECLARE @i int
12. DECLARE @length int
13. DECLARE @hexstring char(16)
14. SELECT @charvalue = '0x'
15. SELECT @i = 1
16. SELECT @length = DATALENGTH (@binvalue)
17. SELECT @hexstring = '0123456789ABCDEF'
José Javier Tarrasa Soguero
Página 384 de 493
ADMINISTRACION SHAREPOINT 2010.
18. WHILE (@i <= @length)
19. BEGIN
20.
DECLARE @tempint int
21.
DECLARE @firstint int
22.
DECLARE @secondint int
23.
SELECT @tempint = CONVERT(int, SUBSTRING(@binvalue,@i,1))
24.
SELECT @firstint = FLOOR(@tempint/16)
25.
SELECT @secondint = @tempint - (@firstint*16)
26.
SELECT @charvalue = @charvalue +
27.
SUBSTRING(@hexstring, @firstint+1, 1) +
28.
SUBSTRING(@hexstring, @secondint+1, 1)
29.
SELECT @i = @i + 1
30. END
31.
32. SELECT @hexvalue = @charvalue
33. GO
34.
35. IF OBJECT_ID ('sp_help_revlogin') IS NOT NULL
36.
DROP PROCEDURE sp_help_revlogin
37. GO
38. CREATE PROCEDURE sp_help_revlogin @login_name sysname = NULL AS
39. DECLARE @name sysname
40. DECLARE @type varchar (1)
41. DECLARE @hasaccess int
42. DECLARE @denylogin int
43. DECLARE @is_disabled int
44. DECLARE @PWD_varbinary
45. DECLARE @PWD_string
varbinary (256)
varchar (514)
46. DECLARE @SID_varbinary varbinary (85)
47. DECLARE @SID_string varchar (514)
48. DECLARE @tmpstr
varchar (1024)
49. DECLARE @is_policy_checked varchar (3)
50. DECLARE @is_expiration_checked varchar (3)
51.
52. DECLARE @defaultdb sysname
53.
54. IF (@login_name IS NULL)
55.
DECLARE login_curs CURSOR FOR
José Javier Tarrasa Soguero
Página 385 de 493
ADMINISTRACION SHAREPOINT 2010.
56.
57.
SELECT p.sid, p.name, p.type, p.is_disabled,
p.default_database_name, l.hasaccess, l.denylogin FROM
58. sys.server_principals p LEFT JOIN sys.syslogins l
59.
ON ( l.name = p.name ) WHERE p.type IN ( 'S', 'G', 'U' ) AND
p.name <> 'sa'
60. ELSE
61.
DECLARE login_curs CURSOR FOR
62.
63.
64.
SELECT p.sid, p.name, p.type, p.is_disabled,
p.default_database_name, l.hasaccess, l.denylogin FROM
65. sys.server_principals p LEFT JOIN sys.syslogins l
66.
ON ( l.name = p.name ) WHERE p.type IN ( 'S', 'G', 'U' ) AND
p.name = @login_name
67. OPEN login_curs
68.
69. FETCH NEXT FROM login_curs INTO @SID_varbinary, @name, @type,
@is_disabled, @defaultdb, @hasaccess, @denylogin
70. IF (@@fetch_status = -1)
71. BEGIN
72.
PRINT 'No login(s) found.'
73.
CLOSE login_curs
74.
DEALLOCATE login_curs
75.
RETURN -1
76. END
77. SET @tmpstr = '/* sp_help_revlogin script '
78. PRINT @tmpstr
79. SET @tmpstr = '** Generated ' + CONVERT (varchar, GETDATE()) + ' on '
+ @@SERVERNAME + ' */'
80. PRINT @tmpstr
81. PRINT ''
82. WHILE (@@fetch_status <> -1)
83. BEGIN
84.
IF (@@fetch_status <> -2)
85.
BEGIN
86.
PRINT ''
87.
SET @tmpstr = '-- Login: ' + @name
José Javier Tarrasa Soguero
Página 386 de 493
ADMINISTRACION SHAREPOINT 2010.
88.
PRINT @tmpstr
89.
IF (@type IN ( 'G', 'U'))
90.
BEGIN -- NT authenticated account/group
91.
92.
SET @tmpstr = 'CREATE LOGIN ' + QUOTENAME( @name ) + ' FROM
WINDOWS WITH DEFAULT_DATABASE = [' + @defaultdb + ']'
93.
END
94.
ELSE BEGIN -- SQL Server authentication
95.
-- obtain password and sid
96.
SET @PWD_varbinary = CAST( LOGINPROPERTY( @name,
'PasswordHash' ) AS varbinary (256) )
97.
EXEC sp_hexadecimal @PWD_varbinary, @PWD_string OUT
98.
EXEC sp_hexadecimal @SID_varbinary,@SID_string OUT
99.
100.
-- obtain password policy state
101.
SELECT @is_policy_checked = CASE is_policy_checked WHEN 1
THEN 'ON' WHEN 0 THEN 'OFF' ELSE NULL END FROM sys.sql_logins WHERE
name = @name
102.
SELECT @is_expiration_checked = CASE is_expiration_checked
WHEN 1 THEN 'ON' WHEN 0 THEN 'OFF' ELSE NULL END FROM sys.sql_logins
WHERE name = @name
103.
104.
SET @tmpstr = 'CREATE LOGIN ' + QUOTENAME( @name ) + '
WITH PASSWORD = ' + @PWD_string + ' HASHED, SID = ' + @SID_string + ',
DEFAULT_DATABASE = [' + @defaultdb + ']'
105.
106.
IF ( @is_policy_checked IS NOT NULL )
107.
BEGIN
108.
SET @tmpstr = @tmpstr + ', CHECK_POLICY = ' +
@is_policy_checked
109.
END
110.
IF ( @is_expiration_checked IS NOT NULL )
111.
BEGIN
112.
SET @tmpstr = @tmpstr + ', CHECK_EXPIRATION = ' +
@is_expiration_checked
113.
END
114.
END
115.
IF (@denylogin = 1)
José Javier Tarrasa Soguero
Página 387 de 493
ADMINISTRACION SHAREPOINT 2010.
116.
BEGIN -- login is denied access
117.
SET @tmpstr = @tmpstr + '; DENY CONNECT SQL TO ' + QUOTENAME(
@name )
118.
END
119.
ELSE IF (@hasaccess = 0)
120.
BEGIN -- login exists but does not have access
121.
SET @tmpstr = @tmpstr + '; REVOKE CONNECT SQL TO ' + QUOTENAME(
@name )
122.
END
123.
IF (@is_disabled = 1)
124.
BEGIN -- login is disabled
125.
SET @tmpstr = @tmpstr + '; ALTER LOGIN ' + QUOTENAME( @name ) +
' DISABLE'
126.
END
127.
PRINT @tmpstr
128.
END
129.
130.
FETCH NEXT FROM login_curs INTO @SID_varbinary, @name, @type,
@is_disabled, @defaultdb, @hasaccess, @denylogin
131.
END
132. CLOSE login_curs
133. DEALLOCATE login_curs
134. RETURN 0
135. GO
Esta secuencia de comandos crea dos procedimientos almacenados en la base de
datos master. Los dos procedimientos almacenados se denominan el procedimiento
almacenado sp_hexadecimal y el procedimiento almacenado sp_help_revlogin.
3. Ejecuta la instrucción siguiente
EXEC sp_help_revlogin
4. El script de salida generado por el procedimiento almacenado sp_help_revlogin
es la secuencia de comandos de inicio de sesión. Esta secuencia de comandos
de inicio de sesión crea los inicios de sesión que tienen el identificador de
seguridad (SID) original y la contraseña original.
5. En el servidor B, inicie SQL Server Management Studio y, a continuación,
conectarse a la instancia de SQL Server al que ha movido la base de datos.
José Javier Tarrasa Soguero
Página 388 de 493
ADMINISTRACION SHAREPOINT 2010.
6. Abra una nueva ventana del Editor de consultas y, a continuación, ejecute el
script de salida que se genera en el paso 3.
Notas:
Revise la siguiente información antes de ejecutar el script de salida en la instancia
en el servidor B:
Revise cuidadosamente la secuencia de comandos de salida. Si el servidor A
y el servidor B están en dominios diferentes, tendrá que modificar la
secuencia de comandos de salida. A continuación, tiene que reemplazar el
original nombre de dominio con el nuevo nombre de dominio en las
instrucciones CREATE LOGIN. Los inicios de sesión integrados que se
conceden acceso en el nuevo dominio no tienen el mismo SID que los inicios
de sesión en el dominio original. Por tanto, los usuarios son huérfanos de
estos inicios de sesión.
Si el servidor A y el servidor B están en el mismo dominio y se utiliza el
mismo SID. Por tanto, uno de los usuarios probablemente quedará
huérfano.
En el script de salida, los inicios de sesión se crean con la contraseña cifrada.
Esto es debido al argumento HASHED en la instrucción CREATE LOGIN. Este
argumento especifica que la contraseña que se ha especificado después del
argumento PASSWORD ya se ha aplicado el algoritmo hash.
De forma predeterminada, sólo un miembro de la función fija de servidor
sysadmin puede ejecutar una instrucción SELECT desde la vista de
sys.server_principals. A menos que un miembro de la función sysadmin fija
de servidor concede los permisos necesarios a los usuarios, los usuarios no
se pueden crear o ejecutar el script de salida.
Los pasos de este artículo no transfieren la información de la base de datos
predeterminada para un inicio de sesión específico. Esto es porque la base
de datos predeterminada no siempre se encuentra en el servidor B. Para
definir la base de datos predeterminada para un inicio de sesión, utilice la
instrucción ALTER LOGIN pasando el nombre de inicio de sesión y la base de
datos predeterminada como argumentos.
El criterio de ordenación de servidor A pueden no distingue entre
mayúsculas y minúsculas, y el criterio de ordenación del servidor B puede
ser distingue entre mayúsculas y minúsculas. En este caso, los usuarios
deben escribir todas las letras en las contraseñas como letras en mayúsculas
José Javier Tarrasa Soguero
Página 389 de 493
ADMINISTRACION SHAREPOINT 2010.
después de transferir los inicios de sesión y las contraseñas a la instancia en
el servidor B.
Como alternativa, el criterio de ordenación de servidor A puede ser
distingue entre mayúsculas y minúsculas, y el criterio de ordenación del
servidor B puede ser no distingue entre mayúsculas y minúsculas. En este
caso, no pueden iniciar sesión los usuarios utilizando los inicios de sesión y
las contraseñas que transferir a la instancia en el servidor B a menos que se
cumpla una de las condiciones siguientes:
o Las contraseñas originales no contienen letras.
o Todas las letras de las contraseñas originales son letras mayúsculas.
El criterio de ordenación de servidor A y el servidor B puede ser distingue
entre mayúsculas y minúsculas, o el criterio de ordenación de servidor A y el
servidor B puede ser no distingue entre mayúsculas y minúsculas. En estos
casos, los usuarios no experimentan un problema.
Un inicio de sesión que ya está en la instancia en el servidor B puede tener
un nombre que es el mismo que un nombre en el script de salida. En este
caso, recibirá el siguiente mensaje de error al ejecutar el script de salida en
la instancia en el servidor B:
Msj 15025, nivel 16, estado 1, línea 1
El servidor que principal ' MyLogin ' ya existe.
De igual modo, un inicio de sesión que ya está en la instancia en el servidor
B puede tener un SID que es el mismo que un SID en el script de salida. En
este caso, recibirá el siguiente mensaje de error al ejecutar el script de
salida en la instancia en el servidor B:
Msj 15433, nivel 16, estado 1, línea 1
Parámetro proporcionado sid está en uso.
Por tanto, debe hacer lo siguiente:
1. Revise cuidadosamente la secuencia de comandos de salida.
2. Examine el contenido de la vista de sys.server_principals en la
instancia en el servidor B.
3. Estos mensajes de error de direcciones en consecuencia.
José Javier Tarrasa Soguero
Página 390 de 493
ADMINISTRACION SHAREPOINT 2010.
En SQL Server 2005, el SID para un inicio de sesión se utiliza como base para
implementar el acceso de nivel de base de datos. Un inicio de sesión que
tenga dos SID diferentes en dos bases de datos diferentes en un servidor. En
este caso, el inicio de sesión sólo puede tener acceso a la base de datos que
tiene el SID que coincide con el SID en la vista de sys.server_principals. Este
problema puede producirse si se consolidan las dos bases de datos desde
dos servidores diferentes. Para resolver este problema, quite manualmente
el inicio de sesión de la base de datos que tiene un error de coincidencia de
SID mediante la instrucción DROP USER. A continuación, vuelva a agregar el
inicio de sesión mediante la instrucción CREATE USER.
Todo el contenido del anexo se encuentra en el enlace
http://support.microsoft.com/kb/918992/es-es
Anexo X Informes Estándar disponibles de Web Analytics
En la tabla, se muestran los informes estándar disponibles de Web Analytics y
se indica si se puede cambiar la configuración mediante la opción Analizar de la
cinta de opciones.
Tabla 6 Informes estándar de web analytics
José Javier Tarrasa Soguero
Página 391 de 493
ADMINISTRACION SHAREPOINT 2010.
Anexo XI Archivos bloqueados de forma predeterminada
A continuación se muestran los tipos de archivo bloqueados de forma predeterminada
y sus extensiones de nombre de archivo correspondientes.
Tabla 7 Lista de archivos predeterminados bloqueados
José Javier Tarrasa Soguero
Página 392 de 493
ADMINISTRACION SHAREPOINT 2010.
Anexo XII Complemento sobre bibliotecas
A continuación se muestran un ejemplo de cómo se le puede sacar partido al uso de
una biblioteca por parte de un equipo técnico.
Un equipo de marketing de Contoso necesita trabajar conjuntamente en documentos
de grupos y proyectos. Los miembros del equipo necesitan una ubicación central
donde puedan colaborar en los documentos, realizar un seguimiento de los
calendarios y reuniones, administrar proyectos y controlar las tareas del equipo.
Además, este equipo tiene un contratista que vive en una ubicación remota, de modo
que existe un beneficio adicional para el uso de SharePoint 2010.
El primer paso que deben realizar es designar un miembro como propietario del sitio y
persona asignada para administrarlo. El propietario del sitio asume la función de
administrador del sitio, obtiene el permiso de Control total de la biblioteca y garantiza
primero que todos los miembros del equipo tengan el nivel de permisos “contribuir”
para la biblioteca de documentos compartidos en el sitio del equipo.
A continuación, el propietario del sitio cambia el nombre por "Documentos de
marketing" y agrega una descripción detallada, de modo que todos los usuarios
(concretamente aquellos que lo usan por primera vez) obtengan una idea más clara del
objetivo de la biblioteca y qué contenido pueden ver o agregar. El equipo ha decidido
usar esta biblioteca para administrar notas de prensa, archivos de presupuesto,
contratos, propuestas y otros documentos pertinentes del equipo.
Inicialmente una de las tareas del propietario del sitio es ubicar y cargar muchos
documentos importantes en la biblioteca para que el equipo se concentre en el uso de
la biblioteca como ubicación central. A continuación, el propietario del sitio decide
realizar lo siguiente: definir la biblioteca para que requiera desprotección, de modo
que nadie sobrescriba los cambios en los documentos accidentalmente, y realizar el
seguimiento de las versiones, de modo que el equipo tenga un historial de cuántos
archivos han cambiado y pueda restaurar una versión anterior si lo necesita.
Para garantizar el cumplimiento de las normas de la compañía, el propietario del sitio
también agrega a la biblioteca plantillas de normas para informes de marketing,
contratos de ventas, planes de campaña y hojas de cálculo de presupuesto.
Cada plantilla contiene el logotipo de la compañía y una declaración de sus objetivos.
Cuando los miembros crean un archivo nuevo desde la biblioteca de documentos,
pueden seleccionar fácilmente qué plantilla desean usar.
José Javier Tarrasa Soguero
Página 393 de 493
ADMINISTRACION SHAREPOINT 2010.
Con el tiempo, a medida que los miembros del equipo agregan archivos y colaboran en
documentos, organizan la biblioteca agregando columnas y creando vistas que
muestran contenido de varias formas que sean significativas para su trabajo. Por
ejemplo, el propietario del sitio agrega una columna "Nombre del proyecto" para que
los miembros puedan filtrar u ordenar en función de esa columna.
Otros miembros del equipo agregan vistas públicas que agrupan por trimestre fiscal y
filtran contactos que caducan dentro de seis meses. Además, cada miembro crea vistas
personales para ayudarles a buscar información rápidamente y completar su trabajo.
Después de extensos debates en una reunión de personal, el equipo decide definir
alertas en el nivel de la biblioteca para notificar las actualizaciones una vez a la
semana. Cada miembro puede decidir cómo definir alertas adicionales o fuentes RSS
en archivos específicos según sea necesario. El equipo también se compromete con un
"procedimiento recomendado" importante en este nuevo mundo de la colaboración.
Cuando los miembros desean distribuir un documento en una biblioteca, se resisten a
la tentación de adjuntarlo a un mensaje de correo electrónico y, en su lugar, envían el
vínculo en un correo electrónico. Insertar un vínculo a un documento en un mensaje
de correo electrónico es fácil de hacer desde la cinta de la biblioteca, garantiza que las
personas obtienen acceso a la última versión y ayuda a liberar la red local de bits
innecesarios.
En algunas ocasiones, se bloquea a los miembros del equipo y otros usuarios para que
no puedan obtener acceso al contenido porque no tienen los permisos adecuados.
Determinados documentos están protegidos porque tienen contenido confidencial,
como un contrato o información presupuestaria. Pero como la capacidad de solicitar
acceso a un propietario del sitio está habilitada, pueden solicitar acceso cómodamente
a una página y el propietario del sitio puede otorgar el permiso para un documento
según corresponda.
Todos los miembros del equipo de marketing, en particular el contratista, aprecian la
capacidad de usar el contenido de la biblioteca sin conexión, trabajar con él desde el
hogar o un sitio remoto, y luego sincronizar los cambios sin problemas al volver a
conectarse, todo mediante Microsoft Office SharePoint Workspace 2010.
Una responsabilidad fundamental del equipo de Marketing es proponer campañas de
marketing para impulsar las ventas y los ingresos. Cuando los miembros del equipo
desarrollan un nuevo plan de campaña, realizan un seguimiento de las versiones
secundarias del archivo. Si cometen un error en una versión, pueden restaurar la
anterior. Cuando finalizan el plan de campaña, pueden crear una versión principal y
luego publicarla para que el departamento legal y el administrador la aprueben.
Cuando se apruebe el archivo, los demás empleados de la compañía podrán verlo. El
José Javier Tarrasa Soguero
Página 394 de 493
ADMINISTRACION SHAREPOINT 2010.
propietario del sitio investiga la documentación en línea, cursos y blogs, y luego
resuelve, sin usar códigos, cómo configurar un flujo de trabajo, asociarlo a la biblioteca
y automatizar el proceso de recopilar comentarios y firmas, y publicar el documento
final.
Después de tres meses de uso, la biblioteca y el sitio de Marketing se han convertido
en un componente fundamental para el equipo de Marketing y han ayudado
sustancialmente a mejorar la productividad y visibilidad en toda la compañía. No
pueden imaginar cómo sería trabajar sin ellos y están explorando de forma activa otras
formas de usar SharePoint 2010 para colaborar mejor.
Anexo XIII: Tipos de bibliotecas
A continuación se enumera y explican los tipos de bibliotecas que podemos crear en
SharePoint 2010:
Biblioteca de documentos: Para muchos tipos de archivos, incluidos documentos u
hojas de cálculo, puede usar una biblioteca de documentos. En ella puede almacenar
otros tipos de archivos, aunque algunos tipos se bloquean por motivos de seguridad.
Cuando trabaje con programas que no estén bloqueados, puede crear estos tipos de
archivos desde la biblioteca. Por ejemplo, el equipo de marketing puede disponer de
su propia biblioteca de documentos para los materiales de programación, notas de
prensa y publicaciones.
Biblioteca de imágenes: Para compartir una colección de imágenes digitales o gráficos
puede usar una biblioteca de imágenes. Aunque las imágenes se pueden almacenar en
otros tipos de bibliotecas de SharePoint, las bibliotecas de imágenes tienen varias
ventajas. Por ejemplo, desde una biblioteca de imágenes puede ver las imágenes en
una presentación con diapositivas, descargar imágenes en su equipo y editar imágenes
con programas de gráficos compatibles, como Microsoft Paint. Considere la posibilidad
de crear una biblioteca de imágenes si desea almacenar imágenes de eventos del
equipo o lanzamientos de producto. Puede crear vínculos a las imágenes de la
biblioteca desde otro lugar de su sitio, como wikis y blogs.
Biblioteca de formularios: Si debe administrar un grupo de formularios comerciales
basados en XML, use una biblioteca de formularios. Por ejemplo, su organización
puede usar una biblioteca de formularios para los informes de gastos. La configuración
de una biblioteca de formularios requiere un editor XML o un programa de diseño de
formularios XML, como Microsoft InfoPath. El formulario que alguien rellena es sólo un
archivo .xml que contiene los datos (y únicamente los datos) que se escribieron en el
formulario, como la fecha del gasto y el importe. Todo lo demás que compone el
José Javier Tarrasa Soguero
Página 395 de 493
ADMINISTRACION SHAREPOINT 2010.
informe de gastos se proporciona en la plantilla de formulario. Después de rellenar los
formularios, puede combinar los datos del formulario o exportarlos para analizarlos.
Biblioteca de páginas wiki: Para crear una colección de páginas wiki conectadas puede
usar una biblioteca de páginas wiki. Una página wiki permite que varios usuarios
puedan capturar información rutinaria en un formato fácil de crear y modificar.
También puede agregar páginas wiki que contengan imágenes, tablas, hipervínculos y
vínculos internos a la biblioteca. Por ejemplo, si su equipo crea un sitio wiki para un
proyecto, el sitio podrá almacenar sugerencias y consejos en páginas conectadas entre
sí.
Biblioteca de activos: Para compartir y administrar activos de medios digitales, como
archivos de imagen, audio y vídeo, use una biblioteca de activos. Una biblioteca de
activos permite que detectar y volver a usar archivos de medios digitales que otras
personas ya han creado, como logotipos e imágenes corporativas, resulte más fácil
para los usuarios. Una biblioteca de activos también proporciona tipos de contenido
con propiedades y vistas para administrar y explorar activos de medios, como
miniaturas y palabras clave de metadatos. Por ejemplo, es posible que desee
administrar y almacenar imágenes con marca y fragmentos de contenido reutilizable
desde aplicaciones, de modo que estén disponibles en toda la compañía y se usen de
manera sistemática.
Biblioteca de conexiones de datos: Para simplificar el mantenimiento y la
administración de las conexiones de datos, puede usar una biblioteca de conexiones
de datos. Una biblioteca de conexiones de datos (DCL) es una forma centralizada de
almacenar archivos de conexión de datos de Office (ODC). Cada uno de estos archivos
(.odc) contiene información acerca de cómo buscar, iniciar sesión, realizar consultas y
obtener acceso a un origen de datos externo. Centralizar archivos ODC en una
biblioteca de conexiones de datos también permite compartir, administrar y buscar
archivos de conexiones de datos desde dentro de un sitio de SharePoint, y ayuda a
garantizar que los informes y los datos empresariales, especialmente las hojas de
cálculo, conserven un conjunto coherente de valores y resultados de fórmula como
"una única versión de la verdad".
Biblioteca de diapositivas: Para compartir presentaciones de diapositivas de manera
efectiva y eficaz, use una biblioteca de diapositivas. Las bibliotecas de diapositivas
ayudan a compartir, almacenar y administrar diapositivas desde Microsoft PowerPoint
u otra aplicación compatible. Al publicar una presentación en una biblioteca de
diapositivas, las diapositivas se cargan como archivos individuales, de modo que se
pueden modificar y controlar de forma independiente. La biblioteca de diapositivas
mantiene un vínculo a la presentación, de forma que se le notifica cuando las
diapositivas cambian. La biblioteca permite clasificar las diapositivas, desprotegerlas y
José Javier Tarrasa Soguero
Página 396 de 493
ADMINISTRACION SHAREPOINT 2010.
hacer seguimiento del historial. Las bibliotecas de diapositivas también proporcionan
características especiales para buscar, administrar y reutilizar diapositivas.
Biblioteca de registros: Para mantener un repositorio central para almacenar y
administrar los registros de su organización o documentos empresariales importantes,
use una biblioteca de registros. Por ejemplo, la organización puede necesitar cumplir
normativas que requieren un proceso organizado de administración de los
documentos pertinentes. Un sitio del Centro de registros puede contener varias
bibliotecas de registros para almacenar diferentes tipos de registros. Puede establecer
directivas para cada biblioteca que determinen qué registros almacenar, cómo
distribuir y administrar los documentos, y cuánto tiempo se deben conservar estos
registros.
Biblioteca de informes: Para simplificar la creación, administración y entrega de
páginas web, documentos e indicadores clave de rendimiento (KPI) de medidas y
objetivos, puede usar una biblioteca de informes. La biblioteca de informes es un lugar
central donde puede crear y guardar informes, como libros de Excel, y páginas de
panel. Publicar un libro de Excel en una biblioteca de informes permite obtener acceso
al mismo con un sólo clic para abrirlo en la vista del explorador, que es una forma
cómoda de ver el libro sin agregarlo a una página de elementos web.
Biblioteca de conexiones de datos de PerformancePoint: Para simplificar el
mantenimiento y la administración de los archivos de conexión de datos de
PerformancePoint, use la biblioteca de conexiones de datos de PerformancePoint. En
esta biblioteca, puede almacenar archivos de conexión de datos de Office (ODC) y de
conexión de datos universal (UDC).
Biblioteca de paneles: Contiene páginas de elementos web, páginas de elementos web
con listas de estado y paneles implementados mediante PerformancePoint.
Biblioteca de diagramas de procesos (unidades de medida de EE. UU. y sistema
métrico): Para almacenar y compartir documentos de diagramas de procesos, como
aquellos que se crean con Microsoft Visio 2010, use una biblioteca de diagramas de
procesos. Las bibliotecas de unidades de medida de EE. UU. y el sistema métrico están
adaptadas a sus respectivas medidas.
José Javier Tarrasa Soguero
Página 397 de 493
ADMINISTRACION SHAREPOINT 2010.
Anexo XIV Listado de permisos de usuario
En SharePoint 2010 se incluyen 32 permisos los cuales se usan en cinco niveles
definidos por defecto. A continuación se muestran por cada nivel de permisos los
permisos de usuario individuales.
Permisos de lista:
Tabla 8 Permisos de usuario - permisos de lista
José Javier Tarrasa Soguero
Página 398 de 493
ADMINISTRACION SHAREPOINT 2010.
Permisos de sitio:
Tabla 9 Permisos de usuario - permisos de sitio
José Javier Tarrasa Soguero
Página 399 de 493
ADMINISTRACION SHAREPOINT 2010.
Permisos personales:
Tabla 10 Permisos de usuario - permisos personales
José Javier Tarrasa Soguero
Página 400 de 493
ADMINISTRACION SHAREPOINT 2010.
Abreviaturas y acrónimos
ADDS: Active Directory Domain Services o Active Directory (AD) es el término que usa
Microsoft para referirse a su implementación de servicio de directorio en una red
distribuida de computadores. Utiliza distintos protocolos (principalmente LDAP, DNS,
DHCP, Kerberos...).
Su estructura jerárquica permite mantener una serie de objetos relacionados con
componentes de una red, como usuarios, grupos de usuarios, permisos y asignación de
recursos y políticas de acceso.
ADSI: Las interfaces de servicio de Active Directory (ADSI) entregan al programador
una interfaz orientada a objetos, facilitando la creación de programas de directorios
mediante algunas herramientas compatibles con lenguajes de alto nivel, como Visual
Basic, sin tener que lidiar con los distintos espacios de nombres.
Mediante las ADSI se permite crear programas que realizan un único acceso a varios
recursos del entorno de red, sin importar si están basados en LDAP u otro protocolo.
Además, permite generar secuencias de comandos para los administradores.
AES: Advanced Encryption Standard (AES), también conocido como Rijndael
(pronunciado "Rain Doll" en inglés), es un esquema de cifrado por bloques adoptado
como un estándar de cifrado por el gobierno de los Estados Unidos. El AES fue
anunciado por el Instituto Nacional de Estándares y Tecnología (NIST) como FIPS PUB
197 de los Estados Unidos (FIPS 197) el 26 de noviembre de 2001 después de un
proceso de estandarización que duró 5 años. Se transformó en un estándar efectivo el
26 de mayo de 2002. Desde 2006, el AES es uno de los algoritmos más populares
usados en criptografía simétrica.
Back-end y Front-end: En diseño web (o desarrollo web) hace referencia a la
visualización del usuario navegante por un lado (front-end), y del administrador del
sitio con sus respectivos sistemas por el otro (back-end).
Muchos métodos conocidos de interactuar con computadoras pueden ser
conceptualizados en términos de "front-end" y "back-end". En arquitectura de
sistemas se define como front-end al servidor que ofrece servicio desde la DMZ o zona
desmilitarizada a internet o a la extranet. Por contrapartida back-end se define al
servidor que ofrece el servicio en la intranet corporativa.
Backup: Una copia de seguridad o backup (su nombre en Inglés) en tecnología de la
información o informática es una copia de seguridad o el proceso de copia de
seguridad. Con el fin de que estas copias adicionales puedan utilizarse para restaurar el
original después de una eventual pérdida de datos. Fundamentalmente son útiles para
dos cosas. Primero, recuperarse de una catástrofe informática. Segundo recuperar una
José Javier Tarrasa Soguero
Página 401 de 493
ADMINISTRACION SHAREPOINT 2010.
pequeña cantidad de archivos que pueden haberse eliminado accidentalmente o
corrompido.
BBDD: (En ocasiones abreviada como BD). Es un conjunto de datos pertenecientes a un
mismo contexto y almacenados sistemáticamente para su posterior uso. En este
sentido, una biblioteca puede considerarse una base de datos compuesta en su
mayoría por documentos y textos impresos en papel e indexados para su consulta. En
la actualidad, y debido al desarrollo tecnológico de campos como la informática y la
electrónica, la mayoría de las bases de datos están en formato digital (electrónico),
que ofrece un amplio rango de soluciones al problema de almacenar datos.
Existen programas denominados sistemas gestores de bases de datos, abreviado
SGBD, que permiten almacenar y posteriormente acceder a los datos de forma rápida
y estructurada. Las propiedades de estos SGBD, así como su utilización y
administración, se estudian dentro del ámbito de la informática.
Las aplicaciones más usuales son para la gestión de empresas e instituciones públicas.
También son ampliamente utilizadas en entornos científicos con el objeto de
almacenar la información experimental.
Aunque las bases de datos pueden contener muchos tipos de datos, algunos de ellos
se encuentran protegidos por las leyes de varios países. Por ejemplo, en España los
datos personales se encuentran protegidos por la Ley Orgánica de Protección de Datos
de Carácter Personal (LOPD).
BLOB: La memoria caché BLOB es una memoria caché basada en disco que almacena
objetos binarios grandes, como archivos de vídeo, imagen y audio usados
frecuentemente y otros archivos que se usan para mostrar páginas web. Cada servidor
front-end web mantiene su propia memoria caché BLOB. Cuando habilita una memoria
caché BLOB, debe especificar los tipos de archivo que desea incluir en la memoria
caché y también la ubicación de la memoria caché BLOB. La primera vez que se solicita
un archivo BLOB, se copia el archivo desde la base de datos a la memoria caché BLOB
en el servidor front-end web. Las solicitudes posteriores al servidor front-end web de
ese mismo archivo se servirán desde el archivo almacenado en la memoria caché
BLOB, en lugar de servirse desde la base de datos. De este modo, se reducen el tráfico
de red y la carga del servidor de bases de datos.
Blog: Un blog, o en español también una bitácora, es un sitio web periódicamente
actualizado que recopila cronológicamente textos o artículos de uno o varios autores,
apareciendo primero el más reciente, donde el autor conserva siempre la libertad de
dejar publicado lo que crea pertinente.
José Javier Tarrasa Soguero
Página 402 de 493
ADMINISTRACION SHAREPOINT 2010.
Buffer: En informática, un buffer de datos es una ubicación de la memoria en una
computadora o en un instrumento digital reservada para el almacenamiento temporal
de información digital, mientras que está esperando ser procesada.
Cache: En informática, la caché de CPU, es una memoria usada por la unidad central de
procesamiento de una computadora para reducir el tiempo de acceso a la memoria. La
caché es una memoria más pequeña y rápida, la cual almacena copias de los datos
ubicados en la memoria principal utilizados con más frecuencia.
Clúster: El término clúster se aplica a los conjuntos o conglomerados de computadoras
construidos mediante la utilización de componentes de hardware comunes y que se
comportan como si fuesen una única computadora.
CMDLET: Un cmdlet (pronunciado "command-let") es un comando de una sola función
que manipula objetos en Windows PowerShell.
En Windows PowerShell, la mayoría de los cmdlets son muy simples, y están diseñados
para ser utilizados en combinación con otros cmdlets.
CPU: La unidad central de procesamiento o CPU (por el acrónimo en inglés de central
processing unit), o simplemente el procesador o microprocesador, es el componente
del computador y otros dispositivos programables, que interpreta las instrucciones
contenidas en los programas y procesa los datos
DAS: Almacenamiento directo, (Direct Attached Storage) consiste en conectar
unidades externas de almacenamiento SCSI o a una SAN (Storage Area Network) a
través de un canal de fibra. Estas conexiones son dedicadas.
DCL: Son bibliotecas de documentos de SharePoint centralizadas que almacenan
archivos de conexión de datos de Office (.odc). Cada uno de estos archivos .odc
contiene información sobre la ubicación, el inicio de sesión, la consulta y el acceso al
origen de datos externo. Centralizar los archivos .odc en una Biblioteca de conexiones
de datos permite compartir, administrar y buscar archivos de conexión de datos desde
dentro de un sitio de SharePoint.
Dfs: Un sistema de archivos distribuido o sistema de archivos de red es un sistema de
archivos de computadoras que sirve para compartir archivos, impresoras y otros
recursos como un almacenamiento persistente en una red de computadoras. El primer
sistema de este tipo fue desarrollado en la década de 1970, y en 1985 Sun
Microsystems creó el sistema de archivos de red NFS el cual fue ampliamente utilizado
como sistema de archivos distribuido. Otros sistemas notables utilizados fueron el
sistema de archivos Andrew (AFS) y el sistema Server Message Block SMB, también
conocido como CIFS.
José Javier Tarrasa Soguero
Página 403 de 493
ADMINISTRACION SHAREPOINT 2010.
Dominio: Un dominio puede referirse a dos cosas:
Es un conjunto de ordenadores conectados en una red que confían a uno de los
equipos de dicha red la administración de los usuarios y los privilegios que cada uno de
los usuarios tiene en dicha red.
Es la parte principal de una dirección en la web que usualmente indica la organización
o compañía que administra dicha página.
E-mail: Correo electrónico (correo-e, conocido también como e-mail), es un servicio de
red que permite a los usuarios enviar y recibir mensajes y archivos rápidamente
(también denominados mensajes electrónicos o cartas electrónicas) mediante sistemas
de comunicación electrónicos. Principalmente se usa este nombre para denominar al
sistema que provee este servicio en Internet, mediante el protocolo SMTP, aunque por
extensión también puede verse aplicado a sistemas análogos que usen otras
tecnologías. Por medio de mensajes de correo electrónico se puede enviar, no
solamente texto, sino todo tipo de documentos digitales. Su eficiencia, conveniencia y
bajo coste están logrando que el correo electrónico desplace al correo ordinario para
muchos usos habituales.
Extranet: Es una red privada que utiliza protocolos de Internet, protocolos de
comunicación y probablemente infraestructura pública de comunicación para
compartir de forma segura parte de la información u operación propia de una
organización con proveedores, compradores, socios, clientes o cualquier otro negocio
u organización. Se puede decir en otras palabras que una extranet es parte de la
Intranet de una organización que se extiende a usuarios fuera de ella. Usualmente
utilizando Internet. La extranet suele tener un acceso semiprivado, para acceder a la
extranet de una empresa no necesariamente el usuario ha de ser trabajador de la
empresa, pero si tener un vínculo con la entidad. Es por ello que una extranet requiere
o necesita un grado de seguridad, para que no pueda acceder cualquier persona. Otra
característica de la extranet es que se puede utilizar como una Intranet de
colaboración con otras compañías.
FBA: La autenticación basada en formularios proporciona una administración de
identidades personalizada en Microsoft SharePoint Server 2010.
En este tutorial, se aprende a crear una autenticación basada en formularios para una
aplicación web basada en notificaciones mediante un proveedor de roles y pertenencia
personalizado. http://msdn.microsoft.com/es-es/library/gg317440.aspx
Firewall: Un cortafuegos (firewall en inglés) es una parte de un sistema o una red que
está diseñada para bloquear el acceso no autorizado, permitiendo al mismo tiempo
comunicaciones autorizadas. Se trata de un dispositivo o conjunto de dispositivos
José Javier Tarrasa Soguero
Página 404 de 493
ADMINISTRACION SHAREPOINT 2010.
configurados para permitir, limitar, cifrar, descifrar, el tráfico entre los diferentes
ámbitos sobre la base de un conjunto de normas y otros criterios.
Los cortafuegos pueden ser implementados en hardware o software, o una
combinación de ambos. Los cortafuegos se utilizan con frecuencia para evitar que los
usuarios de Internet no autorizados tengan acceso a redes privadas conectadas a
Internet, especialmente intranets. Todos los mensajes que entren o salgan de la
intranet pasan a través del cortafuegos, que examina cada mensaje y bloquea aquellos
que no cumplen los criterios de seguridad especificados. También es frecuente
conectar al cortafuegos a una tercera red, llamada Zona desmilitarizada o DMZ, en la
que se ubican los servidores de la organización que deben permanecer accesibles
desde la red exterior. Un cortafuegos correctamente configurado añade una
protección necesaria a la red, pero que en ningún caso debe considerarse suficiente. La
seguridad informática abarca más ámbitos y más niveles de trabajo y protección.
GB: Un gigabyte es una unidad de almacenamiento de información cuyo símbolo es el
GB, equivale a 1024 MB.
Giga proviene del griego γίγας, /Jigas/ que significa gigante. En lenguaje coloquial,
"Gigabyte" se abrevia a menudo como giga.
GUID: Se trata de una implementación del estándar UUID (Universally Unique
Identifier, Identificador Único Universal), promovido por la OSF (Open Software
Foundation), que propone un método de identificación única ideal para entornos
distribuidos en los que no existe un coordinador central. En otras palabras, permite
que nodos dispersos puedan establecer identificadores de forma única a entidades o
unidades de información de forma que se pueda asegurar razonablemente que no van
a existir duplicidades en los mismos, y todo ello sin necesidad de crear un punto
común de comprobaciones.
A efectos prácticos, un GUID es un número de 16 bytes, o 128 bits, escrito
habitualmente en forma hexadecimal del tipo "550e8400-e29b-41d4-a716446655440000", generado utilizando algoritmos pseudoaleatorios.
Host: Es usado en informática para referirse a las computadoras conectados a una red,
que proveen y utilizan servicios de ella. Los usuarios deben utilizar hosts para tener
acceso a la red. En general, los hosts son computadores monousuario o multiusuario
que ofrecen servicios de transferencia de archivos, conexión remota, servidores de
base de datos, servidores web, etc. Los usuarios que hacen uso de los hosts pueden a
su vez pedir los mismos servicios a otras máquinas conectadas a la red. De forma
general un host es todo equipo informático que posee una dirección IP y que se
encuentra interconectado con uno o más equipos.
José Javier Tarrasa Soguero
Página 405 de 493
ADMINISTRACION SHAREPOINT 2010.
Hostheader: Un Puerto y nombre de host de Internet, que identifica un recurso de red.
Habitualmente www.pagina.com aunque no tiene porque ser un www.
HTTP: Hypertext Transfer Protocol o HTTP (en español protocolo de transferencia de
hipertexto) es el protocolo usado en cada transacción de la World Wide Web. HTTP fue
desarrollado por el World Wide Web Consortium y la Internet Engineering Task Force,
colaboración que culminó en 1999 con la publicación de una serie de RFC, el más
importante de ellos es el RFC 2616 que especifica la versión 1.1. HTTP define la sintaxis
y la semántica que utilizan los elementos de software de la arquitectura web (clientes,
servidores, proxies) para comunicarse. Es un protocolo orientado a transacciones y
sigue el esquema petición-respuesta entre un cliente y un servidor. Al cliente que
efectúa la petición (un navegador web o un spider) se lo conoce como "user agent"
(agente del usuario). A la información transmitida se la llama recurso y se la identifica
mediante un localizador uniforme de recursos (URL). Los recursos pueden ser archivos,
el resultado de la ejecución de un programa, una consulta a una base de datos, la
traducción automática de un documento, etc.
HTTP es un protocolo sin estado, es decir, que no guarda ninguna información sobre
conexiones anteriores. El desarrollo de aplicaciones web necesita frecuentemente
mantener estado. Para esto se usan las cookies, que es información que un servidor
puede almacenar en el sistema cliente. Esto le permite a las aplicaciones web instituir
la noción de "sesión", y también permite rastrear usuarios ya que las cookies pueden
guardarse en el cliente por tiempo indeterminado.
HTTPS: Hyper Text Transfer Protocol Secure (en español: Protocolo seguro de
transferencia de hipertexto), más conocido por sus siglas HTTPS, es un protocolo de
aplicación basado en el protocolo HTTP, destinado a la transferencia segura de datos
de Hiper Texto, es decir, es la versión segura de HTTP.
Es utilizado principalmente por entidades bancarias, tiendas en línea, y cualquier tipo
de servicio que requiera el envío de datos personales o contraseñas.
IIS: Es un servidor web y un conjunto de servicios para el sistema operativo Microsoft
Windows. Originalmente era parte del Option Pack para Windows NT. Luego fue
integrado en otros sistemas operativos de Microsoft destinados a ofrecer servicios,
como Windows 2000 o Windows Server 2003. Los servicios que ofrece son: FTP, SMTP,
NNTP y HTTP/HTTPS.
Los servicios de Internet Information Services proporcionan las herramientas y
funciones necesarias para administrar de forma sencilla un servidor web seguro.
El servidor web se basa en varios módulos que le dan capacidad para procesar
distintos tipos de páginas. Por ejemplo, Microsoft incluye los de Active Server Pages
José Javier Tarrasa Soguero
Página 406 de 493
ADMINISTRACION SHAREPOINT 2010.
(ASP) y ASP.NET. También pueden ser incluidos los de otros fabricantes, como PHP o
Perl.
Interfaz: Es la conexión entre dos ordenadores o máquinas de cualquier tipo dando
una comunicación entre distintos niveles. Interfaz también hace referencia al conjunto
de métodos para lograr interactividad entre un usuario y una computadora. Una
interfaz puede ser del tipo GUI, o línea de comandos, etc.
Internet: Es un conjunto descentralizado de redes de comunicación interconectadas
que utilizan la familia de protocolos TCP/IP, garantizando que las redes físicas
heterogéneas que la componen funcionen como una red lógica única, de alcance
mundial. Sus orígenes se remontan a 1969, cuando se estableció la primera conexión
de computadoras, conocida como ARPANET, entre tres universidades en California y
una en Utah, Estados Unidos.
Intranet: Es una red de ordenadores privados que utiliza tecnología Internet para
compartir dentro de una organización parte de sus sistemas de información y sistemas
operacionales. El término intranet se utiliza en oposición a Internet, una red entre
organizaciones, haciendo referencia por contra a una red comprendida en el ámbito de
una organización.
IRM: Information Rights Management (IRM) es un término que se aplica a una
tecnología que protege la información confidencial del acceso no autorizado. IRM es
una tecnología que permite que la información y su control puedan ahora ser tratados
para poder visualizar, editar y distribuir de manera seguras. IRM en la actualidad se
aplica principalmente a los documentos y correos electrónicos.
Un ejemplo de IRM sería asegurar un documento de ingeniería sensible de distribución
en un ambiente en donde los destinatarios del documento no necesariamente son
confiables, sólo los usuarios autorizados tendrían acceso.
IT/TI: IT «Information Technology» son las tecnologías de la información y la
comunicación (TIC, TICs o bien NTIC para Nuevas Tecnologías de la Información y de la
Comunicación) agrupan los elementos y las técnicas utilizadas en el tratamiento y la
transmisión de las informaciones, principalmente de informática, internet y
telecomunicaciones
Kerberos: Es un protocolo de autenticación de redes de ordenador que permite a dos
computadores en una red insegura demostrar su identidad mutuamente de manera
segura. Sus diseñadores se concentraron primeramente en un modelo de clienteservidor, y brinda autenticación mutua, tanto cliente como servidor verifican la
identidad uno del otro. Los mensajes de autenticación están protegidos para evitar
ataques.
José Javier Tarrasa Soguero
Página 407 de 493
ADMINISTRACION SHAREPOINT 2010.
Kerberos se basa en criptografía de clave simétrica y requiere un tercero de confianza.
Además, existen extensiones del protocolo para poder utilizar criptografía de clave
asimétrica
Log: La palabra log es un término anglosajón, equivalente a la palabra bitácora en
lengua castellana. Sin embargo, se utiliza en los países de habla hispana como un
anglicismo derivado de las traducciones del inglés en la jerga informática.
Un log es un registro oficial de eventos durante un rango de tiempo en particular. Para
los profesionales en seguridad informática es usado para registrar datos o información
sobre quién, qué, cuándo, dónde y por qué (who, what, when, where y why) un evento
ocurre para un dispositivo en particular o aplicación.
La mayoría de los logs son almacenados o desplegados en el formato estándar, el cual
es un conjunto de caracteres para dispositivos comunes y aplicaciones. De esta forma
cada log generado por un dispositivo en particular puede ser leído y desplegado en
otro diferente.
Logins (de sql server): Este es el método tradicional para iniciar sesión en SQL Server. SQL
Server almacena el nombre de usuario y la contraseña (en realidad un hash de la contraseña)
en la base de datos principal y verifica un intento de conexión para utilizar una sesión de SQL
Server internamente
MB: El megabyte (MB) o megaocteto (Mo) es una unidad de medida de cantidad de
datos informáticos. Es un múltiplo del byte u octeto, que equivale a 1024 bytes.
El prefijo mega proviene del griego μέγας, que significa grande.
Se representa por MB y no por Mb, cuya correspondencia equivaldría a megabit.
Coloquialmente a los megabytes se les denomina megas.
NLB: Network Load Balancing es un concepto usado en informática que se refiere a la
técnica usada para compartir el trabajo a realizar entre varios procesos, ordenadores,
discos u otros recursos. Está íntimamente ligado a los sistemas de multiprocesamiento,
o que hacen uso de más de una unidad de procesamiento para realizar labores útiles.
Microsoft lo utiliza para tratar la disponibilidad de distintos servicios, como Bases de
Datos, Isa Server, etc.
NT AUTHORITY: Cuenta local del sistema Windows
NTLM: En una red Windows, NT LAN Manager, es un conjunto de protocolos de
seguridad que Microsoft proporciona para la autenticación, integridad y
confidencialidad a los usuarios. NTLM es el sucesor del protocolo de autenticación de
Microsoft LAN Manager LANMAN y los intentos de proporcionar compatibilidad hacia
atrás con LANMAN dieron lugar a NTLM versión dos (NTLMv2), que se introdujo en
José Javier Tarrasa Soguero
Página 408 de 493
ADMINISTRACION SHAREPOINT 2010.
Windows NT 4.0 SP4 y en Windows 2000.En su momento mejoro la seguridad por el
endurecimiento del protocolo contra ataques de suplantación, y la adición de la
capacidad de un servidor para autenticar al cliente.
ODC: archivos de conexión de datos de Office, puede usar un archivo de conexión de
datos de Office (.odc) existente para proporcionar información de conexión a un
informe de Reporting Services por ejemplo.
conexión de datos universal (UDC): A diferencia del formato ODC usado por otras
aplicaciones de Office, que almacena información sobre las conexiones de base de
datos, los archivos UDC pueden almacenar información sobre varios tipos de
conexiones de datos diferentes y se pueden extender para almacenar información
sobre tipos arbitrarios.
Página web: Documento o fuente de información, generalmente en formato HTML y
que puede contener hiperenlaces a otras páginas web. Dicha página web, podrá ser
accesible desde un dispositivo físico, una intranet, o Internet.
Password: Una contraseña o clave (en inglés password) es una forma de
autentificación que utiliza información secreta para controlar el acceso hacia algún
recurso. La contraseña normalmente debe mantenerse en secreto ante aquellos a
quien no se les permite el acceso. Aquellos que desean acceder a la información se les
solicita una clave; si conocen o no conocen la contraseña, se concede o se niega el
acceso a la información según sea el caso.
Path: Es una variable de entorno de los sistemas operativos POSIX y los sistemas de
Microsoft, en ella se especifican las rutas en las cuales el intérprete de comandos debe
buscar los programas a ejecutar.
Generalmente es mencionada como $PATH, en sistemas POSIX, o %PATH%, en
sistemas de Microsoft, para diferenciarla de la palabra "path" sinónimo de "ruta".
POSIX: Es Portable Operating System Interface; la X viene de UNIX. El término fue
sugerido por Richard Stallman en respuesta a la demanda de la IEEE, que buscaba un
nombre fácil de recordar. Una traducción aproximada del acrónimo podría ser
"Interfaz de sistema operativo portable".
PowerShell: Es una interfaz de consola cliente con posibilidad de escritura y ejecución
de comandos por medio de guiones (scripts en inglés). Esta interfaz de consola está
diseñada para su uso por parte de administradores de sistemas, con el propósito de
automatizar tareas o realizarlas de forma más controlada.
Proxy: En una red informática, es un programa o dispositivo que realiza una acción en
representación de otro, esto es, si una hipotética máquina a solicita un recurso a una c,
José Javier Tarrasa Soguero
Página 409 de 493
ADMINISTRACION SHAREPOINT 2010.
lo hará mediante una petición a b; C entonces no sabrá que la petición procedió
originalmente de a. Su finalidad más habitual es la de servidor proxy, que sirve para
permitir el acceso a Internet a todos los equipos de una organización cuando sólo se
puede disponer de un único equipo conectado, esto es, una única dirección IP.
RAID: En informática, el acrónimo RAID (del inglés Redundant Array of Independent
Disks, «conjunto redundante de discos independientes», anteriormente conocido
como Redundant Array of Inexpensive Disks, «conjunto redundante de discos
baratos») hace referencia a un sistema de almacenamiento que usa múltiples discos
duros o SSD entre los que se distribuyen o replican los datos. Dependiendo de su
configuración (a la que suele llamarse «nivel»), los beneficios de un RAID respecto a un
único disco son uno o varios de los siguientes: mayor integridad, mayor tolerancia a
fallos, mayor throughput (rendimiento) y mayor capacidad. En sus implementaciones
originales, su ventaja clave era la habilidad de combinar varios dispositivos de bajo
coste y tecnología más antigua en un conjunto que ofrecía mayor capacidad, fiabilidad,
velocidad o una combinación de éstas que un solo dispositivo de última generación y
coste más alto.
RC4: Dentro de la criptografía RC4 o ARC4 es el sistema de cifrado de flujo Stream
cipher más utilizado y se usa en algunos de los protocolos más populares como
Transport Layer Security (TLS/SSL) (para proteger el tráfico de Internet) y Wired
Equivalent Privacy (WEP) (para añadir seguridad en las redes inalámbricas). RC4 fue
excluido enseguida de los estándares de alta seguridad por los criptógrafos y algunos
modos de usar el algoritmo de criptografía RC4 lo han llevado a ser un sistema de
criptografía muy inseguro, incluyendo su uso WEP. No está recomendado su uso en los
nuevos sistemas, sin embargo, algunos sistemas basados en RC4 son lo
suficientemente seguros para un uso común.
RMS: Windows Rights Management Services (también llamado Rights Management
Services, Active Directory Rights Management Services o RMS) es utilizado por
Microsoft Windows junto con el cifrado como una forma de negación selectiva de la
funcionalidad del acceso y las operaciones que los usuarios autorizados pueden
realizar en documentos, tales como e-empresa correo electrónico, documentos de
Word y páginas web.
Las empresas pueden usar esta tecnología para encriptar la información almacenada
por medio de políticas integrados en los documentos, y así evitar que los contenidos
protegidos sean obtenidos. Operaciones específicas, como la impresión, copia, edición,
envío y eliminación pueden estar permitidas o no por los autores de contenido. Los
administradores pueden implementar plantillas de RMS que se pueden aplicar en
forma masiva.
José Javier Tarrasa Soguero
Página 410 de 493
ADMINISTRACION SHAREPOINT 2010.
Rol: Un rol de servidor es un conjunto de programas de software que, una vez que se
instalan y configuran correctamente, permiten a un equipo realizar una función
específica para varios usuarios u otros equipos de una red.
http://technet.microsoft.com/es-es/library/cc754923(WS.10).aspx.
Rss feeds: RSS son las siglas de Really Simple Syndication, un formato XML para
sindicar o compartir contenido en la web. Se utiliza para difundir información
actualizada frecuentemente a usuarios que se han suscrito a la fuente de contenidos.
El formato permite distribuir contenidos sin necesidad de un navegador, utilizando un
software diseñado para leer estos contenidos RSS (agregador). A pesar de eso, es
posible utilizar el mismo navegador para ver los contenidos RSS. Las últimas versiones
de los principales navegadores permiten leer los RSS sin necesidad de software
adicional. RSS es parte de la familia de los formatos XML desarrollado específicamente
para todo tipo de sitios que se actualicen con frecuencia y por medio del cual se puede
compartir la información y usarla en otros sitios web o programas. A esto se le conoce
como redifusión web o sindicación web (una traducción incorrecta, pero de uso muy
común).
Scripting: Un lenguaje interpretado es decir, un lenguaje de programación que está
diseñado para ser ejecutado por medio de un intérprete, en contraste con los
lenguajes compilados. Teóricamente, cualquier lenguaje puede ser compilado o ser
interpretado, así que esta designación es aplicada puramente debido a la práctica de
implementación común y no a alguna característica subyacente de un lenguaje en
particular. Sin embargo, hay lenguajes que son diseñados para ser intrínsecamente
interpretativos, por lo tanto un compilador causará una carencia de la eficacia. Muchos
autores rechazan la clasificación de lenguajes de programación entre interpretados y
compilados, considerando que el modo de ejecución (por medio de intérprete o de
compilador) del programa escrito en el lenguaje es independiente del propio lenguaje.
A ciertos lenguajes interpretados también se les conoce como lenguajes de script.
Servidor: En informática, un servidor es una computadora que, formando parte de una
red, provee servicios a otras computadoras denominadas clientes
SID: Es básicamente un identificador único asociado a un usuario o grupo de Windows.
Existen una serie de SID's estándares en todos los sistemas operativos Windows, el
siguiente es un ejemplo:
SID: S-1-0
Nombre: Null Authority (autoridad nula)
Descripción: autoridad de un identificador
Sitio web: Es un conjunto de páginas web, típicamente comunes a un dominio o
subdominio en la World Wide Web;
José Javier Tarrasa Soguero
Página 411 de 493
ADMINISTRACION SHAREPOINT 2010.
SLA: Un acuerdo de nivel de servicio o Service Level Agreement, también conocido por
las siglas ANS o SLA, es un contrato escrito entre un proveedor de servicio y su cliente
con objeto de fijar el nivel acordado para la calidad de dicho servicio. El ANS es una
herramienta que ayuda a ambas partes a llegar a un consenso en términos del nivel de
calidad del servicio, en aspectos tales como tiempo de respuesta, disponibilidad
horaria, documentación disponible, personal asignado al servicio, etc. Básicamente el
ANS define la relación entre ambas partes: proveedor y cliente. Un ANS identifica y
define las necesidades del cliente a la vez que controla sus expectativas de servicio en
relación a la capacidad del proveedor, proporciona un marco de entendimiento,
simplifica asuntos complicados, reduce las áreas de conflicto y favorece el diálogo ante
la disputa.
SMS: En inglés es acrónimo de servidor de administración de sistemas ("System
Management Server"), siglas utilizadas para servidores que facilitan esta función como
un producto de Microsoft que recibe el mismo nombre, su última versión es SCCM
2007 (Micrososft System Center Management Server)
SMTP: Simple Mail Transfer Protocol (SMTP) Protocolo Simple de Transferencia de
Correo, es un protocolo de la capa de aplicación. Protocolo de red basado en texto
utilizado para el intercambio de mensajes de correo electrónico entre computadoras u
otros dispositivos (PDA's, teléfonos móviles, etc.). Está definido en el RFC 2821 y es un
estándar oficial de InternetSPTimerV4: Microsoft SharePoint Foundation 2010 usa el
servicio de Temporizador de Windows SharePoint Services V4 (SPTimerV4) para
ejecutar la mayoría de las tareas del sistema.
SQL: El lenguaje de consulta estructurado o SQL (por sus siglas en inglés structured
query language) es un lenguaje declarativo de acceso a bases de datos relacionales que
permite especificar diversos tipos de operaciones en éstas. Una de sus características
es el manejo del álgebra y el cálculo relacional permitiendo efectuar consultas con el
fin de recuperar -de una forma sencilla- información de interés de una base de datos,
así como también hacer cambios sobre ella.
SSL: (SSL; protocolo de capa de conexión segura) y su sucesor Transport Layer Security
(TLS; seguridad de la capa de transporte) son protocolos criptográficos que
proporcionan comunicaciones seguras por una red, comúnmente Internet.
SSO: El inicio de sesión único (SSO) es una característica de Microsoft Office SharePoint
Server que proporciona almacenamiento y asignación de credenciales, como nombres
de cuentas y contraseñas. Mediante SSO, las aplicaciones basadas en sitios del portal
pueden recuperar información de aplicaciones de terceros y sistemas back-end, como
sistemas de planeación de recursos empresariales (ERP) y administración de relaciones
con clientes (CRM).
José Javier Tarrasa Soguero
Página 412 de 493
ADMINISTRACION SHAREPOINT 2010.
El uso de la funcionalidad de inicio de sesión único permite a los usuarios autentica
sólo una vez cuando tienen acceso a las aplicaciones basadas en sitios del portal que
necesitan obtener información de otros sistemas y aplicaciones de empresa.
Streaming: Consiste en la distribución de audio o video por Internet. La palabra
streaming se refiere a que se trata de una corriente continua (sin interrupción). El
usuario puede escuchar o ver en el momento que quiera. Este tipo de tecnología
permite que se almacenen en un búfer lo que se va escuchando o viendo. El streaming
hace posible escuchar música o ver videos sin necesidad de ser descargados
previamente.
STS: certificado de servicio de token de seguridad.
Stsadm: Microsoft Office SharePoint Server 2007 incluye la herramienta Stsadm para
la administración de línea de comandos de Office SharePoint Server 2007 y servidores
de los sitios. Stsadm se encuentra en la siguiente ruta en la unidad donde Productos y
Tecnologías de SharePoint está instalado: % COMMONPROGRAMFILES% \ Microsoft
Shared \ Web Server Extensions \ 12 \ bin.
TCP/IP: La familia de protocolos de Internet es un conjunto de protocolos de red en los
que se basa Internet y que permiten la transmisión de datos entre redes de
computadoras. En ocasiones se le denomina conjunto o pila de protocolos TCP/IP, en
referencia a los dos protocolos más importantes que la componen: Protocolo de
Control de Transmisión (TCP) y Protocolo de Internet (IP), que fueron los dos primeros
en definirse, y que son los más utilizados de la familia. Existen tantos protocolos en
este conjunto que llegan a ser más de 100 diferentes, entre ellos se encuentra el
popular HTTP (HyperText Transfer Protocol), que es el que se utiliza para acceder a las
páginas web, además de otros como el ARP (Address Resolution Protocol) para la
resolución de direcciones, el FTP (File Transfer Protocol) para transferencia de
archivos, y el SMTP (Simple Mail Transfer Protocol) y el POP (Post Office Protocol) para
correo electrónico, TELNET para acceder a equipos remotos, entre otros.
Token: Un token de seguridad (también token de autenticación o token criptográfico)
es una clave que se le da a un usuario autorizado de un servicio computarizado para
facilitar el proceso de autenticación.
Truncate: Este comando de SQL trunca todo el contenido de una tabla. TRUNCATE sólo
sirve cuando se quiere eliminar absolutamente todos los registros, ya que no se
permite la cláusula WHERE. Si bien, en un principio, esta sentencia parecería ser DML
(Lenguaje de Manipulación de Datos), es en realidad una DDL (Lenguaje de Borrado de
Datos), ya que internamente, el comando TRUNCATE borra la tabla y la vuelve a crear y
no ejecuta ninguna transacción.
José Javier Tarrasa Soguero
Página 413 de 493
ADMINISTRACION SHAREPOINT 2010.
UAC: El Control de Cuentas de Usuario (UAC por sus siglas en inglés) es una tecnología
e infraestructura de seguridad que Microsoft introdujo con Windows Vista. Su objetivo
es mejorar la seguridad de Windows al impedir que aplicaciones maliciosas hagan
cambios no autorizados en el ordenador. Debido en parte a las frecuentes alertas que
conlleva usar este sistema, se puede desactivar en Windows 7 y Windows Server 2008.
UDP: User Datagram Protocol (UDP) es un protocolo del nivel de transporte basado en
el intercambio de datagramas (Paquete de datos). Permite el envío de datagramas a
través de la red sin que se haya establecido previamente una conexión, ya que el
propio datagrama incorpora suficiente información de direccionamiento en su
cabecera. Tampoco tiene confirmación ni control de flujo, por lo que los paquetes
pueden adelantarse unos a otros; y tampoco se sabe si ha llegado correctamente, ya
que no hay confirmación de entrega o recepción.
UNC: Microsoft Windows definió UNC, siglas de Universal Naming Convention or
Uniform Naming Convention (convención universal de nombers), para crear una
sintaxis común de cómo especificar la localización de un recurso de red, tal como un
fichero compartido, un directorio o una impresora. La sintaxis de UNC para los
sistemas Windows tiene la forma genérica:
\\NombreHost\CarpetaCompartida\Recurso
URI: Uniform Resource Identifier, una cadena corta de caracteres que identifica
inequívocamente un recurso.
URL: Un localizador uniforme de recursos, más comúnmente denominado URL (sigla
en inglés de uniform resource locator), es una secuencia de caracteres, de acuerdo a
un formato modélico y estándar, que se usa para nombrar recursos en Internet para su
localización o identificación, como por ejemplo documentos textuales, imágenes,
vídeos, presentaciones, presentaciones digitales, etc.
El URL de un recurso de información es su dirección en Internet, la cual permite que el
navegador la encuentre y la muestre de forma adecuada. Por ello el URL combina el
nombre del ordenador que proporciona la información, el directorio donde se
encuentra, el nombre del archivo, y el protocolo a usar para recuperar los datos.
WEB: La World Wide Web (también conocida como «la Web»), el sistema de
documentos (o páginas web) interconectados por enlaces de hipertexto, disponibles
en Internet;
Wiki: Un wiki o una wiki (del hawaiano wiki, ‘rápido’)1 es un sitio web cuyas páginas
pueden ser editadas por múltiples voluntarios a través del navegador web. Los
usuarios pueden crear, modificar o borrar un mismo texto que comparten. Los textos o
«páginas wiki» tienen títulos únicos.
José Javier Tarrasa Soguero
Página 414 de 493
ADMINISTRACION SHAREPOINT 2010.
Wizard: Asistente de instalación
XML: siglas en inglés de eXtensible Markup Language ('lenguaje de marcas extensible'),
es un metalenguaje extensible de etiquetas desarrollado por el World Wide Web
Consortium (W3C). Es una simplificación y adaptación del SGML y permite definir la
gramática de lenguajes específicos (de la misma manera que HTML es a su vez un
lenguaje definido por SGML). Por lo tanto XML no es realmente un lenguaje en
particular, sino una manera de definir lenguajes para diferentes necesidades. Algunos
de estos lenguajes que usan XML para su definición son XHTML, SVG, MathML.
José Javier Tarrasa Soguero
Página 415 de 493
ADMINISTRACION SHAREPOINT 2010.
Prácticas en Laboratorio
LAB 01: Informes de uso de la Web
PROPOSITO DE LA PRACTICA………………………………………………………………….413
TAREAS REALIZADAS………………………………………………………………………………413
PRIMEROS PASOS………………………………………………………………………413
CHEQUEO DEL ESTADO DE WEBANALYTICS……………………………….415
CREACION DE APLICACIÓN DE SERVICIO DE WEBANALYTICS……..417
INFORMES DE WEBANALYTICS……………………………………………………421
INFORMES PERSONALIZADOS WEBANALYTICS…………………….…….425
José Javier Tarrasa Soguero
Página 416 de 493
ADMINISTRACION SHAREPOINT 2010.
Propósito de la práctica
La siguiente práctica consiste en el desarrollo de informes de uso de la web de
SharePoint 2010 del laboratorio, en concreto sobre http://atie03. Esta tarea se
realizará con la nueva característica de SharePoint 2010, Webanalytics, que permite
obtener informes de seguimiento y de uso de una web.
Tareas realizadas
Primeros pasos
Lo primero que se realiza es acceder a la consola de administración de SharePoint 2010,
seleccionando el menú Supervisión.
Y dentro del menú de supervisión, seleccionamos la opción ver informes de webanalytics.
José Javier Tarrasa Soguero
Página 417 de 493
ADMINISTRACION SHAREPOINT 2010.
Una vez seleccionada esta opción hay que pinchar sobre el site SharePoint 80 y nos
encontramos con la pantalla donde aparecen los datos y los informes que se pueden generar
sobre el site http://atie03
Se puede observar que no hay datos recogidos, parece que Webanalytics no está habilitado.
Seleccionamos un informe para ver si obtenernos datos y efectivamente no muestra
absolutamente nada.
José Javier Tarrasa Soguero
Página 418 de 493
ADMINISTRACION SHAREPOINT 2010.
Chequeo del estado de WebAnalytics
Tras ver que no aparecen datos en los informes, se realiza un chequeo del estado de
webanalytics. Primero se comprueba que el usuario con el que estoy trabajando (jjtarrasa)
tiene los permisos necesarios comprobando que no es problema de permisos.
A continuación se revisan los jobs o tareas que están relacionadas con webanalytics. A través
de estas tareas sharepoint recopila los datos necesarios para generar los informes, se observa
que las tareas diarias se están ejecutándose correctamente.
José Javier Tarrasa Soguero
Página 419 de 493
ADMINISTRACION SHAREPOINT 2010.
El siguiente paso es revisar el servicio, que también encontramos arrancado y operativo.
Lo último que se realiza es comprobar que la aplicación de servicio esta activada y habilitada.
Al ver que todo parece estar correcto y no saber qué pasa, se recurre a la búsqueda de
información y se llega a la conclusión (ver enlaces del documento) de que hay que crear una
aplicación de servicio de webanalytics sobre la aplicación http://atie03 para que se comience a
recoger información.
José Javier Tarrasa Soguero
Página 420 de 493
ADMINISTRACION SHAREPOINT 2010.
Creación de aplicación de servicio de WebAnalytics
Para realizar este paso hay que ir desde la consola de administración central. Al menú de
administración de aplicaciones y pinchar sobre la opción administrar aplicaciones de servicio,
en esta pantalla seleccionaremos crear una nueva aplicación de servicio de Webanalytics.
Como nota cabe destacar que esta opción cuando el UAC (Control de cuentas de usuario) está
activado aparece sombreada y deshabilitada sin opción de crear una nueva aplicación de
servicio. Una vez deshabilitado el UAC, podemos continuar trabajando.
Una vez seleccionada la opción de crear una nueva aplicación de servicio y seleccionada la
aplicación de servicio de webanalytics, aparece la pantalla siguiente en la que tendremos que
rellenar los datos correspondientes a la nueva aplicación de servicio.
José Javier Tarrasa Soguero
Página 421 de 493
ADMINISTRACION SHAREPOINT 2010.
Uno de los datos que nos pide es el nombre del servidor de base de datos, no lo sé así que
pruebo con el nombre del servidor ATIE03, el resultado no es el esperado y no se puede crear
la nueva aplicación de servicio
Me voy a administración central al menú de administración de bases de datos de contenido,
en concreto a agregar bases de datos de contenido y ahí está el nombre del servidor de base
de datos, tal y como ocurre con otros productos de Microsoft el nombre del servidor es el
servidor\instancia de bbdd creada en la instalación.
Volvemos al menú de creación de una nueva aplicación de servicio e introducimos ahora
correctamente el nombre del servidor de base de datos: ATIE03\SharePoint
José Javier Tarrasa Soguero
Página 422 de 493
ADMINISTRACION SHAREPOINT 2010.
El nombre de la aplicación creada es el siguiente: WebAnalyticsTest.
Selecciono una retención de datos de 3 meses, para no sobrecargar la base de datos.
Se crea un nuevo grupo de aplicaciones: PoolWebAnalyticsTest.
Se introducen los nombres para las bases de datos provisional webprov y para la base de datos
de informes webinfo.
Utilizo la cuenta ATIE03\jjtarrasa como cuenta de seguridad para el pool de aplicaciones.
Tras introducir estos datos y aceptar, ahora si se crea la nueva aplicación de servicio al
terminar aparece una pantalla en la que se pide realizar las siguientes comprobaciones:
1. Comprobar que la aplicación de servicio se ha creado correctamente.
José Javier Tarrasa Soguero
Página 423 de 493
ADMINISTRACION SHAREPOINT 2010.
2. Comprobar que los servicios de webanalytics, están arrancados.
3. Aprovisionar la aplicación de servicio. Para ello nos vamos a la siguiente pantalla y
seleccionamos las opciones que necesitemos, en este caso se seleccionan todas las
opciones.
Tras realizar estas operaciones, en los informes de web analytics no hay datos, se puede forzar
la ejecución de las tareas de recolección de datos, simplemente seleccionando la tarea y
ejecutándola, pero para asegurarnos de que las tareas programadas funcionan correctamente,
nos esperamos al día siguiente para comprobar si hay datos recogidos.
José Javier Tarrasa Soguero
Página 424 de 493
ADMINISTRACION SHAREPOINT 2010.
Informes de WebAnalytics
Existen tres categorías de informes de Web Analytics de SharePoint: tráfico, búsqueda e
inventario. Los informes se agregan a varias entidades de SharePoint, como sitio, colección de
sitios y aplicaciones web para cada conjunto o granja de servidores. Los informes también se
agregan por aplicación de servicio de búsqueda. De manera predeterminada, los informes
muestran los datos de un período de 30 días, pero puede cambiar el período de tiempo para
ver los datos de hasta 25 meses (en nuestro caso de los últimos 3 meses ya que así lo hemos
definido anteriormente), desde la ficha "Analizar" de la cinta de opciones de la interfaz de
usuario.
Los informes que se generan en la categoría de tráfico son los siguientes:
Número de visitas de páginas
Número de visitantes únicos diarios
José Javier Tarrasa Soguero
Página 425 de 493
ADMINISTRACION SHAREPOINT 2010.
Páginas principales
José Javier Tarrasa Soguero
Página 426 de 493
ADMINISTRACION SHAREPOINT 2010.
Visitantes principales
Exploradores principales
José Javier Tarrasa Soguero
Página 427 de 493
ADMINISTRACION SHAREPOINT 2010.
Para los informes de Búsqueda no hay datos actualmente.
Para los informes de Inventario, solo tenemos un informe:
Número de colecciones de sitios.
José Javier Tarrasa Soguero
Página 428 de 493
ADMINISTRACION SHAREPOINT 2010.
Informes Personalizados de WebAnalytics
Una opción muy interesante es la personalización de informes de Webanalytics, básicamente
consiste en la edición desde el Excel de uno de los informes, modificarlo al gusto y guardarlo
de nuevo, a continuación se describen los pasos realizados para hacer un informe
customizado, que muestra el % de los visitantes principales de la web http://atie03
En la página de informes de Webanalytics, arriba a la izquierda de la cinta seleccionamos
generar un nuevo informe personalizado. Lo generaremos del informe que estemos en ese
momento visualizando. A continuación nos pide un nombre para el informe.
Le damos a aceptar y nos aparece la siguiente pantalla de edición del informe,
seleccionaremos abrirlo en Excel en la parte de la cinta.
José Javier Tarrasa Soguero
Página 429 de 493
ADMINISTRACION SHAREPOINT 2010.
Una vez validado el mensaje de la licencia, tendremos que pinchar en habilitar los cambios en
la cinta superior de color amarillo.
Una vez realizadas estas operaciones el informe se puede modificar, en este ejemplo hemos
modificado el tipo de grafico dinámico cambiando el histograma por un gráfico de quesos
porcentual, que parece más adecuado. También se han realizado cambio en descripciones y en
fuentes.
José Javier Tarrasa Soguero
Página 430 de 493
ADMINISTRACION SHAREPOINT 2010.
Una vez terminado le damos al icono de guardar y volvemos para ver los cambios al
SharePoint, en concreto desde la administración central, seleccionamos biblioteca de informes
administrativos.
Seleccionamos Informes personalizados de webanalytics y encontraremos el nuevo informe
que hemos personalizado.
José Javier Tarrasa Soguero
Página 431 de 493
ADMINISTRACION SHAREPOINT 2010.
LAB 02: Backup y Restauración
PROPOSITO DE LA PRACTICA…………………………………………………………..…………………….430
TAREAS REALIZADAS……………………………………………………………………..………………………430
PRIMEROS PASOS……………………………………………………………………………..………430
COPIA DE SEGURIDAD COMPLETA DE LA GRANJA……………………………………..433
COPIA DE SEGURIDAD Y RESTAURACION DE LA COLECCIÓN DE SITIOS…….451
COPIA DE SEGURIDAD Y RESTAURACION DE UNA APLICACIÓN WEB…………464
EXPORTAR UN SITIO O UNA LISTA………………………………….…………………………465
José Javier Tarrasa Soguero
Página 432 de 493
ADMINISTRACION SHAREPOINT 2010.
Propósito de la práctica
La siguiente práctica consiste en el desarrollo de forma práctica del uso del backup y la
restauración desde el panel de Administración Central de SharePoint 2010.
Tareas realizadas
Primeros pasos
Lo primero que se realiza es crear una carpeta compartida donde se almacenarán todos los
backups que vamos a ir realizando, la recomendación es realizar una carpeta local compartida
para hacer los backups en local y posteriormente proceder a trasladar los backups a otro
servidor para asegurarnos de tener la copia en caso de un desastre. Otra de las
recomendaciones es que la carpeta se cree en el servidor donde están las bases de datos.
Disponemos en el laboratorio de un servidor con un solo disco duro local de 111GB con
aproximadamente 50 GB libres.
Las recomendaciones indican que el backup se realice en otro disco local distinto al de la
instalación del SharePoint, debido a que las lecturas y escrituras en disco en el momento del
backup, pueden generar encolamiento de operaciones de lectura y escritura del sistema
operativo y del propio SharePoint 2010.
Bueno procedemos a crear la carpeta compartida llamada C:\TestBackup. A esta carpeta
tienen que tener acceso desde el servidor de base de datos y desde la granja de SharePoint
2010, como en este caso todo está en el mismo servidor no hay ningún problema de
comunicaciones. En cuanto a los permisos tienen que tener permisos es usuario administrador
de SharePoint y el usuario administrador del SQL Server, que en nuestro caso es el mismo.
José Javier Tarrasa Soguero
Página 433 de 493
ADMINISTRACION SHAREPOINT 2010.
Sobre la carpeta se pincha al botón derecho y se selecciona compartir.
Damos permisos al usuario Administrador y le damos a compartir
La carpeta compartida se ha creado correctamente hacemos clic en listo para continuar.
Ahora sobre la carpeta compartida creada cuyo icono ha cambiado, pinchamos con el botón de
la derecha y seleccionamos propiedades.
José Javier Tarrasa Soguero
Página 434 de 493
ADMINISTRACION SHAREPOINT 2010.
En la siguiente pantalla seleccionamos la pestaña y pinchamos en uso compartido avanzado,
aquí limitaremos el número de usuarios que tendrán acceso a la carpeta.
Otra recomendación importante es realizar los backups fuera del horario de producción o de
uso del servidor, ya que para que el backup se haga lo más rápidamente posible las tareas
están diseñadas para que consuman los recursos que necesiten. Por lo tanto se realizarán las
pruebas del backup a partir de las 20:00.
José Javier Tarrasa Soguero
Página 435 de 493
ADMINISTRACION SHAREPOINT 2010.
Copia de seguridad completa de la granja
Comenzamos realizando una copia completa de la granja controlaremos que recursos se
consumen debido a la realización del backup.
El siguiente paso será abrir la Administración Central y seleccionar copia de seguridad y
restauración. Nos encontramos con que el servicio de administración no está arrancado.
Seleccionamos el conjunto de servidores y le damos a continuar
En la siguiente pantalla rellenamos el tipo de copia, en este caso al ser la primera será
completa, las sucesivas serán incrementales hasta la siguiente completa que se decida realizar.
Realizamos una copia de la configuración junto con el contenido. El nombre del repositorio
será la carpeta compartida que hemos creado previamente \\atie03\TestBackup y damos a
iniciar Backup. La previsión del espacio necesario es de 2.3 GB.
José Javier Tarrasa Soguero
Página 436 de 493
ADMINISTRACION SHAREPOINT 2010.
Al no estar el servicio de administración iniciado nos da el siguiente error
Luego vamos a activar el servicio de Administración de SharePoint Foundation 2010. Vamos a
la pantalla de servicios del servidor y encontramos que no aparece estado de iniciado ni
parado para este servicio.
Tras investigar (ver segundo enlace en el capítulo de enlaces), se realiza el arranque desde la
consola de servicios services.msc
José Javier Tarrasa Soguero
Página 437 de 493
ADMINISTRACION SHAREPOINT 2010.
Ahora ya aparece el servicio de administración arrancado.
Ahora procedemos a realizar el backup de nuevo comenzamos a las 22:52
El rendimiento del servidor antes del backup es el siguiente:
Durante el backup el rendimiento se ve considerablemente afectado llegando a picos de CPU
del 100%.
José Javier Tarrasa Soguero
Página 438 de 493
ADMINISTRACION SHAREPOINT 2010.
El disco también se ve afectado por picos importantes
A las 23:13 reviso el Historial y aún no ha terminado el backup, se revisa el tamaño actual en la
carpeta que es de unos 900 MB, el previsto era de 2,3 GB así que aún queda un rato.
Esperamos al próximo día para ver el tiempo empleado en el backup. Parece que se hace el
backup, pero no aparece la tarea como terminada si se intenta realizar otro backup completo
aparece el siguiente error
José Javier Tarrasa Soguero
Página 439 de 493
ADMINISTRACION SHAREPOINT 2010.
Vamos a administración central, a estado de trabajos de temporizador y se ve que hay un
trabajo de copia ejecutándose con y otro de parada.
Ejecutamos el trabajo del temporizador, que esta pausado, seleccionando ejecutar ahora no
parece que funcione así que lo eliminamos para volver a lanzar una tarea de backup completo
de la granja.
Dejamos la tarea ejecutándose, mañana veremos que ocurre. Bueno pues parece que el
backup se realiza completamente, pero la tarea no la finaliza dejándola colgada
completamente y no termina de poner la fecha de finalización.
Nos ponemos a investigar, revisamos el visor de eventos sobre la fecha del último backup
El backup comienza correctamente:
José Javier Tarrasa Soguero
Página 440 de 493
ADMINISTRACION SHAREPOINT 2010.
Y el backup de las Bases de Datos también es correcto.
José Javier Tarrasa Soguero
Página 441 de 493
ADMINISTRACION SHAREPOINT 2010.
José Javier Tarrasa Soguero
Página 442 de 493
ADMINISTRACION SHAREPOINT 2010.
Revisamos el Log de la tarea de backup para ver si obtenemos alguna pista de lo que puede
estar pasando. El archivo de log se encuentra en el directorio de backup
c:\TestBackup\spbr0000\spbackup.txt.
En el Log se ve que la configuración inicial y el inicio del backup los realiza correctamente.
La configuración y las Bases de Datos son guardadas correctamente.
José Javier Tarrasa Soguero
Página 443 de 493
ADMINISTRACION SHAREPOINT 2010.
El Log finaliza iniciando los servicios y no registra hora de finalización. El último servicio es el
Visio.
Revisamos los archivos abiertos en las unidades compartidas y nos encontramos con dos
accesos de lectura en la carpeta de backup, se corresponder con las ventanas de la
administración central que en estos momentos están accediendo al directorio.
Se cierran las pantallas de administración central y desaparecen los accesos.
Se eliminar la tarea de backup y se creara otra nueva tarea que se dejará ejecutando para
comprobar los resultados.
José Javier Tarrasa Soguero
Página 444 de 493
ADMINISTRACION SHAREPOINT 2010.
Como se aprecia en la figura siempre se quedan estas dos tareas ejecutando, en el próximo
backup no podemos quitar todo lo relacionado con la búsqueda, ya que el backup completo
no permite hacer excepciones.
Cuando la tarea que se queda en pausa es la relacionada con la copia de seguridad y
restauración de la búsqueda ha sido eliminada, en el editor de trabajos temporizados, registra
lo siguiente en el log del backup
Por esta razón se va a realizar el backup completo únicamente de la configuración, para ver
qué ocurre.
Esta vez se le asignara 8 procesos en vez de tres
Se realiza de nuevo el Backup pero esta vez solo de la configuración.
José Javier Tarrasa Soguero
Página 445 de 493
ADMINISTRACION SHAREPOINT 2010.
La solución al backup completo pasa por hacer backups granulados hasta completar el backup
completo sin el componente que nos da fallo en el backup.
Como primer paso dejamos ejecutando el backup de la configuración. Una copia de seguridad
de configuración se puede restaurar en la misma granja de servidores o en cualquier otra
granja. Cuando se restaura una configuración, se sobrescribe cualquier configuración presente
en la granja de servidores que tenga valores establecidos en la copia de seguridad de
configuración. Si la configuración presente en la granja de servidores no está incluida en la
copia de seguridad de configuración, no se cambiará.
El backup de la configuración se realiza correctamente en muy poco tiempo, la siguiente tarea
va a ser realizar backups de los componentes uno a uno, empezamos
José Javier Tarrasa Soguero
Página 446 de 493
ADMINISTRACION SHAREPOINT 2010.
Realizamos la copia de seguridad de Infopath Form Services
El backup finaliza correctamente.
El siguiente componente es el servicio de estado de SharePoint Server
José Javier Tarrasa Soguero
Página 447 de 493
ADMINISTRACION SHAREPOINT 2010.
El trabajo finaliza correctamente.
El siguiente componente es Aplicación Web de Microsoft SharePoint Foundation SharePoint
- 80
Finaliza correctamente
José Javier Tarrasa Soguero
Página 448 de 493
ADMINISTRACION SHAREPOINT 2010.
A continuación se realiza el backup del Proxy de servicio de estado de SharePoint Server
Finaliza correctamente
Realizamos el backup del componente SPUserCodeV4
José Javier Tarrasa Soguero
Página 449 de 493
ADMINISTRACION SHAREPOINT 2010.
Finaliza correctamente
El próximo componente es configuración de búsqueda global
Finaliza correctamente
José Javier Tarrasa Soguero
Página 450 de 493
ADMINISTRACION SHAREPOINT 2010.
El próximo componente es Búsqueda en la Ayuda de SharePoint Foundation
Este parece ser el componente que falla en el backup completo de la granja, se queda en
ejecución y sin finalizar, mostrando en el estado de trabajos del temporizador la tarea:
Servidor ATIE03 de la aplicación bf916ea8-4e5d-48fa-b056-5ce1460239bf de copia de seguridad y
restauración de búsqueda (pausar)
Esta tarea es la misma que dejaba bloqueado el backup completo.
Eliminamos esta tarea de los trabajos del temporizador y revisamos el histórico, finaliza la
tarea principal de copia de seguridad y/o restauración, pero con un error
José Javier Tarrasa Soguero
Página 451 de 493
ADMINISTRACION SHAREPOINT 2010.
El siguiente componente es el Servicio de registro de aplicaciones
Finaliza correctamente
El último componente son los Servicios compartidos
José Javier Tarrasa Soguero
Página 452 de 493
ADMINISTRACION SHAREPOINT 2010.
Esta tarea parece que también debe de fallar, la dejamos ejecutando hasta el próximo día, la
tarea ha sido ejecutada, pero no se indica fecha de finalización. Vemos el Log:
Efectivamente esta tarea también falla. Investigamos sobre el fallo del backup de estos dos
componentes de la granja.
El primer fallo el que se refiere al backup de la Búsqueda, en el visor de eventos se ha
encontrado el siguiente error muy repetitivo y continuo
En la documentación de los enlaces se avisa de que el servicio de búsqueda es muy complejo y
que debe de ser persistente (Enlace 4 de la lista de enlaces) para poder realizar un backup,
luego en este caso descartamos que sea persistente ya que está fallando debido a un posible
problema con el SQL instalado (express edition ver características en enlace 5 de la sección de
enlaces).
El segundo componente que falla, los servicios compartidos, es muy posible que este fallando
cuando intente acceder al servicio proxy de la búsqueda.
Por lo tanto en este estado, el backup completo del servidor de laboratorio ya estaría
realizado, a continuación se pasará a realizar backups pormenorizados de sites y aplicaciones,
para ver su funcionamiento.
José Javier Tarrasa Soguero
Página 453 de 493
ADMINISTRACION SHAREPOINT 2010.
En cuanto a la restauración del backup realizado es tan sencillo como seleccionar la opción de
restaurar copia de seguridad del menú copias de seguridad de la administración central.
Se selecciona el backup a restaurar y se pincha en siguiente y continuar con los pasos , hasta
que nos muestre los componentes a recuperar y por último se dará a realizar. No se realizan
recuperaciones con estos backup, ya que no se pueden machacar los datos sobre el sharepoint
en el que se está trabajando.
Copia de seguridad y restauración de la colección de sitios
Si el Estado de bloqueo de la colección de sitios se establece en Sin bloqueo o No se puede
agregar contenido, Microsoft SharePoint Server 2010 establece temporalmente el sitio como
de Sólo lectura mientras se produce la operación de copia de seguridad. De este modo,
SharePoint Server 2010 reduce las posibilidades de que los usuarios efectúen cambios en la
colección de sitios mientras la copia de seguridad está en curso. Cuando se completa la copia
de seguridad, la configuración vuelve a su estado normal.
Para realizar la copia de seguridad de la colección de sitios seleccionamos esta opción en el
menú de copias de seguridad pormenorizadas.
José Javier Tarrasa Soguero
Página 454 de 493
ADMINISTRACION SHAREPOINT 2010.
A continuación seleccionamos la carpeta de backup y le ponemos un nombre al archivo, en
este caso atie03.bak y le damos a continuar, para que comience a realizar el backup.
Una vez terminado nos muestra la siguiente pantalla, en ella se puede leer que la restauración
hay que realizarla con un comando de PowerShell, veamos cómo se realizaría.
Primero se abre el cmd de Power-Shell, que se encuentra donde se muestra en la captura.
José Javier Tarrasa Soguero
Página 455 de 493
ADMINISTRACION SHAREPOINT 2010.
Escribimos el comando Restore-SPSite para ver la ayuda del comando.
Con el siguiente comando
PS C:\Users\Jjtarrasa> get-help Restore-SPSite -examples
Se muestran ejemplos de ejecución del comando.
NOMBRE
Restore-SPSite
SINOPSIS
Restaura una colección de sitios.
----------------------EJEMPLO 1---------------------C:\PS>Restore-SPSite http://server_name/sites/site_name -Path C:\Backup\site_name.bak
En este ejemplo se restaura una colección de sitios a partir del archivo de
copia de seguridad C:\Backup\site_name.bak en la dirección URL de la colec
ción de sitios http://server_name/sites/site_name.
----------------------EJEMPLO 2---------------------C:\PS>Restore-SPSite http://server_name/sites/site_name -Path C:\Backup\sit
e_name.bak -Force -DatabaseServer SQLBE1 -DatabaseName SQLDB1
En este ejemplo se restaura una copia de seguridad de una colección de sitio
os a partir de un archivo de copia de seguridad C: \Backup\site_name.bak, pe
ro se sobrescribe la colección de sitios existente en http://server_name/si
tes/site_name y, a su vez, se especifica que la colección de sitios se debe
almacenar en una base de datos de contenido específica.
José Javier Tarrasa Soguero
Página 456 de 493
ADMINISTRACION SHAREPOINT 2010.
----------------------EJEMPLO 3---------------------C:\PS>Restore-SPSite http://www.example.com -Path \\file_server\share\site_
name.bak -HostHeaderWebApplication http://server_name
En este ejemplo se restaura una copia de seguridad de una colección de siti
os a partir de un archivo de copia de seguridad \\file_server\share\site_na
me.bak en la colección de sitios con nombre de host http://www.example.com
en la aplicación web http://server_name.
Para nuestro caso deberíamos de ejecutar el siguiente comando:
C:\PS>Restore-SPSite http://atie03 Path \\atie03\TestBackup\ColecSitios\atie03.bak
En este caso no ejecutaremos el comando debido a que estamos trabajando con este site
(colección de sites).
Primero generamos una colección de sitios:
Desde administración central, administrar aplicaciones, seleccionamos crear colecciones de
sitios.
Creamos una nueva aplicación, seleccionado la opción en la siguiente pantalla
José Javier Tarrasa Soguero
Página 457 de 493
ADMINISTRACION SHAREPOINT 2010.
Se rellena el campo encabezado y dejamos el puerto por defecto, dejamos la autentificación
clásica.
La configuración de seguridad y la url pública, dejamos la de por defecto
Dejamos los demás parámetros por defectos y le damos a aceptar.
José Javier Tarrasa Soguero
Página 458 de 493
ADMINISTRACION SHAREPOINT 2010.
Esperamos aprox, 15 minutos.
Tras esto ya se ha generado la nueva aplicación: http://TestBackup:23792
Ahora que tenemos una nueva aplicación, vamos a generar una nueva colección de sitios sobre
esta aplicación. Seleccionamos cambiar la aplicación web.
Y seleccionamos la nueva aplicación
José Javier Tarrasa Soguero
Página 459 de 493
ADMINISTRACION SHAREPOINT 2010.
Seleccionaremos un área de documentos y le pondremos un titulo
Introducimos los usuarios administradores y seleccionamos la cuota que está creada para los
sitios.
Una vez terminamos de introducir los datos damos a aceptar. Con lo que se ha creado el sitio
principal de la colección de sitios.
José Javier Tarrasa Soguero
Página 460 de 493
ADMINISTRACION SHAREPOINT 2010.
Ahora creamos un site para el site principal de la colección de sitios que acabamos de crear.
José Javier Tarrasa Soguero
Página 461 de 493
ADMINISTRACION SHAREPOINT 2010.
Comprobamos en el IIS que se ha creado correctamente
Se configura el archivo host para tener acceso a al site
Ahora realizamos las pruebas de backup y restauración, primero realizamos un backup de la
colección de sitios.
José Javier Tarrasa Soguero
Página 462 de 493
ADMINISTRACION SHAREPOINT 2010.
Acaba correctamente.
Ahora eliminamos la colección de sitios
Aceptamos y eliminamos el contenido, a continuación se procede a la restauración desde el
backup generado anteriormente.
José Javier Tarrasa Soguero
Página 463 de 493
ADMINISTRACION SHAREPOINT 2010.
Comprobamos que se ha eliminado la colección de sitios. En administración de aplicaciones
seleccionamos ver todas las listas de colecciones de sitios y comprobamos que ya no está.
A continuación ejecutamos la consola de administración de PowerShell de SharePoint y
ejecutamos el siguiente comando:
C:\PS>Restore-SPSite
C:\PS>Identity: http://testbackup:23792/sitios/jjtarrasa
C:\PS>Path: \\atie03\TestBackup\ColecSitios\testbackup_jj.bak
Nos da un mensaje de error:
Restore-SPSite: No hay bases de datos de contenido disponibles para esta operación, pero la
eliminación de la colección de sitios está programada en al menos una base de datos de
contenido. Espere a que se haya completado la operación de eliminación o bien cree una base
de datos de contenido y, a continuación, vuelva a intentar la operación. Para crear una base de
datos de contenido, haga clic en "Bases de datos de contenido" en la página Administración de
aplicaciones, seleccione la aplicación web que va a usar y, a continuación, haga clic en "Agregar
una base de datos de contenido".
José Javier Tarrasa Soguero
Página 464 de 493
ADMINISTRACION SHAREPOINT 2010.
Así que nos vamos a crear una Base de datos de contenido, para poder restaurar la colección
de sitios, eliminada.
Seleccionamos agregar base de datos de contenido confirmamos las opciones por defecto y le
damos a aceptar.
Ahora tenemos dos bases de datos de contenido, la recién creada y la que está programada su
eliminación.
José Javier Tarrasa Soguero
Página 465 de 493
ADMINISTRACION SHAREPOINT 2010.
Volvemos a ejecutar el comando de restauración, en este caso no da error.
En las bases de contenido, ahora se ve que se ha montado una colección de sitios en la nueva
base de contenido recién creada.
La restauración de la colección de sitios se ha realizado correctamente
José Javier Tarrasa Soguero
Página 466 de 493
ADMINISTRACION SHAREPOINT 2010.
Copia de seguridad y restauración de una aplicación web
Realizamos una copia de seguridad de la aplicación web de testbackup, tal y como se ha
realizado en el apartado de backup de la granja completa, seleccionando únicamente la
aplicación que nos interesa
José Javier Tarrasa Soguero
Página 467 de 493
ADMINISTRACION SHAREPOINT 2010.
Restaura el backup correctamente.
Exportar un sitio o una lista
Para probar esta opción se crea el site: http://TestBackup:23792/sitios/home
Ahora vamos a administración central, en el apartado de copia pormenorizada, seleccionamos
exportar sitio o lista, seleccionamos la aplicación web http://Testbackup:23792 el sitio
sitios/home. Elegimos el directorio y si queremos exportar la configuración de permisos y le
damos a aceptar.
José Javier Tarrasa Soguero
Página 468 de 493
ADMINISTRACION SHAREPOINT 2010.
Realiza la exportación correctamente, la importación se debe de realizar desde PowerShell con
el mismo comando utilizado para la restauración de la colección de sitios.
José Javier Tarrasa Soguero
Página 469 de 493
ADMINISTRACION SHAREPOINT 2010.
LAB 03: Restricción Upload EXE
PROPOSITO DE LA PRACTICA…………………………………………………………..…………………….468
TAREAS REALIZADAS……………………………………………………………………..………………………468
CONFIGURACION DE MI PERFIL………….……………………..……………………..………468
CONFIGURACION DE ARCHIVOS PERMITIDOS…………………………………………..471
CONFIGURACION DE CUOTA…………………………………………………………………….472
José Javier Tarrasa Soguero
Página 470 de 493
ADMINISTRACION SHAREPOINT 2010.
Propósito de la práctica
La siguiente práctica consiste en configurar la restricción de no poder subir ficheros
*.exe en el entorno del PFC. Para las pruebas utilizare mi propio entorno.
Tareas realizadas
Configuración de mi perfil
Lo primero que se realiza es acceder a mi perfil http://atie03/my/person.aspx y revisar la
configuración.
Selecciono mi contenido y dentro la pestaña izquierda donde pone Proyecto PFC JJ
http://atie03/my/personal/jjtarrasa/Proyecto%20PFC%20JJ/Forms/AllItems.aspx
Selecciono agregar documento y busco un .EXE para agregarlo
José Javier Tarrasa Soguero
Página 471 de 493
ADMINISTRACION SHAREPOINT 2010.
Voy a examinar y selecciono un archivo .exe cualquiera del sistema.
Y aquí tenemos el problema el administrador tiene bloqueado los archivos .exe
José Javier Tarrasa Soguero
Página 472 de 493
ADMINISTRACION SHAREPOINT 2010.
Seleccionamos acciones del sitio y dentro del menú desplegable, configuración del sitio
Tras revisar todas las opciones, se concluye que en la configuración de sitio no se puede
restringir el tipo de archivos o documentos.
José Javier Tarrasa Soguero
Página 473 de 493
ADMINISTRACION SHAREPOINT 2010.
Configuración de archivos permitidos
Investigo (ver enlaces) y parece ser que el tipo de archivos permitidos se configura en la
administración central en opciones de seguridad, en la opción definir tipo de archivos
bloqueados.
Quitamos la extensión .exe de la lista de extensiones, eliminándola, el problema es que esta
configuración afecta a una aplicación web al completo, es decir que todos los usuarios con
permisos para subir documentos a los sites de la aplicación web http://atie03 podrán subir
archivos de tipo .exe.
Ahora comprobamos la configuración y vemos si podemos subir archivos .exe, parece que
funciona, pero me da error de límite de cuota de almacenamiento, vamos a solucionarlo
José Javier Tarrasa Soguero
Página 474 de 493
ADMINISTRACION SHAREPOINT 2010.
Se soluciona el problema de la cuota tal y como se describe en el siguiente apartado. Vuelvo a
probar y ya se pueden cargar archivos .exe tal y como compruebo en mi sitio personal
Configuración de cuota
Voy a administración central, bloqueos y cuotas de colección de sitios, selecciono mi sitio y
defino una cuota individual, sin plantilla definida. Me pongo 500 MB y le doy a aceptar
José Javier Tarrasa Soguero
Página 475 de 493
ADMINISTRACION SHAREPOINT 2010.
LAB 04: Directivas Administración de Registros
PROPOSITO DE LA PRACTICA…………………………………………………………..………………………….475
TAREAS REALIZADAS……………………………………………………………………..……………………………475
USO DE LAS DIRECTIVAS DE LA ADMINISTRCION DE REGISTROS……...……………475
HABILITAR DIRECTIVAS…………………………………………………………………………………..475
ADMINISTRACION DE REGISTROS……….………………………………………………………….477
CREAR SITE DE ADMINISTRACION DE REGISTROS…………………………………………..478
CASO PRÁCTICO DE GESTION DE REGISTROS Y APLICACIÓN DE RETENCION…..479
José Javier Tarrasa Soguero
Página 476 de 493
ADMINISTRACION SHAREPOINT 2010.
Propósito de la práctica
La siguiente práctica consiste en habilitar las cuatro directivas de administración de
registros, Etiquetas, Código, Auditoría y Retención y realizar un caso práctico de todo
lo que sea posible.
Tareas realizadas
Uso de las directivas de administración de registros
Las directivas pueden implementarse para ayudar a una organización a cumplir los
requisitos de conformidad con las leyes, como la necesidad de conservar registros
durante un periodo de 4 o 5 años (declaraciones de impuestos y documentación fiscal
y laboral).Por ejemplo, una directiva de recursos humanos, que se use para garantizar
que los registros de los empleados se administran conforme a directrices legales
recomendadas en la LOPD (Ley Orgánica de Protección de Datos).
Habilitar directivas.
Lo primero que se realiza es acceder a la administración central, al apartado seguridad y a la
sección, configurar la directiva de administración de la información.
Aquí aparecen las cuatro directivas que se pueden aplicar, sobre listas, bibliotecas y tipos de
contenido. (En los dos primeros enlaces se puede encontrar información más detallada sobre
estas directivas y su uso).
José Javier Tarrasa Soguero
Página 477 de 493
ADMINISTRACION SHAREPOINT 2010.
La directiva de etiquetas está habilitada o disponible. Esta directiva se utiliza para asegurarse
de que las copias físicas de cada uno de los documentos sean correctamente identificables.
La directiva de código de barras está habilitada o disponible. Esto permitirá a los usuarios
introducir códigos de barras en los documentos que lo permitan, para que posteriormente se
puedan clasificar, ordenar y buscar.
José Javier Tarrasa Soguero
Página 478 de 493
ADMINISTRACION SHAREPOINT 2010.
La directiva de auditoría está habilitada o disponible. Se utiliza para registrar el historial de
modificación y visualización de cada documento relacionado con los empleados.
La directiva de retención está habilitada y disponible. Se utiliza para asegurarse de que el
contenido de trabajos en curso no se mantenga durante un período innecesariamente
prolongado.
Para ampliar información sobre las directivas, leer los dos primeros links de la sección de
enlaces.
Administración de registros.
Para poder controlar y aplicar las directivas de administración de la información una vez
activadas, se tendrán que asociar unos registros a los documentos que contienen los sites,
bibliotecas o listas.
Para poder asociar estos registros a los documentos y posteriormente aplicar las directivas
sobre estos registros, hay que generar un site de administración de registros, desde una
plantilla de SharePoint y posteriormente crear las listas y bibliotecas necesarias para
almacenar estos registros y poder aplicarles las directivas.
José Javier Tarrasa Soguero
Página 479 de 493
ADMINISTRACION SHAREPOINT 2010.
Crear Site de Administración de registros.
El primer paso será crear el site de administración de registros, accedemos al menú de la cinta
“Acciones de sitio” y seleccionamos crear un nuevo sitio, lo realizaremos en la aplicación
http://atie03.
Se rellenan los campos, seleccionando la plantilla de administración de registros.
En este caso creamos la siguiente url para el centro de administración de registros (car):
http://atie03/CAR.DEFAULT.ASPX, con la página que se muestra a continuación.
José Javier Tarrasa Soguero
Página 480 de 493
ADMINISTRACION SHAREPOINT 2010.
Una vez creado el sitio de administración de registros, seleccionamos administrar centro de
registro, dentro del menú acciones del sitio.
Aparece la siguiente pantalla con las tareas a realizar, utilizaremos la guía de configuración y
creación de plan de archivos. Pinchamos en la primera opción crear tipos de contenido.
José Javier Tarrasa Soguero
Página 481 de 493
ADMINISTRACION SHAREPOINT 2010.
Caso práctico de gestión de registros y de aplicación de
retención.
Se va a crear un ejemplo de la aplicación de retención que es la aplicación de política más
interesante y que es posible probar.
A continuación se va a crear una carpeta de documentos llamada “Contabilidad” en ella se
guardaran documentos de Excel que empiecen con la palabra Contabilidad. Se creara otra
carpeta de registros llamada “Histórico Contabilidad” donde se archivaran los documentos de
Excel de Contabilidad que cumplan un periodo de retención a partir de la fecha de creación.
Este tipo de documentos de Excel tendrán un periodo de retención a partir del cual serán
eliminados.
Es decir se va a simular el archivado de los documentos de contabilidad en la carpeta
Documentos Contabilidad, en una empresa tras un año se pasarían automáticamente a la
carpeta Histórico de contabilidad y tras el paso del periodo legal de retención cuatro o cinco
años serian eliminados.
Comenzamos seleccionando dentro del menú acciones del sitio la opción de Administración
del centro de registros. En esta pantalla seleccionamos crear un nuevo tipo de contenido.
Se define el tipo de contenido como documento y dentro de los tipos de contenido
personalizados.
Seleccionaremos la plantilla de documentos de Hoja de cálculo de Micrososft Excel.
José Javier Tarrasa Soguero
Página 482 de 493
ADMINISTRACION SHAREPOINT 2010.
Damos aceptar y se crea el tipo de documento. A continuación se crean las Bibliotecas e
Histórico de Documentos
Comenzamos seleccionando dentro del menú acciones del sitio la opción de Administración
del centro de registros. En esta pantalla seleccionamos el paso 2, crear bibliotecas de registro.
Se define el nombre, en este caso “Histórico de Contabilidad”, la descripción, en el campo
plantilla de documento seleccionamos Hoja de cálculo de Microsoft Excel.
Seleccionamos crear y ya tenemos la biblioteca creada. Realizamos el mismo procedimiento
para la creación de la biblioteca Documentos Contabilidad.
José Javier Tarrasa Soguero
Página 483 de 493
ADMINISTRACION SHAREPOINT 2010.
El siguiente paso será crear una regla del organizador de contenido, también se crea desde el
Centro de administración de registros.
Seleccionamos agregar elemento y rellenamos los siguientes campos.
Nombre, estado o prioridad de ejecución, en este caso seleccionaremos Superior (1) para que
tenga prioridad en la ejecución. La trataremos como regla de estado activo, de esta manera
ejecutara cuando se archive un documento en el centro de administración de registros. El tipo
de contenido seleccionamos Tipo de contenido personalizado, en concreto el tipo de
contenido Archivos de Excel de contabilidad que hemos creado en el primer paso.
Introducimos como condición que se aplique a documentos cuyo título empiece con
contabilidad. Seleccionamos la ubicación donde se enviara el documento cuando se ejecute la
regla.
José Javier Tarrasa Soguero
Página 484 de 493
ADMINISTRACION SHAREPOINT 2010.
Nos da un aviso de error. Hay que editar la carpeta Documentos de contabilidad y agregarle el
tipo de contenido “Archivos Excel de Contabilidad”.
Para esto seleccionamos la biblioteca Documentos Contabilidad, seleccionamos la pestaña
Biblioteca del menú de la cinta y a continuación seleccionamos en la esquina superior derecha
la opción “Configuración de biblioteca”.
A continuación seleccionamos en la sección de tipos de contenido Agregar a partir de
contenido de sitio
José Javier Tarrasa Soguero
Página 485 de 493
ADMINISTRACION SHAREPOINT 2010.
Seleccionamos el tipo de contenido “Archivos Excel de contenido”
Se ve que se ha añadido el nuevo tipo de contenido, pero el tipo de contenido predeterminado
es de tipo Documento, lo cambiaremos seleccionando Cambiar orden del nuevo botón y tipo
de contenido predeterminado.
Realizamos la misma operación para la carpeta Histórico de contabilidad.
Llegados a este punto se han definido:
Tipo de contenido de Excel de contabilidad.
Se han definido las Bibliotecas Documentos Contabilidad e Histórico contabilidad, que
admiten este tipo de contenido.
José Javier Tarrasa Soguero
Página 486 de 493
ADMINISTRACION SHAREPOINT 2010.
A continuación se creara una regla que trate los documentos de tipo de archivos Excel de
contabilidad y los mueva a la biblioteca documentos contabilidad si el Excel empieza por
contabilidad, volvemos a repetir el mismo proceso que anteriormente nos dio error.
Seleccionamos la prioridad, el tipo de contenido personalizado, la condición de que el
documento empiece por Contabilidad, bajamos la pantalla y continuamos.
Seleccionamos como carpeta destino documentos contabilidad, en este caso ya no nos da el
error. Y una vez aceptamos se crea la regla correctamente.
Ahora, cargamos un Excel creado el 12 de noviembre y vemos que ocurre. La carga del
documento se realiza desde el botón Enviar un registro que aparece a la derecha en el site de
centro de administración de registros.
José Javier Tarrasa Soguero
Página 487 de 493
ADMINISTRACION SHAREPOINT 2010.
Seleccionamos enviar un registro y vemos donde se agrega el documento de Excel.
Al cargar el archivo no pide el nombre como campo obligatorio y un título como campo
opcional, estos campos se definieron cuando se creó el tipo de documento. Se pueden definir
infinidad de campos.
Como se puede ver, se ha aplicado la regla generada y se ha guardado en documentos de
contabilidad.
José Javier Tarrasa Soguero
Página 488 de 493
ADMINISTRACION SHAREPOINT 2010.
A continuación se crea una regla que envíe los documentos de tipo Excel de contabilidad a
partir de una fecha determinada a la carpeta Histórico de Contabilidad. Para ello hay que
agregar columnas al tipo de datos documentos de tipo Excel. Para ello dentro del centro de
administración de registros, nos vamos a configuración de sitio, seleccionamos tipos de
contenido de sitio. Buscamos el tipo de contenido “Archivos Excel de Contabilidad” y hacemos
doble clic en su link, nos aparece la siguiente pantalla.
En esta pantalla para el siguiente ejemplo, agregamos fecha de creación y fecha de envió y
definimos el campo fecha de creación como requerido. Pero antes pinchamos en “Editar
columna de sitio”.
Aquí se configuran más parámetros para el campo seleccionado.
José Javier Tarrasa Soguero
Página 489 de 493
ADMINISTRACION SHAREPOINT 2010.
Es importante definir el formato y que no se admitan valores vacíos, así como no generar
ningún valor predeterminado. De esta manera cuando se introduce un documento se tiene
que introducir una fecha obligatoriamente, para poder guardarlo en su correspondiente
biblioteca.
Aceptamos y se vuelve a la siguiente pantalla, donde seleccionaremos, el check de requerido,
la imagen tiene marcado por defecto Opcional.
José Javier Tarrasa Soguero
Página 490 de 493
ADMINISTRACION SHAREPOINT 2010.
Una vez aceptado, tendremos los nuevos valores de columna agregados al tipo de contenido,
tal y como aparece en la siguiente captura.
Se puede apreciar que campos son requeridos y que campos son opcionales.
Una vez añadidos los nuevos campos vamos a generar la nueva regla
Vamos a centro de administración de registros, a reglas de administración de registros y
creamos una nueva regla. Tal y como se ha realizado en pasos anteriores
En esta regla al abrir el desplegable de las condiciones veremos dos nuevos campos, fecha de
creación y fecha de envío. Marcamos que envíe los documentos a Histórico si la fecha de
creación es menor o igual que la fecha de hoy 22-11-2011 a las 23:00.
Para probar la regla se carga un nuevo documento con fecha de creación anterior.
José Javier Tarrasa Soguero
Página 491 de 493
ADMINISTRACION SHAREPOINT 2010.
Se comprueba que nos pide los nuevos campos obligatorios y opcionales
Los rellenamos, le damos a aceptar y se comprueba que aplica la regla correcta y envía el
documento a la biblioteca Documento Histórico.
Ahora podemos modificar el tipo de datos para que cuando pase un periodo de tiempo desde
su creación, se envíe a la papelera. Para ello nos vamos a Configuración del sitio, tipos de
contenido de sitio y en el tipo de contenido Excel de contabilidad que se ha generado,
seleccionamos configuración de la directiva de administración.
Agregaremos una fase nueva con la siguiente definición
José Javier Tarrasa Soguero
Página 492 de 493
ADMINISTRACION SHAREPOINT 2010.
Esperaremos un par de días para ver si aplica la directiva de retención.
Damos a actualizar y posteriormente a aceptar. Tras un día se aplica la retención marcada y se
mueve el archivo a la papelera.
José Javier Tarrasa Soguero
Página 493 de 493