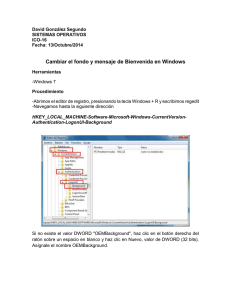trucos para windows xp – configuración y registro
Anuncio
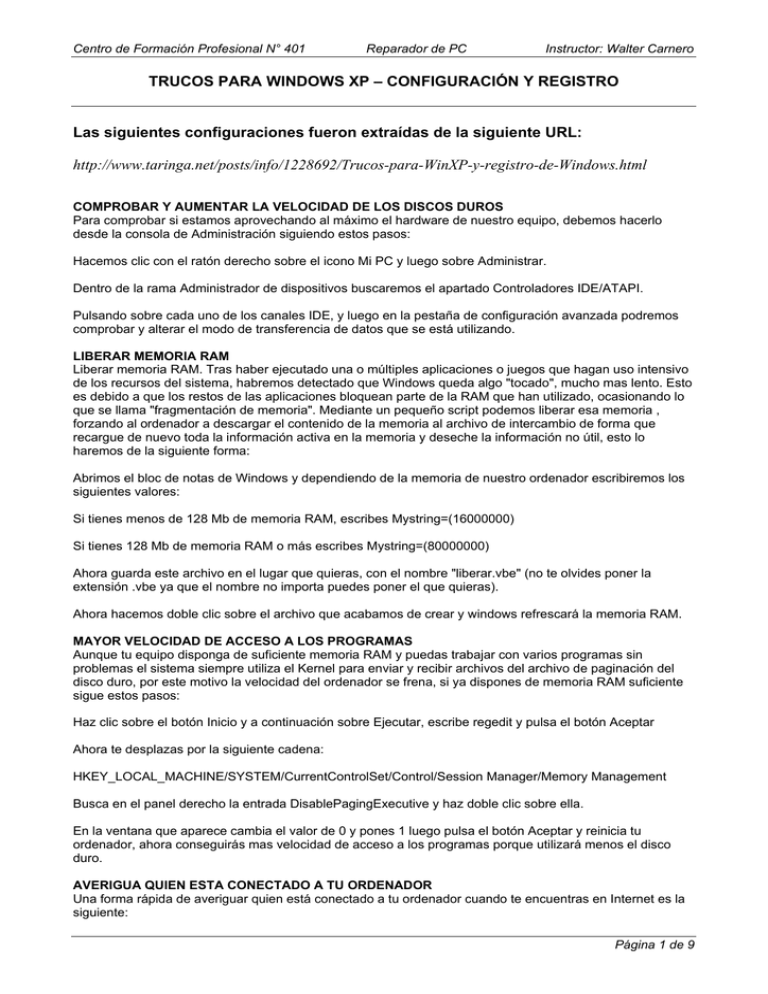
Centro de Formación Profesional N° 401 Reparador de PC Instructor: Walter Carnero TRUCOS PARA WINDOWS XP – CONFIGURACIÓN Y REGISTRO Las siguientes configuraciones fueron extraídas de la siguiente URL: http://www.taringa.net/posts/info/1228692/Trucos-para-WinXP-y-registro-de-Windows.html COMPROBAR Y AUMENTAR LA VELOCIDAD DE LOS DISCOS DUROS Para comprobar si estamos aprovechando al máximo el hardware de nuestro equipo, debemos hacerlo desde la consola de Administración siguiendo estos pasos: Hacemos clic con el ratón derecho sobre el icono Mi PC y luego sobre Administrar. Dentro de la rama Administrador de dispositivos buscaremos el apartado Controladores IDE/ATAPI. Pulsando sobre cada uno de los canales IDE, y luego en la pestaña de configuración avanzada podremos comprobar y alterar el modo de transferencia de datos que se está utilizando. LIBERAR MEMORIA RAM Liberar memoria RAM. Tras haber ejecutado una o múltiples aplicaciones o juegos que hagan uso intensivo de los recursos del sistema, habremos detectado que Windows queda algo "tocado", mucho mas lento. Esto es debido a que los restos de las aplicaciones bloquean parte de la RAM que han utilizado, ocasionando lo que se llama "fragmentación de memoria". Mediante un pequeño script podemos liberar esa memoria , forzando al ordenador a descargar el contenido de la memoria al archivo de intercambio de forma que recargue de nuevo toda la información activa en la memoria y deseche la información no útil, esto lo haremos de la siguiente forma: Abrimos el bloc de notas de Windows y dependiendo de la memoria de nuestro ordenador escribiremos los siguientes valores: Si tienes menos de 128 Mb de memoria RAM, escribes Mystring=(16000000) Si tienes 128 Mb de memoria RAM o más escribes Mystring=(80000000) Ahora guarda este archivo en el lugar que quieras, con el nombre "liberar.vbe" (no te olvides poner la extensión .vbe ya que el nombre no importa puedes poner el que quieras). Ahora hacemos doble clic sobre el archivo que acabamos de crear y windows refrescará la memoria RAM. MAYOR VELOCIDAD DE ACCESO A LOS PROGRAMAS Aunque tu equipo disponga de suficiente memoria RAM y puedas trabajar con varios programas sin problemas el sistema siempre utiliza el Kernel para enviar y recibir archivos del archivo de paginación del disco duro, por este motivo la velocidad del ordenador se frena, si ya dispones de memoria RAM suficiente sigue estos pasos: Haz clic sobre el botón Inicio y a continuación sobre Ejecutar, escribe regedit y pulsa el botón Aceptar Ahora te desplazas por la siguiente cadena: HKEY_LOCAL_MACHINE/SYSTEM/CurrentControlSet/Control/Session Manager/Memory Management Busca en el panel derecho la entrada DisablePagingExecutive y haz doble clic sobre ella. En la ventana que aparece cambia el valor de 0 y pones 1 luego pulsa el botón Aceptar y reinicia tu ordenador, ahora conseguirás mas velocidad de acceso a los programas porque utilizará menos el disco duro. AVERIGUA QUIEN ESTA CONECTADO A TU ORDENADOR Una forma rápida de averiguar quien está conectado a tu ordenador cuando te encuentras en Internet es la siguiente: Página 1 de 9 Centro de Formación Profesional N° 401 Reparador de PC Haces clic en el botón Inicio y luego en Todos los Programas Instructor: Walter Carnero Seleccionas Accesorios y luego Símbolos del sistema. En la ventan de Símbolos de sistema escribe netstat y pulsa la tecla Intro Ahora en pantalla verás todas las conexiones que estás recibiendo. MENSAJE AL INICIAR WINDOWS XP Al iniciarse Windows XP podemos configurarlo para que nos muestre un mensaje, al igual que hacíamos con Windows 95, 98, o Me, este mensaje consiste en poner un texto que nos mostrará al iniciarse Windows XP, por ejemplo para recordarnos algo importante, o incluso para dejarle un aviso a otro usuario del mismo PC, para configurarlo haremos lo siguiente: Hacemos clic en el botón inicio y a continuación en Ejecutar, luego escribimos en el cuadro ejecutar Regedit y pulsamos el botón Aceptar Abrimos las ramas del árbol en el siguiente orden [HKEY_LOCAL_MACHINE\SOFTWARE\Microsoft\WindowsNT\CurrentVersion\WinLogon] Modificamos el valor de legalnoticecaption con el título del mensaje Modificamos el valor de legalnoticetext con el texto del mensaje y listo, la próxima vez que reiniciemos Windows XP mostrará el mensaje que acabamos de escribir ELIMINAR ARCHIVOS QUE NO SE DEJA BORRAR Con frecuencia nos encontramos que al intentar borrar un archivo, XP nos contesta que no se puede eliminar porque el archivo está siendo usado por otro programa, este problema suele ocurrir cuando intentamos borrar archivos en formato *.avi. Normalmente el problema suele estar producido porque algún avi está dañado y el codec correspondiente (el cual se invoca siempre en vista previa) se cuelga y no lo suelta. Recordad que AVI no es un tipo de fichero, sino que es un "contenedor" de formato de video, y que en la cabecera interna, lleva realmente grabado el tipo de video que es y por tanto el sistema sabe a que codec debe llamar. Para solucionar este problema abriremos una ventana de comandos Hacemos clic en el botón inicio y luego sobre Ejecutar A continuación escribimos cmd y pulsamos el botón Aceptar Cerramos todos los programas que tengamos abiertos menos la pantalla de MS-DOS que acabamos de abrir. Volvemos ha hacer clic en el botón Inicio y luego sobre Ejecutar Escribimos Taskmgr.exe y pulsamos el botón Aceptar Volvemos a pulsar el botón Inicio y luego sobre Ejecutar Escribimos explorer.exe y pulsamos el botón Aceptar. Volvemos a la ventana de comandos e iremos a la carpeta donde tengamos el archivo que queremos eliminar y escribiremos: del dejamos un espacio y escribimos el nombre_archivo Volvemos de nuevo al administrador de tareas, Archivo > Nueva tarea y escribimos "explorer.exe" (sin comillas) para reestablecer el escritorio. Ya podemos cerrar el administrador de tareas y la ventana de comandos. DISCOS DUROS MAS RAPIDOS Para acelerar el acceso a nuestros discos duros de una forma mas rápida es necesario activar los canales UDMA de cada disco duro y para ello haremos lo siguiente: Página 2 de 9 Centro de Formación Profesional N° 401 Reparador de PC Instructor: Walter Carnero Hacemos clic en el botón inicio y luego con el ratón derecho clic sobre Mi PC y clic en Propiedades. A continuación hacemos clic en la pestaña Hardware y luego sobre el botón Administrador de dispositivos. Ahora abrimos el árbol de los discos duros y seleccionamos con el ratón derecho sobre Propiedades. Hacemos clic sobre la pestaña de Configuración avanzada, y seleccionamos si no lo está ya el modo DMA. ACELERAR EL MENU DE INICIO El menú de inicio de Windows XP, aparte de ser extremadamente grande, es también demasiado lento en su despliegue. Si deseas acelerar la velocidad en que se muestra este menú, accede al registro de Windows. Una vez allí deberás llegar hasta la opción : MenuShowDelay. Para ello sigue la secuencia: HKEY_CURRENT_USER * Control Panel * Desktop * MenuShowDelay ; o búscala directamente con la opción "buscar" de regedit. una vez localizada haz doble clic sobre esta opción y cambia el valor que por defecto esta en (400) por un valor menor. Pon el valor "0" para conseguir la mayor velocidad. Seguidamente pulsa el botón Aceptar y luego reinicia tu ordenador para que los cambios tengan efecto y puedas ver la diferencia. APAGADO AUTOMATICO Para hacer que el sistema se apague automáticamente, lo único que hay que hacer es ir al panel de control, (Inicio/Configuración/Panel de Control), haces doble clic sobre el icono Opciones de energía Una vez que se abra la ventana pinchas en la Pestaña APM, luego marcas la opción que sale que se llama Habilitar la compatibilidad con la administración de energía, ahora aceptas todo y cierras las ventanas que tengas abiertas, y listo para el apagado automático. ADSL CONFIGURACION En la mayoría de los casos cuando contratamos una línea ADSL el proveedor no entrega ningún tipo de configuración, salvo en los casos en los que se contrata un Kit, esto origina varios problemas cuando después de haber formateado el disco duro tenemos que volver a configurar la ADSL, ya que no disponemos por escrito de los nodos de conexión ni de las direcciones IP. Para que esto no ocurra en este truco vamos a ver donde se encuentran dichos nodos, para que los podáis imprimir y guardarlos para futuras acciones. La configuración de cada tarjeta no es ningún problema ya que Windows XP las reconoce sin mas e instala sus drivers, pero los nodos y direcciones IP debemos configurarlas a mano. Estos nodos y direcciones IP no son reales, por lo que cada usuario debe extraer los que le correspondan a su ordenador. 1.- Hacemos clic en el botón Inicio, luego en Panel de Control y finalmente hacemos doble clic en el icono de Conexiones de Red. 2.- En el icono de conexión de área local hacemos clic con el ratón derecho y luego en Propiedades. 3.- Seleccionamos Protocolo Internet (TCP/IP) y hacemos clic en el botón Propiedades. 4.- Seguidamente veremos la pantalla donde debemos escribir los nodos de comunicación TCP/IP, La configuración TCP/IP que aparece en la imagen no es real en cada caso tendrá una distinta, por lo que debes anotar las que tiene tu ordenador. 5.- Ahora deberás hacer clic sobre el botón de Opciones avanzadas para completar la configuración. 6.- Si haces clic sobre la pestañas Configuración de IP o la pestaña DNS verás la configuración que tienes, si has anotado bien todos los nodos, no tendrás ningún problema a la hora de restaurar una conexión de ADSL. Cada proveedor de ADSL podrá variar ligeramente los nodos y configuración, por eso es importante revisarla y anotarla, la que le corresponde a cada ordenador. DESCARGAR DE LA MEMORIA RAM LAS DLL'S NO UTILIZADAS Todas las dll´s que se quedan en memoria cuando se cierra un programa son dll´s que no sirven para nada, salvo para eso ocupar memoria inútilmente y reducen tu velocidad de trabajo, para ello lo mejor es forzar la descarga de memoria, pero con este truco vamos a conseguir que Windows las borre de la memoria Página 3 de 9 Centro de Formación Profesional N° 401 automáticamente, para ello sigue estos pasos: Reparador de PC Instructor: Walter Carnero Haz clic en el botón Inicio, luego en Ejecutar, escribe regedit y pulsa el botón Aceptar Ahora en el registro de Windows debes desplazarte por las siguientes claves: HKEY_LOCAL_MACHINE/SOFTWARE/Microsoft/Windows/CurrentVersion/Explorer En el panel de la derecha, haces clic con el ratón derecho y escoges Nuevo y Valor alfanumérico. Le das el nombre de AlwaysUnloadDll y pulsas la tecla Intro para que se quede el nuevo nombre. Ahora haces doble clic sobre él y en la ventana que aparece tecleas 1 y pulsas el botón Aceptar. Cierra todas las ventanas y reinicia el ordenador. ESPERAR MENOS TIEMPO PARA CERRAR EL SISTEMA Windows XP también tarda lo suyo en cerrar el sistema lo mismo que ocurría con los anteriores Windows, pues bien hay algo que podemos hacer para acelerar el tiempo de cierre del sistema, para realizar este truco sigue estos pasos: Haz clic en el botón inicio y luego en Ejecutar, a continuación escribe Regedit y pulsa el botón Aceptar. Ahora dentro de Regedit te desplazas por las siguientes claves. HKEY_CURRENT_USER/Control Panel/Desktop Localiza la clave WaitToKillAppTimeout luego haces doble clic sobre ella y cambia el valor 20.000 por 4.000. Sin salir de editor de registro, accede a la siguiente clave: HKEY_LOCAL_MACHINE/System/CurrentControlSet/Control Localiza nuevamente la clave WaitToKillAppTimeout y vuelve a cambiar el valor de 20.000 por 4.000 Cierra el Editor del Registro y ahora Windows esperará menos tiempo para cerrar las aplicaciones y el sistema. REGISTRO DE WINDOWS XP Windows consulta continuamente su información durante su funcionamiento, por lo que un registro mal configurado nos reportará errores y fallos inesperados. Este registro sustituye a la mayoría de los archivos .ini (pero no a todos) que se usaban en Windows 3.x y MS-DOS, así como a AUTOEXEC.BAT y CONFIG.SYS. En el registro, los datos se organizan en una base de datos jerárquica, donde se ramifican en forma arbórea, de modo que cada una de las ramas recoge claves de la configuración. Para tener acceso al editor de registro deberás seleccionar Inicio y luego Ejecutar, sobre la línea de ejecución, escribe regedit, y luego pulsa sobre Aceptar. Con esto accederás a la ventana del Regedit, si te desplazas por las claves: HKEY_CURRENT_CONFIG/Display/Settings/Resolution, aquí encontrarás la resolución de tu monitor, como por ejemplo 800 x 600). Algunas de estas claves son: HKEY_USERS: recoge la información de todos los usuarios que usan la máquina. Aquí se encuentra información acerca de las aplicaciones instaladas, conexiones de red, etc. de cada usuario. HKEY_LOCAL_MACHINE: identifica la información del estado físico del hardware de nuestro ordenador, como el tipo de memoria usada, bus del sistema, tarjetas instaladas, etc. HKEY_CLASSES_ROOT: es una subclave de HKEY_LOCAL_MACHINE/Software y contiene las claves que aseguran que los archivos serán abiertos de manera efectiva por sus respectivos programas. HKEY_CURRENT_CONFIG: engloba la información acerca de los perfiles del hardware de nuestro sistema y acerca del arranque del mismo, y está vinculada a HKEY_LOCAL_MACHINE BORRAR FLECHITAS DE LOS ACCESOS DIRECTOS Como habrás observado, al crear un acceso directo de algún programa, siempre aparecen las flechitas en la Página 4 de 9 Centro de Formación Profesional N° 401 Reparador de PC Instructor: Walter Carnero parte inferior izquierda del icono. Quitarlas es un proceso sencillo, que no lleva mucho tiempo, para ello sigue estos pasos: Haz clic en el botón Inicio y a continuación sobre Ejecutar, escribe Regedit y pulsa el botón Aceptar. Una vez estés en el Registro debes desplazarte por la siguientes claves y borrar IsShortCut de las dos claves HKEY_CLASSES_ROOT\lnkfile\IsShortCut HKEY_CLASSES_ROOT\piffile\IsShortCut Una vez borrados estos IsShortCut, bastará con reiniciar la máquina para no ver mas esas flechitas. Nota: Puedes localizar mas fácil la clave Inkfile si haces clic sobre el menú Edición y luego Buscar escribes lnkfile y haces clic sobre buscar, hasta que te lleve al lnkfile en el que se encuentran los IsShortCut para continuar buscando pulsa la tecla F3. Repite lo mismo para la segunda clave piffile. MÁS MEMORIA PARA TUS PROGRAMAS Al iniciar Windows siempre pierde tiempo en buscar los programas que va a utilizar, hasta que nos muestra el Escritorio o la pantalla de bienvenida. Si cierras un programa y lo abres de nuevo verás que tarda menos tiempo que la primera vez que lo abres. Para que los programas que mas utilizas se abran siempre así de rápido realiza este truco. Haz clic en el botón Inicio y a continuación sobre Ejecutar, escribe regedit y pulsa el botón Aceptar Ahora te desplazas por la siguiente cadena HKEY_LOCAL_MACHINE/SYSTEM/CurrentControlSet/Control/Sesion Manager/Memory Management Haces doble clic sobre la entrada LargeSystemCache y le pones el valor 1. Cierras todas las ventanas y reinicias el ordenador, ahora todo te funcionará mas rápido. ACTUALIZAR UNA VERSION COMPLETA DE WINDOWS XP Normalmente, el programa de instalación de Windows XP no dejará actualizar el Sistema Operativo previamente instalado en nuestra máquina si el idioma de ambas versiones es diferente, o si estamos utilizando un disco de instalación que contenga una versión completa de Windows XP En este caso insertaremos el CD-rom de instalación y ejecutaremos el programa "winnt32.exe". Nos aseguraremos que el directorio de instalación es el mismo que el directorio de la versión de Windows que queremos actualizar. Continuaremos la instalación hasta que tengamos que reiniciar la máquina, momento en el que pulsaremos ESC para hacerlo de forma manual y volver al interfaz de Windows. En el directorio raíz de la partición de arranque (normalmente C, encontraremos el directorio $WIN_NT.BT$, que contendrá un archivo "winnt.sif" que abriremos con el bloc de notas (notepad.exe). Allí localizaremos la cadena "winntupgrade=no" y cambiaremos el valor por "yes". Salvaremos el archivo, reiniciaremos el sistema y continuaremos con la instalación normalmente, que se completará realizando una actualización del sistema instalado. PROGRAMAS ADICIONALES, DESOCULTALOS Microsoft ha eliminado del programa de instalación del sistema la posibilidad de que el usuario especifique los componentes de Windows que serán instalados. Podemos observar que si vamos a la opción de "Agregar o quitar componentes de Windows" dentro del "Panel de control" no veremos la lista completa de aplicaciones que podemos añadir o eliminar. Podremos solucionar este problema accediendo a la carpeta "c:\windows\inf" y allí localizaremos el archivo "sysoc.inf" que podremos abrir con el bloc de notas. Si observamos la sección [Components], encontraremos que algunos de los elementos contienen las palabras "hide" o "HIDE" y por esta razón no se muestran bajo el panel "Agregar o quitar componentes de Windows". [Version] Signature = "$Windows NT$" DriverVer=02/22/2002,9.3.3202.0 [Components] NtComponents=ntoc.dll,NtOcSetupProc,,4 WBEM=ocgen.dll,OcEntry,wbemoc.inf,hide,7 Display=desk.cpl,DisplayOcSetupProc,,7 Fax=fxsocm.dll,FaxOcmSetupProc,fxsocm.inf,,7 Página 5 de 9 Centro de Formación Profesional N° 401 Reparador de PC Instructor: Walter Carnero NetOC=netoc.dll,NetOcSetupProc,netoc.inf,,7 iis=iis.dll,OcEntry,iis.inf,,7 AccessOpt=ocgen.dll,OcEntry,optional.inf,HIDE,7 Pinball=ocgen.dll,OcEntry,pinball.inf,HIDE,7 MSWordPad=ocgen.dll,OcEntry,wordpad.inf,HIDE,7 [...] Sustituiremos la cadena "hide" por una coma ",". Acto seguido salvaremos el archivo, volveremos a ejecutar el panel "Agregar o quitar componentes de Windows" y comprobaremos que aparecen listados para su instalación o desinstalación, componentes que hasta entonces permanecían ocultos. ARRANQUE DE WINDOWS SIN CONTRASEÑA Arrancar automáticamente Windows XP sin pedir Usuario y contraseña. Supongamos que tenemos configurado en nuestro ordenador a varios usuarios y queremos que al arrancar automáticamente se inicie uno de ellos sin tener que introducir nombre de usuario ni contraseña ni nada. Hacemos clic en el botón Inicio y luego sobre Ejecutar, escribimos Regedit y pulsamos el botón Aceptar. Una vez estemos en el registro de Windows debemos buscar la siguiente cadena. HKEY_LOCAL_MACHINE/Software/Microsoft/Windows NT/Current Version/Winlogon En el Panel derecho debe existir estos valores alfanuméricos, si no existen los creamos con el ratón derecho. DefaultUserName Una vez creado o modificado el valor Alfanumérico hacemos doble clic sobre él y escribimos el nombre del usuario al que queremos que arranque directamente Windows. DefaultPassword En este caso hacemos lo mismo que en el anterior para el nombre de usuario, solo que aquí al hacer doble clic debemos escribir la contraseña. (Si no tiene contraseña no hace falta poner nada) Finalmente cerramos todo y reiniciamos el ordenador. BORRAR ELEMENTOS PESADOS EN WINDOWS XP Para borrar "elementos pasados" de la barra de notificaciones de XP seguiremos estos pasos: Hacemos clic sobre el botón Inicio y luego sobre Ejecutar escribimos Regedit y pulsamos el botón Aceptar Una vez en el registro buscamos la siguiente clave HKey_Current_User\Software\Microsoft\Windows\CurrentVersion\Explorer\TrayNotify Borramos las claves IconsStreams y PastIconsStream y cerramos el registro Creamos 1 punto de restauración y reiniciamos el equipo Volvemos al restaurador del sistema y restaurar a ese punto. Por último comprueba de nuevo y verás que los iconos de elementos pasados habrán desaparecido. EVITAR LA ACTIVACION DE WINDOWS XP Como es bien sabido Windows XP debe ser activado después de su instalación, porque de lo contrario dejará de funcionar a los 30 días. Hasta este punto todo correcto, se instala Windows XP, se activa y listo, pero el problema viene una vez que por cualquier circunstancia hay que formatear el PC o reinstalar Windows, que nuevamente tenemos que activarlo, para evitar esto debemos hacer lo siguiente: Una vez que se activa Windows XP por primera vez, se guarda un archivo en nuestro PC, este archivo debemos copiarlo y guardarlo muy bien para la siguiente vez que borremos el disco duro y así evitaremos la activación nuevamente. Sigue estos pasos para buscar y guardar el archivo que guarda las configuraciones del hardware y la activación de tu copia de Windows XP. Página 6 de 9 Centro de Formación Profesional N° 401 Reparador de PC Instructor: Walter Carnero Haces clic con el botón Inicio y a continuación en Ejecutar. Escribe wpa.dbl y pulsa el botón Aceptar, después de unos segundos aparecerá el archivo en el cuadro buscar. Ahora fíjate bien donde está el archivo (normalmente estará en el directorio Windows), copia este archivo en un disquete o en cualquier otro lugar del disco duro donde esté a salvo de errores y lo puedas conservar hasta que lo necesites. La próxima vez que formatees el disco duro, o por cualquier otra causa necesites activar tu copia de Windows XP simplemente copia el archivo que acabas de guardar al directorio Windows, reinicias y listo ya está activada nuevamente tu copia de Windows XP. APAGA TU PC CON DOBLE CLICK Si quieres hacer un acceso directo para apagar el ordenador con doble clic, pulsa con el ratón derecho en cualquier parte del escritorio y selecciona nuevo acceso directo, en su línea de comandos escribe: shutdown.exe -s -t 8 Luego escribes un nombre para el acceso directo y listo. Puedes escoger un icono para el acceso directo, pinchando con el ratón derecho y luego en propiedades, a continuación pinchas en el botón Cambiar icono, escoges el que desees y listo. También puedes escoger el tiempo en el que deseas que se apague tu ordenador, cambiando el 8 por otro número, por ejemplo 5 COMO REALIZAR UN SCANDISK Para realizar un Scandisk a cualquier disco duro desde Windows, hay varias formas de hacerlo, pero una de ellas es hacer clic en el botón Inicio, luego sobre Mi PC y finalmente haces clic con el ratón derecho sobre las propiedades del disco duro al cual le quieres hacer el Scandisk. Escoge la pestaña Herramientas y pulsa sobre el botón Comprobar ahora, en la ventana que te aparece seleccionas el tipo de reparación que deseas en caso de errores y pulsas el botón Iniciar, a partir de este momento si no hay ningún problema grave con el disco duro, realizará la comprobación. Otra forma de hacer el Scandisk es reiniciar el ordenador con el disco de arranque y cuando se encuentre en MS-DOS tecleas SCANDISK y comenzará la comprobación del disco duro. WINDOWS XP TARDA MUCHO EN APAGAR EL ORDENADOR Windows XP también tarda lo suyo en cerrar el sistema lo mismo que ocurría con los anteriores Windows, pues bien hay algo que podemos hacer para acelerar el tiempo de cierre del sistema, para realizar este truco sigue estos pasos: Haz clic en el botón inicio y luego en Ejecutar, a continuación escribe Regedit y pulsa el botón Aceptar. Ahora dentro de Regedit te desplazas por las siguientes claves. HKEY_CURRENT_USER/Control Panel/Desktop Localiza la clave WaitToKillAppTimeout luego haces doble clic sobre ella y cambia el valor 20.000 por 4.000. Sin salir de editor de registro, accede a la siguiente clave: HKEY_LOCAL_MACHINE/System/CurrentControlSet/Control Localiza nuevamente la clave WaitToKillAppTimeout y vuelve a cambiar el valor de 20.000 por 4.000 Cierra el Editor del Registro y ahora Windows esperará menos tiempo para cerrar las aplicaciones y el sistema. OPCIONES DE RENDIMIENTO Si seleccionamos las Propiedades de MI PC encontraremos en la pestaña Avanzada el acceso a las opciones de rendimiento. Página 7 de 9 Centro de Formación Profesional N° 401 Reparador de PC Instructor: Walter Carnero Pulsando sobre configuración encontramos en primer lugar la pestaña Efectos visuales, cuyos valores relacionados con el aspecto gráfico del sistema, animaciones, efectos podemos configurar a nuestro antojo teniendo siempre en cuenta la potencia de nuestro equipo y sobretodo de nuestra tarjeta gráfica. Windows XP nos ayudará a determinar las opciones, incluyendo ajustes predeterminados para obtener la mejor apariencia, el mejor rendimiento o un tercer apartado en el que Windows evaluará las características de nuestro equipo y actuará en consecuencia. No obstante, en cualquier caso podremos personalizar los ajustes desmarcando o marcando las casillas que enumeran cada uno de los elementos. En este mismo panel encontramos la pestaña Avanzada, cuyo cometido es definir la respuesta de las aplicaciones y del uso de memoria, ofreciendo para ello dos posibles valores. En el primer cuadro, podemos optimizar el rendimiento del sistema para los programas, de forma que la mayor cantidad de ciclos de reloj del procesador vayan a parar a la aplicación que se ejecute en primer plano, a costa de un menor rendimiento en las aplicaciones que funcionen en segundo plano. Si configuramos este ajuste para optimizar los servicios en segundo plano, distribuiremos el tiempo del procesador entre todos los programas con la misma prioridad, de forma que dará igual cual de ellas se encuentre en primer o segundo plano. PROBLAMAS CON EL REINICIO Y APAGADO DE WINDOWS XP Parece ser que en muchos equipos ATX en los que versiones anteriores de Windows apagaban automáticamente el sistema, en Windows XP no lo hacen, mostrando el mensaje "Ahora puede apagar el sistema" o incluso reiniciando en vez de apagarse, cuando en sistemas anteriores (Windows 9x-Me) lo hacía correctamente. Una posible solución a ese problema la encontraremos en el registro de Windows, hacemos clic en el botón inicio y luego en Ejecutar, escribimos regedit y pulsamos el botón Aceptar. Una vez se abra el registro nos desplazaremos por la siguiente clave: HKEY_LOCAL_MACHINE\SOFTWARE\Microsoft\WindowsNT\CurrentVersion\Winlogon donde comprobaremos que el contenido de los valores alfanuméricos "PowerDownafterShutdown" y "ShutdownWithoutLogon" sea "1" y de lo contrario cambiaremos el valor por éste último. También revisaremos en la clave HKEY_CURRENT_USER\Control Panel\Desktop la existencia del valor alfanumérico "PowerOffActive" cuyo contenido deberá ser "1". Si esto no soluciona el problema, iniciaremos la herramienta de administración del sistema, pulsando con el ratón derecho sobre Mi PC y seleccionando Administrar. Dentro del administrador de dispositivos, comprobaremos que en en el apartado "Equipo" aparezca "Equipo ACPI compatible", "Equipo compatible con Advanced Configuration and Power Interface (ACPI), o "PC Estándar APM". En este último caso, dentro del menú Ver, seleccionaremos mostrar dispositivos ocultos y nos aseguraremos de que el elemento "NT ATM / Legacy Interfaz mode" no tenga un aspa roja, en cuyo caso tendríamos que acceder a sus Propiedades y habilitar el dispositivo. Por último, comprobaremos que en las propiedades de energía, dentro del panel de control, en la pestaña "APM" se encuentre activada la opción "Habilitar la compatibilidad con la administración avanzada de energía". DISCO DE INICIO El disco de inicio es algo esencial que necesitas tener siempre a mano para cuando surgen problemas en el arranque de Windows, pedes crear fácilmente un disco de inicio siguiendo estos pasos: Coloca un disco vacío en la unidad de disco. Haz clic en Inicio y, a continuación, haces clic en Mi PC. Haces clic con el ratón derecho en la unidad de disco y, a continuación, haz clic en Formato en el menú contextual. Haz clic en Crear un disco de inicio de MS-DOS y, a continuación, haz clic en Inicio. Ahora comenzará a crearse el disco de inicio. REINSTRINGIR APLICACIONES A LOS USUARIOS Cuando utilizamos un ordenador compartido con otros usuarios, es posible que queramos restringir las aplicaciones que puedan usar el resto de usuarios del PC por motivos variados, la forma correcta de hacerlo es la siguiente: Hacemos clic sobre el botón Inicio y luego en Ejecutar, a continuación tecleamos Regedit y pulsamos el Página 8 de 9 Centro de Formación Profesional N° 401 botón Aceptar. Reparador de PC Instructor: Walter Carnero Ahora buscamos la cadena siguiente, para abrirla: HKEY_CURRENT_USER/SOFTWARE/Microsoft/Windows/CurrentVersion/Policies/Explorer Ahora crearemos o modificaremos el valor DWORD RestricRun con el valor "1" para activar la restricción, y con el valor "0" para desactivarla. A continuación tendremos que definir que aplicaciones serán restringidas. Para ello nos iremos a la clave: HKEY_CURRENT_USER/SOFTWARE/Microsoft/Windows/CurrentVersion/Policies/Explorer/RestricRun En este punto introduciremos valores alfanuméricos cuyo nombre serán números consecutivos y como contenido tendrán los nombres de los ejecutables de cada aplicación. Para terminar cerramos el Editor del registro y reiniciamos el ordenador. ARCHIVOS TEMPORALES DE INTERNET ¿Donde se guardan los archivos temporales de Internet? En Windows XP la ruta para acceder a los archivos temporales es un poco distinta a como la conocíamos hasta ahora. Para ello seguimos estos pasos: Hacemos clic en el botón Inicio y a continuación sobre Mi PC Luego elegimos el disco duro donde tenemos instalado el sistema operativo de Windows XP, haciendo doble clic sobre su icono, por ejemplo D. Vamos abriendo las carpetas siguientes, Documentos And Settings, luego abrimos la carpeta de Usuario que queremos ver los archivos temporales, Configuración local y Archivos temporales Por ejemplo, la ruta podría ser esta: D:\Documents and Settings\Mariano\Configuración local\Archivos temporales de Internet Nota: Es posible que para ver estas carpetas tengas que desocultarlas, y eso lo haces desde el Menú Herramientas de una carpeta, luego Propiedades de carpeta, luego pincha en la pestaña Ver y finalmente marca la opción Mostrar todos los archivos y carpetas ocultos. BLOQUEAR RAPIDAMENTE EL PC Windows XP ofrece la posibilidad de bloquear de inmediato el PC simplemente pulsando las teclas Windows + la tecla L automáticamente el PC se situará en la pantalla de bienvenida, de esta forma podemos proteger nuestros datos de miradas indeseadas, y además si alguien quiere entrar deberá teclear la contraseña, pero también podemos crear un acceso directo y lo haremos de la siguiente forma: Haz clic con el ratón derecho en una zona libre del Escritorio y selecciona Nuevo y Acceso directo. En la pantalla de configuración de acceso directo escribe rundll32.exe user32.dll,LockWorkstation y pulsa el botón Siguiente Ahora escribe el nombre que quieras darle al acceso directo, como por ejemplo Bloquear PC y pulsa el botón Finalizar. Ahora con doble clic sobre este icono automáticamente irás a la pantalla de bienvenida y para volver a entrar deberás teclear la contraseña. Página 9 de 9