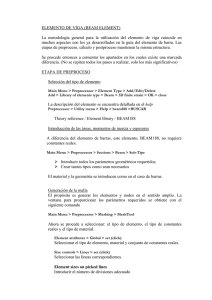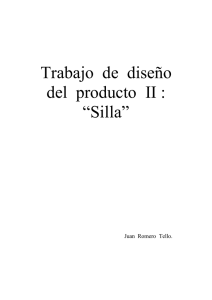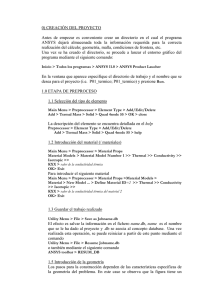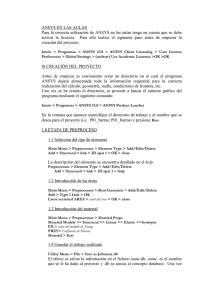Práctica 01 - ianemartinez
Anuncio
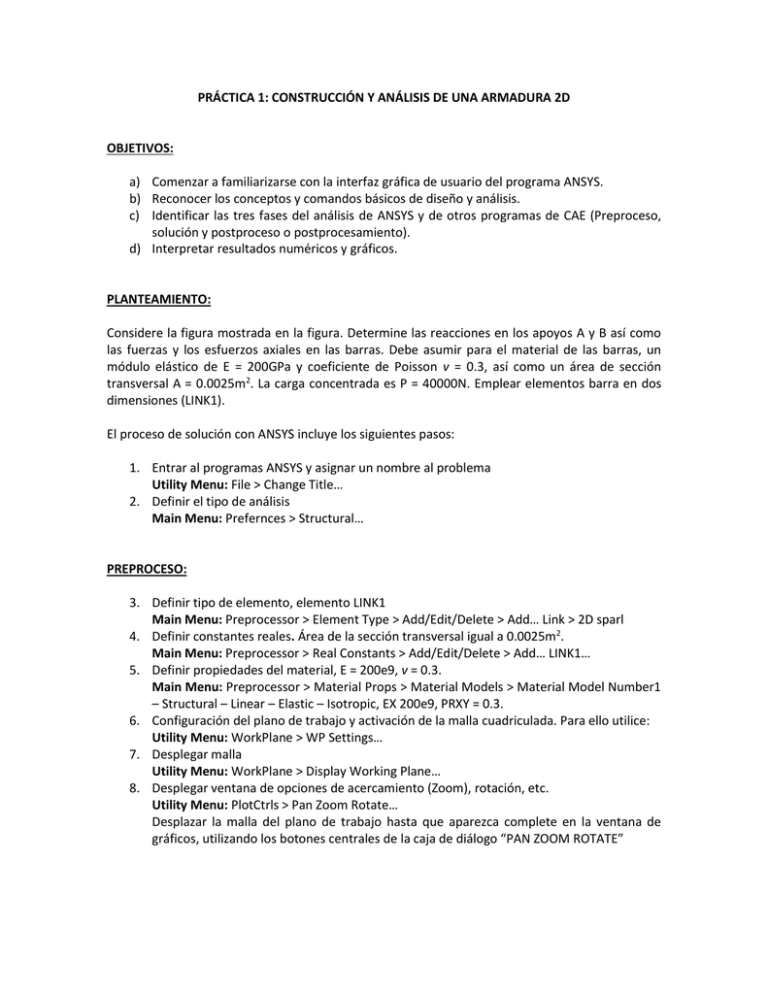
PRÁCTICA 1: CONSTRUCCIÓN Y ANÁLISIS DE UNA ARMADURA 2D OBJETIVOS: a) Comenzar a familiarizarse con la interfaz gráfica de usuario del programa ANSYS. b) Reconocer los conceptos y comandos básicos de diseño y análisis. c) Identificar las tres fases del análisis de ANSYS y de otros programas de CAE (Preproceso, solución y postproceso o postprocesamiento). d) Interpretar resultados numéricos y gráficos. PLANTEAMIENTO: Considere la figura mostrada en la figura. Determine las reacciones en los apoyos A y B así como las fuerzas y los esfuerzos axiales en las barras. Debe asumir para el material de las barras, un módulo elástico de E = 200GPa y coeficiente de Poisson v = 0.3, así como un área de sección transversal A = 0.0025m2. La carga concentrada es P = 40000N. Emplear elementos barra en dos dimensiones (LINK1). El proceso de solución con ANSYS incluye los siguientes pasos: 1. Entrar al programas ANSYS y asignar un nombre al problema Utility Menu: File > Change Title… 2. Definir el tipo de análisis Main Menu: Prefernces > Structural… PREPROCESO: 3. Definir tipo de elemento, elemento LINK1 Main Menu: Preprocessor > Element Type > Add/Edit/Delete > Add… Link > 2D sparl 4. Definir constantes reales. Área de la sección transversal igual a 0.0025m2. Main Menu: Preprocessor > Real Constants > Add/Edit/Delete > Add… LINK1… 5. Definir propiedades del material, E = 200e9, v = 0.3. Main Menu: Preprocessor > Material Props > Material Models > Material Model Number1 – Structural – Linear – Elastic – Isotropic, EX 200e9, PRXY = 0.3. 6. Configuración del plano de trabajo y activación de la malla cuadriculada. Para ello utilice: Utility Menu: WorkPlane > WP Settings… 7. Desplegar malla Utility Menu: WorkPlane > Display Working Plane… 8. Desplegar ventana de opciones de acercamiento (Zoom), rotación, etc. Utility Menu: PlotCtrls > Pan Zoom Rotate… Desplazar la malla del plano de trabajo hasta que aparezca complete en la ventana de gráficos, utilizando los botones centrales de la caja de diálogo “PAN ZOOM ROTATE” 9. Para iniciar con la construcción de la geometría, es necesario generar los nodos que servirán para conectar los elementos de la armadura. El método que se utilizará en ésta práctica implica interactuar directamente con la GUI (Interfaz Gráfica de Usuario), moviendo el ratón y haciendo clic en las posiciones de los 8 nodos. Para activar esta función, utilice la siguiente línea de comandos: Main Menu: Preprocessor > Modeling > Create > Nodes > On Working Plane… Ya activada la caja de diálogo correspondiente, posicione el cursor en la pantalla de gráficos y de un clic en cada uno de los puntos sobre la malla, cuyas coordenadas son: (0,0); (4,0); (8,0); (12,0); (0,4); (4,4); (8,4); (12,4) y al final oprimir OK. 10. El siguiente paso es crear los elementos de la armadura uniendo los nodos generados. Diríjase entonces a: Main Menu: Preprocessor > Modeling > Create > Elements > Auto Numbered > Thru Nodes… 11. Unir las siguientes parejas de nodos: 1-2, 2-3, 3-4, 5-6, 6-7, 7-8, 1-5, 1-6, 2-6, 3-7, 3-8, 4-8, oprimiendo APPLY después de definir cada elemento, pues así, mantendrá activa la caja de diálogo correspondiente y cuando se termine con todos los elementos, oprimir OK, La línea de comando a seguir es: Main Menu: Preprocessor > Modeling > Create > Elements > Auto Numbered > Thru Nodes… 12. Desactivar malla del plano de trabajo Utility Menu: WorkPlane > Display Working Plane… SOLUCIÓN: 13. Definir condiciones de frontera Restrincciones: Dentro de las condiciones de frontera o de contorno, se clasifican las restricciones, que son los apoyos que mantienen en su sitio a la armadura. Para definirlas vaya a: Main Menu: Solution > Define Loads > Apply > Structural > Displacements > On Nodes… Con la caja de diálogo active, seleccione los nodos A y B y restrinja los desplazamientos UX y UY, lo cual quiere decir que ni en el eje X ni en el eje Y habrá libertad de movimiento (Grados De Libertad, GDL). Carga Concentrada: Éste debe aplicarse según se muestra en la figura inicial, mediante: Main Menu: Solution > Define Loads > Apply > Structural > Force/Moment > On Nodes… Seleccione el nodo C y aplique una carga de -40000 en dirección FY. 14. Resolver el sistema de ecuaciones, mediante: Main Menu: Solution > Solve-Current LS… POSTPROCESO: 15. Desplegar malla deformada Main Menu: General Postproc > Plot Results > Deformed Shape… La figura queda como se muestra a continuación, con un desplazamiento nodal máximo de 0.002897m. 16. Listar fuerzas de reacción. El punto A correspondiente al nodo 5 y el B al nodo 4. Utility Menu: List > Results > Reaction Solution… All ítems 17. Listar fuerzas axiales y esfuerzos axiales en las barras de la armadura. Primero se debe definir una tabla: Main Menu: General Postproc > Element Table > Define Table… Incluya las fuerzas axiales (La etiqueta fza-axial es arbitraria). Presione APPLY para mantener la ventana de diálogo abierta y así, incluir después la siguiente etiqueta. Posteriormente, incluya los esfuerzos axiales (Nuevamente la etiqueta esf-axial es arbitraria) Ahora, liste los elementos de la tabla (fza-axial y esf-axial) Main Menu: General Postproc > Element Table > List Element Table… Haga clic sobre las dos etiquetas creadas en el punto anterior y presione OK. Grafique los elementos de la tabla (fza-axial y esf-axial) utilizando: Main Menu: General Postproc > Element Table > Plot Element Table… 18. Guardar la base de datos. Esta opción se puede ejecutar en cualquier momento durante el proceso de análisis. Toolbar: SAVE_DB 19. Salir de ANSYS Utility Menu: file > Exit…