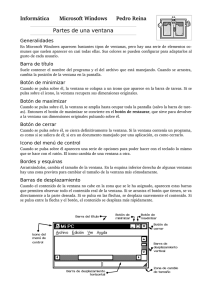Internet en el Aula - Biblioteca Digital
Anuncio

Internet en el Aula Indice Presentación ........................................................................................................................................................................ 5 Introducción a Internet, curso de autoformación ........................................................................................................... 7 Empezando ........................................................................................................................................................................ 9 Configuración del acceso a Internet .................................................................................................................................. 13 La red Internet ................................................................................................................................................................. 21 World Wide Web ............................................................................................................................................................... 25 Correo electrónico ............................................................................................................................................................ 45 News: Foros de discusión ................................................................................................................................................. 67 FTP: Transferir ficheros .................................................................................................................................................... 77 Telnet: Terminal remoto ................................................................................................................................................... 85 Chat ................................................................................................................................................................................ 89 Actividad Final ............................................................................................................................................................... 101 Experiencias de integración de Internet en el aula .................................................................................................... 103 Internet en el I.E.S. Luis Vélez de Guevara Écija (Sevilla) ................................................................................................ 105 Internet en el I.E.S. Cura Valera de Huércal-Overa (Almería) ............................................................................................ 109 Internet en el C.P. El Pilar de Linares (Jaén) ................................................................................................................... 131 Internet en el Colegio de Educación Especial Virgen de Linarejos de Linares (Jaén) ......................................................... 139 Internet en la clase de idiomas del C.P. El Pilar de Linares (Jaén) ................................................................................... 151 Proyectos de integración en la Red Telemática Andaluza, Averroes ........................................................................ 159 Escuela Pública de Educación Infantil Purísima Concepción de Fuente Palmera (Córdoba) .......................................... .... 161 Instituto de Educación Secundaria José Martín Recuerda de Motril (Granada) .................................................................. 165 Centro de Actuación Educativa Preferente Cerro Guadaña de Marismillas (Sevilla) ........................................................... 171 Instituto de Educación Secundaria de Campanillas (Málaga) ........................................................................................... 177 Edita: Junta de Andalucía. Consejería de Educación y Ciencia I.S.B.N.: 84-8051-764-6 Depósito Legal: Imprime: 4 Presentación A lo largo del curso 97/98 inició su andadura Averroes, la Red Telemática Educativa de Andalucía, con un triple objetivo: formar al alumnado andaluz para desenvolverse en la sociedad de la información, usar la Red para la formación del profesorado e integrar a los centros docentes en la Administración Educativa. Para la consecución de estos objetivos es fundamental abordar en primer lugar la formación del profesorado en el uso de las nuevas herramientas, descubrirle sus posibilidades pedagógicas, y favorecer la difusión y el intercambio de experiencias en este campo. La red de Centros de Profesorado de Andalucía ha iniciado ya esta labor con actividades de formación y seguimiento para el profesorado de los centros integrados en Averroes a lo largo de toda Andalucía. Esta publicación pretende sumarse a esta tarea proporcionando una colección de materiales para la formación e información del profesorado: un curso de autoformación sobre Internet, la experiencia de profesores y profesoras pioneras en este campo, y las propuestas de trabajo de algunos centros andaluces de diferentes etapas educativas. Esperamos que en su conjunto la obra constituya una herramienta útil para la formación del profesorado y contribuya a la difusión de ideas y propuestas de integración de las Nuevas Tecnologías en el aula. Manuel Pezzi Cereto Consejería de Educación y Ciencia 5 Introducción a Internet Curso de autoformación 8 Empezando 1 Si estás viendo la "barra de tareas", quiere decir que la tienes configurada de manera que esté siempre visible. Si no la ves ahora, tendrás que configurar la "barra de tareas" para ajustarla al modo de trabajo que vamos a utilizar y esté siempre visible. Si no sabes cómo hacerlo, consulta el apartado siguiente "Configuración de la barra de tareas". Para conocer realmente el estado en el que se encuentra tu ordenador, los programas que tienes instalados, y consensuar un método de trabajo, vamos a realizar una serie de comprobaciones. Arranca en primer lugar un programa, por ejemplo el navegador que tengas instalado (Internet Explorer o Netscape Comunicator). Configuración de la "barra de tareas" A la derecha de tu pantalla, verás lo que llamamos la "barra de desplazamiento", una barra gris con dos flechas que te permitirán controlar el desplazamiento vertical del texto en la pantalla. Si no ves la "barra de tareas", mueve el ratón hacia abajo hasta que desaparezca de la pantalla. Seguramente te aparecerá en el momento que el puntero del ratón se oculte. ¿Sigue sin aparecer?. Probablemente será debido a que no tienes configurada correctamente (correctamente para lo que nosotros queremos) la "barra de tareas". Tanto si la "barra de tareas" aparece al mover el ratón como si no lo hace, vamos a configurarla para que esté siempre visible. En el extremo superior derecho de la ventana del programa encontrarás unos botones con el siguiente aspecto: ó El primer icono indica que la ventana del programa está totalmente desplegada; el segundo, o sea, este: No hagas ninguna operación hasta que hayas leído todos los pasos que tienes que dar (y tomado notas en el caso de que sea necesario). En primer lugar vamos a "minimizar" todos los programas que tengamos abiertos. Minimizar quiere decir que retiramos la visualización del programa, pero no lo cerramos ni suspendemos su ejecución. indica que la ventana del programa no está totalmente desplegada. Puedes pulsar sobre el icono que aparezca (y después de nuevo en el otro) para ver cuál es el efecto que produce. Te recomendamos que trabajes con la ventana totalmente desplegada, es decir, el icono debe tener este aspecto: Minimiza todos los programas que tengas abiertos pulsando sobre el botón En la parte inferior de la pantalla tienes lo que se llama "barra de tareas". La identificarás porque tiene el icono: que encontrarás en la esquina superior derecha de todas las ventanas que tengas abiertas, hasta que te aparezca el "Escritorio de Windows95", o lo que es lo mismo, la ventana principal de Windows95. Esta ventana, si no has cambiado la configuración del tapiz, debe tener un aspecto similar a: en el extremo de la izquierda. 9 3 Te aparecerá el siguiente menú: Comprobarás que en la última línea de la pantalla ha aparecido la "barra de tareas". La identificarás, como te dijimos antes, por el icono en su extremo izquierdo. A la derecha de este icono, en la barra de tareas aparecen también otros iconos que hacen referencia a los programas que tienes abiertos y que están minimizados. Pinchando con el ratón sobre cualquiera de ellos activarás nuevamente la visualización de los programas a los que hacen referencia. Pues vamos ahora con la configuración de la "barra de tareas" (es conveniente que leas todos los pasos antes de empezar): 4 Selecciona y en el siguiente menú que te aparecerá selecciona Con esto, conseguimos que se nos abra el menú de las propiedades de la "barra de tareas". 1 Minimiza de nuevo los programas pulsando 2 Pincha sobre el icono de la "barra de programas". 10 5 Configura la "barra de tareas" de la forma que aparece en el siguiente gráfico: Comprobarás que en la última línea de la pantalla ha aparecido la "barra de tareas". La identificarás, como te dijimos antes, por el icono en su extremo izquierdo. Pincha sobre el icono de la "barra de programas". Te aparecerá el siguiente menú: En definitiva, lo que hemos hecho es configurar la "barra de tareas" de manera que siempre esté visible. Configuración de la pantalla del ordenador La pantalla de nuestro ordenador tiene una configuración determinada, es decir, número de colores que admite y número de pixels (puntos) que tiene la pantalla. Nosotros creemos que lo mejor es definir una configuración de 800 x 600 pixels de área de pantalla y el máximo número de colores disponible, sobre todo si tienes un monitor de 15 pulgadas. Las posibilidades de configuración vienen determinadas por el tipo de adaptador gráfico y monitor que tengamos. No todos los equipos son capaces de soportar esta configuración. Nosotros, no obstante, hemos basado nuestro ejemplo en la dotación de material de la Red Telemática Educativa de Andalucía. Si estás de acuerdo con la configuración de pantalla que tienes, no tienes porque cambiarla. Si deseas modificar la configuración de pantalla que tienes ejecuta los siguientes pasos : Selecciona y en el siguiente menú que te aparecerá selecciona Se nos abrirá la ventana del "Panel de Control". En ella pincha con el ratón sobre el icono de Pantalla: No hagas ninguna operación hasta que hayas leído todos los pasos que tienes que dar . En primer lugar vamos a "minimizar" todos los programas que tengamos abiertos. 11 Nos aparecerá la ventana de "Propiedades de Pantalla". Seleccionamos en ella la solapa Configuración y configuraremos la Paleta de colores y el Área de escritorio con lo más parecido a este aspecto. Bien, pues si ya lo tienes hecho, puedes seguir adelante pinchando sobre el icono Aceptar. Probablemente, el ordenador te dirá ahora que "para que la configuración tenga efecto, debe reiniciarse el PC". Dile que SÍ. 12 Configuración del acceso a Internet Configuración del módem Vamos a centrarnos en el acceso a Internet vía módem, que es la forma más extendida cuando nuestro ordenador no se encuentra integrado en una red con conexión directa a Internet (en cuyo caso la conexión se realizaría normalmente mediante una tarjeta de red). Comenzaremos por la instalación y configuración del módem. Si ya tienes instalado el módem, puedes omitir este paso y avanzar al apartado siguiente. En caso contrario sigue los siguientes pasos: 1 Si tu módem es interno, asegúrate de que se haya correctamente insertado en una ranura de expansión de su interior y conéctalo a la línea telefónica enchufando el cable a su conector externo. Si el módem es externo, antes de encender el PC, conéctalo a la fuente de alimentación, a la línea de teléfono, y al PC, según diga el manual de tu módem, (u otras instrucciones de que dispongas). Enciende el módem, y luego enciende el PC. Si al iniciarse Windows, éste no indica que encontró nuevo hardware (tu módem), y que está instalando el software, entonces tendrás que instalarlo tú a mano, para ello vete al paso 2. Si Windows sí reconoce tu módem al arrancar, puedes saltar estar instrucciones, ya que Windows realizará la configuración por ti de forma automática. 2 Abre la ventana Panel de control; si aún no estás habituado a abrir dicha ventana sigue las siguientes instrucciones: Haz clic en el botón Inicio, que se encuentra situado en la esquina inferior izquierda de tu pantalla (barra de tareas). Lleva el puntero del ratón a la selección denominada Configuración. Haz clic en la entrada Panel de control. 2 3 Ahora haz doble clic en el icono Módems que hay en la ventana del Panel de control. 4 Sobre la ventana que debe de aparecerte en la pantalla, realiza las siguientes operaciones: Activa el campo No detectar el módem. Lo seleccionaré de una lista. Pulsa el botón Siguiente. 5 Selecciona en las listas que aparecen en la ventana, el fabricante y el modelo correspondientes a tu módem, pulsa el botón Siguiente, y vete al paso 6. Si no encuentras el modelo o fabricante de tu módem en las listas, sigue cualquiera de las dos opciones siguientes (si con una no consigues que funcione tu módem, inténtalo con la otra): Elige Tipos de módem estándar en la lista Fabricantes y en la lista Modelos, selecciona la velocidad correspondiente a tu módem; pulsa el botón Siguiente, y vete al paso 6. Si junto con tu módem venía un disco con el software adecuado para configurarlo en Windows 95, pulsa el botón Utilizar disco, busca ahora el archivo correspondiente en la unidad adecuada (por ejemplo la A:) , y haz doble clic sobre él. Después continúa en el paso: 6 En esta nueva pantalla, selecciona el puerto al que está conectado tu módem (COM1, COM2, COM3 ó COM4). Si el módem es externo, probablemente esté conectado al COM2. Si es interno lo más probable es que esté configurado como COM4. Si no estás seguro de a qué puerto está conectado el módem intenta averiguarlo con alguna de las siguientes indicaciones: Si el módem es externo, mira en la parte trasera de tu ordenador si encima o al lado de donde has conectado el módem aparece alguna marca o etiqueta 13 identificativa como por ejemplo COM1, - - - 1, o simplemente un 1. Cualquiera de ellos indica el puerto COM1. Si no existe ninguna marca puedes guiarte por el ratón, fíjate en la forma de su conector al PC: si es cilíndrico tienes un ratón de tipo "bus" (que no usa los puertos COM), y entonces lo más probable es que hayas conectado el módem al puerto COM1.Si el conector del ratón es más bien rectangular o trapezoidal dispones de un ratón de tipo "serie", y entonces es probable que esté ocupando el puerto COM1, por lo que el módem estará conectado en el puerto COM2. 2 En la nueva ventana Panel de control abre Agregar o quitar programas. 3 Aparecerá una ventana con varias fichas, selecciona la ficha Instalación de Windows. 4 - Tendrás una lista de opciones: Accesorios Comunicaciones Herramientas para disco etc... Ahora pulsa en el botón Siguiente. 7 En esta última pantalla, se te indica si la instalación se realizó correctamente, si es así, pulsa el botón Terminar. Si se te indica que hubo algún tipo de problema, pulsa el botón Atrás, y cambia la configuración de la pantalla en la que se produjo la mala selección. Una vez que tengas perfectamente instalado y configurado el módem, puedes pasar al apartado siguiente. Configuración del acceso telefónico a redes El acceso telefónico a redes es el software (programa) que se encarga de realizar la conexión a Internet a través del módem. Para comprobar si ya lo tienes instalado abre la carpeta Mi PC que aparece en el escritorio: Haz clic sobre Comunicaciones y a continuación pulsa el botón Detalles (o haz doble clic sobre Comunicaciones) Tendrás otra lista con los programas relacionados con las comunicaciones: Si aparece el icono 'Acceso telefónico a redes' ya lo tienes instalado, por lo que puedes saltar este apartado. En caso contrario sigue estos pasos: 1 En la ventana Mi PC abre (con doble clic) el Panel de control. 14 Sólo tendrás que marcar Acceso telefónico a redes. Por último pulsa todos los botones Aceptar hasta que se instale este dispositivo. Presta atención porque te pedirá los disquetes o el CD-ROM de instalación de Windows95. 4 Si tienes los dos instalados puedes pasar al apartado siguiente. Si no aparece TCP/IP continua en el siguiente punto: Configuración del protocolo TCP/IP 5 Ten a mano el CD-ROM de Windows95 o sus disquetes de instalación. Como después veremos, para poder acceder a todos los servicios que nos brinda Internet, necesitamosque nuestro ordenador tenga instalado el protocolo de comunicaciones TCP/IP (idioma común de Internet). Para comprobar si ya lo tienes instalado: 6 Presiona Inicio, luego Configuración, luego Panel de control. 7 Haz un doble clic en Redes. 8 Ahora pulsa el botón Agregar y te aparecerá la siguiente ventana: 1 Abre Mi PC. 2 Encontrarás el icono Panel de control, ábrelo. 3 Abre Red. Tienes que comprobar que tienes como mínimo: Adaptador de acceso telefónico y TCP/IP, como en la siguiente figura: 15 9 Selecciona Protocolo y pulsa otra vez Agregar: En Escriba un nombre para el equipo al que llama escribe el de tu proveedor de acceso, en nuestro ejemplo CICA. Asegúrate de que el nombre de tu módem aparece en Seleccione un módem. Si dicho campo se encuentra vacío, posiblemente no esté instalado, por lo que deberías retroceder hasta la "Configuración del módem" antes de continuar. 10 En Fabricantes selecciona Microsoft y en Protocolos de red seleccionaTCP/IP.Luego pulsa Aceptar. Configuración de la conexión Ahora vamos a definir y a configurar una conexión a través del servicio Infovía de Telefónica. La conexión a Infovía se realiza normalmente mediante un "Proveedor de acceso" que es quién nos da el acceso a Internet. Vamos a poner como ejemplo la configuración de una conexión a la Red Telemática Educativa de Andalucía (Averroes) , cuyo proveedor de acceso es el CICA (Centro Informático Científico de Andalucía). 4 Una vez que te aparezca el módem correcto pulsa sobre Siguiente. Estos son los pasos a seguir: 1 Abre la carpeta Mi PC y después abre Acceso telefónico a redes. 2 En esta ventana haz clic sobre Realizar conexión nueva. 5 En esta ventana procede de esta forma: Deja en blanco Código de área. Escribe en Número de teléfono, el de acceso a Infovía: 055. En Código de país selecciona España (34). Pulsa Siguiente y Finalizar. 6 Ahora Windows 95 creará la conexión CICA en la carpeta Acceso telefónico a Redes. 3 Te aparecerá la ventana Realizar conexión nueva. Completa los campos como sigue: 16 7 Selecciona CICA (un clic sobre su icono) y después selecciona Propiedades en el menú Archivo de esa ventana: 9 En 'Tipo de servidor de Acceso telefónico' selecciona PPP: Windows95, Windows NT 3.5, Internet. 10 Desactiva todas las Opciones avanzadas. 11 Activa únicamente TCP/IP de los Protocolos de red admitidos. 12 Ahora pulsa sobre Configuración TCP/IP... (a la derecha de TCP/IP). 8 Pulsa sobre el botón Tipo de Servidor... 17 Contraseña: cadena_de_caracteres Realiza los siguientes pasos: 1 Abre la carpeta Mi PC, y después el Acceso telefónico a Redes: 2 Haz doble clic sobre el icono CICA. La primera vez que realicemos la conexión nos aparecerá la siguiente ventana: Activa Dirección IP asignada por el servidor Activa Direcciones del servidor asignadas por el usuario. En DNS primaria introduce 150.214.3.9 Deja todo a ceros los campos DNS secundaria, WINS primaria y WINS secundaria. Desactiva Usar compresión en encabezados IP. Activa Usar gateway predeterminado en red remota. 13 Pulsa Aceptar, Aceptar, Aceptar. Ya tienes definida y configurada tu conexión a Internet. Conectando con Internet 3 Rellena los campos Nombre de usuario y Contraseña con los datos de tu cuenta de usuario, por ejemplo: Llegados a este punto suponemos que tienes el ordenador en condiciones de realizar una conexión a Internet. Comprueba que tienes el módem encendido y conectado a la línea telefónica. Para conectarte a Internet mediante el acceso telefónico necesitas una cuenta de usuario. Siguiendo con el ejemplo vamos a realizar una conexión a Infovía a través del CICA, que sería nuestro proveedor de acceso a la Red. Necesitas tener a mano los datos de tu cuenta de usuario; en general serán de la forma: Nombre de usuario: 12345678@cica Contraseña: 654321 Procura no equivocarte al escribir la contraseña porque no se visualizará en la pantalla, (aparecerá como una serie de asteriscos). 4 Activa Guardar contraseña si deseas no tener que introducirla cada vez que vayas a conectar. Si quieres evitar que se conecten otras personas que también accedan a ese ordenador, deja la casilla Guardar contraseña en blanco. Nombre de usuario: nombre_usuario@proveedor_acceso 18 5 Pulsa sobre Conectar. El programa marcará el número de teléfono. remos un poco más adelante, ten paciencia. Cada vez que finalices una sesión en Internet debes cortar la conexión telefónica, para no malgastar dinero. Para ello selecciona la última pantalla (si la tenías minimizada maximízala pulsando sobre su icono en la barra de tareas), y pulsa sobre el botón Desconectar. Verás la ventana: Se verificará tu nombre de usuario Si tienes un módem con altavoz habrás escuchado durante el proceso de conexión unos pitidos y sonidos de distinto tono. Se trata del diálogo entre tu módem y el módem de tu proveedor de acceso. Al desconectar oirás igualmente el "clic" de cierre de la línea. Si tienes un módem externo puedes apagarlo hasta la próxima vez que lo vayas a usar. Si la conexión ha sido exitosa aparecerá una pantalla indicándote que estás conectado y el tiempo transcurrido desde el inicio de la conexión. Por último unas notas sobre la velocidad de conexión: Ahora ya estás conectado a Internet. Puedes minimizar esta ventana si lo deseas pulsando sobre en la barra de título. En este momento podrías acceder a los distintos servicios de Internet con los programas adecuados. Lo ha- 19 En condiciones normales tu módem conectará a la máxima velocidad posible, por ejemplo a 28800 bps, si tu módem admite esa velocidad. Pero en otras ocasiones conectará a una velocidad inferior, por ejemplo a 19200 bps, 14400 bps, etc., dependiendo de distintos factores como presencia de ruido en la línea telefónica, cables de conexión dañados, señal débil (porque tengas conectados varios supletorios a tu línea telefónica), etc. Esto es normal, ahora bien, si tu módem no logra conectar nunca a su velocidad máxima deberías revisar los puntos que hemos mencionado. Como referencia debes saber que el proveedor de acceso CICA admite como máximo conexiones a 33600 bps. (aunque quizá en un futuro cercano y con la nueva Infovía Plus admita velocidades mayores, de 56 Kbps, para lo cual necesitarías un módem compatible con la nueva norma V.90). 20 La red Internet 3 Antes de empezar a estudiar las diferentes aplicaciones de la red Internet, vamos a dedicar este capítulo a comentar algunos aspectos teóricos sobre qué es Internet y cómo funciona. Los ordenadores integrados en las redes que forman la red Internet son capaces de comunicarse entre sí porque todos ellos utilizan el mismo idioma: los protocolos de comunicación TCP/IP. Una red de ordenadores es un conjunto de ordenadores conectados entre sí. Esta conexión entre los ordenadores permite que se puedan compartir datos y recursos. Un protocolo de comunicación es un conjunto de convenciones que determinan cómo se realiza el intercambio de datos entre dos ordenadores o programas. Como decíamos, el protocolo utilizado por todas las redes que forman parte de Internet es el denominado TCP/IP, siglas que en realidad corresponden a dos protocolos distintos: TCP (Transmission Control Protocol), el protocolo de control de transmisión, e IP (Internet Protocol), el protocolo Internet. Existen dos tipos diferentes de redes: Las llamadas redes de área local (LAN), que son las que abarcan una zona no demasiado grande, y en las cuales los ordenadores se conectan entre sí mediante cables. las redes de área amplia (WAN), que abarcan una región más extensa (varios países, por ejemplo), y en las que los enlaces se establecen generalmente por medio de líneas telefónicas o líneas dedicadas de alta velocidad, por ejemplo de fibra óptica, satélites, etc. Conexión a la red Internet Si, como decíamos, Internet es una red de redes, un usuario sólo tendrá acceso a Internet si se dan uno de estos dos supuestos: Su ordenador está físicamente integrado en una red que tiene conexión directa con Internet. Una red (o conjunto de redes) puede conectarse con otra red (u otro conjunto de redes) dando así origen a una red mayor. El usuario accede vía módem a una red conectada a Internet. En este caso la conexión se realiza a través de un ordenador servidor de comunicaciones, que es el que se encarga de suministrar el acceso. Internet es un conjunto de redes interconectadas a nivel mundial. Puede definirse como una red mundial de redes de ordenadores. No es por tanto una red de ordenadores en el sentido usual, sino una red de redes que tiene la particularidad de que cada una de las redes es independiente y autónoma. Las redes que forman parte de Internet son de muy diversa índole, propósito y tamaño. Hay redes públicas y privadas; locales, regionales e internacionales; institucionales, educativas, universitarias, dedicadas a la investigación, al entretenimiento, etc. 21 De esta forma se conectarán los centros educativos integrados en la Red Telemática Educativa de la Consejería de Educación y Ciencia de la Junta de Andalucía (Averroes), los cuales accederán a Internet vía módem a través del Centro Informático Científico de Andalucía (CICA). Para poder acceder a Internet vía módem es necesario que el ordenador servidor de comunicaciones reconozca al usuario o, lo que es lo mismo, que el usuario esté dado de alta en ese servidor. Esto es lo que en Internet se llama abrir una cuenta. Cuando el proveedor de acceso da de alta a un usuario, o abre una cuenta a su nombre, le proporciona un identificador de usuario (login) y una Password ( palabra de paso o contraseña) para que pueda identificarse y así poder acceder a Internet. Además de tener abierta una cuenta, para poder acceder a Internet el usuario necesita disponer de una línea telefónica, un módem rápido (14.400 bps o superior), un ordenador (486 o superior) y los programas adecuados que incluyan los protocolos TCP/IP y que gestionen las distintas aplicaciones de red. Dirección IP y nombre de dominio Todo ordenador conectado a la red Internet tiene que estar identificado de forma inequívoca con respecto al resto de ordenadores. Si no fuera así, no podrían comunicarse unos con otros. Es lo mismo que sucede con las direcciones postales o con los números de teléfono: han de ser únicos y exclusivos para cada usuario. Los ordenadores conectados a Internet se identifican mediante lo que se denomina Dirección IP. Las direcciones IP están formadas por cuatro números separados por puntos, cada uno de los cuales puede tomar valores entre 0 y 255. Por ejemplo, la dirección IP del servidor web de la Red Telemática Educativa "Averroes" es la siguiente: 150.214.90.20 Además de por la dirección IP, los ordenadores conectados a Internet pueden también identificarse por lo que se llama nombres de dominio. Los nombres de dominio se construyen de acuerdo a una estructura jerárquica y están formados por palabras separadas por puntos. Esto permite que sean más fáciles de recordar que las direcciones IP y que además puede deducirse la situación geográfica del ordenador, a quién pertenece o el propósito del mismo. El nombre de dominio del servidor web citado anteriormente es el siguiente: averroes.cec.junta-andalucia.es La primera palabra del nombre de dominio corresponde siempre al nombre del ordenador servidor, en nuestro ejemplo averroes. El resto de las palabras de ese nombre representan un subdominio que a su vez está comprendido en otro subdominio de alcance mayor, y así hasta la última palabra que corresponde al dominio principal o de primer nivel. En el ejemplo, cec corresponde a Consejería de Educación y Ciencia, junta-andalucia a Junta de Andalucía y es corresponde al dominio principal España. 22 Los nombres de los subdominios son generalmente arbitrarios y dependen de los administradores de las redes locales. Los dominios principales y también algunos subdominios amplios, responden sin embargo a unas reglas establecidas. Los dominios principales constan de dos letras que indican el país al que pertenece el ordenador. A continuación se ofrecen algunos ejemplos de dominios principales: Alemania ............... de Suiza ............... ch Francia ............... fr Argentina ............... ar Reino Unido ............... uk Chile ............... cl Italia ............... it Perú ............... pe Bélgica ............... be Uruguay ............... uy México ............... mx Japón ............... jp Estados Unidos es una excepción a esta regla. El motivo es que Internet tuvo su origen histórico en las redes nacionales de ese país. En Estados Unidos los dominios de primer nivel hacen referencia al tipo de organización al que pertenece el ordenador. Los más utilizados son los siguientes: edu ......... Educación com ......... Empresa comercial gov ......... Entidad del gobierno net ......... Recursos de la red mil ......... Militar org ......... Otras organizaciones Algunos países utilizan estos dominios como subdominios con el mismo significado. También hay ordenadores no situados en Estados Unidos cuyos dominios principales no corresponden con el del país sino con estos últimos. Para conectarse con un ordenador remoto y utilizar un determinado servicio de Internet es necesario conocer la dirección IP o el nombre de dominio del ordenador que presta ese servicio. La dirección IP y el nombre de dominio pueden utilizarse indistintamente para conectar con un ordenador remoto porque, en el fondo, se conozca o no el número, detrás de cada nombre de dominio hay siempre una dirección IP. Como hemos visto, todo ordenador que pertenece a una red conectada a Internet tiene necesariamente que estar identificado con una Dirección IP única que le adjudica el administrador de la red. En el caso de los ordenadores que acceden a Internet vía módem a través de un servidor de acceso, como desde el momento en que se conec- tan han de estar también identificados, lo que sucede es que el servidor de acceso le proporciona a ese ordenador de forma provisional (para esa sesión) una dirección IP de un rango que se reserva para ese fin. Cuando ese ordenador se desconecta, la dirección IP que se le adjudicó queda libre y puede volver a asignarse a otro usuario.Esta "asignación" de la dirección IP se lleva a cabo mediante uno de los numerosos protocolos que componen la familia de protocolos TCP/IP, denominado PPP (protocolo punto a punto). Ordenador local y remoto: modelo cliente-servidor El término ordenador local se utiliza para referirse al ordenador que el usuario utiliza para entrar en la red Internet. Desde ese ordenador el usuario establece conexiones con otros ordenadores, denominados ordenadores remotos, a los que solicita algún servicio. Estos ordenadores remotos que ofrecen servicios reciben también el nombre de servidores o hosts. La utilización de las diferentes aplicaciones o servicios de Internet se lleva a cabo respondiendo al llamado modelo 23 cliente-servidor. Cuando se utiliza un servicio en Internet, como consultar una base de datos, transferir un fichero o participar en un foro de discusión, se establece un proceso en el que entran en juego dos partes. Por un lado, el usuario, quien ejecuta una aplicación en el ordenador local: el denominado programa cliente. Este programa cliente se encarga de ponerse en contacto con el ordenador remoto para solicitar el servicio deseado. El ordenador remoto por su parte responderá a lo solicitado por el programa cliente mediante otro programa, denominado programa servidor. Los términos cliente y servidor se utilizan tanto para referirse a los programas que cumplen estas funciones, como a los ordenadores donde son ejecutados esos programas. El programa o los programas cliente que el usuario utiliza para acceder a los servicios de Internet realizan dos funciones distintas. Por una parte, se encargan de gestionar la comunicación con el ordenador servidor, de solicitar un servicio concreto y de recibir los datos enviados por éste; y por otra, es la herramienta que presenta al usuario los datos en pantalla y que le ofrece los comandos necesarios para utilizar las prestaciones que ofrece el servidor. 24 World Wide Web 4 compleja telaraña de servidores y documentos interconectados. Esto se consigue con el uso del hipertexto, que consiste en establecer enlaces entre documentos por medio de ciertas palabras e imágenes que aparecen resaltadas en la pantalla y que permiten saltar directamente de un documento a otro. En el hipertexto estos enlaces reciben el nombre de elementos activos o hiperenlaces. La World Wide Web, WWW, o simplemente Web, es uno de los sistemas que ha contribuido de forma decisiva al acercamiento de la red Internet a un gran número de personas. Y ello por dos razones: La sencillez en el uso. La atractiva presentación de la información que se consigue con las técnicas hipermedia. Los documentos de hipertexto están formados básicamente por una combinación de texto, imágenes e hiperenlaces. Los programas para explorar la información son tan sencillos de utilizar que, una vez conectado, el único conocimiento informático que se le exige al usuario es pulsar el ratón. La navegación por un documento de hipertexto se realiza de una forma muy sencilla pulsando con el ratón sobre los elementos activos, que aparecen resaltados (normalmente en otro color o subrayados, o ambas cosas a la vez) para indicar que se trata de un enlace. Y por lo que se refiere a la presentación, con un navegador de Web el usuario puede ver imágenes integradas en un texto e incluso escuchar el contenido de un fichero de sonido o ver una secuencia grabada en vídeo si dispone del hardware y del software apropiados. Curiosamente, la Web no fue creada con el fin de proporcionar una plataforma de fácil acceso para personas con unos conocimientos rudimentarios de informática. Se desarrolló en el centro CERN (el laboratorio europeo de física de partículas, en Ginebra) como un medio de compartir información entre los físicos de alta energía de todo el mundo. De ahí se difundió su aplicación a la red Internet, y en solo unos pocos años se ha extendido tanto que el caudal de información disponible vía Web es de tal magnitud que resulta prácticamente inabarcable. La Web se fundamenta en dos conceptos: La navegación por medio de hipertexto. La posibilidad de acceder a documentos multimedia. Desde una imagen-mapa se puede acceder a distintos documentos (y no sólo a uno) en función del lugar del mapa sobre el que se pinche con el ratón. Hipertexto El hipertexto es un texto diseñado para emular el pensamiento humano: en lugar de ser lineal, tiene la posibilidad de ser asociativo gracias a la incorporación de los En la práctica, lo que hace la Web es intentar entrelazar todo el conocimiento disponible en la red Internet en una 25 enlaces, ya que éstos no se establecen de forma arbitraria; los documentos que se enlazan siempre mantienen alguna relación entre sí. lo. Con los ficheros de vídeo, sin embargo, depende del formato del fichero que se vaya a visualizar. En unos casos, se lanzará automáticamente y en otros necesitarás un software adicional. Las palabras o zonas activas de un documento de hipertexto pueden conducir: A otra parte de ese mismo documento; A otro documento diferente de ese mismo servidor; A un documento situado en otro servidor de cualquier parte del mundo. El usuario no necesita saber dónde está situado un determinado documento: las conexiones se realizan de una forma transparente con sólo pulsar el botón del ratón. Por otro lado, la interconexión de documentos y servidores que constituye esta inmensa telaraña mundial que es la Web hace que se pueda acceder a una determinada información por multitud de caminos distintos. Multimedia En la construcción de los documentos de hipertexto se utilizan las nuevas técnicas multimedia, de manera que, como se decía antes, cuando se pincha con el ratón en un determinado enlace pueden obtenerse no sólo documentos de texto, sino también documentos de sonido, imágenes e imágenes en movimiento. Este es precisamente uno de los mayores atractivos de la Web. La combinación de técnicas multimedia con el uso de los hiperenlaces se denomina hipermedia. Para escuchar un fichero de audio y para ver una secuencia de vídeo y cierto tipo de imágenes fijas, el usuario necesita disponer del hardware apropiado y/o de aplicaciones complementarias capaces de leer ese tipo de ficheros. En cuanto a los ficheros de vídeo existen diversos tipos que se distinguen por su extensión. Entre ellos podríamos citar, por ejemplo, los que tienen extensión "avi", "mov" o "mpg". Windows 95 incluye un software que permite ver automáticamente los ficheros de vídeo tipo avi, y los últimos navegadores incorporan visores para los ficheros mov y mpg. Navegadores Web Para establecer conexiones con los servidores Web, y obtener la información y los servicios que estos prestan, el usuario necesita tener instalado en su equipo un programa cliente capaz de comunicarse con ellos. Estos programas son los llamados navegadores de Web. Los navegadores de Web, también llamados visores de Web o browsers, son aplicaciones que permiten ver en pantalla texto con formato (con palabras en negrita, y con distintas fuentes tipográficas, tamaños y colores) y presentar imágenes en línea. También permiten visualizar secuencias de vídeo y escuchar ficheros de sonido. Durante el curso describiremos y haremos referencia únicamente a los comandos del navegador Netscape (versión 4.0x, en castellano). Esto no quiere decir, sin embargo, que no se pueda elegir otro navegador para realizar el curso si así se desea, e incluso otra versión del propio programa Netscape. Instalación del navegador Netscape Los programas visores de Web, de los que hablaremos más adelante, se pueden configurar para que lancen automáticamente una determinada aplicación de ayuda en función del tipo de fichero que se trate. Otra posibilidad es guardar ese fichero en disco y ejecutar después una aplicación apropiada para verlo. También existe la opción de configurar el programa para que pregunte al usuario al traerse un fichero qué tiene que hacer con él: salvarlo en disco o arrancar una aplicación de ayuda para poder verlo. (No te preocupes: ahora sólo te lo contamos, pero en los Ejercicios Prácticos te enseñaremos también cómo se hace. Quizás entonces comprenderás mejor a lo que nos estamos refiriendo.) Ficheros de audio y vídeo Si dispones de un equipo con tarjeta de sonido no tendrás más que seleccionar un fichero de audio para escuchar- 26 Para que puedas utilizar el programa Netscape Navigator como navegador de Web debes tener el programa instalado en tu ordenador. Si ya lo tienes instalado, puedes pasar directamente al apartado siguiente. Si no es así, a continuación te vamos a ayudar a instalarlo: 1 Desde el CD-ROM del curso Aunque existen otras posibilidades para conseguir el programa Netscape, vamos a recomendar y a seguir en primer lugar la instalación del programa desde el CD-ROM del curso. El CD-ROM del curso contiene el programa de instalación de la versión 4.03 de Netscape Communicator, (en castellano), que incluye un conjunto integrado de programas relacionados con Internet (navegador, lector de correo, lector de news, editor de páginas web, etc.). Para instalarlo sigue los siguientes pasos: 1 Introduce el CD-ROM en el lector. en los que puede encontrarse. Nosotros guiaremos la instalación accediendo al propio servidor de Netscape. 2 Ve al "Escritorio de Windows" Esta opción (no recomendable de momento) puede resultar muy interesante en el futuro para conseguir las nuevas versiones que vayan saliendo del navegador Netscape. 3 Pincha dos veces con el ratón sobre el icono "Mi PC" En primer lugar, conectaremos directamente al servidor de Netscape que se encuentra en la dirección que aparece más abajo. Para poder conectar es necesario tener definida una conexión a Internet a través de InfoVía. (Si aún no la tienes definida, puedes hacerlo ahora: Configuración de la conexión a Internet a través de InfoVía.) 4 En la ventana que se abrirá busca el icono del CDROM que tendrá un aspecto similar a: 1 Conéctate a Internet de la forma que vimos en Conectando con Internet. 5 Pulsando dos veces sobre él se abrirá una ventana con el contenido del CD-ROM. Busca un archivo con nombre cc32e403sp.exe (mira las instrucciones impresas del CD-ROM para localizarlo). 6 Una vez localizado el archivo haz doble clic sobre el mismo. A partir de este momento comienza la instalación propiamente dicha. Existen otras formas de iniciar la instalación de Netscape Communicator, pero básicamente se reducen a ejecutar el fichero cc32e403sp.exe. Te proponemos otras dos: A) Pulsa el botón Inicio de la barra de tareas de Windows 95, luego sobre Ejecutar; en la ventana Examinar que te aparece despliega el menú Buscar en: y selecciona tu unidad de CD-ROM. Te aparecerá el contenido del CD-ROM en la ventana, ahora sitúate sobre el archivo cc32e403sp.exe y haz doble clic sobre él. B) Pulsa el botón Inicio de la barra de tareas de Windows 95, luego sobre Buscar y después sobre Archivos o carpetas. Te aparecerá una ventana de búsqueda; en Nombre escribe cc32e403sp.exe y en Buscar en selecciona tu unidad de CD-ROM. Después pulsa el botón Buscar ahora, y Windows intentará localizar el fichero por ti en todo el CD-ROM. Cuando lo encuentre lo mostrará en la parte inferior de la ventana de búsqueda. Ya sólo tienes que situarte sobre él con el ratón, y hacer doble clic. 2 A través de la Red Internet En este caso es necesario conectarse a la red para bajarse el programa de cualquiera de los muchos servidores 27 2 Introduce el siguiente enlace y sigue las instrucciones para descargar la última versión de Netscape Communicator: http://home.es.netscape.com/es/ Como ya dijimos, en un primer momento no recomendamos esta opción. Quizá más adelante, si te interesa, puedas utilizarla para contar con las nuevas versiones de Netscape. Proceso de instalación de Netscape Communicator Suponemos que ya has localizado y ejecutado el programa de instalación de Netscape Communicator (cc32e403sp.exe). Te aparecerá la siguiente pantalla: Pulsa sobre el botón Sí, verás una serie de pantallas: hasta llegar a la pantalla principal de instalación (Bienvenida): Puedes pulsar sobre No, aunque si no tienes prisa puedes entretenerte leyendo la información del fichero readme.txt: Ahora pulsa Siguiente, te aparecerá la ventana Contrato de licencia de software. Lee los términos de la licencia si así lo deseas y a continuación pulsa el botón Sí: Al cerrar esta ventana, o si has pulsado No el programa te informa de la finalización de la instalación: Aquí selecciona el tipo de instalación Normal y pulsa Siguiente. Te recomendamos que no cambies el campo Directorio de destino, a no ser que tengas muy claro dónde quieres instalarlo. En la siguiente pantalla se te pedirá la confirmación de todos los datos que has introducido hasta ahora. Pulsa Instalar y el programa de instalación comenzará a copiar ficheros en tu disco duro: Pulsa Aceptar para cerrar esta ventana. Ya tienes instalado Netscape Communicator en tu ordenador; comprobarás que te aparecen nuevos iconos de programas. Por ahora nos centraremos en el navegador, así que haz doble clic sobre el icono Netscape Navigator: Se sucederán pantallas con distintos mensajes: Instalando archivos..., Actualizando registro..., Creando iconos...,etc. Una vez concluido el proceso te aparecerá: 28 Puedes ejecutarlo también desde: Menú inicioProgramasNetscape CommunicatorNetscape Navigator. El Navegador Netscape nes más frecuentes de Netscape. Todas ellas pueden también activarse desde la barra de menús. Como todos los navegadores, Netscape visualiza la información de Internet (páginas web) en forma de ventanas, presentando el mismo aspecto y apariencia que el resto de aplicaciones de tu ordenador. En nuestro caso la pantalla de Navigator, que así se llama el navegador, tendrá una apariencia similar a otros programas de Windows 95, como procesadores de texto, editores gráficos, etc. Incluye los siguientes botones: Descripción de la pantalla del navegador El aspecto general de tu pantalla será en estos momentos similar a esto: Anterior y Siguiente: Permiten ir hacia atrás y hacia adelante, respectivamente, por las páginas que ya se han visitado desde la última vez que arrancaste el navegador. Recargar: Vuelve a solicitar al servidor la página que estamos visualizando. Vamos a estudiar sus componentes con más detalle: Inicio (Home): pinchando en este botón - no lo hagas ahora - en cualquier momento, se vuelve a la página definida como "home" en las preferencias. La barra de títulos En la barra situada en la parte superior de la pantalla aparece el título de página activa. El título que aparece cuando te conectas por ejemplo con el servidor Web de la Red Telemática "Averroes" es: Buscar en Internet: permite realizar búsquedas de páginas en los buscadores más famosos de Internet, como Yahoo, Lycos, etc. La barra de menús Debajo de la barra de títulos, se encuentra la barra de menús desplegables, desde los que se activan las funciones del programa. Imágenes: Permite cargar las imágenes cuando se tiene desactivada la opción "Cargar imágenes automáticamente". La barra de herramientas Guía: Nos conduce hacia una página con enlaces a luga- Situada bajo la barra de menús, permite usar las funcio- 29 res interesantes de Internet, confeccionada por Netscape. Para cambiar su orden hay que pinchar con el ratón sobre cualquiera de las barras (en cualquier zona libre de botones) y arrastrarla hasta la posición de otra barra, y soltarla; la segunda barra cambiará de posición para adaptarse al cambio. Imprimir (Print), se imprime la página que tengamos visualizada en esos momentos. Para ocultar una barra hemos de hacer clic en la pestaña placa situada en su extremo izquierdo: Seguridad: Muestra información sobre la seguridad de la página actual (como el tipo de encriptación, claves, etc.). Cuando está oculta, la pestaña aparece debajo del resto de las barras: Parar:interrumpe el proceso de transferencia de una página. Para volver a mostrar cualquiera de las tres barras, volvemos a hacer clic en su pestaña. También podemos ocultar por completo las barras,(pestañas incluidas) mediante el menú Ver, Mostrar/Ocultar barra... Netscape: Logotipo comercial de Netscape; pulsando sobre él nos lleva (si estamos conectados a Internet ) a la página principal de Netscape, el portal "Netscape Netcenter". La barra informativa o barra de estado Está situada en la parte inferior de la ventana del navegador y ahora tendrá este aspecto: La barra Dirección Debajo de la barra de herramientas se encuentra la barra Dirección, que comprende el botón de Marcadores y el campo Dirección, donde se puede introducir una nueva dirección. La barra aparece dividida en tres secciones: En la parte izquierda hay un icono que indica el estado de seguridad del documento, en lo que a la transmisión de datos personales bancarios, etc. se refiere. Un candado abierto indica un documento sin controles de seguridad en la transmisión. Un candado cerrado indica un documento seguro: La barra de herramientas Personal Debajo de la barra Dirección se encuentra la barra Personal, en la cual podemos crear botones que enlacen con nuestros sitios web preferidos, además de grupos de discusión, carpetas de correo y datos de la agenda (libro de direcciones). Por defecto los botones de esta barra dan acceso a páginas sobre Netscape e Internet. Las barras Herramientas, Dirección y Personal, pueden ocultarse y/o cambiarse de orden, según nos interese. 30 A la derecha del candado aparece una barra de progreso, que nos indica la evolución de la operación que se está realizando (el porcentaje de operación efectuada a medida que se carga la página, así como el porcentaje de kilobytes transferidos mientras carga imágenes externas). Cuando el programa ignora el intervalo tiempo para cargar una página, muestra una banda negra que se mueve constantemente de un lado a otro. En la sección derecha se encuentra la zona de mensajes de estado. Cuando se coloca el cursor sobre palabras resaltadas (o imágenes) que funcionan como enlaces, la zona de mensajes de estado muestra el URL que se utilizará para enlazar con la página en cuestión. Cuando se coloca el cursor sobre una imagen con zonas activas (enlaces), la zona de mensajes de estado muestra la descripción de la zona activa. Para empezar puede ser una buena idea que entres en el servidor web de la Red Telemática Educativa de Andalucía, Averroes. Si deseas tener varias páginas abiertas al mismo tiempo en el navegador derás abrir otra ventana de navegación. Esto puedes conseguirlo de distintas formas, por ejemplo: Barra Componentes Seleccionando desde la barra de menús: Se encuentra justo a la derecha de la barra de estado, compartiendo el ancho total de la ventana del navegador: tú conexión-). ArchivoNuevoVentana de Navigator Desde el botón Inicio de la barra de tareas de Windows: La barra contiene iconos con los que podemos abrir Navigator, Buzón de Messenger, Grupos de discusión Collabra y Composer. Basta con hacer clic en un icono para cambiar fácilmente de un componente a otro de Communicator. En esta situación la barra Componentes está fija, pero podemos situarla como barra flotante, ( mediante el comando Mostrar/Fijar barra Componentes del menú Communicator). InicioProgramasNetscape Communicator Netscape Navigator. En la nueva ventana que se abrirá, escribe en el campo Dirección del navegador: averroes.cec.junta-andalucia.es y pulsa la tecla Intro: Navegación por la Web: Ejercicios prácticos Antes de que abras la nueva ventana te vamos a contar lo que verás: en pocos segundos te aparecerá la página principal de Averroes: 1 Navegar libremente activando enlaces Ya sabemos que un enlace es una conexión de una página a otra, o a otra posición en la misma. Los enlaces pueden ser palabras activas (palabras que aparecen destacadas, coloreadas y/o subrayadas) en el área de contenido de la página, y también iconos e imágenes. Cuando se pulsa con el ratón sobre un enlace, empieza el proceso de recuperación de la información. El sistema distingue, usando un color diferente, los enlaces que ya se han activado y los que nunca han sido activados. Puedes, si lo crees oportuno, repasar el concepto de enlace consultando el capítulo de Hipertexto. Minimiza todos los programas que tengas abiertos Abre sucesivamente las carpetas Mi PC y Acceso telefónico a redes. Conéctate a Internet por medio de la conexión directa que hemos definido (doble clic en el icono CICA o - 31 Cuando termine de cargarse pulsa sobre Bienvenida, La Red Averroes, etc. Dentro de cada sección encontrarás enlaces al resto de secciones. Cuando vayas pasando de una página a otra, observa que todas se identifican con un título (Barra de títulos): y que todas tienen también una dirección distinta (campo Dirección). Utiliza en tu recorrido los botones Anterior y Siguiente para acceder a páginas que ya has visitado: Después de haber pasado por varias páginas, Pincha sobre la opción Ir de la barra de menús O bien, cierra la ventana pulsando sobre su botón de cierre situado, como ya sabes, en su esquina superior derecha. Para cerrar todas las ventanas abiertas del navegador: y observa que en la parte inferior de este menú aparece la lista de todas las páginas visitadas recientemente. Si quieres ir a una de ellas de forma directa, no tienes más que seleccionarla con el ratón. También puedes conseguir el mismo efecto haciendo clic sobre el botón Anterior manteniéndolo pulsado durante unos segundos: Sitúate en la ventana y ejecuta el comando Archivo Salir desde la barra de menús de Navigator: Ya sabes cómo abrir nuevas ventanas del navegador, así que vamos a ver ahora cómo cerrarlas, tienes como casi siempre distintas opciones: Para cerrar una ventana concreta del navegador: Sitúate en la ventana y ejecuta el comando Archivo Cerrar desde la barra de menús de Navigator: En este caso Navigator te pide confirmación para cerrar todas sus ventanas, por si acaso te has equivocado y deseas anular la operación. 32 Si ya has definido una página de inicio en tu navegador, pulsa ahora sobre el botón Inicio de la barra de herramientas: irás al web de Averroes. Si aún no has configurado el botón Inicio vamos a hacerlo ahora... Definir una página como página de Inicio, Home (opcional) Navegar por el Web de la Consejería de Educación y Ciencia (opcional) Mientras has navegado por las páginas del web de Averroes habrás observado a pié de página una serie de enlaces hacia sus distintas secciones: Puedes definir como página de Inicio (Home) cualquier página Web que desees, para ello: Selecciona en la barra de menú: Pero también habrás observado el enlace Consejería de Educación y Ciencia. Este enlace te lleva hasta el servidor web oficial de la Consejería de Educación y Ciencia de la Junta de Andalucía. Si aún no has pulsado sobre dicho enlace hazlo ahora. También puedes acceder escribiendo en el campo Dirección: EdiciónPreferenciasNavigator Te aparecerá una ventana similar a esta: www.cec.junta-andalucia.es Te aparecerá la página principal del servidor, con un aspecto similar a este: En ella puedes elegir iniciar el navegador de tres formas distintas: mediante una página en blanco, una página principal o la última página visitada. Marca la casilla Página principal y luego escribe en el campo Dirección la dirección que prefieras tener como inicio. Por ejemplo si quieres tener como inicio la página principal de Averroes, escribe en Dirección: averroes.cec.junta-andalucia.es Ahora pulsa el botón Aceptar. A partir de este momento, siempre que pulses sobre el icono 33 Puedes navegar por sus diferentes páginas para hacerte una idea de su contenido. 2 Acceso directo a una página Web Si se conoce la dirección de una página Web, se puede acceder directamente a ella escribiéndola en el campo Dirección y pulsando la tecla Intro: Nota: Las direcciones deben introducirse tal y como aparecen escritas, sin cambiar letras mayúsculas por minúsculas y sin omitir ningún carácter, sea alfanumérico, punto o barra. Si no se hace así, no se podrá acceder al recurso y el sistema nos devolverá un mensaje de error. o también mediante la barra de menús seleccionando: ArchivoAbrir página... 3 Navegar sin traerse las imágenes e introduciendo la dirección en la ventana que se abre a tal efecto: Las imágenes, así como otros componentes multimedia que forman parte de las páginas Web, son archivos relativamente más grandes que el mero texto y pueden tardar mucho tiempo en ser recuperadas. Para evitar ese retardo, Netscape permite no cargarlas automáticamente, haciendo que el proceso de recuperación de las páginas sea mucho más rápido. Este método nos sirve también para acceder a páginas que tengamos guardadas en nuestro ordenador. Si pulsamos sobre el botón Elegir archivo nos aparecerá una ventana de exploración donde podemos movernos igual que con el Explorador de ficheros de Windows 95. Una vez que hemos localizado el fichero en cuestión hacemos doble clic y su dirección se copiará en la ventana Abrir página: Aunque uno de los atractivos de las páginas Web son precisamente las imágenes, hay ocasiones, sobre todo cuando se está buscando información, en que es conveniente navegar sin cargar las imágenes para que el proceso sea más rápido, y cargarlas sólo cuando se ha llegado a una página cuyo contenido verdaderamente nos interesa. Para configurar tu navegador de esta forma desde la barra de menús selecciona consecutivamente: EdiciónPreferenciasAvanzadas Te aparecerá la ventana: Luego pulsamos el botón Abrir y la página se cargará en nuestro navegador. No es descabellado pensar que, del mismo modo que ahora estamos acostumbrados a intercambiar con amigos y compañeros información sobre libros, películas, exposiciones, etc., que consideramos de interés, en muy poco tiempo incluyamos entre nuestros intercambios direcciones de páginas Web interesantes. Por lo demás, es ya un hecho que los periódicos de información general incluyen cada vez con más frecuencia en sus informaciones direcciones de recursos de la red Internet. Desactiva la casilla Cargar imágenes automáticamente; la casilla debe aparecer sin el signo: Escribe en el campo Dirección la siguiente URL: http://averroes.cec.junta-andalucia.es./5/5.html y pulsa la tecla Intro. Accederás directamente a la página Recursos de interés del web de Averroes. Aprovecha, de paso, para navegar por su contenido. Para comprobar el resultado introduce la dirección del web de RedIRIS (Red Nacional de I+D): www.rediris.es 34 Cuando hayas accedido a la página, observarás que muestra unos cuadraditos similares a que indican que hay imágenes que no se están visualizando. Si queremos traer una imagen en concreto, nos situaremos con el ratón sobre y pulsaremos el botón derecho. Se nos abrirá una ventana con un menú. De él podemos seleccionar Mostrar imagen. La página se redibujará por completo, incluyendo la imagen seleccionada (que puede aparecer repetida en distintas posiciones de esa página). Si deseamos traernos todas las imágenes de la página visualizada, pulsaremos sobre el botón Imágenes Vamos a buscar todos los centros de Sevilla capital con alguna dotación. Para ello escribe SEVILLA en el campo Buscar y pulsa el botón Buscar siguiente. Observarás que la página se desplaza para mostrarnos la primera aparición de esa cadena. Pulsa Buscar siguiente tantas veces como encuentres la palabra. Cuando te aparezca el mensaje "No se encuentra la cadena buscada" selecciona Arriba en el campo Dirección de la ventana de búsqueda y pulsa de nuevo Buscar siguiente varias veces. Ahora la búsqueda se realiza en orden inverso (desde el final de la página hacia arriba). Si activas la casilla Mayúsculas/minúsculas la búsqueda se realiza respetando las mayúsculas y minúsculas que hayas escrito. Prueba a encontrar la palabra sevilla (toda en minúsculas) con esa casilla activada; verás que no se encuentra. de la barra de herramientas, para que éstas se carguen. Observa la diferencia de tiempo que tarda en venir la página sin imágenes y con ellas. Sin necesidad de conectarte puedes también tratar de buscar en esta página (aunque no es muy grande) las palabras SEVILLA y Sevilla. ¿Cuántas veces aparece cada una de ellas?. 4 Buscar palabras en la ventana activa El navegador de Netscape permite buscar en la página activa una determinada palabra o una cadena de palabras. Esta opción es muy interesante utilizarla cuando se accede a una página con una información extensa y se quiere rastrear rápidamente su contenido. 5 Salvar una imagen Navegando por la Web es posible que encontremos alguna imagen que, por cualquier circunstancia, nos gustaría salvar para tenerla en nuestro ordenador. Esto puede hacerse de una forma muy sencilla. Accede directamente a la siguiente página del servidor de Averroes: Accede a la página "Imágenes corporativas de la Junta de Andalucía" del servidor de Averroes cuya dirección (URL) es: averroes.cec.junta-andalucia.es/3/38.html averroes.cec.junta-andalucia.es/5/54/541.html que nos muestra la relación de centros de la provincia de Sevilla que han recibido dotación de material de la Red Telemática. Sitúate con el ratón sobre la imagen: Una vez en ella, selecciona mediante la barra de menús: EdiciónBuscar en la página... También puedes pulsar juntas la teclas Control+F para conseguir el mismo resultado. Se te abrirá una ventana donde debes escribir la secuencia de caracteres que desees encontrar (una o más palabras): Pincha sobre ella con el botón derecho del ratón. 35 Se desplegará una ventana menú, donde debes elegir la opción: Guardar imagen como... Se abrirá una ventana para que elijas en qué carpeta quieres guardar la imagen y con qué nombre. La ventaja de salvar páginas en nuestro ordenador es que posteriormente éstas pueden verse en modo local, sin necesidad de realizar gasto telefónico alguno. Conéctate a la siguiente dirección de Averroes: Pulsa el botón Guardar. averroes.cec.junta-andalucia.es/2/224.html Te aconsejamos que crees una carpeta de trabajo para el curso con tu nombre (tu login de usuario, por ejemplo 41123456) y que vayas guardando en ella -y no en la que aparece por defecto- todo lo que necesites. que nos muestra algunos datos interesantes sobre la red Averroes. Una vez cargada la página selecciona ArchivoGuardar como... de la barra de menús de Netscape: Ahora ya tienes guardada esa imagen en tu ordenador y puedes usarla por ejemplo en la creación de la página web de tu centro. Imagina que, por ejemplo, estuviéramos muy interesados en conseguir imágenes de Atenas. Podríamos acudir a la siguiente dirección: www.hypertravel.com/static/13/ht_1268.htm y de la forma que hemos visto en el ejercicio anterior podríamos hacernos con una extensa y hermosa colección de fotografías de esa ciudad. En lugar del ejemplo que hemos puesto, este ejercicio lo puedes realizar un poco más adelante, cuando aprendas a buscar información en la Web, para salvar imágenes sobre el tema que te interese. Selecciona la carpeta de trabajo que creaste con tu nombre (si no la creaste, créala ahora) y pulsa el botón Guardar. Ahora repite la operación pero guardando la página en formato de texto. Para ello en la ventana Guardar como... selecciona: En Nombre del archivo sustituye la extensión html por txt. En Guardar como tipo: despliega el menú y selecciona Texto normal (.txt). Por último, un aviso sobre derechos de copia No pienses que todas las imágenes que encuentres navegando por Internet pueden ser libremente copiadas y/o modificadas por cualquier persona. Es de aceptación general que todo el material que compone una página web (texto, imágenes, vídeo, etc.), no puede ser reproducido ni modificado por terceros (a no ser que explícitamente así lo diga). Nuestro consejo es que pidas siempre a su autor el consentimiento de las imágenes que desees copiar, para no tener que encontrarte nunca en la desagradable situación de poder ser acusado de plagio. 6 Salvar una página Del mismo modo que puede salvarse una imagen, puede también salvarse una página cualquiera. Cuando se salva una página, no se salvan, sin embargo, ni las imágenes ni los destinos de los enlaces asociados. Pulsa el botón Guardar y el navegador salvará la versión texto de esa página en tu disco. Puedes comprobar la diferencia entre las dos páginas que acabas de salvar desde el mismo navegador. Selecciona desde la barra de menús: ArchivoAbrir páginaElegir Archivo... Las páginas pueden salvarse con formato de página Web, con la extensión htm o html, o en formato de texto, añadiendo la extensión txt. 36 Selecciona en primer lugar el fichero en formato html y pulsa Abrir y Abrir otra vez. Verás que la página ha cambiado ligeramente de apariencia, pues le faltan las imágenes. Repite la operación seleccionando el fichero con extensión txt en vez de con html (En la ventana Abrir despliega el menú Archivos de tipo y selecciona Texto (*.txt) ). ¿Qué observas?. El contenido de la página es sustancialmente el mismo, pero su apariencia ha cambiado por completo. Puedes apreciar con este ejemplo la gran riqueza visual que nos aporta el formato HTML frente al de texto simple, que constituye sin duda alguna, una de las claves de su gran éxito. Te aparecerá la siguiente ventana que te indica el estado de la transferencia. 7 Telecargar un fichero Quienes ya se han traído el programa Netscape mediante telecarga han podido comprobar que la telecarga de un fichero de la Web es una tarea sumamente sencilla. En este ejercicio vamos a ver otros dos ejemplos. En primer lugar vamos a intentar traer el programa cliente de IRC mIRC con el que trabajaremos más adelante en el curso. Conéctate a la Red y abre tu navegador. Cuando finalice la transferencia tendrás un programa de autoinstalación de mIRC en el directorio que indicaste. Si dispones del CD-ROM del curso puedes cancelar la transmisión y ahorrar teléfono, pues en ese CD-ROM se encuentra el programa mIRC. Con cierta frecuencia, al intentar bajarnos algunos ficheros, por ejemplo ficheros de tipo zip, mpg, avi, mov, y otros muchos, Netscape presentará una ventana con el siguiente mensaje: Escribe lo siguiente en el campo Dirección: tucows.arrakis.es/room95.html Te aparecerá una página con la descripción de los clientes de IRC más populares del momento. Le relación está ordenada alfabéticamente así que desciende por la página hasta la letra m. Debes encontrar algo parecido a esto: Esto se debe a que el programa está configurado por defecto para que pregunte al usuario cuando detecte que se trata de un tipo de fichero desconocido para él. Si entras en EdiciónPreferencias... de la barra de menús: y luego seleccionas el apartado NavigatorAplicaciones en la ventana Preferencias te aparecerá el panel aplicaciones: Ahora haz clic sobre el icono Se te abrirá una ventana para que indiques en qué carpeta quieres guardar el fichero que vas a recibir. Selecciónala y pulsa Guardar. 37 ce) un fichero cuyo tipo (extensión) no esté dado de alta en esta lista te aparecerá la ventana que hemos mencionado antes"Tipo de archivo desconocido". Si el tipo de fichero está presente en la lista, el navegador puede lanzar la aplicación asociada o bien mostrarte esta otra ventana: Este panel contiene una lista desplegable con aplicaciones auxiliares y conectores, que no son más que programas externos que trabajan conjuntamente con el navegador para ampliar su capacidad de interpretar multitud de distintos formatos de ficheros. Al seleccionar una aplicación se muestran los detalles del tipo de fichero debajo de la lista desplegable. Por ejemplo, selecciona con el ratón la línea GIF Image para ver cómo maneja el navegador las imágenes de tipo gif de las páginas web: Si desactivas la casilla Preguntar siempre antes de abrir este tipo de archivo, en sucesivas descargas ya no te preguntará qué quieres hacer con el fichero (no te lo recomendamos). Navigator permite modificar esta lista de tipos de archivo y acciones asociadas, aunque normalmente no es necesario, ya que cuando instalas aplicaciones auxiliares tu navegador (o mejor dicho, el sistema operativo Windows)realiza la "asociación" automáticamente. Un buen número de ficheros que encontrarás en la Web están comprimidos. Por tanto, te será muy útil disponer de un programa descompresor y conocer cómo funciona. Puedes bajarte, por ejemplo, del servidor de Tucows el programa WinZip. Intenta localizar tú el fichero desde la página principal, cuya dirección es: Los detalles nos indican que los archivos con extensión GIF los manipula el propio navegador internamente, por lo que no necesita de ninguna aplicación externa para "visualizarlo" en la página. (Como curiosidad, en los comienzos del Web los primeros navegadores (Mosaic) no soportaban imágenes, por lo que era necesario disponer de programas externos para visualizarlas por pantalla). tucows.arrakis.es Si no logras dar con él, escribe esta dirección en tu navegador: tucows.arrakis.es/adnload/dlwinzip95.html y pulsa Intro. Siempre que intentes bajar (o sea, pulses sobre su enla- 38 Definir una aplicación auxiliar (opcional) Con la mayoría de tipos de ficheros de Internet no necesitarás modificar manualmente las aplicaciones asociadas. Sin embargo vamos a dar de alta ahora un nuevo tipo de fichero para que veas cómo funciona. Se trata de asociar los ficheros fuente del lenguaje de programación C con el editor de textos notepad de Windows 95: Entra en EdiciónPreferenciasNavigatorAplicaciones... desde la barra de menús En el panel de aplicaciones pulsa el botón Nuevo tipo y rellénalo como sigue: que nos pregunta si queremos salvar el fichero a disco o abrirlo directamente con el bloc de notas (notepad). De forma análoga se puede asociar cualquier tipo de fichero con una aplicación determinada. También se pueden realizar cambios en las asociaciones existentes e incluso eliminar asociaciones. Te aconsejamos que trates este punto con especial precaución, porque si no sabes muy bien lo que estás haciendo, puedes llegar a provocar el mal funcionamiento del navegador, que te obligaría incluso a reinstalarlo de nuevo. En Tipo MIME escribe varios espacios en blanco (es obligatorio). 8 Salvar las direcciones que nos interesen (Marcadores - Bookmarks) Ahora pulsa el botón Aceptar. Una opción muy interesante de los navegadores Web son los marcadores, señaladores o bookmarks. Ya tienes dado de alta un nuevo tipo de fichero; cada vez que intentes visualizar o descargar desde el navegador un fichero con la extensión C (*.c), te aparecerá una ventana como esta: Añadir un marcador equivale a guardar en una especie de agenda la dirección Internet del servidor o del recurso que el usuario tiene en pantalla. El navegador va incorporando esas marcas en un menú al que el usuario puede acudir siempre que lo desee para acceder directamente a cualquiera de los recursos marcados. Esto evita tanto tener que teclear una determinada dirección como, sobre todo, tener que recordarla. Los marcadores resultan útiles para guardar las direcciones de lugares interesantes y de lugares a los que se acude con frecuencia. Para salvar la dirección (URL) de la página activa, se selecciona desde la barra de menús: CommunicatorMarcadoresAñadir marcador 39 La dirección de la página activa se añade automáticamente en el menú. También puedes conseguir el mismo resultado pulsando con el botón derecho del ratón en cualquier parte libre de la página activa y seleccionando Añadir marcador en el menú que se despliega. Algo más rápido es pulsar sobre el botón Marcadores de la barra Dirección: 9 Organizar las direcciones guardadas (opcional) Con el paso del tiempo, si hemos ido salvando direcciones de páginas que hemos considerado interesantes, es muy posible que nos juntemos con un buen número de ellas y que deseemos organizarlas. Las direcciones guardadas en Marcadores pueden editarse (copiar, cortar, pegar, eliminar), y pueden también agruparse en carpetas por temas. y luego pulsar sobre Añadir marcador. Y más rápido aún, también puedes pulsar la combinación de teclas Control+D, que es un atajo para añadir marcadores. Como ejemplo de organizar las direcciones guardadas, vamos a crear dentro de Marcadores una carpeta que se llame software y vamos a incluir en ella la dirección del servidor de Tucows que habíamos guardado anteriormente. Desde la página principal del servidor Web de la Consejería de Educación y Ciencia entra en Revistas y publicaciones electrónicas , o si quieres acceder directamente, escribe la dirección: Pulsa sobre el botón Marcadores de la barra Dirección y selecciona Modificar marcadores. Verás tus marcadores, algo similar a: www.cec.junta-andalucia.es/publicaciones.html Echa un vistazo a esta página y entra en los servidores que creas más interesantes. Salva, de la forma que dijimos más arriba, las direcciones de al menos dos de los servidores que visites. Cuando hayas finalizado tu recorrido pincha sobre el botón Inicio, (Home) y luego desde la barra de menús selecciona: Sitúate con el ratón sobre la primera línea (Marcadores de...), la que está justo debajo de Nombre. Ahora selecciona ArchivoNueva carpeta desde la barra de menús: CommunicatorMarcadores sitúate sobre una de las direcciones que acabas de salvar y pulsa con el ratón. Observa que entrarás directamente en la página correspondiente a esa dirección. Entra de nuevo en el servidor Tucows de la forma que lo hiciste en el ejercicio anterior y salva la dirección de esa página. Es muy probable que desees volver a ese servidor en más de una ocasión. Te ayudamos recordándote que la dirección de Tucows es: tucows.arrakis.es 40 Te aparecerá la ventana Propiedades del marcador. En el campo Nombre escribe "software" 1 Eliminar los enlaces que presenta la barra por defecto, (que dicho sea de paso dan frecuentes errores y van muy lentos). 2 Incluir en la barra nuestros web preferidos. Pues manos a la obra, localiza la carpeta barra Personal en la ventana de edición de marcadores, sitúate sobre la última entrada Novedades interesantes, y elimínala mediante el menú Edición-Eliminar. Elimina las otras dos entradas (Internet y Buscar) de la misma forma, o más rápido, pulsa dos veces la tecla Supr (que es un atajo de Edición-Eliminar). Ahora ya tienes vacía la carpeta. Observa que a la vez que eliminas las entradas desaparecen de la barra Personal: y pulsa Aceptar. Con la carpeta software ya creada, pincha con el ratón sobre el marcador de la dirección del servidor de Tucows (Welcome to TUCOWS) y, sin soltarlo, arrástralo hasta la carpeta software. te quedará algo similar a: también puedes hacerlo utilizando las opciones EdiciónCortar, situándote encima de la dirección y EdiciónPegar, situándote encima de la carpeta. Observa que una de las carpetas tiene el nombre Carpeta barra Personal. Recuerda que cuando hablamos del Navegador Netscape mencionamos la barra Personal, situada debajo de la barra Dirección: Supongamos que has configurado el botón Inicio de tu navegador con la página principal de Averroes (averroes.cec.junta-andalucia.es), y supongamos que tienes entre tus marcadores la dirección del web de la Consejería de Educación y Ciencia, (CEC). (www.cec.junta-andalucia.es). Vamos a incluir este último en la barra Personal, para ello sólo tienes que realizar la misma operación que antes: Selecciona con el ratón la entrada Consejería de Educación y Ciencia y arrástrala hasta la carpeta barra Personal (o bien corta y pega desde el menú Edición). Repite la operación con otro de tus enlaces preferidos. Si aún no tienes otros enlaces interesantes te proponemos uno: y también mencionamos que era configurable por el usuario. Pues bien, vamos ahora a modificarla. Quizá ya hayas observado que el contenido de la Carpeta barra Personal: www.junta-andalucia.es/fr_boja.htm Se trata de la página principal del BOJA (Boletín Oficial de la Junta de Andalucía). La carpeta barra Personal presentará ahora este aspecto: coincide con la apariencia de la barra Personal. Efectivamente, la barra Personal se maneja como una carpeta más de entre todas las carpetas de los marcadores. Vamos pues a modificarla para que nos sea más útil con los dos cambios siguientes: 41 y la barra Personal de tu navegador este otro: Mediante esos dos botones puedes acceder directamente a la CEC y al BOJA, con un simple clic del ratón. Puede que estés pensando que las descripciones "Consejería de E" y "Junta de Andalu" no son precisamente muy explicativas. ¿Estás dispuesto a seguir afinando?. Pues marca con el ratón la entrada "Junta de Andalucía" (seguimos trabajando en la ventana de edición de los marcadores), y después selecciona en el menú: EdiciónPropiedades del marcador En la ventana que te aparece sustituye Junta de Andalucía por BOJA (en el campo Nombre): Selecciona en esa ventana ArchivoGuardar como. Indica el directorio donde vas a guardar el archivo y escribe, como nombre de archivo tu login de usuario, (por ejemplo para los centros pertenecientes a la Red Telemática Averroes sería su código de centro). Como extensión de fichero escribe htm. Sal de Marcadores y selecciona desde la barra de menús de Navigator ArchivoAbrir página. y pulsa Aceptar. Repite la operación con la otra entrada escribiendo por ejemplo C.Educación. Ya tenemos la barra Personal más presentable: Guardar en un fichero htm las direcciones del marcador Selecciona para verlo, el fichero que acabas de crear, y verás tus mismos marcadores pero con un aspecto diferente. Este archivo puedes usarlo por ejemplo para intercambiar marcadores fácilmente con otras personas o tú mismo entre distintos ordenadores que tengan instalado Netscape. En este último caso tienes que seleccionar en la ventana de edición de marcadores: ArchivoImportar.. Vamos a preparar un fichero con las direcciones que tienes almacenadas en Marcadores hasta encontrar el fichero en cuestión (por ejemplo otrosmarcadores.htm) Selecciona MarcadoresModificar marcadores desde la barra Dirección de Navigator: Las direcciones de este fichero se incorporarán a la relación de direcciones de tu navegador. 10 Buscar información en toda la red Te aparecerá la ventana de edición de marcadores: Una de las mejores maneras de explorar la Web es utilizar herramientas de búsqueda. Existen en Internet servidores Web especializados en buscar información. Las búsquedas pueden realizarse de dos formas: 1 Mediante los llamados habitualmente motores de búsqueda, que son programas que buscan en bases de datos documentales alimentadas permanentemente por robots. En esta modalidad, el usuario introduce los términos de la búsqueda. 42 2 A través de bases de datos construidas jerárquicamente que reagrupan la información por temas. En este caso se trata de una búsqueda guiada en la que el usuario va seleccionando en menús las opciones deseadas. Hay servidores especializados en buscar información en la Web que son sólo motores de búsqueda (por ejemplo AltaVista y WebCrawler) y otros, que mencionaremos más adelante, que ofrecen a la vez las dos posibilidades de búsqueda apuntadas. Motores de búsqueda Los motores de búsqueda son programas que recorren la Web y crean bases de datos documentales indexando las páginas Web disponibles en Internet para que el usuario pueda consultarlas. Las búsquedas se realizan conectando con un servidor Web que disponga de un motor de búsqueda. Existen en la Web diversos motores de búsqueda y cada uno funciona de una forma diferente: utilizan distintas estrategias de indexación, vuelcan la información de distintos servidores, utilizan diferentes interfaces, etc. Por este motivo, es conveniente consultar más de uno. Las búsquedas se realizan planteando preguntas al sistema con el fin de encontrar referencias de páginas Web que contengan una información determinada. Las consultas se efectúan introduciendo palabras clave. Los sistemas de búsqueda comparan la pregunta formulada mediante las palabras clave con sus índice y seleccionan las direcciones URL que resulten más relevantes. La respuesta consiste así en una lista de títulos de páginas Web, a veces con una breve descripción de su contenido, su grado de relevancia estimado y los enlaces correspondientes a cada una de esas páginas. La mayor parte de los buscadores Web admiten como palabras clave: términos sueltos; puede ser una sola palabra (por ejemplo, cursos) o más de una separadas por espacios en blanco (cursos telemática); y lo que se denominan frases, que son varios términos que van entrecomillados ("cursos telemáticos") La diferencia entre introducir varios términos (cursos telemática) e introducir una frase ("cursos telemáticos") es que, en el primer caso, se buscan documentos que contengan como palabras sueltas el término cursos y el término telemática, mientras que en el segundo el resultado será documentos en los que han de aparecer los términos cursos telemática juntos y en ese orden. 43 Los buscadores permiten también con frecuencia combinar en las interrogaciones el uso de palabras sueltas y de frases. Cuando se va a realizar una búsqueda, lo primero que hay que hacer es resumir en un grupo de palabras o frases el contenido de la información que se desea. Hay que tener en cuenta que se trata de índices de búsqueda automatizados, por lo que si se introduce sólo un término general y utilizado con mucha frecuencia (por ejemplo, educación), además de que se tardará mucho en obtener la respuesta, ésta no será probablemente muy significativa. También hay que tener presente que, al no contar con una lista normalizada de palabras clave, será necesario utilizar sinónimos ya que el usuario no puede saber qué términos se utilizan con más frecuencia para referirse a un determinado tema. Por otro lado, la mayor parte de información disponible en la Web está en inglés, por lo que, si se quiere acceder a esas páginas, habrá que traducir a dicho idioma las palabras y frases de búsqueda. Algunos motores de búsqueda permiten realizar búsquedas booleanas utilizando los operadores AND, OR y NOT. Algunos admiten también truncar términos utilizando el asterisco (*) como comodín, lo cual permite, por ejemplo, buscar términos en singular y en plural, así como cualquier raíz del término. Todas las indicaciones dadas hasta ahora sobre la manera de efectuar las búsquedas son de carácter general, lo cual no quiere decir que puedan aplicarse a todos los motores de búsqueda. Ya hemos dicho que cada uno funciona de una forma diferente, y también suelen ser diferentes las opciones de búsqueda que ofrecen. La mejor forma de proceder cuando se va a utilizar un motor de búsqueda es acudir en primer lugar a la ayuda que todos suelen ofrecer en línea sobre cómo realizar las consultas y utilizar las diferentes opciones disponibles. Vamos a realizar ahora unos cuantos ejercicios de búsquedas. Sigue con detalle las instrucciones y guarda en marcadores todo lo que te indiquemos: Conéctate a la Red Telemática Educativa. Escribe el siguiente URL en la barra Dirección de Netscape Navigator, que corresponde al Buscador AltaVista: www.altavista.com Cuando accedas a la página principal de AltaVista, en primer lugar guarda la dirección en Marcadores porque es muy posible que la utilices con frecuencia. Hecho esto, escribe en el campo de consulta la frase "lluvia ácida" (comillas incluidas; puedes probar también sin comillas y verificar que el resultado es distinto) y pulsa el botón Search. Vamos a ahora a realizar una búsqueda en un buscador del segundo tipo del que hablamos, (información clasificada por temas). Sin ningún género de dudas el más famoso de todos ellos es Yahoo, que posee además el privilegio de ser el servidor web más visitado de toda la Red. Su dirección es: El resultado de la consulta (que es una página Web) guárdalo también en Marcadores. Por último, entra en alguna de las páginas del resultado de la búsqueda. www.yahoo.com Desde el menú Marcadores , entra de nuevo en AltaVista e introduce como término de consulta la frase "Andalucía Educativa". Guarda en primer lugar la dirección en Marcadores. Introduce en ese motor de búsqueda como término de consulta Zaire y pulsa sobre el botón Search. Agrega también en Marcadores alguno de los enlaces del resultado es esta búsqueda. Comprueba que la mayoría de ellos corresponden precisamente a páginas del servidor web de la Consejería de Educación y Ciencia. Agrega en Marcadores el resultado de la búsqueda. Si encuentras el Buscador Altavista útil anota en tus marcadores esta otra dirección, correspondiente al "mirror" de AltaVista para la Península Ibérica y America Latina: Como último ejercicio, busca por tu cuenta en la red información sobre un tema relacionado con tu actividad académica o profesional. Te proponemos que uses alguno de los muchos buscadores relacionados en esta página de RedIRIS: www.magallanes.net www.rediris.es/doc/buscadores.es.html 44 Correo electrónico Descripción del correo electrónico El correo electrónico, llamado también habitualmente email, es la aplicación más extendida en Internet. Permite al usuario enviar y recibir mensajes escritos a otros usuarios de la red situados en cualquier lugar del mundo, siempre que dispongan de una dirección de correo electrónica (e-mail address). Una característica importante del correo electrónico es que no es necesario que el destinatario de un mensaje esté frente a la pantalla en el momento en que otro usuario se lo envía. Y tampoco es necesario que su ordenador esté conectado a la red o que esté encendido. Los mensajes que le llegan se almacenan en el ordenador servidor en el que el destinatario está dado de alta. Después, cuando éste se conecta con el servidor utilizando su programa de correo, le pide al servidor que le envíe a su ordenador los mensajes que tiene almacenados. El correo electrónico se está convirtiendo en un importante medio de comunicación, porque, además de ser rápido y económico, ofrece muchas posibilidades: permite intercambiar información, comunicar ideas, debatir temas, compartir ficheros, editar y revisar documentos, etc. Dirección electrónica Para hacer uso del correo electrónico es necesario contar con una dirección electrónica (o dirección e-mail). La dirección de correo electrónico proporciona toda la información necesaria para que pueda enviarse un mensaje hasta cualquier parte del mundo. Aunque las direcciones de correo electrónico pueden parecer a primera vista algo extrañas y a veces incomprensibles, hay una lógica en su construcción que es importan- 45 5 te conocer para aprender a descifrarlas. Las direcciones e-mail se componen siempre de tres partes: 1. Identificador del usuario 2. el signo @ (arroba) 3. Dominio o dirección del servidor del usuario (donde tiene abierta su cuenta) Ejemplo: Una dirección e-mail de un usuario del servidor de Averroes tiene la forma: [email protected] Las direcciones de correo electrónico se construyen jerárquicamente. Así, la dirección anterior puede descifrarse del siguiente modo: identificador Login del usuario @ Este signo que aparece en toda dirección e-mail se sitúa entre el nombre del usuario y el dominio o la dirección del servidor donde está dado de alta averroes Corresponde al nombre del ordenador o dominio en el que el usuario está dado de alta, en este caso Averroes. cec Indica el dominio Consejería de Educación y Ciencia junta-andalucia Indica el dominio Junta de Andalucía. es Dominio de España Al ser dado de alta en Internet, el administrador del sistema (averroes) enviará al usuario, además de un Identificador de usuario (login) y una password o palabra clave para que pueda acceder a la red (a través del CICA), una dirección de correo electrónico que le permita utilizar esa aplicación. Ahora necesitarás tener a mano tus propios datos. Siguiendo nuestro ejemplo: tir certeramente dobles sentidos, frases ingeniosas o comentarios humorísticos ya que el interlocutor ni ve nuestros gestos ni escucha nuestro tono de voz. Y esto sin contar con que en ocasiones nos dirigimos a personas que no conocemos, con las que estamos poco familiarizados o, sencillamente, que tienen un marco cultural diferente que les impide entender nuestro particular sentido del humor. Datos para configurar tu correo electrónico: Login de usuario: 12345678 Contraseña (password) 654321 Dirección e-mail: [email protected] Servidor POP: averroes.cec.junta-andalucia.es Servidor SMTP: averroes.cec.junta-andalucia.es No debe confundirse la dirección de correo electrónico con el identificador de usuario (login) ni con la password. La dirección de correo, como la dirección postal, es pública, el usuario se la da a otros usuarios para que puedan enviarle mensajes. La password, sin embargo, es confidencial y no debe darse a nadie. Tampoco debe confundirse la dirección de correo electrónico, que sirve para identificar a personas, con la dirección IP con la que se identifican los ordenadores de la red. Netiquette Como toda forma de comunicación, también Internet tiene su código de buena conducta o de buen uso. Es lo que se llama Netiquette. Existe en la red una gran documentación, fácil de conseguir, sobre este tema. A modo de ejemplo, citamos a continuación alguna de las normas más destacadas: No escribir en letras mayúsculas. Las letras mayúsculas en la Red se traducen como gritos o como opiniones fuertes. Por tanto, las mayúsculas se reservan sólo para enfatizar una palabra o una frase, aunque también puede hacerse escribiendo la frase o la palabra entre asteriscos, *tal que así*. No dejar nunca en blanco el título (subject) de un mensaje. Además es conveniente que el título resuma el contenido del mensaje. No escribir nada en la pantalla que no diríamos a alguien cara a cara. Cuando se responde a un mensaje previo, incluir la cita o el párrafo al que se replica, pero NO incluir entero el mensaje original al que se responde. Hay que tomarse la molestia de borrar, cortar y pegar de manera que sólo permanezca las partes relevantes del original. Los smileys (representaciones gráficas de gestos) se utilizan en Internet precisamente para intentar salvar de alguna manera esta pequeña barrera que impone el lenguaje escrito. Cuando no se está seguro de que un comentario hecho con un cierto propósito va a ser bien entendido, puede incluirse un gesto ("smiley") que refuerce el sentido que quiere darse. Aunque existen muchos más, ofrecemos a continuación un listado de los smileys más comunes: :-) Sonrisa genérica :"-( Llorando I-O Bostezo, aburrimiento :-# Censurado, secreto :-\ Indecisión :-C Increíble %-} Comentario tonto ;-) Complicidad :-|| Disgustado :- Soy varón :-@ Gritando >- Soy mujer :-( Triste :-X Besos :-O Sorpresa :-e No estoy de acuerdo A continuación veremos algunas prácticas diseñadas para que se realicen con el programa de correo Netscape Messenger. Hemos elegido este programa porque está perfectamente integrado con la "suite" Communicator de Netscape y además está en castellano. Esto no quiere decir, no obstante, que sea absolutamente necesario utilizar el cliente de correo de Netscape. Podrías usar por ejemplo el programa Eudora. El alumno puede elegir el programa de correo que desee o aquél al que esté más acostumbrado. Por lo general, todos los programas de correo disponen, salvo pequeñas variantes, de las opciones que vamos a trabajar. Ayuda para el uso de otros programas. Smileys La mayoría de los programas actuales para Windows 95 (y los clientes de correo electrónico no son una excepción) suelen incorporar ayuda al usuario dentro del propio El lenguaje escrito tiene la limitación, y más aún cuando se escribe con prisas, de que no siempre es fácil transmi- 46 programa, normalmente organizada por temas o capítulos. Quienes vayan a trabajar con algunos de estos programas deberían leerse esta ayuda antes de continuar. También se puede conseguir buena ayuda en multitud de páginas de servidores web. Sólo necesitamos acudir a cualquiera de los buscadores más famosos e introducir las palabras o frases adecuadas, como: "Configuración de Eudora". Si no encuentras nada interesante prueba por ejemplo esta dirección: platea.pntic.mec.es/~rluna/eudora1.htm Configuración de Netscape Messenger Antes de comenzar la configuración de Netscape Messenger, localiza nuevamente los "Datos para configurar tu correo electrónico" que mencionamos hace poco. Siguiendo el ejemplo que estamos poniendo, será algo como esto: indicándote que te guiará en el proceso de configuración. Pulsa Siguiente y te aparecerá la primera ventana de captura de datos. En Nombre escribe tu nombre, que puede ser tu nombre personal como: Login de usuario: 12345678 José García García Contraseña (password): o el nombre de tu centro, etc.No escribas aquí tu login de usuario. 654321 En Dirección electrónica escribe la tuya, en nuestro ejemplo sería: Dirección e-mail: [email protected] [email protected] Servidor POP: En Servidor SMTP escribe el que tengas en tu poder, como: averroes.cec.junta-andalucia.es averroes.cec.junta-andalucia.es Servidor SMTP: Te quedará algo así: averroes.cec.junta-andalucia.es Con tus datos, claro. Entra en el programa Messenger pinchando sobre el icono de la barra de componentes de Navigator. Recuerda que está situada en la parte inferior derecha del navegador: Si es la primera vez que ejecutas Messenger te aparecerá esta pantalla: 47 Ahora pulsa Siguiente. En la nueva pantalla escribe: y deja Puerto y Seguro como están. Ahora pulsa Finalizar. Aún hay un dato importante que no has suministrado al programa, y que es el próximo en pedirte. ¿Adivinas cuál?: En Nombre de usuario para el servidor de correo pon, ahora sí, tu login de usuario. En nuestro ejemplo: 12345678 En Servidor de correo entrante escribe el de tu servidor pop, por ejemplo: averroes.cec.junta-andalucia.es Deja marcada la casilla POP3, como aquí: Efectivamente, se trata de la contraseña de acceso a tu cuenta de correo. En nuestro ejemplo, es la misma contraseña que la de acceso a Internet a través de Infovía: 654321 Escríbela con cuidado, porque no la podrás comprobar por pantalla, y pulsa Aceptar. Ahora Messenger intentará conectarse para recuperar tu correo electrónico. Si te equivocas al escribir tu contraseña, Messenger te da otra oportunidad: Pulsa Siguiente de nuevo. La nueva pantalla es para configuración de news: Una vez que has escrito correctamente tu contraseña Messenger recuperará todo el correo que tengas pendiente (si es que tienes alguno) y te mostrará la pantalla principal del programa. Nota: Netscape permite trabajar tanto conectado como sin estar conectado. Cuando se trabaja sin conexión, se pueden realizar todas las tareas excepto, naturalmente, traernos los nuevos mensajes que nos han llegado al buzón; se puede incluso escribir mensajes y "enviarlos", aunque en realidad el programa los guardará en el disco y no realizará el envío efectivo de los mismos hasta que nos conectemos. Este modo de trabajo es muy interesante porque nos permite, por ejemplo, conectarnos, traernos los mensajes nuevos que hemos recibido, desconectar y luego responder o escribir nuestros mensajes tranquilamente, sin necesidad de realizar gastos telefónicos. Una vez escritos todos nuestros mensajes, podemos de nuevo volver a conectarnos y enviarlos. Aunque no es imprescindible configurarlo ahora vamos a hacerlo. Escribe en Servidor de noticias (NNTP): averroes.cec.junta-andalucia.es 48 Descripción de Netscape Messenger Cuando entras en Messenger te aparece esta pantalla: Escribir un mensaje nuevo para su envío inmediato o posterior. Responder a un mensaje dado. Necesitamos seleccionar antes el mensaje en cuestión. Reenviar un mensaje a otro usuario. (Si quien recibe un mensaje reenviado hace uso de la opción Responder, el mensaje de respuesta llegará a quien reenvió el mensaje, no a su autor original.) Observa su gran parecido con el navegador Navigator. Esta similitud nos va a facilitar mucho su aprendizaje y su utilización. Vamos a ver una descripción general de sus componentes, igual que con Navigator: La barra de Menús Como en todo programa Windows, pinchando sobre ellos aparecen los comandos de cada uno de los menús. En las prácticas utilizaremos los comandos más comunes, pero quizás sea interesante que antes hagas un recorrido por todos los menús desplegándolos para que te vayas familiarizando con los comandos. Archivar un mensaje, trasladándolo desde la carpeta de entrada hasta otra de nuestras carpetas. Así podemos tener nuestro correo perfectamente clasificado. Avanzar hacia el siguiente mensaje. Debajo de la barra de menús se encuentra la Barra de herramientas Imprimir un mensaje. En ella aparecen una serie de iconos con las funciones más habituales del programa: Información sobre la seguridad de los mensajes, tipo de cifrado, claves, etc. Eliminar un mensaje. Los mensajes eliminados van a parar a una carpeta especial: la papelera (trash). Obtener mensajes desde nuestro servidor (pop) de correo, transfiriéndolos a nuestro disco duro. 49 Lista de mensajes Nos muestra los mensajes que contiene la carpeta seleccionada en cada momento: Detener la acción en curso, normalmente la transferencia de mensajes. Logotipo comercial de Netscape. Barra Dirección Pulsando sobre las cabeceras de los distintos campos: Asunto, Remitente, Fecha, etc., nos muestra los mensajes ordenados por ese campo. Situada debajo de la barra de herramientas, permite seleccionar una carpeta de correo determinada (o un grupo de discusión) mediante una lista desplegable: Panel de mensajes Debajo de la lista de mensajes se encuentra el panel de mensajes, donde nos aparece en detalle el mensaje seleccionado en cada momento, así como sus ficheros asociados. Este panel puede ocultarse pulsando sobre el botón situado en su parte superior izquierda A su derecha aparece una flecha que nos lleva hasta el Centro de mensajes. Esta es una ventana que nos muestra los servidores (de correo y de news) y su organización; para el correo nos muestra la estructura de carpetas donde tenemos guardados nuestros mensajes. Para las news, los grupos de discusión a los que estemos suscritos. Una vez oculto puede desplegarse pulsando en el botón equivalente, situado a la izquierda de la Barra de estado Tiene el mismo aspecto y funcionamiento que en Navigator: A su derecha y también como en Navigator aparece la: Barra de componentes Nos permite un acceso rápido a todos programas de Communicator: navegador, cliente de correo, cliente de news y editor de páginas web: Cuando estudiemos las news veremos el Centro de mensajes con más detalle. Correo. Ejercicios prácticos Al igual que en Navigator, las barras de Messenger pueden cambiarse de posición y ocultarse mediante las pestañas situadas en su extremo izquierdo. 50 1. Traerse y leer los mensajes recibidos Tanto para traerse como para enviar mensajes con cualquier programa de correo electrónico, es preciso en primer lugar establecer la conexión con Internet. Conéctate a Internet utilizando la conexión directa que tienes definida con la Red Telemática Educativa Averroes. Si tienes abierto el navegador pulsa sobre el icono de la barra de componentes. Si no lo tienes abierto ejecuta Netscape Messenger desde el botón del menú Inicio: Inbox (Entrada) En esta carpeta se recogen los mensajes que le llegan al usuario. InicioProgramasNetscape Communicator NetscapeMessenger Una vez arrancado el programa pulsa el botón Obtener Unsent Messages (Mensajes no enviados) En esta carpeta se guardan los mensajes que el usuario ha enviado pero el cliente de correo aún no (por ejemplo porque esté trabajando en modo desconectado). Drafts (Borrador) En esta carpeta se guardan los mensajes escritos por el usuario, pero que aún no ha enviado (con el botón Enviar). de la barra de menús. El programa te pedirá la contraseña de tu cuenta de correo: Sent (Salida) En esta carpeta se guarda una copia de todos los mensajes que envía el usuario. Trash (Papelera) En esta carpeta se guardan los mensajes que borra el usuario del resto de las carpetas. Supongamos que has recibido nuevo correo. Selecciona la carpeta Entrada (Inbox) de la lista desplegable: Escríbela y pulsa Aceptar. Si hubiera mensajes nuevos, Messenger los recuperará y situará en la carpeta de entrada Inbox. Las Carpetas de Messenger Messenger (al igual que otros programas clientes de correo) gestiona los mensajes mediante el uso de las llamadas "carpetas" (Mailbox). El concepto de carpeta es análogo al de directorio; un directorio es un contenedor que guarda ficheros o archivos o bien otros directorios (subdirectorios). Análogamente, una carpeta es un contenedor que aloja mensajes de correo o bien otras carpetas (subcarpetas). Cualquier cliente de correo suele tener creadas por defecto algunas carpetas. En Messenger nos aparecen las siguientes: 51 Observa en la imagen superior la barra Dirección. A la derecha de la carpeta seleccionada (Inbox) nos muestra el nº total de mensajes en esa carpeta (4 en este caso) y el nº de mensajes que aún no hemos leído (2). Más abajo nos aparece la lista de cabeceras de los mensajes de esa carpeta. El encabezado nos da una idea del contenido de cada campo: Asunto, título del mensaje. Remitente, quién ha escrito el mensaje. Fecha, día y hora del envío del mensaje. Prioridad, nivel de urgencia de ese mensaje. Estado, si es nuevo o no, etc. Tamaño del mensaje (en Kilobytes). Los mensajes que no han sido leídos todavía aparecen resaltados en "negrita" y además están marcados con un rombo verde y los que ya se han leído aparecen en texto normal y marcados con un pequeño rombo gris Una vez que los mensajes han llegado a nuestro ordenador, ya podemos cortar la comunicación y leerlos tranquilamente. Para leer un mensaje se debe hacer clic con el ratón sobre la línea que lo identifica. En el caso de que hayamos recibido gran cantidad de mensajes, puede ser útil el siguiente método de lectura: Al hacerlo aparecerá en el panel de mensajes el contenido del mismo. Por ejemplo haciendo clic sobre el primer mensaje que aparece en nuestro ejemplo (Bienvenido a Netscape...) veremos esto: Desplegamos el panel de mensajes. Pulsamos sobre el borde superior del panel y lo arrastramos hacia arriba, para aumentar así su área útil de lectura. (El cursor toma la forma mientras se arrastra). Seleccionamos (simple clic) el primer mensaje de la lista de mensajes de esa carpeta. Nos aparece su contenido en el panel de mensajes. Si es mayor que el área de lectura podemos desplazarnos con la barra de desplazamiento que aparecerá a su derecha. Para leer el resto de mensajes vamos pulsando repetidamente el botón Recuerda que el panel de mensajes puede ocultarse y desplegarse a voluntad. En caso de que estuviera oculto lo desplegamos con el botón triangular azul situado en la parte izquierda de la barra de estado. situado en la barra de herramientas. Una vez leído un mensaje, se puede: eliminar: pulsando sobre el icono de la papelera Si el mensaje es extenso deberemos usar la barra de desplazamiento vertical situada a la derecha del panel, para poder visualizarlo por completo. También podemos leer cada mensaje en una ventana individual; para ello tenemos que hacer doble clic sobre el mensaje en cuestión (en la lista de mensajes) y nos aparecerá una nueva ventana con su contenido: 52 imprimir: pulsando sobre el icono de la impresora o sencillamente dejarlo donde estaba (en la carpeta Inbox) cerrando la ventana del mensaje con el botón Barra de encabezado, que incluye: Ficha Lista de direcciones, para crear o modificar la lista de direcciones. Ficha Lista de archivos adjuntos, para adjuntar archivos al mensaje utilizando la técnica de arrastrar y soltar. Ficha Opciones del mensaje, en la que puede solicitar acuse de recibo, cambiar la prioridad predeterminada de los mensajes, impedir el cifrado, evitar adjuntar la firma digital y modificar el juego de caracteres predeterminado. si es que lo hemos abierto en su propia ventana, o bien seleccionando otro mensaje de la lista de mensajes. 2. Escribir y enviar un mensaje a un usuario Como ya sabemos, en el modo de trabajo offline (desconectado) no es necesario estar conectados a la Red para escribir los mensajes. Zona Asunto, para crear y modificar el asunto. Zona Redacción, que puede estar formada por una zona sencilla para la introducción de texto normal o por Netscape Composer para redactar mensajes HTML. En este modo sólo conectaremos para enviar los mensajes que tenemos en cola de salida "encolados" Pincha sobre el icono Barra de estado junto a la barra de componentes que ya conocemos. Estudiemos la barra de encabezado en más detalle. Contiene tres solapas o fichas, relacionadas respectivamente con el destinatario (ficha lista de direcciones), anexos (ficha lista de archivos adjuntos) y características (ficha opciones) del mensaje: (redactar un mensaje nuevo) de la barra de herramientas. Se abrirá una ventana para escribir el mensaje: Por defecto nos aparece activa (seleccionada) la ficha lista de direcciones y el cursor se sitúa a la derecha del icono La ventana de mensaje nuevo (Redacción) se utiliza para componer y enviar mensajes de correo y mensajes para publicar en las news. Sigue la misma apariencia que el resto de ventanas de Netscape vistas hasta ahora: Barra de menús. Barra de herramientas, con los botones siguientes: Enviar Citar Dirección Adjuntar Ortografía Guardar Seguridad Parar 53 Aquí debemos escribir la dirección de correo del destinatario y después pulsamos Intro, tras lo cual nos vuelve a aparecer el indicador por si queremos enviar el mensaje a más de una persona. Podemos escribir por ejemplo: Ahora observa la imagen superior. En la tercera línea hemos pulsado con el ratón sobre el botón del destinatario (A:) y se nos ha desplegado un menú. Las direcciones de una lista pueden ser de uno de los tipos de destinatario siguientes: Cuando finalices, pulsa con el ratón sobre el botón Enviar de la barra de herramientas A: Destinatario principal del mensaje. CC: Con Copia, este campo se utiliza para escribir la dirección de un usuario a quien se desea enviar una copia del mensaje. Si no estuvieras conectado a Internet, selecciona desde la barra de menús: ArchivoEnviar luego CCC: Con Copia Confidencial (oculta). Cumple la misma función que el campo anterior, con una única diferencia: en el caso anterior el destinatario del mensaje (A:) sabe que hemos enviado una copia del mismo a quien consignamos en CC:, mientras que en este caso se trata de una copia oculta: el destinatario (A:) no sabe que hemos enviado una copia a otro usuario. Ni siquiera los distintos destinatarios CCC entre sí saben que existen otros destinatarios de ese mensaje. Nuestro mensaje se sitúa en la carpeta Unsent Messages esperando ser enviado cuando haya una oportunidad. Podemos comprobarlo seleccionando Unsent Messages desde la lista desplegable de carpetas. Siguiendo con nuestro ejemplo, queremos enviar el mensaje a otros dos destinatarios más, pero con copia oculta. Después de escribirlos, la lista de destinatarios nos quedaría así: Todavía estás a tiempo de modificar este mensaje, es decir, todos los mensajes listos para ser enviados que permanecen encolados en la carpeta Unsent Messages pueden abrirse (haciendo doble clic sobre él) y modificarse (añadir, borrar o cambiar algo). Una vez modificados, pueden otra vez ponerse en la cola de salida seleccionando desde menú: ArchivoEnviar luego Como ejercicio, escribe un mensaje a tu tutor (si lo tienes) o cualquier otra persona que desees diciéndole que comienzas las prácticas de correo electrónico. Cuéntale si has tenido algún problema. Para que el mensaje sea enviado efectivamente, debemos: Envíate a ti mismo una copia del mensaje (escribe tu dirección de correo en el campo CC:). Conectarnos a Internet El mensaje (siempre de acuerdo con nuestro ejemplo) podría ser algo así: Seleccionar desde la barra de menús de Messenger: ArchivoEnviar mensajes pendientes Todos los mensajes que tengamos esperando encolados en la carpeta Unsent Messages serán enviados hasta el servidor de correo que definimos durante la configuración (servidor SMTP). El hecho de transmitir el mensaje es equivalente a echar una carta al buzón. Ya no nos podemos arrepentir ni hacer nada (salvo que estemos dispuestos a convertirnos en delincuentes). Siempre que un mensaje enviado no nos sea devuelto de nuevo a nuestro propio buzón podemos estar casi seguros 54 de que el mensaje llegó al buzón del destinatario. No obstante, aunque un mensaje llega a cualquier parte del mundo en pocos minutos, también puede darse el caso de que tarde un par de días o incluso semanas en casos excepcionales. Las opciones son bastante explicativas: 1 Responder al remitente: Sirve para responder únicamente a quién te envió el mensaje. Si hubiera otros destinatarios no les llegará nada. Y si todo va bien, nuestro tutor tendrá nuestro mensaje en su buzón. Si volviésemos ahora a mirar el contenido de la carpeta de salida Unsent Messages seleccionándolo de la lista de carpetas, veríamos (si todo ha ido correctamente) que el mensaje ya no está ahí. Recuerda que cuando hablamos de las carpetas que creaba Netscape Messenger por defecto mencionamos la carpeta Sent, (enviado) a donde iba a a parar una copia de todos los mensajes que enviábamos. Para comprobarlo selecciona la carpeta Sent ahora desde la barra Dirección (Location Toolbar): 2 Responder al remitente y a todos los destinatarios: Sirve para responder además de a quien te envió el mensaje original, a todos los destinatarios que han recibido como tú ese mensaje, por lo que a ellos también les llega una copia de tu respuesta. Si no hubiera otros destinatarios el efecto sería el mismo que haber elegido la opción 1. Selecciona por ejemplo la primera opción, responder al remitente. Se abre una nueva ventana para que introduzcas la respuesta a ese mensaje. Verás que el propio programa ya ha incluido en la ficha lista de destinatarios la dirección del destinatario (la ha tomado del campo remitente del anterior mensaje), y conserva el mismo asunto (Subject) del mensaje anterior, pero le ha antepuesto Re: (respuesta): 3. Contestar a un mensaje recibido Despliega la lista de carpetas en la barra Dirección de Messenger y selecciona la carpeta de entrada (Inbox): Selecciona un mensaje que te hayan enviado. (seguramente, conservarás alguno como la Bienvenida del gestor del sistema que te envió cuando te dieron de alta). Selecciónalo para poder ver su contenido en el panel de mensajes, (si tienes oculto el panel, despliégalo). En el cuerpo del mensaje aparece también completo el mensaje original al cual se está respondiendo con el signo ">" delante de cada línea (en pantalla aparece como una línea azul). Esto lo hace el programa para que tú puedas, si lo deseas, incluir fácilmente párrafos de la carta anterior en tu respuesta. Todos los campos son modificables (excepto el del remitente). Ahora pulsa sobre el botón Responder Completa tu mensaje y cuando finalices pulsa el botón Enviar de la barra de herramientas, (o si no estás conectado ArchivoEnviar luego desde la barra de menús). de la barra de herramientas. Observa que te aparece un menú con dos opciones: 4. Enviar un mensaje a varios destinatarios a la vez Enviar un mensaje a varios destinatarios a la vez es muy sencillo. De hecho ya vimos que es tan simple como ir añadiendo destinatarios en la ficha lista de destinatarios: 55 Pulsa sobre el botón Redactar Mediante Enviar el mensaje será enviado directamente a todos los destinatarios que hayas especificado. Si has enviado los mensajes a la carpeta Unsent Messages , cuando te conectes a Internet selecciona ArchivoEnviar mensajes pendientes desde la barra de menús de Messenger. de la barra de herramientas de Messenger. Nota: Las direcciones anteriores de correo son ficticias, es decir, no existen. Si quieres realizar los ejercicios con direcciones reales de correo electrónico te proponemos que consultes la siguiente página web desde tu navegador: Se abrirá la ventana Redacción para escribir el mensaje: averroes.cec.junta-andalucia.es./ 5/52/52.html donde se relacionan centros con conexión a Internet de las ocho provincias andaluzas, incluyendo las direcciones de su página web y de su correo electrónico. 5. Reenviar un mensaje recibido a otro (u otros) destinatarios Escribe en el campo A: la dirección de correo de uno de los destinatarios a los que desees enviar el mensaje, luego pulsa Intro. Te aparecerá otra línea con un nuevo campo A:. Escribe otro destinatario y pulsa Intro de nuevo. Añade de esta forma todos los destinatarios que desees. Observa este ejemplo: Puede darse la situación de que recibas un mensaje que consideres que puede ser de interés para otra persona. La mayoría de los programas clientes de correo te permiten que reenvíes ese mensaje que has recibido a la dirección de correo de otro destinatario. Para hacerlo, procede de la siguiente manera: Abre cualquier mensaje que tengas en la carpeta Inbox (también podrías abrir mensajes situados en otras carpetas). Una vez que lo tengas seleccionado (en el panel de mensajes o en su propia ventana), pulsa sobre el botón Reenviar de la barra de herramientas. Se te abrirá una nueva ventana Redacción. Sólo tienes que incluir en el campo A: la dirección de correo a donde quieres reenviar el mensaje. Aquí hemos escrito tres destinatarios: Pulsa sobre el botón Enviar [email protected] [email protected] [email protected] Completa tu mensaje (asunto y cuerpo del mensaje) y pulsa sobre el botón Enviar (envío inmediato), o selecciona ArchivoEnviar luego (para enviar más tarde). 56 de la barra de herramientas. El mensaje se enviará inmediatamente hacia su nuevo destinatario. Esto quiere decir que el botón Eliminar no borra el mensaje realmente, sólo lo cambia de sitio. Es una medida de seguridad, por si te equivocas y eliminas mensajes que sí te interesaba conservar. 6. Borrar mensajes Con el tiempo, nuestro buzón se va llenando poco a poco de mensajes. Es conveniente ir despachando la correspondencia transfiriendo los mensajes que nos interesen a otras carpetas (de momento esto no lo vamos a hacer, lo haremos más adelante) y borrando los que no nos interesen. Compruébalo por ti mismo. Selecciona algún mensaje (de la carpeta Inbox por ejemplo) y elimínalo. Luego comprueba que aún sigue en la carpeta Trash: En este ejercicio nos vamos a dedicar a borrar mensajes. No es necesario que borres todos, pero borra algunos y comprueba que, una vez eliminados, van a parar a la carpeta papelera, Trash. Para comprobar que el mensaje sigue ahí, haz doble clic sobre él para abrirlo en una nueva ventana. Para borrar un mensaje sólo es necesario que lo selecciones en la lista de mensajes. No tienes por qué visualizar su contenido, es decir que puedes tener oculto el panel de mensajes: Si te gusta usar los atajos de teclado para acceder a las funciones más comunes, puedes borrar mensajes mediante la tecla Supr. a) Vaciar la carpeta papelera (Trash) En el ejercicio anterior "Borrar mensajes" hemos visto que realmente los mensajes no se borran, sólo cambian de lugar situándose en la carpeta papelera. Es una medida de seguridad, es decir, los mensajes que están en la papelera todavía pueden ser recuperados (aprenderemos cómo en el ejercicio "10. Transferir mensajes a otras carpetas"). No obstante, podemos vaciar la carpeta papelera en cualquier momento, seleccionando desde la barra de menús: ArchivoVaciar la papelera Pulsa sobre el botón Eliminar de la barra de herramientas El mensaje automáticamente desaparecerá de esa carpeta y se transferirá a la carpeta papelera Trash. Puedes comprobarlo seleccionado esta carpeta desde la barra de selección de carpetas: 57 Se te abrirá la ventana Libro de direcciones: Esta orden hace que se borre el contenido de la papelera, eliminando los mensajes para siempre. 7. Incluir direcciones en la agenda Observa que sigue el mismo estilo que todas las ventanas estudiadas hasta ahora, (barra de menús, barra de herramientas, barra de estado, barra de componentes, etc.) La agenda o libro de direcciones nos permite guardar y actualizar información sobre personas y también crear alias y grupos o listas de distribución. Pulsa sobre el botón Nueva tarjeta de la barra de herramientas.Te aparecerá la ventana: Después de crear entradas en la agenda, podremos usarla para buscar datos sobre nuestros contactos personales, como las direcciones electrónicas, números de teléfono, direcciones postales, y otros detalles. Para incluir direcciones en la agenda procede de la siguiente manera: Selecciona desde la barra de menús de Netscape Messenger: CommunicatorLibro de direcciones 58 Observa que puedes incluir bastante información relacionada con una persona. De momento vamos a rellenar sólo los campos imprescindibles. En Nombre escribe el nombre de una persona a la que vayas a enviar correo con frecuencia, por ejemplo, tu tutor de este curso, si lo tienes. Basta con que escribas Tutorcurso. En Dirección electrónica escribe su dirección de correo, por ejemplo [email protected]: éste no necesite teclearlas constantemente. También permiten que el usuario cree grupos privados. En este ejercicio vamos a crear un grupo privado y vamos a enviar un mensaje a sus componentes. El mensaje les llegará a todos y cada uno de los usuarios incluidos en el grupo. Debe tenerse presente que únicamente el usuario que lo ha definido puede escribir a ese grupo o lista. Elige desde la barra de menús de Messenger: CommunicatorLibro de direcciones Ahora pulsa el botón Aceptar. Verás cómo aparece una entrada en la lista de direcciones. Se te abrirá la ventana Libro de direcciones: Repite la operación y crea otras dos nuevas entradas con otras direcciones de correo de tu interés. En nuestro ejemplo nos quedaría algo así: Observa que el libro (agenda) ya no está vacío. Si no te aparece ninguna dirección debes regresar a la página Incluir direcciones en la agenda y dar de alta varias direcciones. Normalmente desearemos poder enviar correo además de a todo el grupo a la vez, a alguno de sus componentes por separado. Ya tienes tres direcciones en tu agenda. b) Crear un grupo privado y enviar un mensaje a todos sus miembros Hemos visto que los programas de correo electrónico permiten incluir en una agenda las direcciones de correo que el usuario utiliza con más frecuencia, de manera que 59 Pulsa sobre el botón Nueva lista de la barra de herramientas. Aparecerá un cuadro que te solicita el nombre que quie- res darle a la lista que vas a crear. Escribe el nombre que quieras, por ejemplo "colegas" ventana Lista de distribución y escribe la dirección de correo a la derecha del icono Completa si lo deseas los dos campos opcionales Apodo de la lista y Descripción, que te servirán más adelante para recordar exactamente el contenido de esa lista. Una vez completado todo, la ventana puede tener una aspecto similar a este: Ahora vamos a incluir en esa lista las direcciones que dimos de alta en el ejercicio anterior. Vamos a usar la técnica de arrastrar y soltar (drag & drop) para ahorrarnos tener que teclearlas de nuevo. Pincha con el ratón sobre el título de la ventana Lista de distribución, y arrastra la ventana un poco hacia la derecha, para que queden visibles las direcciones del libro de direcciones. Debe quedarte algo así: Ahora pulsa el botón Aceptar. Observa que nos aparece en la agenda una nueva entrada "Colegas", y que su icono ya no es una ficha simple: Ahora pincha con el ratón la primera dirección del libro de direcciones (agenda) y "arrástrala" hacia la ventana Lista de distribución. Luego "suelta" la dirección (levanta el dedo del ratón). Mientras arrastras las direcciones el cursor te va cambiando de aspecto. En la imagen de abajo estamos a punto de "soltar" la primera dirección: sino múltiple: indicando que es un grupo o lista: Procede de la misma forma con el resto de direcciones, arrastrándolas hasta la ventana Lista de distribución. Si la técnica de arrastrar y soltar no te convence, puedes dar de alta las direcciones a mano. Para ello sitúate en la 60 Ya puedes cerrar esta ventana seleccionando desde menú ArchivoCerrar Para enviar un mensaje a este grupo (a todos los miembros del grupo a la vez) puedes proceder como has hecho hasta ahora para enviar mensajes, es decir, Pulsa sobre el botón Redactar de Messenger para abrir la ventana Redacción. Continúa componiendo el mensaje de la forma habitual: rellena el campo Asunto, escribe el cuerpo del mensaje y por último pulsa el botón Enviar. En la nueva ventana pulsa sobre el botón Dirección Nota: no confundas el término "lista de destinatarios", como la que acabamos de crear, con el término "lista de distribución". La lista de destinatarios se crea en un cliente de correo y sólo se usa desde ese programa. Por el contrario, una "lista de distribución" siempre se crea en un servidor de correo y puede accederse desde cualquier sitio, (cuando llega un mensaje para la lista, el servidor de correo envía una copia a cada uno de sus componentes). Si quieres aprender más sobre listas de distribución (incluso apuntarte a alguna de ellas) consulta la siguiente página web: http://www.rediris.es/list/ de la barra de herramientas, o si lo prefieres, selecciona desde la barra de menús: ArchivoSeleccionar direcciones Te aparecerá una nueva ventana: 8. Enviar un fichero asociado a un mensaje Por medio del correo electrónico se pueden enviar ficheros asociados a un mensaje a cualquier destinatario (o destinatarios) que tenga abierta una cuenta en Internet. Pueden enviarse ficheros de cualquier tipo: de texto, gráficos, de sonido, comprimidos, ejecutables, etc. Ahora bien, ha de tenerse presente que el programa de correo electrónico lo único que hace es transmitir el fichero, y que para leer o abrir los ficheros que se reciben es necesario disponer de programas capaces de hacerlo. Por ejemplo, si enviamos un documento que hemos realizado con Word 6.0, aunque sólo contenga texto, el receptor debe tener un programa capaz de interpretar la codificación de Word 6.0 (o Word 6.0 mismo) para poder leer el texto. En la parte superior nos aparecen las direcciones de la agenda y en la parte inferior se irán añadiendo las direcciones que seleccionemos. Haz doble clic sobre la línea Colegas y después pulsa Aceptar. El programa entenderá que quieres enviar un mensaje a todos lo miembros del grupo, por lo que nos rellenará de forma automática la ficha destinatarios de la ventana Redacción: En este ejercicio vamos a enviar un fichero al tutor. Vamos a enviarle el fichero de nuestros Marcadores (Bookmark) que habíamos guardado con el nombre de nuestro login y la extensión htm en el ejercicio de Navegación por la Web "9. Guardar en un fichero htm las direcciones del marcador". Recuerda en qué carpeta lo habías guardado porque te hará falta saberlo para enviarlo. 61 Pulsa sobre el botón (escribir un mensaje nuevo) de la barra de herramientas de Messenger. Se abrirá una ventana para escribir el mensaje: Escribe lo que quieras en el cuerpo del mensaje y pulsa para dar salida inmediata al mensaje, (o si lo prefieres mándalo a la carpeta Unsent Messages y lo envías posteriormente). Introduce en el campo A: la dirección de tu tutor, por ejemplo [email protected]. Nota: Netscape Messenger nos permite especificar en qué ubicación del disco duro queremos guardar las copias de los mensajes de correo. Para hacer esto, Introduce en el campo Asunto: el título "Envío de fichero asociado" Selecciona desde la barra de menús: EdiciónPreferenciasCorreo y gruposServidor de correo En la barra de herramientas pulsa el botón Adjuntar y en el menú que se despliega selecciona Archivo: Te aparecerá la ventana: Busca en la ventana que te aparecerá el fichero antes mencionado. Cuando lo encuentres haz doble clic sobre él. Observarás que vuelve a aparecerte la ventana de redacción del mensaje y que la ficha Lista de archivos adjuntos aparece resaltada y contiene el fichero que acabas de seleccionar. La ventana será algo así (siempre con los datos de nuestro ejemplo): Pulsa sobre el botón Más opciones y verás un nuevo cuadro de diálogo: 62 Vamos a crear una carpeta donde guardar los mensajes de este curso. Recuerda que cuando describimos Messenger mencionamos el Centro de mensajes que nos informaba de los servidores y las carpetas. Desde ahí también podemos crear nuevas carpetas con gran facilidad: Pulsa el botón de acceso al Centro de mensajes Si no estás conforme con el Directorio de correo local que te aparece, pulsa sobre el botón Elegir y selecciona el directorio en el que deseas que se sitúen los ficheros que te lleguen por correo electrónico. situado en el extremo derecho de la barra Dirección (selección de carpetas). Te aparecerá una nueva ventana de aspecto familiar: También vamos a aprovechar esta pantalla para configurar otros aspectos del funcionamiento de Messenger que no habíamos mencionado antes: Si quieres que Messenger compruebe periódicamente la existencia de nuevo correo marca la casilla Comprobar si hay correo cada... y elige el intervalo en minutos. Normalmente suele activarse esta casilla cuando posees conexión permanente a Internet desde tu ordenador. Así que si te conectas por módem déjala desactivada. Vemos que debajo de Correo local (que representa nuestro ordenador) aparecen todas las carpetas que por defecto nos crea Messenger. Para crear una nueva carpeta simplemente pulsa el botón Nueva carpeta situado en la barra de herramientas del Centro de mensajes. Marca la casilla Recordar la contraseña de correo si no deseas que Messenger te la pregunte cada vez que compruebe la existencia de nuevo correo. Esta opción puede serte muy útil, así que márcala. Por último, marca la casilla Usar Netscape Messenger desde aplicaciones MAPI si quieres que todas las operaciones relacionadas con el correo electrónico las realice Messenger, en vez de otros programas de correo, como Microsoft Outlook o Eudora. Luego pulsa Aceptar. Se abrirá una pequeña ventana en la que debes introducir el nombre de la carpeta. El nombre puede ser el que desees: puede tener más de ocho caracteres, en mayúsculas y en minúsculas, y también espacios en blanco. Ponle de nombre "Curso Internet". Después despliega la lista Crear como subcarpeta de: y selecciona Correo local, para crear la carpeta al mismo nivel que el resto. 9. Crear nuevas carpetas Ya vimos anteriormente que poco a poco nuestra carpeta Inbox (de entrada), a la que llegan los nuevos mensajes, se va llenando y que es conveniente organizar la correspondencia. Después de leer algunos mensajes no necesitaremos conservarlos, y bastará con eliminarlos. Sin embargo, habrá otros que por una u otra razón queramos conservar. Ahora pulsa Aceptar. Ya tienes creada una nueva carpeta. Puedes comprobarlo desplegando la lista de carpetas en la barra Dirección de Messenger. Para guardar los mensajes ordenadamente es para lo que vamos a crear nuevas carpetas. Nota: Si en Crear como subcarpeta de: seleccionas una carpeta ya existente, como Inbox, lo que harás es 63 crear Curso Internet como subcarpeta de Inbox. De esta forma puedes crear carpetas que contienen otras carpetas según tus necesidades. Si por ejemplo, queremos crear una carpeta para guardar los mensajes relativos a este curso, pero además, queremos hacer una subdivisión entre los mensajes de nuestro tutor y los mensajes de otros compañeros, podríamos crear dentro de la carpeta Curso Internet otras dos carpetas: tutor y compañeros. Si ahora no entiendes esto muy bien, lo puedes aprender por ti mismo más adelante. de selección múltiple en todo el entorno de Windows). Las carpetas que vayamos creando pueden editarse (borrarse, crear nuevas, renombrar, transferir su contenido, etc.). Para hacer esto entra de nuevo en el Centro de mensajes pulsando sobre el botón 10. Transferir mensajes a otras carpetas Transferir mensajes entre carpetas significa cambiar su ubicación, y su principal uso es la reorganización de los mensajes de correo. La transferencia de mensajes puede hacerse desde cualquier carpeta a cualquier otra. Nosotros vamos a transferir desde la carpeta Inbox a la nueva que hemos creado. La transferencia de una carpeta a otra puede hacerse con el mensaje abierto (en el panel de mensajes o en ventana propia) o sencillamente situándose sobre la línea que lo identifica. También pueden transferirse varios mensajes a la vez si se seleccionan previamente. Selecciona cualquiera de las carpetas, por ejemplo Curso Internet y pulsa el botón derecho del ratón. Verás un menú con todas las opciones relacionadas con esa carpeta. Si eliges la última opción: Propiedades de la carpeta te aparecerá una ventana desde dónde podrás cambiarle el nombre. Fíjate en el botón Borrar espacio malgastado; situado en la parte inferior derecha; sirve para lo que se conoce como "compactar las carpetas". Usa este botón para que Messenger realice una "limpieza interna" y libere espacio desaprovechado de disco duro. Abre la carpeta Inbox. Sitúate sobre cualquiera de los mensajes que tengas (el de bienvenida a Internet u otro cualquiera está bien) Comprueba por tu cuenta alguna de las otras opciones que te aparecen en el menú. Una vez situado sobre el mensaje que queremos transferir (aparecerá sobre fondo azul), pulsa desde la barra de herramientas el botón Archivar. Se desplegará un submenú con todas las carpetas de Messenger. Selecciona con el ratón la carpeta Curso Internet (un clic). 11. Crear una firma Como ya vimos cuando hablamos de los "smileys", es muy difícil personalizar un correo electrónico. Incluso las cartas comerciales que recibimos en casa, siempre llevan una firma "manuscrita" o imitando ese trazo. No obstante, existe una función que nos permite "personalizar" todos y cada uno de nuestros mensajes. Esta opción es la firma. La firma es un pequeño texto que se añadirá automáticamente a todos los mensajes que enviemos. El mensaje irá a parar a esa carpeta automáticamente. Observa que una de las carpetas en las que puedes archivar el mensaje es la propia papelera; archivar en la papelera es equivalente a eliminar el mensaje. En las firmas, se suelen poner los datos personales (nombre y apellidos, centro de trabajo, teléfono, fax...) pero también es frecuente encontrarse mensajes "firmados" con alguna cita o incluso, por haber, hay quien también incluye algún "dibujo" realizado con caracteres ASCII. Por último, si quieres transferir (archivar) varios mensajes a la vez selecciónalos (simple clic) manteniendo pulsada la tecla Control (CTRL). (Este es el método normal 64 Para crear una firma debes hacer lo siguiente: Abre cualquier editor de texto simple que tengas instalado en tu ordenador, por ejemplo el bloc de notas (notepad). Si no sabes acceder a él selecciona desde en menú Inicio: clic sobre él. Se copiará su localización, como en este ejemplo: Ahora pulsa Aceptar en la ventana Preferencias. InicioProgramasAccesoriosBloc de notas Una vez en el editor escribe lo que quieras, por ejemplo: Ya tienes configurada tu firma. A partir de ahora, a todo mensaje que escribas se le añadirá el texto que has escrito. Para comprobarlo pulsa desde la barra de herramientas de Messenger el botón Redactar No escribas demasiado porque una firma extensa molestará a quién se la envíes.Salva el archivo en tu directorio particular del curso: Se abrirá la ventana de redacción que ya conoces, pero ahora Messenger copia el contenido de tu fichero de firma en el cuerpo del mensaje: ArchivoGuardar como localiza ese directorio y sálvalo con el nombre firma.txt Ya tienes creado el fichero ascii de tu firma. Para decirle a Messenger que lo incluya como firma de texto en todos los mensajes que escribas: Selecciona desde la barra de menús de Messenger: EdiciónPreferenciasCorreo y gruposIdentidad Localiza el campo Archivo de firma y pulsa el botón Elegir situado a su derecha: Ahora tu firma forma parte del mensaje que vas a enviar. Puedes eliminarla para este mensaje o modificarla. Nota: Si deseas realizar cambios permanentes en tu firma, modifica el archivo (firma.txt) desde el editor de texto y sálvalo de nuevo. En la ventana de exploración que se abre localiza el fichero que acabas de crear con el bloc de notas y haz doble Envíate un mensaje firmado a ti mismo (o a un compañero, enviándote una copia) para que veas tu firma. 65 66 News: Foros de discusión News es un servicio de la red Internet que permite el acceso a foros de discusión o conferencias multitudinarias sobre los temas más diversos. Esta herramienta es conocida también con el nombre de Usenet News o simplemente Usenet, porque la aplicación tuvo su origen en la red Usenet, que es una red que une centros de investigación y Universidades de todo el mundo. Del mismo modo que las listas de distribución de correo, las News son un medio para intercambiar información y opiniones con grupos de usuarios que comparten un interés común por un tema determinado. Se diferencian sin embargo en que las News no están basadas en el correo electrónico: no es necesario subscribirse y los mensajes no se distribuyen a los buzones personales de los usuarios. En esta aplicación, los mensajes que se envían son públicos: todo el mundo tiene la posibilidad de acceder a ellos. En este sentido, las News son comparables a un gran número de tablones de anuncios públicos, clasificados por temas, a los que todo el mundo puede acceder para dejar un mensaje y/o para leer el resto de mensajes que están expuestos. La gran controversia que existe con referencia a las News proviene precisamente del hecho de su carácter público ya que algunos de los temas que se tratan pueden resultar ofensivos para algunas personas. La libertad de expresión, que muchos usuarios de las News defienden, supone el no poner coto alguno a cualquier opinión y que puedan tratarse temas que incluso puedan rozar la ilegalidad. Hay desde luego opiniones y temas absolutamente inapropiados para personas que se encuentran aún en periodo de formación como pueden ser los menores. Frente a este aspecto negativo, las News son al mismo tiempo un vivo ejemplo de la libertad de prensa, porque el usuario no necesita tener a su disposición un medio impreso para poder publicar sus propias ideas: las News le facilitan una plataforma idónea para ese fin. 67 6 Por lo que se refiere al funcionamiento de las News, el acceso a los artículos y opiniones de los llamados newsgroups, grupos de discusión o grupos de noticias, se realiza a través de ordenadores servidores de News en los que hay instalados programas servidores que se encargan de ofrecer ese servicio a los usuarios que se conectan. Por su parte, los usuarios necesitan un programa cliente (lector de News) para poder enviar a esos servidores sus opiniones, artículos, comentarios, noticias, respuestas a otros artículos,... o bien, sencillamente, para consultar las intervenciones de los diferentes grupos de noticias. Los mensajes o artículos que se envían a un determinado grupo de discusión quedan almacenados en el servidor de News, a donde han de acudir el resto de usuarios para consultarlos. De esa manera, no importa el número de personas que leen o envían un mensaje, en cualquier caso sólo es necesario almacenar una copia de dicho mensaje en un servidor de la red. Esto supone, con respecto a las listas de correo, un importante ahorro de tráfico en la red y de volumen de almacenamiento en los buzones particulares de los usuarios. En la red Internet existen miles se sistemas servidores de News, que incluyen miles de grupos de discusión o newsgroups sobre prácticamente cualquier tema que uno pueda imaginar, desde el más serio al más banal. Pueden encontrarse temas científicos, lúdicos, educativos, religiosos, políticos, etc. Frente a este inmenso caudal de información, al usuario no le queda otro remedio que aprender a navegar por él, y en última instancia, seleccionar y elegir únicamente los grupos de discusión que tratan temas en los que verdaderamente está interesado. El nombre de un determinado grupo de discusión suele expresarse con palabras separadas por puntos. Por ejemplo: news.announce.newsgroups Para facilitar tanto la localización como la identificación de los diferentes grupos, éstos se organizan jerárquicamente en categorías o áreas de contenido. La primera palabra del nombre del grupo identifica la categoría mayor de contenido en la que se encuadra ese grupo. Las principales categorías de contenido son las siguientes: alt Es una categoría bastante amplia. Pueden encontrarse excelentes temas de debate, pero también temas triviales y algunos bastante controvertidos. bit Redistribución de un subconjunto de listas de correo. comp ordenadores y temas relacionados con informática. misc Temas de difícil clasificación dentro del resto de las categorías. news Grupos de discusión en Internet: anuncio de nuevos grupos, programas de News, preguntas generales sobre las News. rec Pasatiempos, arte, entretenimiento. sci Ciencia e investigación. soc Asuntos sociales y culturales de todo el mundo. talk Está orientado sobre todo a temas que se prestan a un debate sin fin. Temas políticos, religiosos, éticos, sobre la salud. biz Negocios. Para las prácticas de News hemos elegido el programa lector de News de Netscape (Collabra), que está perfectamente integrado en la "suite" de programas Netscape Communicator. En las siguientes páginas aprenderemos a configurarlo y a utilizarlo, pero esto no quiere decir que tengas que usar forzosamente ese programa. Puedes usar por ejemplo Free Agent, que es uno de los programas lectores de News más afamados y recomendados por los usuarios de la red. Es un programa de libre distribución que se puede encontrar en muchos servidores de la red. Configuración del lector de news Netscape Collabra La configuración de Collabra es muy fácil de realizar y de hecho si seguiste los pasos que explicamos en Configuración de Netscape Messenger ya lo tienes prácticamente configurado: Desde la barra de menús de Navigator o Messenger, (da igual), selecciona: EdiciónPreferenciasCorreo y gruposServidor de grupos Te aparecerá una ventana con este aspecto: En España, el servidor de News de Rediris propone para la denominación de sus grupos un nombre en el que antepone a estas categorías la palabra "es". Así, los nombres de algunos grupos de discusión en ese servidor son, por ejemplo: es.alt.anuncios es.rec.deportes es.news.groups. Si quieres aprender más sobre los grupos es.* consulta la siguiente dirección: http://news.rediris.es/~moderador/grupos/ grupos.es.html Comprueba que en el campo Servidor de grupos de discusión (noticias) te aparece averroes.cec.juntaandalucia.es. Lo dimos de alta al configurar Messenger. ¿Recuerdas esta ventana?: Los grupos de discusión pueden tener o no un moderador. En los grupos en los que existe un moderador, las intervenciones no llegan directamente al grupo, sino al moderador, que es quien decide si merece o no la pena incluir el artículo. Cada día nacen nuevos grupos de discusión. Algunos tienen una larga vida, pero otros mueren enseguida. Algunos se archivan en ficheros que pueden recobrarse meses e incluso años después. 68 Verás una pantalla que te es familiar: Si ese campo te aparece vacío, (porque no lo escribiste en su momento), complétalo ahora. Deja los campos Puerto y Seguro tal como están. En Carpeta de grupo de discusión (noticias) elige una carpeta de tu ordenador donde se guardarán las actualizaciones de noticias procedentes del servidor, o si te parece correcto, déjala como está. Efectivamente, se trata del Centro de mensajes de Netscape, que ya vimos por encima al hablar del correo electrónico. Una de las ventajas de usar los programas de la "suite" Communicator es su gran integración, como ya hemos mencionado más de una vez. Estudiemos esta pantalla con más detalle: La barra de menús. Por último, escribe el número de mensajes máximo que quieras recuperar de una vez. No pongas aquí un número demasiado alto, sobre todo si tu conexión a Internet no es demasiado rápida (ej. módem de 14400), o te desesperarás cuando Collabra intente descargar las noticias. Un valor de 100 puede estar bien para empezar. Si se te queda corto, puedes cambiarlo más adelante. Pulsa Aceptar y Netscape Collabra estará ya preparado para acceder a las News del servidor de la Red Telemática Educativa (Averroes). Debajo de la barra de títulos, donde aparece el icono del lector de noticias de Netscape, (Centro de mensajes de Netscape) se encuentra la barra de menús desplegables, desde los cuales se activan todas las funciones del programa. La barra de herramientas. Situada bajo la barra de menús, permite usar las funciones más frecuentes. Como en el resto de programas (Navigator y Messenger) todas esas funciones pueden también activarse desde la barra de menús. Descripción de Netscape Collabra Suponemos que ya tienes configurado tu cliente de News. Vamos a ver qué aspecto tiene Collabra. Si tienes abierto Navigator o Messenger pulsa sobre el icono de la barra de componentes: La función de cada uno de los botones es la siguiente: También puedes arrancar el programa desde el botón del menú Inicio: InicioProgramasNetscape Communicator Netscape Collabra 69 Obtener: Sirve para obtener nuevos mensajes de correo y artículos de los grupos de discusión. Redactar: Sirve para componer mensajes de correo o intervenciones (artículos) para enviar a las news. Nueva carpeta: Para crear nuevas carpetas donde situar nuestros mensajes de correo. Este botón se desactiva al trabajar con las news. Suscribirse: Sirve para suscribirse a los grupos de discusión de las news. La mayoría de los servidores de News no son públicos. Eso significa que para para poder entrar en ellos (suscribirse a sus grupos, etc.) es necesario acceder a Internet con un proveedor determinado, o si tenemos conexión permanente a Internet, nuestro ordenador debe estar dado de alta en DNS. Esto es así porque los servidores de news se basan en la dirección TCP/IP (o nombre DNS, que al fin y al cabo es lo mismo) para denegarnos o no el acceso. Así pues, no se trata de unas News públicas en el sentido de que cualquier usuario dado de alta en Internet pueda acceder a ellas. No obstante sí que hay bastantes servidores de News públicos, en el sentido literal de la palabra, a los cuales todo el mundo tiene acceso. Las News y la fecha del ordenador. Cuando se accede a las News hay que tener precaución con la fecha que nuestro ordenador tiene introducida en su configuración. Si la fecha no corresponde a la real, sobre todo cuando varía en mucho tiempo, el usuario puede tener problemas a la hora de intentar acceder a un servidor de News. Para paliar el efecto de el primer punto (restricción de acceso), vamos a dar de alta otro servidor de news, por si en un momento dado no puedes acceder a uno de ellos, lo intentes con el otro. Parar: Detiene el envío o recepción de los mensajes de correo o artículos de las news. La barra Dirección. Netscape Collabra te permite dar de alta todos los servidores de News que desees. Para ello lo primero que tienes que hacer es entrar en el programa.. Si tienes abierto Navigator o Messenger pulsa sobre el icono discusiones Situada debajo de la barra de herramientas. Puede ocultarse y/o desplazarse al igual que el resto de barras. Por defecto muestra el título "Centro de mensajes para el usuario..." de la barra de componentes: Lista de servidores. Situada debajo de la barra Dirección, nos muestra los servidores de correo (junto con la estructura de carpetas y subcarpetas que hayamos definido), y los servidores de news (con la relación de grupos de discusión a los que estemos suscritos). Barra de estado y barra de componentes. También puedes arrancar el programa desde el botón del menú Inicio: InicioProgramasNetscape Communicator Netscape Collabra Se activará el Centro de Mensajes de Netscape. Tienen el mismo comportamiento que ya hemos visto en Navigator y en Messenger. Ahora selecciona desde la barra de menús: Ejercicios prácticos ArchivoNuevo servidor de grupos de discusión 1. Dar de alta varios servidores de News Antes de pasar a realizar los ejercicios prácticos sobre las News vamos a comentarte dos puntos que debes de tener presentes: 70 2. Subscribirse a un grupo y traerse las intervenciones Vamos ahora a conectarnos a alguno de los servidores de News que hemos definido. Vamos a usar para el ejemplo el servidor news.cica.es. Si no puedes acceder a este servidor inténtalo con el otro averroes.cec.junta-andalucia.es. Conéctate a Internet y entra en Netscape Collabra por medio de la conexión directa que tienes definida con la Red Telemática Educativa. Escribe en Servidor: news.cica.es y pulsa Aceptar: Selecciona el servidor news.cica.es. (estamos en el Centro de mensajes de Netscape): Te aparecerá otra línea debajo del servidor de Averroes: Pulsa el botón Suscribirse de la barra de herramientas. Te aparecerá una nueva ventana con el título Communicator: suscribirse a grupos de discusión. Observa en su barra de estado el mensaje: Conexión: llamando al sistema: news.cica.es... que te indica que está intentando conectar con el servidor. Transcurridos unos segundos veremos en la pantalla todos los grupos de noticias de ese servidor: Ahora ya tienes definido dos servidores de news: averroes.cec.junta-andalucia.es: (Red Telemática Educativa de Andalucía). news.cica.es: (CentroInformático Científico de Andalucía). Intenta averiguar por tu cuenta algunos servidores de News públicos, (por ejemplo mediante los buscadores de Internet) y los das de alta por el procedimiento que acabamos de ver. 71 Una vez que domines la técnica (suscripción, recuperación de mensajes, participación activa, etc.) podrás suscribirte sin temor a otros grupos de discusión más interesantes, por ejemplo, los incluidos en es.charla.educacion Selecciona con el ratón el grupo es.pruebas y pulsa el botón Suscribirse. Observa que al suscribirte, el grupo se marca con el símbolo Ahora pulsa Aceptar. En el centro de mensajes, junto al servidor news.cica.es aparece el "cuadradito" con la cruz, indicándonos que estamos suscritos a algunos de sus grupos de noticias. Verás que junto al nombre de cada carpeta aparece el símbolo Pulsa sobre la cruz para "abrir" el contenido del servidor. Debajo nos aparece el grupo es.pruebas de modo similar a como nos aparecían las carpetas del correo electrónico: (un "cuadradito" con un signo +). Localiza la carpeta es.* (si no la ves en pantalla desplaza su contenido con la barra de desplazamiento vertical) y pincha sobre él (es decir, despliega la carpeta "es.*" para ver su contenido): El programa se conectará al servidor para averiguar cuántos mensajes existen en el grupo. En este ejemplo vemos que el grupo es.pruebas contiene 121 mensajes en total y 121 mensajes No leídos. Vamos a verlos con más detalle: Ahora el "cuadradito" tiene un signo - indicando que está desplegada. Aparecerán todos los grupos definidos bajo la jerarquía es (recuerda lo que explicamos sobre las categorías de los grupos de discusión y su jerarquía). Observa en la imagen que bajo es. existen 192 grupos de discusión distribuidos en distintas "subcarpetas" y que algunos de los grupos (como es.news o es.pruebas) "cuelgan" directamente de la jerarquía es. Vamos a suscribirnos a este último, el grupo es.pruebas que se creó precisamente con la finalidad de practicar con las News sin molestar a nadie. Aquí nadie te va a reprochar que cometas equivocaciones pues está para eso, para hacer pruebas con el servicio de News. 72 Sitúate sobre la línea es.pruebas y haz doble clic. Te aparece una nueva ventana: Discusión de Netscape. Esta es la ventana principal de Collabra, desde donde podrás leer los mensajes, responder a ellos, publicar mensajes nuevos, etc. Lo primero que observamos es su gran parecido con la ventana de Messenger: barra de menús, barra de herramientas, lista de mensajes, panel de mensajes, etc. Realiza tú estas operaciones con los "hilos" que veas en tu lista de mensajes. 3. Leer las intervenciones La Lista de mensajes nos muestra sólo el encabezado de los mismos (no el mensaje en sí), que incluye, como campos principales: Asunto: Estado: Remitente: Fecha: Tamaño: Ahora que ya conocemos algo mejor el lector de News vamos a leer los artículos (mensajes) que hemos recuperado. Tienes distintas opciones: El título del mensaje. Si se ha leído o no el mensaje. El autor del mensaje. La fecha de envío del mensaje. Su tamaño en bytes. 1 Selecciona con el ratón los mensajes que creas interesantes y lee su contenido en el panel de mensajes. 2 Mediante el botón Siguiente de la barra de menús avanzarás hasta el siguiente mensaje no leído. Observa que algunos mensajes muestran a su izquierda el icono Esto nos indica que ese mensaje es un hilo o cadena de discusión, como en este ejemplo: 3 Mediante las flechas (teclas) de dirección del teclado (arriba y abajo) puedes desplazarte por todos los mensajes (leídos y no leídos). 4 También puedes abrir los mensajes (con doble clic) en otra ventana independiente, igual que en Messenger, como en este ejemplo: Si pulsamos sobre veremos cómo se despliega la lista de intervenciones.(se van indentando a la derecha a medida que crece la cadena). En el ejemplo anterior: En este ejemplo, del mensaje principal "cuelgan" varias subcadenas. Observa la estructura típica de árbol que presenta. Algunas consideraciones: Por defecto, los mensajes están ordenados por fecha de antigüedad, pero existe la opción de ordenarlos por otros campos como el asunto, remitente, estado, etc. Para ello sólo tienes que pulsar con el ratón sobre el rótulo del campo en cuestión: El icono (un carrete de hilo) hace lo mismo que Podemos ver todas las opciones disponibles para ordenarlos seleccionando desde la barra de menús: pero además selecciona todas las intervenciones. Si lo pulsamos: VerOrdenar Los encabezados de los mensajes que se han leído aparecen en letra normal, mientras que los no leídos figuran resaltados en negrita. (En Messenger ocu- 73 rría igual con los mensajes leídos y los no leídos). Observa además el cambio de (no leído) a (leído): vez de un destinatario normal de correo (A:) nos aparece: Grupo: y a su derecha el grupo de noticias al que queremos dirigir nuestro mensaje: es.pruebas, (el grupo que tenemos seleccionado en la ventana principal de Collabra). Observa en el ejemplo que en el cuerpo del mensaje aparece nuestra firma, porque le dijimos a Messenger que la incluyera en todos los mensajes que escribiéramos. (Aquí puedes observar la estrecha relación que existe entre Messenger y Collabra). Collabra sabe en cada momento los mensajes que ya has leído. Cuando te conectes en sucesivas ocasiones, el programa sólo traerá las intervenciones no leídas. Escribe en Asunto: algo como "Mi primera prueba, ignorar". Asegúrate de que aparece la palabra ignorar . 4. Participar activamente en el teledebate Ahora pulsa el botón Enviar de la barra de herramientas Completa el cuerpo del mensaje con el texto que desees. Una de las primeras cosas que tienes que tener presente cuando vayas a participar en un grupo de debate es diferenciar claramente entre los mensajes que quieres enviar al grupo (los podrá leer todo el mundo) y los que quieres dirigir a personas concretas (autores de otros mensajes) y, en consecuencia, utilizar las opciones de la aplicación apropiadas para uno u otro propósito. El programa enviará tu mensaje al servidor de news: En Netscape Collabra es muy fácil distinguir entre estas situaciones: En primer lugar vamos a enviar un mensaje al grupo es.pruebas, lo que se denomina publicar nuevo: Desde la ventana Discusión de Netscape pulsa el botón Redactar Transcurridos unos segundos tu primer mensaje llegará al servidor y, en poco tiempo, será visible por cualquier persona que esté suscrita al grupo es.pruebas. Para comprobar que tu mensaje ha llegado correctamente selecciona el grupo es.pruebas en el centro de mensajes y pulsa el botón Obtener Te aparecerá la ventana Redacción: El programa se conectará con el servidor de news para recuperar los nuevos mensajes de ese grupo. Cuando finalice te mostrará el estado actual de mensajes en ese grupo (total y no leídos). Haz doble clic sobre la línea es.pruebas para abrir la lista de mensajes del grupo. Comprueba que aparece el mensaje que tú has enviado. (Ahora estamos en la ventana Discusión de Netscape). Esta es la misma ventana que usábamos para enviar correo electrónico, solo que ahora en la ficha dirección, en 74 Selecciona el mensaje y léelo en el panel de mensajes o ábrelo en una ventana independiente. Vamos ahora a responder a un mensaje, exactamente al mensaje que hemos enviado anteriormente: Vamos a ver ahora el significado de la palabra ignorar en el asunto del mensaje. Si no incluyes esa palabra tu mensaje se replicará por todos los servidores de news que incluyan al grupo es.pruebas, y algunos de ellos te enviarán mensajes a tu cuenta de correo que pueden alarmarte en un primer momento, y eso por dos razones: Suponemos que aún tienes ese mensaje seleccionado en tu pantalla. Si no es así selecciónalo de nuevo. Pulsa sobre el botón Responder de la barra de herramientas y en el menú que se despliega selecciona Responder al grupo: Porque no te los esperas, y tienes asegurada la sorpresa o incluso el susto. Por su contenido, ya que comienzan con frases del tipo: QUE NO CUNDA EL PÁNICO! CALMA! LEA **TODO** EL MENSAJE ANTES DE PREOCUPARSE Evidentemente lo primero que haces al leer esto es preocuparte. Una vez que has leído el mensaje comprendes que has recibido un mensaje de confirmación automático por parte del servidor de News donde te aclara además algunas cuestiones interesantes. Se abrirá una ventana similar a la del primer ejemplo, pero ahora, además del destinatario, nos aparece ya escrito el asunto (observa que comienza por Re:, de respuesta) y el cuerpo original del mensaje: Como ejercicio envía al grupo es.pruebas un mensaje análogo al anterior pero no incluyas la palabra ignorar en el asunto. Comprueba tu correo electrónico (en los dos días siguientes) para ver si te llega el mensaje del que hemos hablado. La acción publicar nuevo es una de las formas más simples de intervención en las News, pero no la única. Aquí tienes un resumen de las distintas posibilidades de intervenir: Publicar nuevo: Se envía un mensaje al grupo de noticias. Se accede desde el botón Redactar de la barra de herramientas. Escribe algo de texto debajo del texto original y pulsa el botón Enviar Mensaje nuevo: Sirve para enviar a alguien un mensaje de correo. Se accede desde el botón Redactar de la barra de herramientas. Responder: Se responde por correo al autor de una intervención, pero la respuesta no se publica en el grupo de noticias. Se accede desde el botón ResponderResponder al remitente El programa se conectará y enviará tu respuesta. Publicar respuesta: Se responde en las news a una intervención. Se accede desde el botón Responder Responder al grupo Con la opción Responder al grupo (publicar respuesta) el mensaje que se envía colgará de la rama (cadena) del mensaje al cual corresponde. Además, en nuestro mensaje de respuesta aparecerá también el mensaje al que respondemos. Publicar y responder: Se responde al autor por correo y a la vez se publica la respuesta en el grupo de noticias. Se accede desde el botón ResponderResponder al remitente y al grupo Con la opción Redactar (publicar nuevo) el mensaje que se envía colgará directamente de la rama principal y se sitúa en el lugar que le corresponda según el tipo de ordenación existente. 75 Te proponemos como ejercicio que actualices los mensajes del servidor y compruebes dónde se ha situado la "respuesta al grupo" que acabas de enviar. Deberías observar un "hilo" formado por tus dos mensajes, como en este ejemplo: Localiza tu intervención y reenvíasela a tu tutor, cuando la tengas abierta, pulsando sobre el botón Reenviar de la barra de herramientas. 5. Intervenir en un teledebate 6. Participar en otros teledebates (opcional) Como norma general, antes de añadir una nueva intervención en cualquier teledebate es conveniente leerse lo ya publicado. Consulta los grupos de debate del servidor de news de la Red Telemática Educativa Averroes y suscríbete a otro u otros que puedan interesarte. Recuerda que su dirección es: averroes.cec.junta-andalucia.es Entra en el grupo es.charla.educacion.misc y, utilizando una de las opciones mencionadas más arriba, incluye tu propia intervención. Una vez enviada tu intervención, espera unos segundos y haz doble clic sobre el nombre del grupo para que el programa recupere las nuevas intervenciones y puedas ver la tuya. 76 Si no puedes acceder a este servidor (por ejemplo porque haya cambiado de nombre) intenta averiguar su dirección exacta consultando el web de Averroes, o bien pide la dirección a tu tutor mediante correo electrónico. También puedes suscribirte y participar en grupos de discusión de otros servidores, (por ejemplo en servidores de News públicos o en otros a los que tengas acceso). FTP: Transferir ficheros FTP responde a las iniciales de File Transfer Protocol, es decir, Protocolo de Transferencia de Ficheros. Además del protocolo, FTP es también el nombre de la aplicación que permite al usuario transferir ficheros entre dos ordenadores conectados a la Red. Existen en la red Internet cientos de ordenadores que son servidores de ficheros de acceso público, es decir, que el usuario puede acceder a ellos y traerse ficheros sin necesidad de tener abierta una cuenta (recuerda lo que hicimos con el servidor de Tucows). Se pueden encontrar muchos tipos de ficheros disponibles en estos servidores de acceso público: documentos históricos, libros y periódicos electrónicos, gráficos y dibujos, fotografías, ficheros de sonido, programas, etc. Para realizar las prácticas de FTP vamos a utilizar el propio Navegador Netscape. Como te habrás podido ya dar cuenta, El Navegador Netscape incluye muchas funciones, no sólo navegar por la Web. Esto es debido a que la Web ha ido integrando poco a poco la mayoría de los servicios que se ofrecen en Internet. No obstante, en lo que se refiere a FTP, existen programas clientes que permiten hacer FTP de una manera, si no más sencilla, sí más completa. Por ello, vamos a ver también en este capítulo el uso de un programa cliente de FTP, el Ws-ftp. 1. FTP anónimo al servidor de RedIRIS Los servidores de FTP anónimos, como ya hemos dicho, son servidores de ficheros de acceso público, es decir, que el usuario puede acceder a ellos y traerse ficheros sin necesidad de tener abierta una cuenta (recuerda lo que hicimos con el servidor de Tucows). En este ejercicio vamos a acceder al servidor de FTP anó- 77 7 nimo de RedIRIS. Si tienes problemas de acceso puedes probar con cualquier otro de los miles que existen en Internet . Conéctate a Internet a través de la Red Telemática Averroes. Arranca Navigator y escribe la siguiente dirección: ftp://ftp.rediris.es Nota: Al poner ftp:// delante de la dirección del servidor al que queremos acceder, indicamos que queremos conectarnos a ese ordenador estableciendo una sesión de FTP, no una sesión de Hipertexto HTTP . Esta última es la que habitualmente establecemos y la que el programa coge por defecto, (por eso no es necesario escribir http:/ / delante de las direcciones web). Te aparecerá el árbol de directorios (carpetas) del servidor FTP de RedIRIS, precedido de un mensaje de bienvenida donde te explica las características del servidor, usuarios conectados, forma de descargar algunos tipos de fichero, etc. Acostúmbrate a leer esta información inicial que te suministran los servidores de ftp. Por ejemplo, de vez en cuando el servidor te puede decir que ya están conectados el máximo de usuarios permitidos en ese servidor, invitándote a que realices más tarde la conexión. Otros te ofrecerán algunos servidores alternativos (mirrors) para que, si lo deseas, te conectes a ellos. Nota: Los servidores FTP anónimos exigen que, para acceder a ellos, se les envíe la dirección de correo electrónico del usuario que quiere acceder. Por ello, es necesario que tengamos bien configurado nuestro cliente de correo. Si has configurado tu correo como explicamos en Configuración de Netscape Messenger no deberías tener ningún problemas ahora. Si no fuese así, al intentar acceder al servidor recibiremos un mensaje de error. Para averiguar un poco más sobre el servidor FTP de RedIRIS, pulsa sobre el enlace LEEME (estará situado en la parte superior del directorio): El icono situado a su izquierda nos informa que ese enlace pertenece a un archivo, por lo que el navegador intentará recuperarlo. Se trata de un fichero de texto, (recuerda que Navigator maneja los ficheros de texto internamente, sin ayuda de programas externos), así que simplemente nos lo mostrará en pantalla: Vamos a trabajar sobre el directorio software (en otros servidores es muy común que el software se encuentre bajo el directorio /pub). Retrocede hasta la página anterior de tu navegador (botón Anterior) y pulsa sobre el enlace software/. Selecciona Guardarlo en el disco e indica dónde (o sea, la carpeta) y con qué nombre (puedes mantener el mismo) quieres guardarlo. Nota: Como recordarás, en función de la extensión que tenga el fichero, el Navegador Netscape actúa de distinta manera al traerse un fichero. Si por ejemplo intentas traerte un fichero de tipo desconocido (para Navigator) te aparecerá este otro cuadro de diálogo: Si te interesa cambiar el comportamiento del navegador con respecto a algún tipo de fichero determinado repasa el capítulo sobre Netscape Navigator. Te aparecerá una página similar a la primera con un texto informativo al comienzo seguido de la relación de archivos y subcarpetas de ese directorio. 2. Buscar un fichero con Archie Al traernos un fichero con FTP hemos visto que se necesita conocer, en primer lugar, el nombre del servidor FTP anónimo donde se encuentra el fichero. Además, es preciso conocer también el directorio -carpeta- en el que se encuentra el fichero. Pero ¿Cómo puede saber un usuario en qué servidor y en qué directorios se encuentra un archivo que desea traerse? Avanza en la exploración, por ejemplo pulsando en win95/ hasta que localices algún fichero de tu interés. El fichero INDEX situado en cada subdirectorio te describe brevemente la utilidad de cada programa Una vez localizado un fichero de tu interés pincha sobre él. Navigator lo recuperará y si es un fichero comprimido del tipo zip, exe, etc. te mostrará una ventana preguntándote qué quieres hacer con él: Pues bien, para localizar en la red un archivo determinado, existe un servicio de Internet denominado Archie que 78 permite al usuario buscar archivos en los servidores FTP anónimos de todo el mundo. Los servidores Archie, que se encuentran repartidos por todo el mundo, se encargan automáticamente de mantener una base de datos de los archivos que contienen una gran cantidad de servidores FTP anónimos. De esta forma, cuando nosotros queremos saber de dónde traernos un fichero determinado, lo mejor que podemos hacer es conectarnos a un Servidor Archie, que nos va a indicar las direcciones de los servidores FTP que contienen ese archivo, y del directorio en el que ese archivo está situado. Como ejemplo y ejercicio de búsqueda con Archie vamos a intentar localizar en la red el programa mIRC. Se trata de un programa que nos permite mantener conversaciones en directo a través del ordenador con distintos usuarios. Aunque existen clientes para Windows del servicio archie vamos a ver un ejemplo usando archie a través de web (el servidor web es el cliente de archie): En la pantalla aparece en primer lugar el nombre del ordenador que contiene el fichero. En nuestro ejemplo (el de la imagen) nos han aparecido varios: ftp.uam.es (servidor ftp anónimo de la Universidad Autónoma de Madrid) ftp.rediris.es (Servidor ftp anónimo de RedIRIS), etc. Accede al servidor web de RedIRIS abriendo en el Navegador la dirección: Debajo de cada servidor aparece el camino de directorios (carpetas) donde se encuentra el archivo en cuestión. www.rediris.es/archie Resaltado como enlace aparece el resultado de la búsqueda, es decir, los archivos o directorios que concuerdan con las condiciones de búsqueda que hemos indicado. Nos aparecerá una pantalla para la consulta del servidor Archie de RedIRIS. En nuestro ejemplo, localiza la versión más moderna de mIRC. Si encuentras una versión posterior a la 5.41t (por ejemplo mirc542.exe) pincha sobre él y comenzará la transferencia del fichero. Nota: En en el CD-ROM del curso, si lo tienes, está incluida la versión 5.41t de mIRC. Hemos realizado una búsqueda sencilla, pero en la pantalla de consulta del servidor Archie de RedIRIS: www.rediris.es/archie se nos permite parametrizar nuestra búsqueda para que se ajuste mejor a nuestros deseos. Los parámetros son autoexplicativos y no nos detendremos más en ellos. Introduciremos en el campo Archivo a Buscar el nombre del programa que queremos buscar. En nuestro caso mirc Pulsa sobre el botón "A por ello" que encontrarás en la misma página un poco más abajo El servidor comenzará a buscar, y tras unos segundos presentará el resultado de la búsqueda. Algo similar a: 79 Te proponemos como ejercicio que busques en Internet la dirección de otros servidores Archie. 3. FTP identificado dos datos importantes: Quiénes somos y A dónde queremos ir. Lo introduciremos con la siguiente sintaxis: En los ejercicios anteriores hemos hecho FTP a servidores anónimos, en este ejercicio vamos a hacer un FTP identificado a nuestra cuenta en el servidor en el que estamos dados de alta en Internet. ftp:// mi_login:mi_password@nombre_del_ordenador_donde_quiero_ir Tener abierta una cuenta en un servidor Internet supone estar dado de alta como usuario en el sistema con un login (nombre de usuario o username) y una password (contraseña), y contar con una cierta cantidad de espacio en el disco (por ejemplo 256 Kb y 100 ficheros) del servidor en un directorio (carpeta) creado a su nombre. ftp://12345678:[email protected] Siguiendo nuestro ejemplo introduciríamos: Introduce tú lo que corresponda de acuerdo con tus datos. Una vez hecho esto, inmediatamente se nos visualizará el contenido de nuestra cuenta, algo similar a: En este ejercicio vamos a acceder a nuestra cuenta (a nuestro espacio -directorio- del servidor) para dejar en ella un fichero que crearemos previamente. Hemos visto que para acceder a los servidores FTP públicos no es necesario identificarse "efectivamente". Para poder acceder a nuestra cuenta en el ordenador en el que estamos dados de alta tenemos que identificarnos con nuestro login y nuestra password. Además necesitamos conocer también la dirección del ordenador en el que estamos dados de alta. En principio, si no has introducido nada, tu cuenta aparecerá vacía. Podemos navegar por ella de la misma manera que hemos hecho con los otros servidores FTP, pero en este caso, lo que queremos no es traernos un fichero, sino enviar un fichero que tenemos en nuestro ordenador a otro sitio. Para ello: Estos datos los habrás recibido en una carta similar a la que te llegó con los datos de conexión a la Red Telemática Educativa, (o por otros medios).Supongamos que tus datos son: Usuario: 12345678 Password: 654321 Servidor ftp: averroes.cec.junta-andalucia.es. Selecciona desde la barra de menús: ArchivoTransferir archivo Crea un fichero de texto (puedes utilizar para ello el Bloc de notas de Windows) con los siguientes datos: Se nos abrirá una ventana para que podamos indicar qué fichero queremos transferir (en nuestro caso busca el fichero que creaste antes (ftp-iden.txt) : Tu login Tu dirección e-mail Nombre y apellidos Nombre del centro Dirección del centro Teléfono del centro Asignatura que impartes Cuando lo tengas seleccionado, pincha dos veces sobre él y el fichero será transferido a tu cuenta. Podrás inmediatamente ver algo como: Salva el fichero con el nombre ftp-iden.txt Conéctate a Internet Para hacer un FTP identificado utilizando Netscape, tenemos que introducir en la barra de dirección 80 El programa Ws-ftp El uso de un programa cliente FTP (por ejemplo, el Wsftp) en lugar del Navegador es sobre todo aconsejable cuando se quiere realizar ftp identificado. Una de las razones es que este tipo de programas, además de transferir archivos de una forma más intuitiva, permiten también operar en la cuenta del usuario de manera muy sencilla. Con un programa cliente de FTP, resulta muy fácil crear un directorio en la cuenta del usuario, renombrar o borrar ficheros de la cuenta, etc. Conseguir el programa e instalarlo El programa Ws-ftp puede conseguirse en numerosos servidores de la red Internet. (También está incluido en el CD-ROM del curso, si lo tienes). Cuando se está trabajando con el programa, esta ventana de Propiedades de Sesión aparece al pulsar sobre el botón Connect situado en la parte inferior. Puedes intentar buscarlo por tu cuenta o, si lo deseas, acudir a una de estas dos direcciones: Los datos que hay que introducir en la ventana Propiedades de Sesión son distintos según se trate de un FTP anónimo o un FTP identificado. Como ejemplo de uno y otro caso vamos a ver cómo se rellenarían los campos con los datos de los ejercicios prácticos 1 y 3. http://ms.ctv.es/SW95/share32/ftp.html http://tucows.arrakis.es/ftp95.html Si te bajas el programa de la red, es muy posible que lo consigas en un fichero comprimido de tipo ".zip". En ese caso, necesitarás en primer lugar descomprimir el fichero para poder luego instalarlo en tu ordenador. En el proceso de instalación se te pedirá que introduzcas tu dirección de correo necesaria para hacer FTP anónimos. a) FTP anónimo Profile Name: En este campo se introduce un nombre cualquiera que sirva para identificar la conexión. En nuestro ejemplo podría ser Servidor ftp de RedIRIS. Host Name/Address: Dirección del servidor con el que se desea conectar. En nuestro caso: ftp.rediris.es. Host Type: En este campo es conveniente dejar el valor Automatic detect que aparece seleccionado por defecto. User ID y Password: Estos campos se rellenan automáticamente al marcar la casilla Anonymous situada a la derecha del campo User ID. Account: Este campo puede dejarse vacío. Utilización del programa Ws-ftp Para poder transferir ficheros con el programa Ws-ftp en primer lugar hay que conectarse a Internet .Una vez conectado, se arranca el programa Ws-ftp que se habrá instalado previamente. Al arrancar el programa Ws-ftp, aparece ya automáticamente la ventana Propiedades de Sesión, en la cual hay que introducir los datos para establecer la conexión. En el ejercicio práctico 1, por tanto, la ventana Propiedades de Sesión debería quedar completada del siguiente modo: La ventana aparecerá con unos valores por defecto. Pincha sobre el botón New situado a la derecha para que los campos aparezcan en blanco. 81 Una vez introducidos los datos, para establecer la conexión se pulsa sobre el botón Aceptar. Nota: El programa Ws-ftp permite también introducir los datos para una conexión sin necesidad de estar conectado a Internet, es decir, off-line. En ese caso, para guardar la configuración de la conexión hay que pulsar sobre el botón Aplicar. Cuando el programa conecta, veremos la ventana principal. Esta ventana está dividida en dos partes: la parte izquierda, Local System, corresponde a nuestro ordenador, y la parte derecha, Remote System, a la del ordenador remoto al que se accede. b) FTP identificado Profile Name: Se introduce un nombre que sirva para identificar la conexión. Podría ser, por ejemplo, Mi cuenta. Host Name/Address: Dirección del servidor en el que se está dado de alta. En nuestro ejemplo, averroes.cec.junta-andalucia.es. Host Type: En este campo es conveniente dejar el valor Automatic detect que aparece seleccionado por defecto. User ID: login del usuario. Password: password del usuario. Al lado de este campo existe una casilla (Save Pwd) que puede activarse o no con el fin de que se guarde la password. Si no se activa, habrá que introducirla cada vez que se conecte. Account: Este campo puede dejarse en blanco. En ambos ordenadores (Local y Remote) aparece desplegado, en las ventanas correspondientes, el contenido del directorio (carpeta) en el que nos encontramos. Tanto en uno como en otro, para cambiar de directorio (subir una rama)se opera del mismo modo: pulsando con el ratón sobre la flecha verde hacia arriba seguida de dos puntos que aparece en primer lugar en cada una de las ventanas. Si lo que se quiere es acceder a una carpeta que aparece en la ventana, basta con pinchar sobre ella. En el ejercicio práctico 3, por tanto, la ventana Propiedades de Sesión debería quedar completada del siguiente modo: Para transferir ficheros de un ordenador a otro se seleccionan el o los ficheros deseados con el ratón (deben aparecer resaltados) y se pincha sobre la flecha que apunta al ordenador que se quiere transferir: Para transferir del Remoto al Local Para transferir del Local al Remoto (siempre que se esté autorizado a ello). 82 Operar en la cuenta del usuario En general, los clientes de FTP permiten, como ya se ha dicho, realizar de una forma muy sencilla (pulsando botones) ciertas operaciones tanto en el ordenador local como en el remoto. El programa Ws-ftp permite, por ejemplo: 83 Botón ChgDir: Cambiar de directorio Botón MkDir: Crear un directorio nuevo Botón View: Ver un archivo Botón Exec: Ejecutar un programa Botón Rename: Renombrar un archivo o un directorio Botón Delete: Borrar un archivo o directorio 84 Telnet: Terminal remoto Telnet es una aplicación que permite al usuario conectarse con ordenadores remotos y ejecutar en ellos programas y acceder a la información que contienen. Telnet funciona de la siguiente manera: cada vez que se pulsa una tecla en nuestro ordenador, ésta se envía al servidor donde estamos conectados. Cada vez que el servidor remoto produce una respuesta, se la envía a nuestro ordenador, que la muestra en pantalla. El resultado final es que nuestro teclado y nuestra pantalla parecen estar conectados directamente al sistema remoto. El usuario se convierte de hecho en un terminal del sistema del servidor remoto y, por lo tanto, puede trabajar como si estuviese directamente conectado a ese servidor. Así, si el usuario teclea por ejemplo un comando, éste se ejecuta en el servidor remoto (no en nuestro ordenador). Observa el aspecto típico de una pantalla de Telnet: 8 las aplicaciones gráficas del sistema remoto. Para eso necesitamos instalar en nuestro ordenador un programa compatible con el sistema gráfico de los sistemas Unix, (el denominado entorno X-Windows). Existen en la red Internet una gran cantidad de organizaciones que proporcionan información y servicios públicos de gran interés. Por medio de Telnet se puede, por ejemplo, acceder a un gran número de recursos públicos de información en todo el mundo, fundamentalmente grandes bases de datos y prácticamente la mayoría de los catálogos de las bibliotecas más importantes. Telnet también permite a un usuario acceder a su propia cuenta desde cualquier ordenador de la red situado en cualquier lugar del mundo. Con Telnet puedes entrar, por ejemplo, en tu cuenta desde Australia desde un ordenador que tenga acceso a Internet sin necesidad de realizar una llamada telefónica de larga distancia. Cuando se efectúa una conexión por de Telnet, el servidor solicita siempre al usuario que se identifique con un login. En algunos servidores el login es "guest", pero muchos otros tienen un login de usuario que hay que conocer. Algunos servidores ofrecen en pantalla las instrucciones necesarias para acceder a ellos; también es habitual que la información sobre las direcciones y logins de los servidores a los que se puede acceder mediante Telnet aparezca publicada en guías. Programa cliente Telnet Para realizar las prácticas de este capítulo vamos a utilizar un programa cliente Telnet que viene incorporado en el propio Windows 95. Si tienes instalado en tu ordenador algún otro cliente Telnet, puedes usarlo perfectamente. Nota: Telnet es una aplicación que funciona siempre en modo texto (aunque la uses en un entorno gráfico, como Windows), por tanto desde telnet no podemos ejecutar 85 Arrancar Telnet Vamos a acceder a nuestra cuenta para cambiar la password. Para acceder al programa Telnet de Windows 95 y arrancarlo: Conéctate a Internet por medio de la conexión directa que tienes definida con el servidor de la Red Telemática Educativa (Averroes). Pincha sobre el botón Inicio de la Barra de tareas y selecciona la opción Ejecutar. Arranca el programa Telnet de la forma que aprendiste en la página anterior. En la ventana Ejecutar que se abre, escribe telnet en el campo Abrir En la barra de menús del programa Telnet, pincha sobre Conectar, y elige la opción Sistema remoto. Y pulsa el botón Aceptar. En la ventana Conectar que aparece, introduce en Nombre de host, el nombre del ordenador en el que estás dado de alta (recuerda lo que dijimos cuando realizamos un ftp identificado a nuestra cuenta). En los campos Puerto y Tipo de terminal deja los valores que aparecen por defecto. Debe quedarte algo semejante a esto: Nota: Si para futuras conexiones deseas crear un acceso directo al programa, encontrarás Telnet.exe en C:\WINDOWS. En los ejercicios prácticos que vienen a continuación mostraremos como se conecta con un sistema remoto. Una vez introducidos los datos, pulsa sobre el botón Conectar. Ejercicios prácticos 1. Conectarse vía Telnet Al establecer la conexión con el ordenador en el que estás dado de alta, éste te pedirá que introduzcas tu login y a continuación tu password. Aunque, como has leído, con la aplicación Telnet podemos conectarnos a un gran número de ordenadores remotos y ejecutar en ellos programas y acceder a la información que contienen, en este curso vamos a acceder sólo vía Telnet a nuestra cuenta en el ordenador en el que estamos dados de alta en Internet. Escribe tu login y pulsa la tecla Intro; y después tu password y de nuevo Intro. Al escribir la password verás que el cursor no se mueve y que los caracteres no aparecen en la pantalla. 86 Nota: Si se comete un error al pulsar una tecla cuando se está introduciendo el login o la password, y se desea rectificar, la única tecla con la que se puede borrar es la tecla Supr. Pulsando la tecla Supr se borra el carácter situado a la izquierda del cursor. Cuando se introduce el login y la password aparece el prompt de tu ordenador (en los sistemas Unix en general es un $ para un usuario normal y un # para un administrador del sistema), lo cual quiere decir que ya has establecido la conexión. Teclea passwd y a continuación pulsa Intro. Aparecerá entonces el siguiente mensaje: passwd: Changing password for 'login' Enter login password: Teclea tu password actual y pulsa Intro. Ahora aparecerá: New password: Mantén la conexión y pasa al ejercicio siguiente en el que te enseñaremos a cambiar tu password. para que introduzcas la nueva password. La nueva password debe de tener como mínimo 6 caracteres y como máximo 8 . Al menos dos de ellos han de ser alfabéticos y al menos uno numérico o especial (guión, punto, coma, asterisco,etc.). Necesariamente, la password ha de ser distinta del login. Por último, la nueva password ha de diferir al menos en tres caracteres de la antigua. Si pierdes la conexión con el servidor y tienes que volver a conectar (o sencillamente, para futuras conexiones), el programa guarda automáticamente el nombre del ordenador con el que se ha conectado. En el menú Conectar del programa Telnet verás que, en la parte inferior, aparece el nombre de tu servidor. En adelante no tienes más que seleccionarlo y se establecerá la conexión. Además, observarás que la configuración también se guarda en el cuadro de diálogo Conectar. Teclea la nueva password y pulsa Intro. El sistema, para confirmar, te pedirá que introduzcas otra vez la nueva password: 2. Cambio de password Re-enter new password: Es importante cambiar la password con cierta frecuencia, y especialmente cambiar la que el gestor del sistema adjudica al usuario al darlo de alta. No obstante, como es natural, este ejercicio no es obligatorio hacerlo. Queda a criterio del alumno cambiar o no su password. Nosotros vamos a explicar cómo se hace para que el alumno pueda cambiarla cuando lo desee. Vuelve a teclear la nueva password y pulsa Intro. Si la operación se ha realizado correctamente, aparecerá el prompt del sistema. La password sólo puede cambiarse accediendo vía Telnet al ordenador en el que se tiene abierta la cuenta. Nota: El cambio de password repercute en el acceso a otros servicios de ese servidor, como por ejemplo al correo electrónico, acceso por ftp, etc. Si no entiendes bien lo que esto significa no cambies tu password hasta que tengas claro en qué podría afectarte el cambio. En el ejemplo que vamos a poner supondremos que se trata de un usuario del servidor Averroes. Como veíamos en el ejercicio anterior, al conectar aparece en pantalla el prompt del ordenador, supongamos que es: averroes> 87 Para cortar la conexión puedes ir al menú Conectar y elegir Desconectar, o bien Salir si deseas a la vez cerrar el programa. 88 Chat 9 Se llama así a una aplicación de Internet que permite mantener conversaciones en directo a través del ordenador en las que pueden participar varios usuarios a la vez. Desde el explorador de ficheros de Windows95 con doble clic... Etc. La Chat, como vulgarmente se llama, es una de las aplicaciones más populares de Internet. También está muy extendido entre los usuarios de la red el término IRC para referirse a esta aplicación. Te aparecerá el siguiente cuadro de diálogo: Originalmente la Chat se llevaba a cabo por medio de texto escrito en pantalla, y aunque este modo sigue siendo mayoritario, recientemente está empezando a surgir, apoyado en los equipos multimedia, otro tipo de Chat que se realiza transmitiendo la voz e imagen (sin duda alguna el programa que destaca en este apartado es Netmeeting de Microsoft, que permite charlar, por medio del texto, la voz y de dibujos, a través de Internet; sin embargo es necesario que las dos personas que lo estén usando tengan el mismo programa y requiere tarjeta de sonido, micrófono, altavoz, WINDOWS 9x y un módem de 14400 ó superior). Como cliente de irc vamos a usar el programa mIRC que quizás sea el más famoso y extendido en todo Internet. Instalación y configuración de mIRC Vamos a instalar el programa cliente de irc mIRC en tu ordenador. Lo primero que tienes que hacer es localizar el programa de instalación, mirc541t.exe en tu disco duro. Ese nombre te debe ser familiar pues ha aparecido varias veces a lo largo del curso. También dijimos que podías encontrarlo en el CD-ROM del curso. Cambia si lo deseas, el directorio de instalación del programa (Destination directory) mediante el botón Browse, y luego pulsa Install: Localiza en tu disco el archivo mirc541t.exe y ejecútalo. A estas alturas del curso ya deberías de saber cómo hacerlo. Elige la forma que más te guste: Desde el menú InicioEjecutarExaminar... Desde en menú InicioBuscarArchivos o carpetas... 89 En la ventana anterior sitúate sobre el icono mIRC32 y haz doble clic. También puedes entrar en el programa desde el menú inicio: InicioProgramasmIRCmIRC32 El programa te muestra en primer lugar una ventana con información de su autor: El programa comenzará a copiar archivos en tu disco duro. Cuando finalice te aparecerá el mensaje: Quita la marca situada en la esquina inferior derecha de la ventana, para que no te salga esta pantalla cada vez que entres en el programa, (puedes verla siempre que desees desde el menú HelpAbout). Ciérrala pulsando en Pulsa Aceptar y verás la nueva carpeta que te ha creado: La siguiente ventana es la de configuración del programa donde debes escribir: Full name: escribe tu nombre personal, por ejemplo José García. E-Mail Address: escribe tu dirección de correo electrónico, por ejemplo: [email protected] Nickname (alias): escribe el nombre con el que quieres aparecer en IRC.(máximo 9 caracteres). Aquí debes de tener un poco de imaginación pues no se permiten alias duplicados y al conectarte puede haber ya miles de usuarios conectados. Alternative: Escribe aquí otro alias alternativo, por si el principal ya está en uso. Ya tienes instalado el programa. Ahora vamos a configurarlo. 90 En la lista desplegable aparece una relación (bastante extensa, por cierto), de servidores de IRC de todo el mundo. En vez de seleccionarlo de ahí vamos a dar de alta uno nuevo, para ello pulsa sobre el botón Add: En la nueva ventana mIRC Add server escribe: En Description: Servidor irc de Averroes En IRC server: averroes.cec.junta-andalucia.es Deja los demás campos como están y pulsa sobre el botón Add de la ventana mIRC Add Server. La ventana mIRC Setup te debe quedar como ésta, pero con tus datos, claro: con el mundo del "chateo" que nos serán de gran utilidad para realizar posteriormente los ejercicios. Una vez que hemos finalizado la configuración del programa nos aparece su pantalla principal. Obsérvala con algún detenimiento, desplegando todos sus menús para que te hagas una idea de sus posibilidades. Comprueba que los iconos de la barra de herramientas se corresponden con funciones equivalentes de la barra de menús (al igual que en la mayoría de programas que hemos visto): Barra de menús. Análoga a la de otros programas. Observa que incluye el menú Window, común a todos los programas Windows de tipo MDI, es decir, que trabajan con múltiples ventanas, (Word por ejemplo es MDI pero wordpad o notepad no lo son). Desde este menú podrás organizar las distintas ventanas con la opciones habituales (organización en cascada, en mosaico, etc.). Barra de herramientas. Ahora selecciona la ficha Local Info. En On connect, always get marca Local Host y en Lookup Method selecciona Normal. Estas opciones tienen que ver con tu identificación a nivel de Internet. Situada bajo la barra de menús. El significado de cada botón es (de izquierda a derecha): Ya puedes pulsar OK. En este momento tenemos perfectamente configurado nuestro cliente de irc. Descripción de mIRC Ahora que ya tenemos configurado el programa mIRC vamos a ver una descripción general del programa: menús, botones, etc., junto con algunos términos relacionados 91 Conectar al servidor/desconectar. Ir al setup. Opciones generales. Nuestra lista de canales favoritos, en la que podemos añadir o quitar canales a nuestro gusto. Obtener la lista de canales disponibles en esos momentos. Definirse alias de comandos (por ejemplo podemos definir: /alias m msg, entonces m será equivalente a msg). Configurar o cambiar los menús que tenemos por defecto. Cargar scripts (programas que añaden "extras" al mIRC). Obtener información de usuario introduciendo el formato de e-mail: [email protected] (igual que un finger). Activar reloj-contador. Definir/cambiar los colores. Agenda: Anotar información de otros usuarios. DCC Send: Para el envío de ficheros a otros usuarios. DCC Chat: establecer conversación privada con otro usuario. DCC Options: Opciones del DCC (envío/recepción de ficheros). Notify List: para que nos notifique el programa cuando vea que un usuario se ha conectado al irc. URL List: lista de direcciones web interesantes sobre el mIRC. Tile windows: nos ordena las ventanas en plan mosaico. Cascade windows: nos ordena las ventanas en cascada (una detrás de otra). Arrange icons: ordenar iconos. Help (ayuda del programa, en inglés). Acerca del mIRC, información del autor, versión, etc. Operadores (OP): Son los jefes del canal, que cuidan de que todo marche bien y a los que puedes pedir ayuda en caso de apuro. Se les distingue porque su alias (nickname) comienza por el carácter @. IRCOP: Los "IRC ops." (operadores IRC) son las personas que administran los servidores; disponen de un control total del IRC y son OP en todos los canales donde entren. Lag: Es el tiempo que tardan en llegar nuestros mensajes a otro usuario. Se suele decir que se tiene mucho "lag" cuando tardan mucho tiempo en llegar los mensajes de un usuario a otro, lo que provoca que la comunicación no sea fluida. El lag puede venir provocado por muchos factores, como por ejemplo una saturación del servidor, u otras razones. A veces saliendo del IRC y volviendo a entrar por otro servidor conseguimos mejorar la situación. Caerse: Se dice que uno se cae cuando se desconecta del IRC involuntariamente. Esto puede suceder por diferentes motivos, por ejemplo porque haya mucho lag. Flood: Flood significa inundación, y consiste en mandar grandes cantidades de información en muy poco tiempo. Cada mensaje que escribimos o que emite el programa mIRC es enviado al servidor, que lo procesa y distribuye al resto de usuarios. Pero si un usuario emite mucha información, el servidor lo desconecta, como medida de precaución. De el derivan las expresiones "flodeo" y "flodear". Barra de selección de ventana. Situada bajo la barra de menús, nos informa de las ventanas disponibles en cada momento: En el ejemplo anterior tenemos 4 ventanas. Observa que su icono es distinto. La primera es la ventana de estado, la segunda es la ventana de canales disponibles en ese momento, la tercera y cuarta son de canales a los que estamos conectados. Podemos seleccionar (situar en primer plano) cualquiera de estas ventanas pulsando sobre su icono. Si pulsamos con el botón derecho del ratón se nos despliega un menú con distintas opciones relacionadas con esa ventana, por ejemplo cambiar su tipo de letra. Conceptos relacionados con el irc: Kick: Término con el que se define la expulsión de un nick de un canal. De él derivan las expresiones "kickeo" y "kickear". Un nick es "kickeado" de un canal cuando es echado de él. Sólo pueden "kickear" los operadores del canal. Ban: Podría traducirse por "destierro". Consiste en que la persona no puede volver a hablar en el canal, y si se le expulsa (kick) no puede volver a entrar. Tiene mayor gravedad que una simple expulsión, y por supuesto hay también que ser OP del canal, para poder realizarlo. Veamos una serie de conceptos que nos permitirán entender mejor el funcionamiento del chat: Comandos del mIRC Nick: Su traducción literal es "apodo" (alias). Es el nombre con el que un usuario se da a conocer en el IRC. Dependiendo de que seas o no operador de un canal podrás ejecutar distintos comandos. Existen gran cantidad de ellos y muchos no los usarás nunca. Aquí tienes un resumen de los más importantes: 92 Si no eres operador del canal: Entrar en un canal /join #canal Salir de un canal /part #canal Salir de todos los canales /partall Pedir la lista de canales /list Mostrar una acción /me texto Mandar un mensaje privado sin abrir ventana /msg nick texto Abrir una ventana de privado /query nick Obtener información de alguien /whois nick Cambiar el nick /nick nuevo_nick Desconectarse del IRC /quit [texto] Ponerse ausente /away texto Volver de la ausencia /away Invitar un usuario a un canal /invite nick #canal Desconectar y salir del mIRC /exit Cambiar el tipo de letra en la ventana activa /font Mostrar un fichero de texto /play fichero pausa Enviar un mensaje a un canal, sin entrar en el /msg #canal texto Saber quien esta en un canal, sin entrar en el /who #canal Escribir con colores CTRL+Knumero,numeroTexto Escribir en negrita CTRL+Btexto Escribir subrayado CTRL+Utexto Entra en el programa mIRC. Por ejemplo desde el menú inicio: InicioProgramasmIRCmIRC32 Pulsa el botón de conexión de la barra de herramientas o selecciona por menú: FileConnect Después de una corta espera verás la ventana de estado ó Status con un mensaje de Bienvenida: Ya estás en IRC !! Enhorabuena. Si eres operador del canal: Hacer OP a alguien /mode #canal +o nick Hacer OP a varios a la vez /mode #canal +ooo nick1 nick2 Quitar el OP a alguien /mode #canal -o nick Expulsar del canal (Kick) /kick #canal nick Prohibir a alguien en el canal (Ban) /mode #canal +b nick Prohibir a alguien en el canal (Ban) /ban #canal nick Levantar la prohibición a alguien /mode #canal -b nick Creando un canal Superpuesta a esta ventana te aparecerá otra con una lista de canales. Aquí puedes ir añadiendo tus canales favoritos e igualmente ir eliminando aquellos canales que no te interesen. Vamos a añadir un canal: en el campo Enter name of channel to join escribe tu login de acceso (el mismo que usas para acceder a Internet o al correo electrónico) precedido del carácter #, por ejemplo si tu login de usuario es 12345678 escribe #12345678 y pulsa el botón Add . Ya has dado de alta ese canal. Te aparecerá en la lista de canales favoritos y además seleccionado (fondo azul): No te preocupes por la gran cantidad de términos nuevos que acabamos de ver, no es necesario que los conozcas todos para intervenir en el irc. Los irás aprendiendo con la práctica. Ejercicios prácticos Llegados a este punto estamos en condiciones de participar en el "chateo". Vamos a conectarnos al servidor irc de la Red Telemática Educativa (Averroes). Conectando con el servidor irc. Conéctate a Internet a través de la Red Telemática Educativa. 93 canal para estar solo no tiene mucho sentido. El canal desaparece cuando la última persona que estaba en él se va del IRC o del canal. Observa en el ejemplo anterior que el nick JoseGG está precedido por el carácter @, eso indica que es un "operador" de ese canal. Los operadores de un canal son los dueños o los creadores de ese canal.. Más tarde, este usuario puede repartir el operador entre sus amigos (con los comandos que vimos durante la descripción de mIRC) o ser el moderador del canal. En la parte izquierda de la ventana es donde tiene lugar la conversación. Para decir cosas a la gente del canal, simplemente escribimos en la línea al pie de la ventana del canal, donde observamos que parpadea el cursor. Escribe algo, como por ejemplo, un mensaje de saludo. Si quieres añadir un toque de expresividad ahora es el momento de usar los smileys (si no recuerdas bien lo que eran repasa el capítulo Descripción del correo electrónico ). Ahora pulsa Intro, tu mensaje aparecerá en la zona de diálogo, precedido por tu alias (nickname): Observa la casilla Pop up folder on connect, si la dejas marcada cada vez que te conectes a un servidor te aparecerá de forma automática esta ventana de canales favoritos, lo cual es útil si te conectas siempre a los mismos canales. Ahora pulsa sobre el botón Join para conectarte al canal que acabas de crear (también puedes hacer doble clic sobre él). El programa se conectará a ese canal, y abrirá una nueva ventana. En nuestro ejemplo: Dependiendo del canal al que te conectes (y la hora) encontrarás a más o menos usuarios conversando; observa este ejemplo de un canal algo más concurrido: Los nombres de la columna derecha son los nick de la gente que se encuentra en el canal. En el ejemplo sólo está conectado en ese momento el usuario JoseGG. Nota: Un canal se crea automáticamente cuando la primera persona se conecta a él. Si te conectas a un canal y encuentras que eres la única persona en él entonces tú has creado ese canal. Un canal se crea normalmente para invitar a más usuarios con ideas comunes o hablar sobre algo que tenga que ver sobre ese canal creado. Crear un 94 Dando de alta otros servidores IRC Vimos que el programa mIRC incluye una lista bastante extensa de servidores a los que podemos conectarnos, y que pulsando sobre el botón nos conectábamos al servidor que tuviéramos seleccionado en ese momento. Durante la configuración del programa dimos de alta al servidor irc de Averroes. Ahora vamos a dar de alta otros servidores. Como ejemplo vamos a usar alguno de los servidores que componen la red Irc-Hispano. Escribe algunas otras frases por tu cuenta. Saliendo de un canal Para salir del canal vamos a usar nuestro primer comando, (recuerda que los comandos comenzaban todos por el carácter / ). El comando /part#canal nos desconecta de un canal en concreto, así que en nuestro ejemplo escribiríamos: Nota: IRC-HISPANO se define como una red de IRC no comercial, abierta a todo el mundo y que nace con la intención de unir a la comunidad de usuarios de habla hispana. Conéctate a Internet a través de la Red Telemática Educativa. /part #12345678 Entra en el programa mIRC. Por ejemplo desde el menú inicio: InicioProgramasmIRCmIRC32 Verás que se cierra la ventana de ese canal apareciendo en primer plano la ventana de estado (status). También puedes salir del canal de otras formas: Te aparecerá la ventana de configuración mIRC Setup.(si no te aparece automáticamente accede a ella pulsando sobre el botón Pulsando sobre el botón de la barra de herramientas. de la ventana de ese canal. Con el comando /partall que te desconecta de todos los canales. Con el comando /exit que te desconecta de todos los canales y además te desconecta del servidor. Es equivalente a cerrar la ventana principal de mIRC (con el botón o desde el menú FileExit). Bien, ya sabemos como conectarnos al servidor de irc, crear y/o conectarnos a un canal, charlar con los demás y desconectarnos. Vamos ahora a seguir profundizando en las distintas opciones y comandos que nos ofrece el programa mIRC: 95 En la ficha IRC Servers haz clic sobre el botón Add: En Description: escribe Irc-Hispano. En IRC Server: escribe el que más te guste de la siguiente lista : Te aparecerá en primer plano la ventana de estado (status) con el mensaje de bienvenida y la política del servidor (normas, prohibiciones, etc.). Léelas porque cada servidor puede tener sus propias restricciones y puede ocurrir que lo que está permitido en uno está prohibido en otro. luna.irc-hispano.org sol.irc-hispano.org mercurio.irc-hispano.org ganimedes.irc-hispano.org pluton.irc-hispano.org sirius.irc-hispano.org saturno.irc-hispano.org pulsar.irc-hispano.org gaia.irc-hispano.org marte.irc-hispano.org polaris.irc-hispano.org pegasus.irc-hispano.org aire.irc-hispano.org orion.irc-hispano.org pleyades.irc-hispano.org vega.irc-hispano.org europa.irc-hispano.org jupiter.irc-hispano.org viento.irc-hispano.org fuego.irc-hispano.org fenix.irc-hispano.org Averiguando los servidores conectados Hemos mencionado antes que irc-hispano es una red de servidores irc conectados entre sí, e incluso has podido ver el mapa de sus conexiones. Vamos a averiguar qué servidores están conectados. Sitúate al pié de la ventana de estado y escribe el comando: /links <Intro> Verás en una nueva ventana (Link list) la lista de servidores conectados: Ahora pulsa sobre el botón Add, y luego en la ventana de configuración pulsa Connect to IRC server! Esta vez cierra la ventana de canales favoritos, clic en OK o en Observa su icono en la barra de ventanas: es de un tipo distinto a los que hemos visto hasta ahora: En la ventana de enlaces nos aparece en primer lugar el servidor al que estamos conectados (en el ejemplo es saturno.irh-hispano.org), y debajo el resto de servidores conectados. Averiguando la lista actual de canales Veamos otro comando que usarás con mucha frecuencia; se trata de averiguar los canales de conversación disponibles en cada momento y cuántos usuarios hay conectados a cada uno de ellos. 96 Sitúate al pié de la ventana de estado y escribe: /list <Intro> El resultado es algo similar a esto: Observa en el ejemplo que del total de canales (596) la gran mayoría contienen muy pocos usuarios conectados, (recuerda lo que dijimos sobre hablar en solitario en un canal). Así que vamos a refinar un poco la consulta de canales: Selecccionando canales Pulsa el botón Lista de canales Luego pulsa el botón Get list! Ahora vemos la lista de canales con al menos 25 usuarios conectados. Selecciona el canal de la lista que te parezca más interesante y conéctate a él (doble clic sobre el canal) para charlar durante un rato. Ausentándonos de la charla Si durante la charla deseas ausentarte por un período de tiempo indeterminado sin que el servidor irc te desconecte (por falta de actividad) escribe el siguiente comando: situado en la barra de herramientas de mIRC. Te aparecerá una ventana de selección con distintas posibilidades (selección desde un fichero de texto, por patrones de texto, etc.). /away texto Intro por ejemplo: Sitúate en la casilla min: situada bajo Number of people on a channel: y escribe por ejemplo 25: /away ahora vuelvo Intro En la ventana de estado aparecerá el mensaje: You have been marked as being away Cuando regreses da el comando: /away Intro en la ventana de estado aparece: You are no longer marked as being away 97 y ya puedes continuar con la charla. Puedes ver que nuestro texto aparece en negro, la información de quién se une al canal, quién se va, etc., aparece en verde, los "action" en magenta, etc. Para finalizar la sesión desconéctate del servidor con el comando: Despliega el menú Selected Item y selecciona Own text (nuestro propio texto). Ahora haz clic sobre el color que más te guste, por ejemplo rojo y pulsa OK. /exit Intro Continuamos viendo algunos comandos interesantes de mIRC. A partir de este momento todo lo que escribas aparecerá en color rojo. Conéctate a Internet a través de la Red Telemática Educativa. Escribe algo de texto y pulsa Intro: Entra en el programa mIRC y conéctate al servidor irc de Averroes: Entra en el canal que prefieras, por ejemplo #averroes. Los colores en mIRC Durante todos los ejemplos que hemos visto hasta ahora habrás observado que el color aparece con frecuencia en las imágenes de ejemplo. A lo largo de la historia del programa mIRC el uso del color ha pasado por distintas fases. Primero se incorporó el color en los mensajes del servidor, para distinguir entre los distintos tipos de mensajes (versiones anteriores a la 4.7). A partir de la versión 4.7 se permite también que el usuario escriba texto en color. Pulsa sobre el botón Colores de la barra de herramientas de mIRC, aparecerá una ventana con la asignación de colores por defecto: De la misma forma puedes cambiar las demás asignaciones de colores. Combinando colores En el ejemplo anterior todo el texto de una frase aparece del color que hayamos seleccionado. Vamos ahora a combinar los colores dentro de la misma frase: Restaura el color de Own text a negro, si es que lo has cambiado. Pulsa la combinación de teclas CTRL + K para abrir la ventana de selección de color: Haz clic sobre el color que desees. Escribe algo de texto. Pulsa de nuevo CTRL + K Haz clic sobre otro color, distinto al anterior. Escribe algo más de texto. Tu mensaje puede quedar por ejemplo así: Ahora pulsa Intro para enviar el mensaje al servidor. Este es el resultado: 98 Podemos incluso cambiar el color del texto y el de su fondo (background) a la vez, escribiendo los dos códigos de color separados por coma, por ejemplo: Método 2: Ejecuta el comando /query nick, para crear la ventana de privado. El resultado será el mismo que con el método anterior. Entabla una conversación privada con cualquiera de los usuarios que veas en tu canal. Comprueba que ambos métodos son válidos. que una vez enviado al servidor aparece como: Para finalizar la conversación privada, cierra la ventana de privado pulsando sobre Otros atributos del texto Aquí tienes otros comandos para resaltar tus palabras: Control-B texto en negrita Control-U texto subrayado Control-R texto invertido Control-O texto normal (negro) Copiando texto al portapapeles Como ejercicio intenta escribir el siguiente texto: Copiar texto desde una ventana normal o de privado hasta el portapapeles de Windows es una tarea extremadamente fácil: sólo tienes que marcar con el ratón el texto que desees copiar. Al soltar el ratón el texto se copiará automáticamente al portapapeles. Para finalizar veremos algunos comandos de uso menos frecuente. Para pegarlo en otro sitio, procede de la forma habitual (usando la combinación de teclas CTRL+V, o bien desde menú mediante EdiciónPegar, etc.). Hablar en privado con alguien Cuando escribes en un canal, todos las personas que están en él pueden leer tus mensajes. Si lo que quieres es entablar conversación en privado con alguien deberás hacer lo siguiente: Por ejemplo, puedes copiar de esta forma las direcciones web que aparezcan durante la conversación, como en este ejemplo: Método 1: Haz doble clic sobre el nick del usuario con el que quieras hablar en privado; mIRC abrirá una nueva ventana (ventana de privado). Todo lo que escribas en ella sólo será visible para la otra persona y para ti. Observa este ejemplo: Hemos marcado con e ratón una dirección web. Si ahora nos situamos en la barra Dirección del navegador y pulsamos CTRL+V nos ahorraremos el trabajo de tener que teclear toda la dirección. Manipulando la lista de notificaciones Hemos hecho doble clic sobre el usuario GIZMO (en la lista de usuarios de la derecha) y se nos ha abierto la ventana GIZMO. Aquí es dónde debemos escribir para hablar con él en privado. 99 La Notify List es una lista donde podemos poner los nicks (alias) de nuestros conocidos, de forma que: Cuando alguno de ellos se conecte a la charla, el programa nos avisará de su presencia de forma automática. Cuando nosotros entremos al irc el programa nos dirá si alguno de los usuarios de la lista (nicks) ya se encuentra conectado. Podemos añadir un nick a la Notify List mediante el menú: ToolsAddressesNotify o más rápidamente con los siguientes comandos: / notify on activa las notificaciones /notify off desactiva las notificaciones /notify nick comentario da de alta al usuario nick Por ejemplo: /notify SE123456 IES Sevilla El programa nos avisará de la presencia de este usuario en la forma: Este mensaje aparecerá en la ventana de estado (status). Si deseamos que nos aparezca en la ventana activa (lo cual es más cómodo) deberemos activar la opción Show notifies in active window desde el menú mencionado anteriormente. Bien, damos aquí por finalizado el recorrido por mIRC que no ha sido exhaustivo, pero sí representativo de las posibilidades que ofrece el mundo del irc en general y del programa mIRC en particular. Puedes seguir investigando por tu propia cuenta, especialmente dentro del propio irc, donde encontrarás numerosos canales relacionados con la ayuda y el aprendizaje del propio irc. *** SE123456 is on IRC 100 Actividad Final Una vez conocidos tanto el fundamento como las potencialidades de las principales herramientas de la red Internet, te vamos a plantear que como actividad final realices una aplicación práctica de lo que has venido trabajando a lo largo de este curso. Esta actividad final se considera una actividad más de control por parte del tutor, y por tanto es preciso realizarla para superar el curso. La actividad consiste en que diseñes una experiencia que se pudiera llevar a cabo en el aula en la materia que impartes, que suponga la utilización de una o más aplicaciones de la red tratadas a lo largo del curso. 10 En las tres primeras líneas del cuerpo del mensaje escribe sólo en cada una de ellas lo siguiente: En la 1ª línea, el área/materia de la actividad. En la 2ª línea, tu nombre y apellidos. En la 3ª línea, nombre de tu centro y localidad a la que pertenece. Para que no tengas dudas, te ponemos un ejemplo gráfico de cómo debe escribirse el mensaje de correo en el que envíes la actividad final: El diseño de la actividad ha de tener una extensión mínima de un folio y debes enviársela a tu tutor escrita en un mensaje de correo electrónico. El mensaje de correo en el que envíes al tutor tu actividad final ha de cumplir los siguientes requisitos: En el Asunto del mensaje tienes que escribir únicamente tu login. No pongas como título Actividad Final. Este curso de Introducción a Internet ha sido actualizado y ampliado por Abelardo López Lorente ([email protected]), a partir del curso Internet, un recurso didáctico, realizado por Miguel de la Fuente López y César Sanz de la Morena para el programa de Nuevas Tecnologías de la Información y la Comuncacaión (PNTIC) del Ministerio de Educación y Cultura. 101 102 Experiencias de integración de Internet en el aula 103 104 Internet en el I.E.S. Luis Vélez de Guevara Écija (Sevilla) A Las ganas La idea En el curso 95/96 el Departamento de Informática empieza a prepararse para la implantación del nuevo título de Administración de Sistemas Informáticos, Ciclo de Grado Superior de la nueva Formación Profesional Específica. Módulos (asignaturas) tales como Redes de Área Local, Sistemas Informáticos monousuario y multiusiario contemplan temas relacionados con la interconexión de sistemas remotos. El querer y no poder crea un estado de insatisfacción grande. Este era nuestro estado al saber de la posibilidad de poder romper la barrera de la distancia y poder comunicarnos y acercarnos a otros centros , no ya del extranjero, sino de la localidad de al lado. Preguntas como: ¿Qué actividades extraescolares realizan? ¿Cómo ha enfocado la asignatura tal? ¿Cuál es su experiencia en la implantación de los nuevos estudios? ¿Qué les parece nuestro Proyecto de Orientación?. ¿Cómo...? ¿Qué...? Las noticias sobre esa red de redes van empezando a multiplicarse en la prensa especializada de informática, describiendo sus posibilidades, usos, ventajas... A finales del 95 aparece en la prensa informática el anuncio de Telefónica de una red paralela que permitirá desde cualquier punto de España conectar un ordenador a Internet al precio de una llamada local... Los sueños se empiezan a materializar, tomar forma y sobre todo fecha concreta. Se enciende una luz al final de túnel. La puesta en servicio será para Febrero96. La carrera por conseguir módem y una línea telefónica empieza. No importa el tipo, ni la velocidad, sólo que funcione y que sea capaz de marcar el anunciado 055. Parece que hace unos meses llegó un módem externo... A buscaaarlo!. Lo encontramos rápido. Era externo y de velocidad no precisada. Preguntas sin respuesta en la mayoría de los casos, porque es muy difícil salir de la isla que suponen los muros de nuestros centros. Pero las Universidades, ya están en contacto, incluso con Universidades de otros países, ¿cómo es posible?. La palabra mágica es INTERNET una red que permite la comunicación con casi cualquier parte del mundo, sólo es preciso tener un nodo cerca, pero nuestro centro está en un pueblo y aquí no hay nodos para conectarse a esa red. El coste de las llamadas es a un precio prohibitivo y no te quiero decir el de los proveedores de acceso. La página de inicio del I.E.S. Luis Vélez de Guevara de Écija (Sevilla) 105 Llegada de Infovía Autoformación Febrero del 96. Despacho de Director del IES Luis Vélez Écija (Sevilla) España. Bajamos el ordenador del Dpto. de Informática, el cable no llega, el ordenador no debe estar en el suelo, por lo menos una mesa... El número es el 055. Necesitamos datos del módem: Puerto, velocidad, marcado por pulsos o tonos ... El búscate la vida funciona de maravilla en estos temas, y precisamente cuando el medio para aprender es el propio instrumento. Para poder evaluar la utilidad de las diversas opciones que nos da Internet es necesario conocerlas y practicarlas. La teoría es extensa, pero lo que luego realmente podemos aprovechar y utilizar más se reduce a un círculo pequeño: Todavía recuerdo la primera pantalla de Infovía, me pareció genial. Sobre todo por lo que representaba: estábamos viendo en el monitor una imagen que no estaba almacenada en nuestro ordenador, o sea; que sí lo estaba pero que había llegado a través de un cable desde no se sabe dónde... Correo FTP WWW Habíamos entrado en las Autopistas de la Información, o mejor dicho, en el camino de servicio, el que va paralelo a ellas y normalmente es de tierra... Buen comienzo. Se acordó dedicar 100.000 ptas. al tema de Internet: módem 28.800, alta de una línea telefónica individual, suscripción anual a una revista especializada, varias cuentas de correo electrónico y gasto telefónico. En una semana teníamos nuestro acceso a Internet, a través de Redestb. Recuerdo que vino a nuestro centro la TV local y hasta recuerdo lo primero que buscamos en Yahoo: BANDERAS. Y encontramos las páginas americanas sobre Antonio Banderas... En aquellos momentos pensábamos en acceder a cualquier tipo de información sobre España que hubiese alojada en los EE.UU. Profesorado IRC VOZ Las propias páginas de los proveedores de acceso son la mejor fuente en la que beber. Ofrecen las configuraciones básicas de los programas más extendidos, que normalmente coinciden con los más fiables y fáciles de manejar. Por ejemplo, aquí tienes dos: http://www.redestb.es y http://www.ctv.es. No podemos olvidar las páginas de las universidades... Todavía recuerdo la página de J. Murillo de la Universidad de Cádiz. (No tengo la URL, lo siento...). Pronto, parte el profesorado empezó a interesarse sobre el acceso a Internet, la posibilidad de tener la normativa educativa al alcance era un fuerte atractivo. Internet es una buena fuente para los sedientos de información. Propuestas de uso El propio profesorado de Informática enseñaba, al compañero que lo demandaba, la formas de acceso a Internet, herramientas, configuraciones, ... Como herramienta de consulta para el profesorado y alumnado El mayor empuje y tirón para el profesorado fue la posibilidad de acceso a las páginas de la Consejería de Educación y temas tan demandados como normativa, traslados, ... Ya no era sólo necesario un ordenador con módem sino también con una buena impresora. Láser, por supuesto... En un principio se hicieron dos grandes propuestas de uso: Poner a disposición de la Comunidad Escolar una herramienta de consulta que permitiera abrir nuevas perspectivas. Para el profesorado facilitar los temas administrativos: Normativa, BOJA, Traslados, experiencias de otros centros,... Para el alumnado acercar información acerca de estudios en las diferentes Universidades, experiencias de otros centros, correo, presencia de la localidad en Internet, ... 106 Como imagen del centro Creando la página Web del centro y de cada Departamento. Crear una página Web que reflejara la actividad del centro, oferta educativa, planes de estudio, actividades culturales. La realidad es que sólo 2 departamentos participaron en la idea: Física y Química e Informática. Ahora empieza a resurgir, de nuevo la idea... Poco a poco. Puedes visitarnos en: http://www.redestb.es/personal/luisvelez http://www.ctv.es/USERS/acuario. ACERCAMIENTO DE INTERNET A LOS ALUMNOS Desde un principio la propuesta fue, por parte del Dpto. de Informática, de que el acceso a Internet estuviese abierto a todo el alumnado del centro, independientemente de si cursaban las asignaturas de informática. Para ello se propuso la instalación de un ordenador con acceso a Internet en la Biblioteca. El lugar natural donde debe estar. El problema es que no todo el profesorado estaba de acuerdo con esa nueva ventana que permitía a los alumnos salir al exterior y comunicarse con otros, y ante la posibilidad de que se utilizase para visitar lugares no muy educativos pronto se retiró de la biblioteca. El ordenador con Internet no superó el proceso inquisitorio al que fue sometido y fue relegado al taller de Informática y bajo la responsabilidad del profesorado de Informática. Ahora, se reconoce el error y pretende retomar la idea de habilitar, de nuevo, un ordenador con acceso a Internet en la biblioteca. Intranet educativa. Una ventana abierta a nosotros, nuestro centro, nuestro pueblo... OBJETIVOS Permitir la entrada en la escuela de la Sociedad de la Información. Fomentar el uso de los recursos Multimedia en el ámbito educativo. Formar a usuarios críticos. Reforzar nuestra identidad cultural y lingüística. PROPUESTAS Fomentar la conexión en Red de los ordenadores de un aula, después los de los distintos Departamentos o Seminarios Didácticos, Servicios Administrativos. Ampliar la conexión al resto de centros educativos de la población. Estimular y desarrollar el desarrollo y distribución de contenidos de interés local (al Dpto., al centro, al pueblo, ...). Promover la formación del profesorado en la integración de la Tecnología en sus métodos de enseñanza. ACTIVIDADES Instalación servidor Intranet. Configuración. Página del Servidor Web. Página Web Personal de los alumnos. Libro de visita. Página Web del Dpto. Tablón de anuncios. Libro de aportaciones. Página Web del Centro. Tablón de anuncios. Buzón de Sugerencias. Página Web del Pueblo. Tablón de anuncios y recogida de ideas. Repetir este esquema para cada centro. Contrastar y comparar. Organización de Encuentros, concursos, muestras, monográficos... FINANCIACIÓN Presupuesto del centro. Racionalización de recursos en el centro. Proyectos de Orientación Profesional. Delegaciones Provinciales. Proyectos Educativos Europeos: Sócrates (Comenius, Lingua, ...), Leonardo da Vinci. Empresas colaboradoras del municipio. Se juega con el factor MOTIVACIÓN a todos los niveles: Profesorado, Alumnado, Personal no docente, Padres, Madres, habitantes del pueblo... en el centro se trabajan los temas que ellos mejor conocen: sus vidas, su entorno, su cultura, su historia... Las páginas del Departamento de Física y Química 107 Nuestro fallo fue suponer que la herramienta era aceptada por el profesorado, y no era así, simplemente por un motivo: porque no era lo suficientemente conocida. Era necesario trabajar primero con el profesorado y luego pasar al plano del alumnado. Desde el primer momento, desde el Dpto. de Informática, se ha procurado que Internet no fuese una herramienta sólo a disposición del alumnado y profesorado de Informática. Hemos brindado nuestra colaboración técnica al centro y a los Dptos. que lo han solicitado. El profesorado debe asumir su papel orientador y motivador. Si el alumnado se acerca a Internet con un objetivo claro y concreto es difícil que empiece a navegar por páginas no deseadas. Si se le abandona en la navegación es probable que tomen el rumbo equivocado. Ahora en nuestro centro tanto el profesorado como alumnado contempla de modo natural a Internet como otro camino de búsqueda de información más. Francisco Fernández Delgado, [email protected] Profesor de Enseñanza Secundaria de Informática I.E.S Luis Vélez de Guevara (Écija) [email protected] 108 Internet en el I.E.S. Cura Valera Huércal-Overa (Almería) Internet, la mayor red de ordenadores del planeta, es un medio en expansión; cada día son más los usuarios conectados a la red, a lo que contribuye que los equipos necesarios para hacerlo se están abaratando; cada vez son más los servicios ofrecidos: desde consultar la biblioteca del Congreso de EE.UU. hasta ir de tiendas; en la red hay cadenas de televisión, fabricantes de automóviles, universidades, centros de educación secundaria de todo el mundo, academias, organismos oficiales, ONGs, etc. La red es un lugar de encuentro, de intercambio de información, de entretenimiento. En ella se hace aun más palpable, si cabe, el tan conocido concepto de aldea global en cuanto conecta puntos muy distantes entre sí tanto espacial como culturalmente, con el peligro que ello conlleva de uniformización pero con las inmensas posibilidades de conocimiento mutuo como base de la tolerancia y del respeto a las diferencias. La escuela no puede permanecer al margen de estas decisivas transformaciones; la respuesta educativa tiene necesariamente que hacerse cargo de esta situación de modo coherente y articulado. De este modo, B alumnos y profesores deben prepararse para incorporarse en esta sociedad de constantes, complejos y múltiples cambios. Esta constatación es la que nos lleva a plantear la necesidad de incorporar Internet como herramienta de enseñanza y aprendizaje. Al principio esto no es más que una inquietud, la de responder a los retos de la nueva sociedad, que poco a poco va siendo pulida y llevada a la práctica de unos modos concretos que son los que aquí queremos ofrecer. Nuestro proyecto aparece articulado en cuatro momentos: en primer lugar creímos que sería necesario formar al profesorado en las habilidades, estrategias y herramientas necesarias para trabajar en la red y analizar los usos que ésta podía tener en el trabajo de aula (de ello se trata en la primera parte: Formación del profesorado en el uso de Internet como recurso educativo); como resultado de aquellas reflexiones se diseñaron y realizaron una serie de actividades estructuradas en tres niveles: gran grupo, pequeño grupo e individuales (que os ofrecemos en síntesis en la segunda parte: Actividades de enseñanza y aprendizaje realizadas); en seguida pensamos en elaborar una página web donde alumnos y profesores pudieran expresarse libremente y que nos serviría, por un lado, para poner a prueba lo ganado en la formación y, por otro, para ofrecer al alumnado un medio de aprendizaje de nuevas tecnologías de comunicación y de fomento de la creatividad (de ello se trata en la tercera parte: La página Web del Centro); desde el principio estuvo claro que el trabajo que comenzábamos en este curso tenía que tener una continuidad, que era necesario ir abriendo caminos que pudieran recorrerse en el futuro, que todas las actividades debían diseñarse de modo que miraran siempre hacia adelante y no sólo el ahora (finalmente, tratamos de esto en la cuarta parte: Perspectivas de continuidad: proyectos para el curso 1998/ 99). 109 1ª Parte: Formación del profesorado en el uso de Internet como recurso educativo Cuando se habla de integrar Internet en el aula o de introducir las nuevas tecnologías en los desarrollos curriculares alguien pudiera pensar, tal vez, en una buena cantidad de ordenadores de última generación equipados con la última tecnología del mercado y en unos cuantos profesores expertos en informática con una dedicación temporal casi exclusiva. Quienes conocemos el mundo de la enseñanza no podemos engañarnos: nada más lejos de la realidad; al menos en nuestro caso particular. A comienzos de octubre, cuando comenzamos a hacernos estos planteamientos, contábamos únicamente con un ordenador 486 que funcionaba bastante lento y con una impresora matricial también bastante antigua. En cuanto a personal eramos cuatro profesores inquietos y con poca experiencia de navegación por Internet; el que más, contaba en su haber con cuatro meses de navegación con una conexión particular. Conceptos tales como Web, IRC, News, e-mail, ahora tan familiares, eran para nosotros tan claros y transparentes como la escritura cuneiforme. El equipo era a todas luces muy insuficiente; para paliarlo en la medida de lo posible uno de nosotros se iba a traer de casa su propio equipo y su propia conexión a Internet y así íbamos a comenzar. Ahora pensando en tal humildes comienzos nos sentidos legítimamente orgullosos de nuestros logros aunque no ciegos para los puntos oscuros, como podréis comprobar si seguís leyendo. parar a nuestros alumnos para un mundo en el que, con toda probabilidad, Internet se convertirá en un elemento más del paisaje. En principio para desarrollar estas ideas pensamos en adoptar la modalidad de grupo de trabajo contando sólo con cuatro profesores; pero se nos ocurrió que sería oportuno comentarlo con el resto de compañeros del claustro y ver qué respuesta obteníamos. Y lo hicimos. Y se apuntaron 24 de un total de 35 miembros del claustro. Ahora teníamos más problemas porque ¿cómo enseñar a navegar por Internet o a construir páginas Web con un solo ordenador? Por los días en que andábamos montando el andamiaje para el proyecto ocurrió un milagro. La Junta envió 15 PCs Pentium destinados al Aula del Ciclo de Grado Medio de Comercio, de los que sobraban tres; con ellos y con dos conexiones a Internet (una de uno de los compañeros, la otra suministrada gratis con la Caja en la que el Instituto tiene las cuentas) teníamos ya el suficiente equipo para empezar. Se constituyeron tres grupos de trabajo, dos con el mismo título Iniciación a Internet y sus aplicaciones educativas (debido a que, según la normativa, había demasiados profesores para uno solo) y un tercero con la intención de construir la página Web del Centro con el título El aula virtual; proyectamos los objetivos, contenidos y las sesiones de trabajo, y comenzamos. A continuación ofrecemos en síntesis lo esencial del trabajo de los tres grupos por si pudiera servir como un conjunto de materiales para hacer algo similar. Grupo de trabajo: Iniciación a Internet y sus aplicaciones educativas Nivel de conocimientos previos de los participantes Quizá os preguntaréis cómo se puede pensar siquiera en montar algo con semejante equipo. No teníamos mucho, pero no nos faltaba ilusión y ganas, y tuvimos que sacar tiempo de donde no lo había (esto sí tenemos que advertirlo, gastaréis tiempo generosamente, mucho tiempo). Y todo ello porque comprendíamos la importancia de pre- Algunos de los participantes no poseían siquiera los rudimentos básicos del trabajo con ordenadores: no habían manejado un ratón, no sabían qué era una aplicación, qué una barra de desplazamiento... En definitiva, tenían poca familiaridad con el trabajo informático. Otros tenían alguna experiencia con procesadores de texto o con aplicaciones gráficas. Pero ninguno, a excepción de los coordinadores, sabía nada de Internet. En función del nivel previo de conocimientos del que partíamos y nuestros intereses proyectamos los siguientes objetivos y contenidos: 110 Objetivos 1. Iniciarse en el uso de Internet. 2. Explorar las posibilidades de Internet en el campo educativo en general y dentro de cada área en particular. 3. Introducir al alumnado en el uso de la Red como instrumento de ayuda para su formación. 4. Generar en los alumnos y alumnas la capacidad para abordar críticamente la Internet en cuanto nueva tecnología de trasmisión de información y conocimientos, de tal modo que se fomenten actitudes y hábitos de tolerancia, respeto y solidaridad. 5. Impulsar la generalización del uso de la Red en el Instituto y la participación de profesores/as y alumnos/as. Contenidos 1. Fundamentos de Internet. 2. Navegación. Netscape Communicator 4.03. Internet Explorer. 3. WWW. La World Wide Web. Buscadores 4. FTP. Transferencia de archivos. 5. Grupos de noticias. 6. IRC. Correo electrónico. 7. Internet y sus implicaciones educativas. 8. Internet y educación. Análisis de experiencias y programas en funcionamiento. Recursos Equipo informático: 7 PCs Pentium 120 Mhz conectados en red; 2 PCs Pentium independientes, dos modem, y dos conexiones a Internet. Programas informáticos: Netscape Communicator 4.03; Internet Explorer 3.0; NearSite. Material de referencia: Elaboramos un manual de navegación por Internet con información general sobre qué es Internet, cómo usar los navegadores, los buscadores, el correo electrónico, los protocolos de transmisión archivos (FTP) y los grupos de noticias. Éste se facilitó tanto en soporte electrónico como en papel; es aconsejable hacerlo así porque no todos los miembros del grupo tiene ordenador en casa y de esta manera se les ofrece la posibilidad de repasar lo aprendido en la sesiones conjuntas. Para la elaboración de este material usamos manuales sobre Internet disponibles en la red adaptándolos a nuestras necesidades, dos de los cuales son: Aprenda la Red en (http://www.learnthenet.com./spanish/index.html) y Tutorial de Internet en (http://www.nexus.es/nexus/ tutorial/tutorial/default.htm). De entre los muchos buscadores que hay se eligieron dos: Infoseek y Olé. Infoseek: http://wwwinfoseek.com/Home?pg=Home.html&sv=ES es un excelente motor de búsqueda por palabras clave, con la ventaja de que dispone de un manual de ayuda en castellano en el que se indica cómo buscar, conceptos básicos, ejemplos de búsquedas y sintaxis de búsqueda avanzada. Olé (http://www.ole.es) es también un buen buscador; se eligió porque es sencillo de manejar, es un buscador español y ofrece la posibilidad de buscar en árboles de materias. Manejando los dos se cubrían los dos posibles sistemas de búsqueda: por palabras clave y por estructura de árboles. Como siempre, se dispuso de los manuales de ayuda de ambos impresos en papel. También elaboramos dos trípticos en los que, mediante imágenes capturas de la pantalla de nuestro ordenador, se indicaba paso a paso cómo elaborar archivos de marcadores con Netscape Navigator y cómo enviar y recibir mensajes de correo electrónico con Netscape Messenger. La idea era que todos dispusieran de la ayuda indispensable para el trabajo en un formato cómodo de manejar (que pudiera estar siempre al lado del ordenador conectado a Internet por ejemplo). Los participantes en el grupo también dispusieron en soporte electrónico y en papel de algunos artículos interesantes sobre Internet y Educación entresacados de los que circulan por la red (pueden consultarse en las direcciones: http://www.massnetworks.org/~nicoley/tutorial/ tutorial.html y http://nti.uji.es/docs/nti/index,html Puede resultar llamativa la ausencia de bibliografía entre los recursos. Intencionadamente se hizo así, puesto que lo que se quería era analizar las posibilidades educativas de Internet, nada mejor que tratar de elaborar todo el material didáctico necesario recurriendo exclusivamente a la propia red. Para quien lo prefiera, además del material que se incluye en el presente volumen, hay dos obras muy prácticas que en algún momento hemos consultado: Internet, de Carlos Esebbag Benchimol y Julián Martínez Valero, en la colección Guías prácticas de la editorial Anaya Multimedia; la otra obra, de Beatriz Pérez Parra, tiene el mismo título y está publicada en la colección Guías visuales de esta misma editorial. Desarrollo El resultado final del proceso de trabajo debía verse reflejado en dos grupos de materiales: por un lado, un archivo de marcadores comentado o, lo que es lo mismo, la selección de unas cuantas direcciones de páginas Web que recogieran algunos de los recursos disponibles en Internet para cada una de las materias curriculares en las que eran especialistas los profesores del grupo; y, por otro, en una serie de actividades para realizar en el aula basadas en Internet. 111 El tríptico elaborado para servir de guía al grupo de trabajo Inicicación a Internet y sus aplicaciones educativas Para poder realizar estas actividades con posibilidades de éxito era necesaria una introducción a algunos conceptos básicos de navegación con el fin de que los miembros del grupo adquirieran los conocimientos necesarios sobre navegación. Para ello no era estrictamente necesario estar conectados a la red, ya que siempre es posible la navegación en desconexión si se han elaborado previamente páginas web o se han traído de la red (mediante programas tales como NearSite, que es el que usamos y que se puede conseguir en versión de prueba en http://www.nearsite.com/) y se han cargado en el disco duro de los ordenadores. Esto permite dividir el grupo en dos subgrupos y aprovechar mejor los escasos recursos de que disponíamos. Mientras una mitad de los miembros del grupo navegaban en ocho ordenadores sin conexión, la otra mitad lo hacía en los dos ordenadores que estaban conectados a la red; y posteriormente se invertían los papeles. En los ordenadores sin conexión se había cargado en el disco duro el manual mencionado más arriba que explicaba paso a paso qué es Internet, qué es un navegador, cómo navegar con Netscape Navigator e Internet Explorer, qué es un buscador, uso de los buscadores Olé e Infoseek, correo electrónico, protocolo de transmisión de archivos (FTP) y qué es un archivo de marcadores y cómo editarlo; con la ventaja de que al mismo tiempo que se leían los textos se estaba practicando la navegación, ya que básicamente hacían lo mismo que se hace cuando se está dentro de la red. Para el aprendizaje del uso de buscadores se empleó Infoseek, primero con búsquedas sencillas y más tarde usando la sintaxis más compleja, para ir localizando recursos que fueran interesantes para las distintas materias. Lo mismo se hizo con Olé. En cuanto al correo electrónico se hicieron prácticas de envío y recepción de mensajes. Puesto que disponíamos de dos conexiones distintas en dos ordenadores contiguos se podía comprobar los resultados en corto espacio de tiempo, lo que facilitaba sobremanera el aprendizaje. Por lo que respecta a la descarga de archivos en servidores de FTP se propusieron dos ejercicios. El primero tenía la siguiente estructura: lanzar el buscador de archivos FTP Search v. 3.6 cuya dirección electrónica es (http://ftpsearch.ntnu.no/); localizar archivos sobre El Quijote; descargar en el subdirectorio c:\Download el archivo quijote.jpg; finalmente, visualizarlo. El segundo 112 consistió en lo siguiente: primero, conectar con el servidor FTP de SunSITE Northern Europe, alojado en el Departamento de Informática del Imperial College de Londres, cuya dirección electrónica es ftp://src.doc-ic.ac.uk (este servidor contiene archivos de distintos tipos relacionados con muchos campos distintos: geología, geografía, medios de comunicación, política, informática, ciencias, etc.); y a continuación navegar por los distintos subdirectorios y descargar algo que nos parezca de interés. Una vez que el profesorado estuvo familiarizado con el uso de Internet pudo comenzar la elaboración por materias de archivos de marcadores comentados (que posteriormente serían incluidos en la página Web del Centro en la sección Enlaces); a tal efecto los miembros del grupo se unieron por especialidades y se acordó un turno en el uso de la conexión a Internet del Centro. Al principio, cuando los subgrupos se reunían siempre estaba con ello uno de los coordinadores para ayudar en la resolución de las dudas o problemas que se fueran presentado. Después de todo este trabajo nos pareció oportuno iniciar el apartado de Internet y Educación. La sesión a ella dedicada comenzó con una tormenta de ideas acerca de qué uso se le podía dar a Internet en el trabajo del aula. A continuación se comentaron algunos artículos sacados de Internet sobre análisis de diversas experiencias educativas (que previamente se habían facilitado en papel), con la finalidad de abrir perspectivas, sugerir, analizar los pros y los contras del uso generalizado de Internet. Como resumen se ofreció en soporte electrónico una especie de cuadro sinóptico en el que se mostraban las distintas posibilidades educativas de Internet: Cuando hicimos la programación se pensó también en incluir una sesión de carácter voluntario sobre el uso de programas de comunicación personal en tiempo real (chat), pero posteriormente se descartó tal posibilidad debido a condicionamientos de tiempo y disponibilidad; sin embargo seguimos considerando que sería útil incluirlo en proyectos futuros. No obstante esto último, el panorama quedaba bastante completo y cada uno disponía de las herramientas suficientes para entrar de un modo más consciente en el tema según se lo permitieran su creatividad, imaginación, tiempo e interés. Podíamos comenzar entonces con la realización de la segunda actividad, consistente en la elaboración de actividades basadas en Internet que habrían de integrarse en alguna de las Unidades didácticas que configuraban la Programación de aula. Resumimos a continuación algunos de los tipos de actividad diseñados: En primer lugar tenemos que decir que, como regla general, siempre serán más factibles, a la hora de aplicarlas en el aula, las actividades que no requieran conexión que aquellas en que ésta sea un requisito indispensable. Un tipo de actividad muy interesante y fácil consiste en los siguiente. Se graba en el disco duro un sitio Web de interés para la actividad y la materia (esto puede hacerse con un programa barato y fácil de adquirir como NearSite). Se le plantean al alumno una serie de cuestiones que tiene que ir resolviendo navegando por las páginas grabadas. El resultado final es igual que si la navegación se hiciera en conexión. De todas formas se requiere un equipo mínimo, tal como un ordenador por cada dos o tres alumnos, y si los ordenadores no están en red hay que cargar las páginas en todos y cada uno. En esta línea, y siguiendo con navegación en desconexión, son también interesantes los viajes virtuales. Por ejemplo viaje virtual a Londres viaje virtual a París... Para ello basta con que el profesor localice algún sitio de la Red donde se ofrezca información de este tipo y lo disponga todo en los ordenadores como se ha indicado más arriba. Uno que hemos utilizado en Inglés se encuentra en la dirección http:// www.virtual-london.co.uk/beta/frames.html. Se diseñaron también actividades en las que los alumnos navegando en conexión emplearían los buscadores para hacerse su propio banco de recursos sobre el tema propuesto, algo así como la elaboración de un informe en soporte electrónico; para ello basta con darles unas pautas acerca de lo que tienen que buscar y unas sesiones sobre navegación y búsqueda que se harían una sola vez y podrían aprovecharse en todas las áreas. En este caso la conexión a la red es indispensable Pero hay actividades más sencillas y con menos requisitos. Por ejemplo emplear materiales de Internet y pasarlos a los alumnos fotocopiados; en este caso estaríamos usando Internet como fuente recursos y materiales curriculares, con la ventaja que podemos acceder de modo cómodo y fácil (tal vez no rápido) a materiales que de otro modo serían difíciles de conseguir. Otra actividad interesante consistiría en mantener correo electrónico con otros centros interesados en el mismo tema.(no sé si es éste su lugar). Hay en la red muchos sitios dedicados a este tipo de intercambios, sobre todo aunque no exclusivamente orientados al área del aprendizaje de lenguas extranjeras. 113 Grupo de trabajo: El aula virtual Nivel de conocimientos previos de los participantes Los miembros del grupo tenían ya experiencia de navegación, un conocimiento básico de aplicaciones gráficas y de editores de HTML. Objetivos 1. Analizar, descubrir, explorar y valorar la posibilidades que ofrece la integración de páginas Web en los procesos de enseñanza y aprendizaje en vista a una aplicación práctica en el trabajo de aula. 2. Introducir al profesorado en un conocimiento básico del lenguaje HTML, como soporte necesario para la correcta comprensión del funcionamiento de los editores WYSIWYG. 3. Introducir al profesorado en el uso de editores WYSIWYG como instrumento para el diseño de páginas Web. 4. Diseñar y construir la página Web del Centro en cuanto medio para fomentar la participación, creatividad e implicación de alumnos y alumnas en la vida educativa del Centro. 5. Impulsar la generalización del uso de las páginas Web en el Instituto y la participación de profesores/as y alumnos/as en el mantenimiento de la página Web del Centro. 6. Iniciar al profesorado en el uso de páginas Web como herramienta para construir unidades didácticas interactivas y multimedia. Contenidos 1. ¿Qué es una página Web?. Panorámica general. Análisis de ejemplos. 2. ¿Qué se puede hacer con las páginas Web?. Tormenta de ideas: Web y educación. 3. Páginas Web y publicación en Internet. Servidores y clientes. 4. Páginas Web y navegación en desconexión. 5. Introducción al lenguaje HTML. 6. Editores WYSIWYG. Netscape Navigator Composer. 7. Ideas y consejos para la concepción y diseño de páginas Web. La página Web del Centro: unificación de criterios sobre aspecto, funcionamiento y contenidos. 8. Aplicación de las Web a las unidades didácticas: análisis de ejemplos, consejos y criterios para su construcción. Recursos utilizados Equipo informático: Tres Pcs Pentium (120Mhz); un módem; una conexión a Internet; Escáner Hp Scanjet 5p. Programas informáticos: Netscape Navigator 4.03 (navegador); Netscape Composer 4.03 y FrontPage 98 (editores Html); Ws_Ftp 4.50 (transmisor de archivos); IrfanView 2.63 (visualizador); Corel Draw 7 (aplicación gráfica); Paperport HP v.B (Utilidad de escáner) Material de referencia: Manuales en la red Desarrollo Las sesiones de trabajo se orientaron con el objetivo de dotar a los alumnos y al profesorado de los instrumentos necesarios para que fuesen capaces de explorar por sí mismos las múltiples posibilidades educativas que ofrecen las páginas Web, y analizarlas desde sus personales puntos de vista; de ahí que dichas sesiones fuesen la mayor parte de las veces eminentemente prácticas. Por un lado el profesorado debía adquirir los conocimientos técnicos necesarios para el diseño de páginas Web, y por otro se trataba de construir la página Web del Centro como instrumento para introducirse en las posibilidades educativas que ofrecen las nuevas tecnologías de la comunicación. Las sesiones de trabajo se organizaron en tres niveles: profesores miembros del grupo; profesores miembros y alumnos trabajando en la página Web del Centro; y finalmente sesiones para todos los alumnos. Las sesiones con profesores miembros del grupo fueron de dos tipos: 1) Sesiones prácticas con el objetivo de familiarizar al profesorado con los conceptos básicos sobre páginas Web, Html y editores visuales (o WYSIWYG). Se comenzó con el análisis de la aplicación Netscape Composer 4.03, que es un editor de páginas Web relativamente sencillo de manejar y que permite la creación de la mayor parte de los elementos básicos de la página: tablas, listas, hiperenlaces, texto, etc. Sin embargo tiene una importante limitación, y es que no puede generar marcos (aunque sí los soporta); ello nos llevó a estudiar una segunda aplicación que sí permite crearlos: FrontPage 98. Aun utilizando editores, nos pareció importante conocer el propio lenguaje Html. El lenguaje Html es un sencillo conjunto de directivas y etiquetas (tags) que nos permite definir la apariencia de nuestras páginas Web, y aunque no es estrictamente necesario conocerlo para la creación de páginas (ya que los editores lo generan automáticamente) sí es conveniente. Su dominio nos permitirá un mayor control sobre el aspecto de nuestras páginas. Posteriormente, a la hora de crear la página Web del Centro el uso de los marcos y el dominio del lenguaje Html ha resultado decisivo. Asimismo fue también necesario que adquiriésemos conceptos fundamentales sobre mapas de imágen, y que desarrollásemos aplicaciones de escaneo y trata- 114 miento gráfico de imágenes, que nos permitieran generar los materiales de que constarían nuestras páginas. Para nuestro aprendizaje nos ayudamos de algunos manuales de Html de los muchos que circulan por la red, e hicimos ejercicios cada vez más complicados de diseño de páginas. Por otro lado, a estas alturas, ya habíamos navegado bastante; el ver páginas de distintas procedencias y estilos nos permitió hacernos una idea de qué cosas podían hacerse y cuáles nos parecían más oportunas. A propósito de esto confeccionamos un directorios de páginas Web de los distintos centros de Andalucía (en el Web de la Junta existe un directorio de este tipo (http://www.cec.juntaandalucia.es)), y de otros centros del resto de España (por lo general listas similares pueden encontrarse en la página de la administración educativa correspondiente) con el fin de analizarlas y aprender de ellas. Uno u otro miembro del grupo navegó por estas páginas y grabó algunas que le habían parecido interesantes por algún motivo, para después comentarlo con el resto del grupo; lo mismo se hizo con páginas de otra procedencia que tenían algo que enseñarnos. 2) Además de estas sesiones prácticas, tuvimos otras de debate en las que se analizaron y valoraron las posibilidades educativas del Web y en las que se decidió cooperativamente cómo habría de ser la página Web del Centro (la cual se tratará con detalle más adelante); en estas mismas sesiones se trató del diseño de unidades didácticas basadas en los objetivos y contenidos propios de cada área. Sesiones con alumnos. El objetivo era tratar de implicarlos en la creación de la página Web del Centro de modo progresivo, como en círculos concéntricos. Empezamos con grupos de alumnos especialmente interesados enseñándoles a diseñar sencillas páginas (con Netscape Composer), ayudándoles a organizarse, a dividirse el trabajo y a tomar decisiones acerca de cómo querían que fuera su página. En realidad, a la hora de crear un sitio Web no hay que pensar sólo en el diseño sino también en la recopilación de material, y en esto se puede implicar a una gran cantidad de alumnos. las que se emplease como recurso educativo el Web, independientemente de su publicación en Internet. En este aspecto lo que se ha hecho es escaso y hoy es más un proyecto que una realidad, tal vez porque el uso generalizado de este recurso educativo en el trabajo diario de aula (y no como actividad extraescolar) exige una mayor dotación de equipos informáticos de la que disponemos en la actualidad. Evaluación Y después de todo ¿qué hemos conseguido? Cierto es que el nivel de conocimientos y destrezas para moverse en la red adquiridos por los participantes fue muy desigual. Lo mismo puede decirse en lo que respecta a la calidad de los archivos de marcadores y actividades basadas en Internet. Sin embargo es igualmente cierto que, por una parte, la gran mayoría de miembros del grupo hemos adquirido los instrumentos y habilidades necesarias para usar Internet inteligente y creativamente; y por otra parte, nos hemos hecho más conscientes de la necesidad de integrar Internet en las actividades de aula y en este sentido se han hecho interesantes proyectos para el curso que viene de los que hablaremos más adelante. Conviene también hacer una breve lista de los problemas detectados que pueda servir como referente para una futura programación de actividades similares: Actividades complementarias o extraescolares. Éstas fueron preparadas por el grupo de trabajo y los alumnos que colaboraron en la página Web del Centro, y en ellas se proponía una navegación por ella en desconexión, pero de esto trataremos con detalle en la segunda parte. Es difícil enseñar a navegar por Internet a quien no está en absoluto familiarizado con el trabajo con ordenadores. Sería deseable que en la medida de lo posible los miembros del grupo tuvieran ya algún conocimiento previo por pequeño que fuese. Si esto no es posible tal vez habría que empezar con cosas más sencillas tales como manejar el ratón, mover una barra de desplazamiento, qué es una ventana, cómo arrancar y cerrar programas, etc. En todo caso tendremos que ser conscientes de cuál es nuestro punto de partida. Por último, es conveniente señalar que la página Web del Centro, aún siendo la actividad central de éste grupo, no quisimos que fuera la única: se pretendió también que los miembros de grupo diseñaran unidades didácticas en En esta línea queremos señalar que el número de miembros del grupo por grande que sea no es lo decisivo. No hay que perder de vista que el objetivo final es implicar a todo el Centro, profesorado y alumnado, en 115 el uso educativo de Internet, pero esto puede conseguirse paulatinamente. Tal vez al principio bastaría con que se comenzará a trabajar con los profesores y alumnos más motivados, que seguramente coincidirán con los que tengan más experiencia, y a partir de ese núcleo ir animando al resto del Centro. Al principio cuando los subgrupos se reunían para trabajar por su cuenta, alguno de los coordinadores estaba con ellos, lo cual a veces terminaba con que el coordinador hacía el trabajo. Viéndolo ahora creemos que sería conveniente dejar más autonomía aunque ello implique mayor tiempo de trabajo, errores o desviaciones del objetivo, pero al final redundará en un mayor protagonismo y responsabilidad personal. Este trabajo exige tiempo y dedicación. Es importante que desde el principio se insista en que cada uno evalúe sus fuerzas y su disponibilidad. En este tipo de temas se puede establecer como principio general que si no se va a seguir mejor no empezar. No hay que dejarse arrastrar por el simple afán de novedades como ocurrió entre algunos miembros de nuestro grupo. Aunque para los puristas una página Web ha de ser fundamentalmente un medio de transmisión de información claro y sencillo, es una realidad que hoy por hoy se ha ido generalizando la página Web multimedia (texto, imágen y sonido). A raíz de esto detectamos la necesidad de incluir en futuras programaciones el tratamiento gráfico de imágenes. Seguro que se echaba de menos en esta lista la escasa dotación de material informático de los centros. Pero como creemos haber mostrado, es posible empezar muy modestamente con un equipo muy mínimo, aunque ese mínimo es imprescindible. Por otra parte, si el proyecto de usar educativamente Internet se asume por parte del Centro en su globalidad las cosas pueden ser mucho más fáciles. 2ª Parte: Actividades de enseñanza y aprendizaje realizadas Ya se dijo al principio que el objetivo no era que los profesores aprendieran a moverse por la red; más bien habría que decir que era el primer paso. El objetivo final era que los alumnos se iniciarán en el uso de Internet y en esta línea desarrollamos algunas actividades que resumimos en este apartado y que pueden servir como sugerencias sobre lo que se puede hacer, entre otras muchas cosas. Las actividades se desarrollaron en tres niveles: actividades en gran grupo (esto es, en las que participaba todo el Centro); actividades en pequeño grupo (en las que solo lo hacía una parte o incluso unos pocos alumnos); actividades individuales. estructura básica; esto es, se tenía ya una idea de las secciones de que podía constar. Algunas de ellas estaban vacías con sólo una invitación a que el alumnado participara en su elaboración; además se ofrecía la posibilidad de hacer nuevas sugerencias. Actividades en gran grupo Navegación en desconexión: El Día de Andalucía. Preparación: Con el programa NearSite grabamos los siguientes materiales de Internet en el disco duro del ordenador: El sitio http://www.andalucia.org, donde hay una gran cantidad de información sobre geografía, cultura, turismo, historia, etc. de Andalucía en general. Una página que un usuario particular elaboró sobre Huércal-Overa en la dirección: http://www.aparra.ugr.es. La página web del Instituto que por entonces el grupo de trabajo El aula virtual tenía ya elaborada en su El mecanismo para que los alumnos pudiesen acceder a todas esas páginas era sencillo. Se montó una página inicial con enlaces a cualquiera de las tres secciones mencionadas más arriba, cargamos esa página y las páginas grabadas en varios ordenadores, y finalmente, con motivo de la celebración del Día de Andalucía, se pusieron a disposición de los alumnos para que libremente fueran navegando por ellas. Al tiempo que los alumnos aprendían algo más de Andalucía supieron que el Centro disponía de conexión a Internet y que se estaba construyendo la página Web del Centro y que era 116 necesaria toda su colaboración; éste era el objetivo. Actividades en pequeño grupo Elaboración de materiales para la página del Centro. Sesiones de navegación en conexión. En principio se aprovecharon actividades que ya tenían tradición en el Centro y se les añadió el incentivo de que serían publicadas en la página Web. Esto fue lo que se hizo con el concurso de Carteles sobre el Día de la Constitución y con el de Carteles del Día de Andalucía (que están ahora en la sección Galería). Otros materiales fueron explícitamente elaborados para incorporarlos a la página del centro; esto se hizo con unos Poemas ilustrados de Federico García Lorca y con un Romance a Federico García Lorca (ahora en la sección Revista). Estábamos dando los primeros pasos en implicar a todo el centro en las actividades del grupo de trabajo y se estaban sugiriendo ya algunos usos educativos de Internet. Queremos subrayar, no obstante, que no se trataba sólo de que los alumnos viesen sus obras en los monitores de los ordenadores; la cosa quería ir más en serio: se trataba de mostrar las posibilidades que puede ofrecer Internet en la estimulación de la creatividad: cuando el alumno prepara un poema o un cartel para su publicación se convierte en creador; no se limita a recibir pasivamente la información que le llega sino que él mismo se convierte en autor de esa información. Dado que sólo contábamos con una conexión, las sesiones de navegación real con alumnos necesariamente había de ser en pequeño grupo. En concreto se hizo una actividad con alumnos de Francés de COU con el objetivo de buscar enlaces sobre medios de comunicación en francés (radio, televisión y prensa); y otra con alumnos de lengua española también de COU que consistió en la búsqueda de información relevante para el área. Elaboración de materiales para la página del Centro. Los alumnos de Historia de 1º de Bachillerato han estado elaborando materiales para la sección de Huércal-Overa de la página del Centro. Para ello se les dio una serie de indicaciones de cómo debía ser el material publicable en Internet; por ejemplo se les explicó que la base de una página Web son los hiperenlaces y que por lo tanto los textos además de estar ilustrados y no ser excesivamente largos, debían poder secuenciarse. Las mismas indicaciones se dieron a los alumnos de 4º de ESO que elaboraron materiales para el apartado de Huércal-Overa en la sección Entorno de nuestra página. Con este material ellos mismos elaboraron sus propias páginas Web; para ello se empleó Netscape Composer y fue necesario dedicar algunas sesiones fuera del horario escolar. Actividades individuales Estas actividades no han sido programadas ni han estado estructuradas, sino que han obedecido más a la iniciativa personal de miembros de distintos sectores de la comunidad educativa. Así, alguna profesora ha necesitado buscar información, al margen de las actividades del grupo de trabajo, para alguna tarea universitaria que estaba realizando. Algún alumno interesado en J.R.R. Tolkien y en su obra El Señor de los Anillos ha querido documentarse sobre el tema. Alguna alumna ha querido utilizar el correo electrónico para comunicarse con familiares residentes en Estados Unidos. Etcétera. Con el aumento de la frecuencia de iniciativas de este tipo habríamos llegado a la situación ideal: la normalización del uso de Internet en el Centro como recurso de enseñanza y aprendizaje y como una facilidad más de la vida cotidiana. Los alumnos y alumnas elaboran los carteles y trabajos usando las técnicas tradicionales. Luego se escanean y se realiza con ellos una exposición virtual junto a su exposicción en vivo. Algunas consideraciones sobre el uso de internet en el centro como recurso de enseñanza y aprendizaje. Al concluir esta parte nos gustaría hacer algunas consideraciones de carácter general, desde nuestra experiencia, 117 sobre el uso de Internet en el centro como herramienta educativa. En primer lugar, creemos que proyectos como el nuestro tienen que nacer con un horizonte de continuidad, con vocación de futuro. Habría que tener en cuenta que el enorme esfuerzo que hay que hacer para ponerlo en marcha quedaría baldío si no se sigue trabajando en cursos sucesivos. Esto es válido incluso para lo más elemental: una página web cuyos materiales no se renuevan, que no incita a la participación, que no se convierte en instrumento decreatividad y expresión libre, termina muriendo. Por otro lado, no hay que olvidar que el objetivo es integrar Internet como un instrumento más en el trabajo de aula, no como una actividad extraescolar. Y en este sentido hemos propuesto para el curso que viene que las actividades con Internet formen parte de las propias programaciones de los Departamentos y no como algo aparte sino como un medio más. Si se piensa sólo en una actividad de extensión cultural o algo por el estilo estaríamos traicionando ese objetivo fundamental; al tiempo que nos estaríamos condenando a una cierta marginalidad y exigiendo un esfuerzo extra a profesores y alumnos. No se trata de entretener con algo tan ingenioso como un ordenador en el que al hacer click salen pantallitas de colores, sino de sacarle un rendimiento educativo a las miles de páginas de información que circulan por la red, a las posibilidades de creación de nuevos materiales, de comunicación personal, etc. Sí pero, ¿cómo hacerlo? Esto es lo difícil; aquí es donde tenemos que desarrollar nuestra intuición y creatividad. Y a propósito de esto. Mucha gente cuando se conecta a Internet queda muy decepcionada porque imagina que la red es un a gigantesca base de datos, algo así como una enciclopedia munida. Y esto, como sabe todo aquel que está mínimamente familiarizado con el tema, es un error. Por la red circula información muy interesantes pero también montones de bytes inútiles, estúpidos y hasta ofensivos para el buen gusto. Todo esto para decir que Internet tiene su propio lenguaje, sus propios medios de exploración y búsqueda. Finalmente, en diversos lugares hemos planteado que sea el Centro en su globalidad el que se implique en el uso educativo de Internet. A primera vista se ve ya que esto plantea diversos problemas de formación de profesorado y alumnado, de disponibilidad de equipos informáticos, de tiempo e incluso, por qué no decirlo, de prejuicios por parte de los profesores. Nuestra experiencia nos dice que en la mayor parte de los casos será un pequeño grupo de profesores especialmente motivado el que inicie el proyecto y el que trate de extenderlo al resto del Centro, y sobre todo el que vaya motivando a los alumnos y coordinando todo el trabajo. Es de esperar que desde ese pequeño núcleo se vaya progresando poco a poco. En todo caso, la plena integración de Internet en el aula requiere equipo informático suficiente y profesores formados que incluyan el trabajo con Internet como parte de su programación didáctica, con la conciencia de que no es una panacea, que Internet ni puede ni debe sustituir la relación personal profesor- alumno, ni el libro, ni los diálogos en clase, ni el esfuerzo personal en el estudio ni tantas otras cosas que conforman la labor educativa. 3ª Parte: La página web del centro. Para ser honestos, nosotros no diríamos que la web del centro surgiese de un plan preconcebido, minuciosamente detallado y planificado hasta el último rincón de la penúltima página. Claro, que tampoco tenía por qué ser así. Hubo una primera iniciativa del tipo Pues ya que estamos... ¿y si hacemos la página del centro?; y de ahí en adelante la bola fue creciendo hasta lo que tenemos hoy más los planes que vamos haciendo para lo que queremos que sea mañana. Concepción general. Esta sección va a exponer las pocas ideas que teníamos al principio, lo que hemos ido aprendiendo mientras trabajábamos y los objetivos que imaginamos para el futuro inmediato... concursos de traslados mediante. En cuanto a su finalidad, desde el principio pretendimos que fuese un escaparate de nuestro centro en la comunidad virtual pero, también y sobre todo, una herramienta más de aprendizaje a la que pudiese asomarse y en la que pudiese participar todo el centro. Su propio diseño global responde a este doble objetivo, combinando Confeccionar la página que identifica a nuestro centro en Internet ha sido, con mucho, la experiencia más gratificante de todas las que estamos detallando, pues nos ha permitido observar cómo crecía desde la nada hasta convertirse en una realidad que nos satisface y que consideramos que está alcanzando una calidad aceptable. 118 secciones donde se hace una mera exposición de información gráfica o escrita con otras más creativas que pretendemos que sirvan a los alumnos para desarrollar sus capacidades artísticas, literarias o investigadoras al tiempo que actúan de estímulo por su carácter de expositor de sus esfuerzos. En este sentido, nos ha parecido crucial facilitarles el acceso a la página como espectadores pero, sobre todo, como creadores. Ambos aspectos los reforzaremos cuando se solucionen ciertas limitaciones técnicas. En lo tocante a su estructura, lo que más nos preocupó fue encontrar la forma de facilitar la navegación por las distintas secciones, optando por el empleo de los marcos, que aunque no del gusto de todos tienen varias ventajas que contribuyen a nuestros propósitos. En primer lugar, nos permiten renovar en cada paso la cantidad mínima imprescindible de pantalla, lo que ahorra tiempo a la hora de cargar nuevos contenidos. Por otra parte, al mantener fija la parte de la izquierda con el logotipo del centro y el menú principal se facilita la orientación por nuestro sitio web y, cuando quienes navegan son nuestros propios alumnos, permite una identificación con su centro, lo que pretendimos que actuase como una metáfora de prolongación virtual de la institución en la que se están educando. Somos conscientes, no obstante, de que para muchos el uso de marcos en el diseño de páginas web roza la herejía. Para gustos se hicieron los colores... Decidimos, pues, estructurar la página en dos marcos básicos, uno estrecho en la parte izquierda de la pantalla que cumple, como decíamos, funciones de navegación; y otro ancho a la derecha, donde se van mostrando las distintas secciones de cada apartado en un submenú superior y los contenidos propiamente dichos en el marco inferior que ocupa la mayor parte de la pantalla. Ocasionalmente, la ventana principal se subdivide en dos marcos cuando se tratan diversos aspectos de un mismo tema. del centro nos pareció imprescindible. También necesitábamos facilitar la forma de ponerse en contacto con nosotros, por lo que creamos la estafeta. No podía faltar un contador, para halagar nuestra vanidad o para devolvernos a la tierra. La foto aérea del centro nos pareció una tentación irresistible. La invitación a participar resumía la filosofía que nos ha guiado desde el principio. Después, como no queríamos/ podíamos poner un duro, lo que tuvimos que poner fue el logotipo de Geocities, que nos está alojando gratuitamente. Y el de Netscape, por una cuestión tonta de principios y porque realmente nos hemos guiado por el aspecto que iba teniendo la página en este navegador. Además, para cumplir con el carácter práctico a que aludíamos, esta portada se va renovando de tiempo en tiempo para dar cabida a accesos directos a las secciones que en cada momento nos interese poner de relieve, como ocurre actualmente con las actividades del Centenario de Federico García Lorca o con nuestro foro, sección que pretendemos que vaya tomando cuerpo como buzón interactivo para que las personas que accedan a la página puedan publicar en ella sus mensajes. Otro elemento de carácter práctico que aparece en la portada, y que luego se traslada al submenú superior de cada sección es el enlace con nuestro mapa, una especie de índice que es en realidad un mapa de imagen con enlaces directos a todas y cada una de las secciones y subsecciones. Por lo que se refiere a los contenidos incluidos en nuestra página, optamos por clasificarlos en ocho grandes secciones que a su vez remiten a una serie de subsecciones. La sección Historia. Antes de entrar en los apartados principales queremos hacer mención de la portada (homepage, en la jerga). Como carta de presentación pensamos dotarla de un cierto empaque, pero tenía que ser a la vez compendio y representación de lo que queríamos que hubiese en el interior. Además, debía tener una función práctica. El logotipo Su lema es Los datos más relevantes de la historia de Huércal-Overa y de nuestro centro. Los alumnos de 1º de Bachillerato de la asignatura de Historia han preparado los materiales que estamos incluyendo en el apartado de la historia de Huércal-Overa. En cuanto a la historia del instituto, se está efectuando una labor de selección de los 119 documentos escritos y gráficos que mejor resuman las décadas de historia de nuestro centro. La sección Estudios. El lema de esta sección es Nuestra oferta educativa, y en ella se recoge información principalmente curricular y administrativa pero, a raíz de la visita de un centro de educación primaria en el segundo trimestre, y en coordinación con el Departamento de Orientación, se está procurando darle un tono más ligero y didáctico reforzando su carácter orientador. La sección Galería. De momento hay una sección activa que hemos llamado Sellos de caucho donde se recogen muestras de algunos de los sellos que se han utilizado en el centro, sellos con distintos fines (membrete, compulsa, registro, etc.) donde se aprecia con claridad el paso de esos años de historia. La sección Entorno. Bajo el lema Nuestro centro y lo que lo rodea estamos recopilando información gráfica y escrita sobre nuestro instituto, de momento principalmente gráfica y centrada más en los jardines que en el interior de los edificios. Como en la sección de Historia, también nos ocupamos aquí de Huércal-Overa, tema que están elaborando los alumnos de 4º de ESO (en inglés y español), y es de esperar que el tratamiento vaya adquiriendo una dimensión más amplia, al hilo de las programaciones de las áreas correspondientes, para abarcar los aspectos más relevantes del entorno natural en el que se desarrollan los alumnos: la costa, la sierra, etc. La finalidad de esta sección, bajo el lema Las creaciones de nuestros artistas, era servir de muestrario de la inquietud creadora que se ha cultivado tradicionalmente en nuestro instituto y que se ha acrecentado durante este curso con el inicio de las actividades académicas del primer curso de la modalidad de bachillerato artístico. Se recogen, por tanto, creaciones pictóricas de profesores y alumnos del centro y, también, de antiguos alumnos. Aquí tienen cabida, por ejemplo, las obras de pintores almerienses como Antonio Rojas y Diego Bonillo, profesores del Instituto Cura Valera; Pepe Bernal y Canteras Alonso, antiguos alumnos y también profesores en la actualidad, aunque en otros centros; y los trabajos que los alumnos van elaborando en las materias artísticas, como los carteles conmemorativos del Día de la Constitución, del Día de Andalucía o los poemas ilustrados de Federico García Lorca, en celebración de su centenario. La sección Viajes. Vista aérea de Huércal-Overa Con esta sección se pretende, bajo el lema Conoce tú también los sitios donde hemos estado, que los viajes y excursiones que se realizan a lo largo del curso no se queden en el día o en los dos o tres días en que tienen 120 lugar, sino que sus enseñanzas tengan continuidad y permanencia mediante la inclusión de fotografías donde se recojan los aspectos que motivaron el viaje junto con crónicas o comentarios sobre los mismos. Así, tenemos documentos gráficos y escritos sobre un viaje de Geología a Almajalejo, otro a Madrid (Museo del Prado, zoológico, etc.), a Cuevas del Almanzora a ver un museo, a Cartagena con Cultura Clásica o a Molina de Segura con Ecología. Hasta el momento han sido los profesores los que han aportado las fotografías y la mayoría de las crónicas, aunque se pretende que cada vez más sean los alumnos los que se encarguen de todo el trabajo, incluso del montaje de las páginas. La sección Revista. El germen de esta sección es una revista escolar que se intentó poner en marcha hace unos años en el instituto y que se pretende continuar con formato electrónico, recogiendo temas de carácter cultural. Aquí encontramos, junto con algunos de los artículos más interesantes de aquel primer número, una sección con las actividades conmemorativas del centenario de Federico García Lorca que estamos realizando, y otra sección que da cuenta de un evento de celebración anual que cuenta con sólida tradición en el Instituto Cura Valera, el Trofeo Director de Atletismo, que este año ha alcanzado su 18ª edición. La sección Recreo. En esta última sección, que anunciamos con el lema Un rincón para el ocio, hemos querido incidir en el aspecto lúdico de Internet, y tiene además como finalidad esencial servir de escaparate de algunas de las prestaciones más llamativas de la red: periódicos del día, radio y televisión en directo, cámaras de vídeo con imágenes en vivo, deportes, foros digitales de participación directa, etc. Se pretende suscitar la curiosidad de quien acceda a ella y servir de estímulo para buscar usos creativos y positivos de la tecnología. Los contenidos de estas secciones por regla general no nos pertenecen, no son de creación propia y, por la propia inabarcable naturaleza de Internet, son de momento una simple muestra. Un debate que suele suscitarse y que es especialmente relevante en esta sección es el de la forma de visualizar los enlaces a páginas ajenas. De momento, y dad la orientación didáctica de nuestras páginas, hemos optado por que se visualicen dentro de nuestros propios marcos, pero tenemos intención de dar la opción de abrirlos en una ventana independiente. Esto es algo que haremos para que sea más cómodo navegar por ellos, pues en caso contrario el área de visualización es menor y si se accede a otra página que también tenga marcos éstos podrían multiplicarse indefinidamente. Y también lo haremos por una cuestión de cortesía o etiqueta, ya que es una norma extendida en la Red que los enlaces remitan a ventanas donde las páginas se puedan ver con el diseño original que decidieron darle sus creadores. Normas de estilo La sección Enlaces. Aquí hemos recogido, bajo el lema Sugerencias de cosas interesantes que hemos ido encontrando en la red, la experiencia de navegación por Internet de los participantes en el grupo de trabajo de Iniciación a Internet y sus aplicaciones educativas. Los enlaces están ordenados por áreas de conocimientos o materias y remiten a páginas que nos han parecido relevantes por sus contenidos científicos o educativos. Todo es mejorable y es sólo un punto de partida. Finalizado este recorrido por los contenidos actuales de nuestra página web, queremos hacer ahora mención de unas cuantas pocas normas de estilo que han guiado nuestro trabajo en lo tocante al diseño propiamente dicho. No son normas escritas, por supuesto, sino una mera relación de errores en los que seguramente con desigual acierto hemos tratado de no caer. Nos preocupaba en especial no hacer una página hortera, valga la expresión. Es muy fácil, y para muchos muy tentador, enseñar en la primera página todo lo que se sabe hacer con el html, los gif animados, los applets de java o, puestos a rizar el rizo, con el vrml; a menudo encontramos páginas que, si tenemos la paciencia suficiente para esperar a que se carguen, son un despliegue fabuloso de perritos saltando de una parte a otra de la pantalla, música ratonera en formato midi, cambios de pantalla con destellos de color, ventanas que te saltan donde menos las esperas, etc. Sinceramente, hemos preferido pecar de aburridos, al menos mientras no decidamos mejorar la página. Pero sabemos que cuando lo hagamos será sobre una base lo suficientemente sólida como para que merezca la pena refinarla. 121 Antes de preparar las páginas en formato HTML, los alumnos y alumnas se documentan sobre el tema (textos e imágenes) y maquetan las páginas sobre unas fotocopias de la ventana del navegador que se les facilita. Cuando emprenden la maquetación de la página en HTML, el alumnado ya ha tenido que reflexionar sobre los contenidos y el aspecto visual que desea darle al resultado final. Una vez que abordamos la tarea de diseñar nuestra página, se va viendo que hay decisiones de sentido común en lo que afecta a su estructura general y a su diseño. Si, no obstante, se desea consultar opiniones autorizadas y obtener más información sobre el tema, aquí van tres buenos sitios (en inglés): http://www.pantos.org/atw/, http://www.webpagesthatsuck.com/, y http://www.htmltips.com/. Y a modo de resumen de los contenidos de estos tres sitios y de nuestra propia experiencia, una terrible constatación: nuestro sitio contiene los que, para una de las principales autoridades en diseño de páginas web, son los diez peores vicios en los que se puede caer en esta materia: Uso de marcos. Se arguye que el empleo de este recurso altera el curso normal de la navegación por las páginas, pues resulta difícil saber dónde se está, añadir marcadores o imprimir contenidos. A este respecto pensamos que los marcos han de ser considerados como lo que son, un recurso avanzado de navegación y que, como tal, quizá requieran destrezas avanzadas de navegación; pero no es imposible acostumbrarse a definir el marco en el que queremos centrarnos y realizar con él las funciones de archivo que se necesiten (guardar, imprimir, etc). Además, los navegadores actuales permiten abrir un determinado marco en una ventana exclusiva, lo que en cualquier caso facilitaría las funciones a las que aludíamos. Desde el enfoque pedagógico que quisimos dar a nuestras páginas, nos parecieron más relevantes las ventajas a las que aludíamos antes que los posibles inconvenientes, si bien es cierto que la gestión de un conjunto de páginas mediante el empleo de marcos requiere una mayor disciplina y organización. Abuso de la alta tecnología. Aluden aquí al uso de aditamentos gráficos y de programación (java, vrml, y otros complementos para los muy iniciados) que pueden llegar a entorpecer lo esencial del mensaje. En nuestro caso, no hemos podido hacer uso 122 de ellos por falta de conocimientos y porque apenas estamos en los inicios. Creemos que estarían justificados si sirviesen para reforzar el mensaje y que serían deleznables si persiguiesen el lucimiento del diseñador de las páginas. Esta postura de rechazo radical de estos componentes están especialmente presentes en quienes defienden una concepción de la World Wide Web cercana a lo que fue en sus orígenes: un medio de transmisión de información escrita pura y dura sin la más mínima concesión. Uso de animaciones, texto intermitente, etc. Aquí se alude a un aspecto que podría quedar integrado en el apartado anterior, aunque en un nivel tecnológico inferior. Se refiere a otro tipo de recursos que quedan más al alcance del creador no especializado, incluyendo el componente sonoro. Se argumenta que el uso de elementos en continuo movimiento puede llegar a cansar (se olvida la opción de parar las animaciones). En nuestras páginas sí se hace uso si bien no excesivo de ellos, pero una vez más es debido al enfoque pedagógico que perseguimos y los empleamos, sobre todo, cuando nos interesa resaltar algo (una página no acabada, la bienvenida a nuestra página, o el lugar de nuestra estafeta para ponerse en contacto con nosotros). Pensamos, frente a esta posturas radicales que, en la actualidad, la WWW es un medio con un componente multimedia importante, con las ventajas que de ello se deriva para el aprendizaje. Lo importante, una vez más es evitar el uso indiscriminado de estos elementos. URLs (o direcciones electrónicas) complejas. Nuestra propia dirección es sumamente compleja, aunque más por necesidad que por capricho (recuérdese: http://www.geocities.com/Athens/Olympus/4788/ InstitutoCuraValera.html). El alojamiento gratuito de nuestra página nos impone en parte esta dirección, pero sí hay cosas que podríamos haber evitado, como el uso de mayúsculas, que a veces puede impedir la correcta identificación de la página en caso de no utilizarlas al teclear la dirección. Por otra parte. el último componente de nuestra dirección contiene dos errores: la longitud del nombre del archivo, InstitutoCuraValera, que además contiene mayúsculas en posición intermedia (lo hicimos porque no encontramos otra manera de identificar a nuestro centro dentro del esquema de dirección que nos imponía Geocities); y la extensión .html en lugar de .htm, ya que todo el mundo está acostumbrado a las extensiones de archivo de tres letras. Es esencial, asimismo, evitar el uso de caracteres tipográficos especiales, como la tilde ~ que aparece en algunas direcciones y que en muchos casos no se sabe que para escribirla independientemente de la letra ñ hay que mantener pulsada la tecla ALT y pulsar 126 en el teclado numérico. Páginas huérfanas. Son aquéllas a las que no se accede a través de una página principal o portada y que no contienen ningún enlace con éstas, por lo que resulta imposible saber a quién pertenecen. En nuestro caso, esto es la norma, pues nada más hemos dado publicidad a la página principal de definición de marcos de la portada (esto es, a InstitutoCuraValera.html). Sí hemos incluido este enlace en un caso: la página de entrada a nuestro foro de la sección Recreo, ya que no está gestionado por nuestro propio servidor, sino por El Ágora (http://www.elagora.com), y si el foro registra un movimiento apreciable, éste mismo servicio se encargará de darle publicidad independiente. Por esta misma razón, también hemos dotado a la página de un diseño que permita verla fuera del marco general de nuestro sitio. Páginas excesivamente largas. La justificación para recomendar la moderación en la longitud de las páginas es que normalmente quien entra en una se queda, en un primer momento, con lo que ve en la parte visible que el navegador le presenta; a continuación, si eso le parece lo suficientemente prometedor, recorre de arriba abajo, por encima, el resto de la página, y será entonces, si le sigue pareciendo interesante, cuando se pare a verla detenidamente. En nuestro caso, hemos procurado en todo momento aprovechar el carácter hipertextual de los documentos típicos de la red, fragmentando al máximo la información de tal manera que a partir de un texto general el usuario seleccione lo que realmente le interese; o que desde un menú escrito o gráfico se le remita a un submenú, y así sucesivamente, hasta delimitar lo máximo posible su foco de interés. Este mismo principio hemos procurado inculcarlo también en los alumnos que han participado en la elaboración de páginas, pues estamos convencidos de que tal método contribuye a desarrollar en ellos la capacidad de síntesis de la información realmente relevante. Ausencia de ayudas para la navegación. Se trata de no asumir erróneamente que quien nos visita conoce nuestras páginas tan bien como nosotros mismos. Se trata, en cualquier caso, de comenzar a diseñar nuestro sitio con una concepción clara de cómo queremos estructurarlo y de dar facilidades al usuario para orientar- 123 se entre los contenidos que le proponemos. En nuestro caso hemos intentado solucionarlo con los marcos y con un acceso directo al mapa en cada sección pero, tanto si se usan marcos como si no, es conveniente que en cada momento haya disponibles un número de enlaces suficientes para movernos por nuestra propias páginas o para salir de ellas. Uso de enlaces en colores distintos a los habituales. Lo más normal es que los enlaces se ofrezcan en color azul la primera vez que los encontramos y que cambien a morado cuando ya se han visitado alguna vez. Pero también es frecuente encontrar páginas que mezclan los colores y que los definen a su gusto y parecer en rojo, verde, amarillo o cualquiera de los millones de combinaciones posibles de los colores básicos. Por supuesto, no hay ninguna norma que nos obligue a usar el azul, pero respetándola sí es cierto que se facilita la orientación de quienes acceden a la página, pues de esta forma encuentran lo que esperan encontrar. Nosotros la hemos respetado en la medida que ha sido posible pues, por el propio diseño general de las páginas, nos hemos visto obligados a usar un amarillo que resalte bien sobre el fondo verde de las portadas y los marcos de navegación. Información desfasada. Esto es algo que hemos asumido como norma de estilo básica desde el principio: creemos que una página que se publique en Internet ha de ser lo suficientemente dinámica como para que merezca la pena volver a visitarla una y otra vez. Hasta el momento nos ha resultado fácil porque estamos en nuestros inicios y la renovamos y ampliamos un par de veces por semana. Lo que nos preocupa es ver cómo vamos a conseguir esto mismo en el futuro cuando la página empiece a consolidarse. ¿Quitaremos en el curso 2004-05 las fotos de la excursión a Almajalejo de febrero de 1998? Pues, quién sabe dónde nos habrán llevado los concursos de traslados para entonces, pero esa información habrá quedado desfasada educativamente sólo si se ha realizado otra actividad que englobe y supere los objetivos de aquélla. ¿La quitaremos de no ser así? Por limitaciones de capacidad del servidor y de control del sitio, el número de páginas no pueden crecer indefinidamente. Seguramente habrá que conjugar la cantidad con la calidad y habrá que establecer los medios y los procedimientos para mantener un equilibrio entre ambos, por ejemplo presentando como primera opción de acceso las páginas más recientes sobre un determinado tema, incluyendo en ellas enlaces a otras que lleven más tiem- po en el servidor y que es probable que nuestros visitantes ya conozcan. Habría que instaurar aquí un mecanismo que asegure la continuidad de nuestro sitio en la red para que no quede estático y pueda seguir renovándose con el paso de los cursos. Convendría reflexionar aquí sobre el hecho evidente de que sólo una parte de la plantilla profesional de los centros permanece estable pero que, aunque los alumnos sólo están con nosotros entre 4 y 6 años, siempre tendremos alumnos y normalmente siempre tendrán un empuje que no siempre estará presente entre el profesorado. Nos parece crucial en este sentido implicar al alumnado en la creación y mantenimiento de la página del instituto como garantía para su continuidad. Descarga lenta. Aquí hemos llegado a un punto que sólo controlamos parcialmente. Todos sabemos cuáles son los factores que inciden en las velocidades que habitualmente se registran en Internet (tráfico, servidor, módem, equipo...), y somos conscientes de que no podemos influir sobre casi ninguno de ellos. Pero si nos centramos en nuestra faceta de creadores de material para Internet, sí hay cosas que podemos hacer, sobre todo en lo relativo al formato de las imágenes: hay que conocer las distintas posibilidades de las imágenes gif y jpg para elegir la que más nos convenga, sobre todo teniendo en cuenta que no se necesita la misma cantidad de información para imprimir una foto que para verla en pantalla. Nosotros aprendimos esto muy temprano, pues incluimos en nuestra portada la fotografía aérea del instituto, que ocupaba algo así como 65 kb; a su vez, esta imagen servía de enlace a su ampliación, y como texto alternativo advertíamos que el tamaño de ésta ascendía a más de 700 kb. Al final, guardándolas en formato jpg con una calidad del 50%, conseguimos dejarlas en 24kb y 38kb, respectivamente. A este respecto, también es interesante usar el formato progresivo de almacenamiento, con lo que la imagen se irá mostrando progresivamente e irá aumentando su definición poco a poco, lo que permitirá al usuario decidir si le compensa o no esperar a que termine de cargarse. Como decíamos al principio, otra opción de que disponemos para aligerar el tiempo de descarga es la estructura de marcos, pues así podemos hacer que sólo se renueve la parte de pantalla que realmente nos interesa y no toda ella. Y todavía hay otras recomendaciones que también incumplimos o que cumplimos en mayor o menor medida (véase http://www.pantos.org/atw/35270.html): 124 Tablas de anchura fija. Apertura abusiva de nuevas pantallas. Cuando las tablas se diseñan de esta manera y no caben en la ventana del navegador, en lugar de reajustarse a lo largo obligan a que aparezca una barra de desplazamiento horizontal, lo que no es lo más cómodo para navegar. En lo que a nosotros respecta, hemos procurado mantener siempre las páginas en las dimensiones originales de la ventana para evitar este problema. Habría que abrir sólo las imprescindibles, pues ello facilita la navegación y evita que el archivo histórico se llene, lo que hace que sea más difícil volver a páginas ya visitadas durante una misma sesión. Todos hemos estados en sitios que, literalmente, desbordan nuestra barra de tareas (en Windows 95). Unas veces se trata de algo deliberado y otras es pura ignorancia, como fue nuestro caso. Uso de logotipos de navegadores y enlaces a lugares de los que descargarlos. Nosotros sufrimos alguna experiencia de este tipo en nuestras propias páginas, y la padecimos hasta que aprendimos la manera de solucionarlo. Cada vez que pinchábamos sobre la fotografía aérea de la portada para verla ampliada se nos abría una nueva ventana del navegador cuando todo era tan sencillo como decirle dónde queríamos que nos abriese la nueva página, pues hay órdenes para ello. Honestamente, pensamos que esto se hace (¡lo hacemos!) para justificar posibles fallos en la visualización de nuestro trabajo. No tiene por que ser así, puesto que los navegadores (o exploradores o como cada uno prefiera llamarlos) se basan en un conjunto de especificaciones similares que sólo algunos se empeñan en ocasiones en cambiar con vaya usted a saber qué intenciones. Quien critica esta práctica se basa en que quien ha accedido a nuestra página ya dispone de un visualizador, y éste es el que libremente ha elegido; nadie nos ha pedido que les recomendemos nada. Empleo de contadores. Seguramente éste es el elemento que más puede llegar a satisfacer nuestro ego o a frustrarlo por completo dependiendo del número de visitas. Se dice que no aportan ninguna información útil, lo que es cierto; y además, añadimos nosotros, por regla general son manipulables a voluntad, pues se pude fijar un número de inicio y modificarlo cuantas veces se quiera. Uso injustificado de mapas de imagen. Cierto que no aportan nada que no se pueda hacer con texto mondo y lirondo, pero volvemos a lo de antes: la World Wide Web es un entorno multimedia y el elemento gráfico es, hoy por hoy, con todos sus inconvenientes, uno de sus grandes atractivos. Fases de elaboración Ya hemos dicho que la página web del centro no surgió de un plan rigurosamente preestablecido, sino que se fue construyendo poco y se fueron tomando decisiones sobre la marcha. Sí sabíamos que debíamos tener en mente unos objetivos mínimos, que teníamos que buscar espacio para alojarla cuando la tuviésemos, que debíamos buscar programas que nos ayudasen con la construcción de las páginas y con la elaboración de los elementos gráficos, que teníamos que tomar una serie de decisiones sobre reparto del trabajo, que había que decidir qué contenidos se iban a incluir y quién iba a montar las páginas. Finalmente habría que analizar el trabajo realizado, publicarlo y darle publicidad. En toda esta tarea fue de gran ayuda un par de artículos publicados en el número 3 de la revista iWorld: Comparativa. Los mejores programas para crear páginas web, por Rafael Imedio y Scott Spanbauer, y Principiantes. Consejos para crear páginas web, por Cristina Macía. La versión electrónica se puede consultar en http://www.idg.es/iworld/199704/articulos/ editoresweb.html, y http://www.idg.es/iworld/199704/articulos/ consejosweb.html, Enlaces a páginas inactivas. Es esencial que alguien (o algo, pues existen programas o sitios en la Red que lo hacen, como http:// www.netmechanic.com/) se ocupe de comprobar si las direcciones que facilitamos en nuestras páginas están todavía vigentes o si han desaparecido ya. Un enlace inactivo hace perder el tiempo a quien intenta seguirlo y en buena medida defrauda sus expectativas. respectivamente. En esta misma publicación hay otro artículo muy útil e interesante de Pedro Maciá que hemos conocido tarde y que se titula Sitios web con estilo, también accesible por Internet, en 125 http://www.idg.es/iworld/199712/articulos/ websconestilo.html. Dada tal abundancia de información de calidad y autorizada, vamos a reseñar aquí con brevedad algunas cuestiones prácticas a las que tuvimos que enfrentarnos nosotros en cada fase. Clarificación de objetivos. Aquí se trataba de ir un poco más allá del Ya puestos... ¿por qué no montamos la página del instituto? Podíamos hacerlo simplemente porque nos gusta esto. O podíamos hacerlo para aportar algo en el ámbito educativo en el que desarrollamos nuestra tarea profesional. Quizá la opción más obvia fuese la segunda, pero elegir ésta o la otra tendría implicaciones decisivas en lo referente a contenidos, estructura, participación, etcétera. Espacio para alojamiento. Ésta es una cuestión en la que hay que ir pensando desde el principio, pues antes o después llegará el momento de publicar nuestro trabajo. Las opciones eran básicamente dos: alojar nuestras páginas en un servidor comercial o en uno gratuito. La diferencia principal era económica, y los presupuestos de los institutos no están para muchas alegrías, así que optamos por un servidor gratuito, el popular Geocities (http://www.geocities.com/) con ciertos inconvenientes como tener que aceptar publicidad o tener una dirección URL demasiado larga. A esos dos opciones se ha unido ahora la iniciativa de la Red Telemática de la Consejería de Educación. Por supuesto, tener un dominio propio del tipo http:// www.iescuravalera.es, o algo parecido queda fuera de nuestras posibilidades económicas, y seguramente tampoco es tan necesario aunque fuese la situación ideal. solutamente visual y casi se puede ver el aspecto final que va a tener la página mientras la estamos componiendo. Además, es gratuito y, si no queremos descargarlo de la dirección citada, se distribuye en CD-ROM con casi cualquier revista de informática. Está claro que no nos bastará sólo con ese programa, pues aunque potente es muy básico. Pero si no disponemos de un editor más completo podemos servirnos de pequeñas utilidades, muchas de ellas gratuitas que son complementarias entre sí. Si optamos por adquirir uno con el que podamos hacerlo casi todo hay algunos muy buenos a precios más que razonables. Y una cuestión importante: ¿hasta qué punto tenemos que conocer el lenguaje HTML? No es esencial, gracias a editores como los que estamos comentando. Pero ayuda. Sobre todo porque ninguno de estos programas es en realidad cien por cien visual y porque no siempre son totalmente compatibles. Aunque se basan en unas especificaciones comunes (las oficiales de la versión 3.2. de este lenguaje se pueden encontrar en http://www.w3.org/ pub/WWW/MarkUp/Wilbur/), hay quien se empeña en que sean diferentes. En nuestro caso, tuvimos serios problemas de compatibilidad entre Composer, Microsoft Front Page 98 y otros, por ejemplo a la hora de editar mapas de imagen e incluso de enlazar archivos. Si se quiere tener nociones básicas de este lenguaje, podemos acudir una vez más a la Red, donde se encuentran muy buenas introducciones al Lenguaje de Marcas de Hipertexto. Nosotros hemos sacado gran provecho a las que se encuentran en las siguientes direcciones: http://wmaestro.com/webmaestro/. Éste es esencial: lo tiene todo (imágenes, marcos, tablas, formularios, mapas, contadores, sonidos...) y además lo divide en html básico, medio y avanzado. http://www.ciearg.com.ar/escuela_virtual/ cursos_online/curso_html/curso.html. De gran calidad y gráficamente muy sugerente. http://www.geocities.com/SiliconValley/2915/ manual.htm. Muy clarificador y, además, se puede descargar un archivo comprimido con el manual completo. En español. http://www.geocities.com/SiliconValley/Network/ 4759/. Muy bueno. También se puede descargar. En inglés. http://www.geocities.com/Baja/6723/main.htm Hay que destacar, en cualquier caso, que aunque no es una decisión que haya que tomar de forma perentoria en estas primeras fases sí conviene ir pensándolo para, al menos, poder hacer pruebas de publicación, pues en cuanto nuestras páginas vayan tomando forma estaremos deseando publicarlas. Búsqueda y evaluación de editores HTML. Este paso es crucial, pues será la herramienta con la que más trabajaremos durante todo el proceso. En el artículo sobre editores de páginas web que citamos en la introducción a este apartado (http://www.idg.es/iworld/ 199704/articulos/editoresweb.html) hay la suficiente información, por lo que no nos extenderemos más a este respecto. En nuestro caso optamos por un editor de fácil acceso, potente dentro de sus limitaciones e igualmente fácil de utilizar, la utilidad de diseño de páginas web que se incluye con Netscape Communicator, Composer (http:/ /www.netscape.com/). Una de las ventajas es que es ab- Además, llegará inevitablemente un momento en que nos preguntaremos ¿Y esto cómo puede hacerse? Seguramente la respuesta será Javascript o Java. El segundo ya son palabras mayores (excepto para los muy iniciados, entre los que aún no nos encontramos). Pero el lenguaje Javascript puede llegar a ser muy asequible y, en 126 un primer momento, nos bastará con copiar y pegar fragmentos de código que, con el tiempo, podremos ir retocando para adaptarlos plenamente a nuestras necesidades. Para quien se atreva cuando llegue el momento, en las siguientes direcciones se puede encontrar información más que suficiente: http://200.25.9.3/enlaces/javascript/index.html. En español (o algo parecido). Se puede descargar en archivo comprimido. http://www.webteacher.com/javatour/. En inglés. Elementos gráficos. En este apartado hemos necesitado un programa de tratamiento de imágenes y un programa con el que gestionar archivos de gráficos. El programa de tratamiento y diseño gráfico que hemos utilizado es Corel Draw (http:/ /www.corel.com/). Sin ser el mejor, sí es lo suficientemente potente para las necesidades que podamos tener. Además, existe una licencia educativa a un precio muy asequible. La versión más reciente, la 8, incluye herramientas orientadas específicamente al diseño para la WWW y una nutrida colección de imágenes. En cuanto al gestor de archivos gráficos, nos ha resultado especialmente útil una pequeña utilidad de distribución gratuita llamada IrfanView que resuelve de forma más que aceptable tareas rutinarias como visualizar archivos, copiarlos, renombrarlos, cambiarlos de formato, redimensionarlos, etc. Se puede descargar de la página web del propio autor en http://stud1.tuwien.ac.at/ ~e9227474/. Recopilación de contenidos. Digamos que aquí casi todo vale. La consigna ha de ser implicar al mayor número de personas posible, y especialmente a los alumnos. Unos materiales se habrán creado específicamente para publicarlos en la página del instituto y habrán adaptado su lenguaje desde el principio al medio al que iban destinados; y otros se habrán creado con otros fines y después los habremos adaptado al medio. Se trata de seleccionar y de programar todo lo que se considere relevante para la finalidad que hayamos querido dar a nuestras páginas. Montaje de páginas. Nuestro criterio particular ha sido también implicar al mayor número de personas, pero en una segunda fase. Hemos querido disponer primero de un marco en el que dar luego cabida a otras iniciativas. En una primera fase tan tentativa como la que hemos desarrollado durante el presente curso, no nos pareció conveniente exagerar la disparidad de criterios, en gran medida por nuestra propia inexperiencia en un medio tan nuevo. Es en este momento cuando hemos empezado a implicar a los alumnos con un carácter experimental y pensando en analizar los resultados de la experiencia de cara al próximo curso. Para entonces, esperamos que sea sobre ellos, coordinados por nosotros e idealmente por cada uno de los profesores interesados en elaborar materiales, donde recaiga la mayor parte del trabajo. Será necesario llevar a cabo acciones formativas, con unos y otros, del tipo de las que se anticipan en la sección siguiente para el curso próximo. Análisis del trabajo realizado. Es tremendamente fácil, y tremendamente improductivo, dejarse atrapar en una dinámica de trabajo continuo donde no se hagan los suficientes intermedios que nos permitan analizar críticamente la labor que hemos realizado. La confianza entre las personas que participan en esta tarea, con la necesaria coordinación, será lo que nos permita valorar de forma objetiva lo que estamos llevando a cabo. Lo que no esté a la altura de los criterios de calidad que nos vayamos fijando habrá que retocarlo siempre que sea preciso, incluso aunque en un momento dado nos pueda parecer que estamos tirando por tierra el trabajo de terceros. Publicación. Éste es el paso decisivo que todos estamos esperando, que parece que no llega nunca y que seguramente daremos de forma prematura. En nuestro caso, desde luego, así ha sido. Lo primero que publicamos era una colección de páginas con la leyenda En obras o Estamos trabajando en esta página. Vuelve por aquí. Visto desde la perspectiva de casi haber culminado el trabajo que nos habíamos fijado para este año, no le encontramos mucho sentido. Son muchos los comentarios que nos llegaron en un principio diciéndonos que estaba casi todo en obras. Aún hoy, en la fase en que nos encontramos todavía nos hacen algún comentario de este tipo, y es porque la primera sección del menú principal es la más incompleta, lo que puede impedir que quien entre en nuestras páginas siga adentrándose en ellas. Seguramente es un impulso inevitable, pero nuestra experiencia nos dice que hay que intentar refrenarlo o, al menos, contener el siguiente paso: el de dar publicidad a nuestras páginas. Publicidad. Efectivamente, éste debe ser el ultimísimo paso. Consiste en dar de alta nuestras páginas en los diferentes buscadores 127 que hay en Internet. Lo podemos hacer uno por uno o simultáneamente utilizando alguno de los servicios que se encargan de ello. Si optamos por lo primero, nos será útil acudir a alguna página donde haya un inventario de buscadores, por ejemplo la que se encuentra en http://www.palen.es/Buscado/buscador.htm, muy completa y donde los encontraremos divididos en temáticos, motores de búsqueda, por paí- ses, etc. Si nos decidimos por un servicio que lo haga por nosotros, dos de los más conocidos son: Register It!, en http://www.register-it.com/, y Atajos, Auto-regístralo, que trabaja de manera más o menos automática en http://www.xyz.com.mx/atajos/ autoregistralo.html. 4ª Parte: Perspectivas de continuidad: proyectos para el curso 1998-99. Esta parte del documento es una propuesta que se pretende hacer a la comunidad educativa del Instituto Cura Valera para el próximo curso basándonos en las necesidades detectadas durante el desarrollo de la experiencias que aquí relatamos. Como tal propuesta, está abierta a correcciones, matizaciones, ampliaciones y supresiones. Por tanto, la exposición que vamos a hacer será un mero esbozo de lo que pueden ser las actividades que se proponen, quedando para después del debate la concreción definitiva de las actuaciones que habrán de quedar recogidas, en su caso, en el Plan de Centro como Plan de Formación del Profesorado, como Actividades Complementarias y Extraescolares o como actividades integradas en las programaciones didácticas de los distintos Seminarios Didácticos. Asimismo, esta actividad formativa responderá a la necesidad y al interés planteados por algunos docentes de nuestro centro en el sentido de dotarse de habilidades apropiadas para la construcción de recursos didácticos multimedia en general y orientados a Internet en particular. Con el profesorado. Actividad formativa 2: Profundización en el uso de Internet como recurso educativo. En este apartado merece la pena empezar con una cuestión de planteamiento en lo que a formación se refiere, pues las acciones que se realicen han de estar orientadas en gran medida a la continuación de la formación, y del buen enfoque de ésta dependerá su éxito o su fracaso. Habrá que decidir, pues, si las actividades formativas que se organicen se hacen bajo la forma de grupos de trabajo, de cursos o en ambos formatos. Por esta razón, y a la espera de posteriores concreciones hablaremos en este apartado de actividades formativas, cuya justificación está en las necesidades que se han detectado a raíz de lo realizado durante el presente curso. Actividad formativa 1: La página web de centro como recurso de enseñanza y aprendizaje. Con esta actividad se pretende implicar al profesorado en el diseño y construcción de la página web del centro entendida como un recurso educativo más. Se proseguirá en la definición de dicho carácter educativo y se aportarán materiales apropiados para dotarla de eficacia en su función de recurso de enseñanza-aprendizaje. Los destinatarios de esta actividad habrán de ser personas acostumbradas al uso de ordenadores y con un cierto grado de destreza en el manejo de aplicaciones informáticas. No puede ser una actividad abierta a todo el profesorado porque para muchos el ordenador sigue siendo una herramienta ajena a su práctica profesional diaria, no pasando de ser en el mejor de los casos un recurso ocasional. Esta actividad tendría un carácter más abierto, y serviría de refuerzo y consolidación del trabajo realizado durante el presente curso. Iría dirigida a aquellos profesores y profesoras que no han adquirido un dominio satisfactorio de Internet como usuarios, pero que han llegado a sentir la curiosidad por lo que la red puede ofrecerles para la mejora de su práctica profesional y que desean profundizar en su uso. Seguramente, a la vista de la experiencia de este año con los grupos de trabajo, lo mejor sería abordar esta acción formativa bajo el formato de curso, pues los contenidos y las actividades concretas sueles tener un carácter más estructurado y dirigido, liberando de la necesidad de poner en marcha iniciativas propias a quien no se siente lo suficientemente seguro en este medio. Actividad formativa 3: Diseño gráfico para Internet. Aquí nos encontraríamos ante una opción avanzada y destinada sobre todo a las personas que más relación han tenido durante el presente curso con la página web 128 del centro. Se trataría de mejorar su dominio de herramientas informáticas de diseño gráfico para así mejorar la imagen global de la página reforzando su carácter de creación multimedia y optimizando los recursos gráficos empleados en ella. Programación de actividades relacionadas con el uso e integración de Internet en la práctica educativa. En este sentido, a principio de curso se propondrá a los distintos departamentos la realización de actividades concretas a desarrollar con los alumnos que tengan como base el uso de Internet como fuente de información, como instrumento de comunicación o como medio de expresión multimedia. Algunos ejemplos sería la elaboración de un periódico electrónico con noticias locales en la asignatura de Información y Comunicación o la participación en un programa de intercambio cultural mediante correo electrónico en las asignaturas de Idiomas. Participación en Netdays 98 (http:// www.netdays.org/). Queremos que el Instituto Cura Valera se acoja a principios del próximo curso 1998-99 a la iniciativa patrocinada por la Comisión Europea participando en los Netdays 98. Se trata de una actividad de ámbito europeo con la que se pretende fomentar el buen uso de las nuevas tecnologías de la información y la comunicación mediante la puesta en marcha de proyectos de distinto tipo, que tendrán su expresión durante una semana del mes de octubre en la que los centros participantes desarrollarán en Internet sus planes. Sin poder pedir todavía una mayor concreción, podríamos estar hablando de un proyecto para que los alumnos del Instituto Cura Valera den a conocer a través de la página del centro distintos aspectos de Huércal-Overa. Aquí el profesorado desempañaría una labor de coordinación que iría desde el asesoramiento sobre contenidos hasta la asistencia en la elaboración de los documentos en su versión escrita y electrónica que publicarían durante esa semana en la red. Con el alumnado. Quizá sea éste el sector de la comunidad educativa que con más agrado se volcaría en todo lo relacionado con Internet. Las experiencias desarrolladas durante el presente curso nos permiten dar por descontado su entusiasmo y su interés por participar, por lo que casi cualquier actividad que se convoque en torno a este tema contará a poco que se garantice una calidad mínima y una mínima organización con su apoyo incondicional. Habrá que adecuar los tiempos y fijar unas metas realistas, pero en principio hemos de ser optimistas a este respecto. Constitución del Taller de Internet. Ésta puede ser la clave de cualquier actividad que se programa orientada a los alumnos. Se trataría de formarlos en el uso responsable y creativo de esta nueva tecnología. La finalidad sería educar creadores y consumidores críticos de Internet, participando en todos los proyectos que haya en marcha en el centro, bien como meros usuarios que se asoman a este mundo virtual en busca de información o recursos para su ocio, bien como productores de materiales de calidad. La formación iría, por tanto, orientada al uso de herramientas de navegación y al uso de instrumentos de creación multimedia para la red. El germen de este Taller de Internet queremos que esté en las actividades de trabajo directo con alumnos que se están desarrollando durante el presente curso, y concretamente en el grupo de 4º de ESO que están trabajando el tema de Huércal-Overa, pues se trata de un grupo que, por su forma de selección (se prestaron voluntarios) podemos decir que están especialmente motivados y, además, por su participación en esta experiencia estarán en una posición de ventaja que les permitirá actuar en muchos casos como monitores de sus propios compañeros y compañeras sin que todo les tenga que venir desde arriba, desde el profesor. Esto podría ayudar a desarrollar actitudes de colaboración y cooperación entre compañeros. Diseño de actividades orientadas específicamente a su publicación en la página del centro. Aquí se trataría de que, dirigidos por los profesores de las distintas áreas, se documentasen y trabajasen en temas de interés para ellos y para sus estudios. Estaríamos hablando de la concreción del apartado Programación de actividades relacionadas con el uso e integración de Internet en la práctica educativa de la sección anterior. Serían actividades muy apropiadas para ser dirigidas por los profesores que participasen en la actividad formativa 1, La página web del centro como recurso de enseñanza y aprendizaje, aunque, como decíamos, sin tener que circunscribirnos ni limitarnos a la página del centro, fomentando así también el aprendizaje autónomo. Fomento del uso de la red. Esta sería la aspiración global: que el alumno utilizase la red como puede utilizar una biblioteca o la televisión o cualquier otro recurso educativo. Partiendo, eso sí, de la premisa de que previamente ha sido formado en el uso crítico de esa maraña de contenidos que es Internet, aprendiendo a desbrozarlo y a valorarlo en su justa medida, haciéndoles ver que no todo está allí y que con seguridad ese mundo que están descubriendo no es la respuesta 129 definitiva a nada. Habrá que plantearles en un momento dado si, como se dice, navegar por Internet es la respuesta a un problema inexistente. En un nivel más práctico, habrá que tomar ciertas decisiones en lo tocante a las facilidades de acceso del alumnado a los equipos conectados a Internet. Participación en Netdays 98. Los auténticos protagonistas del programa de participación en esta actividad serían precisamente los alumnos. El objetivo último sería que utilicen la red para comunicarse con personas de otros países europeos que tienen su misma edad, sus mismos intereses, sus mismas inquietudes, sus mismos recursos y sus mismas limitaciones. A falta, como decíamos, de definir con precisión el tema y la forma de participación, ésta podría ir guiada por estas orientaciones generales y por el deseo de darse a conocer a sí mismo y de dar a conocer su entorno a un mundo cuyo símbolo de globalización podría estar precisamente en Internet. Con los padres y madres de alumnos. No siempre es fácil dar entrada, paradójicamente, a los padres en algo, la formación de sus hijos, que no debería resultarles tan ajeno. ¿Sería viable, interesante, posible, oportuno... utilizar este nuevo medio de comunicación como un medio de comunicación nuevo de este sector de la comunidad educativa con el resto de la comunidad educativa y viceversa? No podemos hablar por ellos, quizá precisamente porque a veces la distancia es tan grande estando tan cerca, pero sí podríamos invitarlos, por los cauces que decidamos que son más oportunos, a presentar iniciativas para la participación, por ejemplo, en la página web del Instituto. No sería la primera APA que se asoma a la página del centro donde estudian sus hijos e hijas. A ellos, e invitados por ellos quizá a nosotros, correspondería definir y concretar esas aportaciones en la seguridad de que podrían enriquecer la comunicación en varias direcciones. Aspectos técnicos. En este apartado sólo querríamos señalar que para que muchas de las propuestas aquí recogidas sean viables es imprescindible que se organicen los recursos disponibles, y muy especialmente los dos siguientes. Puesta en marcha y aprovechamiento de la RDSI. Todavía en fase de instalación al redactar estas páginas, nos corresponde ahora explorar su potencial y determinar el mejor uso que se pueda hacer de ella a la hora, sobre todo, de facilitar el acceso compartido a la red. A partir de este momento, la navegación podrá ser real no por el disco duro y en gran grupo, lo que favorece el trabajo cooperativo. Adecuación de los espacios de uso común. Nuestro centro está relativamente bien dotado en lo que a recursos informáticos para el acceso a Internet se refiere, pero merece la pena pararse a pensar el tipo de acceso que van a tener a ellos los distintos sectores implicados en la realización de este proyecto. Básicamente, se trataría de determinar si serán unos recursos de uso exclusivo del ciclo formativo de Comercio con cuya dotación llegaron, como ya quedó dicho, los equipos o de uso prioritario por parte del mismo. En caso de tomar la segunda opción, habría que determinar cómo se conjuga esa prioridad de uso con el acceso del resto de personas interesadas en acceder a ellos, en la convicción de que cuando se trata de tecnologías tan perecederas como las que estamos tratando, la opción más inteligente es rentabilizarlas al máximo en el más breve plazo posible. Aspectos organizativos. Por el bien de todos los interesados, un proyecto de esta envergadura no puede ni debe quedar en manos de una sola persona. Hay que asegurar que, si como consecuencia de las propias características del sistema (movilidad del profesorado, demandas profesionales, etc.), una persona que en un momento dado se está encargando de la coordinación de los proyectos no puede seguir llevándolo, el proyecto en sí no va a quedar truncado. Se trata de asegurar la consecución del fin frente a la volatilidad de los medios. La propuesta que desde aquí queremos hacer como punto de partida es que se busque la forma de dar entrada en este proyecto al mayor número de personas, sin que por otra parte nadie sienta nunca la tentación de acaparar para sí toda la responsabilidad y los méritos y fracasos del mismo. Fernando Inglés Bonilla, [email protected] Antonio Saorín Martínez, [email protected] I.E.S. Cura Valera (Huércal-Overa) [email protected] 130 Internet en el C.P. El Pilar Linares (Jaén) Enredados en la Red. Adelantándonos al Futuro. C que pudiésemos abordar el reto de los netdays. Básicamente nos encontrábamos con varios obstáculos a salvar, que podríamos enumerar como: Introducción El término Netd@ys marca un antes y un después en la experiencia que vamos a describir a continuación. Aun no se había apagado el griterío de los niños con la vuelta al cole cuando se nos informa del proyecto Andalucía en Red, en el marco de los netd@ys (días de la Red) europeos, invitándonos a participar en él. El tiempo del que disponíamos era escaso, apenas un par de semanas, y mucha tarea por realizar (ampliar equipos, montar la red, etc.) pero a la postre todo este trabajo sería ampliamente compensado semanas más tarde. Al comenzar a escribir estas páginas, sólo una idea nos ronda por la cabeza: Intentar alentar a otros centros andaluces para que se sumen a la experiencia de usar Internet como recurso educativo, y no como mera herramienta de consulta para el profesorado, que si bien puede ser este un objetivo muy loable y en muchos casos el único posible (cuando no se dispone de aula de informática), pensamos que si se puede, al menos ha de intentarse. El camino os adelantamos que no será fácil, pero desde aquí os animamos desde nuestra humilde experiencia a que os aventuréis pues los frutos no tardarán en llegar. Véase el capítulo Internet en la clase de idiomas, donde describimos algunas de las experiencias realizadas durante este curso. de tipo técnico económicos tiempo limitado organizativos Obstáculos de tipo técnico porque los equipos con los que contábamos eran muy escasos en número (sólo tres) y en recursos (los mejor dotados eran 486sx que no superaban, en la mayoría de los casos, los 210 Mbs de disco duro y los 4Mb de RAM). Es cierto que para la semana de los netdays íbamos a contar con un servidor Pentium, gracias al patrocinio de Nixdorf-Siemens, y algún ordenador más cedido durante esa semana por profesores, padres y secretaría del centro. Puesta en marcha Las limitaciones de tiempo y recursos iban a suponer un enorme reto que difícilmente hubiésemos superado sin la colaboración de toda la comunidad escolar del colegio, cada uno/a en la medida de lo que pudo aportar, para 131 Habíamos cuantificado en siete los equipos mínimos necesarios durante la semana de los Netd@ys además de la correspondiente red local que nos permitiese conectarlos todos a la vez durante una sesión Internet. El compromiso de los netdays nos obligaba a difundir durante una semana el uso educativo de Internet, y difícilmente podríamos transmitir su potencialidad si no hallábamos la forma de compaginar las necesarias sesiones teóricas con las correspondientes prácticas, y para ello necesitábamos equipos suficientes en número y recursos, conectados en red con un router o un servidor proxy, en nuestro caso, que nos permitiese el acceso simultaneo a Internet. También los obstáculos económicos hubo que sortearlos para llevar a buen puerto esta aventura de los Días de la Red pero gracias a las aportaciones de la Delegación Provincial de Educación, por un lado, y de la Consejería de Relaciones con el Parlamento de la Junta de Andalucía, por otro, fue posible abordar esta primera inversión mínima que nos permitiría subir a 12 Mb de RAM los equipos, que si bien no podrían mejorar su velocidad de proceso (16 Mhz), muy pobre a tenor de las cifras que se barajan con los equipos domésticos en la actualidad, sí seria suficiente para ejecutar Windows 3.11 para Trabajo en Grupo, que tan solo nos impondría como requisitos mínimos para su utilización sin problemas en red local, el trabajar en modo protegido (386 o superiores) y disponer de 8 Mb de RAM. Técnicamente ni la ampliación de RAM en los equipos ni la instalación de las tarjetas y montaje de la red supuso gran problema. No hace falta grandes conocimientos para ello, basta solo localizar los zócalos donde pinchar los módulos de RAM, y eso sí comprobar qué tipo de módulos (30 o 72 contactos, EDO o no) utilizan los ordenadores a los que vamos a ampliar la memoria. En nuestro caso, varios ordenadores marca Bulls 486, a los cuales ampliamos RAM con módulos de 72 contactos No-EDO, por incompatibilidad de estos con los módulos EDO. Por otro lado, utilizando un sencillo programa de diagnostico de las tarjetas de red, pudimos rápidamente instalar las tarjetas sin conflictos, y en el plazo de unas horas los equipos comenzaron a verse y comunicarse entre ellos primero con los protocolos NetBEUI e IPX/SPX de Microsoft, y posteriormente con el universal TCP/IP de Internet. En un par de días estuvo en funcionamiento la red, y comenzamos a barajar varias posibilidades para las sesiones prácticas de los Netd@ys: Montar una Intranet con todos los servicios propios de esta (servidor de correo, irc, news, www,...) con lo que solucionábamos el costoso gasto de un router, o intentarlo con una solución más imaginativa y menos costosa, un servidor proxy por software (wingate). La primera opción tenía indudablemente algunas ventajas como el gasto mínimo de teléfono (solo se utilizaría en un ordenador puntualmente) y eliminaba muchos peligros no controlados en la Red, sobretodo a lo que páginas WWW e IRC se refiere, pero no era real y difícilmente podríamos transmitir las potencialidades educativas de Internet sin una conexión real. La segunda opción, los firmantes de este capítulo durante el curso anterior ya la habíamos experimentado como rentable en una visita que hicimos a la entonces existente Aula de Extensión de Los Palacios, donde el entonces coordinador del Departamento de Informática, A. Damigo, no hizo una demostración práctica del servidor proxy y nos facilitó los programas y utilidades (shareware) para su implementación. El factor tiempo, dado lo limitado del mismo, también corría en nuestra contra, lo que nos obligó a pedir ayuda externa al colegio y a organizarnos mejor entre nosotros para llegar a la Semana de los Netd@ys con todos los deberes hechos. Con la ampliación de RAM habíamos conseguido superar ese requisito, y la velocidad del micro pensamos en su momento que tampoco sería crítica a la hora de trabajar en la Red Internet, pues incluso en monopuesto tenemos el handicap de que la transmisión de datos vía RTC (red telefónica conmutada) en Internet nunca va a la velocidad deseada. 132 En solo un par de días, como ya comentáramos antes, estuvo instalada y configurada la red local en el aula de informática. Primero conectando 4 equipos y luego, en la proximidad de los Netdays, los 3 restantes cedidos por la secretaría del centro, profesores y un compañero y padre de alumno del centro. Y apenas 10 días se necesitaron para dejar operativa la página web del centro y la de la localidad, que a la postre hubo que diseñar e implementar, ya que era uno de los requisitos de los Netd@ys. Resumiendo, fueron dos semanas de febril actividad en el centro, dentro y fuera del horario escolar, y en nuestras casas con el diseño de las páginas webs. Todo en función de una única meta, que todo estuviese operativo para los días previos a la semana de los netdays. De hecho, días antes de su comienzo y coincidiendo con la instalación del servidor concedido por Siemens, ya estaba operativo el 80 % de lo que durante esa semana se mostraría a la comunidad educativa del centro. Finalmente abordamos los problemas de índole organizativa, secuenciando en el tiempo, distribuyendo tareas y solicitando ayudas. Secuenciamos meticulosamente el tiempo, pues abordábamos el triple reto de transmitir a profesores, alumnos y padres en el plazo de una semana la idea de que Internet no era un futurible, sino una realidad con la que en breve debíamos aprender a convivir. Una nueva realidad a la que la Escuela no podía darle la espalda pues está llamada a desempeñar, desde la Europa de los pueblos, un papel relevante en la construcción de esa Europa con la que nuestros alumnos han de familiarizarse y prepararse para conocer más profundamente. Por otra parte, muchas eran las tareas a realizar en el breve antes y durante los netdays (puesta a punto del aula, difusión y carteles, prensa, ponencias,...) y toda ayuda sería poca cuando todo se pusiese en marcha. LUNES (20) ALUMNOS DE 1º E.S.O. Proyección de la película THE NET (La Red). Cineforum Objetivos de Netdays. Breve Reseña sobre Internet. Browsers y Motores de Búsqueda. Prácticas en el Aula de Informática. Posibilidades Educativas de Internet. Conversaciones en Tiempo Real (Videoconferencias, Audioconferencias e IRC). Prácticas en el Aula de Informática. MARTES (21) ALUMNOS DE 2º E.S.O. Proyección de la película THE NET (La Red). Cineforum Objetivos de Netdays. Breve Reseña sobre Internet. Browsers y Motores de Búsqueda. Prácticas en el Aula de Informática. Posibilidades Educativas de Internet. Conversaciones en Tiempo Real (Videoconferencias, Audioconferencias e IRC). Prácticas en el Aula de Informática. MIERCOLES (22) PROFESORADO DEL CENTRO Presentación Oficial de la Web del C.P. El Pilar Objetivos de Netdays. Breve Reseña sobre Internet. Browsers y Motores de Búsqueda. Prácticas en el Aula de Informática. JUEVES (23) PROFESORADO DEL CENTRO Posibilidades Educativas de Internet. Conversaciones en Tiempo Real (Videoconferencias, Audioconferencias e IRC). Prácticas en el Aula Informática. M. Redonda Final Moderada. VIERNES (24) PADRES/MADRES DE ALUMNOS Presentación Oficial de la Web de Linares Objetivos de Netdays. Breve Reseña sobre Internet. Browsers y Motores de Búsqueda. Prácticas en el Aula de Informática. SABADO (25) PADRES/MADRES DE ALUMNOS Semana Netd@ys Y llegó la Semana de los Netd@ys en la que programamos, tal y como habíamos previsto, una serie de actividades para difundir las bondades de la red entre toda la Comunidad Escolar del Centro: 133 Posibilidades Educativas de Internet. Conversaciones en Tiempo Real (Videoconferencias, Audioconferencias e IRC). Prácticas en el Aula de Informática. Mesa Redonda Final Moderada. Las sesiones con ALUMNOS se realizaron en horario escolar: Mañanas (12.00 a 13.30) y Tardes (15.30 a 17.30) Y las sesiones con PROFESORES y PADRES, fuera del horario escolar: Tardes del miércoles al viernes (17.30 a 17.30), Mañana del sábado (9.30 a 11.30) Concluida la Semana de los Netd@ys , podemos valorarla con la perspectiva que ahora nos da el tiempo transcurrido, como determinante para la Integración de Internet en las actividades del centro. Y sobre todo el que nuestros alumnos puedan aprender no solo sobre Internet, sino lo que es más importante con Internet. Como era de esperar, en una semana difícilmente podíamos transmitir todo el potencial educativo de Internet a la Comunidad Escolar del Centro. Pero sí despertamos interés y curiosidad por un tema que se antojaba lejano a la realidad de la Escuela. Interés que pudimos comprobar en posteriores actividades realizadas con alumnos, profesores y padres a lo largo del curso escolar. Con objeto de dar a conocer nuestra localidad, tal y como se contemplaba en las directrices del Proyecto Netd@ys, donde situar el Colegio El Pilar, y al no existir una página oficial sobre Linares, hubo que confeccionar sobre la marcha una que supliera esta carencia. Los contenidos de esta página procuramos no fuesen excesivamente extensos y a ser posible claros. Pensando sobre todo en los alumnos andaluces y europeos que durante la Semana accederían a nuestra web y seguramente querrían conocer algo más sobre el lugar donde estaba nuestro centro, a saber: Situación Geográfica Industria Breve Historia Centros Educativos Fiestas Populares Visita Turística ... Actividades posteriores Solo habrían transcurrido unos días desde la conclusión de los Netd@ys, cuando nuestra particular carroza (Sala de Internet) se tornó en calabaza de nuevo. Los ordenadores cedidos, tres en total, volverían a sus respectivos propietarios y con ellos desaparecía la posibilidad de trabajar Internet con grupos grandes y medianos. Pero esto no impediría el iniciar con grupos reducidos algunas experiencias muy interesantes como las que describimos en el capítulo Internet en la Clase de Idiomas. Durante la semana, no solo invitamos a alumnos, profesores y padres. También la Administración Educativa, representada por nuestra Inspectora de Zona, un Concejal en representación del Excmo. Sr. Alcalde de Linares y diversos periodistas acreditados fueron invitados y asistieron con interés a las charlas organizadas durante la Semana de los Netd@ys en torno a Internet como herramienta educativa. Durante varios meses, nuestro trabajo con alumnos en Internet se limitó a intercambio de correo electrónico con penpals o penfriends (amigos por correspondencia). Actividad esta muy bien acogida por los alumnos participantes, pero no exenta de problemas que tuvimos que resolver. El correo electrónico nace de una de las actividades pro- 134 gramadas en Secundaria, la redacción en inglés de una carta que deberían enviar a un compañero. Y dónde mejor que Internet para encontrar a ese compañero/a. Para ello utilizamos buscadores con los que localizar penpals / penfriends y que nos facilitaron bastantes direcciones, entre ellas esta con contactos no solo para el alumnado sino para el profesorado. http://www.eslcafe.com A partir de ahí, comenzamos a recibir emails desde los más distantes puntos del planeta, desde la fría Siberia hasta puntos alejados de USA, pasando por países de la Unión Europea. Solo un problema, estabamos usando una única dirección de correo para todos nuestros mensajes, la dirección e-mail particular del profesor de inglés, y lo que en un principio pudo ser suficiente en una primera fase de contacto, se nos antojaba insuficiente cuando los alumnos se animaron a enviar los primeros mensajes. Llegado este momento, nos informamos preguntando a varios proveedores de servicios Internet en España del costo de varias cuentas de correo para los alumnos, oscilando los precios obtenidos entre las 500 y 1000 ptas. mensuales, no excesivamente caros pero muy por encima de las posibilidades económicas de un centro de primaria, para el cual esta actividad no se considera prioritaria dentro del capítulo económico. Finalmente, recurrimos a la misma Internet, que nos daría solución nuevamente por medio de los motores de búsqueda. En esta ocasión buscando algo relacionado con correo electrónico gratuito. La consulta nos llevó a conocer una serie de lugares muy interesantes, con gran cantidad de recursos GRATIS en la Red, pero a su vez aprendimos que había empresas que ofertaban estos servicios gratuitos, con al menos tres niveles o particularidades: Correo Electrónico desde WEB Email desde una Cuenta POP Servicio de Redireccionamiento PROVEEDOR POP WEB REDIR IDIOMA Altavista Angelfire Axis Basemail BigFoot Digigrup Eudoramail Freeweb Geocities Hotmail Iname Juno Latinmail LycosMail MailCity Mailnet Mixmail MrPost Netaddress WebMail YahooMail Sí No Sí Sí No No No No Sí No No Sí No Sí No No No No No No No Sí Sí No Sí No No Sí Sí No Sí No No Sí Sí Sí No Sí Sí Sí Sí Sí Sí No No Sí Sí Sí No No No No Sí No No Sí No Sí Sí No No No No Inglés Inglés Español Portugués Inglés Español Inglés Italiano Inglés Inglés Inglés Inglés Español Inglés Inglés Inglés Español Inglés Inglés Inglés Inglés Algunos, como HOTMAIL, muy poderosos (adquirida recientemente por MicroSoft), y con millones de usuarios en todo el mundo, ofrecen lo que suele ser más habitual en estos servicios gratuitos: Correo Electrónico vía Web. Esta modalidad de correo no requiere configuraciones complicadas, ni herramientas adicionales, pues solo con el browser (navegante) es suficiente para poder enviar/recibir correo en Internet. Los inconvenientes, que pronto descubrimos, venían marcados por la lentitud de carga en determinadas páginas webs recargadas de banners publicitarios, así como la incomodidad manifiesta de tener que leer/escribir el correo conectado a la Red con el gasto adicional que esto suponía, además de incitar a escribir atropelladamente a los alumnos durante la conexión pues debían contestar sobre la marcha a sus amigos/as por correspondencia. La solución a este y otros problemas relacionados con el correo electrónico nos hizo profundizar en la diversidad de la oferta gratuita de cuentas de correo Internet. Y pronto encontraríamos que varias empresas también ofrecían cuentas de correo basadas en servidores POP (Post Office Protocol), lo que paliaba el problema antes comentado de las cuentas webs, pues ahora sí podrían alumnos/profesores escribir/leer off-line cómodamente sin tener que estar consumiendo teléfono. 135 Otros servicios encontrados a considerar fueron los de redireccionamiento, útiles sobre todo para usuarios de email con nombres excesivamente crípticos como por ejemplo [email protected] o simplemente para evitar tener que avisar a todos tus amigos/as cada vez que cambias de proveedor de servicios. ne, sino por tener una variante en español (magallanes), por ofertar bastantes filtros de búsqueda y por ser uno de los primeros en implementar servicios online de traducción de páginas webs: http://babelfish.altavista.digital.com Durante un corto periodo de tiempo la solución HOTMAIL resultó válida, sobre todo para hacer las primeras pruebas, pero necesitábamos algo más operativo, no basado en webs, y aunque encontramos varias empresas con oferta de cuentas POP, al final optamos quizás por la más complicada pero al mismo tiempo más completa. Antes de continuar con el relato de nuestras peripecias en pos de lograr correo gratuito para los alumnos, tendríamos que hacer un alto deliberadamente para comentar una herramienta que nos ayudó muchísimo en la búsqueda no solo de este recurso sino de las direcciones de correo con las que iniciamos nuestras primeras experiencias de correo electrónico. Nos estamos refiriendo a GEOCITIES, actualmente la mayor comunidad virtual en la Red con una capacidad de almacenaje de varios terabytes. Esta comunidad ha sido elegida por millones de personas en el mismo para establecer su hogar en el ciberespacio, formando una gigantesca nación virtual, que gestiona en horas punta más de 3.000 peticiones de imágenes, páginas y programas cada segundo, y crece con un porcentaje similar al de nacimientos en los Estados Unidos, esto es, un nuevo usuario cada 12 segundos. En noviembre del 94, cuando la WWW estaba prácticamente en pañales, surge una compañía llamada BEVERLY HILLS INTERNET con el objetivo de crear una comunidad virtual en la red. Para ello facilitaría a cuantas personas deseasen el alojamiento gratuito de páginas web (varios megas de espacio). Esta comunidad virtual se organiza en barriadas o comunidades (Neighborhood) con temática y personalidad propia. Así pues en Athens (Atenas), tenemos una comunidad dedicada al mundo de la educación, lectura, filosofía, ... Colosseum destinada al mundo del deporte, EnchantedForest (Bosque Encantado) al mundo de los niños, cuentos, dibujos, mascotas, ... Nos estamos refiriendo, por supuesto, a los motores de búsqueda, y aunque son varios los que hemos utilizado (olé, ozú, metacrawler, hotbot, yahoo y altavista), nos vamos a centrar en este último no solo por su popularidad y enorme cantidad de datos que contie- Estas comunidades crecen continuamente, tanto en número como en contenidos, y si se agotan las casas se 136 crean nuevos barrios en la misma comunidad. Así por ejemplo, en Athens (Atenas) tenemos varias barriadas: la acrópolis, el forum, el Partenón, ... Una dirección válida de una página educativa en Geocities sería: http://www.geocities.com/Athens/Acropolis/4329 Pero Geocities no solo nos ofrece alojamiento para web, también nos da la posibilidad de disfrutar de una cuenta POP de correo gratuita, que a la postre era lo que andábamos buscando. Eso sí, para la notificación del password en Geocities así como para informarnos de las herramientas que la Comunidad pone a nuestro servicio vamos a necesitar una dirección email válida donde confirmarnos que ya somos miembros de pleno derecho, pero no importa porque para eso ya teníamos la cuenta que Hotmail puso a nuestra disposición con anterioridad. Seguro que ya te estarás preguntando qué has de hacer para conseguir unas megas para páginas webs en Geocities y sus correspondientes direcciones email. Pues bien, atentos pues vamos a describir paso a paso lo que has de hacer para obtenerlas. Antes de proseguir, considerar que Geocities es una Comunidad muy dinámica, y algunos de los pasos que ahora describimos puede que hayan variado en un futuro próximo. Aunque posiblemente, ya que eso ha ocurrido hasta ahora, los cambios que se produzcan sean en sentido positivo, facilitando el proceso de alta en Geocities. También deberemos tener en cuenta que en Geocities no están permitidas las páginas comerciales o con ánimo de lucro, para eso ya hay cuentas específicas, tampoco aquellas con contenidos racistas, groseros, ilegales, pornográficos ... Tampoco permiten enlaces a páginas con dichos contenidos. ¿Habéis revisado ya las comunidades existentes? ¿Sus temáticas? ¿Sabéis ya donde os queréis alojar? ¿Deportes? ¿Informática? ¿Educación? ¿Infantiles?. Una vez tengáis claro la vecindad (NEIGHBORHOODS), vamos a unirnos (JOIN) a ella. Para ello, nada más decidir la vecindad se nos dirá las vacantes existentes. No desesperéis si al llegar a por una vacante alguien se os adelanta, ya hemos dicho que se aloja un nuevo usuario ¡cada 12 segundos!. Tradicionalmente será Athens (Atenas), una de las Comunidades más activas y proliferas de Geocities, la que aloje tus páginas, ya que aquí se dan cita educadores de todas los lugares del planeta. Sea cual fuere, elegida la barriada con casas DISPONIBLES (icono VACANT), deberás seleccionar este SOLAR para ahí edificar lo que será tu casa en Geocities. Acto seguido aparecerá un formulario que deberás rellenar con los datos que te soliciten. En dicho formulario, donde todo no es preceptivo rellenar, solo lo más importante como nombre, apellidos, domicilio, país, ... También habrás de manifestar explícitamente que SÍ QUIERES dirección email en Geocities, que vendrá conformada con el nombre de ciudadano que le des y el dominio geocities.com. Así pues, en el Colegio El Pilar los distintos ordenadores tienen las siguientes direcciones email: [email protected] [email protected] [email protected] [email protected] Dirección del Servidor Dirección del 1er Ordenador Dirección del 2º Ordenador Dirección del 3 er ... Muy importante consignar en dicho formulario una dirección email Internet válida (a nosotros nos valió la de Hotmail antes comentada) a donde os enviarán la confirmación como vecinos de Geocities, así como un password provisional con el que hacer las primeras gestiones. Eso sí, no os durmáis pues el tiempo para iniciar la construcción de la web no es ilimitado, más bien corto, aunque con solo escribir una mini-página de presentación seria suficiente para comenzar. Convertidos en geociudadanos, ya solo nos queda construir y amueblar nuestra web (excelente actividad para 137 asignarla a grupos de alumnos), pero el correo electrónico mientras tanto ya será operativo al 100 % que era nuestro objetivo inicial. Con alumnos, dos actividades más pondríamos en marcha durante este trimestre (el de los netdays) y el siguiente: Internet Relay Chat (IRC) Consultas a Internet sobre temas monográficos En lo que al IRC afecta, ya en el capítulo Internet en la Clase de Idiomas explicamos unas sencillas experiencias de utilización del mismo. También nos encontramos algunos problemas en la utilización simultanea del IRC en las distintas máquinas, pues algunos servidores interpretan que estas utilizando varios clones y restringen los accesos a no más de dos. Se trata por tanto, de encontrar el servidor de HISPANO, UNDERNET, DALNET, ... que permita múltiples accesos desde una red gobernada por un servidor proxy. Es posible, pues nosotros hemos encontrados varios, si bien no siempre establecen las mismas restricciones. Por ejemplo, JET no nos ha dado problemas en una sesión IRC por la mañana, y sin embargo a la tarde nos ha limitado los accesos. Internet como herramienta de consulta ha sido fundamental, no solo para los alumnos en determinados momentos (Día de La Constitución, Día de La Paz, Semana Cultural dedicada a Federico García Lorca...) sino a los profesores/as, que han encontrado en ella un buen fondo bibliográfico y de recursos, con los que hemos podido elaborar distintos dossieres y fichas de trabajo. Conforme avanzaba el curso, fuimos consiguiendo algún ordenador más, lo que posibilitó montar una actividad de formación durante varios meses con los profesores del centro que poco a poco empiezan a descubrir el potencial educativo de este medio tecnológico. No es mucho, pero ya empezamos a vislumbrar algunos cambios sustanciales: En nuestras concepciones del espacio (ciberespacio, aldea global, ...) En nuestra concepción del tiempo (inmediatez del medio) Interactividad cognitiva e instrumental Nuevos modos de acceder a la información y construirla cambios en hábitos y costumbres personales En definitiva, sabemos que esto solo es el principio, que hay un inmenso potencial educativo en esta herramienta y que el curso próximo, con el Proyecto Averrores de la Consejería de Educación y Ciencia de la Junta de Andalucía, pensamos seguir profundizando y explorando nuevas posibilidades educativas. A modo de conclusión Como comentásemos en la introducción a esta experiencia, si estas páginas han podido servir para compartir nuestras frustraciones, nuestros logros, ... habremos conseguido lo que nos planteamos inicialmente. Si tras la lectura de ellas, alguien encuentra solución al correo electrónico gratuito, al hospedaje de páginas webs, a la utilización del IRC, ... nos daremos por satisfechos, pues habremos contribuido a evitar el que estemos continuamente, desde distintos lugares, re-inventando la rueda. Enrique Caravantes Jiménez, [email protected] Juan Rubio Lozano, [email protected] C.P. El Pilar (Linares) [email protected] 138 Internet en el Colegio de Educación Especial Virgen de Linarejos Linares (Jaén) D Rompiendo barreras Internet y Discapacidad - ¿Cualquiera puede mandar mensajes? - ¡He oído que cada uno puede disponer de su página personal! Soltando Amarras Teníamos que aprovechar esta oportunidad. Hacía algún tiempo que el Centro había adquirido un ordenador más potente. Tras algunas conversaciones, la dirección del centro da el visto bueno para comprar un modem (un último modelo, nada menos que un 28.800). Todas las cuestiones planteadas hasta ese momento pudieron ser contestadas, no sólo teóricamente como hasta este punto se había hecho, sino también con distintas demostraciones prácticas de lo que podría suponer tener acceso a la red de redes. Todos estabamos de acuerdo en que aquello nos iba a ser realmente útil. Nos encontramos a finales de 1996. La televisión y otros medios de comunicación nos vienen bombardeando desde hace unos meses con un número mágico 055, con el cual podemos conectar (sin dañar excesivamente nuestro ya vapuleado bolsillo) con INFOVIA, con INTERNET... ¿INTERNET?, se hablaba de Internet, se comentaba aquí y allá pero claro, solamente algunos pirados por la informática y las comunicaciones, teniamos acceso relativo y conociamos someramente lo que esta palabra mágica contenía y podía ofrecer. En esa época habíamos hecho algunos intentos de introducir a mi Centro en el mundo de las comunicaciones. Hacía más de un año que intentábamos explicar a los compañeros lo que podría significar estar conectados a una BBS, a una red internacional como Fidonet (la BBS del CEP de Linares llevaba ya algún tiempo funcionando) y lo que nos reportaría poder disponer de correo electrónico... estar en contacto con otros profesionales, compartir recursos, experiencias, etc... pero claro, la tecnología en ese momento no estaba de nuestra parte. Con un modem de 2400 bps y un ordenador IBM 8086, las conexiones a la BBS eran demasiado lentas, la comunicación se cortaba cada dos por tres y el manejo del software de comunicaciones era excesivamente complicado. Pero ahora la cosa era diferente, nos lo estaban metiendo hasta en la sopa. Toda esta campaña tenía que hacer su efecto y claro las primeras preguntas de los compañeros empezaron a llegar: - ¡Oye! ¿y eso de INTERNET para qué sirve? - ¿De verdad que se puede acceder a cualquier tipo de información?... Si es así, ¿por qué no me buscas algo relacionado con el autismo? Pero claro, todo no iba a ser así de fácil. Siempre tiene que surgir algún problema y, como en la mayoría de los casos, este problema, único y gordo, era el económico. La dirección estaba dispuesta a soportar hasta cierto punto la tarifa telefónica que se derivase del uso de la red, pero no quería oir ni hablar en ningún momento de cuotas al servidor que nos diera acceso a Internet. Aunque hasta ese momento, habíamos puesto nuestras cuenta al servicio del Centro, y claro está, habíamos utilizado también nuestras direcciones personales de correo, no podíamos empeñarlas para siempre. Había que buscar una solución. Podiamos haber empezado a funcionar solamente utilizando la cuenta y sin dirección de correo, pero sin dirección de correo, el proyecto perdía el 80 por ciento de su sentido. La solución a este problema no tardó en llegar y se encontró sin salir de Internet. Tejiendo en la web Dicen que preguntando se llega a Roma, en este caso fue preguntando y navegando. Un amigo nos comentó que existe en la red un lugar llamado Geocities que ofrece una dirección de correo gratuita y 2 Mb (ya ofrecen 6 Mb) de capacidad para poder colocar nuestras páginas. 139 Esa misma noche cogimos el timón y lleguamos hasta la isla de GEOCITIES. Nos costó un poco entendernos ya que allí se habla inglés. Dimos alguna que otra vuelta inútil con cara de despistados, pero al cabo del rato estábamos en el barrio virtual Athens/Acropolis en el que se instalan todos los que tienen que ver algo con Educación, buscamos alguna parcela libre y nos instalamos en una, la 4188. Ya teníamos sitio para la construcción de nuestras página web. Si queréis conocer paso a paso el proceso anterior, lo tienes bien desmenuzado en el capítulo donde el C.P. El Pilar de Linares cuenta su experiencia en la Red. Ahora teníamos que escoger unas buenas herramientas para empezar con la obra. Como no teníamos ni idea de cómo se hacía una página web, lo primero que hicimos fue dirigirnos a una librería y buscar algo que nos ayudase y no fuese excesivamente complicado. Encontramos un libro que recomendamos para iniciarse en el tema: Html y la programación de servidores web, de P. Chaléat y D. Charnay. Ediciones Gestión 2000. S.A. Este libro nos puso un poco al día sobre lo que era una web y el lenguaje que utiliza, el código HTML. Nos pusimos a buscar editores del código en cuestión entre los múltiples CDs de programas shareware que acompañan a las revistas de informática, y entre esto y algunos que nos aconsejaron los amigos, encontramos unos cuantos con características bastante dispares. Había editores donde se generaban las páginas web introduciendo directamente el código, estos no nos disgustaron pero se necesitaba entregarse durante algún tiempo al aprendizaje del lenguaje Html y no disponíamos de mucho. Otros editores sin embargo nos permitían construir las páginas solamente pegando las imágenes, escribiendo el texto, marcando los enlaces, etc. y ellos generaban finalmente el código. Opté por los del segundo grupo, pero me encontré con un problema. Construíamos nuestras páginas; aquí esta foto, allá este texto, aquí tal dibujito y cuando quedaba a nuestro gusto, la visualizábamos en un navegador.....¡todo parecido con la realidad era pura coincidencia!. El navegador interpretaba a su manera y la imagen que se había colocado a la izquierda ahora estaba en el centro, el texto que estaba a su lado ahora estaba debajo de ella... algo no funcionaba. Probamos con varios editores más hasta que dimos con el que habíamos tenido desde el principio más cerca, el editor de NETSCAPE 3.0 GOLD. Este editor es del tipo WYSIWYG (What you see what you get) o lo que es lo mismo lo que se ve es lo que se obtiene. Solucionado el problema. Nos pusimos manos a la obra y nos encontramos con un nuevo problema. Los caracteres tales como ¿, ¡, vocales acentuadas, etc, que se introducían en el editor no eran interpretados correctamente por todos los navegadores, sustituyéndolos por otros. Leyendo el libro, que anteriormente comentabamos, nos enteramos de que del código html había distintas versiones y la que nuestro editor utilizaba era la html3, que contiene órdenes no estandar. Para solucionar este problema editamos cada página con un editor del primer grupo, WEBEDIT, que utilizaba código html estandar y nos avisaba enseguida de lo que posiblemente no se visualizaría en condiciones en la red. Después de algunas semanas de trabajo teníamos terminadas las páginas web del colegio y colocadas en la red en la dirección: http://www.geocities.com/Athens/Acropolis/4188 un poco lejos, ya que el servidor está en Estados Unidos, pero a pleno rendimiento. La página consta de diferentes apartados y su estructura es la siguiente: 140 tiva, es necesario que los padres se impliquen en el proceso, ya que así, tanto ellos como nosotros conseguiremos un mayor conocimiento de las necesidades y problemática del niño dentro del ámbito familiar y escolar a la hora de convivir con él. La página web principal del Colegio de Educación Especial Virgen de Linarejos contiene información general del Centro: número de aulas, tipo de alumnos, gabinetes, actividades complementarias, actividades de formación, etc. Un conjunto de iconos que son enlaces a las distintas páginas que la forman: Escuela de Padres de Niños Autistas, Colectivo de psicomotricidad JALACHA, Software de Educación Especial, Direcciones por minusvalías en la red y Tablón de anuncios, cuyo contenido veremos más adelante. Hay también un enlace a un libro de visitas donde cualquiera puede dejar constacia de su estancia con algún tipo de mensaje. Además hay acceso a través de palabras calientes (palabras que al pulsar sobre ellas nos enlazan con otra página) a información sobre Linares, Formación Profesional Adaptada y el Grupo de trabajo de Integración Curricular de las Nuevas Tecnologías. Se puede también desde el icono del sobrecito, mandar un mensaje a la dirección e-mail del Centro. E.P.N.A. lleva trabajando cinco cursos escolares en los que se han organizado diferentes cursos, jornadas y mesas redondas dirigidos siempre a la formación y asesoramiento de los padres de nuestros alumnos. Dentro de esta página encontramos cuatro enlaces que nos muestran la historia de la E.P.N.A., Objetivos generales, Actividades a desarrollar durante el curso escolar y, por último, las Jornadas o Cursos que se celebran anualmente. Se puede contactar con ellos pinchando en el sobre de la página principal. El Colectivo de Psicomotricidad Jalacha La página principal de cualquier web se suele denominar index.htm, como vemos en el organigrama anterior, por simple comodidad. Cuando se accede a cualquier dirección de Internet, si no se coloca en la dirección el nombre de la página que queremos visualizar, el navegador nos muestra por defecto la que en el servidor se denomina index.htm. Las páginas están realizadas para que se vean mejor con el navegador Netscape 3.x o superior a una resolución de 640 x 480 pixels y están organizadas en los siguientes apartados: La Escuela de Padres de Niños Autistas y T.P.D. (E.P.N.A.) E.P.N.A. surgió por iniciativa de unos profesionales del Centro como respuesta a las necesidades que encuentran al tener que trabajar con alumnos que presentan un cuadro típico de Autismo y/o otros Trastornos Profundos del Desarrollo. Para que la intervención educativa sea efec- Está formado por profesionales de varios Centros. Movidos por un interés común, llevan organizadas seis jornadas provinciales desde que se fundó. Además ofrecen Cursos de iniciación y de formación en Educación y Reeducación Psicomotriz, Cursos de especialización en Educación Psicomotriz, Asesoramiento a grupos y Semi- 141 narios de trabajo relacionados con la Psícomotricidad. Promueve investigaciones y trabajos relacionados con el tema. Intercambios con otros colectivos andaluces. Esta página enlaza con otra que da plena información sobre las jornadas anuales que organiza. Software para Educación Especial Para la realización de estas páginas, aparte de los editores de html, hemos usado editores gráficos bitmap y vectoriales, editores de texto y programas de animación. Programas de FTP para enviar las páginas al servidor y varios navegadores para comprobar el correcto funcionamiento de las mismas en cualquiera de ellos. El siguiente enlace desde la página principal nos conecta con otra dirección de Geocities. Cuando se realizaron las páginas, el espacio para alojarlas, como se comentó al principio, era solamente de 2 Mb y para colocar programas que pudieran ser bajados desde ella se necesitaba algo más de espacio. Así que volvimos a navegar hasta la isla de Geocities y nos acomodamos en otra parcela. En este caso la 5334 del mismo barrio .../Athens/Acropolis, vamos, practicamente vecinas. Desde esta página se puede bajar software para Educación Especial de dominio público. Gran parte de él está realizado por Jorge Arevalo y otra parte por nosotros. Todos los programas están comprimidos en formato ZIP, no son muy voluminosos, por lo que a la hora de bajarlos se hace rápidamente y son todos para DOS. Funcionan perfectamente desde Windows 3.x y Windows 95 y tanto a Jorge, como a nosotros y al resto de compañeros que los han usado les han sido de gran ayuda. También encontramos desde esta página enlaces a otras web que distribuyen software de dominio público o shareware. Por supuesto, desde aquí, hay un enlace de vuelta a la página principal de la Web. Tablón de Anuncios Informa de todas las jornadas, cursos, simposium, etc, relacionadas con la Educación Especial de las que tengamos conocimiento. Se puede colaborar en ella enviando información sobre este tipo de actividades a través del formulario que se encuentra al final de la misma. El organigrama mostraba otro enlace: Direcciones en la red ordenadas por minusvalías. Pero por su temática es mejor verlo en el siguiente apartado. Internet y Discapacidad Si algo nos aporta la red es información. En la página denominada Direcciones en la red ordenadas por minusvalías intentamos recoger desde el principio la mayor cantidad de direcciones relacionadas con la discapacidad y a ser posible en castellano. La lista que contiene está actualizada en el mes de mayo de 1998 pero al ser la red un ente vivo es posible que algunas de ellas hayan desaparecido cuando intentéis acceder o hayan cambiado de ubicación. En cualquier caso siempre podéis estar actualizados visitando esta página. También se puede colaborar con ella enviando nuevas direc- 142 ciones a través del formulario que se encuentra al final de la misma, así como comunicándonos las que ya han dejado de existir. En la página se encuentra un índice que nos muestra las distintas minusvalías de las que disponemos de información y que enlazan, dentro de la misma página, con las distintas direcciones que podemos encontrar en la red referentes al tema. Los dibujos que se encuentran en ella están realizados por alumnos de nuestro Centro. Los apartados que contiene son los siguientes: SERVIDORES WWW The Internet Braille Wizard Access 20/20 (Inglés) URL: http://www.access2020.com/ Curiosa página donde se traduce on-line cualquier frase a Braille. Ofertan también servicios de traducción. Ambliopia. Ojo vago URL: http://www.oftalmored.com/publico/ AMBLIOPI.HTM Informe sobre la Ambliopía, su detección precoz, causas, etc. Banco de Ojos para el Tratamiento de la ceguera URL: http://www.co-barraquer.es/banco.htm Entidad vinculada al Centro de Oftalmología Barraquer y al Banco de Ojos Mundial. Deficiencia Auditiva TRASTORNOS DEL LENGUAJE Dyslexia Training Programs. (Inglés). URL: http://www.sofdesign.com/dyslexia/ Nos ofrece distintos programas para el entrenamiento de la dislexia, además de otros links a distintas páginas relacionadas con el tema. La Dislexia. Recuperación de los problemas de lectoescritura URL: http://lucas.simplenet.com/trabajos/dislexia/ dislexia.html Algunos consejos sobre el tema. Dislexia URL: http://www.ctv.es/USERS/asauca/DISESP.HTML Extenso artículo sobre la Dislexia. La Dislexia URL: http://207.67.206.126/ Problemas de definición. Sobre la historia y nuevos estudios. Dificultades y Talentos. Aprender con Dislexia. Programas para dislexicos en las universidades del Reino Unido. Nuevas perspectivas. DEFICIENCIAS SENSORIALES El niño Hipoacúsico URL: http://www.sinfomed.com/palante.txt Completo artículo sobre la hipoacusia, su detección y ayudas técnicas. El oido humano y la sordera URL: http://www.sinfomed.com/medinfo.htm Información para pacientes. Tipos de sordera. Detección Precoz de la sordera URL: http://www.vanaga.es/fcps/sordo.htm Posibles síntomas de la sordera dividido por edades. Desde el nacimiento hasta los 4 años de vida. Las sorderas hereditarias URL: http://infonew.sld.cu/revistas/ped/ped09395.htm Causas de la sordera. Estudio a fondo de la sordera congénita. Asociación de Deficientes Auditivos de Badajoz URL: http://web.jet.es/adaba/ Presentación, Proyectos, Actividades, Guia de recursos, Links interesantes. Fundación Canaria para la prevención de la sordera URL: http://www.vanaga.es/fcps/intro.htm Proyectos de Investigación y programas educativos. Deficiencia Visual O.N.C.E URL: http://www.once.es/ Organización Nacional de Ciegos Españoles. Todo acerca de sus ojos. URL: http://noah.cuny.edu/sphealthyliving/ushc/ spabouteyes.html Como trabajan sus ojos, problemas más comunes, consejos, prevención, tratamientos, etc Dificultades por los que atraviesa una persona sorda URL: http://www.legendnet.net/jggonzalez/ Pagína que intenta concienciar al lector a través de diferentes mensajes y artículos los problemas de una persona que sufre de hipoacusia. 143 DEFICIENCIAS MOTRICES AMAPPACE URL: http://www.activanet.es/ong/amappace/ Asociación Malagueña de Padres de Paralíticos Cerebrales. Eductec Negre URL: http://www.uib.es/depart/gte/negre.html Propuesta metodologica: introduccion a la informatica de alumnos con parálisis cerebral infantil, estudio de un caso Becas de Formación profesional para personas con minusvalías URL: http://www.mapfremedicina.es/ integracion_minusvalidos.htm Información sobre las becas que ofrece Mapfre Medicina a personas con minusvalía. Asociación Universitaria de Personas con Parálisis Cerebral URL: http://www.eunet.es/InterStand/discapacidad/ aupace.htm Antecedentes. Objetivos y Requisitos para socios. AUTISMO Federación Autismo España. Asociación Nuevo Horizonte. URL: http://aut.ts.es/ La mejor página en castellano sobre Autismo. Ofrece articulos, FAQ, tablón de anuncios, lista de correo, IRC, etc, etc... Muy recomendada. Centro Educativo Domus.A.C. URL: http://www.mpsnet.com.mx/domus/ Web de este Centro Educativo Mejicano especializado en el tratamiento del Autismo. Como criar a un niño con necesidades educativas especiales. URL: gopher://aed.aed.org:70/00/.disability/.nichcy/ .online/.spanish/.news/.nino Articulo especialmente dirigido a padres de niños autistas. Fundación Ecuatoriana para el Autismo URL: http://www.inter-dec.com/autistas/ Proyecto Esperanza para personas con autismo. Una escuela, taller de rehabilitacion, servicio ambulatorio y comunidad terapeutica para personas con autismo. Qué es Autismo URL: http://neurosci90.health.ufl.edu/ factsheet1.span.html Qué es Autismo?, Caracteristicas, Hechos, Tratamiento, Resumen, Lecturas sugeridas, El Centro para Autismo y Condiciones Relacionadas. SÍNDROME DE WEST Comportamiento del síndrome de west en el hospital de niños de la ciudad de Santa Fe. URL: http://webs.satlink.com/usuarios/c/cmstafe/ WEST.HTM Informe sobre los residentes de este Centro afectados de Síndrome de West. SÍNDROME DE RETT Centro de Estudio del Autismo. URL: http://www.autism.org./translations/spanish.html Una visión global del autismo. Síndrome de Rett URL: http://www.epm.br/ge/genetic/htm/RETT.HTM Definición del síndrome. El niño autista. URL: http://www.psych.med.umich.edu/web/aacap/ apntsFam/autistic.htm Breve artículo sobre los principales sintomas para una detección precoz del autismo. El síndrome de RETT (portugues) URL: http://www.fcmmg.br/~camargos/cartaz.htm Características del síndrome. Mas Casadevall. URL: http://intercom.es/masvall/INDEX.HTM Página sobre este Centro especializado en Autismo. Tomatis Spanish Home Page URL: http://www.tomatis.com/spanish.homepage.html Descripción del Método Tomatis. Autismo (Page 10) URL: http://www.cdd.sc.edu/autisms.htm Breve artículo sobre el autismo. Recursos. Rett Syndrome Links (inglés) URL: http://www.voicenet.com/~4freedom/rslinks.html Distintos links sobre este síndrome. Rett Syndrome Association UK URL: http://dspace.dial.pipex.com/town/square/hx83/ rsauk/index.htm Asociación del síndrome de Rett del Reino Unido. Links.¿Qué es el síndrome?. Información y publicaciones, contactos, etc. 144 SÍNDROME DE DOWN El Síndrome de Down (Mongolismo) URL:http://noah.cuny.edu/sp/pregnancy/ march_of_dimes/birth_defects/spdownsynd.html Informe sobre el síndrome. Características, problemas especiales, causas, etc. El Web de las personas con Síndrome de Down en España. URL:http://antonio.fa2.cie.uva.es/down/ Este web pretende aumentar la información, los contactos, colboración y amistad entre las persosnas con síndrome de Down, sus padres y familias en España y el mundo. Nos informa también de la salud de las personas con S. de Down, revistas, noticias y foros, bibliografía, conferencias y citas, congresos y celebraciones, listas de correo, etc. 6 Congreso Mundial sobre el Síndrome de Down. URL: http://www.lander.es:800/~asnimo/ Información sobre el congreso celebrado entre los dias 23 y 26 de octubre del pasado año 1997. Off campus.Síndrome de Down. URL: http://www.offcampus.es/offcamp/familia/ong/ sindrome.html Programa de controles médicos y neurologicos por edades. Asociación de Síndrome de Down LEJEUNE, de Cádiz y Bahía URL: http://www.uca.es/huesped/down/ Objetivos de la asociación, actividades y proyectos. El síndrome de Down: introducción al tema, enlaces a documentación en la red, publicaciones, listas de correo, foros de debate, agenda de eventos, direcciones y enlaces de otras entidades. Estudio prenatal para el síndrome de Down URL: http://www.argenet.com.ar/~hernan/docs/ estudio.html Instituto de anális clínicos de argentina. Nos muestra los últimos avances en este sentido. Anestesia en el Síndrome de Down con canal auriocoloventricular común URL: http://infonew.sld.cu/revistas/ped/ped02295.htm Web que expone los resultados de esta experiencia médica. Síndrome de Down, Proyecto confianza URL: http://www.el-mundo.es/salud/Snumeros/96/ S210/S210down.html Articulo aparecido en Medicina y Salud en El Mundo y que nos habla de Pablo, el chico con síndrome de Down matriculado en la facultad de ciencias de la educación de Malaga. Listado de Asociaciones de Síndrome de Down URL: http://personal.redestb.es/deimeljcb/lisdown.htm Extenso listado de asociaciones. Dirección y teléfono. Dr. Down. Programa de lecto-aprendizaje. URL: http://www.fortunecity.com/skyscraper/century/ 339/index.html Web que nos informa del programa para apoyo al lectoaprendizaje que actualmente se encuentra en desarrollo. Fundación Valenciana de Síndrome de Down URL: http://www.valencianet.com/ongs/asindown.htm ASINDOWN. Objetivos, actividades, medios etc. SÍNDROME DE ASPERGER Síndrome de Asperger (portugués) URL: http://www.fcmmg.br/~camargos/aspergerc.htm Definición y características. Entendendo estudantes com a Síndrome de Asperger, Guia para profesores (portugués) URL: http://www.fcmmg.br/~camargos/aspergere.htm Sugerencias para el profesorado con alumnos con síndrome de Asperger. SÍNDROME DE ANGELMAN Síndrome de Angelman URL: http://asclepius.com/angel/ Enlaces con varias páginas del síndrome de Angelman, en concreto una en castellano con un buen estudio sobre este síndrome. OTROS CENTROS, ASOCIACIONES E INSTITUCIONES Centro Virgen de Nuria URL: http://www.sister.es/apsuria/nuria.htm Web de este Centro madrileño que atiende a niños con parálisis cerebral y S.Down. Proyecto APSURIA APNA. URL: http://www.deltanet.com.ar/apna/ Fundación de ayuda a los jóvenes autistas. Información sobre la fundación, autismo, granja, talleres, hogar, etc. Centro San Xeronimo Emiliani URL: http://www.aguarda.com/emiliani Web de este Centro gallego que ofrece información sobre atención temprana, unidades educativas y terapeutas, talleres ocupacionales y empresa de jardinería. 145 AETAPI URL: http://www.vnet.es/aetapi Asociación española de terapeutas de autismo y psicosis infantiles. ASPANIES URL: http://personal.redestb.es/deimeljcb/aspanies.htm Asociación de padres de niños especiales. IMSERSO URL: http://www.seg-social.es/imserso/discapacidad/ index.html Apartado de la web del IMSERSO dedicada a la discapacidad. Informa sobre: empleo, accesibilidad, centros, pensiones no contributibas, campañas, investigación, datos estadísticos, convocatorias, etc. OTROS PROBLEMAS ASOCIADOS Adaptación de Automóviles, base de datos de ayudas técnicas de la universidad de Valencia, deficiencias visuales, informática, etc. Centro de Investigación en Minusvalías. URL: http://www.promi.es/htmlpages/web/cim.htm Centro de investigación en minusvalías. Centro de ámbito europeo de carácter particular y privado, dependiente de la asociación para la promoción del minusválido (PROMI). CEAPAT URL: http://www.seg-social.es/imserso/discapacidad/ docs/i_discea.html Informática en Educación Especial (Portugues) URL: http://www.niee.ufrgs.br/~disciplina2/marcia/ pesq1.htm Varios trabajos para la introducción del ordenador en distintas minusvalías. Epilepsia Epilepsy Resources on the Web (inglés) URL: http://people.zeelandnet.nl/fhof/angelman/ epilepsy.htm Links, FAQ, artículos, etc. Preguntas y respuestas sobre la epilepsia URL: http://www.efnj.com/spanish1.htm Lo que se debe saber sobre la epilepsia. ¿Qué es?, ¿qué son los ataques?, ¿cómo se manifiestan?, ¿qué los provoca?, etc. Necesidades educativas especiales URL: http://platea.pntic.mec.es/~ecostume/4.html Nos informa sobre las Nuevas Tecnologías y las Necesidades Educativas Especiales. VARIOS Cuidese URL: http://www.arrakis.es/~cuidese/ Información de la A a la Z entre otras cosas de diferentes tipo de minusvalías. AYUDAS TÉCNICAS Listas de correo Audífonos Sordera. URL: http://www.lleida.net/clients/rubio/audifono.htm Tipos de Audifonos. Aparte de toda la cantidad de información a la que se puede acceder a través de las anteriores direcciones, la red nos ofrece otros servicios que son también una buena fuente de información. A través del servicio de correo o e-mail, podemos no sólo mandarnos mensajes privados, sino que podemos participar en las llamadas listas de correo. La diferencia de mandar un mensaje a un particular y una lista de correo es que, en el primer caso solamente lo leerá el interesado y en el segundo el mensaje será enviado a todos los subscritos a dicha lista. De la gestión de la lista se encarga un robot que no es otra cosa que un programa informático preparado para esta labor. Descubre un mundo donde se oye mejor. URL: http://www.advancedhearing.com/spanish.htm Tipos y causas de las sorderas. Implante Cloquear Multiestrategias. URL: http://www.sinfomed.com/clarion.htm Información sobre este tipo de tecnología. Especiales. URL: http://www-azc.uam.mx/cyadnet/integral/ especial.htm Información sobre el sistema COLIBRI. Sistema de apoyo terapeútico para niños con parálisis cerebral. Discapacidad. Ayudas Técnicas URL: http://www.eunet.es/InterStand/discapacidad/ ayu_tec.htm Relacionadas con la educación especial o con la discapacidad hay múltiples listas de correo, la mayoría de ellas en inglés. Nos vamos a limitar a citar las que están hasta el momento en castellano y se verá la manera darse de alta y de baja en ellas. 146 Lista de Autismo En esta lista se mueven bastantes mensajes. Participan profesionales, padres y estudiantes. Para darse de alta hay que mandar un e-mail a la dirección: [email protected] No poner nada en el Asunto del mensaje y en el texto del mensaje colocar solamente la palabra JOIN. Para darse de baja se procederá de igual manera pero con la diferencia que en el texto del mensaje se escribirá la palabra LEAVE. Los mensajes para participar en la lista se enviarán a la dirección e-mail antes citada. Lista de Síndrome de Down. Por el momento no se mueven muchos mensajes en esta lista pero esta activa. Para suscribirse hay que mandar un mensaje a la dirección: [email protected] El asunto del mensaje debe de dejarse en blanco y en el cuerpo hay que escribir exactamente las siguientes líneas: subscribe down-correo [email protected] help end Donde [email protected] corresponderá por su puesto a tu dirección e-mail. Una vez enviada la subscripción se recibe un mensaje donde se pide confirmación y una serie de instrucciones para poder comunicarse con el robot que gestiona la lista. La dirección de la lista de correo donde se deben mandar los mensajes una vez subscrito es [email protected] Lista de Discapacidades Físicas. Esta lista está dedicada al mundo del Discapacitado Físico en general. No es necesario subcribirse ya que utiliza el formato web para su gestión. Los mensajes, las respuestas, etc... se visualizan como si fuera un tablón de anuncios y desde la misma página se responden los mensajes. Para más información conectar con: http://www.arrakis.es/~cuidese Lista de Integración. Se habla, claro está, sobre integración y necesidades educativas especiales. Para subscribirse hay que enviar un e-mail a [email protected] sin poner ningún texto en el Asunto y con la palabra subscribe integrar dentro del cuerpo del mensaje. Para darse de baja hay que enviar un e-mail a [email protected] sin incluir, igual que en la subscripción, nada en el Asunto y con las palabras signoff integrar dentro del cuerpo del mensaje. Para participar en la lista habrá que enviar los mensajes a la dirección e-mail: [email protected] Para más información contactar con Mª Isabel Velasco, [email protected] Lista Especial. El tema Educación Especial y Necesidades Educativas Especiales. Para subscribirse mandar un e-mail a [email protected] sin ningún texto en el Subject o Asunto y con las palabras subscribe especial dentro del cuerpo del mensaje. Para darse de baja proceder de igual modo que en la lista anterior enviando un e-mail a [email protected] pero en este caso con las palabras signoff especial dentro del cuerpo del mensaje. Para participar en la lista enviar los mensajes a la dirección [email protected] Para más información: Mª Isabel Velasco, [email protected] Lista Lesión Medular. La subscripción se realiza desde la página web http:// www.imagina.org/ Una vez subscrito se devuelve un e-mail con instrucciones para comunicarse con el robot y darse de baja. Para participar en la lista se enviarán los mensajes a la dirección es a la lista: [email protected] Lista Parálisis Cerebral. Hijos-Esp. La subscripción se realiza a través de la página web: http://www.uv.es/hijos-esp/ La baja en la misma se realiza desde la misma página web. Una vez subscrito se devuelve un e-mail con información detallada e instrucciones del funcionamiento de la lista. Más información: http://www.uv.es/hijos-esp/ Lista Tiflonet. Se habla y discute sobre deficiencia visual. Recursos, Ayudas Técnicas,... Para subscribirse se envía un e-mail a [email protected] sin nada escrito en el asunto del mensajes y con las palabras Subscribe tiflonet nombre dentro del cuerpo del mensaje. Para anular la subscripción enviar un e-mail a la misma dirección sin nada en el asunto y con las palabras Unsubscribe tiflonet nombre dentro del cuerpo del mensaje. Para participar en la lista los mensajes se envían a la dirección e-mail [email protected] Más información: http://www.lloc.nu/tiflonet/ 147 Listas de Distribución de RedIRIS. Listas relacionadas con Educación. Proporciona foros de discusión electrónicos a la comunidad académica y científica española. Más información en http://www.rediris.es/rediris/list/ index.es.html Lawrence Goetzs Home Page (inglés) URL: http://pages.prodigy.com/VDJW65A/ Se ofrece en uno de sus apartados software educativo shareware. Grupos de noticias (News) URL: http://www.pntic.mec.es/csoftwar/ prodiv.htm#piche Programas realizados con Entornos Lingüisticos (E.L.). Las llamadas News son otro servicio que nos ofrece la red. Básicamente podriamos decir que los newsgroups o grupos de noticias son tablones de anuncios virtuales especializados cada uno en un tema determinado donde todos los que llegan pueden leer las preguntas, respuestas y opiniones dejadas por otros y, por supuesto, participar contestando, preguntando y opinando. Podemos acceder a las news a través del software adecuado para ello, por ejemplo, el que se encuentra incluido dentro de los dos navegadores punteros del mercado, Netscape y Microsoft Explorer, y por supuesto también es necesario que nuestro servidor nos de acceso a este servicio. También se puede acceder a este servicio a través de la WWW, o sea, a través de las páginas http:// www.dejanews.com que ofrece un servicio muy completo de gestión de grupos de noticias. En castellano podemos acceder al siguiente grupo: es.charla.integracion.sindrome-down Como es lógico en este grupo se habla del síndrome de Down, pero como comentan sus promotores, la Asociación Síndrome de Down LEJEUNE de Cádiz y Bahía, en su web, al ser relativamente joven y no moverse excesivo número de mensajes en él, puede ser utilizada para hablar de cualquier tipo de discapacidad por el momento. Para los que no gusten de las esperas, la red ofrece lo que se denomina chat o conversación en tiempo real. A través de IRC (Internet Relay Chat) podemos hablar en distintos canales temáticos con todos las personas que en ese momento se encuentren en ellos. Para conectar por IRC se necesita, como no, software apropiado. Entre los más conocidos están mIRC y pIRCh. Este último lo podeis encontrar en la dirección http:// www.intelideas.com/servicios/irc.html donde también se informa de cómo configurarlo. No conocemos ningún canal en castellano permanente donde se trate sobre la discapacidad, pero, al entrar en este servicio, cualquiera puede crear su propio canal y esperar a que lleguen interesados en el tema. Y, ¿software educativo?.... pues también hay algunas direcciones que nos permiten bajarnos programas de este tipo, apunta... Recursos para el Aula Kidz Game Connection (inglés) URL: http://www.crl.com/~colocomp/kidzsz.htm Grupo de Investigación EATCO. http://www.uco.es/docinv/invest/grupos/cti/Paginas/ EATCO/desaplica.htm Programas realizados por la universidad de Córdoba. Se ofrece además documentación sobre los mismos. Software Educativo (portugués) URL: http://www.depgef.min-edu.pt/nonio/soft6.htm Software para educación especial URL: http://www.geocities.com/Athens/Acropolis/5334 Indudablemente esta es una pequeña muestra de lo que se puede encontrar en Internet y sin duda habrás echado de menos bastantes cosas. Para esto y para que sigas buscando, la red nos ofrece lo que se llaman Buscadores o Motores de búsqueda. Hay muchísimos, aquí tienes un pequeño ejemplo para empezar... Altavista (Castellano) URL: http://www.altavista.magallanes.net/ Además de ser un gran buscador te permite traducir al castellano las web que no se encuentren en este idioma. Metacrawler (inglés) URL: http://www.metacrawler.com/ Lo bueno de este buscador es que te ahorra trabajo. Al introducir un término a buscar, rastrea por las bases de datos de bastantes de los mejores buscadores de la red. Llegando A Puerto Bueno, esto es todo. Espero que el viaje haya servido para aclarar algo, hayas encontrado lo que buscabas o, por lo menos, te haya puesto sobre la pista. Creo que para quienes trabajamos o estamos en el mundo de la discapacidad el estar conectados a Internet nos abre un amplio abanico de posibilidades. Desde que estamos conectados no sólo hemos obtenido cantidad de información e ideas de la red, sino que, lo 148 que en mi opinión más importante, estamos comunicados. Estamos de acuerdo que es importante (indispensable) estar al día sobre los últimos estudios y experiencias referentes a tal o cual discapacidad, pero, es verdad, que este aspecto lo pueden resolver muy bien las distintas publicaciones en libros, revistas especializadas, etc, sin embargo, lo que no nos resuelven los libros es esa cierta sensación de aislamiento que suele rodear a un Centro Específico, al no poder, en la mayoría de los casos, simplemente charlar asiduamente con profesionales de otros Centros del mismo tipo y compartir experiencias, logros, frustraciones y alegrías. La Web del Centro ha hecho que este aislamiento sea mucho menor. Es muy gratificante cuando abrimos nuestro programa gestor de correo y llamamos a nuestro servidor para recogerlo, encontrar, por ejemplo, un mensaje de la Patagonia Argentina de un profesor que se queja de su aislamiento y pide información sobre tal o cual cosa, una profesora de Florida que se ha bajado los programas que ofrecemos en nuestra Web y tiene alguna duda sobre ellos, un estudiante de Ciudad Real que quiere saber todo sobre educación especial, un padre que nos pregunta si le podemos dar información sobre tal discapacidad, mensajes de ánimo o felicitación sencillamente, etc. A todos respondemos en la medida que el tiempo y nuestros conocimientos nos permiten, con algunos las conversaciones son esporádicas, con otros podriamos decir que, aunque no nos conozcamos personalmente, ya nos une cierta amistad. En definitiva, las barreras se han roto o al menos nos las hemos saltado. Todo esto está muy bien para el profesional, pero ¿en qué medida se puede beneficiar de todo esto el discapacitado? La respuesta depende del tipo de discapacidad. En principio todo el alumnado discapacitado será beneficiario indirecto de la mejora de la cualificación profesional y de las condiciones de trabajo de su profesorado, pero además los propios alumnos y alumnas, según el tipo y grado de discapacidad, pueden ser usuarios de Internet y hacer uso de sus recursos y posibilidades educativas. En este sentido no hay que olvidar que cada vez existen mayor número de ayudas técnicas que permiten el acceso al ordenador a cualquier individuo. ¿Podemos imaginar lo que puede suponer una sesión de IRC para un hipoacúsico o un tetrapléjico, disponer de teletrabajo para un ciego, poder hacer telecompra en una gran superficie un hemipléjico...? ¡Esto sí que es romper barreras! Miguel A. Palomo Maza, [email protected] Enrique Caravantes Jiménez, [email protected] 149 150 Internet en la clase de idiomas del C.P. El Pilar Linares (Jaén) Introducción Para poder narrar la breve experiencia que presentamos a continuación, ha sido necesario que concurran varias circunstancias en nuestro centro educativo, sin las cuales hubiera sido imposible desarrollarla. En primer lugar, la existencia en el colegio de un compañero con un gran dominio de la Informática, gracias a esto, con una mínima inversión económica y un derroche sin límites de imaginación, inquietud y dedicación ha conseguido dotarnos de un Aula de Informática con la que poder llevarla a cabo, al conseguir montar varios ordenadores 486sx en red conectados a Internet. En segundo lugar, nuestra participación en Andalucía en Red del Pograma Europeo Netd@ys, convocado por la Consejería de Educación y Ciencia durante el primer trimestre del curso, lo que nos permitió acceder a un ordenador Pentium 166 y disponer de conexión a Internet con un gasto mínimo para la economía del centro; por último, la intención de ofrecer a mis alumnos de Inglés la posibilidad de ponerlos en contacto con alumnos de similares edades de otros países, europeos o no, que contemplen este idioma en sus planes de estudio, y de esta forma hacerles comprender que lo que están aprendiendo en clase tiene una finalidad comunicativa que sin duda alguna puede ser facilitada por Internet cuando las salidas al extranjero se contemplan como prácticamente imposibles. Intencionadamente hemos comenzado la narración de la experiencia de esta forma, porque a veces ponemos una gran ilusión en llevar al aula propuestas didácticas que ilusionen y motiven en mayor medida el trabajo de nuestros alumnos y con demasiada frecuencia nos vemos obligados a abandonarlas por multitud de factores que no podemos controlar o resolver. Además de los descritos, hay que considerar que trabajar des- E de la óptica de la integración curricular de las Tecnologías de la Información y Comunicación conlleva la dedicación de un tiempo suplementario del que no siempre se dispone en un centro educativo público como el nuestro. La experiencia, aunque breve, ha resultado altamente satisfactoria por que ha demostrado los beneficios que algunas herramientas de Internet pueden ofrecer al profesorado que imparte el segundo idioma en un centro educativo, sea ésta de Primaria o Secundaria; en concreto hemos trabajado con el correo electrónico (e-mail), con el IRC y con los motores de búsqueda a fin de escudriñar las posibilidades que nos puede ofrecer para elevar o mejorar la motivación de nuestros alumnos por una área del currículum a la que, en la mayoría de los casos, ven poca utilidad a corto plazo. E-mail. Correo electrónico Una vez conectada el aula de Informática a Internet y aprovechando que los alumnos de 2º de ESO tenían entre sus actividades de clase la redacción de una carta en Inglés que debían dirigir a un compañero, nos pusimos a buscar direcciones URL donde poder encontrar las direcciones e-mail que nos permitieran localizar penpals o penfriends de edades e intereses similares a los de nuestro alumnado. Para ello utilizamos buscadores que nos facilitaron entre otras las siguientes direcciones: http://www.eslcafe.com Esta página web nos ofrece amplia información sobre las posibilidades de mejorar el aprendizaje del Inglés de una forma amena y divertida, y nos permitirán ponernos en contacto con profesores y alumnos del resto del mundo para iniciar experiencias de penfriends (amigos por correspondencia) que nos darán la opor- 151 tunidad de practicar el Inglés escrito en una situación real de comunicación. information about the project, specially the ages and number of your students who are going to participate in this experience and the languages they are going to use and practise. I hope to help you to develop it. My best wishes. Juan Rubio Y las respuestas no se demoraron en exceso. Desde la lejana y fria Siberia nos llegó este cordial correo electrónico: Subject: cyberletter Date: Sat, 6 Dec 1997 00:17:32 +0800 From: “Marina “ <[email protected]> To: “Juan Rubio “ <[email protected]> Otra posibilidad añadida es la de hacer patria, ya que junto al texto en Inglés, se puede enviar el mismo texto en español y de esa forma contribuir a su difusión. Las páginas contienen además estos otros dos enlaces: http://www.pacificnet.net/~sperling/guestbook.html http://www.pacificnet.net/~sperling/student.html En ellas pudimos localizar profesorado de otros países que tenía la misma preocupación que nosotros como se puede comprobar en estos e-mails que mostramos a continuación como ejemplo: Dear Juan! I was very glad to get your letter and some letters from your students.Thank you very much. It was really good to hear from you. There are still more volunteers to have penpals aged 13-15 in my groups.They really have a competition for that. So if it is possible we’re waiting for your letters. It’s very cold in Siberia now. Last week the temperature was -45C in some places and the children were allowed not to go to school. Now it’s warmer -20C but the wind is blowing . We’re preparing for Christmas now buying presents for the children attending our English classes. I think it’s the most exciting holiday. Dear colleague, Dick Vermeij: Thank you for your e-mail. Yes, I’m interested in your project. Next schoolyear I could probably have around 20 pupils (aged 10-11) involved in this project. If you are interested too, please write me back as soon as you can ‘cos your keyfeatures are important for us. I’m 39 years old. I’m married. I’ve got two daughters: Natasha and Masha. Natasha is eighteen. She lives in Moscow, the capital of If it is possible send me more 152 Russia where she studies at the University. She comes home twice a year for holidays. Masha goes to school, she is eleven years old. My husband is an engineer, he’s 40 and he works at the aluminium plant. and students are given an e-mail address. The plan I was thinking of was a classroom to classroom e-mail program to start with and if the teachers feel it is appropriate, then the students can exchange email addresses. I think that this would be the safest way to exchange information. I will be contacting Hope to hear from you soon. Bye. Marina Desde una ciudad en EE.UU, amparados por el Proyecto Web for Schools, también recibiriamos ofrecimientos para intercambio de correspondencia escolar: the Boise schools to get specific information from the teachers and schools who are interested. The ones I have spoken to at this point have expressed real excitement at the opportunity to have classroom to classroom exchanges of information. My son is studing French and would love to e-mail French students and practice his new skills. Subject: classroom to classroom email Date: Mon, 02 Mar 1998 14:56:50 +0000 From: Web for Schools Help Desk <[email protected]> To: [email protected] What I would need is the name of the school, the country, the city, and the grade level. I would then match up a local Boise school classroom and pass the e-mail address to either you or directly to the school in the country of interest. If this is workable please let me know. I have received the attached request which I hope you may be interested in. If so, please respond direct to John Blakeley. Thank you, John Blakeley Name : John Blakeley E-mail : [email protected] Hi, I’m a store manager of an Internet Service in Boise Idaho USA. I want to know how I can get the Boise Schools involved in a classroom to classroom email exchange for cultural information and fun. This way the teachers can supervise if the students want to exchange email addresses. ——————————————————————— Web for Schools Helpdesk Email: [email protected] WWW: http://wfs.vub.ac.be/support/ frame.html Pero este no fue el único e-mail recibido ofreciéndonos la posibilidad de iniciar correspondencia escolar con distintos lugares y personas, lejanos en la distancia pero cercanos por mediación de Internet. Y es que gracias a Internet el mundo nos parece algo más pequeño y asequible. Most of the schools in Boise have internet access and most classrooms have been provided with a computer by one of the local computer companies. The teacher has control over the computer in the class room Estimado Sr. Juan, Mi espanol no es perfecto. Sin embargo, quiero decirle que me gustaria comunicarme con Ud. y sus 153 cesidad de comunicarse con sus compañeros en otro idioma, pero ven que sin embargo eso es absolutamente necesario cundo pretenden hacerlo con alumnos que viven en Siberia, Estados Unidos o cualquier país europeo, cuando intentan contactar con ellos e intercambiarse información sobre ellos mismos, sus propios países y culturas. alumnos. Tengo casi 30 alumnos de todo el mundo. Enseno ingles y una clase de espanol. Mis alumnos tienen 14 a 18 anos. Si nos escriben sus alumnos en ingles, podemos contestar en ingles. Algunos de mis queridos hablan bastante bien el ingles y necesitan practica escribiendo a maquina. Espero que nos contesten pronto. Como muestra de este trabajo podemos observar algunos de los e-mails que enviamos y recibimos: Dear friend: Lissi Spencer My name is Tania. I’m thirteen years old and I’m from Sapin. I live with my family in Linares (Andalusia). My mother is a teacher; her name is Maria. My father is a teacher too; his name’s Brigido. O este otro e-mail desde Bradenton: Bradenton, Nov 17/97. Dear Friend JUAN; I’ve got one sister and her name is Esther. She is 17 and she studies COU at the high school. I’ve got three fishes but they haven’t got names :-) Thanks for answer me, and your advice. At the moment I have my last day of computer bucause I going to go back to COLOMBIA the next saturday my school don’t have Internet but as soon I HAVE it I will you write again. My favourite hobbies are football and swimming. Last summer I went to the swimming-pool with my friend Irene every day and we stayed there for more than four hours. I like animals, pop music and computer too. Maybe I HAVE SOME mistakes too, but you know I tray to improve my English. Please, write back soon and if you are interested in learning or practising Spanish you can write in my language and I’ll try to help you. Thanks again, ALEX HERNANDEZ R. P.S.You can write me in Colombia in this adress. Best wishes Calle 64 # 27-32. Barrio Nueva Granada. Barranquilla-Colombia. Tania Bazán. Y las contestaciones a los e-mails de los alumnos: Free web-based email, Forever, From anywhere! http://www.mailexcite.com A partir de aquí fueron los propios alumnos los que asumieron el trabajo, como otra tarea más en la clase de Inglés, de ponerse en contacto con alumnos extranjeros y de esa forma practicar el Inglés con una función comunicativa que difícilmente se podría conseguir en la propia clase, ya que ellos no perciben claramente la ne- 154 Subject: cyberletter for Tania B. from Russia Date: Tue, 9 Dec 1997 00:29:39 +0800 From: “Marina “ <[email protected]> To: “Juan Rubio” <[email protected]> Hello Tania!!! ever been to Russia? It’s winter now. The temperature is -20C today. It’s rather cold. I live in Siberia, not far from lake Baikal. Have you got pets? My name is Olga. I’m twelve years old. I live in Bratsk in Siberia in Russia. I live in a good flat with my mother,my father and a sister. Please write me your post address. I’m rather tall. My hair is long and fair. My eyes are big and blue. I have a straight nose. My mother and father are lawyers. I’m quite good at school. I hate Maths. I learn a lot of interesting at school: English, Russian, History, Music and others. I’m waiting for your answer. I’m fond of English. I like to read English books, to learn easy poems and songs. Bye My hobby is sport. I go to the gym twice a week. I have got a lot of play different games have got a pet. It’s It’s name is Kesha. I friends. We together. I a tortoise. love it. Please write me soon. Dima ( I’m a boy ) Es innegable que el interés manifestado por los alumnos para su participación en esta actividad fue muy superior al mostrado en otras actividades de clase aunque no pudimos mantenerla por mucho tiempo porque la dedicación horaria que exigía no era del todo compatible con la organización horaria del centro y del área. No obstante en el próximo curso retomaremos la experiencia con la que esperamos alcanzar aún más amplios resultados. IRC, Internet Ralay Chat Bye, Olga Subject: cyberletter from Russia for Anibal Date: Fri, 5 Dec 1997 12:45:17 +0800 From: “Marina “ <[email protected] > To: “Juan Rubio” <[email protected]> Ola Anibal Grasias for your letter. I’m OK. Please write me about your town in Andalasia. I visited Spain three times. I was in Barselona, Granada, Malaga, in Port Aventure (Tarragona). My mother, my father and me love your country very much. Have you El IRC es una interesante herramienta, y no solo para el área de idiomas extranjeros, por cuanto permite que en tiempo real los alumnos entre sí o el profesor/a con ellos estén comunicándose de forma escrita a través del ordenador. 155 Durante la Semana de los Netd@ys realizamos una prueba con nuestros alumnos y otros de centros educativos andaluces que participaron en el mismo programa, no obstante la experiencia que nos permitió comprobar la utilidad que esta herramienta ofrece al campo de la enseñanza fue la siguiente: a raíz de un repaso de las principales funciones comunicativas que utilizábamos en clase a fin de afianzar los conocimientos adquiridos hasta ese momento, nos fuimos al aula de informática, abrimos un canal propio en ACTIVANET, nos conectamos a dicho canal y pudimos comprobar como al mismo tiempo el profesor puede plantear cualquier pregunta que los alumnos contestan inmediatamente y cada uno a su ritmo, comprobando de esta forma el profesor quiénes responden correctamente, quiénes cometen errores, quiénes corrigen a sus propios compañeros, cómo se analizan los errores cometidos, qué explicaciones gramaticales requieren dichos errores, etc. En definitiva interactuando con todos ellos, permitiendo que cada uno vaya a su ritmo, y complementando con esta actividad las otras de tipo oral que realizamos en clase. La reproducción de las sesiones que transcribo a continuación puede dar una idea del desarrollo de la clase en el aula de informática, en la que la dirección pilar0 es el profesor y el resto son los distintos grupos de alumnos que están situados ante los ordenadores: pilar0:Hello! How old are you? pilar1:12 years pilar2:twelve years old pilar0:Vamos a dar respuestas más completas! pilar3:I am 12 year old pilar0:Bien pilar3! pilar4:I’m 12 years old pilar0:Where do you live? pilar1:Linares pilar2:in Linares pilar3:I live Linares pilar0:Venga pilar3, inténtalo de nuevo con una preposición pilar3:I live in Linares and my brother live in Granada pilar0:Well, pilar3. Piensa si deben ser iguales o diferentes las formas del live según lleven de sujeto I o my brother. pilar4:I lives in Linares, too. In calle Zambrana pilar0:pilar4 qué es eso de calle Zambrana? pilar3:Sí, que en la tercera per- sona lleva “s”. My brother lives in Granada pilar0:Bien pilar3. Cómo preguntarías dónde vive tu hermano? pilar4:In Zambrana street, teacher! Pilar0:Venga pilar2, fíjate en tus compañeros y da tu dirección completa! Dime el número también. pilar2:I live in 34 Zambrana street, Linares pilar0:Algún error en pilar2? pilar2:Sí, yo creo que en lugar de “in” es “at”. I live at 12 Las Eras street, Linares pilar0:De acuerdo, pilar2. cambiamos ... pilar0:How many people live in your home? Who are they? What are their names? ... Con este tipo de tareas no sólo conseguimos concentrar mejor la atención de nuestros alumnos, sino que permiten que, sin ruido alguno, se estén produciendo respuestas simultáneas de los alumnos y que estas mismas respuestas ayuden a corregir los errores de los demás. Ni que decir tiene que poder realizar sesiones de este tipo a lo largo del curso con alumnos de otros paises debe ser mucho más atractivo todavía para nuestros alumnos, pero el proceso a seguir para conseguirlo creo que pasa primero por conseguir varios socios europeos con los que en un futuro próximo podamos compartir algún Proyecto Educativo Conjunto en el marco del Programa Sócrates. El Programa Sócrates A tal fin hemos incorporado información sobre nuestro centro en la base de datos de que dispone dicho programa en la siguiente dirección y en este momento disponemos de una serie de contactos que, a buen seguro, nos permitirán consolidar el próximo curso las experiencias de comunicación iniciadas durante el presente. http://partbase.eupro.se El proceso o recorrido a seguir desde esta dirección para dejar nuestros datos en dicha base, pasa al menos por las diferentes pantallas que detallamos a continuación y para cumplimentar las cuales requeriremos algunos conocimientos de los idiomas que nos ofrecen hasta el momento: Inglés, Francés o Alemán. 156 Una vez seleccionado el idioma con el que nos es más fácil trabajar, se nos ofrece la siguiente página web: Si nuestra intención es únicamente registrarnos para que nuestros datos puedan ser conocidos en toda Europa y de esta forma podamos ser conocidos por colegas que se interesen por nuestro proyecto, pincharemos en Registration que nos llevará a la página siguiente Welcome to PartBase Registration en la que optaremos por incorporar nueva información si ya estamos inscritos o inscribirnos de nuevo si esa es nuestra intención. Para inscribir un nuevo centro deberemos indicar esta opción, elegir el país y pinchar en Continue.... Seguidamente nos aparece la primera pantalla de entre cinco con el título de Register a new establishment en la que debemos rellenar todos los campos solicitados y así sucesivamente en todas las páginas siguientes, teniendo así mismo la posibilidad de salir sin registrarnos en la opción Quit the registration del menú de la izquierda. http://partbase.eupro.se/frameuk.htm En ella podemos encontrar información acerca de las posibilidades de búsqueda de centros educativos europeos con intereses o proyectos similares a los nuestros, la forma de registrar nuestro centro en la base de datos y las convocatorias de las últimas acciones de Sócrates (Lingua E, Comenius 1) que se hayan realizado. En todo caso, si nuestra inscripción ha sido satisfactoria, 157 habremos dejado una interesante información sobre nuestro centro y nuestro proyecto en la base de datos y de esta forma podemos recibir ofertas de incorporarse al mismo en cualquier momento, desde cualquier país de la Unión Europea como podemos ver en los siguientes emails: Subject: European PartBase Date: Wed, 21 Jan 1998 13:38:35 +0100 From: Haiko Thieme <[email protected]> Reply-To: Malterstraße, 62, D01159, Dresden To: [email protected] Subject: Pen Pals in Europe Date: Wed, 14 Jan 1998 12:19:21 +0200 (EET) From: Asta Ruotsalainen <[email protected]> To: [email protected] Muy senores mìos, Nuestro colegio en Dresde, Alemania, tiene interés en establecer relaciones estables a largo plazo con su colegio. Nuestro colegio es estatal. Con especial ènfasis se desarrollan las ciencas naturales. Thank you for your info about your school. Your “pen pals in Europe” interests us. I’m the English teacher in Mäntykangas school, which is aspecial school for motorhandicapped and neurologically ill children. We have 55 pupils, ages 6-16, plus children on rehabilitation and assessment periods from ordinary schools. Our graduating class makes a study trip every May, usually to some wonderful Mediterranean place -this year it’s Mallorca. I usually tell about culture, language not to forget the food. We also have now boys of 14-15 in normal study plan, and they are interested in languages. We cannot offer optional Spanish, but short courses or projects would be ideal. (My own Spanish is limited to a few tourist phrases.) Your school is much bigger, but we have a school for dyslectic and hearing impaired children nearby, I think they have access to e-mail as well. If you are interested in having us in this project, please send a note, so we can develop European Dimension together. El Colegio Pestalozzi es una escuels donde se educan ninos desde el 5º quinto cuerso hasta el doce curso. Los alumnos tienen la oportunidad de aprender inglés, latín, ruso y espanol. adress: [email protected] Ni que decir tiene que si nuestra intención es sólo la de colaborar en algún proyecto diseñado y ofrecido por colegas de otros paises, podemos buscar dicha información en la dirección original http://partbase.eupro.se/ frameuk.htm en la que aparecen en la actualidad más de 800 centros y proyectos de toda Europa. Hasta aquí esta breve experiencia de la que esperamos en el futuro excelentes beneficios, toda vez que nuestra intención no es solo seguir aplicándola al área de lengua extranjera, sino que la podemos aprovechar para iniciar proyectos educativos europeos en los que puedan participar profesores de distintos niveles y áreas del centro. Para ello seguirá siendo necesario disponer de unos recursos humanos, materiales y temporales de los que no siempre disponemos en nuestras escuelas. Juan Rubio Lozano, [email protected] Enrique Caravantes Jiménez, [email protected] C.P. El Pilar (Linares) Asta Ruotsalainen Sampsankatu 8 70500 Kuopio. Finlandia [email protected] 158 Proyectos de integración en la Red Telemática Andaluza, Averroes 159 160 Proyecto de Integración en Averroes Las NN. TT. de la Comunicación y la Información en la Educación Infantil. El rincón del ordenador Escuela Pública de Educación Infantil Purísima Concepción Fuente Palmera (Córdoba) JUSTIFICACIÓN A La Consejería de Educación y Ciencia, al igual que la mayoría del Profesorado, es consciente del importante papel que las Tecnologías de la Comunicación y la Información juegan en la sociedad en general y que deben tener en el mundo de la Educación en particular. Hemos llegado a este convencimiento por la presencia cada vez mayor del ordenador y de las redes de comunicación en las tareas diarias y, cómo entendemos la escuela como integrante de la sociedad, creemos que desde esta institución, a través de una adaptación al currículum, se debe acercar esta nueva herramienta al profesorado y a los niños y las niñas. El ordenador es una herramienta de trabajo habitual que, hoy en día, nos la encontramos por todas partes en nuestra sociedad. Por ésto, creemos necesario motivar a los niños y las niñas para que se introduzcan en el conocimiento de esta nueva tecnología, para, así, seguir abriendo caminos a la creatividad e investigación, incorporando al proceso de enseñanza-aprendizaje las posibilidades que nos ofrece el ordenador. Basándonos en Vigotsky, uno de los pilares de la filosofía que impregna la LOGSE, podemos decir que en el desarrollo cultural se trata de crear las condiciones y mediaciones para que se produzca el aprendizaje, ofreciendo todo tipo de apoyos necesarios. Las Tecnologías de la Comunicación y la Información pueden ser un importante recurso metodológico y factor de desarrollo, antes inimaginable y cada vez más apropiado al contexto escolar. Por todo lo anterior, nos proponemos que el niño o la niña tenga una visión diferente del ordenador; no como un aparato en el que se programan vídeo-juegos, sino como un instrumento de ayuda, de recurso informativo, de investigación, de creatividad, de juego; donde él o ella, interactuando, son los principales protagonistas. Es una realidad ya que los niños y las niñas de cortas edades pueden, incluso, interactuar, es decir, a través del ratón se introducen en historias o cuentos y harán actuar a los distintos personajes de éstas. Estas posibilidades nos las ofrecen los entornos multimedia y el CDROM. Pero, además, con la integración de estas nuevas 161 tecnologías, se pueden comunicar con niños y niñas de otras Escuelas, e, incluso, visitar páginas de información adaptadas a esta etapa educativa. La integración de las Tecnologías de la Comunicación y la Información va a permitir una potenciación de los objetivos del Proyecto Educativo Europeo La comprensión de los problemas ecológicos a través de la pintura, la escultura y las manualidades (Programa Comenius-Acción 1) que se viene desarrollando en esta Escuela en colaboración con Centros Educativos de Grecia, Italia y Portugal. Los niños y niñas y el Profesorado participante, a pesar de la distancia, podrán estar más cerca. Asimismo, el incorporar las nuevas tecnologías de la Comunicación y la Información en nuestra Escuela Infantil nos ofrece la posibilidad de compensar desigualdades, puesto que sólo una minoría de las familias de esta localidad pueden permitirse la adquisición de un ordenador. Pero para iniciar este proyecto, los maestros/as que lo integran tenemos que ponernos al día en estas Tecnologías de la Comunicación y de la Información. Esta es una de nuestras necesidades de formación y, una vez cubiertas, reflexionaremos para buscar sus mejores potencialidades educativas y adaptarlas a la actividad escolar cotidiana. Participar activamente con los demás niños y niñas en las propuestas que se hagan para su utilización. Conocer las características y posibilidades comunicativas de las nuevas tecnologías a través de las Redes de Comunicación, desarrollando una actitud crítica hacia estos medios. Manejar los diferentes programas propuestos siendo capaces de seguir la secuencia correcta de órdenes necesarias para que el ordenador se ponga en funcionamiento. Utilizar el ordenador como vehículo de adquisición de conocimientos, actitudes, destrezas y hábitos. Descubrir las fuentes de información que nos ofrecen las Tecnologías de la Comunicación y la Información. Objetivos para el Profesorado: Integrar esta Escuela de Educación Infantil en la Red Telemática de Centros Docentes para agilizar la comunicación con la propia Administración. Conectar la Escuela con el Centro de Profesores Luisa Revuelta de Córdoba para que éste sea un agente motivador para ella. Dar a conocer a la Escuela a través de la información que se exprese en una página Web. Incorporar el ordenador como un recurso importante en el proceso de enseñanza-aprendizaje para: motivar, investigar, descubrir, imaginar, crear... Educar a los niños y las niñas de esta Escuela a desenvolverse en la sociedad de la información en que vivirán inmersos, capacitándolos, con el apoyo del Profesorado, para buscar y recibir críticamente información a través de las redes. Utilizar las Tecnologías de la Comunicación y la Información como una herramienta más del proceso de aprendizaje. Utilizar las redes como vehículo de comunicación, entendimiento y cooperación, más allá de cualquier tipo de diferencias y fronteras. Planificar la elaboración de materiales útiles para acercar al niño y a la niña a esta herramienta. Analizar los diferentes programas para su utilización por los niños y las niñas y valorar los resultados obtenidos. ACTIVIDADES A REALIZAR. OBJETIVOS QUE SE PERSIGUEN Las actividades a desarrollar para abordar este plan de objetivos tendrán una doble vertiente: Objetivos para los niños y niñas: Conocer y poner en práctica las normas básicas de funcionamiento del ordenador: encendido, apagado, manejo del teclado, manejo del ratón... Utilizar el ordenador como un instrumento más de juego, de aprendizaje, familiarizándose con él. Actividades a realizar por el Profesorado: Sesiones prácticas de introducción en el uso del ordenador y de las redes de comunicación y de información. 162 Actividades de pequeño grupo en el Rincón del ordenador: Practicar las normas básicas de funcionamiento del ordenador. Manejo de los diferentes programas propuestos (con contenidos como secuencia de cuentos, conceptos espaciales básicos, seriaciones, clasificaciones, ordenaciones, correspondencias, reconocimiento del esquema corporal, las formas geométricas, los números, asociaciones, cuentacuentos...), para la adquisición de conocimientos, actitudes, destrezas y hábitos. Con la ayuda del Maestro o la Maestra, visitar, a través de las redes, páginas Wed de otras escuelas de Educación Infantil. A través del correo electrónico, enviar mensajes a otros niños y/o niñas. Introducir a los niños y/o niñas en páginas interesantes para ellos como Los cuentos de Ika, Rinconcito, Tres-sis, Un pequeño rincón de educación... Los niños y niñas realizarán una autoevaluación: qué me ha gustado más, si me gusta mucho o poco asistir al rincón del ordenador... Conocimiento y análisis de la información que nos ofrece la Consejería de Educación y Ciencia a través de la red Internet. Navegar por las redes para localizar información útil para el desarrollo del trabajo en el aula. Practicar con el sistema de correo electrónico. Planificación y elaboración de una página Web con información de la Escuela. Sesiones para profundizar en el conocimiento de los programas que posteriormente utilizarán los niños y las niñas en el Rincón del ordenador de sus respectivas aulas. Elaboración de materiales para ayudar a los niños y las niñas en el conocimiento del ordenador y en la utilización de los diferentes programas. Sesión de evaluación del propio proyecto. Actividades a realizar por los niños y niñas en el Rincón del ordenador de sus respectivas aulas: MATERIALES QUE SE PIENSAN REALIZAR. Dado que este es un proyecto que se pretende realizar en Educación Infantil y que en la actualidad la Escuela no cuenta con ningún ordenador que puedan utilizar los niños y las niñas, la propuesta de materiales a realizar estará muy condicionada por el propio desarrollo del proyecto. A pesar de ésto, la realización de los materiales seguirá la siguiente propuesta: Lámina-mural en la que aparezcan imágenes sobre el vocabulario básico del rincón del ordenador, es decir, las diferentes partes de un ordenador. Láminas secuenciadas para facilitar el manejo de cada uno de los programas que utilizarán los niños y las niñas. Ficha por la que el Profesorado evaluará los programas propuestos. Ficha de autoevaluación que utilizará cada niño y/o niña. Actividades previas de grupo clase: Presentación del Rincón del ordenador y determinación de las normas que debemos respetar todos en dicho lugar. Conocimiento de las partes del ordenador: unidad central, monitor, pantalla, teclado, ratón, disquetera y disco, encendido, apagado... Demostración de las posibilidades que nos ofrece el ordenador. 163 Ficha de observación donde se reflejarán los hábitos de trabajo de los niños y las niñas. Representaciones gráficas de los niños y las niñas en las que plasmarán los conocimientos que han adquirido. Material audiovisual (fotografías, vídeos y diapositivas) para la observación de los niños y las niñas en el rincón del ordenador y para la evaluación del proyecto. EVALUACIÓN PREVISTA DEL PROYECTO. Creemos que sería necesario proceder a la evaluación del presente Proyecto a través de tres momentos: Evaluación inicial: Los Maestros y Maestras participantes en el Proyecto deseamos conocer, sobre todo, lo siguiente: - ¿Qué conocían los niños y las niñas de los ordenadores? ¿Qué querían saber? ¿Para qué creían que les iba a servir? ¿Quién disponía de ordenador en casa y lo utilizaba?... Evaluación procesual: Durante todo el proceso de desarrollo del proyecto, los Maestros y Maestras participantes contaremos con dos instrumentos básicos de evaluación que se llevarán a cabo en cada una de las sesiones, permitiéndonos retomar y adecuar el proceso de la utilización del rincón del ordenador a las necesidades e intereses de los niños y niñas: - Una ficha de observación donde se reflejarán los hábitos de trabajo: autónomo, se interesa, pide ayuda, abandona, lo maneja bien, atiende las indicaciones del Maestro o la Maestra o de otros niños y/o niñas; además, se tendrá en cuenta la actitud personal (relajado, seguro, creativo...), el control motriz y la relación con el grupo (colaborador, pasivo, dependiente...). - Un anecdotario de las sesiones con los niños y niñas en el rincón del ordenador donde quedarán registrados procesos, estrategias, situaciones, conflictos... de cada niño y niña. Juan Miguel Caballero Leiva María del Valle Carrillo Sánchez Jorge Sánchez de Puerta Rey María Angeles Estepa López Evaluación final: Este momento del proceso de evaluación abarcará los siguientes aspectos. a) Los niños y las niñas se autoevaluarán utilizando la ficha elaborada por los Maestros y las Maestras. b) El Profesorado participante en el proyecto evaluará, una vez analizadas las fichas de autoevaluación, las fichas de observación y los diferentes anecdotarios, a través de puestas en común, los siguientes aspectos: - Si los objetivos propuestos fueron los más adecuados y si fueron conseguidos tanto por los niños y las niñas como por el Profesorado. - Si los contenidos fueron suficientes y apropiados. - Si las actividades han resultados efectivas. - Si los materiales fueron apropiados y suficientes. - Si el tiempo utilizado fue el necesario. - Si el rincón itinerante fue efectivo. BIBLIOGRAFÍA: JUNTA DE ANDALUCÍA. CONSEJERÍA DE EDUCACIÓN Y CIENCIA: Decreto por el que se establecen las enseñanzas de Educación Infantil en Andalucía. 1992. JUNTA DE ANDALUCÍA. CONSEJERÍA DE EDUCACIÓN Y CIENCIA: Plan Andaluz de Integración de las Tecnologías de la Comunicación y la Información en la Educación. Sevilla. 1996 VV.AA.: Temas de infancia, educar de 0 a 6 años Editado por la Asociació de Mestres Rosa Sensat y el Ministerio de Educación y Cultura. Barcelona. 1994. VV.AA.:El rincón del ordenador en Educación Infantil. Escuela Española. 1995. VV.AA.:El señor ordenador. Experiencia. 1997. VYGOTSKI, L. S.: Desarrollo de los procesos psicológicos superiores. De. Crítica. Barcelona. 1989. VV.AA.: Evaluación del aprendizaje del alumnado. Edita la D. P. de Educación y Ciencia de Córdoba y el Centro de Profesores Luisa Revuelta. Córdoba. 1997. Inés María Parra Jiménez Pilar Ledesma Morgado María Luisa Morales Bergillos María Angeles Mengual Alós E.P.E.I. Purísima Concepción (Fuente Palmera) [email protected] 164 Proyecto de Integración en Averroes Integración de las NN. TT. de la Comunicación y la Información en el Proyecto Curricular de Centro Instituto de Educación Secundaria José Martín Recuerda Motril (Granada) Introducción Todos estamos siendo testigos durante los últimos años del extraordinario despliegue de las redes de comunicación. La palabra Internet forma parte ya del lenguaje cotidiano de la gente de la calle, de los alumnos y del personal docente. Y esto es así porque Internet no es solamente una red mundial de comunicaciones, integrada por ordenadores conectados por teléfono o fibra óptica, sino también es una red de gente que interacciona, comparte información y crea comunidades virtuales basándose más en intereses comunes que en cualquier consideración geográfica. Es decir, dos son sus características inseparables: una red de ordenadores al servicio de una red de gente. Es por esto por lo que, sin ninguna duda, Internet se está convirtiendo en una nueva y valiosísima herramienta para los enseñantes. Y es que Internet está consiguiendo que crezca la sensación de pertenecer a una comunidad, y que el individuo sienta satisfacción por pertenecer a ella. Se generan relaciones de interdependencia entre los usuarios; la red invita a la cooperación no jerárquica y permite organizar una comunidad en la que quien tiene mayor capacidad es quien asume la tarea. Este medio tiene, también, la capacidad de dar voz a minorías, con la misma posibilidad de difusión que la de otros colectivos mayores o institucionales. Todos estos factores pueden y deben contribuir a educar, en su sentido más amplio, a sectores de la sociedad que necesitan comprender mejor el mundo, vertiginosamente cambiante, en el que están viviendo. Mediante internet se puede explorar la web, tomar parte en una conversación en tiempo real vía IRC, recibir y enviar correo, e incluso participar en discusiones sobre temas de interés a través de los grupos de noticias. La combinación de tres propiedades como son: su fácil uso, la de ser una poderosa herramienta para obtener información B y la capacidad para poder hablar con otros en tiempo real, nos hará entender el auténtico potencial de Internet como herramienta para la investigación, la colaboración y la creación de nuevo conocimiento. Por todo esto, y desde hace un tiempo, dentro de nuestra comunidad educativa se ha despertado un gran interés por las posibilidades que pueden ofrecer las nuevas tecnologías de la comunicación y la información (TCI) en el mundo de la enseñanza. Sólo tenemos que conectarnos a la red para ver que ante nuestros ojos aparece un mundo nuevo, lleno de interesantes oportunidades educativas y formativas. También podemos comprobar que las experiencias telemáticas educativas se multiplican día a día: las escuelas de distintas partes del mundo realizan proyectos en común, y los alumnos se intercambian mensajes sobre sus respectivos países o regiones, hablan y se ven por medio de un ordenador, colaboran en la elaboración de una revista electrónica, o participan en debates sobre algún tema de interés. Además, los diferentes proyectos telemáticos realizados los últimos años entre el profesorado y los alumnos han puesto de manifiesto factores, comunes a todos ellos, que mejoran sustancialmente el proceso enseñanzaaprendizaje. Por ejemplo: Internet proporciona una red de información distribuida a la que podemos acceder fácilmente y la actualización de esta información es instantánea. Empieza a ser una realidad la biblioteca universal, no sólo desde el punto de vista documental, sino también multimedial: audio, vídeo, fotografías. La telemática abre los centros educativos al exterior y permite la comunicación y el trabajo en equipo con educadores y alumnos de otras regiones o países. Ofrece un medio de comunicación auténticamente interactivo. El teletrabajo empieza a ser una realidad en las escuelas. 165 Las fronteras geográficas que limitan los países no están dibujadas en las redes de comunicación. Se puede acceder a bibliotecas, museos, tiendas y medios de comunicación de todo el mundo. Es importante nuestra presencia en la red para que otros puedan conocer nuestra cultura y nuestro país. Establecer la relación y cooperación entre grupos-clase de nuestro centro con los de otros centros, nacionales o extranjeros, de manera que puedan abordar la resolución de problemas comunes de forma cooperativa. De esta manera pretendemos facilitar el aprendizaje constructivo y significativo de los alumnos. De todo esto se deduce que en un futuro inmediato estas tecnologías supondrán uno de los ejes fundamentales para la innovación educativa y también para la formación del profesorado. Desde este punto de vista, es de agradecer la iniciativa que la Junta de Andalucía ha tomado en aras de dotar a los centros de materiales que les permitan avanzar en la integración de las TCI en la enseñanza, de manera que dichas tecnologías supongan una herramienta más del proceso de aprendizaje y sirvan como vehículo de comunicación, entendimiento y cooperación, más allá de cualquier tipo de diferencias y fronteras (Orden del 26 de enero de 1998). Mejorar la habilidad para la escritura de los estudiantes. Todos los mensajes e-mail, los espacios de chat y las páginas web personales requieren la habilidad de utilizar palabras escritas de forma clara y económica. Lo que escriben los estudiantes y cómo lo escriben va a determinar cómo serán juzgados online. El color de su piel, sus discapacidades, su sexo, o cualquier otra característica que tiene su importancia en el mundo físico es secundaria o irrelevante online. Es por eso por lo que a las ideas y a la capacidad para comunicarlas se les ha de dar una importancia fundamental. Tampoco son desdeñables las posibilidades que la red ofrecerá para la convocatoria de actividades, la formación a distancia del profesorado, o la distribución de materiales educativos por parte de la Administración. También la Administración educativa podrá servirse de ella para agilizar muchos trámites burocráticos que ahora suponen largos desplazamientos o penosas esperas. En definitiva, bienvenida sea la Red Telemática de Centros Docentes de Andalucía. Objetivos que se persiguen Enseñar a los estudiantes la importancia de poder utilizar diversas fuentes para obtener información. Facilitar el aprendizaje de los alumnos enseñándoles cómo utilizar múltiples fuentes de información. Enseñar a los alumnos cómo explorar libros, diarios, revistas y recursos online cuando buscan información. En definitiva, acercar el conocimiento de Internet a nuestros alumnos, pero a la vez aprovechar la oportunidad para mostrarles las diversas posibilidades de trabajo en la red. Explicar a los alumnos que muchos recursos que probablemente serían de difícil o imposible acceso para ellos, ahora están al alcance de su mano. Que no es necesario realizar largos viajes para consultar libros en una biblioteca o para acceder a un interesantísimo y excelente material sobre física, geografía o astronomía. Que la habilidad para abrir los ojos de los estudiantes a la diversidad y a otras posibilidades vitales no sólo depende de costosos desplazamientos o de traer conferenciantes al aula, ya que los recursos online pueden ser una manera barata de brindar el mundo a la clase. Utilizar las TCI para mejorar los procesos de enseñanza-aprendizaje favoreciendo una enseñanza más motivadora, interactiva y enriquecedora, que stimule la cooperación y el contacto crítico y creativo con otros conocimientos. Debido a que estas tecnologías pueden ensanchar los horizontes culturales y estimular el desarrollo cognitivo, son muy útiles para satisfacer las necesidades educativas del alumnado que presenta dificultades de aprendizaje significativamente mayores que el resto de sus compañeros. Poner en relación al profesorado del centro con otros profesores y con otros recursos de manera que se les ayude a ser mejores docentes. Internet, además de ser una enorme base de datos sobre planes de estudios, sobre buenas experiencias educativas, y sobre información útil, puede ayudar a relacionar a los profesores de cualquier parte del mundo de manera que éstos puedan trabajar juntos en la planificación de proyectos, actividades, solución de problemas comunes o intercambio de experiencias que puedan beneficiarlos en su tarea profesional. Hay que mencionar aquí la importancia del Centro de Información sobre Recursos Educativos, o ERIC. Éste es un sistema de bases de datos diseñado para proporcionar a los profesores un rápido acceso a un extenso cuerpo de literatura relacionada con la educación. Muchos grupos de discusión y grupos de noticias son participados por profesores que buscan colaboración, experiencias o información de sus colegas. Utilizar Internet para lograr un mejor desarrollo del Proyecto Educativo Europeo en el que participará el centro durante el curso 1998/99. El I.E.S. José Martín Recuerda tomará parte el curso que viene, con dos centros europeos más, uno de Irlanda del Norte y otro 166 4. Información sobre cómo evitar que los estudiantes hagan un mal uso de la información a la que puedan acceder. 5. Herramientas para evaluar los sitios de búsqueda. 6. Cómo citar las fuentes correctamente. 7. Todas estas cuestiones se abordarán en un curso de iniciación al uso de la Internet que, de acuerdo con el Centro del Profesorado de la zona, se pondrá en marcha como inicio de este proyecto Elaboración de la página web del instituto. de Francia, en el proyecto Ciencia a través de Europa. La comunicación entre los centros participantes utilizando el correo electrónico, IRC, listas de distribución o la transferencia de archivos, desempeñará un papel importante en la buena marcha del proyecto. Conseguir que los alumnos utilicen los idiomas inglés y francés de una manera más cotidiana y práctica, que se den cuenta de la importancia de las lenguas extranjeras como herramientas de comunicación y relación. Facilitar el dominio de herramientas de comunicación electrónica a los alumnos ya que seguramente serán las protagonistas de la nueva era de la sociedad de la información. Diseñar y elaborar diverso material susceptible de ser publicado en la red. Utilizar Internet para que el profesorado del centro actualice su formación sobre nuevas tecnologías de la comunicación y de la información en el campo educativo. Implantar las TCI en nuestro centro escolar y darle un lugar adecuado en el Proyecto Educativo del Centro. Actividades a realizar Preparación de un libro guía Estará destinado a los profesores, sobre el empleo de Internet como herramienta educativa para utilizarla en proyectos de investigación de los estudiantes. En ese libro se incluirá: 1. Normas de uso de Internet. 2. Un esquema sobre los procedimientos básicos de búsqueda en Internet. 3. Bibliografía de sitios web y materiales ordenados por temas. Creemos que esta actividad representa un ejercicio muy interesante pues requerirá la utilización de técnicas y habilidades diferentes. Además dado su carácter interdisciplinario, todas las áreas curriculares tienen cabida en un proyecto como éste: el dibujo, las lenguas, la historia, en fin, todas las materias, incluyendo, por supuesto, la informática puesto que debemos trabajar con HTML. Con esta página web podemos alcanzar diversos objetivos: dar a conocer el centro y nuestra ciudad a la comunidad y al mundo, informar de las actividades del centro, facilitar información a los padres, exponer el proyecto educativo, etc. Esta página web además de publicarse en la red podrá contar con una versión local que conteniendo información y aspectos internos del centro podrá publicarse de manera interna, mediante un servidor de páginas web que se pondrá en marcha para tal fin. Utilización de Internet como herramienta básica de comunicación Para facilitar la comunicación entre los profesores y alumnos de nuestro centro y los de los otros dos centros asociados que participan en el Proyecto Educativo Europeo Ciencia a través de Europa (Acción I del programa Comenius), durante el curso 1998/99 y siguientes. Estudio medioambiental de Motril y su entorno. Promovido por el departamento de Biología y Geología, y con la participación de profesores de otros departamentos del centro, se utilizará el SINAMBA (Sistema de Información Ambiental de Andalucía) para conocer y estudiar las diversas problemáticas y factores medioambientales, espacios naturales, etc., presentes en Andalucía, Motril y su entorno. Elaboración de una revista electrónica. Nos gustaría que en su elaboración pudiéramos contar con la participación de otros centros de secundaria de nuestra ciudad, o de ámbitos geográficos más alejados. Con esta actividad pretenderíamos: 167 1. Promover la producción escrita y la relación con alumnos y profesores de otros centros. 2. Incentivar la investigación y discusión de temas de interés. 3. Proveer un medio en el cual los adolescentes puedan participar sin depender de una respuesta individual. 4. Conocer las distintas fases de la confección de una revista en un formato diferente al papel: nuevas tendencias informáticas de la información y trabajo con hipertexto, hipermedia y multimedia. Materiales que se piensan realizar Elaboración de un libro guía para los profesores. Elaboración de distinto material informativo para los alumnos. Creación de la página web del I.E.S. José Martín Recuerda. Creación de un servidor interno de páginas web. Elaboración de una memoria sobre la actividad Estudio medioambiental de Motril y su entorno Realización de una revista electrónica. Evaluación prevista para el Proyecto Participar en las jornadas de la operación Netd@ys Europa Para la evaluación del proyecto se deben contemplar al menos los siguientes aspectos: Estas jornadas se llevarán a cabo durante la semana del 17 al 24 de octubre de 1998. La operación Netd@ys Europa fue iniciada a comienzos de 1997 por la Comisión Europea, en el marco del Plan de acción Aprender en la sociedad de la información. Durante las jornadas realizadas durante ese primer año, se promovieron las conexiones de los colegios a Internet en todos los estados miembros de la Unión Europea y del Espacio Económico Europeo, y se pusieron en marcha una vasta gama de experiencias. El éxito obtenido, más de 15.000 escuelas participantes y más de 500.000 de visitas al sitio web de Internet, animó a la Comisión a renovar y profundizar en la experiencia. Nivel de respuesta de los medios técnicos empleados. Los tres objetivos básicos de la operación son: 1. Promover un amplio movimiento de sensibilización alrededor del valor pedagógico de Internet y de las mejores prácticas, valorando notablemente la experiencia de los cientos de escuelas conectadas a la red que operan ya en Europa, que utilizan Internet como medio de comunicación, así como los proyectos desarrollados en este dominio por los programas y acciones comunitarias, en particular: Sócrates, Leonardo da Vinci y Juventud por Europa. 2. Ampliar el acceso a las redes existentes, integrando notablemente la conexión de escuelas que, en virtud de una carencia de recursos humanos o financieros, no han podido participar hasta ahora. 3. Estimular la creación de nuevas redes, a partir de lagunas constatadas sobre un plan geográfico o funcional. Es necesario que los medios empleados no distraigan de los objetivos fundamentales que se persiguen. Una velocidad lenta en los accesos debido al tipo de ordenador, velocidad de la red interna, por problemas en el servidor o del módem, entre otros, representan dificultades añadidas que es necesario evaluar para, en su caso, proponer alternativas. Nivel de desarrollo de las actividades previstas. Las actividades propuestas se pueden considerar centros de interés en torno a los cuales se van a desarrollar los objetivos enumerados, por tanto el nivel de ejecución de estas será determinante en la evaluación del proyecto. Grado de consecución de los objetivos. Los objetivos antes enumerados son los referentes del proceso de evaluación en cuanto al aprendizaje de nuevos conceptos, capacidad de uso de las nuevas técnicas con el fin de resolver los problemas planteados y de actitud reflexiva ante el hecho de Internet como fondo documental y medio de comunicación. Contribución del proyecto a la consecución de los objetivos generales de la ESO. Al estar este proyecto incardinado en esta etapa educativa debe contribuir a la consecución de los objetivos generales fijados para la misma. Así se tendrá en cuenta la contribución de este proyecto al nivel de consecución de, al menos, los siguientes objetivos gene- 168 rales : Relacionarse con otras personas e integrarse de forma participativa en actividades de grupo libres de inhibiciones y prejuicios. Conocer y valorar el desarrollo científico y tecnológico y su incidencia en el medio social. Comprender y producir mensajes orales y escritos en castellano utilizándolos para comunicarse y Antonio Sánchez Fernández Francisco Pérez Oliveros Pedro Luis Molina García Mª Josefa Blánquez Rodríguez Valentín Domínguez Píriz José Guirado Uceda organizar el pensamiento. Comprender y expresar mensajes orales y escritos en una lengua extranjera. Interpretar y producir mensajes utilizando los códigos técnicos propios del ámbito en cuestión. Obtener y seleccionar información tratarla de forma crítica y trasmitirla a los demás de manera organizada e inteligible. José Caballero Aguilera Rosa Prieto Grandal Germán Bandera Pardo Amador de Leyva Molina Antonia Gonzalez I.E.S. José Martín Rueda (Motril) [email protected] 169 170 Proyecto de Integración en Averroes La Red en la Escuela. Un acercamiento a nuestra Sociedad Centro de Actuación Educativa Preferente Cerro Guadaña Marismillas (Sevilla) Introducción Si analizamos la sociedad actual y el camino hacia el que se desenvuelve, podremos apreciar la importancia cada vez mayor que tienen las nuevas tecnologías de la comunicación. Hoy no se puede pretender desconocer el hecho de que la informática y las posibilidades que ella nos aporta, forman parte de una realidad que nos rodea, además de tener una mayor presencia dentro de nuestra vida diaria. Dentro de este apartado ha tomado una influencia cada vez mayor la utilización de Internet como medio de comunicación y adquisición de información en nuestra vida. Vemos como día a día son más las personas que utilizan esta red como punto de toma de contacto con la sociedad actual. Partiendo de esta base consideramos que para dar a nuestros alumnos una Educación global y actualizada es de vital importancia tanto utilizar los medios que nos rodean, como el darles la formación necesaria para que pueden adaptarse a una sociedad más real y actualizada, ya que la escuela debe de estar incluida dentro de un mundo real y debe, no solo de ser un mero transmisor de conocimientos, sino también dotar al niño de las estrategias (herramientas necesarias para que pueda insertarse en el mundo actual,...) del alumno al mundo en que se debe de desenvolver. C yor autonomía en el desarrollo del aprendizaje, servir de elemento motivador, y ponerle en contacto con las nuevas tecnologías que se desarrollan ahora mismo en nuestra sociedad. Así mismo, creemos que el poder participar como miembro activo en la red, le permitirá, no solo el conocer un nuevo medio de comunicación, sino el participar de forma activa del mundo en que se encuentra, intercambiar experiencias, ponerse en contacto con otros lugares y otras personas, conocer lo bueno y lo malo de las nuevas tecnologías, desarrollando su espíritu crítico, etc. En definitiva se trata de educarle plenamente dentro de la situación actual. También este conocimiento de Internet, y su presencia en él, permitirá a los profesores el estar en contacto con nuevos medios de trabajo, conocer otras experiencias educativas que se realizan en otros centros, estar al día de nuevos medios y métodos, intercambiar opiniones, etc.. en definitiva una formación profesional permanente que permita producir una enseñanza más actualizada y completa. Por último, consideramos que el centro también se beneficiaria de estas nuevas técnicas, pudiendo favorecer la adquisición e intercambio de información de manera más rápida y directa, pudiendo haber apreciado esta ya, pues nuestro centro tiene un conexión particular con Internet desde hace un curso. Nuestro centro Consideramos al ordenador como una herramienta útil para el desarrollo de nuestra labor, no como un fin en si mismo, como algo que nos permite desarrollar en los alumnos unos nuevos hábitos, dotarle de una ma- Consideramos que como punto de partida para solicitar el ser incluidos dentro de la red telemática de la Consejería es fundamental el conocer un poco las características de nuestro centro, su problemática y sus actuaciones dentro del apartado de informática que se están realizando. Nuestro centro es un C.A.E.P. situado en el poblado de 171 Marismillas, perteneciente a Las Cabezas de San Juan. Está formado por 18 unidades de Educación infantil, primaria y primer ciclo de la E.S.O. Las características en que se desenvuelve vienen marcadas por: Ser una zona de un bajo nivel sociocultural. Estar situado en una zona deprimida. Ser un centro de actuación educativa preferente. Ser el centro el único punto de actividades culturales dentro del poblado. Ser un centro autorizado de integración. Además hemos de destacar el trabajo que durante varios cursos se lleva realizando en el centro en actividades informáticas: Por un lado existe un Grupo de Trabajo aprobado por el C.E.P. de Lebrija denominado Aplicación práctica de la informática que intenta profundizar sobre este tema,, utilizando la conexión a Internet que tiene el colegio como uno de los apartados del mismo. Por otra parte, desde que el centro dispone de dotación de ordenadores, se realizan prácticas con los alumnos, estando esta actividad incluida dentro de las programaciones de curso. lización de actividades. La posibilidad de instalar la red nos abre muchas más expectativas en la realización de trabajos. Objetivos Quisiéramos dividir los objetivos para este proyecto en tres apartados: Con relación a los alumnos Usar la tecnología de forma apropiada y de manera habitual. Conocer las últimas técnicas de informática. Utilizar la informática como medio de aprendizaje. Conocer Internet como medio de comunicación y adquisición de conocimientos. Desarrollar el espíritu crítico en relación a las nuevas tecnologías y en concreto, en relación a lo bueno y lo malo de Internet. Participar en la elaboración de la página web del centro. Establecer contactos con alumnos de otros centros. Aprender a buscar y recibir información en las redes. Utilizar las nuevas tecnologías en la atención al alumnado con necesidades educativas especiales. Debemos, así mismo, hacer constar que desde hace varios cursos el centro no ha recibido ninguna dotación sobre el tema de ordenadores, lo cual limita la realización de muchas de las actividades, al carecer de los medios para poderlas aplicar. Un ejemplo sería el estudio que se lleva realizando durante algunos cursos de organizar la sala de informática en forma de red, para un mejor aprovechamiento de los nuevos programas, siendo imposible ante la falta de fondos de que se disponen. Consideramos que si esta se lograse realizar, aumentarían las posibilidades de trabajo, permitiéndonos desarrollar de forma más intensa las tareas en este tipo de actividades. En cuanto a la conexión a Internet que ahora mismo tiene realizada el centro, fue propuesta por un grupo de profesores que trabaja más directamente en este tema, siendo aprobada por el claustro de profesores y por el Consejo Escolar, con intención de facilitar por un lado la adquisición de materiales e información de programas y actividades, y por otro de conseguir mejorar las informaciones referentes a temas de organización, proyectos, concursos, etc. que en muchas ocasiones nos llegaban o bien fuera de plazo, o con muy poco tiempo para realizarlos. A pesar del coste que supone para el centro, creemos que, hasta el momento, los beneficios han sido altos. Como se puede ver, la realización de este proyecto entra de forma directa dentro del trabajo que se realiza en el centro, permitiéndonos además el profundizar en la rea- Con relación a los profesores Aplicar los nuevos recursos informáticos para la consecución de los objetivos de las distintas áreas del currículum. Diseñar estrategias de actuación para los objetivos de las áreas educativas susceptibles de ser tratados con el auxilio de la informática. Elaborar y localizar material didáctico susceptible de ser usado por los alumnos. Fomentar el trabajo en equipo y usar los elementos informáticos y sus enormes posibilidades como cauce de motivación para los alumnos, tanto a nivel general como en aquellos con problemas de adaptación al entorno escolar. 172 Realizar actividades interdisciplinares que den un sentido de coherencia y unión entre las diversas áreas del currículum y su tratamiento a través de la informática. Poner en conocimiento de los profesores distintos actividades de nuevas tecnologías que se puedan utilizar en el desarrollo curricular. Potenciar el perfeccionamiento del profesorado mediante el conocimiento de nuevas técnicas aplicables a la enseñanza. Elaborar, conjuntamente con los alumnos, la página web del centro. Utilizar la red como instrumento de formación. Con relación al centro Disponer de una herramienta útil para la recepción de materiales. Poder realizar intercambios con otros centros. Realizar, con mayor facilidad y rapidez, el envío de documentación a los organismos pertinentes. Poder recibir de forma más rápida información interesante para el centro, desde varios organismos. Utilizar la red como medio de conocimiento y participación en actividades de formación. Actividades Con relación a los alumnos - Darles información sobre la red: en que consiste, como funciona, utilidades, etc. - Utilización de la red para los siguientes apartados: - Búsqueda de información sobre temas del currículum. - Búsqueda de programas interesantes. - Participar en chat interesantes y adecuados a su edad. - Informarse sobre temas interesantes o que les preocupen. - Elaboración de la página web den centro conjuntamente con los profesores. - Uso de las nuevas tecnologías de la comunicación, de manera especial Internet, de forma apropiada. - Diferenciación de aquellos apartados de la red que pueden resultar interesantes y aquellos que no lo son. Con relación a los profesores - Trabajo en la red, en los siguientes apartados: - Búsqueda de noticias, programas, actividades, etc. interesantes para un mejor desarrollo del currículum. - Localización de experiencias de otros centros en relación con la educación. - Intercambio de experiencias y opiniones con profesores de otros centros. - Uso de la red para envío y recepción de programas, documentación, información, etc. relacionas con nues- tra actividad profesional. - Realizar trabajo en equipo sobre temas de nuevas tecnologías. - Avance y perfeccionamiento del profesorado en estos temas. - Elaboración de la página web del centro en colaboración con el alumnado. - Trabajo en equipo para la adquisición de conocimientos y formas de trabajo. - Utilización de las nuevas tecnologías dentro del trabajo en clase, e inclusión de estas de forma más implícita en el diseño curricular. - Ampliación de las posibilidades de trabajo dentro del GG.TT. Aplicación práctica de la informática aprobado para el centro por el C.E.P. de Lebrija. Con relación al centro - Uso de la conexión a Internet para la búsqueda de materiales, información, etc. de utilidad tanto para el centro como para los miembros de la Comunidad Educativa. - Uso de Internet para intercambio de información, materiales, informes, etc. con otros centros que la utilicen. - Envío de información y documentación a organismos oficiales. - Recepción de información o documentación de diversos organismos. Metodología Dado que la casi totalidad de nuestros alumnos están familiarizados con el manejo elemental del ordenador, con los cuales ya llevan conviviendo en el colegio desde hace siete años, primero con el Plan Alhambra y más tarde con el desarrollo de un Proyecto durante los cursos 93/94 y 94/95 de integración de la informática en el Proyecto curricular, y también que gran parte del profesorado tiene conocimientos más o menos amplios en este apartado, la metodología a seguir será eminentemente activa con la practica de los alumnos en las actividades que estén a su alcance, según el nivel educativo en que se encuentren. Así mismo, al no considerar el uso del ordenador como una materia, sino como un refuerzo para el trabajo diario, se utilizará el mismo dentro de aquellas materias que se considere necesario para un mejor desarrollo del Proyecto Curricular, siendo los propios alumnos, con la colaboración del profesor, los que marquen los medios de trabajo para la consecución de los objetivos. Los profesores de cada nivel se dedicarán a estudiar, planificar y, en su caso, desarrollar las distintas estrategias de actuación, de acuerdo con las directrices del proyecto 173 curricular para cada caso y la estructuración priorizada de los temas, programas y actividades que se tratarán en el proyecto. Su labor pasara de ser la de transmisor de conocimientos sobre el tema, a la de guía del trabajo, pudiendo desarrollarse esto en mayor o menor medida dependiendo del nivel de los alumnos con los que se trabaje. Programación El plan de trabajo se estructurará de forma que se propicie la creación de grupos flexibles entre el alumnado para que la experiencia abarque al mayor número posible de alumnos. Junto a ello se pretende mantener el grupo clase e implicar a los tutores en el trabajo con el ordenador de forma que se complete la experiencia en el mayor número posible de niveles. El planteamiento inicial es que se facilite la visita al aula de informática por todos los alumnos del centro con un mínimo de 1 sesión semanal para cada grupo de alumnos, que podrá incrementarse puntualmente según se requiera y se analice en el desarrollo de la actividad. No obstante, como la pretensión máxima del proyecto está en que, dado que el uso de la informática como herramienta de aprendizaje está integrada en el desarrollo del proyecto curricular, se pretende desarrollar una nueva y muy actual faceta con enormes posibilidades educativas. Nuestro plan de trabajo se enfoca a distintos aspectos: En cuanto al centro será el beneficiario final de esta actividad, ya que incorporará un nuevo medio de trabajo aprovechable por toda la comunidad, que pensamos que influirá en una mejora de la calidad de la enseñanza. Así mismo le permitirá desarrollar de una forma más dinámica las actividades administrativas, e intercambiando material e información de forma más directa. Se intentará, siempre y cuando sea posible, que toda la información que se solicite sea enviada o recibida por este medio. En relación con el trabajo a realizar se seguirá la siguiente estrategia: Se seleccionarán los medios necesarios para dotar, tanto al alumnado como al profesorado y personal del centro, de los conocimientos para la utilización de esta nueva tecnología, para que puedan desarrollar la actividad de forma práctica. Se utilizarán aquellos programas que permitan el desarrollo de la actividad. Se coordinará el trabajo que se realice, de manera especial en la elaboración de la página web del centro, para una correcta participación de profesores y alumnos. Se coordinarán los horarios, para evitar que al mismo tiempo se ocupe la sala de informática por grupos distintos. Se elaborarán pequeños manuales sobre la utilización de Internet, la intranet del centro, lugares de interés, etc. y de los programas que permitan realizar la actividad. Se elaborará una memoria final con los resultados de la experiencia realizada y con los materiales elaborados y utilizados. 1 Facilitar a los profesores programas educativos para su aplicación práctica dentro del curriculum, señalándoles su funcionamiento y el tema que tratan. 2 Elaborar nuevos materiales para su utilización tanto por los alumnos como por la organización del centro. 3 Iniciar a los alumnos en el conocimiento de Internet, elaborando con ellos una mejora de la página web creada en el pasado curso. 4 Dotar al centro de información rápida de todos aquellos apartados nuevos que surjan, y que incidan dentro de su funcionamiento. 5 Los contenidos abarcaran a las áreas de conocimiento del medio, lenguaje, matemáticas, educación artística y psicomotricidad. En todas las materias se pretende interrelacionar el trabajo previo en clase con el que se aplique en el aula de informática de forma que la secuencia de aprendizaje sea lo más fructífera y eficiente posible para los alumnos. 6 Elaborar una página web, tanto de las actividades del centro como de las características del poblado. Para el desarrollo y elaboración del material curricular correspondiente a nuestro P.C.C. mediante el proyecto seguiremos las siguientes pautas: 1 Planificación de las áreas determinadas sobre las que se pretende elaborar material curricular. 2 Recopilación de información y datos sobre los temas a trabajar. 3 Información de aquellos lugares de interés para que los alumnos y profesores puedan visitarlos. 4 Elaboración de los contenidos de la página web, en coordinación con los profesores y alumnos, para que 174 su contenido sea lo más interesante posible. 5 Experimentación de los temas con el alumnado. 6 Evaluación de resultados y propuestas de mejora. 7 Elaboración de la memoria final, con los trabajos realizados, el material elaborado o recopilado, análisis del trabajo por parte de los profesores y alumnos, crítica de los resultados obtenidos y propuestas de mejora para cursos posteriores. Calendario de trabajo El calendario de trabajo abarcará el presente curso escolar, desde el momento en que se disponga de los materiales para su aplicación, y los siguientes en que se mantenga la conexión. El lugar de trabajo será la Sala de Informática de nuestro Centro y tendremos sesiones semanales de una hora de duración: Se procurará a cada curso una hora para poder acudir a ella y realizar el trabajo que les interese. Se marcará un horario diario para la utilización de la red por parte del centro para la realización de sus trabajos y actividades. En un principio se tendrá alguna reunión en horario de tarde para informar a los profesores de los medios que existen para el trabajo, como utilizarlos, etc. Estas reuniones se mantendrán posteriormente de forma periódica para coordinar el trabajo que se esté realizando y para la elaboración de los apartados de la página web que correspondan a los profesores. Todo el material se pondrá a disposición de los profesores interesados, alumnos, etc. para su utilización, así como para el funcionamiento del centro. Evaluación Se seguirá un criterio de evaluación continua del desarrollo del proyecto, con permanentes revisiones según los resultados periódicos que se vayan obteniendo. No se pretende implantar una asignatura de informática en el centro, cosa que no es objeto ni ámbito del proyecto sino usar la informática como un recurso didáctico implicada ya en el desarrollo de nuestro Proyecto Curricular y por Juan Antonio del Roj Reyes Domingo Naranjo Montes Antonio Jiménez Sánchez María José Diéguez Serrano Lorenzo Aguilar Moyano, Mº Magdalena Bueno Carrera Irene Baceiredo Rodríguez Salvador Sánchez Vega tanto los resultados cuantificables se referirán a las materias del currículum mientras que los cualitativos serán referidos a los temas tratados con auxilio del proyecto intentándose contrastar con años anteriores para extrapolar resultados y en su caso, elaborar propuestas de mejora. Para ello y de forma continua se pondrán en experimentación con el alumnado, tanto su propio aprendizaje con las técnicas de trabajo del Proyecto, como el material que del mismo vaya resultando y que será probado por los alumnos del nivel o medio al que vaya dirigido, recogiéndose el resultado de dicha aplicación y las correspondientes propuestas de mejora o sugerencias en la memoria del trabajo realizado durante el curso. Al final del curso, junto con la Memoria se hará una valoración global de los resultados. Creemos de manera sustancial que los criterios de evaluación vendrán marcados de manera especial por aspectos cualitativos, ya que resulta muy difícil cuantificar los resultados en un tema tan amplio como es este. Aún así, en las reuniones finales de evaluación del proyecto se analizarán: Los programas y materiales empleados. Los materiales que se vayan elaborando. La participación de los distintos miembros de la comunidad educativa en el trabajo realizado. Las utilidades que se hayan observado en el rendimiento y motivación de los alumnos. El perfeccionamiento logrado por los profesores a lo largo de la realización del proyecto. La utilidad que haya logrado el centro en la realización de su trabajo, tanto de adquisición de material e información, como en el de envío de información y material a los diversos organismos. El nivel del trabajo en grupo, y la implicación de los componentes. Aún así creemos que por las propias características del trabajo a realizar, y por la fecha en que empezará a funcionar el proyecto, todos estos análisis tendrán una mejor evaluación en cursos posteriores, cuando el trabajo lleve ya más tiempo realizándose. Francisco Gálvez Barragan Mª José Ramos Paniagua Diego Diaz-Cano Miñarro Inés del Carmen Montero Araceli Gallego López Mª Del Carmen Ortiz Gil Inmaculada Ruiz C.A.E.P. Marismillas (Las Cabezas) [email protected] 175 176 Proyecto de Integración en Averroes Symploké-Campanillas I.E.S. Campanillas Campanillas (Málaga) Esquema del Proyecto D Básicamente el proceso de trabajo será el siguiente: El Proyecto consiste en la realización de actividades de integración de algunas de las nuevas tecnologías asociadas a la red de redes de comunicación, Internet, en el proceso de enseñanza-aprendizaje de asignaturas de los siguientes Departamentos: Ciencias Sociales. Geografía e Historia, Matemáticas (Informática), Inglés, Tecnología, Física y Química, Filosofía, Biología y Geología y Griego. 4 3 Los participantes en el Proyecto durante las dos primeras evaluaciones proporcionarán a los profesores de Informática la información oportuna para que éstos, junto con los alumnos, puedan ir realizando las actividades de búsqueda y obtención de información, y las actividades de comunicación con otros centros de educación de otras regiones y/o países. En la tercera evaluación los alumnos de Informática crearán y publicarán material didáctico, elaborado previamente por las diferentes materias, en formato multimedia, aprovechando las posibilidades de difusión que ofrece la World Wide Web. Por otra parte, aquellos profesores que quieran y puedan, en las horas libres del aula de Informática y/o fuera del horario lectivo, realizarán con sus alumnos actividades conectados a Internet. 3 Materia A 1 3 Materia B 1 Materia C 1 Informática El Departamento de Informática canalizará y aglutinará las actividades del Proyecto dado que: El número de horas libres del aula de Informática es muy reducido y, por tanto, el tiempo de uso de Internet queda prácticamente reservado a esta asignatura; Es la más idónea para la enseñanza del manejo de las diferentes herramientas de Internet. Materiales diversos 5 Materiales didacticos (1) Solicita búsqueda de información a ... . (2) Envía la información encontrada a ... . (3) Con la información encontrada elabora en clase ... . (4) Remitidos a ... . (5) Crea y publica en formato multimedia ... . Objetivos que se persiguen. Objetivos generales. Los miembros del Proyecto nos proponemos en sintonía con los objetivos que persigue la Consejería de Educación y Ciencia al hacer esta convocatoria, los objetivos prioritarios del Centro en relación con la ESO, las finalidades educativas y los objetivos del Bachillerato: 1 Educar a los estudiantes para que se desenvuelvan en la sociedad de la información y la comunicación sabiendo buscar y recibir información, tratarla de forma autónoma y crítica, y transmitirla a los demás de manera organizada e inteligible a través de Internet. 177 2 Aprender a utilizar las Tecnologías de la Comunicación y la Información como una herramienta más del proceso de enseñanza-aprendizaje: navegación por Internet, búsqueda de datos, correo electrónico, etc. . 3 Utilizar las redes como vehículo de comunicación, entendimiento y cooperación con personas de cualquier continente, cualquier raza o cultura, fomentando con ello un espíritu de tolerancia y cosmopolitismo. 4 Emplear los recursos de Internet para elaborar estrategias de identificación y resolución de problemas en los diversos campos del conocimiento y la experiencia, contrastándolas y reflexionando sobre el proceso seguido. 5 Servirse de Internet para comprender los elementos fundamentales de la investigación y el método científico utilizándolos con rigor, en el estudio de los objetos de conocimiento específicos de las diferentes disciplinas y en situaciones relacionadas con la experiencia cotidiana, personal o social. 6 Emplear Internet para impulsar el perfeccionamiento didáctico del profesorado. 7 Promover y facilitar procesos de adquisición de hábitos intelectuales, técnicas de trabajo individual y en equipo y otros instrumentos de construcción del conocimiento. 8 Conocer y valorar el desarrollo científico y tecnológico, sus aplicaciones e incidencias en el medio físico, natural y social. 9 Comprender y producir mensajes orales y escritos en castellano, atendiendo a las peculiaridades del habla andaluza, con propiedad, autonomía y creatividad, utilizándolos para comunicarse y organizar el pensamiento. Objetivos específicos. Área de Informática. Preparar al alumno para la búsqueda y utilización de información a través de Internet, para lo cual es necesario que aprenda: Conceptos básicos sobre comunicaciones entre ordenadores, vía módem o cualquier otro medio, y el concepto de redes. Navegar a través de Internet utilizando direcciones de interés educativo. Conceptos como hipertexto y multimedia, imprimir páginas Web y guardar las páginas visitadas. Buscar datos, diseñar búsquedas y cuáles son los buscadores más frecuentados. Qué es el correo electrónico, mandar y recibir mensajes por medio del mismo y qué es una dirección electrónica. Qué son los ftp, los grupos de noticias (news) y las listas de correo. Nociones básicas del lenguaje de creación de páginas Web, HTML. Departamento de Griego (y Cultura Clásica). Que los alumnos descubran una nueva fuente de información que les permita colmar sus intereses a nivel mundial sobre cualquier asunto relacionado con el mundo clásico, o sobre cualquier acontecimiento que tenga que ver con él y que se esté produciendo en la actualidad, como pueden ser los Juegos Olímpicos de Atenas en el 2004, o la gran variedad de exposiciones que cada año se celebran en el mundo en torno a Grecia o Roma. Comprobar la existencia de raíces comunes en toda la cultura occidental, que son la base de nuestra manera de vivir y un referente constante en los procesos históricos más importantes, como el de la Unión Europea al que estamos asistiendo. Constatar el interés que lo clásico suscita en los más diversos rincones del planeta, debido precisamente a su condición de modelo de validez universal. Comunicación con centros de todo el mundo que estén investigando cualquier aspecto de la cultura clásica, para compartir con ellos intereses y experiencias. Contactos con alumnos de países que conserven restos clásicos de especial interés, como puedan ser griegos e italianos. Departamento de Física y Química (Metodología de la investigación científica). Comprender y expresar mensajes científicos con propiedad utilizando diferentes códigos. Seleccionar, contrastar y evaluar informaciones procedentes de distintas fuentes. Abordar la búsqueda de información como primer paso ante la planificación y realización de investigaciones sencillas. Comprender que la ciencia se construye a través de la discusión racional, a partir del acceso a controversias científicas de actualidad. Estar al día en cuanto a avances científicos. Participar en discusiones científicas. Participar en proyectos educativos relacionados con la actividad científica. 178 Departamento de Inglés Proporcionar a los alumnos numerosas oportunidades de usar la lengua inglesa, navegando por cientos de páginas en inglés. Compartir con otros profesores recursos y conocimientos, participación en proyectos europeos y mundiales, vinculación a grupos de trabajo más innovadores en materias de aplicación de las nuevas tecnologías a la educación. Hacer que los alumnos asuman con soltura que el inglés es la lingua franca, dado que, de momento, la mayor parte de la información que podemos obtener en Internet está sólo en esta lengua. El enriquecimiento que supone poder disponer de una inmensa biblioteca en inglés. Introducir un recurso nuevo y atractivo para motivar el aprendizaje, una herramienta para el self-learning process y el mejoramiento del nivel de idioma. Un nuevo método de acercamiento al alumnado. Mejoras técnicas y metodológicas en la enseñanza del idioma. Internet conlleva un sustrato de profunda renovación educativa a largo plazo. Participación de profesores y alumnos en entornos más democráticos y posibilidad de compartir información y experiencias entre sujetos procedentes de medios culturales distintos, rompiendo barreras geográficas, sociales, culturales e idiomáticas. Ofrecer a los alumnos la posibilidad de emplear la lengua en un contexto real, con ciudadanos angloparlantes y en un tiempo real. Que comprendan a través del uso de Internet que la lengua es un vehículo de comunicación imprescindible para entender el mundo que les rodea y poder contrastarlo con el suyo. En definitiva, para abrirle nuevos horizontes. Departamento de Tecnología Ser conscientes de la importancia que las Nuevas Tecnologías de la Información y la Comunicación tienen en el mundo actual. Consultar otras fuentes de información, contrastando y seleccionando la información en función de su utilidad. Realizar búsquedas de información como paso previo a la preparación y organización de un proyecto tecnológico. Obtener información de lo publicado en Internet sobre ciencia y tecnología, revistas técnicas y científicas, catálogos de nuevos materiales con el fin de mantener a los alumnos al día en los últimos avances. Interpretar la información en diferentes códigos, así como ampliar el vocabulario científico-técnico. Participar con otros centros en proyectos educativos relacionados con la Tecnología. Posibilidad de compartir la información con los compañeros, comentarla y debatirla en clase. Departamento de Ciencias Sociales. Geografía e Historia. Contribuir al desarrollo de las capacidades del alumnado expresadas en los O.G.E. de la E.S.O, especialmente las relacionadas con: Conocimiento y defensa del patrimonio: Conocer y valorar el patrimonio cultural y contribuir activamente a su conservación y mejora, entender la diversidad lingüística y cultural como un derecho de los pueblos y de los individuos, y desarrollar una actitud de interés y respeto hacia el ejercicio de este derecho. Analizar el legado cultural e histórico de Andalucía para conocer los elementos y rasgos básicos que identifican su Comunidad en el conjunto de las Comunidades a que pertenece. Perfeccionamiento de los procedimientos de indagación e investigación: Valorar el conocimiento elaborado por las ciencias Sociales como una forma de aproximación rigurosa y crítica al análisis de los hechos colectivos. Utilizar los instrumentos conceptuales y las técnicas y procedimientos básicos de las Ciencias Sociales para llevar a cabo investigaciones y estudios de forma cooperativa. Obtener, procesar y transmitir, de manera crítica y autónoma, informaciones diversas a partir de la utilización de las fuentes específicas de la geografía, la Historia y las Ciencias Sociales, y los medios de comunicación. Los objetivos específicos del primer ciclo son: Aprender a buscar información. Las búsquedas girarán alrededor de los siguientes contenidos: Población. Estructura y dinámica de la población de la localidad. Las sociedades históricas. Historia de la localidad. El aprovechamiento de los recursos naturales. El valle del Guadalhorce. Las manifestaciones científicas y técnicas. El Parque Tecnológico de Andalucía. Intercambiar la información encontrada con centros educativos de otras provincias y comunidades a través del correo electrónico. 179 Departamento de Biología y Geología Comprender y expresar mensajes científicos con propiedad utilizando diferentes códigos. Seleccionar, contrastar y evaluar informaciones procedentes de distintas fuentes. Abordar la búsqueda de información como primer paso ante la planificación y realización de investigaciones sencillas. Estar al día en cuanto a avances científicos. Departamento de Filosofía Despertar en los alumnos la conciencia del proceso de transformación de la sociedad que está en curso en virtud de la presencia cada vez mayor de las tecnologías de la información y la comunicación en la vida cotidiana de las personas. Sociedad postindustrial, aldea global, sociedad informatizada, Estado telemático, Telépolis, sociedad digital, sociedad interconectada, sociedad de consumo, sociedad del espectáculo, era tecnotrónica, son algunas de las múltiples denominaciones que los teóricos han propuesto para definir ese nuevo mundo al que vamos, o en el que ya estamos, pero al que, en cualquier caso, hay que estar atentos. Desarrollar una conciencia crítica y selectiva ante el aluvión de informaciones que se nos viene encima y que en lugar de hacernos más lúcidos e informados nos puede sepultar. Obtener y seleccionar información de temas relacionados con las siguientes materias: La vida moral y la reflexión ética, Ciencia, Tecnología y Sociedad e Historia de la Ciencia. Tratar la información de forma autónoma y crítica, y transmitirla a los demás de manera organizada e inteligible a través de Internet. la búsqueda de: servidor dedicado a Goya, consulta del catálogo informatizado de la Biblioteca Nacional de España, consulta del servidor del Instituto Nacional de Estadística, consulta de medios de comunicación escrita, consulta del servidor de Greenpeace, etc.. Utilización de índices y búsquedas en Yahoo!, Altavista, Olé, etc., para la búsqueda de información sobre centros educativos. Establecimiento de canales de comunicación y proyectos de cooperación entre alumnado y profesorado de regiones o países alejados geográficamente, de manera rápida, sencilla y económica. En concreto, envío y recepción de mensajes, utilización del libro de direcciones, impresión de mensajes, envíos de mensajes adjuntando un gráfico, etc... . Creación y publicación de material didáctico en formato multimedia, aprovechando las posibilidades de difusión que ofrece la world Wide Web. Actividades a realizar. Área de Informática. http://www.vnet.es/~iescampa/ Se pueden agrupar las actividades a realizar en tres grandes grupos, que por supuesto no serán excluyentes entre sí: Actividades de búsqueda y obtención de información que por sus características (actualidad, volumen, dispersión de las fuentes, inaccesibilidad por cuestiones geográficas, etc.), sea difícilmente accesible por otros medios. La realización de proyectos de trabajo en Educación Secundaria puede verse enormemente beneficiada con la utilización de estas herramientas. A modo de ejercicios, además de los que nos propongan los diferentes profesores participantes en el Proyecto, Departamento de Griego (y Cultura Clásica) Establecer contactos con personas de otros centros de nivel semejante al nuestro para comu- nicarnos en temas relacionados con el mundo grecorromano. Visitas virtuales a museos, exposiciones, etc, a los que sea posible acceder a través de Internet. Buscar restos arqueológicos en directo. Posible elaboración de revistas o proyectos conjuntos con alumnos de otros países relacionados con el mundo clásico. Explorar el universo buscando planetas, constelaciones, etc. con nombres clásicos. 180 Solicitar información a universidades como la de Stanford, cuyos alumnos están elaborando una reconstrucción virtual de la Roma Imperial. Búsqueda de palabras o expresiones en inglés procedentes del léxico griego y latino, pues al tener que usar el inglés para comunicarse tropezarán a cada paso con ese elemento de la herencia clásica. En fin, gran cantidad de actividades que dependerán, en gran medida, de las posibilidades que tengamos y de las disponibilidades del área de informática. Departamento de Física y Química (Metodología de la investigación científica) Analizar y comentar información científica recogida a través de Internet. Comunicar alguna pequeña investigación, usando la metodología del informe experimental, a través de Internet, preferentemente dentro del ámbito escolar. Buscar información en Internet sobre temas prefijados. Acceder a través de Internet a alguna controversia científica de actualidad. Por ejemplo: origen humano reciente (origen africano reciente frente a modelo multirregional). Reproducir, en base a la información adquirida, controversias científicas en discusiones organizadas en grupo. Búsqueda de información científica de interés y actualidad, usando preferentemente las secciones de ciencia de periódicos de información general. Acceder a información en Internet sobre implicaciones éticas de avances científicos. por ejemplo: clonación. Plantear debates, en base a la información recibida, sobre implicaciones éticas de avances científicos. Plantear preguntas a científicos en activo a través de Internet. Acceder a proyectos educativos relacionados con la asignatura a través de Internet. Por ejemplo: Astrofísica en el aula. Departamento de Inglés. Nuestro proyecto no quiere verse reducido a un solo tipo de actividades, sino que trata de ser un proyecto ecléctico, que muestre al alumno las diferentes posibilidades que ofrece Internet de modo que sean ellos finalmente quienes elijan de acuerdo a sus preferencias y/o necesidades el trabajo que quieren realizar. Acceso a contenidos educativos multimedia que ayudan y amenizan el aprendizaje del idioma. Trabajos en grupos y realización de projects. Ellos deciden lo que desean hallar y luego llevan a cabo su búsqueda, los temas pueden ser muy variados: actores, cantantes o personajes famosos, hobbies: football, tennis, music, cinema, stamps collection... Realización e actividades posteriores a la búsqueda: entrevistas, artículos, traducciones. Uso del correo electrónico para ponerse en contacto con alumnos/as de escuelas de otros países a través de las listas de distribución mediante lengua inglesa. Intercambio de mensajes a escala one-to-one, o classto-class. Intercambios culturales : realización de projects conjuntos sobre aspectos de las diferentes culturas ya sean sociales, políticos, ecológicos, étnicos.. Acceso a los Newsgroups para sacar información de ellos que previamente se les habrá requerido. Resolución de dudas gramaticales y de uso del inglés a través de las SL-LISTS. Resumir o hacer informes sobre discusiones y temas tratados en los intercambios a través de e-mail. Acceso a charlas en vivo o chats en tiempo real (para ello prepararemos de antemano un material relacionado con formas de presentarse y despedirse, aspectos personales que se pueden comentar, posibles preguntas, etc.). Reading y Writing previa programación de actividades interesantes desde el punto de vista de la lengua. Publicaciones en la web por parte de los alumnos: desde poemas a informes sobre aspectos de nuestra cultura. Departamento de Tecnología. Búsqueda y obtención de información de diversas fuentes y lugares distintos. Establecimiento de canales de comunicación entre alumnos y profesores de otros centros para intercambiar ideas y experiencias. Recoger información de proyectos educativos de otros centros, tanto en España como fuera de ella. Establecimiento de debates sobre temas puntuales. Tratamiento de la información recibida, valorando la fuente, el rigor científico, lo extensa o resumida que aparezca, etc. . Empleo de la información recibida en el aula, su aplicación concreta a proyectos técnicos, análisis de objetos, elaboración de informes, etc. . Departamento de Ciencias Sociales. Geografía e Historia. En el primer ciclo: Utilizar Internet para comparar: - los datos demográficos de la localidad con otros de la misma provincia y comunidad, - la producción agrícola de la localidad con otras zonas andaluzas. 181 Comunicarse con otros centros educativos a través del correo electrónico para intercambiar datos demográficos y de la producción agrícola locales. Buscar información del Parque Tecnológico de Andalucía. Se dedicará una hora a la semana (tardes) en grupos de diez alumnos. En el primer trimestre se harán encuestas locales y se iniciará el aprendizaje de búsquedas. En el segundo se elaborarán trabajos monográficos locales y se intercambiará esta información con otras provincias y comunidades. En el tercer trimestre se expondrán las conclusiones de los trabajos. En el segundo ciclo y Bachillerato: Formar un equipo de trabajo con alumnos y alumnas que sea capaz de obtener, procesar, organizar e intercambiar información sobre las materias del área. Organizar visitas virtuales a museos, como actividad extraescolar. En relación con la Dirección del Centro: Recepción de toda la información de tipo administrativo que suministre la Delegación o la Consejería. Recepción de información relativa a la formación del profesorado. En relación con el Departamento de Orientación: Recepción de información referente a la orientación del alumnado, tanto de tipo académico como profesional. Departamento de Biología y Geología. Analizar y comentar información científica recogida a través de Internet. Buscar información en Internet sobre temas prefijados. En concreto, para las asignaturas de Bachillerato: Ecología (1º), Biología molecular (2º) y Ciencias de la Tierra y medio ambiente (2º). Acceder a través de Internet a alguna controversia científica de actualidad. Búsqueda de información científica de interés y actualidad, usando preferentemente las secciones de ciencias de periódicos de información general. Se contemplan dos posibilidades: a) Los propios alumnos buscarán la información. b) El profesor recogerá la información de un tema y la pasará a los alumnos. Acceder a información en Internet sobre implicaciones éticas de avances científicos. Plantear debates, en base a la información recibida, sobre implicaciones éticas de avances científicos. Departamento de Filosofía Intercambiar experiencias y materiales educativos mediante el correo electrónico con otros centros de enseñanza de nuestro nivel españoles y/o extranjeros. Hacer un listado de direcciones de páginas Web de temas relacionados con La Vida Moral y la Reflexión Ética, Ciencia, Tecnología y Sociedad e Historia de la ciencia, que puedan ser de ayuda tanto a profesores como alumnos que hagan uso de Internet. Elaborar pequeños trabajos de investigación en los que se utilice el hipertexto: Los derechos humanos, las ONG´S, problemas del medio ambiente, las drogodependencias, eutanasia, clonación, las pseudociencias, campañas en favor de las libertades de expresión en Internet, etc. Visitar foros de discusión (listas de correo): Proyecto de Filosofía en español, Alternativa racional a las pseudociencias, Escépticos, etc.. Consultar diccionarios electrónicos de Filosofía, archivos (ftp), páginas Web, etc. . Materiales que se producirán Área de Informática. Creación y publicación del material didáctico aportado por los distintas materias que integran el Proyecto en formato multimedia, aprovechando las posibilidades de difusión que ofrece la World Wide Web. Departamento de Física y Química (Metodología de la investigación científica) Elaborar informes bibliográficos sobre temas concretos. Elaborar informes experimentales sobre pequeñas investigaciones y comunicarlos preferentemente dentro del ámbito escolar. Elaborar carteles en los que comunicar la información científica recogida. Elaborar carteles resumen sobre controversias científicas de actualidad. Elaborar carteles con información de actualidad científica, a partir de las páginas de ciencia de periódicos de información general, con una finalidad divulgativa. Departamento de Inglés Proyectos realizados por los alumnos con contenidos muy diversos: Gramaticales: ejercicios, quizzes, listas de vocabulario, juegos. Material de self-assessment en general. Temas motivadores: música, cine, deportes y aficiones en general. Traducciones, entrevistas, artículos, etc. 182 Información recabada en sus intercambios con otros usuarios de Internet llevados a cabo en lengua inglesa, sobre diferentes aspectos de otras culturas contrastadas con la suya propia. Relación de noticias que los alumnos hayan considerado interesantes y descripción de las mismas que hayan obtenido en los Newsgroups . Informes o resúmenes sobre los temas tratados en las discusiones o intercambios a través de los e-mail. Relación de expresiones y vocabulario que hayan adquirido en su uso de Internet o que consideren más útiles para emplear en las chats . Jerga y lenguaje informal. Reading y Writting. Poemas, cuentos, artículos, etc. Departamento de Tecnología. Ampliación de la biblioteca de aula con la elaboración de informes técnicos bien realizados. Realización de algún proyecto para su difusión en la World Wide Web. Elaboración de carteles con información científica de actualidad. Evaluación prevista del proyecto Área de Informática Para cada herramienta de Internet se propondrán diferentes ejercicios propios de cada una de ellas, de forma que cada alumno deba, en cada caso, encontrar cierta información utilizando los canales de búsqueda que considere más oportunos, envíe de forma correcta un mensaje a través del correo electrónico o seleccione cierta información de una página Web y la imprima, etc.. Departamento de Inglés A la hora de evaluar los materiales producidos se tendrán en cuenta: La utilidad de los mismos, La cantidad de nueva información que aporta, El intercambio de información que haya supuesto, El aprendizaje que se haya obtenido, El uso más o menos intenso de la Web. Departamento de Tecnología Departamento de Ciencias Sociales. Geografía e Historia Cuadernos informativos con datos actualizados sobre temas que se traten en las diferentes materias. Monografías sobre temas de actualidad relacionados con las Ciencias Sociales. El Museo Ideal: Recopilación de imágenes e información sobre las obras de arte más destacadas que ofrezcan las páginas web de los museos más célebres, para confeccionar con ellas un documento y, si fuese posible, un programa multimedia. Departamento de Filosofía Se hará un trabajo de síntesis de las actividades del área en el proyecto que posteriormente se publicará en formato multimedia. Fernando Cana García Enrique Crossa Ramírez Miguel Ángel González Castillero Concepción Gordo García Se valorará el trabajo con Internet teniendo en cuenta: La utilidad de la información recibida. Las distintas fuentes consultadas. La elaboración del informe correspondiente. La organización en la búsqueda de la información. Los trabajos elaborado para intercambio. Departamento de Filosofía Se valorará el nivel de elaboración de los mensajes que se envíen a otros centros educativos, el interés de las paginas Web seleccionadas y la organización que se haga de las mismas, y la documentación, profundización y articulación de los pequeños trabajos de investigación. Manuel Jiménez Narvaez Antonio Lechuga Navarro Carmelo Mañas Muñoz Alberto Padilla Moreno Antonio Sánchez I.E.S. Campanillas (Málaga) [email protected] 183 184 Glosario de términos de Internet 185 186 Glosario de términos de Internet Active X Normas que definen los procesos de manipulación de objetos multimedia. Applet Aplicación realizada en Java para ser ejecutada en el sistema cliente. Address Este término se puede referir a la dirección IP, o a una dirección de correo electrónico. Archie Herramienta de software para encontrar archivos localizados en FTP anónimos. Es necesario conocer el nombre exacto del archivo para acceder a él. Agente de usuario (Ing.: user agent) Se llama así al programa cliente que inicia una demanda a un servidor de red. Normalmente, se trata de programas que son visualizadores, editores, (robots de navegación de Web), u otras herramientas de usuario final. Alias Nombre usualmente corto y fácil de recordar que se utiliza en lugar de otro nombre usualmente largo y difícil de recordar. Ver Nick. Ancho de banda (Ing.: bandwidth) La cantidad de información que se puede enviar a través de una conexión. Se mide normalmente en bits por segundo (bps). Una página completa de texto en inglés tiene aproximadamente 16.000 bits. Un módem rápido puede enviar alrededor de 15.000 bits en un segundo. Anchor Ver ancla. Ancla (Ing.: anchor) marcador que se inserta en una página Web de tal manera que, colocando el puntero sobre ella, ésta se refiere a una URL particular. Permite la búsqueda de información en los servidores FTP Anónimos. Basado en la arquitectura Cliente/Servidor, archie da nombre a ambos. Los servidores archie contienen una lista de toda la información que contienen los servidores FTP Anónimos a los que agrupa. Existen muchos clientes archie: archie, xarchie, e incluso una pasarela archie desde WWW En España, el servidor archie: archie.rediris.es, es gestionado por Rediris ARPANet Este término proviene de Advanced Research Project Agency Network (Red de Proyectos de Investigación Avanzados), el precursor de la red Internet. Fue desarrollado a finales de los años 60 y a comienzos de los 70 por el Departamento de Defensa americano, como un experimento en redes mundiales que sobreviviera una guerra nuclear. ASCII Acrónimo del código estándar americano para el intercambio de información (American Standard Code for 187 Information Interchange). Es el código estándar de conjunto de caracteres que cualquier ordenador puede entender, usado para representar las letras latinas, en mayúsculas, minúsculas, números, puntuación, etc. Hay 128 códigos estándar ASCII, cada uno de los cuales puede representarse por un número binario de 7 dígitos. Sin embargo, otros conjuntos de caracteres como Latin-1 están comenzando a usarse. Los documentos HTML no se limitan a ASCII. ATM Asyncronous Transmision Mode. Modo de Transmisión Asíncrona. Sistema de transmisión de datos usado en banda ancha para aprovechar al máximo la capacidad de una línea. Se trata de un sistema de conmutación de paquetes que soporta velocidades de hasta 1,2 Gbps. Autenticación (Ing.: authentification) Este término se refiere a la acción de verificar la identidad de una persona o de un proceso. Authentification Ver autenticación. Backbone (Espina dorsal). Línea o serie de conexiones de alta velocidad que forman una ruta dentro de una red. Bandwidth Ver ancho de banda. Baudio Unidad de medida. Número de cambios de estado de una señal por segundo, generalmente equiparable a un bit por segundo. Cuando se transmiten datos, un baudio es el número de veces que cambia el estado del medio de transmisión en un segundo. Por ejemplo, un módem de 14.400 baudios cambia 14.400 veces por segundo la señal que envía por la línea telefónica. Como cada cambio de estado puede afectar a mas de un bit de datos, la tasa de bits de datos transferidos (por ejemplo, medida en bits por segundo) puede ser superior a la correspondiente tasa de baudios. BBS (Bulletin Board System) Sistema que permite llevar a cabo discusiones, cargar y descargar archivos, hacer anuncios sin necesidad de que la gente esté conectada al ordenador al mismo tiempo. Hay miles (millones) de BBSs alrededor del mundo, la mayoría son muy pequeñas y se ejecutan en un simple PC clónico con una o dos líneas telefónicas. Algunas son muy grandes y la línea entre la BBS y un sistema como CompuServe se cruza en algún punto, sin definir claramente. Beta Versión de prueba de un programa, previa a su lanzamiento comercial. BITNET (Because Its time NETwork) red de puntos educación separados de Internet, pero cuyo correo electrónico está en intercambio entre BITNET e Internet Bookmark (Marcapáginas) Se utiliza este término para designar la característica que tienen algunos navegadores, como los de Netscape, de archivar la dirección URL de una página Web como si de una agenda se tratara. De esta manera, cuando queremos acceder a dicha página, basta con utilizar esta función, y nos conectaremos su dirección. Señal o recordatorio que los internautas dejan en su aplicación de navegación para marcar un lugar interesante encontrado en la red Internet a fin de poder volver a él posteriormente bps Acrónimo de bits por segundo. Es la medida estándar de la velocidad de transmisión de datos a través de un módem. Browser (Examinador) Programa cliente que se utiliza para buscar diferentes recursos de Internet. Se trata de una herramienta de navegación sin la cual no se podría acceder a los recursos de Internet. Los browsers más usados son Netscape Navigator, Microsoft Internet Explorer, y Mosaic de la NCSA. BTW Acrónimo de By The Way (por cierto ), una abreviatura usada junto a un comentario escrito en un forum on line. Cabecera (Ing.: header) Este término se refiere a la información acerca de un documento Web o un mensaje de correo que se encuentra al principio del documento o mensaje. La información que contiene una cabecera puede hacer referencia al autor, o el generador del texto. No se debe confundir est término con el de encabezamiento. Caché Almacenamiento local y temporal de un programa, de los mensajes de respuesta y el subsistema que controla el almacenamiento, la recuperación y eliminación de sus mensajes. Un caché, almacena respuestas para reducir el tiempo de respuesta y el consumo de anchobanda de red en demandas equivalentes futuras. 188 Cadena (Ing.: string) Secuencia de caracteres. Cada palabra es una cadena. Una búsqueda preguntará por una cadena de búsqueda, refiriéndose no sólo a palabras, sino a una secuencia de caracteres, formen éstos una palabra una frase, o ninguna de las dos posibilidades. Caché de Disco Espacio que se reserva en el disco duro para guardar imágenes y documentos Html visitados por el navegador. Carpeta de correo Área de almacenamiento en la que se colocan documentos que tienen un carácter común, por ejemplo: todos han sido enviados, o todos han sido recibidos... CERN CERN, Laboratorio de Física de Partículas. Fue el desarrollador del World Wide Web, buscando construir un sistema de hipertexto e hipermedia. Actualmente la iniciativa en el desarrollo, especificaciones y software pertenece al consorcio W3 (W3 Consortium). Consorcio de empresas del Sector Informático y Comunicaciones. El socio tecnológico en Europa es el INRIA (Institut de Reserche en Informatique et en Automatique). CGI (Common Gateway Interface) CGI, es una interface para que programas externos (pasarelas) puedan rodar bajo un servidor de información. Actualmente, los servidores de información soportados son servidores HTTP (hypertext Transfer Protocol). Las pasarelas pueden usarse para muchos propósitos, algunos de ellos: Manejo de formas y cuestionarios Conversión de las main pages del sistema a páginas html y presentación del resultado por parte del cliente WWW Interface con bases de datos WAIS y Archie, y presentación de los resultados en formato html por parte de clientes WWW Mensajería electrónica (comunicación con los administradores WWW) Ciberespacio (Ing.: cyberspace) Este término, que fue acuñado por primera vez por el escritor William Gibson en 1984, describe la gran variedad de recursos de información disponibles a través de las redes de ordenadores. Cliente (Ing.: client) Programa que se usa para contactar y obtener datos de un programa de servidor localizado en otro ordenador, a menudo a gran distancia. Cada programa cliente está diseñado para trabajar con uno o más tipos de programas servidores específicos, y cada servidor requiere un tipo especial de cliente. Código Máquina También llamado Lenguaje Máquina. Lenguaje de Programación que trabaja directamente con los registros de memoria y los comandos del microprocesador. Es diferente para cada familia de microprocesadores y puede cambiar con la arquitectura del ordenador. Conexión (Ing.: connection) Circuito virtual de transporte que se establece entre dos programas de aplicación con fines comunicativos. Contraseña (Ing.: password) Palabra o cadena de caracteres, normalmente secreta, para acceder a través de una barrera. Se usa como herramienta de seguridad para identificar usuarios de una aplicación, archivo, o red. Puede terner la forma de una palabra o frase de carácter alfanumérico, y se usa para prevenir accesos no autorizados a información confidencial. Cookies (Pequeño tesoro) Mecanismo de conexiones por parte del servidor, usado para almacenar y recuperar información en el cliente. Pequeño trozo de datos que entrega el programa servidor de HTTP al navegador WWW para que este lo guarde. Normalmente se trata de información sobre la conexión o los datos requeridos, de esta manera puede saber que hizo el usuario en la ultima visita. Correo electrónico (Ing.: Electronic Mail, o e-mail). Los mensajes, normalmente en forma de texto, enviados de una persona a otra sobre un tema en concreto a través del ordenador. El correo electrónico puede enviarse automáticamente a un gran número de direcciones a través de una lista de correo (mailing list). Cortafuegos (Ing.: firewall). Ver Firewall CPI Centro Proveedor de Información. Nombre genérico de las empresas y/o instituciones que ofrecen servicios a través de Infovía. 189 Cracker Persona que se dedica a entrar en redes de forma no autorizada e ilegal, para conseguir información o reventar redes, con fines destructivos. No hay que confundir este término con el de hackers. CU-SeeMee (Te veo-me ves) Programa de videoconferencia, de libre distribución, desarrollado por la Universidad de Cornell (EE.UU). Permite a cualquiera que tenga dispositivos de audio y vídeo -y una conexión a Internet de un cierto ancho de banda-realizar una videoconferencia con alguien que tenga esos mismos dispositivos. Permite también la multivideoconferencia. Dirección IP (Ing.: IP address) Representación numérica de la localización de un ordenador dentro de una red. Consiste en cuatro números de hasta 4 cifras separados por puntos. Download Término prestado del inglés, cuya traducción literal significa descargar. Se refiere a la acción de importar archivos de un ordenador remoto a otro local por medio de una conexión, como se puede realizar a través de un FTP. En el argot de Internet, se usa para describir esta acción, la frase bajar de la red o, simplemente traerse un archivo o un programa. DNS Acrónimo de Domain Name System (Sistema de Nombres de Dominio). Sistema para traducir los nombres de los ordenadores en direcciones IP numéricas. Domain name Ver nombre de dominio. Drivers Programas que controlan el funcionamiento de los dispositivos hardware (módem, impresora, etc. ). Duplex Capacidad de un dispositivo para operar de dos maneras. En comunicaciones se refiere normalmente a la capacidad de un dispositivo para recibir/transmitir. Existen dos modalidades HALF-DUPLEX: Cuando puede recibir y transmitir alternativamente y FULL-DUPLEX cuando puede hacer ambas cosas simultáneamente. DVD Digital Video Disk. Nuevo estándar en dispositivos de almacenamiento masivo con formato de CD pero que llega a 14 GB de capacidad. E-mail (Electronic Mail). Ver correo electrónico. Emoticon Símbolo gráfico, que normalmente representa un rostro humano en sus diversas expresiones, mediante el cual una persona puede mostrar su estado de animo en un medio frío como es el ordenador, por ejemplo al comunicarse mediante correo electrónico. Algunos emoticons: :-) sonrisa :-( tristeza :-O sorpresa Encabezamiento (Ing.: heading) Este término describe el tipo y tamaño de letra que deben tener los títulos en las páginas Web. Este último término es una marca de HTML, representada por <h#> y </h#>, donde # describe un número del 1 al 6 en orden decreciente de tamaño e importancia. No se debe confundir este término con el de cabecera. Enlace (Ing.: link). Conexión a otro documento Web, por medio de la dirección URL. Los enlaces aparecen en el texto de un documento Web en forma de texto subrayado y de distinto color. Permiten al usuario presionar el botón del ratón sobre dicho texto y automáticamente saltar a otro documento, o a otro servidor, o enlazar a otra parte del mismo documento. Entidad (Ing.: entity) Representación particular de recursos de datos, o respuesta a un recurso de servicio que puede estar incluido en un mensaje de petición o respuesta. Una entidad consiste en meta-información en forma de cabeceras de entidad, y el contenido en forma de cuerpo de entidad. Ethernet Un método muy común de comunicar ordenadores en una red LAN. Ethernet manejará 10 millones de bits por segundo y puede usarse con casi todos los tipos de ordenadores. Sistema de red de área local de 10 Mbps. Se ha convertido en un estándar de red corporativa. Eudora Uno de los programas de correo electrónico más usados para usuarios de Windows y Macintosh. Está disponible a través de shareware, aunque ha salido recientemente una versión comercial que filtra y cifra mensajes. FAQ Acrónimo de Frequently Asked Questions (Preguntas más frecuentes). Documento que contiene las preguntas de interés general más usuales acerca de un tema, con sus respuestas. Hay miles de FAQs sobre temas tan diversos como la Criptografía o el cuidado de los animales domés- 190 ticos, sin olvidar, por supuesto aspectos de la red Internet, que son los más usuales. FDDI Acrónimo de Fiber Distributed Data Interface (interface de datos distribuidos por fibra) Un estándar para transmitir datos por cable de fíbra óptica a la velocidad de alrededor 100 millones de bits por segundo (10 veces más rápido que Ethernet y doce veces más rápido que T-3) Finger Programa de Internet que sirve para localizar personas en otros servidores de Internet. También se puede usar para acceder a información no personal. Su uso más generalizado es para determinar si una persona tiene una cuenta de Internet. Firewall Cortafuegos. Se trata de uno de los métodos usados para proteger una red de intrusiones no autorizadas. Esto se realiza a través de dos mecanismos: uno para bloquear el tráfico de la red, y otro para dejar fluir dicho tráfico, todo esto controlado para evitar accesos no deseados. Pretenden securizar las redes corporativas frente a entradas no autorizadas. El sistema Firewall se coloca entre la red local e Internet. La regla básica de un Firewall es asegurar que todas las comunicaciones entre la red e Internet se realicen conforme a las políticas de seguridad de la organización o corporación. Además, estos sistemas conllevan características de privacidad, autentificación, etc. Las dos técnicas usadas en la construcción de un Internet Firewalls son aplicaciones específicas y filtrado de paquetes. Freeware Se llama así al software de dominio público, es decir, el que no es comercial y puede distribuirse gratuitamente, aunque no se puede modificar, pues el autor mantiene los derechos de copyright. Ver también shareware. Formulario Documento HTML con campos donde el usuario puede escribir o casillas que pueden ser marcadas. Los datos resultantes se pasan a un programa CGI o se envían a través de e-mail. FTP Acrónimo de File Transfer Protocol (Protocolo de transferencia de archivos), un método muy usado para transferir archivos de un ordenador a otro remoto a través de Internet. FTP es un modo especial de entrar en otro servidor de web en Internet, para enviar o transferir archivos. Mediante FTP se puede obtener no sólo archivos, sino también muchas aplicaciones, entrando en los servidores en los que éstas que se encuentran disponibles, usando el nombre de cuenta anónimo (Ing.: anonymous), por lo que estos servidores se llaman servidores FTP anónimos. Los comandos básicos de FTP: open nombre de nodo o dirección Abre una sesion FTP en el ordenador indicado. dir Lista los ficheros del directorio del ordenador al que nos hemos conectado. Pwd Visualiza el directorio remoto en el que estamos situados. cd nombre de directorio Cambio al directorio especificado. lcd nombre de directorio Comando de movimiento para directorios locales. binary Establece modo binario de transferencia. ascii Establece modo ascii de transferencia. Sólo para ficheros texto. get nombre archivo Obtiene un determinado fichero desde el ordenador remoto al local. put nombre archivo Transmite un fichero de nuestro directorio local al remoto. bye Cierra una sesión FTP. FTP Anonymous Los servidores FTP anonymous son grandes cajones de ficheros distribuidos y organizados en directorios. Contienen programas (normalmente de dominio público o shareware), ficheros de imágenes, sonido y vídeo. El medio de acceso y recuperación de la información es FTP (File Transfer Protocol). Para entrar en estos servidores, tecleamos FTP y nombre del servidor. El sistema nos pregunta login, a lo que respondemos con la palabra anonymous y en el password le indicaremos nuestra dirección de correo electrónico. Algunos servidores autentifican esta dirección. Al existir miles de servidores FTP, se hace imprescindible una herramienta de búsqueda. Archie es la solución Cliente/Servidor implementada para este fin. FYI Acrónimo de For Your Information (para su información), usado en mensajes de correo electrónico a través de los grupos de noticias (Usenet) y listas de correo. Gateway Pasarela. servidor que actúa como intermediario para otro servidor. A diferencia de un proxy, un gateway recibe demandas como si fuera el servidor original para el recurso solicitado; el cliente demandante no es consciente de que está comunicándose con un gateway. Se usan normalmente como puertas del lado del servidor, a través de firewall de red como traductores de protocolo para acceder a recursos almacenados en sistemas que no son HTTP. 191 GIF Acrónimo de Graphics Interchange Format (Formato de intercambio de gráficos). Es un formato de archivos gráficos. En los documentos de WWW, IMG a menudo enlaza con archivos de extensión .gif mueve el desarrollo y uso del software libre en todas las áreas de la computación. Específicamente, la Fundación pone a disposición de todo el mundo un completo e integrado sistema de software llamado GNU. La mayor parte de este sistema está ya siendo utilizado y distribuido. Formato Gráfico desarrollado por CompuServe en 1.987 para resolver el problema del intercambio de imágenes a través de diferentes plataformas. Ha llegado a ser (de hecho) el formato estándar de Internet. Según la FSF, se puede o no se puede pagar para obtener el software de GNU, pero al menos se tienen dos libertades una vez que se tiene el software: la primera, la libertad de copiar el programa y darlo a amigos y colaboradores, y la segunda, la libertad para cambiar el programa y adaptarlo a las necesidades propias (por acceso a todas las fuentes). El original formato GIF87a soportaba 256 colores (8bits) y compresión de imagen con una variante del algoritmo LZW. Este estándar fue revisado en 1.989, resultando un nuevo estándar llamado GIF89a. CompuServe recientemente ha anunciado el desarrollo de un nuevo formato gráfico comprimido llamado GIF24, como sucesor de la actual especificación GIF89a. GIF24 será de dominio público, libre de patentes de compresión y con soporte para modernas capacidades gráficas, incluyendo imágenes de 24 bits (16 millones de colores). La especificación gráfica PNG será la base para el nuevo GIF24. PNG está basada en una tecnología de compresión llamada de deflacción, usada en programas de dominio público Info-Zip. PNG fue desarrollado como software de dominio público y permanecerá siéndolo. JeanLoup Gailly, el desarrollador que proporcionó el código de compresión usado en PNG participará también en el nuevo GIF24, que será también totalmente libre y abierto GIF animados GIF89a permite que varias imágenes puedan ser compiladas dentro de un mismo fichero GIF. Estas imágenes pueden ser unidas a modo de secuencias (o frames). La visualización de este fichero produce una salida animada. Es posible también actuar sobre el tamaño de cada secuencia, tiempo entre ellas, colores de fondo, inclusión de textos y comentarios y otras características avanzadas. Netscape Navigator fue el primer Browser en soportar esta novedad, hoy día casi todos los navegadores están adaptándose a esta nueva característica. GMT Greenwich Mean Time. Hora de Referencia de Greenwich. Equivalente a UT. GNU La Fundación para el Software Libre (FSF - Free Software Foundation) está dedicada a eliminar las restricciones de uso, copia, modificación y distribución del software. Pro- Gopher Herramienta de búsqueda que presenta información en un sistema de menús jerárquicos parecidos a un índice. Se trata de un método de hacer menús de material disponible a través de Internet. El Gopher es un programa de estilo Cliente -Servidor, que requiere que el usuario tenga un programa cliente Gopher. Aunque Gopher se extendió rápidamente por todo el mundo, ha sido sustituido en los últimos dos años por el Hipertexto., también conocido como WWW (World Wide Web), todavía hay miles de usuarios servidores de Gopher en la Internet. La información contenida en gopher es similar a la contenida en la WWW, sólo que organizada de manera distinta. GUI Acrónimo de Graphical User Interface (Interface Gráfico de Usuario). Colección gráfica de iconos, carpetas, escritorio, cajas de diálogo, etc. que se activan o desactivan por medio del ratón. En definitiva, se llama así a todo programa o aplicación que se ejecuta en un entorno gráfico, y cuyo interface es gráfico. Hacker Persona que tiene muchos conocimientos del mundo de las redes. Normalmente se dedican a comprobar la seguridad de las redes, intentando acceder a ellas de forma no autorizada, para examinar los fallos de seguridad y corregirlos. No se les debe confundir con los crackers, cuyas intenciones no son tan buenas. Hayes AT Lenguaje de mandatos de control de módems. Entre sus muchos mandatos se hallan los que sirven para inicializarlos, para ordenarles que marquen un numero o que cuelguen. Header Ver cabecera. Heading Ver encabezamiento. 192 Hipertexto (Ing.: hypertext) Cualquier texto que contiene enlaces a otros documentos. El lector selecciona determinadas palabras o frases en el documento, que están unidas a otro documento o parte del mismo mediante un enlace, lo que hace que aparezca el otro documento. suficiente experiencia con esta nueva característica, llega a ser parte del conjunto estándar de HTML Home page Ver página de inicio. HTML + (o HTML nivel 3) Es un superconjunto de HTML diseñado para añadir nuevas características como tablas, figuras y mapas sensitivos, formas para interrogación de bases de datos y cuestionarios, fórmulas matemáticas y mail Host Anfitrión. En una red local, ordenador que realiza todas las funciones de mantenimiento centralizadas, y pone a disposición de otros usuarios los programas y proporciona otros servicios. En Internet, se llama así a un ordenador conectado a la red, que tiene su propio número IP y nombre de dominio, y que sirve información a través de WWW. Href Marca de enlace usada en HTML, para designar la dirección de destino del enlace. Permite especificar una dirección de enlace dentro de un documento HTML. Por ejemplo, la línea en html: El enlace a <A HREF=http://www.juntaandalucia.es>Junta de Andalucía</A> El cliente WEB la presentaría como: El enlace a Junta de Andalucía HTML Acrónimo de HiperText Markup Language (Lenguaje de Marcas de Hipertexto). El lenguaje de código que se usa para crear documentos de hipertexto para usar en la WWW. HTML parece un código pasado de moda, donde un bloque de texto se rodea con códigos que indican cómo debería parecer. Sin embargo, en HTML también se pueden especificar que un bloque de texto o una palabra se una a otra fila en la Internet. Archivos HTML están dirigidos a ser visualizados usando un programa cliente WWW, como Mosaic. HTML (Hypertext Markup Language) Lenguaje usado para escribir documentos para servidores World Wide Web. Es una aplicación de la ISO Standard 8879:1986 ( SGML, Standard Generalized Markup Language). HTML sigue un modelo de desarrollo abierto. Cuando una nueva característica es propuesta, es implementada en algunos clientes y probada en algunas aplicaciones. Si la demanda para esta nueva característica es suficiente, otras implementaciones son animadas a seguir esta nueva demanda, y la nueva característica llega a ser ampliamente empleada. En este proceso, el diseño es revisado y quizás modificado o potenciado. Finalmente, cuando existe HTML nivel 2 HTML nivel 2 es esencialmente igual que HTML pero con el añadido del manejo de formas.ec HTTP Acrónimo de HyperText Transport Protocol (Protocolo de Transporte de Hipertexto). Protocolo para mover archivos de hipertexto a través de la Internet. Requiere un programa cliente HTTP en un extremo y un programa servidor de HTTP en el otro. HTTP es el protocolo más importante usado en el WWW y se ha usado desde sus inicios en 1990. IMG Abreviatura de image. Se usa para designar un enlace con un archivo gráfico. Sólo se pueden visualizar con browsers gráficos, que en ocasiones permiten desactivar el proceso de las imágenes, si va a ocupar mucho tiempo. Infovía Servicio creado y promovido por Telefónica para universalizar el acceso de los ciudadanos a las llamadas Autopistas de la Información. Aunque utiliza la tecnología Internet (protocolos, WWW, ..) Infovía no es Internet, si bien los usuarios de Infovía pueden conectarse a dicha red a través de proveedores Internet conectados a su vez Infovía. Internet La gran colección de redes interconectadas que usan protocolo TCP/IP y que evolucionó de ARPANET a finales de los 60 y principios de los 70. Internet conecta hoy por hoy a 60.000 redes independientes dentro de la red mundial global. Es la red de redes. Nacida como experimento del ministerio de defensa americano, conoce su difusión más amplia en el ámbito científico-universitario. Embrión de las superautopistas de la información. Para convertirse en ellas faltan mayores infraestructuras y anchos de banda. Desde el punto de vista técnico, Internet es un gran conjunto de redes de ordenadores interconectadas (la mayor red mundial : mapa color ps, mapa mono ps, tabla ps, tabla txt). Desde otro punto de vista, Internet es un fenó- 193 meno sociocultural. Un usuario desde su consola, tiene acceso a la mayor fuente de información que existe. En cuanto a funcionamiento interno, Internet no se ajusta a ningún tipo de ordenador, tipo de red, tecnología de conexión y medios físicos empleados. Internet no tiene una autoridad central, es descentralizada. Cada red mantiene su independencia y se une cooperativamente al resto respetando una serie de normas de interconexión. La familia de protocolos TCP/IP es la encargada de aglutinar esta diversidad de redes. A principios de 1.992 fue creada la Internet Society (ISOC). Se trata de una sociedad profesional sin ánimo de lucro, formada por organizaciones e individuos de todos los sectores involucrados de una u otra forma en la construcción de Internet (usuarios, proveedores, fabricantes de equipos, administradores, etc.). El principal objetivo es fomentar el crecimiento de la Internet en todos sus aspectos (número de usuarios, nuevas aplicaciones, infraestructuras, etc.). Intranet Se llaman así a las redes tipo Internet pero que son de uso interno, por ejemplo, la red corporativa de una empresa que utilizara protocolo TCP/IP y servicios similares como WWW. Red propia de una organización, diseñada y desarrollada siguiendo los protocolos propios de Internet, en particular el protocolo TCP/IP. Puede tratarse de una red aislada, es decir no conectada a Internet. IP (Ing.: Internet Protocol) Protocolo de Internet. Es un número dividido en cuatro parte separadas por puntos. Cada ordenador tiene un sólo número, si no lo tiene, no está realmente en Internet. La mayoría de ordenadores tienen uno o más nombres de dominio que son más fáciles de recordar. IPX Internet Packet Exchange. Intercambio de Paquetes entre Redes. Inicialmente protocolo de Novell para el intercambio de información entre aplicaciones en una red Netware. ISDN Acrónimo de Integrated Services Data Network. Ver RDSI IRC Acrónimo de Internet Relay Chat (Grupo de discusión de Internet). Se trata de una gran área de discusión multiususario. Hay una gran cantidad de servidores de IRC a lo largo del mundo, que están interconectados entre ellos. En un canal de participación, las personas pueden hablar en tiempo real, tecleando sus opiniones, que pueden ser leídas al tiempo que se escriben por todas las personas del grupo de discusión. IRC trabaja en arquitectura Cliente/Servidor. El usuario rueda un programa cliente llamado irc, el cual conecta vía red con otro programa servidor. La misión del servidor es pasar los mensajes de usuario a usuario a través de la red irc. Java Nuevo lenguaje de programación orientado a objetos, diseñado por Sun Microsystems para el desarrollo de aplicaciones multiplataforma y para la WWW. Se puede describir como una versión simplificada de C++. Además, Java implementa muchas características de seguridad en tiempo de compilación y de ejecución, para asegurar la aplicación que se ejecuta. Pero la novedad de este lenguaje es que es independiente de la plataforma cliente, y las applets se ejecutan en el sistema cliente. Java es un lenguaje orientado a objetos y desarrollado por Sun Microsystem. Comparte similitudes con C, C++ y Objetive C. Basándose en otros lenguajes orientados al objeto, Java recoge lo mejor de todos ellos y elimina sus puntos más conflictivos. El principal objetivo de JAVA fue hacer un lenguaje que fuera capaz de ser ejecutado de una forma segura a través de Internet (aunque el código fuera escrito de forma maliciosa). Esta característica requiere la eliminación de muchas construcciones y usos de C y C++. El más importante, es que no existen punteros. Java no puede acceder arbitrariamente a direcciones de memoria. Java es un lenguaje compilado en un código llamado codigo-byte (byte-code). Este código es interpretado en vuelo por el interprete Java. Java fue diseñado también para escribir código libre de bugs, esto se consigue en gran parte, eliminando las operaciones de localización y desalocalización de memoria del lenguaje C. Java no es un lenguaje para ser usado solo en el WWW, pero su despegue y utilización se debe al World Wide Web. Hoy día casi todos los browser interpretan código Java JavaScript Lenguaje derivado de Java, pero con instrucciones mucho más simples. JPEG Acrónimo de Joint Photographic Experts Group (Grupo de expertos fotógrafos) Es, como gif, un formato para archivos gráficos, y un estándar para imágenes en Web. Los 194 archivos de este formato tienen extensión .jpg. Lo que diferencia a los formatos gif y jpeg es cómo se comprimen los datos (con pérdidas en jpeg, y sin pérdidas en gif) y la profundidad de bits (8 bits para gif, y 24 bits para jpeg). Su algoritmo de compresión es especialmente eficiente con imágenes de tono contínuo como fotos de personas, paisajes, etc. LUCAS LinUx CAStellano. LAN Acrónimo de Local Area Network (Red de Área Local). Red de ordenadores limitada a un área inmediata, que es normalmente el mismo edificio o piso de un edificio. Macintosh Serie de ordenadores de Apple Computer. Poseen un sistema operativo basado en una interfazz gráfica de usuario similar al de MS Windows, aunque cronológicamente los Mcintosh fueron los pioneros. Latin-1 Se conoce también este código como ISO 8879. Se trata de un conjunto de caracteres de 8 bits que contiene, por lo tanto, 256 caracteres, de los cuales, los primeros 32 son caracteres que no imprimibles como el tabulador o alimentación línea. Incluye los caracteres marcados diacríticamente usados en lenguas europeas como el francés y el alemán (aunque no incluye la L polaca, la r y s checas, o la i sin puntuación turca). Lenguaje Interpretado Lenguaje cuyos programas se traducen a código máquina sobre la marcha en el momento de su ejecución; tiene la ventaja de ser independiente de la máquina en que se ejecuta. Su inconveniente es la lentitud, dado que al tiempo de ejecución hay que añadir el de traducción a lenguaje máquina. Link Enlace, hiperenlace. Ver HREF, TELNET, FTP, GOPHER, HTTP. LINUX Linux es una implementación independiente del sistema operativo UNIX. Tiene extensiones System V y BSD, y ha sido escrito completamente a base de aportaciones desinteresadas por eso su código es libre y gratuito. Actualmente solo trabaja en IBM PC (o compatibles) y con arquitecturas ISA e EISA, y requiere un procesador 386 o superior. El kernel de Linux está escrito por Linux Torvalds ([email protected]), desde Finlandia y otros voluntarios de otras partes del mundo. La mayoría de los programas que ruedan bajo linux son freeware, y muchos de ellos del Proyecto GNU. Linux tiene todas las características que se pueden esperar de un moderno y flexible UNIX. Incluye multitarea real, memoria virtual, librerías compartidas, dirección y manejo propio de memoria y TCP/IP. Usa las características hardware de la familia de procesadores 386 para implementar las capacidades anteriores. Login Nombre que se usa para acceder a un sistema de ordenadores. No es secreta, si lo fuera sería una password (clave). Acción de entrar en un sistema de ordenadores. Marca (Ing.: Markup) Cadena de caracteres en forma de <...> o </...> (esta última describe marcas de cierre). Las marcas dicen al browser cómo formatear el texto o lo que partes de texto deben hacer. Por ejemplo, el par de marcas <B>...</B> indican al browser que debe poner el texto entre las dos marcas en negrita. La marca simple <HR> indica que se debe insertar una línea horizontal. Mail El correo electrónico es el servicio más básico, antiguo, y más utilizado dentro de Internet. La mensajería electrónica es el medio más eficaz y más rápido de comunicación, permite intercambiar además de mensajes, programas, audio, vídeo e imágenes. Cada usuario dentro de un sistema posee una dirección de mensajería formada por: [email protected] Mailing List Listas de correo o listas de distribución, establecen foros de discusión privados a través de correo electrónico. Las listas de correo están formadas por direcciones e-mail de los usuarios que la componen. Cuando uno de los participantes envía un mensaje a la lista, ésta reenvía una copia del mismo al resto de usuarios de la lista (inscritos en ella). Las listas pueden ser: abiertas: cualquier persona puede subscribirse y participar en ella. cerradas: Existe un dueño y moderador de la lista, que decide quien puede entrar en ella. El fichero ftp://usc.edu/net-resources/interest-groups es la lista de todas las listas. Mensaje (Ing.: message) La unidad básica de la comunicación HTTP, consistente en una secuencia estructurada de octetos que se ajustan a la sintaxis y transmitidos por medio de la conexión. 195 MIME Acrónimo de Multipurpose Internet Mail Extensions (Extensiones de Correo de Internet Multifunción). Estándar para adjuntar archivos a mensajes de correo de Internet. Archivos que no son de texto incluyen gráficos, documentos de procesadores de texto formateados, archivos de sonido, etc. Un programa de correo electrónico se dice que si puede recibir y enviar archivos usando un estándar MIME. Cuando se envían archivos de no texto, usando el estándar MIME se convierten (codifican) a texto, aunque, en realidad, el texto resultante no se puede leer (no es legible). El estándar MIME es una manera de especificar tanto el tipo de archivo que se envía como el método que se debería usar para devolverle su formato original. Además de software de correo electrónico, el estándar MIME se usa para identificar los archivos que se envían a clientes Web, nuevos formatos de ficheros se pueden acomodar simplemente actualizando la lista de browsers de pares de tipos MIME y el software apropiado para manejar cada tipo. Mirror Término usado en Internet para hacer referencia a un FTP, WEB o cualquier otro recurso que es espejo de otro. Estos mirrors se realizan automáticamente y en una frecuencia determinada, y pretenden tener una copia exacta del lugar del que hacen mirror. Modem Modulator/Demodulator. Modulador/Demodulador. Dispositivo que adapta las señales digitales para su transmisión a través de una línea analógica. Normalmente telefónica. MS DOS Microsoft Disk Operating System. Sistema Operativo en Disco de Microsoft. Sistema operativo muy extendido en PC del tipo de línea de comandos. News Es el tablón de anuncios electrónico. Permite al usuario participar en grupos de discusión, mediante el envío de mensajes, o bien sólo acceder a estos grupos para obtener información. Los mensajes están clasificados por temas y se integran por grupos (newsgroups). News es un conjunto de Newsgroups distribuidos electrónicamente en todo el mundo. Los grupos pueden estar moderados o no, en el primer caso, el moderador decide que mensajes aparecerán. Cada grupo trata de un tema concreto, y su nombre, normalmente le da el significado: .i Módem Este término proviene de las palabras MOduladorDEModulador. Dispositivo que se conecta al ordenador y a una línea telefónica y permite poner en contacto dos ordenadores a través de la línea telefónica. El módem es para los ordenadores lo que para nosotros el teléfono. Mosaic El primer visualizador (browser) de WWW disponible para Macintosh, Windows y UNIX con el mismo dispositivo. Mosaic comenzó la popularidad del Web. El código fuente de Mosaic ha sido tomado por varias empresas. Hay otros programas tan buenos o mejores que Mosaic, siendo el más notable Netscape. NetBEUI Este término proviene de NetBIOS Extended User Interface. Se trata de un controlador de dispositivo de red. Es el controlador de transporte proporcionado con LAN Manager (Administrador de Red Local de Microsoft), y es el protocolo de comunicación entre redes LAN. Netscape Es un browser WWW y el nombre de una empresa. Esta herramienta de navegación estaba basada, en un principio, en el programa Mosaic, desarrollado por la NCSA. Netscape ha crecido en sus características rápidamente y hoy es uno de los dos grandes navegadores de la Web. .misc .sci .soc .new .rec .alt Información sobre Hardware y Software, ej. comp.infosystems.wais Temas de múltiples categorías, misceláneas, ej. alt.agriculture.misc Avances científicos, ej. alt.sci.physics.newtheories Discusiones sobre diferentes culturas, ej. alt.soc.ethics Sobre news, ej. es.news grupos orientados a actividades recreativas, ej. es.rec.deportes, rec.arts.bonsai La anarquía, puede haber grupos sobre cualquier tema, ej. alt.cad.autocad, es.alt.chistes. Servicio de mucha actividad. La distribución de los mensajes utiliza el método de transporte NNTP, esta forma de transmisión está basada en el código de identificación de la cabecera del mensaje. Cuando un NNTP local ofrece un artículo a una máquina vecina, le indica también el código de identificación, si esta máquina no lo tiene, le pide que se lo envíe. Nick Nombre o pseudónimo que utiliza un usuario de IRC. Ver alias. Nodo Cualquier ordenador conectado a una red. 196 Nombre de dominio (Ing.: domain name) Nombre que identifica el punto de Internet. Los nombres de dominio tienen dos o más partes, separadas por puntos. La parte de la izquierda es la más específica, mientras que la de la derecha es la más general. Un ordenador puede tener más de un nombre de dominio, pero un determinado nombre de dominio sólo se refiere a una máquina. Normalmente, todos los ordenadores de una red tendrán el mismo nombre que la parte derecha de sus nombres de dominio. Es posible que un nombre de dominio exista pero no esté conectado a un ordenador. Esto ocurre a menudo, de tal modo que un grupo o empresa puede tener una dirección de correo electrónico sin tener que establecer un punto real en Internet. Optic fiber Fibra Óptica. Tipo de cable que se basa en la transmisión de información por técnicas optoeléctricas. Se caracteriza por una gran velocidad de transmisión, un elevado ancho de banda y poca perdida de señal. Nombre de usuario (Ing.: userid, username) El nombre que utiliza el usuario cuando accede a otro ordenador. Página Web (Ing.: Web page) No se trata de una página en el sentido literal, sino un documento completo editado en la World Wide Web. La página principal (en inglés home page) es la primera página que aparece cuando se entra en un puesto de Web al que se ha llamado. Operadores lógicos (Ing.: logic operators). También llamados operadores booleanos (del álgebra de Bool), se usan en los buscadores para restringir una búsqueda y eliminar resultados no deseados. Son los operadores AND (y), para añadir un término; NOT (no) para excluirlo, y OR (o) para hacer una elección. OSI Acrónimo de Open System Interconnection (Interconexión de sistemas abiertos). El modelo de referencia OSI proporciona la base para el desarrollo de estándares relativos a las redes. Este modelo enumera siete capas que definen las actividades que deben tener lugar cuando se comunican los dispositivos a través de una red. Estas siete capas (de arriba a abajo) son: aplicación, presentación, sesión, transporte, red, enlace y física. El modelo representa las relaciones entre una red y los servicios que puede soportar como una jerarquía de capas de protocolos. Cada capa usa los servicios ofrecidos por capas más bajas además de sus propios servicios para crear otros nuevos que estén disponibles para capas superiores. En resumen, cada una de las siete capas del modelo de referencia OSI realiza tareas únicas y específicas, conoce las capas inmediatamente adyacentes, usa los servicios de la capa que está por debajo, y realiza funciones y proporciona servicios para las capas superiores. Open Systems Interconnection (OSI) Interconexión de Sistemas Abiertos. Conjunto de protocolos diseñados por comités ISO con el objetivo de convertirlos en estándares internacionales de arquitectura de redes de ordenadores. Ver también : ISO. OSI Ver: Open Systems Interconnection. Página de inicio (Ing.: home page) También llamada página principal, es la primera página que aparece cuando se accede a un servidor de páginas Web, y es desde donde se puede explorar dicho servidor. Periférico Cualquier componente que se le incorpora a un ordenador para ampliar sus capacidades. Perl Perl es un lenguaje para manipular textos, ficheros y procesos. Perl proporciona una forma fácil y legible para realizar trabajos que normalmente se realizarían en C o en alguna Shells. Podría decirse que Perl está a caballo entre un lenguaje de alto nivel (tipo C) y una Commands shell. Perl rueda en varios sistemas operativos y permite portar los fuentes a diferentes plataformas. No obstante, donde nació y donde más se ha difundido es bajo el sistema operativo UNIX. Per fue desarrollado por Larry Wall ([email protected]), y está distribuido libremente bajo Copyleft de GNU. POP Acrónimo de Post Office Protocol (Protocolo de Oficina de Correo). Protocolo para almacenar y recibir correo electrónico. Algunos programas de correo electrónico usan este protocolo, como Eudora. PPP Acrónimo de Point to Point Protocol (Protocolo de Punto por Punto). Es más conocido como el protocolo que permite que un ordenador use una línea telefónica regular y un módem para realizar conexiones TCP/IP. 197 Proveedor de servicio (Ing.: provider) Empresa que proporciona acceso a Internet, o a servicios de correo electrónico, FTP, Gopher, etc., por medio de una tarifa mensual. Protocolo (Ing.: protocol) Lista de comandos estandarizada a la que responde un servidor. Un servidor FTP, por ejemplo, debe responder a comandos como get y put. Proxy Servidor especial encargado, entre otras cosas, de centralizar el tráfico entre Internet y una red privada, de forma que evita que cada una de las máquinas de la red interior tenga que disponer necesariamente de una conexión directa a la red. Al mismo tiempo contiene mecanismos de seguridad (cortafuegos) que impiden accesos no autorizados desde el exterior hacia la red privada. Los servidores proxy implementan el rendimiento del servidor, al servir las páginas de manera local en una cache. Puerto (Ing.: port) Se llama así a un lugar donde la información entra o sale de un ordenador o ambas cosas. Por ejemplo, el puerto serie de un ordenador es donde se conectaría un módem. En Internet, puerto también se refiere a menudo a un número que es parte del URL, apareciendo tras el signo :, justo después del nombre de dominio. RAS Remote Access Server. Servidor de Acceso Remoto. RDSI Acrónimo de Red Digital de Servicios Integrados. Red especial diseñada para manejar más que datos: vídeo, texto, voz, datos, imágenes, gráficos, etc., usando líneas telefónicas existentes. En inglés, esto se llama ISDN (Integrated Services Data Network). Recurso (Ing.: resource) Objeto de datos de red o servicio que puede identificarse por un URI. Se llama así a la información que se encuentra en Internet, ofrecida por los servidores. Red (Ing.: network). Grupo de ordenadores y otros dispositivos periféricos conectados unos a otros para comunicarse y transmitir datos entre ellos. Red Iris Red pública dependiente del C.S.I.C. (Centro Superior de Investigaciones Científicas) que proporciona servicios Internet a la comunidad académica y científica española. Es también el NIC local, es decir, el organismo que se encarga de la asignación de direcciones Internet en España. Render Proceso mediante el que un ordenador crea una imagen partiendo de la descripción de las características de los objetos que contiene (geometría, color, textura, posición de la luz, etc.). RFC Acrónimo de Request for Comments (Petición de Comentarios). Resultado y proceso de creación de un estándar en Internet. Los nuevos estándares se proponen y publican en Internet, como RFC. El grupo de trabajo de ingeniería de Internet (IETF) es un cuerpo de opinión que admite discusión a través de comentarios, en los que se establece un nuevo estándar. RTC Red Telefónica Conmutada. Red Telefónica para la transmisión de voz. Router Encaminador. Ordenador con fines especiales (o paquete de software) que maneja la conexión entre dos o más redes. Los routers usan su tiempo mirando las direcciones de destino de los paquetes, pasando a través de ellas y decidiendo qué ruta enviarles. Dispositivo que distribuye trafico entre redes. La decisión sobre a donde enviar los datos se realiza en base a información de nivel de red y tablas de direccionamiento. SCSI Acrónimo de Small Computer System Interface. Es una interfaz del estándar ANSI (American National Standards Institute), para la comunicación en alta velocidad de datos paralelos entre ordenadores y sus dispositivos periféricos. La velocidad que proporciona la interfaz SCSI es un elemento importante que permite conectar hasta siete dispositivos SCSI diferentes en una conexión. Se lee escasi. Search Engine Motor de búsqueda. Herramienta que realiza búsquedas en sus propias bases de datos desde el ordenador cliente. También llamados buscadores, estas aplicaciones son muy útiles para navegar por Internet, pues nos indican dónde encontrar la información necesaria, pudiendo ir a ese lugar mediante un enlace. SGML Acrónimo de Standard Generalized Markup Language (Lenguaje Estándar de Marcas Generalizado).Conjunto de estándares usados para unir los elementos de un documento electrónico, para facilitar su producción en distintos medios. Este lenguaje es el padre del HTML, con el que se construyen los documentos en hipertexto. 198 Shareware Software protegido por leyes de copyright, que se encuentra disponible gratuitamente durante cierto tiempo para su evaluación por el usuario. Tras pasar dicho tiempo, el programa expira y no podrá volver a ser utilizado, a no ser que el usuario registre el programa por un precio. Comparar con freeware. Socket Número de identificación compuesto por dos números: la dirección IP y el número de puerto TCP. En la misma red, el número IP es el mismo, mientras que el número de puerto es el que cambia. En máquinas de distintas redes, pueden tener el mismo número de puerto sin llevar a confusión, pues el número IP las distingue. Signature Firma. Mensaje de tres o cuatro líneas situado al final de un mensaje de correo electrónico o de un articulo de Usenet que identifica a su autor. Las firmas con mas de cinco líneas suelen estar muy mal vistas. Spam Se llama así al bombardeo con correo electrónico, es decir, mandar grandes cantidades de correo o mensajes muy largos indiscriminadamente a lisstas de usuarios para hacer publicidad o difundir información que los usuarios no han solicitado. SLIP Acrónimo de Serial Line Internet Protocol (Protocolo de Internet de Línea en serie). Es un estándar para usar una línea telefónica y un módem para hacer de un ordenador un servidor de Internet. Este protocolo está siendo reemplazado poco a poco por PPP. Junto con PPP (Point-to-Point Protocol) son estándares para transmisión de paquetes IP (Internet Protocol) sobre líneas serie (líneas telefónicas). La información de Internet es empaquetada y transmitida en paquetes IP. Un proveedor de servicio de acceso a Internet puede ofrecer SLIP, PPP o ambos. El ordenador debe usar un software de conexión (normalmente suministrado por el proveedor) que marca el protocolo de conexión con el servidor. PPP es un protocolo más reciente y robusto que SLIP. SLIP dinámico Cuando se usa SLIP para conectarse a Internet, el servidor del proveedor de acceso a Internet, identifica al ordenador proporcionándole una dirección IP (por ejemplo 150.214.110.8). Mediante SLIP dinámico, ésta dirección es asignada dinámicamente por el servidor de entre un conjunto de direcciones. Esta dirección es temporal, y dura lo que dure la conexión. Spammer El que realiza spam. SSL Acrónimo de Secure Socket Layer (Capa de toma de corriente segura) Protocolo de bajo nivel utilizado par encriptar transacciones en un protocolo de mayor nivel como el HTTP, FTP y NNTP, entre clientes y servidores TCP/IP Acrónimo de Transmission Control Protocol/Internet Protocol (Protocolo de Internet/Protocolo de Control de Transmisión). Es el tipo de protocolos que define la Internet. Diseñado originalmente por el sistema operativo UNIX, el software TCP/IP está disponible para la mayor parte de los sistemas operativos. Para acceder a Internet, el ordenador debe tener software TCP/IP. TELNET Permite la conexión remota a otros ordenadores de Internet. El comando y programa usado para acceder de un lugar a otro en Internet. SLIP estático Cuando se usa SLIP estático, el servidor del proveedor de acceso a Internet asigna una dirección permanente al ordenador para su uso en todas las sesiones. Terminal (Ing.: terminal) Dispositivo que permite enviar comandos a un ordenador que se encuentra en otro lugar. Esto significa una ventana de visualización y un teclado. Normalmente, se usa software de terminal en un ordenador personal - el software pretende emular a un terminal físico y permite teclear comandos para otro ordenador. Smileys Son los gestos del lenguaje corporal a través de la red, simbolizados en simpáticas caritas que expresan el sentimiento del autor. Por ejemplo, moviendo la cabeza hacia abajo y girándola 90º a la izquierda, se puede ver una carita sonriente en :-) token ring Red en anillo. Una red en anillo es un tipo de LAN con nodos cableados en anillo. Cada nodo pasa constantemente un mensaje de control (token) al siguiente, de tal forma que cualquier nodo que tiene un token puede enviar un mensaje. SMTP Acrónimo de Simple Mail Transfer Protocol; protocolo que se utiliza para el envío de mensajes de correo electrónico. UART Es el chip del Puerto Serie del ordenador. El modelo UART 16550 trabaja a una velocidad máxima de 199 115.200 bps, su predecesor el modelo UART 8650 sólo alcanza 19.200 bps. UDP Acrónimo de User Datagram Protocol (Protocolo de datagrama a nivel de usuario), perteneciente a la familia de protocolos TCP/IP. Este protocolo no es tan fiable como TCP, pues se limita a recoger el mensaje y enviar el paquete por la red. Para garantizar el éxito de la transferencia, UDP hace que la máquina de destino envía un mensaje de vuelta. Si no es así, el mensaje se envía de nuevo. Con este protocolo no se establece una conexión entre las dos máquinas Unix Sistema operativo multiusuario y multitarea que soporta TCP/IP nativo. Es el sistema operativo más común para servidores en Internet. Sus características más importantes son: Redireccionamiento de Entradas/Salidas. Sistema jerárquico de ficheros. Estructura de árbol invertido (File System). Interface simple e interactiva con el usuario. Alta portabilidad al estar escrito en C. Es casi independiente del hardware Creación de utilidades fácilmente. Upload Enviar un archivo al servidor. En Internet, proceso de transferir información desde un ordenador personal a un servidor de información URI Acrónimo de Uniform Resource Identifier (Identificador de Recursos Uniforme). Se refiere a las direcciones de Internet, y define la sintaxis de direccionamiento. URL Acrónimo de Uniform Resource Locator (Localizador de Recursos Uniforme). Es el modo estándar de proporcionar la dirección de cualquier recurso en Internet, que es parte de la WWW. Las URLs pueden ser absolutas o relativas. Una URL absoluta consiste en un prefijo que denota un método (http para puntos de Internet, gopher para gophers, ftp para transferencia de ficheros, etc.), seguido por dos puntos y dos barras (://), una dirección, que consiste en un nombre de dominio, seguido por una barra, un nombre de vía, y un ancla opcional (precedido por un símbolo * que apunta a un lugar dentro de una página Web). Una URL relativa designa un elemento relativo en el que la designación se hace. Es similar a dar el número de teléfono sin el prefijo de provincia para llamar desde la misma ciudad. Utilizado para especificar un objeto en Internet. Puede ser un fichero, grupo de news, gopher, etc. Algunos ejemplos: file://www.uco.es/iconos/ball_red.gif ftp://www.uco.es/www-docs/HTMLPrimer.txt http://www.cica.es/ telnet://lucano.uco.es gopher://lucano.uco.es news://alt.cad.autocad Usenet Sistema mundial de grupos de discusión con comentarios que pasan entre cientos de miles de ordenadores. No todos los ordenadores Usenet están en Internet, ya que Usenet está completamente descentralizada, con más de 10.000 áreas de discusión, llamadas newsgroups. Userid Identificación de usuario. Ver nombre de usuario. Username Ver nombre de usuario. Veronica Acrónimo de Very Easy Rodent Oriented Net-wide Index to Computerized Activities (Índice de actividades informatizadas orientado a un fácil uso mediante ratón), desarrollado en la Universidad de Nevada, Veronica es una base de datos que se pone al día continuamente con los nombres de casi todos los elementos de menú de miles de servidores Gopher. La base de datos Veronica puede buscarse desde la mayoría de menús Gopher. Videoconferencia Sistema de comunicación que permite conversar y ver en vídeo al otro interlocutor. Virus Programa que se duplica a sí mismo en un sistema informático incorporándose a otros programas que son utilizados por varios sistemas. Estos programas pueden causar problemas de diversa gravedad en los sistemas que los almacenan. VRML Acrónimo de Virtual Reality Modeling Language (Lenguaje de Modelado de la Realidad Virtual). Se trata de un lenguaje para la construcción de mundos virtuales en la red. Aunque todavía está en desarrollo, puede que en un futuro no muy lejano, todas las páginas Web se vean en tres dimensiones, con enlaces a nuevos mundos. WAN Acrónimo de Wide Area Network (Red de Área Extendida. Una red que cubre un área más grande un sólo edificio. 200 WAIS Acrónimo de Wide Area Information Servers (Servidores de Información de Área Extendida) Paquete de software comercial que permite indizar grandes cantidades de información y hacer que esos índices puedan buscarse a través de Internet. Una característica primordial de WAIS es que los resultados de búsqueda están medidos de acuerdo a lo relevantes que son, y otras búsquedas subsiguientes. Warez Software pirata que ha sido desprotegido. WEB Ver WWW WebCam Cámara conectada a una página WEB a través de la cual los visitantes pueden ver imágenes normalmente en directo. Webmaster Persona encargada del mantenimiento de un conjunto de páginas Web o de todo un servidor. Worm Gusano. Programa que se envía a través de una red y se infiltra en los controladores de dispositivos, y se reduplica hasta que llena el controlador, usa toda la memoria y acaba con el ordenador, pudiendo acabar con toda una red. WWW Acrónimo de World Wide Web (tela de araña mundial). Se denomina así al gran universo de recursos a los que se puede acceder usando Gopher, FTP, HTTP, Telnet, Usenet, WAIS y otras herramientas. Es el universo de servidores HTTP que permiten mezclar texto, gráficos, archivos de sonido, etc. juntos. WYSIWIG What You See is What You Get, lo que ves es lo que obtienes, con esta expresión se indica que lo que se ve en pantalla es lo que se obtendrá cuando se imprima. X.500 El directorio X.500 es una base de datos distribuida que permite la consulta de datos sobre objetos del mundo real. A través de X.500 se puede buscar información sobre personas, departamentos y organizaciones de todo el mundo. Puede proporcionar direcciones de mensajería electrónica, direcciones postales, teléfonos y números de Fax. Francisco Fernández Delgado, [email protected] Profesor de Enseñanza Secundaria de Informática I.E.S Luis Vélez de Guevara (Écija) [email protected] 201