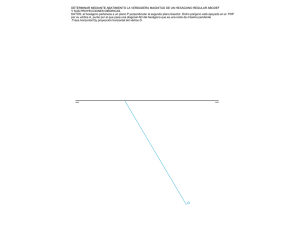Manual te rico de Excel
Anuncio

3D STUDIO MAX R3 Práctica: Pelota de fútbol Aprenda a hacer una pelota de fútbol en 3D Studio MAX. El método que se describe en este tutorial es más avanzado que hacer una simple esfera y colocar una textura de un mapa en ella. Esto es porque el tipo de pelota descrita en este tutorial puede parecer muy cerrada, y tener pequeñas grietas entre las pequeñas piezas de cuero que forman la pelota. Para este tutorial, necesita tener unos mínimos conocimientos de 3D Studio MAX. 1. En primer lugar, ejecute 3D Studio MAX para iniciar el programa. 2. Maximice el visor Superior usando el botón Conmutador Min/ Max. 3. En el panel de comando Crear, pulse el botón Formas. 4. Ahora, pulse la opción Polígono en la persiana Tipo de objeto. Al activarse, éste se vuelve de color verde. 5. En la persiana Parámetros, active Circunscrito y modifique el número de lados a 5. 6. Pulse con el botón izquierdo del ratón en el visor y arrastre hasta crear un pentágono de radio 100. 7. Active la herramienta Seleccionar y mover. 8. Haga clic de nuevo sobre el icono Seleccionar y mover, pero, esta vez, con el botón derecho del ratón. Aparece la ventana Transformación de movimiento. 9. En Absoluto: Universal, escriba 0 en los tres campos. Ahora, el pivote del polígono se localiza en el punto (0,0,0). Cierre la ventana. 10. Active ahora la herramienta Seleccionar y rotar. 1 3D STUDIO MAX R3 11. Haga clic con el botón derecho en el icono Seleccionar y rotar. Aparece la ventana Transformación de rotación. 12. En Desfase: Pantalla, escriba –90 en el campo Z. Cierre la ventana. 13. Ahora, presione en Modificar y cambie el radio del polígono a 68,819. 14. Como sabemos, una pelota de fútbol no está compuesta únicamente por pentágonos. Nosotros necesitamos hacer otro polígono con 6 lados. Para ello, presione Crear/Formas/Polígono. 15. En la persiana Parámetros, deje los parámetros por defecto Inscrito y el número de lados a 6. 16. Pulse con el botón izquierdo del ratón en el visor y arrastre hasta crear un pentágono de radio 100. 17. Ahora, nosotros necesitamos alinear los dos polígonos. Para ello, haga clic con el botón derecho del ratón en el botón Conmutador ajuste 3D y en ajustes active Vértice. Cierre la ventana. 18. Pulse la tecla <S> del teclado para activar el Conmutador ajuste 3D. 19. Active Seleccionar y mover. 20. Mueva el ratón sobre los vértices del hexágono hasta que aparezca una pequeña cruz, esto quiere decir que el snap vértice está activado. Haga clic con el botón izquierdo del ratón, y arrástrelo sobre el vértice del pentágono y suelte el botón del ratón. 21. Ahora, están los dos polígonos alineados, de modo que los bordes del pentágono y del hexágono son iguales. 2 3D STUDIO MAX R3 22. Seleccione el pentágono. Añádale un modificador Mapa UVW. 23. Ahora, seleccione el hexágono. Añádale un nuevo modificado Mapa UVW. 24. Ahora nosotros tenemos que copiar y rotar estas dos piezas para formar la pelota. Para ello, necesitamos ajustar el punto de pivote del hexágono. 25. Con el hexágono seleccionado, presione en el panel de comandos en la pestaña Jerarquía. 26. Active Transforma sólo pivote. 27. Haga clic con el botón derecho del ratón en el botón Conmutador ajuste 3D y en ajustes, active Pivote. Cierre la ventana de nuevo. 28. Activa la herramienta Seleccionar y mover. 29. Mueva el ratón sobre el borde del hexágono, hasta que una gran caja de color cian aparezca, entonces haga clic con el botón izquierdo del ratón, y arrastre el pivote hasta el vértice bajo de la izquierda, tal y como se ve en la imagen. 30. Desactive Afectar sólo pivote. 31. Con el hexágono seleccionado, active Seleccionar y rotar. 32. Haga clic ahora con el botón derecho del ratón en la herramienta. 3 3D STUDIO MAX R3 Aparece la ventana Transformación de rotación. 33. En Desfase: Pantalla, escriba 37,377 en el campo X. Cierre la ventana. 34. Haga clic con el botón derecho en el Conmutador ajuste 3D de nuevo y desactive el ajuste Pivote. 35. Active Seleccionar y mover. 36. Con el hexágono seleccionado, mueva el ratón sobre el vértice bajo de la izquierda, hasta que el ajuste vértice se active, presione la tecla MAYUS; haga clic con el botón izquierdo del ratón y arrastre la copia al vértice de la derecha tal y como se muestra en la imagen. 37. Rote el nuevo polígono 72 grados a lo largo del eje Z. Para ello, active Seleccionar y rotar y limite la rotación al eje Z. 38. Presione <S> para desactivar el modo de ajuste. 39. Presione <A> para activar el Conmutador de ajuste angular. 40. Haga clic con el botón derecho del ratón en el botón Conmutador de ajuste angular, en el cuadro Configuración de cuadrícula y ajuste, seleccione la pestaña Opciones. 41. En Valores de ajuste, cambie el valor de Ángulo a 72. Cierre el cuadro. 42. Rote el hexágono hasta que los bordes se alineen como muestra la imagen. 4 3D STUDIO MAX R3 43. Ahora repita este proceso tres veces más para conseguir algo parecido a lo que muestra la imagen. 44. Seleccione el pentágono. Presione Seleccionar y mover y cópielo debajo del objeto tal y como se muestra en la imagen. 45. Con el polígono seleccionado, active Seleccionar y rotar y rote el pentágono 180 grados a lo largo del eje Z. 46. Presione Seleccionar y mover y mueva su ratón sobre el vértice colocado en la parte superior del pentágono. Cuando el ajuste vértice se active, haga clic con el botón izquierdo del ratón y arrastre el polígono hasta colocarlo como en la imagen. 5 3D STUDIO MAX R3 47. Con el nuevo pentágono seleccionado, desplácese al panel de comando Jerarquía y active Transformar sólo pivote. 48. Proceda como en los pasos 26, 27, 28 y 29 para colocar el punto de pivote en el vértice superior del nuevo pentágono. 49. Desactive Transformar sólo pivote. 50. Active Seleccionar y rotar. 51. Haga clic ahora con el botón derecho del ratón en la herramienta. Aparece la ventana Transformación de rotación. 52. En Absoluto: Universal, escriba 63,442 en el campo Y. Cierre la ventana. 53. Ahora, copie el nuevo pentágono 4 veces en los lugares que le correspondan usando el ajuste vértice. Luego rótelos 72 grados sobre el eje Z. El resultado deberá de ser muy similar al de la imagen. 54. Seleccione el hexágono que está situado en la parte superior de la pantalla. 55. Haga una copia de éste colocando el vértice inferior izquierdo de la copia en el vértice superior izquierdo del objeto original. 56. Con el nuevo hexágono seleccionado, despliege el cuadro de ajustes Transformación de rotación, pienso que a estas alturas sabrá ya cómo hacerlo. En Absoluto: Universal, cambie el valor del campo X a 79,178. 6 3D STUDIO MAX R3 57. Ahora, copie el nuevo hexágono 4 veces en los lugares que le correspondan usando el ajuste vértice. Luego rótelos 72 grados sobre el eje Z. El resultado deberá de ser muy similar al de la imagen. 58. Presione la tecla <F> del teclado. Verá ahora el visor Anterior. 59. Seleccione todos los polígonos. Realice una copia de todos ellos, así tendrá las dos partes que formarán la pelota colocadas una a continuación de la otra. 60. Con todos los nuevos polígonos aún seleccionados, active Seleccionar y rotar y rótelos 180 grados sobre el eje Z. 61. Presione la tecla <B> para cambiar a la vista Inferior. Y con todos los nuevos polígonos seleccionados, rótelos 36 grados alrededor del eje Z. 62. Presione la tecla <U> para cambiar a la vista Usuario, y rote la vista usando Rotar arco. 63. Tenemos casi terminada la bola, sólo hay un pequeño hueco entre las dos partes. Arregle esto, activando Seleccionar y mover y usando el ajuste vértice. ¡Ya tiene una bola!. 64. Presione la tecla <T> de nuevo para volver a la vista Superior. 65. Seleccione todos los polígonos presionando la tecla <H> y seleccionándolos en el cuadro de diálogo que aparece. 7 3D STUDIO MAX R3 66. Añada un modificado Editar malla, situese en Subobjeto y seleccione Cara. 67. Seleccione todas las caras. Al hacerlo, éstas se vuelven de color rojo. 68. En Normales, presione Voltear. 69. Con todas las caras seleccionadas, añada un modificador Suavizamalla. Active Salida cuad, cambie Interaciones a 3. 70. Añada un modificador Esferificar. Ahora tiene una bola totalmente esférica. 71. Añada un modificador Extruir cara. Cambie el parámetro Cantidad a 3. 72. Añada un modificador Suavizamalla de nuevo. Active Salida cuad, active Aplicar a toda la malla. Cambie Interaciones a 2 y active Igual suavizado. 73. Yatiene una perfecta malla de un balón de fútbol, ahora sólo necesita asignar los materiales adecuados y habras terminado la practica. 8