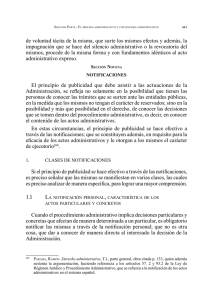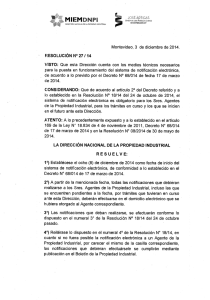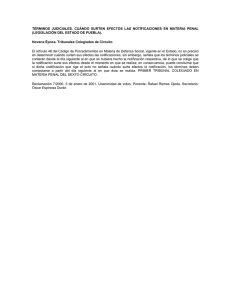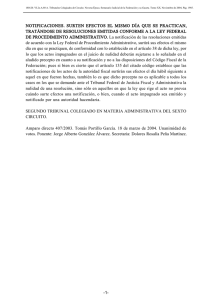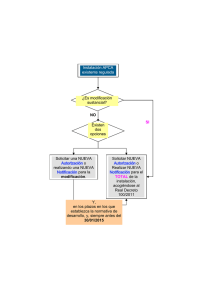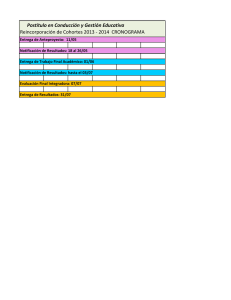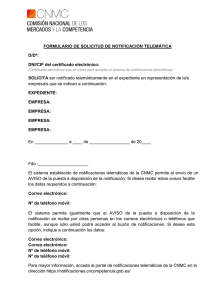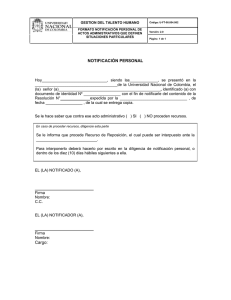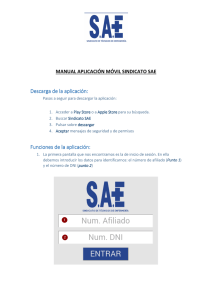Manual de Usuario del Sistema de Notificaciones Telemáticas.
Anuncio
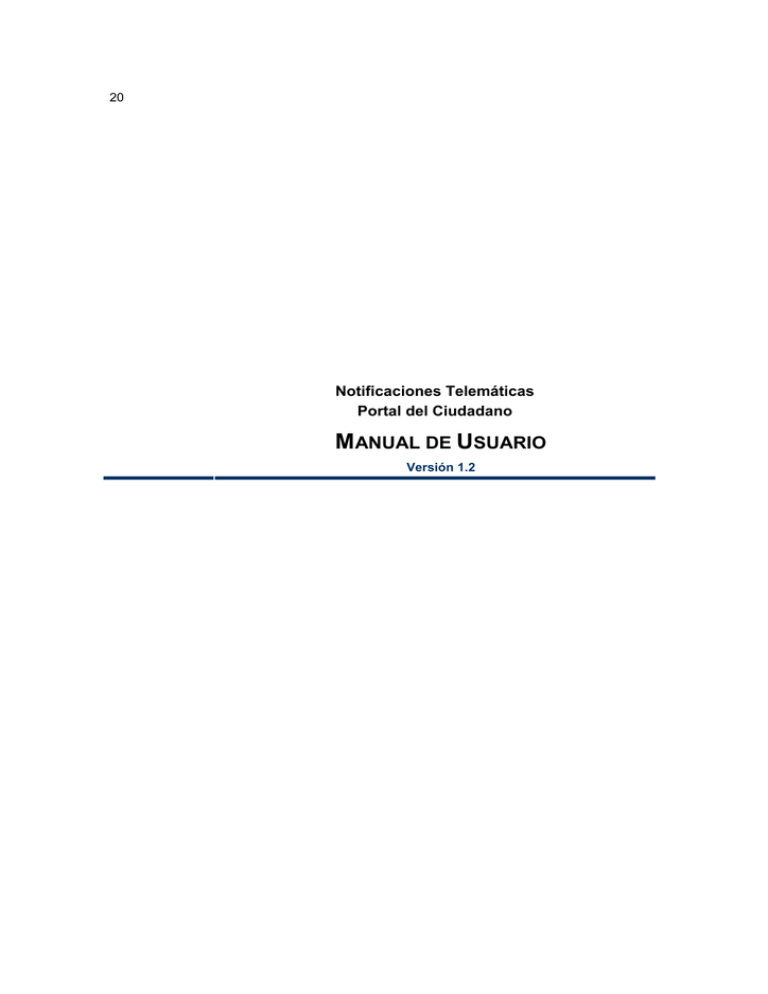
20 Notificaciones Telemáticas Portal del Ciudadano MANUAL DE USUARIO Versión 1.2 Manual de Usuario ÍNDICE 1. DESCRIPCIÓN GENERAL ................................................................ 3 1.1. Alcance.............................................................................................3 1.2. Flujo de navegación .........................................................................4 2. DESCRIPCIÓN FUNCIONAL............................................................. 5 2.1. Acceso al Portal del Ciudadano........................................................5 2.1.1. Descripción ............................................................................................................. 5 2.1.2. Acciones ................................................................................................................. 5 2.2. Cierre de sesión del Portal del Ciudadano .......................................6 2.2.1. Descripción ............................................................................................................. 6 2.2.2. Acciones ................................................................................................................. 7 2.3. Notificaciones ...................................................................................7 2.3.1. Descripción ............................................................................................................. 7 2.3.2. Acciones ................................................................................................................. 7 2.4. Buzón del Ciudadano .....................................................................14 2.4.1. Descripción ........................................................................................................... 14 2.4.2. Acciones ............................................................................................................... 14 2.5. Ayuda .............................................................................................16 2.5.1. Descripción ........................................................................................................... 16 2.5.2. Acciones ............................................................................................................... 16 Página 2 de 16 Manual de Usuario 1. DESCRIPCIÓN GENERAL 1.1. Alcance La aplicación del Portal del Ciudadano de Notificaciones Telemáticas permite a los ciudadanos poder aceptar o rechazar las notificaciones que le han sido notificadas y consultar aquellas que ya han sido aceptadas. También permite poder disponer de un buzón donde informar el método de comunicación para ser avisado de las nuevas notificaciones creadas en el sistema que le han sido asignadas. El acceso al Portal del Ciudadano requiere una autenticación previa mediante certificado electrónico para identificar al usuario, ya sea una persona física o una persona jurídica y sin necesidad de estar registrado en el sistema. Una vez se accede al Portal del Ciudadano, el usuario identificado dispone de los siguientes apartados: • Notificaciones: o o El ciudadano dispondrá de un listado con filtro de búsqueda, ordenación y paginación para las notificaciones que le hayan sido asignadas, mostrando la siguiente información: o Fecha de puesta a disposición o Nombre del Organismo o Descripción o Estado (Aceptadas/Pendientes de firma) Aquellas notificaciones que tengan un estado “Pendiente” podrán ser firmadas con carácter de aceptación o rechazo por parte del ciudadano accediendo al detalle de la notificación. La firma del recibo de aceptación o rechazo se ha de hacer mediante certificado electrónico el cual debe de tener el mismo identificador al que ha sido enviada la notificación. Esto generará un recibo en formato PDF de tipo aceptación o rechazo dependiendo de la firma realizada. Al realizar la firma de aceptación, automáticamente se le redirigirá al ciudadano al detalle de la notificación. En el caso de realizar una firma de rechazo, el ciudadano será redirigido al listado de notificaciones donde la notificación rechazada ya no será visible. o Para acceder al detalle de una notificación, ya sea desde el listado de notificaciones sobre una notificación con estado “Aceptada” o en el momento de realizar una firma de aceptación, se dispondrá de la siguiente información para el ciudadano: o Detalle de los datos de la notificación y su contenido o Descarga del documento principal de notificación o Descarga de los documentos adjuntos asociados a la notificación, con la posibilidad de descargar varios en un fichero comprimido o Descarga de los recibos generados por la aplicación con la posibilidad de descargar varios en un fichero comprimido Página 3 de 16 Manual de Usuario o • o Es posible comunicar incidencias a través de un correo electrónico de contacto accesible desde el Portal del Ciudadano. o El Portal del Ciudadano dispone de multi-idioma desde la cabecera para toda la aplicación. Preferencias: o • Para documentos firmados, existe la posibilidad de descargar su firma y verificarla, pudiendo visualizar la información del certificado que ha firmado el documento. Consulta y actualización del método de comunicación por el cual se notificarán al ciudadano las nuevas notificaciones asignadas a él. Ayuda: o Permite el envío de consultas al método de comunicación indicado mediante el enlace. 1.2. Flujo de navegación A continuación se muestra el flujo de navegación del Portal del Ciudadano: Página 4 de 16 Manual de Usuario 2. DESCRIPCIÓN FUNCIONAL 2.1. Acceso al Portal del Ciudadano 2.1.1. Descripción El usuario desde el navegador web accede al Portal del Ciudadano, donde deberá autenticarse mediante un certificado electrónico válido. 2.1.2. Acciones Las diferentes acciones que se pueden producir en este caso de uso del Portal del Ciudadano son las siguientes: 2.1.2.1. Acceso a la pantalla de autenticación El usuario accede a la URL de inicio o se le redirige a la misma en caso de no haberse autenticado previamente. 2.1.2.2. Identificación con certificado electrónico Para acceder al Portal del Ciudadano se ha de seleccionar un certificado electrónico válido y pulsar sobre el botón “Entrar” Página 5 de 16 Manual de Usuario 2.1.2.3. Identificación errónea En caso de que la identificación presentada no haya podido ser validada satisfactoriamente se muestra un mensaje de aviso al usuario para indicarle esta situación y que aporte unos datos válidos. 2.1.2.4. Identificación satisfactoria En caso de que la identificación se haya validado correctamente el usuario accede al Portal del Ciudadano donde se le mostrará por defecto el listado de Notificaciones en estado “Pendiente de Firma” Una vez accedido al sistema las pantallas quedan divididas en distintos apartados: o En la parte superior se sitúa la información acerca del usuario autenticado, así como la posibilidad de realizar el cambio de idioma y terminar la sesión de trabajo. o En la parte izquierda se muestran las opciones del menú con las diferentes secciones de las que dispone el Portal del Ciudadano. o En la parte central se muestra siempre el contenido de la sección en la que se sitúe el usuario en cada momento. 2.2. Cierre de sesión del Portal del Ciudadano 2.2.1. Descripción Página 6 de 16 Manual de Usuario En cualquier momento, el usuario puede dar por finalizada su sesión de trabajo con el Portal del Ciudadano, de tal modo que la información asociada a dicha sesión se limpia y se permite el acceso desde el mismo navegador a otro o al mismo usuario. A esta funcionalidad se accede mediante el enlace de la cabecera de “Salir de la sesión” 2.2.2. Acciones Las diferentes acciones que se pueden producir en este caso de uso del Portal del Ciudadano son las siguientes: 2.2.2.1. Finalizar sesión El usuario pulsa sobre la opción de “Salir de la sesión” y su sesión de trabajo se da por finalizada redirigiéndole al apartado 2.1. Acceso al Portal del Ciudadano. 2.3. Notificaciones 2.3.1. Descripción El usuario, una vez autenticado accede al listado de notificaciones “Pendientes de Firma“ que tiene asignadas, pudiendo filtrar los valores u ordenarlos por columnas. Se puede acceder al detalle de una notificación desde el listado, siempre y cuando la notificación se encuentre en estado “Aceptada“ o bien en el momento de realizar una firma de aceptación. Desde el apartado Notificaciones del menú podremos acceder a la sección dedicada a notificaciones. 2.3.2. Acciones Las diferentes acciones que se pueden producir en este caso de uso del Portal del Ciudadano son las siguientes: 2.3.2.1. Listado, Ordenación, Paginación y Búsqueda En el listado de notificaciones se muestra la siguiente información, con la cual es posible realizar las acciones de ordenación por columnas, paginación y obtener el listado de notificaciones por criterios de búsqueda: • Fecha de puesta a disposición • Nombre del organismo • Descripción • Estado En el listado, para realizar la ordenación por columnas se ha de pulsar sobre la cabecera de la columna en cuestión y será ordenado ascendentemente, volviendo a pulsar sobre dicha columna se ordenará descendentemente. Página 7 de 16 Manual de Usuario Para obtener un listado de notificaciones filtrado por criterios de búsqueda se ha de especificar algún valor sobre los campos de búsqueda disponibles y pulsar sobre el botón “Buscar” El listado se muestra paginado de tal manera que se puede ver el número total de notificaciones coincidentes con los criterios de búsqueda especificados y navegar por sus diferentes páginas. Finalmente, desde el listado existe la acción de ver el detalle de una notificación mediante el enlace “Ver Detalle” donde accederemos al detalle de la notificación en caso de que la notificación se encuentre con el estado de “Aceptada” o la pantalla de firma si esta “Pendiente de Firma” 2.3.2.2. Consulta de detalle Desde el listado de notificaciones es posible acceder al detalle de una notificación siempre y cuando se encuentre en estado “Aceptada”; se muestra la siguiente información: • Datos de la Notificación: Información de la notificación detallando la fecha de puesta a disposición, nombre del organismo asociado, número de expediente, descripción y contenido de la notificación. • Documento Administrativo Electrónico: Descarga del documento principal de la notificación, en caso de ser un documento firmado también existe la posibilidad de descargar su firma y verificarla. • Documentos Adjuntos: Listado de documentos adjuntos asociados a la notificación mostrando como información el nombre del documento y su descripción. Existe la posibilidad de descargar varios documentos en un fichero comprimido e individualmente desde el listado, y en caso de ser un documento firmado, descargar su firma y verificarla. Página 8 de 16 Manual de Usuario • Recibos Adjuntos: Listado de recibos o justificantes generados por la aplicación que están asociados a la notificación mostrando como información la fecha de creación, y su descripción. Existe la posibilidad de descargar varios recibos en un fichero comprimido e individualmente desde el listado, y en caso de ser un recibo firmado, descargar su firma y verificarla. 2.3.2.3. Descarga de varios Documentos Adjuntos o Recibos Desde el detalle de una notificación se pueden descargar varios documentos adjuntos o recibos desde cada uno de sus listados. Para ello, se seleccionarán del listado de documentos adjuntos o recibos los documentos a descargar, y se pulsa sobre el botón “Descargar”. Esto generará un fichero comprimido que incluirá aquellos documentos que se hayan seleccionado para su descarga y se mostrará un diálogo desde el navegador para proceder a almacenar en disco el fichero comprimido con los documentos. Página 9 de 16 Manual de Usuario 2.3.2.4. Descarga de la firma de un documento Se ofrece la posibilidad de poder descargar la firma de un documento firmado, ya sea el documento principal de la notificación, documentos adjuntos asociados o recibos generados por la aplicación que habrán sido firmados en servidor. El procedimiento es aplicable sobre aquellos documentos que ofrezcan la posibilidad de descargar su firma, para ello se pulsa sobre el botón de “Descargar Firma” y la aplicación mostrará un diálogo desde el navegador para proceder a almacenar en disco o visualizarla sobre una nueva ventana la firma del documento. Página 10 de 16 Manual de Usuario 2.3.2.5. Información de la firma de un documento Para aquellos documentos que están firmados electrónicamente existe la posibilidad de visualizar los datos del certificado con el que ha sido firmado el documento. Sobre un documento firmado donde exista la opción de “Información de la Firma” se podrá pulsar para acceder a la pantalla donde se muestra la siguiente información: • Fecha de Verificación: Fecha en la que ha sido verificado el documento firmado. • Verificación de Firma: Estado que indica si el documento firmado ha sido verificado correctamente. • Verificación de Certificado: Estado que indica si el certificado con el que ha sido firmado el documento ha sido verificado correctamente. • Fecha de Firma: Fecha en la que ha sido firmado el documento. • Nombre del Firmante: Nombre completo del responsable que ha firmado el documento. • Identificador del Firmante: Identificador asociado al responsable que ha firmado el documento. • Validez del certificado desde: Fecha de inicio del periodo de validez del certificado con el que ha sido firmado el documento. • Caducidad del certificado: Fecha fin del periodo de validez del certificado con el que ha sido firmado el documento. Página 11 de 16 Manual de Usuario • Nº Serie: Número de serie del certificado que ha firmado el documento correspondiente al emisor. • Id de No Repudio: Identificador del documento almacenado en el no repudio de la plataforma de firma. 2.3.2.6. Firma de Aceptación o Rechazo Las notificaciones asignadas al ciudadano se incorporan al sistema con un estado de “Pendiente” el cual cambia cuando ésta es firmada por el ciudadano ya sea con carácter de aceptación o de rechazo. En el caso de no ser firmada en el periodo de caducidad asignado por el organismo al que pertenece, la notificación pasa a estar caducada, donde el ciudadano ya no tendrá acceso a dicha notificación. Para poder visualizar una notificación en detalle se ha de firmar con carácter de aceptación y para ello debe de estar previamente en un estado de “Pendiente”, de modo que para firmar una notificación, se accederá al listado de notificaciones y se pulsa sobre “Ver detalle” en aquella notificación que su estado sea “Pendiente”. Esto mostrará la pantalla de firma, donde se informa de los datos previos de la notificación y el acuse de recibo a firmar por el ciudadano. Página 12 de 16 Manual de Usuario En la pantalla de firma, se han de aceptar los términos expuestos sobre la notificación marcando la casilla de “He leído”, seleccionar un certificado electrónico cuyo identificador sea el mismo con el que se ha autenticado al Portal y pulsar sobre “Aceptar” para realizar una firma de aceptación o “Rechazar” como firma de rechazo. Una vez firmada, en el caso de aceptación, se mostrará el detalle de la notificación visto en el punto 2.4.2.2 - Consulta de Detalle. Si la notificación se firma con carácter de rechazo, se redirige al listado de notificaciones dejando de visualizar la notificación rechazada, ya que solo es posible acceder a las que han sido aceptadas o están pendientes de firma. En caso de no haberse informado de los términos (marcar “He leído”) se mostrará un error informando de la situación. Página 13 de 16 Manual de Usuario Es requisito que el certificado con el que se quiere firmar la notificación contenga el mismo identificador que el usuario receptor de la notificación, de lo contrario se mostrará un error indicando que el certificado elegido no es válido. 2.4. Buzón del Ciudadano 2.4.1. Descripción El usuario, una vez autenticado, puede acceder a la configuración de su buzón de ciudadano. Aquí puede consultar y actualizar el correo electrónico por el cual se avisará al ciudadano las nuevas notificaciones que le sean asignadas. Desde el apartado ”Preferencias” del menú podremos acceder a la sección dedicada al buzón del ciudadano. 2.4.2. Acciones Las diferentes acciones que se pueden producir en este caso de uso del Portal del Ciudadano son las siguientes: 2.4.2.1. Consulta Página 14 de 16 Manual de Usuario Al entrar en la página del buzón, se muestra la dirección de correo electrónico del ciudadano. Si éste no tiene ninguna, el campo aparece en blanco. Al pulsar “volver” se retorna al listado de notificaciones (Apartado 2.4.2.1) 2.4.2.2. Actualización Al entrar en la página del buzón, se da la opción de actualizar el correo electrónico. Se introduce en el campo asignado para la dirección de correo y se pulsa “Guardar cambios”. Si el correo no es válido se mostrará un mensaje de error. Si el correo es válido, se almacena y se retorna al listado de notificaciones (Apartado 2.4.2.1) Página 15 de 16 Manual de Usuario 2.5. Ayuda 2.5.1. Descripción El usuario, una vez autenticado puede realizar alguna consulta al soporte a través de un mensaje de correo electrónico. Desde el apartado ”Ayuda” del menú podremos acceder a esta sección. 2.5.2. Acciones Al pulsar sobre el botón de ayuda se abrirá el gestor de correos electrónicos por defecto con la dirección de correo del soporte técnico ya introducida. Página 16 de 16