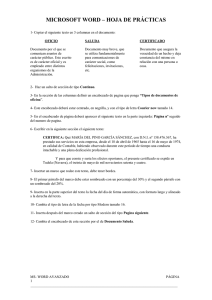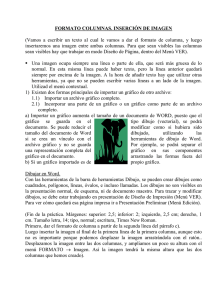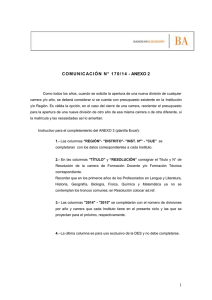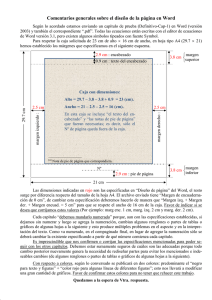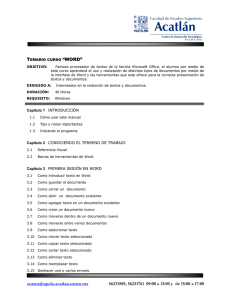3.6 Formato de Sección
Anuncio

DEPARTAMENTO DE LENGUAJES Y SISTEMAS INFORMÁTICOS ESCUELA SUPERIOR DE TECNOLOGÍA Y CIENCIAS EXPERIMENTALES A.D.E.M. Segundo Curso A25. Informática aplicada a la gestión Curso 2005/2006 Word Tema 3. Formato de sección. Word Universitat Jaume I TABLA DE CONTENIDOS. 3.1 Objetivos de esta práctica ................................................................................................. 3 3.2 Definición de sección ....................................................................................................... 3 3.3 Creación de una sección ................................................................................................... 3 3.3.1 Sección manual .............................................................................................................. 3 3.3.2 Sección automática......................................................................................................... 4 3.4 Eliminación de una sección .............................................................................................. 4 3.5 Control de saltos de sección ............................................................................................. 4 3.6 Formato de sección ........................................................................................................... 5 3.6.1 Columnas........................................................................................................................ 5 3.6.2 Numeración de páginas .................................................................................................. 6 3.6.3 Números de línea............................................................................................................ 7 3.7 Encabezados y pies de página........................................................................................... 8 3.8 Ejercicios ........................................................................................................................ 10 3.8.1 Ejercicio 3.8.1. ............................................................................................................. 10 3.8.2 Ejercicio 3.8.2 .............................................................................................................. 10 3.8.3 Ejercicio 3.8.3 .............................................................................................................. 10 3.8.4 Ejercicio 3.8.4 .............................................................................................................. 10 Práctica 3. Formato de sección. Página 2 Word Universitat Jaume I Práctica 3. Formato de Sección 3.1 Objetivos de esta práctica. • Ser capaz de crear una sección tanto manualmente • Ser capaz de eliminar una sección. • Ser capaz de controlar los saltos de sección. • Saber crear columnas • Saber numerar páginas y líneas • Saber crear y eliminar encabezados y pies de página 3.2 Definición de sección Una sección está compuesta de párrafos, compuestos a su vez, como ya hemos visto, de caracteres. Una sección es la parte de un documento que tiene un formato especial con respecto al resto del texto. Una de las aplicaciones más habituales de las secciones es su uso para incluir en un mismo documento párrafos con diferentes números de columnas, o cambiar encabezados y pies de página, etc. En un documento nuevo tendremos una única sección mientras no creemos nuevas. 3.3 Creación de una sección Para crear nuevas secciones insertaremos marcas de nueva sección. Dicha marca señalará el final de una sección y el principio de la siguiente. 3.3.1 Sección manual Podemos crear una sección manualmente, siguiendo las siguientes pautas: 1. Punto de inserción en el lugar deseado. 2. Menú Insertar Salto...Tipos de saltos de sección. Con la opción continuo, no dejamos ninguna separación entre secciones. 3. Aceptar. Práctica 3. Formato de sección. Página 3 Word Universitat Jaume I Figura 3.1: Cuadro de diálogo Saltos de Sección Es muy útil visualizar estas marcas de sección en la pantalla. Para ello deberemos tener activado el botón Ver/ocultar todos . y tener activado Normal de la opción del menú Ver. En este caso las marcas de sección aparecerán como una doble línea punteada horizontal que incluyen en su parte central el texto: “Final de la sección”. 3.3.2 Sección automática Word 2003 crea automáticamente una sección cada vez que cambiamos: - Márgenes y tamaño de papel. - Formato y posición de los números de página. - Columnas periodísticas (el número). - Numeración de líneas. - Contenido o posición de encabezados o pies de página. - Lugar de las notas al pie. - Orientación de la página (vertical u horizontal). 3.4 Eliminación de una sección Una sección se puede eliminar colocando el punto de inserción sobre la doble línea que identifica el salto de sección y pulsando la tecla Supr. 3.5 Control de saltos de sección Un salto de sección puede empezar en una página nueva, en la siguiente página par o impar, o en la misma página que el final de la sección precedente (Figura 3.1). • Página siguiente: Se introduce un salto de página en el salto de sección. La nueva sección empieza en la página siguiente. • Continuo: Se inserta un salto de sección y empieza inmediatamente la siguiente sección en la misma página. Práctica 3. Formato de sección. Página 4 Word Universitat Jaume I • Página impar: Se empieza la nueva sección en la siguiente página numerada como impar. Si el salto de sección está en una página numerada como impar, se dejará la siguiente página en blanco. • Página par: Igual que la página impar, excepto que se empieza la nueva sección en la siguiente página par. 3.6 Formato de Sección Todos los formatos de sección, como el número de columnas, la orientación de la página y los márgenes, se almacenan en el salto de sección. Cuando se elimine un salto de sección, también se eliminará el formato de la sección que lo preceda. El texto pasará a formar parte de la siguiente sección, tomando su formato. Si se borra accidentalmente un salto de sección, se puede utilizar el botón Deshacer ( ) de la Barra de herramientas estándar, para restablecer el salto de sección, de esta forma se recuperará el formato de la sección. Al iniciar un documento nuevo, estará formado por una sola sección. Cualquier formato de sección se aplicará a todo el documento. Por ello, antes de dividir el documento en secciones, estableceremos las opciones de formato que se desea aplicar a la mayoría de las secciones. A continuación, se divide el documento en secciones. Cada sección tendrá los valores que se acaban de establecer. Ahora podremos aplicar los formatos personalizados que se desee aplicar individualmente a cada sección. 3.6.1 Columnas Se pueden crear columnas de tipo periodístico en las que el texto fluye por cada columna hasta el final de la misma, para pasar a continuación al principio de la columna siguiente. Se puede modificar el aspecto de un documento aplicando el formato de columnas estilo periódico a todo el documento o sólo a una parte. Para determinar las partes del documento a las que se desea aplicar este formato, se utilizarán secciones. Se puede insertar las marcas de sección de las siguientes formas: • Con marcas de sección manuales Se puede aplicar formato de columnas a una sección después de haber insertado las marcas de sección en el documento, situando el punto de inserción en cualquier lugar de la sección a la que se desea dar formato. • Con marcas de sección automáticas También se puede seleccionar texto para que Word 2003 cree una nueva sección, a la que aplicará este formato. Cuando se seleccione texto y se aplique el formato de columnas al mismo, automáticamente se insertará un salto de sección al principio y al final de éste. En presentación Normal, se muestra una columna cada vez. En presentación de Diseño de impresión, las columnas aparecen en pantalla tal y como aparecerán dispuestas en la página impresa. Si utilizamos las marcas de sección automáticas, un ejemplo del procedimiento a seguir para pasar un texto al formato de columnas periodísticas sería el siguiente: Práctica 3. Formato de sección. Página 5 Word Universitat Jaume I 1.- Seleccionar el texto. 2.- Abrir el cuadro de diálogo formato de columnas... (Figura 3.2). 3.- Indicar el número de columnas (2). 4.- Pulsar en la Línea entre columnas (si se quiere que aparezca una línea vertical de separación entre las columnas). 5.- Modificar el Ancho de la primera columna (7,5 cm). 6.- Modificar el Espacio entre la primera y la segunda columna (1 cm). Figura 3.2: Formato de columnas. 7.- Aceptar. En el caso en que simplemente quisiéramos modificar el número de columnas y que Word trabaje con el resto de parámetros tomando el estándar, el procedimiento sería el siguiente: 1.- Seleccionar el texto. 2.- Pulsar el botón columnas . 3.- Arrastrar el puntero para elegir el número de columnas (Figura 3.3). Figura 3.3: Formato de columnas. Práctica 3. Formato de sección. Página 6 Word Universitat Jaume I 3.6.2 Numeración de páginas Permite insertar y determinar el formato y la posición del número de página en la sección actual. Para ello activaremos la orden números de página del menú Insertar. Las diferentes opciones que nos ofrece Word 2003 son las siguientes (Figura 3.4): Figura 3.4: Insertar números de página. Posición: Especifica el lugar en que Word va a imprimir el número de página: en la parte inferior de la página (pie de página) o en la parte superior (encabezado). Alineación: Selecciona la posición del número de página entre los márgenes izquierdo y derecho. Izquierda: En el margen izquierdo. Centro: Centrado entre los márgenes izquierdo y derecho. Derecha: En el margen derecho. Interior: Coloca los números de página cerca del borde interior (encuadernación) cuando tenga seleccionada la casilla Páginas paralelas de la ficha Márgenes (orden Preparar Página del menú Archivo). Exterior: Coloca los números de página cerca del borde exterior cuando tenga seleccionada la casilla Páginas paralelas de la ficha Márgenes (orden Preparar Página del menú Archivo). Número en la primera página: Muestra el número de página en la primera página. Para ocultar el número en la primera página, elimine la selección de esta casilla. Formato: Selecciona las opciones de formato para la numeración de páginas (Figura 3.5). Práctica 3. Formato de sección. Página 7 Word Universitat Jaume I Figura 3.5: Formato de número de página 3.6.3 Números de línea Se puede hacer referencia a líneas específicas de un documento, como por ejemplo de un contrato legal, mediante la numeración de las líneas. Word contará todas las líneas salvo las contenidas en tablas, notas al pie, notas al final, marcos, encabezados y pies de página. Word imprimirá números de línea en el margen izquierdo o entre columnas estilo periodístico. Para ver números de línea en pantalla, debe pasar al modo de ver Diseño de página o a presentación preliminar. Para Agregar números de línea 1.- Haga clic en la sección cuyas líneas desee numerar. Si no ha dividido el documento en secciones, Word agregará números de línea a todo el documento. Para agregar números de línea a todo un documento que contiene varias secciones, haga clic en Seleccionar todo en el menú Edición. 2.- En el menú Archivo, haga clic en Configurar página. 3.- Haga clic en la ficha Diseño. 4.- Haga clic en Números de línea. 5.- Active la casilla de verificación Agregar números de línea y, a continuación, seleccione las opciones que desee. Práctica 3. Formato de sección. Página 8 Word Universitat Jaume I Figura 3.6: Números de línea La numeración puede empezar en cada página, en cada sección o al principio del documento (Figura 3.6). En el cuadro intervalo podemos especificar el intervalo que se usará para imprimir números. Si el intervalo es 5, las líneas se numerarán de 5 en 5. Podemos también indicar la distancia que quedará entre el extremo derecho del número de línea y el margen izquierdo. Nota: Para ver los números de línea, haga clic en la izquierda de la Barra de desplazamiento horizontal. Para eliminar números de línea se debe desactivar la casilla de verificación Agregar números de línea. 3.7 Encabezados y pies de página Un encabezado es un texto que aparece en el margen superior de cada página de un documento. En cuanto al pie de página, éste aparece en el margen inferior. Normalmente utilizaremos los encabezados y los pies de página para textos descriptivos, como el número de página, la fecha, el título de un capítulo, el membrete de una carta, etc. El texto contenido en un encabezado o en un pie puede ser cualquiera y con cualquier formato. Si es demasiado largo para encajarlo dentro del margen superior o inferior, Word 2003 aumentará el tamaño del margen para acomodarlo. Práctica 3. Formato de sección. Página 9 Word Universitat Jaume I Para crear un encabezado o pie de página se siguen los siguientes pasos: 1.- En el menú Ver, se elige Encabezado y pie de página (Figura 3.7). 2.- Cuando Word muestra la Barra de herramientas Encabezado/pie haga clic en el botón Cambiar entre encabezado y pie página o viceversa. para pasar del área del encabezado a la del pie de Las áreas de encabezados y pies de página están rodeadas por una línea punteada que no se imprime. Se podrá ver el texto y los gráficos del documento, pero aparecerán atenuados. Para mostrar u ocultar el texto del documento, haga clic en el botón Ver/ocultar texto del documento 3.- Se puede escribir texto dentro del área del encabezado o pie de página. También se pueden numerar las páginas, poner la fecha actual o la hora de una forma automática simplemente activando el botón deseado. Puede dar formato al texto del encabezado o pie de página de la misma manera que a cualquier otro texto. 4.- Para volver al documento se elige el botón cerrar de la Barra de herramientas Encabezado /pie de página o haga doble clic en el área del texto principal. Figura 3.7: Barra de herramientas Encabezado/pie. Para eliminar un encabezado o un pie de página: 1.- Se coloca el punto de inserción en la sección que tenga el encabezado o pie de página que se desee borrar. 2.- En el menú Ver, elija Encabezado y pie de página. 3.- Seleccione el encabezado o pie de página que desee borrar y presione la tecla retroceso. 4.- Para volver al documento elija el botón cerrar de la Barra de herramientas Encabezado/pie o haga doble clic en el área del texto principal. Práctica 3. Formato de sección. Página 10 Word Universitat Jaume I 3.8 Ejercicios Se trata de modificar tres textos diferentes para darles un formato determinado. Utilizar para ello modelos y colocar cada texto en una sección diferente dentro del mismo documento, tal y como se indica en el texto resultado del final de la práctica (soluc41). Ejercicio 3.8.1: Curriculum vitae (docum41) En este caso, trataremos de darle formato al Curriculum utilizando de forma conjunta los marcadores de sangría y los tabuladores a fin de conseguir un aspecto similar al formato de texto de la solución. Ejercicio 3.8.2: Información jurídica (docum42) Se trata de ordenar los párrafos numerados de forma correcta, dando el formato que presenta la solución, utilizando los marcadores de sangría. En este segundo apartado, y para seguir practicando, además de establecer una nueva ordenación de los puntos anteriores, estableceremos una nueva sección de forma que aparezcan dichos puntos en 2 columnas, según el formato del texto de la solución. Ejercicio 3.8.3: Índice de materias (docum43) Utilizando modelos, daremos formato a la última parte del texto, para conseguir una estructura que se asemeje a un índice de materias de un libro. Ejercicio 3.8.4 Una vez formateados los tres textos separados en secciones. Comprobar el efecto de aplicar las distintas opciones asociadas a las secciones: • Cambiar la posición, alineación y formato de los números de página. • Modificar el número de columnas, el ancho y el espacio entre las mismas. • Activar los números de línea y probar el efecto de comenzar las numeraciones en cada página, sección o de modo continuo. Probar el efecto de numerar con distintos intervalos y a diferentes distancias del margen. • Probar el efecto de borrar una marca de final de la sección. • Cambiar encabezados y pies de página e incluso eliminar uno de ellos. Práctica 3. Formato de sección. Página 11