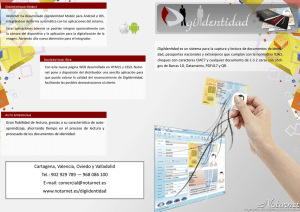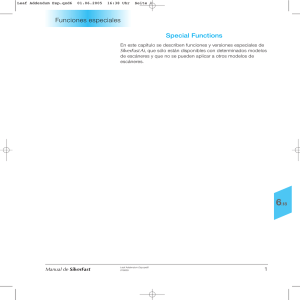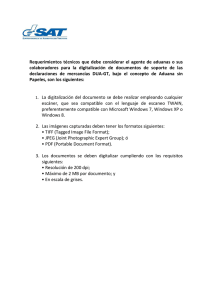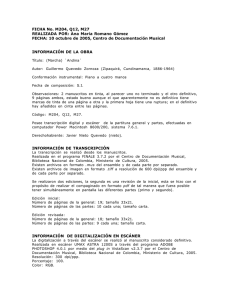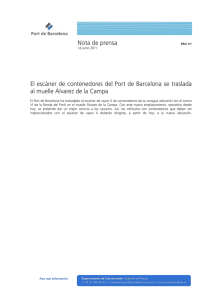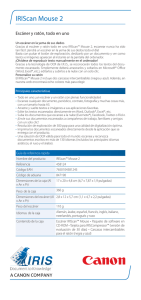Descargar
Anuncio

DSmobile 700D Guía del usuario de escáner Marcas comerciales Adobe® y el logotipo de Adobe, Acrobat®, Photoshop® y Reader® son marcas comerciales registradas de Adobe Systems Inc. Brother® es una marca comercial registrada de Brother Industries, Ltd. Apple®, Macintosh®, Mac®, el logotipo de Mac, Mac OS®, Lion®, Snow Leopard®, Leopard®, Tiger® y Panther® son marcas comerciales de Apple Computer, Inc., registradas en Estados Unidos y otros países. PageManager® es una marca comercial registrada de NewSoft America, Inc. Post-It® es una marca comercial registrada de 3M Company. Windex® es una marca comercial registrada de S.C. Johnson Company. Microsoft®, Windows® y el logotipo de Windows son marcas comerciales o marcas registradas de Microsoft Corporation en Estados Unidos y otros países. Windows Vista® es una marca comercial o una marca comercial registrada de Microsoft Corporation en Estados Unidos y/o en otros países. El nombre oficial de Windows es Sistema operativo Microsoft Windows. Wite-Out® es una marca comercial registrada de Wite-Out Products, Inc. Todas las demás marcas comerciales son marcas registradas o marcas comerciales de sus respectivos propietarios en Estados Unidos y en otros países. i Guía de seguridad del producto Símbolos y convenciones utilizados en esta documentación Advertencia Aviso Importante ADVERTENCIA indica una situación potencialmente peligrosa que, si no se evita, puede producir la muerte o lesiones graves. AVISO indica una situación potencialmente peligrosa que, si no se evita, puede producir lesiones leves o moderadas. IMPORTANTE indica una situación potencialmente peligrosa que, si no se evita, puede producir daños materiales o pérdida de la funcionalidad del producto. Aviso de peligro: “Tenga cuidado”. Conducta restringida. Conducta correcta: “Lo que tiene que hacer”. Advertencia Guarde el cable USB suministrado fuera del alcance de los niños. Esto podría producir lesiones. No desmonte ni modifique la unidad. Podría provocarse un incendio, una descarga eléctrica o un fallo del dispositivo. Póngase en contacto con el establecimiento donde se adquirió esta unidad para inspeccionar, ajustar y reparar sus componentes internos. (Las reparaciones se cobrarán incluso cuando se realicen dentro del período de cobertura de la garantía si la unidad falla debido a que el cliente la haya desmontado o haya realizado modificaciones). No utilice el dispositivo en condiciones anómalas; por ejemplo, ante aparición de humo, olores o ruidos extraños, etc. Esto puede provocar un incendio, quemaduras o fallos en el dispositivo. Apague la unidad inmediatamente y retire el cable USB de la toma eléctrica. Póngase en contacto con el establecimiento en el que se adquirió la unidad. En caso de que penetren en la unidad materiales extraños, apáguela inmediatamente y retire el cable USB. Póngase en contacto con el establecimiento en el que se adquirió la unidad. Podría provocarse un incendio, una descarga eléctrica o un fallo del dispositivo. No derrame bebidas (por ejemplo, café, zumo, etc.) o agua sobre el dispositivo. No utilice el dispositivo en lugares donde pueda haberse salpicado de agua. Podría provocarse un incendio, una descarga eléctrica o un fallo del dispositivo. En ese caso, apague la unidad inmediatamente y retire el cable USB de la toma eléctrica. Póngase en contacto con el establecimiento en el que se adquirió la unidad. Mantenga las bolsas de plástico incluidas fuera del alcance de los niños o deséchelas para evitar riesgo de asfixia. En caso de tormenta con rayos, no toque la unidad por riesgo de descargas eléctricas. No coloque la unidad cerca de llamas o de un calefactor. Podría provocarse un incendio o un fallo del dispositivo. ii Aviso Fuertes sacudidas (por ejemplo, dejar caer o pisar el equipo) pueden dañar la unidad. Esto podría producir lesiones. En caso de que la unidad se dañe, apáguela inmediatamente y retire el cable USB de la toma eléctrica. Póngase en contacto con el establecimiento en el que se adquirió la unidad. No coloque el dispositivo sobre mesas cojas o desniveladas. No coloque el dispositivo sobre una superficie inestable. El dispositivo podría caerse y provocar lesiones. No coloque objetos pesados sobre la unidad. Puede producirse un desequilibrio que haga que el dispositivo se caiga. Esto podría producir lesiones. No utilice disolventes orgánicos (por ejemplo, gas inflamable, alcohol, etc.) para la limpieza del dispositivo. Tampoco los utilice cerca del dispositivo. Podría provocarse un incendio o un fallo del dispositivo. Tenga cuidado al manipular el papel. Los bordes del papel pueden provocarle cortes en las manos. Importante No deje el dispositivo en lugares expuestos a la luz solar directa ni en lugares próximos a llamas o un calefactor con temperaturas extremadamente altas o bajas. No utilice ni guarde el dispositivo en lugares donde haya mucha humedad y polvo. No realice ninguna otra operación que no se indique en esta guía. Podrían producirse lesiones o fallos en el dispositivo. No utilice disolventes orgánicos (por ejemplo, aguarrás, benceno, alcohol, etc.) para la limpieza de la unidad. Pueden dañar el acabado de la superficie o levantar la pintura provocando daños. Limpie cualquier signo de suciedad en la unidad con un paño suave y seco. No utilice ningún cable USB excepto el suministrado. No utilice el dispositivo en lugares donde los cambios de temperatura sean extremos. La condensación resultante puede provocar fallos o un funcionamiento incorrecto del dispositivo. En el caso producirse condensación, utilice el dispositivo después de que se haya secado de forma natural. iii Información sobre la garantía del producto iv v vi vii viii Servicio de atención al cliente (solo EE.UU.) INFORMACIÓN GRATUITA POR CORREO ELECTRÓNICO Y WEB Visite nuestro sitio web en http://www.brother-usa.com. Busque los escáneres “DSmobile 700D” donde podrá acceder a: Funciones, especificaciones y compatibilidad (Windows® y Mac®) Preguntas más frecuentes Información sobre la garantía Folletos Manuales Información sobre la descarga de software del producto. SERVICIO DE ATENCIÓN AL CLIENTE (solo EE.UU.) Brother recomienda que vaya a http://www.brother-usa.com, haga clic en “Support-Contact Customer Service”, y utilice el formulario de contacto por web para enviar su pregunta al departamento de Servicio al cliente. Con independencia del método que elija, su solicitud se enviará inmediatamente al personal del departamento de servicio de atención al cliente. Contacto telefónico: World Wide Web: Suministros y Accesorios: Registro del producto: Ver nuestra política de confidencialidad: 1-877-BROTHER (1-877-276-8437) www.brother-usa.com www.brothermall.com o 1-888-879-3232 www.registermybrother.com www.registermybrother.com ix Qué se incluye en este paquete Manual del usuario (imprimible solo desde el DVD) 2 hojas de alimentación de plástico Hoja de limpieza 2 hojas de calibración Lista de contenido del kit Tarjeta de registro del producto DVD de instalación Cable USB de 1,8 m (6 pies) Bolsa de transporte Hoja de declaración de cumplimiento normativo Modelo Escáner DS700D DSmobile® 700D x Bienvenido — Introducción al escáner DSmobile® ¡Felicitaciones por la compra de un escáner de documentos DSmobile 700D! Hemos diseñado este producto para ofrecerle una herramienta sencilla a la par que eficaz para capturar, administrar y archivar documentos de muchos tipos. Le animamos a que lea esta Guía del usuario detenidamente. El DVD de instalación del escáner DSmobile 700D incluye controladores WHQL certificados y/o probados para los sistemas operativos Windows® 7, Windows Vista® y Windows® XP. Los controladores para Windows® 7 y Windows Vista® funcionan tanto con sistemas operativos de 32 bits como de 64 bits. Este producto presenta controladores compatibles con TWAIN 1.9 y Windows® Imaging Acquisition (WIA) que funcionarán con cualquiera de las aplicaciones de imágenes compatibles con TWAIN/WIA. Estos controladores TWAIN/WIA se instalan automáticamente para el DSmobile 700D cuando se cargan los controladores para Windows®. En caso de que le surja algún problema con cualquiera de estos controladores, visite nuestro sitio web Brother-USA para verificar que esté utilizando la última versión. Para su comodidad, se incluye una versión de PageManager® en el DVD de instalación. Este programa de software permite digitalizar y organizar los archivos digitales y además los podrá ver, editar, enviar y guardar. También dispondrá de varios formatos de salida de archivos entre los que podrá seleccionar. Tenga en cuenta que el software DSmobileSCAN II produce archivos Adobe® PDF además de archivos .JPG y .TIF. Siga las instrucciones que irán apareciendo en pantalla. Para obtener ayuda sobre el uso de este software, utilice la función de Ayuda de PageManager®. Es posible digitalizar utilizando Mac OS® X de Apple® mediante un controlador TWAIN para Mac® utilizando el software “Image Capture” suministrado en el Macintosh®. Este controlador se incluye en el DVD de software, si bien ha de instalarse manualmente. También puede descargar el controlador de DSmobile 700D para Mac OS® X desde la página web de Brother-USA. En caso de que previamente haya instalado un controlador para los modelos DS700D (Windows: Ver B1.0.6 o inferior, Macintosh: Ver B1.2.4 o inferior) y DSmobileSCANII (Ver 2.0.12 o inferior), es posible que el nuevo escáner no sea compatible con este controlador ni con el software. Brother le recomienda instalar el controlador y el software más recientes, que podrá encontrar en el DVD que viene con el escáner o descargar del sitio web http://solutions.brother.com. Retirada de la cinta de sujeción Retire la cinta de sujeción ( ). 1 xi Tabla de contenido 1 Funcionamiento en Windows® 1 INSTALACIÓN DEL SOFTWARE ........................................................................................................... 1 Instalación de controladores .............................................................................................................. 1 Instalación de DSmobileSCAN II ....................................................................................................... 4 Instalación de PageManager® 9 (para Windows®) ........................................................................... 4 Instalación de BizCard® 6 (para Windows®) ..................................................................................... 5 Ver, imprimir y guardar la Guía del usuario ....................................................................................... 5 Instalación de Adobe® Reader® ........................................................................................................ 5 DESINSTALACIÓN DEL SOFTWARE .................................................................................................... 6 INSTALACIÓN DEL HARDWARE ........................................................................................................... 7 CALIBRACIÓN ........................................................................................................................................ 8 USO DEL ESCÁNER ............................................................................................................................. 10 CONFIGURACIÓN DE UN PROGRAMA PREDETERMINADO ........................................................... 11 CAMBIO DE PROGRAMAS .................................................................................................................. 12 LIMPIEZA DEL ESCÁNER .................................................................................................................... 13 2 Funcionamiento en Mac OS® X 16 CONFIGURACIÓN DE PRIVILEGIOS DE ADMINISTRADOR ............................................................. 16 INSTALACIÓN DEL SOFTWARE ......................................................................................................... 17 Instalación de PageManager® 9 (para Mac OS® X v10.4, v10.5, v10.6 y v10.7) ............................ 18 Instalación de BizCard® 5 (para Mac OS® X v10.4, v10.5, v10.6 y v10.7) ..................................... 19 DESINSTALACIÓN DEL SOFTWARE .................................................................................................. 20 INSTALACIÓN DEL HARDWARE ......................................................................................................... 20 CALIBRACIÓN ...................................................................................................................................... 21 Calibración del escáner DSmobile 700D utilizando “Image Capture” ............................................. 21 Lion® (Mac OS® X v10.7) ........................................................................................................... 22 Snow Leopard® (Mac OS® X v10.6) ........................................................................................... 22 Leopard® (Mac OS® X v10.5) ..................................................................................................... 22 Tiger® (Mac OS® X v10.4) .......................................................................................................... 25 3 Uso del software de digitalización 28 DSmobileSCAN II (solo Windows®) ...................................................................................................... 28 Uso de DSmobileSCAN II como programa predeterminado ........................................................... 28 Nota sobre los nombres de documentos ......................................................................................... 29 Uso del icono de DSmobileSCAN II en el escritorio ........................................................................ 29 TWAIN (PARA WINDOWS®) ................................................................................................................. 30 PageManager® 9 (para Windows®) ....................................................................................................... 32 Configuración inicial con PageManager® 9 ..................................................................................... 32 Selección de la fuente de digitalización ........................................................................................... 32 Realización de la calibración del escáner ....................................................................................... 33 BizCard® 6 (para Windows®) ................................................................................................................. 34 Realización de la calibración del escáner ....................................................................................... 34 xii PageManager® 9 (para Mac OS® X v10.4, v10.5, v10.6 y v10.7) ......................................................... 35 Configuración inicial con PageManager® 9 ..................................................................................... 35 Selección de la fuente de digitalización ........................................................................................... 35 Realización de la calibración del escáner ....................................................................................... 36 BizCard® 5 (para Mac OS® X v10.4, v10.5, v10.6 y v10.7) ................................................................... 38 Realización de la calibración del escáner ....................................................................................... 38 Asistencia técnica .................................................................................................................................. 39 4 Especificaciones 40 5 Consejos y avisos 41 xiii 1 Funcionamiento en Windows® 1 PARA OBTENER LOS MEJORES RESULTADOS, INSTALE EL SOFTWARE DESDE EL DVD DE INSTALACIÓN INCLUIDO ANTES DE CONECTAR EL ESCÁNER. Nota Como medida de precaución, se ha colocado una etiqueta de advertencia ROJA en el cable USB para recordarle que instale primero el DVD de instalación. Retire esta etiqueta de advertencia antes de conectar el cable del escáner una vez instalado el software. INSTALACIÓN DEL SOFTWARE Instalación de controladores a Introduzca el DVD de instalación suministrado con el escáner DSmobile 700D en el ordenador. Se mostrará la ventana de reproducción automática donde deberá seleccionar “Ejecutar setup.exe”. Cuando se muestre la ventana Control de cuentas de usuario, seleccione “Sí”. Si la instalación no se inicia automáticamente, vaya a Mi PC (Equipo) y haga doble clic en el icono del DVD. Si este programa de instalación no se inicia, haga doble clic en el icono start.exe. b El programa de instalación deberá iniciarse automáticamente. Seleccione el idioma que corresponda y, a continuación, haga clic en “Instalar Scanner Driver”. 1 Funcionamiento en Windows® Se mostrará la pantalla siguiente. Haga clic en “Siguiente”. 1 c Lea el Contrato de licencia para el usuario final, haga clic en la casilla de aceptación y después en “Siguiente”. d Seleccione “Completo” (recomendado) o “Personalizada”. 2 Funcionamiento en Windows® e Se mostrará la pantalla siguiente. Haga clic en “Instalar”. 1 f Una vez instalado el controlador, se mostrará la pantalla siguiente. Conecte el escáner a un puerto USB y haga clic en “Siguiente”. Siga las opciones recomendadas para el Asistente para hardware nuevo. g h Haga clic en “Finalizar”. La pantalla de instalación volverá a aparecer y ahora tendrá cinco opciones: Instalar DSmobileSCAN II Instalar PageManager® 9 Instalar BizCard® 6 Ver/imprimir la guía del usuario en PDF Instalar Adobe® Reader® Nota Una vez finalizadas todas las instalaciones de software, le recomendamos encarecidamente que extraiga el DVD y reinicie el ordenador incluso aunque Windows® no se lo haya pedido. 3 Funcionamiento en Windows® Instalación de DSmobileSCAN II a b c d e f g 1 Haga clic en Instalar DSmobileSCAN II. Haga clic en “Siguiente”. Seleccione la casilla denominada “Acepto. . .” y, a continuación, haga clic en “Siguiente”. Haga clic en “Siguiente”. Haga clic en “Instalar”. Haga clic en “Finalizar”. La instalación añadirá un icono DSmobileSCAN II en el escritorio de Windows® desde el cual podrá iniciar la aplicación siempre que sea necesario. Instalación de PageManager® 9 (para Windows®) En este momento, ya puede instalar el software PageManager® 9. Siga las instrucciones que irán apareciendo en la pantalla para instalar PageManager® 9. 4 Funcionamiento en Windows® Instalación de BizCard® 6 (para Windows®) 1 Puede también instalar el software BizCard® 6. Siga las instrucciones que irán apareciendo en la pantalla para instalar BizCard® 6. Ver, imprimir y guardar la Guía del usuario a b Haga clic en Documentación. Haga clic en Ver/imprimir la Guía del usuario en PDF. Se iniciará Adobe® Reader® y se mostrará la primera página de la Guía del usuario. Si no es así, debe instalar Adobe® Reader® siguiendo los pasos que se describen en la sección siguiente. c En la pantalla de la Guía del usuario, puede ver el documento o guardar o imprimir el documento seleccionando las opciones pertinentes en el menú Archivo. d Cierre la ventana Adobe® Reader® cuando termine. Instalación de Adobe® Reader® Si todavía no tiene Adobe® Reader® instalado, debe hacer clic en el botón “Obtener ADOBE READER” antes de hacer clic en “Ver/imprimir la Guía del usuario en PDF”. Puede a continuación imprimir la Guía del usuario después de instalar Adobe® Reader® para poder consultarla en el futuro. Si opta por instalar Adobe® Reader®, se iniciará el navegador web y se abrirá el sitio web de “descarga de Adobe Reader”. Siga las instrucciones para instalar el software. 5 Funcionamiento en Windows® DESINSTALACIÓN DEL SOFTWARE Si posteriormente necesita desinstalar el software del controlador, basta con que introduzca el DVD de instalación original y ejecute la instalación de nuevo. En este momento, tendrá tres opciones. Seleccione la opción ELIMINAR y, a continuación, haga clic en ELIMINAR. El software del controlador del escáner se eliminará del ordenador. Si necesita desinstalar el software de digitalización en Windows® (DSmobileSCAN II o PageManager®), siga los pasos siguientes. (Windows® 7 y Windows Vista®) Seleccione Inicio, Panel de control y después Programas y características para eliminar el software que desee. (Windows® XP) Seleccione Inicio, Panel de control y, a continuación, Agregar o quitar programas para eliminar el software deseado. 6 1 Funcionamiento en Windows® INSTALACIÓN DEL HARDWARE 1 No conecte el escáner al ordenador hasta que el software de instalación del controlador se lo indique. En ese momento, conecte el cable del escáner como se muestra a continuación y siga las instrucciones. Después de instalar el software, siga estos pasos. A continuación, continúe con la calibración. a Conecte el cable USB al escáner y a un puerto USB del ordenador como se muestra a continuación (un ordenador de escritorio o un portátil). Si fuera necesario, consulte la Guía del usuario del ordenador para identificar los puertos USB disponibles y sus ubicaciones. b Se mostrará el mensaje siguiente y el ordenador detectará automáticamente el nuevo dispositivo de hardware instalado y estará listo para su uso. 7 Funcionamiento en Windows® CALIBRACIÓN Nota • La calibración es fundamental porque permite “equilibrar” la calidad de imagen para la combinación de ordenador y escáner existente. Si cambia el ordenador que utiliza con el escáner o cambia de escáner, deberá efectuar la calibración de nuevo. • La calibración puede efectuarse desde cualquier aplicación compatible con TWAIN. Por ejemplo, desde DSmobileSCAN II. • Cuando pretenda digitalizar mediante un controlador de escáner compatible con WIA, realice primero un proceso de calibración mediante un controlador de escáner compatible con TWAIN. a Para abrir la aplicación DSmobileSCAN II, puede hacer doble clic en el icono de acceso directo DSmobileSCAN II del escritorio o en el icono de la “barra de tareas” que se suele encontrar en la esquina inferior derecha del escritorio de Windows®. b Una vez iniciado DSmobileSCAN II (o cualquier aplicación TWAIN), seleccione el botón Escanear y las instrucciones de calibración paso a paso aparecerán en una sucesión de mensajes. Este proceso de calibración utiliza la hoja especial de calibración en blanco y negro (consulte la imagen en la página x) que se ha incluido con el escáner. En la calibración, observe la dirección de las flechas para introducirla correctamente. 8 1 Funcionamiento en Windows® Cuando el proceso de calibración haya finalizado correctamente, verá el mensaje anterior; de lo contrario, tendrá que volver a efectuar la calibración. 1 Si cambia de escáner o la calidad de imagen no es satisfactoria, puede volver a calibrar el escáner seleccionando el botón PERSONALIZAR de la ventana DSmobileSCAN II y después el botón Calibrar. Si pierde el papel de calibración en blanco y negro incluido con el escáner, puede utilizar cualquier papel de impresora “blanco” (cuanto más brillante sea el “blanco” mejor) de tamaño carta (o A4) para realizar la calibración. Simplemente doble el papel por la mitad e introduzca en el escáner primero el lado contrario al pliegue para realizar la calibración. Se mostrará el siguiente mensaje (consulte a continuación). Nota Cuando la calidad de imagen no sea satisfactoria, es recomendable que limpie el escáner con la hoja de limpieza incluida (consulte la página de Consejos y avisos) y vuelva a calibrar el escáner. 9 Funcionamiento en Windows® USO DEL ESCÁNER Introduzca los documentos cara abajo. Ambas caras pueden digitalizarse en un solo proceso como función de digitalización dúplex. Puede utilizar la aplicación de digitalización preferida para iniciar un proceso de digitalización o utilizar el botón del escáner para iniciar una sesión de digitalización. Consulte la sección siguiente para configurar una acción de digitalización predeterminada cuando se pulse el botón. La ventana siguiente aparecerá cuando pulse el botón de la parte superior del escáner. Al hacer doble clic en cualquiera de los programas se iniciará ese programa. 10 1 Funcionamiento en Windows® CONFIGURACIÓN DE UN PROGRAMA PREDETERMINADO Puede seleccionar un programa de digitalización predeterminado para que se inicie automáticamente cuando se pulse el botón de la parte superior del escáner. a (Windows® 7 y Windows Vista®) Seleccione Inicio: Panel de control: Dispositivos e impresoras. (Windows® XP) Seleccione Inicio: Panel de control: Escáneres y cámaras. b Haga clic con el botón derecho del ratón en el icono del escáner, seleccione Propiedades de digitalización y elija después la ficha Eventos. c d Seleccione “Iniciar este programa:” en el cuadro de grupo Acciones. e Haga clic en Aceptar y, a continuación, salga del Panel de control. Seleccione un programa en el cuadro combinado. 11 1 Funcionamiento en Windows® CAMBIO DE PROGRAMAS Puede configurar la operación del botón para forzar la selección de una aplicación de digitalización cada vez que se pulse el botón. a (Windows® 7 y Windows Vista®) Seleccione Inicio: Panel de control: Dispositivos e impresoras. (Windows® XP) Seleccione Inicio: Panel de control: Escáneres y cámaras. b Haga clic con el botón derecho del ratón en el icono del escáner, seleccione Propiedades de digitalización y elija después la ficha Eventos. c Seleccione “Preguntar qué programa se desea ejecutar” en el cuadro de grupo Acciones. d Haga clic en Aceptar y, a continuación, salga del Panel de control. Ahora la próxima vez que pulse el botón de la parte superior del escáner, aparecerá la ventana para seleccionar un programa. 12 1 Funcionamiento en Windows® LIMPIEZA DEL ESCÁNER Nota El procedimiento de limpieza se puede iniciar en el programa de software DSMobileScan II. Se recomienda verter varias gotas de alcohol (alcohol isopropílico al 70 %) en el centro de la hoja de limpieza. Nota Utilice la hoja de limpieza incluida en el embalaje original. Si no encuentra la hoja de limpieza, puede solicitar una nueva en Brother Mall, brothermall.com. La hoja de limpieza está disponible en un kit que contiene una hoja de limpieza y dos hojas de calibración. El número de referencia del kit es M1004. a Primero, enchufe el escáner al puerto USB de su ordenador. Deje que pasen algunos segundos para que el PC reconozca el escáner. A continuación, pulse el botón negro situado en la parte superior del escáner. En el cuadro, seleccione una aplicación compatible con TWAIN o WIA, como DSmobileScan II. Aparecerá el cuadro siguiente. 13 1 Funcionamiento en Windows® b Haga clic en el botón Personalizar y aparecerá la ventana siguiente. 1 c Haga clic en el botón Calibrar y aparecerá la ventana siguiente. d Haga clic en el botón Limpiar y aparecerá la ventana siguiente. Nota Si el papel de por sí no surte efecto, vierta algunas gotas de alcohol sobre el papel de limpieza para ayudar a conseguirlo. e Inserte la hoja de limpieza en el equipo. 14 Funcionamiento en Windows® f Haga clic en el botón Aceptar y aparecerá esta ventana. 1 g Haga clic en el botón Limpiar. El papel de limpieza se desplazará hacia adelante y hacia atrás en el escáner, se expulsará y aparecerá la ventana siguiente. h Haga clic en el botón Aceptar para terminar. 15 2 Funcionamiento en Mac OS® X PARA OBTENER LOS MEJORES RESULTADOS, INSTALE EL SOFTWARE DESDE EL DVD DE INSTALACIÓN INCLUIDO ANTES DE CONECTAR EL ESCÁNER. Nota Como medida de precaución, se ha colocado una etiqueta de advertencia ROJA en el cable USB para recordarle que instale primero el DVD de instalación. Retire esta etiqueta de advertencia antes de conectar el cable del escáner una vez instalado el software. CONFIGURACIÓN DE PRIVILEGIOS DE ADMINISTRADOR Si la instalación o calibración no funciona en el sistema Macintosh®, la solución puede estar en los privilegios. Durante la configuración inicial el usuario recibe privilegios de administrador que deben permitirle instalar el software DSmobile y finalizar la calibración. Sin embargo, si el sistema se configura de forma que el usuario no tiene privilegios de administrador o los privilegios se han dañado de alguna manera, es posible que la instalación y calibración no puedan realizarse. Para corregir este problema, haga lo siguiente: a Pase el ratón por Apple® en la esquina superior izquierda del escritorio y seleccione Preferencias del sistema. b c Seleccione Sistema y después Usuarios y Grupos. d Si este no es el caso, póngase en contacto con el administrador del sistema para que se modifique sus privilegios de forma que pueda instalar el software y calibrar el escáner. En el panel izquierdo de la ventana se presentará una lista de las cuentas actuales, una de las cuales debe ser su nombre de usuario con la palabra “Admin” debajo. 16 2 Funcionamiento en Mac OS® X INSTALACIÓN DEL SOFTWARE Introduzca el DVD de instalación que se suministra con el escáner DSmobile 700D en el ordenador Mac® y siga los pasos que se indican a continuación. a Asegúrese de que el software del sistema Macintosh® sea Mac OS® X v10.4, v10.5, v10.6 o v10.7 y que el software de aplicación funcione en modo nativo y no en emulación de versiones de software inferiores. b c No conecte el escáner DSmobile 700D al Macintosh® hasta después de instalar el controlador. d e f g h i j k l Haga clic en el icono del DVD y, a continuación, abra la carpeta “Macintosh”. m n o Se recomienda que la primera instalación y calibración se realice utilizando una cuenta de administrador. (Consulte CONFIGURACIÓN DE PRIVILEGIOS DE ADMINISTRADOR). Haga doble clic en DSmobile 700D Driver.pkg. Haga clic en “Continuar”. Seleccione el disco para la instalación o haga clic en “Continuar”. Haga clic en “Instalar”. Cierre las demás aplicaciones y, a continuación, haga clic en “Continuar instalación”. Una vez finalizada la instalación, haga clic en “Cerrar sesión”. Conecte el escáner DSmobile 700D a un puerto USB del Macintosh®. Inicie el software de aplicación compatible con TWAIN. El Macintosh® se suministra con el software “Image Capture”, si bien puede utilizar otro que sea compatible con TWAIN. Consulte en Calibración del escáner DSmobile 700D utilizando “Image Capture” uu página 21 las instrucciones para realizar la calibración con “Image Capture”. (Para Mac OS® X v10.6 y v10.7, consulte en Realización de la calibración del escáner uu página 33 las instrucciones para la calibración con “PageManager® 9”) Seleccione “DSmobile 700D” como dispositivo de digitalización. Siga las instrucciones que irán apareciendo en la pantalla para realizar la calibración y digitalización. Tenga en cuenta que cuando se utiliza DSmobile 700D en un Macintosh®, el botón de digitalización de la parte superior del escáner no inicia el software de digitalización automáticamente (disponible solo para el sistema operativo Windows®). 17 2 Funcionamiento en Mac OS® X Instalación de PageManager® 9 (para Mac OS® X v10.4, v10.5, v10.6 y v10.7) En este momento, ya puede instalar el software PageManager® 9. Introduzca el DVD de instalación que se suministra con el escáner DSmobile 700D en el ordenador Mac® y siga los pasos que se indican a continuación. a b c d e Haga clic en el icono del DVD. Abra la carpeta “Macintosh”. Abra la carpeta “PageManager 9”. Haga doble clic en PM9Installer.mpkg. Siga las instrucciones que irán apareciendo en la pantalla para instalar PageManager® 9. 18 2 Funcionamiento en Mac OS® X Instalación de BizCard® 5 (para Mac OS® X v10.4, v10.5, v10.6 y v10.7) Puede también instalar el software BizCard® 5. a b c d e Haga clic en el icono del DVD. 2 Abra la carpeta “Macintosh”. Abra la carpeta “BizCard 5”. Haga doble clic en BCRInstaller.mpkg. Siga las instrucciones que irán apareciendo en la pantalla para instalar BizCard® 5. 19 Funcionamiento en Mac OS® X DESINSTALACIÓN DEL SOFTWARE Si necesita eliminar software del sistema Macintosh, puede utilizar la aplicación de desinstalación del DVD de instalación o puede arrastrar el software desde la carpeta de aplicaciones hasta la papelera. 2 INSTALACIÓN DEL HARDWARE Instalar el hardware es tan sencillo como buscar un puerto USB no utilizado en el Macintosh® e introducir el conector USB del cable del escáner en la clavija. 20 Funcionamiento en Mac OS® X CALIBRACIÓN La calibración es fundamental porque permite “equilibrar” la calidad de imagen para la combinación de ordenador y escáner existente. Si cambia el ordenador que utiliza con el escáner o cambia de escáner, deberá efectuar la calibración de nuevo. Tenga en cuenta que para calibrar el sistema, debe iniciar sesión como administrador. Consulte CONFIGURACIÓN DE PRIVILEGIOS DE ADMINISTRADOR uu página 16 si desea información adicional. Este proceso de calibración utiliza la hoja especial de calibración en blanco y negro (consulte la imagen en la página x) que se ha incluido con el escáner. En la calibración, observe la dirección de las flechas para introducir la hoja correctamente. Si pierde el papel de calibración en blanco y negro incluido con el escáner, puede utilizar cualquier papel de impresora “blanco” (cuanto más brillante sea el “blanco” mejor) de tamaño carta (o A4) para realizar la calibración. Simplemente doble el papel por la mitad e introduzca en el escáner primero el lado contrario al pliegue para realizar la calibración. Se mostrará el siguiente mensaje (consulte a continuación). Nota Cuando la calidad de imagen no sea satisfactoria, es recomendable que limpie el escáner con la hoja de limpieza incluida (consulte la página de Consejos y avisos) y vuelva a calibrar el escáner. Calibración del escáner DSmobile 700D utilizando “Image Capture” La calibración es un paso fundamental en la configuración del escáner. Permite “calibrar” los datos de color digitalizados en la combinación de ordenador y escáner existente para obtener la mejor calidad de imagen. Si, en cualquier momento, cambia el ordenador utilizado con el escáner o cambia de escáner, tendrá que efectuar la calibración de nuevo. Los siguientes pasos le guiarán por la calibración del escáner DSmobile 700D utilizando el software “Image Capture” incorporado en el Mac OS® X junto con el controlador de Brother y el interfaz gráfico de usuario. Tenga en cuenta que una vez efectuada una calibración, no es necesario volverla a realizar si utiliza otra aplicación en el mismo ordenador. 21 2 Funcionamiento en Mac OS® X Lion® (Mac OS® X v10.7) Para Mac OS® X v10.7, calibre el escáner con PageMager® 9. Consulte Realización de la calibración del escáner uu página 33. 2 Snow Leopard® (Mac OS® X v10.6) Para Mac OS® X v10.6, calibre el escáner con PageMager® 9. Consulte Realización de la calibración del escáner uu página 33. Leopard® (Mac OS® X v10.5) a b c Instale el controlador del escáner DSmobile 700D utilizando el DVD de instalación y reinicie el ordenador. d e Cierre la ventana “DSmobile 700D”. Conecte el escáner al puerto USB del ordenador. Abra la carpeta de aplicaciones y ejecute “Image Capture”. En el menú “Dispositivos”, seleccione “Explorar dispositivos”. 22 Funcionamiento en Mac OS® X f Aparecerá la ventana “Navegador del dispositivo de captura de imagen”. 2 g h Haga clic en el botón “Usar IU TWAIN” situado a la derecha de “DSmobile 700D”. Haga clic en el botón “Escanear”. 23 Funcionamiento en Mac OS® X i Haga clic en el botón “Calibrar”. 2 j Introduzca la hoja de calibración en blanco y negro con la flecha simple en la parte superior. También puede utilizar una hoja de papel blanco. k Vuelva a hacer clic en el botón “Calibrar”. l Una vez finalizada la digitalización de calibración, haga clic en “OK” y proceda a digitalizar los documentos. 24 Funcionamiento en Mac OS® X Tiger® (Mac OS® X v10.4) a b c Instale el controlador del escáner DSmobile 700D utilizando el DVD de instalación y reinicie el ordenador. d e Cierre la ventana “DSmobile 700D”. Conecte el escáner al puerto USB del ordenador. 2 Abra la carpeta Aplicaciones y ejecute “Image Capture”. En la ventana “Dispositivos”, seleccione “Explorar dispositivos”. 25 Funcionamiento en Mac OS® X f Aparecerá la ventana “Dispositivos de captura de imagen”. 2 g h Haga clic en “DSmobile 700D”. i j k l Haga clic en “OK” en la ventana “Dispositivos de captura de imagen”. Haga clic en la casilla de verificación “Usar software TWAIN” situada en la parte inferior de la ventana. En el menú “Dispositivos”, seleccione “DSmobile 700D”. En la ventana “DSmobile 700D”, haga clic en “Escanear”. Haga clic en el botón “Calibrar”. 26 Funcionamiento en Mac OS® X m Introduzca la hoja de calibración en blanco y negro con la flecha única arriba y la franja negra abajo. También puede utilizar una hoja de papel blanco. n Una vez finalizada la digitalización de calibración, haga clic en “OK” y proceda a digitalizar los documentos. 2 27 3 Uso del software de digitalización DSmobileSCAN II (solo Windows®) Este software admite Adobe® Acrobat® PDF, JPEG y TIFF. Tenga en cuenta que solo los archivos en formato PDF pueden guardarse como páginas múltiples. Los archivos JPEG y TIFF se guardarán como archivos separados con números de índice añadidos al nombre de archivo (excepto en la primera página). Uso de DSmobileSCAN II como programa predeterminado La ventaja de utilizar DSmobileSCAN II como programa predeterminado es que ofrece la posibilidad de digitalizar automáticamente. Al pulsar el botón de la parte superior del escáner una vez, se inicia el software DSmobileSCAN II y si se pulsa otra vez se inicia una digitalización del documento. El programa ofrece al usuario la opción de seleccionar el tipo de digitalización y el tamaño de papel en el menú principal (que se muestra arriba) o de pulsar el botón “Personalizar” para utilizar el panel de control del administrador de documentos para realizar ajustes más precisos. La selección de opciones predeterminadas pondrá el programa en un controlador TWAIN y saldrá de la aplicación de software DSmobileSCAN II real. Si se utiliza el botón Personalizar, se cancela la función de digitalización automática. El usuario ha de elegir la opción que desea personalizar, hacer clic en “Aceptar” para que el programa vuelva a la página de digitalización y después hacer clic en el botón verde “Escanear” para digitalizar la página. Si DSmobileSCAN II no se configura como programa predeterminado, cuando se pulsa el botón de la parte superior del escáner, se mostrará una ventana donde el usuario tendrá que elegir un software de digitalización como se muestra en USO DEL ESCÁNER uu página 10. Siga las instrucciones para el software de digitalización que haya elegido. 28 3 Uso del software de digitalización Nota sobre los nombres de documentos Puede utilizarse un sufijo con nombres de archivos para añadir un número de índice o una fecha. Si añade al nombre de archivo “%n”, se agrega un número secuencial que comienza en 1 (si existe un archivo anterior, el número se incrementa al siguiente en orden ascendente). Si añade al nombre de archivo “%d”, se agrega una fecha en formato AA-MM-DD. 3 Uso del icono de DSmobileSCAN II en el escritorio Después de la instalación del software DSmobileSCAN II, aparecerá un icono ( ) en el escritorio. Este icono iniciará el software DSmobileSCAN pero, a menos que DSmobileSCAN II esté configurado como programa predeterminado, lo pondrá en modo “manual” que requiere que el usuario haga clic en el botón “Escanear” para iniciar la digitalización. Si ha seleccionado DSmobileSCAN II como software de digitalización predeterminado, al pulsar el botón de la parte superior del escáner después de iniciarse DSmobileSCAN II desde el icono se iniciará el proceso de digitalización. Si no ha seleccionado DSmobileSCAN II como programa de digitalización predeterminado, al pulsar el botón de la parte superior del escáner después de iniciar DSmobileSCAN II desde el icono se mostrará la ventana “Seleccionar el programa que se ejecutará con esta acción”. Ahora puede seleccionar otro programa en el menú. Si bien la ventana de DSmobileSCAN se mostrará en el fondo, no interferirá con la otra aplicación de digitalización que seleccione. Para cerrar la ventana de DSmobileSCAN II, debe hacer clic en la “X” situada la parte superior de la pantalla de DSmobileSCAN II. La acción de cerrar la ventana de DSmobileSCAN II no afectará a la aplicación de software actual. 29 Uso del software de digitalización TWAIN (PARA WINDOWS®) El controlador TWAIN para el DSmobile 700D se instala automáticamente cuando el DVD de instalación carga los controladores para Windows®. Este controlador TWAIN define las estructuras de comunicación y de datos entre aplicaciones de software del PC y del DSmobile 700D. Todo el software que aparezca en la ventana “Seleccionar el programa que se ejecutará con esta acción” (mostrada a continuación) será software compatible con TWAIN y WIA que es compatible con el escáner DSmobile 700D y permite digitalizar desde ese programa de software. Cada programa iniciará la digitalización de forma diferente. Siga las instrucciones de acuerdo con el programa de software que esté utilizando. 30 3 Uso del software de digitalización Si el software que ha seleccionado utiliza el interfaz TWAIN en lugar del interfaz del software de aplicación, aparecerá el panel de control de TWAIN (mostrado a continuación). El interfaz TWAIN permitirá controlar todas las configuraciones del escáner. Este tipo de “ajuste preciso” puede ser necesario para algunas necesidades particulares de digitalización de documentos. 3 Observe las fichas de páginas en la parte superior del panel de control de TWAIN; son: Valor predefinido, Valores personalizados, Información. Dedique unos momentos a explorar estas fichas y sus funciones. 31 Uso del software de digitalización PageManager® 9 (para Windows®) Este programa hace que resulte sencillo digitalizar, compartir y organizar las fotografías y documentos. No solo ayuda a convertir pilas de papeles en archivos digitalizados organizados, sino que también permite ver, editar, enviar y hacer copias de seguridad de archivos en muchos formatos. Para instalar PageManager®, consulte Instalación de PageManager® 9 (para Windows®) uu página 4. Consulte el archivo de “ayuda” que se incluye con este programa para ver más instrucciones de uso. 3 Configuración inicial con PageManager® 9 Nota La calibración es un paso fundamental en la configuración del escáner. Este proceso equilibrará la calidad de imagen entre el ordenador y el escáner. Si en cualquier momento cambia el escáner a otro ordenador, tendrá que volver a instalar el controlador y a calibrar el escáner de nuevo. Selección de la fuente de digitalización a Cuando utilice Presto! PageManager® 9 por primera vez, tendrá que definir la Fuente de digitalización que utilizará esta aplicación. Esto también debe efectuarse cuando se cambia a otro escáner. b Ejecute la aplicación PageManager® 9 y seleccione el menú Archivo en el menú de la barra de herramientas. c En el menú desplegable Archivo seleccione la opción Seleccionar fuente y, a continuación, su modelo. 32 Uso del software de digitalización Realización de la calibración del escáner a Para calibrar el escáner, seleccione el icono adquirir datos de imagen (el icono del escáner y la cámara) debajo del menú de la barra de herramientas. 3 b c d Aparecerá la pantalla del interfaz de usuario de TWAIN. Introduzca la hoja de calibración por el extremo de la flecha impresa. Seleccione el botón Calibrar. 33 Uso del software de digitalización BizCard® 6 (para Windows®) BizCard® 6 mantiene un registro de nombres, empresas, direcciones de correo postal, números de teléfono/ fax, direcciones de correo electrónico y más. Simplemente digitalice o importe las tarjetas de visita y BizCard® 6 guardará automáticamente los datos y la imagen de cada tarjeta. Para instalar BizCard® 6, consulte Instalación de BizCard® 6 (para Windows®) uu página 5. Consulte el archivo de “ayuda” que se incluye con BizCard® 6 para obtener más instrucciones de uso. Realización de la calibración del escáner Puede calibrar el escáner DSmobile 700D la primera vez que lo utilice para asegurarse de que consigue la máxima calidad de imagen. a b c Haga clic en Seleccionar escáner en el menú Archivo. d e Haga clic en Digitalizar con interfaz de usuario TWAIN del menú Archivo. Seleccione el controlador para el escáner en el cuadro de diálogo Seleccionar fuente. Introduzca la hoja de calibración en blanco y negro con la flecha simple en la parte superior. También puede utilizar una hoja de papel blanco. Aparecerá el cuadro de diálogo para calibración. Nota Para obtener siempre los mejores resultados, sugerimos que vuelva a calibrar el escáner una vez al mes o así, dependiendo de la frecuencia con la que lo utilice. 34 3 Uso del software de digitalización PageManager® 9 (para Mac OS® X v10.4, v10.5, v10.6 y v10.7) Este programa hace que resulte sencillo digitalizar, compartir y organizar las fotografías y documentos. No solo ayuda a convertir pilas de papeles en archivos digitalizados organizados, sino que también permite ver, editar, enviar y hacer copias de seguridad de archivos en muchos formatos. Para instalar PageManager®, consulte Instalación de PageManager® 9 (para Mac OS® X v10.4, v10.5, v10.6 y v10.7) uu página 18. Consulte el archivo de “ayuda” que se incluye con este programa para ver más instrucciones de uso. Configuración inicial con PageManager® 9 Nota La calibración es un paso fundamental en la configuración del escáner. Este proceso equilibrará la calidad de imagen entre el ordenador y el escáner. Si en cualquier momento cambia el escáner a otro ordenador, tendrá que volver a instalar el controlador y a calibrar el escáner de nuevo. Selección de la fuente de digitalización Cuando utilice Presto! PageManager® 9 por primera vez, tendrá que definir la Fuente de digitalización que utilizará esta aplicación. Esto también debe efectuarse cuando se cambia a otro escáner. a b Ejecute la aplicación PageManager® 9 y seleccione Archivo en el menú de la barra de herramientas. En el menú desplegable Archivo, seleccione la opción Seleccionar fuente y, a continuación, su modelo. 35 3 Uso del software de digitalización Realización de la calibración del escáner a Para calibrar el escáner, seleccione el icono Adquirir datos de imagen (el icono del escáner y la cámara) debajo del menú de la barra de herramientas. 3 b Aparecerá la pantalla del interfaz de usuario de TWAIN. c Introduzca la hoja de calibración por el extremo de la flecha impresa. 36 Uso del software de digitalización d Seleccione el botón Calibrar. Aparecerá el mensaje siguiente (consulte a continuación). Seleccione “Aceptar” y proceda a la digitalización. 3 37 Uso del software de digitalización BizCard® 5 (para Mac OS® X v10.4, v10.5, v10.6 y v10.7) BizCard® 5 mantiene un registro de nombres, empresas, direcciones de correo postal, números de teléfono/ fax, direcciones de correo electrónico y más. Simplemente digitalice o importe las tarjetas de visita y BizCard® 5 guardará automáticamente los datos y la imagen de cada tarjeta. Para instalar BizCard® 5, consulte Instalación de BizCard® 5 (para Mac OS® X v10.4, v10.5, v10.6 y v10.7) uu página 19. Consulte el archivo de “ayuda” que se incluye con BizCard® 5 para obtener más instrucciones de uso. Realización de la calibración del escáner Calibre el escáner DSmobile 700D la primera vez que lo utilice para asegurarse de que consigue la máxima calidad de imagen. a b c d e Haga clic en Seleccionar escáner en el menú Archivo. f Introduzca la hoja de calibración en blanco y negro con la flecha simple en la parte superior. También puede utilizar una hoja de papel blanco. g h Haga clic en el botón Calibrar. Seleccione el controlador para el escáner. Haga clic en Configuración de digitalización y reconocimiento en el menú Archivo. Seleccione Digitalizar con interfaz de usuario TWAIN, y haga clic en el botón Aceptar. Haga clic en Digitalizar la tarjeta y reconocer en el menú Archivo. Aparecerá la ventana de DSmobile 700D. Asegúrese de que la cara con la barra negra se introduce hacia abajo y, a continuación, seleccione el botón Calibrar. Nota Para obtener siempre los mejores resultados, sugerimos que vuelva a calibrar el escáner una vez al mes o así, dependiendo de la frecuencia con la que lo utilice. 38 3 Uso del software de digitalización Asistencia técnica Para EE. UU. Nombre de la empresa: Dirección postal: Teléfono: Fax: Dirección de correo electrónico: Dirección URL: NewSoft America Inc. 47102 Mission Falls Court, Suite 202 Fremont CA 94539, EE. UU. 510-770-8900 510-770-8980 [email protected] 3 http://www.newsoftinc.com Para Canadá Dirección de correo electrónico: [email protected] Otros países Dirección de correo electrónico: [email protected] 39 4 Especificaciones Nombre del modelo DSmobile 700D Velocidad de digitalización (monocromo) 10 ppm (5,8 segundos (Carta) 200 ppp) Velocidad de digitalización (color) 3 ppm (17,6 segundos (Carta) 200 ppp) Velocidad de digitalización dúplex (monocromo) 10 ipm (11,5 segundos (Carta) 200 ppp) Velocidad de digitalización dúplex (color) 3 ipm (35,2 segundos (Carta) 200 ppp) Resolución (óptica) Escala de grises Intensidad del color (Int. / Ext.) Peso de soportes Tamaño de soportes Ancho de digitalización de documentos Grosor del papel Temperatura (funcionamiento/almacenamiento) Humedad relativa (funcionamiento/almacenamiento) Fuente de alimentación 256 niveles 24 bits De 65 g/m2 a 120 g/m2 : de 18 lb a 32 lb Ancho: hasta 216 mm (8,5 pulg.) Longitud: hasta 356 mm (14,0 pulg.) LTR : 216 mm, 8,5 pulg. Grosor máximo del soporte: 1,0 mm 1 Grosor mínimo del soporte: 0,1 mm De +5 °C a +50 °C (+41°F a +122°F) (funcionamiento) De -20 °C a +60 °C (-4°F a +140°F) (almacenamiento) 10% a 90% de humedad relativa, sin condensación (funcionamiento) 10% a 90% de humedad relativa a 30 °C, sin condensación (almacenamiento) USB alimentado por bus 5V CC Consumo eléctrico (MÁX) 2,3 W Consumo eléctrico (listo) 0,7 W Consumo eléctrico (en reposo) 0,01 W USB 2.0 de alta velocidad Compatible con TWAIN SÍ Compatible con WIA SÍ Controlador de escáner (Windows) Controlador de escáner (Mac) Velocidad mínima del procesador Memoria RAM mínima Memoria RAM recomendada Espacio en disco duro para instalar 1 4 Máx. 600 × 600 ppp TWAIN, WIA para XP/Vista/Windows 7 TWAIN para MacOS X v10.4, v10.5, v10.6, y v10.7 Pentium 4 1,3 GHz o posterior 512 MB de memoria del sistema (excepto BizCard - requiere 768 MB de memoria del sistema o más) 1 GB (muy recomendado) 250 MB de espacio en disco Tarjetas de plástico sin relieve de hasta 1,00 mm. 40 5 Consejos y avisos El escáner DSmobile 700D puede ofrecer mucho tiempo de servicio productivo. Le recomendamos que siga las sugerencias indicadas a continuación para mejorar la comodidad y la calidad de su experiencia en la digitalización y administración de documentos. No introduzca papeles con grapas en el DSmobile 700D. No introduzca documentos que tengan corrector líquido Wite-Out® húmedo o descascarillado. No introduzca documentos con algún tipo de material adhesivo, ni siquiera notas POST-IT®. 5 Grapas Corrector líquido Adhesivos Asegúrese de que el borde primero del documento esté muy recto (ni arrugado ni con las esquinas dobladas) y de que se introduce nivelado con la ranura de entrada. Limpie el escáner con la hoja de limpieza incluida y alcohol isopropílico al 70% (no incluido). Coloque unas gotas de alcohol en el centro de la hoja de limpieza, vaya al menú Calibrar y seleccione “LIMPIAR.” El escáner pasará automáticamente la hoja de limpieza sobre el sensor de imagen interno para limpiarlo. Las fundas de documentos pueden limpiarse fácilmente con un paño limpio y limpiacristales del tipo Windex®. Así se eliminarán de la funda impresiones de huellas, manchas y marcas del rodillo de forma efectiva. 41