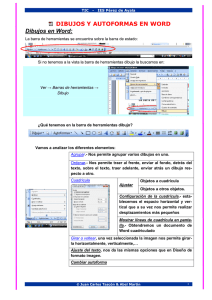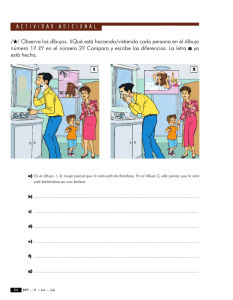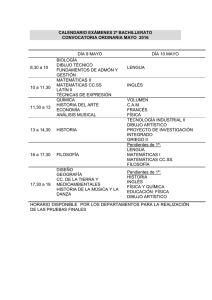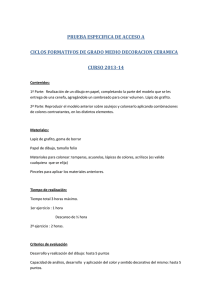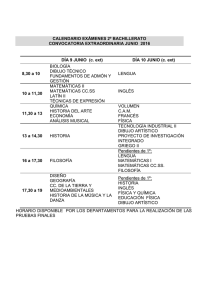Cursogramas con Word 2003
Anuncio

Sistemas de Información II Lic. María Josefina Castilla Cursogramas con Word 2003 Para realizar cursogramas con Word, nos valdremos de la barra de herramientas Dibujo. Esta barra se puede incorporar a la pantalla de Word a través del menú Ver, Barra de Herramientas y seleccionar Dibujo o haciendo clic en el icono de la barra de herramientas estándar En esta barra, veremos solamente las opciones que necesitamos para graficar cursogramas La barra de herramientas está dividida en 3 secciones. El grupo de botones situado en la sección del medio de la barra de herramientas se puede utilizar para insertar distintos tipos de objeto de dibujo. Los objetos de esta sección que utilizaremos son: autoformas, línea, flecha, rectángulo, elipse y cuadro de texto. Autoformas: Una autoforma es una figura de forma predefinida, como líneas, elipses, rectángulos, flechas, símbolo, etc. Para insertar una línea, flecha, rectángulo o elipse basta con pulsar sobre el botón correspondiente en la barra de herramientas Dibujo. Para insertar uno de los otros símbolos de autoforma hay que pulsar el botón Autoformas, elegir una categoría del menú y pulsar sobre el botón correspondiente a la figura buscada. Otra forma de insertar una autoforma es a través de la barra de herramientas Autoformas que se activa a través del menú Insertar, Imagen, Autoformas Después de pulsar el botón correspondiente a la Autoforma, basta con pulsar en la posición de la página en la que se quiere insertar la figura y Word insertará un objeto Autoforma de tamaño predeterminado (más tarde se podrá cambiar su tamaño o posición). Si quiere dar al 1 Sistemas de Información II Lic. María Josefina Castilla objeto un tamaño y forma iniciales, pulse el botón del ratón y arrastre para crear la figura. Para conservar la relación de ancho y alto de la forma, mantenga presionada la tecla MAYÚS mientras arrastra la forma. Haciendo doble clic sobre los botones de línea, flecha, rectángulo o elipse de la barra de herramientas Dibujo se bloquea el botón del objeto de manera de poder dibujar todos los objetos que se deseen hasta que se desactive. Para desactivarlo deberá presionarse cualquier botón de la barra de herramientas Dibujo. Lienzo de dibujo Cuando se inserta un objeto de dibujo en Word, en nuestro caso autoformas, aparece un lienzo de dibujo para insertar dentro de él la autoforma. El lienzo de dibujo ayuda a organizar el dibujo en el documento y a mantener unidas las distintas partes del dibujo, lo que es particularmente útil si se compone de varias formas. Asimismo, el lienzo proporciona un límite a modo de marco entre el dibujo y el resto del documento. De manera predeterminada, el lienzo no tiene bordes ni fondo, pero se le puede aplicar formato como a cualquier objeto de dibujo. Si no desea trabajar con el lienzo puede desactivarlo con Menú Herramientas, Opciones, Ficha General y desactivar la casilla de verificación Crear automáticamente lienzo de dibujo al insertar autoformas. Cuando está activo el lienzo de dibujo se muestra la barra de herramientas Lienzo de dibujo. • Ajustar: Ajusta el límite del lienzo de dibujo alrededor de los objetos. Se activa cuando dentro del lienzo hay dos o más objetos. • Expandir: Aumenta el tamaño del límite del lienzo de dibujo sin cambiar el tamaño de los objetos que contiene. • Ajustar el tamaño del dibujo: Permite modificar el tamaño del lienzo a través de los controladores. Los objetos dentro del lienzo cambian de tamaño junto con él proporcionalmente. 2 Sistemas de Información II Lic. María Josefina Castilla Cómo trabajar con los objetos de dibujo En general, para trabajar con una autoforma primero debe seleccionársela. Para seleccionarla hay que pulsar el botón Seleccionar objetos de la barra de herramientas Dibujo y pulsar a continuación sobre el objeto que se desea seleccionar. Para seleccionar varios objetos, de modo que se pueda trabajar simultáneamente con ellos, basta con arrastrar un rectángulo de selección alrededor de ellos. Como alternativa, se pueden seleccionar varios objetos pulsando la tecla MAYUS mientras se pulsa sobre cada uno; este método permite seleccionar varios objetos en un área rectangular sin seleccionar todos los objetos del área. Para restaurar el puntero del mouse habitual, debe presionarse nuevamente en el botón de Seleccionar objetos. Controladores Las autoformas pueden poseer los siguientes controladores: De tamaño: Todas las autoformas poseen estos controladores. Son pequeños círculos que rodean al objeto de dibujo seleccionado y que permiten cambiar el tamaño de la forma seleccionándolo y arrastrando en el sentido en que se desea hacerlo. De giro: Todas las autoformas, excepto las líneas y flecha poseen este controlador. Es un pequeño círculo verde que permite girar el objeto en cualquier dirección. De ajuste: Algunas de las figuras disponen de este controlador. Es un rombo de color amarillo, que se utiliza para ajustar la apariencia (no el tamaño) de las autoformas que lo poseen. Por ejemplo, puede ajustar un rectángulo redondeado de forma que su redondez esté más o menos acentuada, o ajustar los brazos de una cruz para que sean más o menos gruesos. 3 Sistemas de Información II Lic. María Josefina Castilla Mover y copiar los objetos Para mover un objeto de dibujo, sitúe el puntero encima del objeto y cuando el puntero muestre unas flechas cruzadas, arrastre el objeto a su nueva posición. Para bloquear un objeto a fin de que sólo se mueva horizontal o verticalmente, presione la tecla MAYÚS del teclado mientras arrastra el objeto. Como alternativa, cuando el objeto esté seleccionado, podrá utilizar el teclado para moverlo pulsando las teclas correspondientes (Arriba, Abajo, Derecha, Izquierda). Con la tecla CTRL y las teclas de dirección del teclado se puede mover el objeto en incrementos de un pixel También se puede utilizar la opción Empujar del menú Dibujar de la barra de herramientas Dibujo para mover el objeto. Para copiar el objeto en lugar de moverlo, mantenga pulsada la tecla CTRL mientras arrastra. Texto en las autoformas Para agregar texto a las Autoformas haga clic con el botón derecho del mouse en la forma, seleccione la opción Agregar texto del menú contextual y, a continuación, comience a escribir. El texto que se agregue pasa a formar parte de la forma; si mueve la forma, el texto se moverá con ella. Sin embargo, si gira o voltea la forma, el texto no girará ni se volteará con ella. El texto puede girarse 90 grados a la izquierda o a la derecha utilizando el comando Dirección del texto que se encuentra en el menú Formato y en las barras de herramientas Cuadro de texto y Tablas y bordes. Para alinear texto con orientación horizontal dentro de los bordes izquierdo y derecho de la Autoforma o cuadro de texto, utilice los botones Alinear a la izquierda, Centrar, Alinear a la derecha o Justificar de la barra de herramientas Formato. Para alinear texto con orientación vertical dentro de los bordes superior e inferior de la Autoforma o cuadro de texto, utilice los botones Alinear en la parte superior, Centrar, Alinear en la parte inferior o Justificar en la barra de herramientas Formato. Estos botones están disponibles cuando el texto tiene orientación vertical. Agrupar, desagrupar y reagrupar objetos de dibujo Al agrupar objetos, se combinan de forma que se puede trabajar con ellos como si se tratara de un único objeto. Puede voltear, girar o cambiar de tamaño todos los objetos de un grupo como si se tratara de uno sólo. Puede cambiar también los atributos de todos los objetos de un grupo al mismo tiempo, por ejemplo, puede cambiar el color de relleno o agregar una sombra 4 Sistemas de Información II Lic. María Josefina Castilla a todos los objetos del grupo. O puede seleccionar un elemento del grupo y aplicarle un atributo, sin desagruparlos. También puede crear grupos dentro de los grupos para facilitarle la creación de dibujos complejos. Para poder agruparlos, previamente debe seleccionar los objetos y luego en la barra de herramientas Dibujo, hacer clic en Dibujar y, a continuación, hacer clic en Agrupar. Los objetos que se encuentran agrupados pueden convertirse en objetos individuales nuevamente a través de la opción Desagrupar. Para los objetos desagrupados que se desean volver a agrupar se utiliza la opción Reagrupar. Si se han desagrupado varios grupos de objetos, Reagrupar vuelve a agrupar el último grupo de objetos desagrupados. Ordenar objetos de dibujo superpuestos Cuando se superponen objetos de dibujo se apilan automáticamente en capas individuales a medida que se agregan. EL objeto de arriba tapa total o parcialmente a los objetos que están por debajo. Si "pierde" un objeto en una pila, puede presionar la tecla TAB para avanzar cíclicamente (o MAYÚS+TAB para retroceder cíclicamente) por los objetos, hasta que aparezca seleccionado el que usted desea. Puede mover objetos o grupos de objetos en una pila. Por ejemplo, puede desplazar los objetos hacia arriba o hacia abajo dentro de una pila, de capa en capa, o puede desplazarlos hacia la parte superior o inferior de la pila de una vez. Puede superponer objetos al realizar dibujos para crear distintos efectos. No es necesario dibujar el objeto del fondo primero, ya que puede moverlo después. Traer al frente: El objeto seleccionado de la pila pasa a ser el primer objeto de la pila. Enviar al fondo: El objeto seleccionado de la pila pasa a ser el último de la pila. Traer adelante: El objeto seleccionado avanza un nivel en la pila. Enviar atrás: El objeto seleccionado retrocede un nivel en la pila. Delante del texto: Envía un objeto de dibujo delante del texto que se ha insertado en el documento. Detrás del texto: Envía un objeto de dibujo detrás del texto que se ha insertado en el documento. Cuadrícula La cuadrícula de dibujo es una red de líneas que le ayuda a alinear automáticamente objetos 5 Sistemas de Información II Lic. María Josefina Castilla de dibujo. Las opciones del cuadro de diálogo de Cuadrícula son: • Ajustar • Objetos a la cuadrícula: Activa o desactiva la posibilidad de que al dibujar un objeto o una Autoforma, arrastrarlo con el Mouse o moverlo con el teclado se alinee con la intersección de las líneas de cuadrículas más próximas. • Objetos a otros objetos: Activa o desactiva la posibilidad de que al dibujar un objeto o una Autoforma, arrastrarlo con el Mouse o moverlo con el teclado se alinee automáticamente a los bordes verticales u horizontales de otras formas. • Configuración de la cuadrícula: • Espacio horizontal: Permite especificar el espacio en sentido horizontal entre las cuadrículas verticales. • Espacio vertical: Permite especificar el espacio en sentido vertical entre las cuadrículas horizontales. El espaciado predeterminado de las líneas de la cuadrícula es de 0,32 centímetros. • Origen de la cuadrícula En esta opción se especifica cuál es el punto cero de la cuadrícula tanto horizontal como vertical. Cualquiera sea el origen, la visualización de la cuadrícula será desde los márgenes izquierdo y superior especificados para el documento de Word. • Utilizar márgenes: El punto de partida de la cuadrícula son los márgenes superior e izquierdo. • Origen horizontal: Permite especificar el lugar del borde izquierdo de la página en donde se desea que comience a dibujarse la cuadrícula. La visualización será a partir del margen izquierdo. • Origen vertical: Permite especificar el lugar del borde superior de la página en donde se desea que comience a dibujarse la cuadrícula. La visualización será a partir del margen superior. Las opciones Origen horizontal y Origen vertical no están disponibles si la casilla Utilizar márgenes está activada. • Mostrar líneas de cuadrícula: Activa o desactiva la posibilidad de visualizar las líneas de cuadrícula. Las líneas de cuadrícula no son imprimibles. • Vertical cada: Si la casilla está activada permite especificar cada cuántas se observarán 6 Sistemas de Información II Lic. María Josefina Castilla las líneas de cuadrícula verticales. • Horizontal cada: Permite especificar cada cuántas se observarán las líneas de cuadrícula horizontales. • Predeterminar: Guarda la configuración actual como la configuración predeterminada para la cuadrícula de dibujo. Los cambios realizados afectarán a todos los documentos nuevos basados en la plantilla Normal (Normal.dot). Alinear o distribuir objetos Los objetos de dibujo pueden alinearse entre si, proporcional al lienzo o con relación a la página. Para alinear los objetos de dibujo proporcional al lienzo, los objetos deben encontrarse en un lienzo de dibujo. Para alinear los objetos de dibujo con relación a la página, los objetos no deben encontrarse en un lienzo de dibujo. Deben seleccionarse los objetos que se desean alinear o distribuir. Alinear a la izquierda: Alinea los bordes izquierdos de los objetos seleccionados con respecto al borde izquierdo del objeto que se encuentra más a la izquierda. Si Proporcional al lienzo está activado los alinea por el borde izquierdo del lienzo. Si Con relación a la página está activado los alinea por el borde izquierdo de la página. Alinear verticalmente: Alinea los centros horizontales de los objetos seleccionados con relación a un eje vertical imaginario que lo establece en el centro de la distancia que va entre el borde izquierdo del objeto que está más a la izquierda y el borde derecho del objeto que está más a la derecha. Si Proporcional al lienzo está activado los centros horizontales los alinea por un eje vertical imaginario que lo establece en el centro de la distancia que va entre los bordes izquierdo y derecho del lienzo. Si Con relación a la página está activado los centros horizontales los alinea por un eje vertical imaginario entre los bordes izquierdo y derecho de la página. Alinear a la derecha: Alinea los bordes derechos de los objetos seleccionados por el borde derecho del objeto que se encuentra más a la derecha. Si Proporcional al lienzo está activado los alinea por el borde derecho del lienzo. Si Con relación a la página está activado los alinea por el borde derecho de la página Alinear en la parte superior: Alinea los bordes superiores de los objetos seleccionados por el borde superior del objeto que se encuentra más arriba. Si Proporcional al lienzo está activado los alinea por el borde superior del lienzo. Si Con relación a la página está activado 7 Sistemas de Información II Lic. María Josefina Castilla los alinea por el borde superior de la página Alinear horizontalmente: Alinea los centros verticales de los objetos seleccionados con relación a un eje horizontal imaginario que lo establece en el centro de la distancia que va entre el borde superior del objeto que está más arriba y el borde inferior del objeto que está más abajo. Si Proporcional al lienzo está activado los centros verticales los alinea por un eje horizontal imaginario que lo establece en el centro de la distancia que va entre los bordes superior e inferior del lienzo. Si Con relación a la página está activado los centros verticales los alinea por un eje horizontal imaginario entre los bordes superior e inferior de la página. Alinear en la parte inferior: Alinea los bordes inferiores de los objetos seleccionados por el borde inferior del objeto que se encuentra más abajo. Si Proporcional al lienzo está activado los alinea por el borde inferior del lienzo. Si Con relación a la página está activado los alinea por el borde inferior de la página Distribuir horizontalmente: Coloca objetos de dibujo equidistantes horizontalmente entre sí. Para ello, mantiene la posición de los objetos que se encuentran en los extremos izquierdo y derecho y mueve los que están en el medio. Deberán seleccionarse como mínimo tres objetos. Si Proporcional al lienzo o Con relación a la página están activados podrán seleccionarse como mínimo dos objetos. En estos casos la equidistancia horizontal además de darse entre los objetos se da entre los bordes izquierdo y derecho del lienzo o de la página con los objetos que se encuentran en los extremos. Distribuir verticalmente: Coloca objetos de dibujo equidistantes verticalmente. Para ello, mantiene la posición de los objetos que se encuentran en los extremos superior e inferior y mueve los que están en el medio. Deberán seleccionarse como mínimo tres objetos. Si Proporcional al lienzo o Con relación a la página están activados podrán seleccionarse como mínimo dos objetos. En estos casos la equidistancia vertical además de darse entre los objetos se da entre los bordes superior e inferior del lienzo o de la página con los objetos que se encuentran en los extremos. Girar o voltear un objeto de dibujo Los objetos de dibujo se pueden girar 90 grados hacia la derecha o izquierda o hacia cualquier otro ángulo. También se puede voltear un objeto horizontal o verticalmente. Es posible voltear o girar un solo objeto, un conjunto o un grupo de objetos. Girar libremente: Permite rotar un objeto de dibujo en cualquier ángulo. Si desea rotar el objeto en ángulos de 15º mantenga presionada la tecla MAYUS mientras utiliza la 8 Sistemas de Información II Lic. María Josefina Castilla herramienta Girar libremente. Girar a la izquierda: Permite rotar un objeto de dibujo 90 grados a la izquierda. Girar a la derecha: Permite rotar un objeto de dibujo 90 grados a la derecha. Voltear horizontalmente: Convierte el objeto en su imagen espejada horizontalmente. Voltear verticalmente: Convierte el objeto en su imagen espejada verticalmente. Ajuste del texto Permite determinar como se va a ajustar el texto alrededor de un objeto de dibujo. • En línea con el texto: Coloca el objeto en el punto de inserción de una línea de texto del documento. • Cuadrado: Ajusta el texto alrededor de todos los lados del cuadrado de límite del objeto seleccionado. • Estrecho: Ajusta el texto alrededor de los bordes de la imagen real, en vez de ajustarlo alrededor del cuadro de límite. Después de hacer clic en Estrecho y en Aceptar, puede ajustar el perímetro de puntos seleccionando el objeto, haciendo clic en Modificar puntos de ajuste de la opción Ajuste de texto de Dibujar de la barra de herramientas Dibujo. Arrastre la línea de puntos o los controladores de tamaño para cambiar la forma del perímetro de ajuste. • Detrás del texto: Quita el ajuste del texto y coloca el objeto detrás del texto del documento permitiendo su visualización. • Delante del texto: Quita el ajuste del texto y coloca el objeto delante del texto del documento no permitiendo su visualización. • Arriba y Abajo: Ajusta el texto alrededor de la parte superior o inferior del objeto, pero no de los laterales. El texto se detiene en la parte superior del objeto y vuelve a empezar en la línea situada debajo del objeto. 9 Sistemas de Información II • Lic. María Josefina Castilla Transparente: Igual que Estrecho, pero el ajuste se realiza en el interior de las partes del objeto que estén abiertas. • Modificar puntos del ajuste: Muestra los vértices de manera que pueda cambiarse el perímetro de ajuste de texto alrededor del objeto seleccionado. Para cambiar la forma del perímetro, arrastre uno de los vértices. El texto se ajusta con este perímetro al seleccionar Estrecho o Transparente. Líneas conectoras Un conector parece una línea, pero permanece conectado a las formas a las que el usuario las une. Existen tres tipos de líneas conectoras: rectas, angulares y curvadas. Si el lienzo de dibujo está activado, después de seleccionar la autoforma de un conector, aparecen puntos de conexión azules en los objetos al mover el puntero del mouse sobre los mismos. Estos puntos indican dónde puede adjuntar una línea conectora. Al reorganizar objetos que están unidos por líneas conectoras, los conectores permanecen unidos a los objetos y se mueven con los mismos. Si mueve un extremo del conector, este extremo se desbloquea o se separa del objeto. A continuación, puede bloquearlo en otro punto de conexión del mismo objeto o en otro objeto. Una vez que el conector se bloquea en un punto de conexión, permanece conectado a los objetos, con independencia de cómo se mueva cada objeto. Los conectores bloqueados o adjuntos aparecen como círculos rojos. Los conectores desbloqueados son círculos verdes. Redistribuir conectores Reorganiza los conectores a los puntos más cercanos entre las formas. Sea el siguiente gráfico Al aplicar la opción Redistribuir conectores quedará 10 Sistemas de Información II Lic. María Josefina Castilla Modificar puntos Permite ajustar la forma de los objetos línea y los de dibujo de forma libre. Los objetos de dibujo de forma libre son aquellos que se dibujan utilizando los botones Curva, Forma libre y A mano alzada (menú Autoformas, categoría Líneas). Las formas libres pueden incluir líneas rectas y curvas creadas a mano alzada. Es posible dibujar curvas abiertas o cerradas y modificarlas utilizando las herramientas de dibujo. 1. Seleccione el objeto o curva de forma libre que desee cambiar. 2. En la barra de herramientas Dibujo, haga clic en Dibujar y, a continuación, haga clic en Modificar puntos. 3. Para cambiar la forma de una forma libre, arrastre uno de los vértices que componen su contorno. Vértice es el punto más elevado de una curva, el punto en que una curva finaliza o el punto en que se unen dos segmentos de un polígono o de una forma libre. Para agregar un vértice a una forma libre, haga clic en el lugar donde desee agregarlo y, a continuación, arrastre el mouse. Para eliminar un vértice, presione CTRL y haga clic en el vértice que desee eliminar. Para tener un mayor control de la forma de una curva, después de hacer clic en Modificar puntos, haga clic en un vértice con el botón secundario. Se mostrará un menú contextual con opciones para otros tipos de vértices que puede utilizar para perfeccionar la forma de la curva. Cambiar autoforma Permite cambiar una autoforma pero conservando el tamaño y formato de la autoforma original. Seleccione la autoforma que desea cambiar, luego seleccione en Cambiar autoforma de la barra de herramientas Dibujo la autoforma deseada. La autoforma original será entonces reemplazada con el mismo tamaño y formato que tenía por la nueva autoforma. Valores predeterminados de autoforma Establece como por defecto todos los valores que se modificaron en Formato de Autoforma. Esto significa que si a un objeto se le dio color, se le cambió el estilo de línea, etc. y se elige esta opción, todos los objetos que se creen en adelante en el documento actual, tendrán estas características de formato, salvo que se las modifique especialmente. 11 Sistemas de Información II Lic. María Josefina Castilla Agregar una línea o una flecha Si sólo desea trazar una línea recta o una flecha, haga clic en Línea o en Flecha en la barra de herramientas Dibujo. Para limitar el trazado de la línea o de una flecha a ángulos de 15 grados a partir del punto de comienzo, mantenga presionada la tecla MAYÚS mientras arrastra el mouse. Para extender la línea o la flecha en direcciones opuestas, señale alguno de los extremos de la línea o flecha y cuando el puntero adopte la forma de una doble flecha, mantenga presionada la tecla CTRL mientras arrastra. A las líneas y a las flechas puede cambiarles el estilo o el tipo. Esto puede hacerse directamente seleccionando la línea o flecha y luego hacer clic en las opciones correspondientes en la barra de herramientas Dibujo. Cuadro de texto Los cuadros de texto sirven para ubicar un bloque de texto en una posición determinada de la página y se puede mover a la posición deseada. Dado que los cuadros de texto no forman parte de la cadena normal de caracteres del documento, se dice que flotan sobre la página. Para crear un cuadro de texto, haga lo siguiente: 1. Seleccione el texto al cual se desea incluir un cuadro de texto. Puede incluir uno o más caracteres o párrafos 2. Elija cuadro de texto del menú Insertar o de la barra de herramientas Dibujo Word creará un nuevo cuadro de texto y moverá el texto seleccionado al cuadro. Probablemente necesitará ajustar el tamaño, posición y formato del cuadro de texto También puede crear un cuadro de texto vacío e insertar texto a continuación, del siguiente modo: 1. Elija cuadro de texto del menú Insertar o de la barra de herramientas Dibujo 2. Arrastre el apuntador en cruz para indicar el tamaño y posición que quiere para el cuadro de texto o pulse simplemente en el documento para insertar el cuadro de texto de tamaño predeterminado 3. Inserte el texto que se desea dentro del cuadro. Asegúrese de que el punto de inserción está dentro del cuadro e introduzca, edite y dé formato al texto. Nota: Debe estar en modo de presentación de Diseño de página o Vista preliminar para ver y trabajar con el cuadro. Si no está en uno de estos modos de presentación cuando inserte un cuadro de texto, Word cambiará automáticamente al modo Diseño de página 12 Sistemas de Información II Lic. María Josefina Castilla Al introducir el texto en un cuadro, Word ajustará el texto cuando alcance el extremo derecho del cuadro de texto. Sin embargo no aumentará automáticamente el alto del cuadro cuando alcance el extremo inferior del mismo, tendrá que hacerlo manualmente para poder ver el texto situado al final Para cambiar el alto o el ancho de un cuadro de texto, haga lo siguiente: 1. Pulse en cualquier lugar dentro del cuadro de texto para seleccionarlo. Cuando un cuadro de texto está seleccionado, Word lo rodea con una banda gruesa, con ocho controladores de ajuste de tamaño 2. Arrastre cualquiera de los controladores para darle al cuadro de texto el tamaño deseado. Para mantener sus proporciones originales, pulse la tecla MAYÚS mientras arrastra alguno de los controladores de las esquinas. Para cambiar el tamaño del cuadro de texto simétricamente respecto de su centro, mantenga pulsada la tecla CTRL mientras arrastra cualquiera de los controladores. Cuando un cuadro de texto está seleccionado, Word muestra normalmente la barra de herramientas Cuadro de texto (en caso contrario, seleccione Barra de Herramientas del menú Ver y elija Cuadro de texto en el submenú). Puede utilizar esta barra de herramientas, entre otras cosas para cambiar la dirección del texto dentro del cuadro seleccionado. Para quitar un cuadro de texto junto con el texto que contiene, selecciónelo pulsando sobre uno de sus bordes y pulse la tecla SUPR. Si selecciona el cuadro de texto pulsando dentro del cuadro, el punto de inserción aparecerá dentro del texto y al pulsar la tecla SUPR, borrará solamente ese carácter. Formato de objetos de dibujo Se puede modificar en gran medida un objeto de dibujo utilizando el cuadro de diálogo Formato. Este cuadro de diálogo está titulado como Formato de autoforma o Formato de cuadro de texto de acuerdo al tipo de objeto que se esté modificando. Para abrir el cuadro de diálogo debe seleccionarse el objeto de dibujo y luego elegir Autoforma o Cuadro de texto del menú Formato ó hacer clic con el botón derecho del mouse y elegir en el menú contextual Formato de autoforma o Formato de cuadro de texto. • Ficha colores y líneas En esta ficha se puede elegir: • el color de relleno de una autoforma o de un cuadro de texto • el Color , estilo, tipo y grosor de las líneas o de los bordes de autoformas y cuadros de 13 Sistemas de Información II Lic. María Josefina Castilla texto • el estilo y tamaño inicial y final de las flechas Estos valores se pueden modificar también eligiendo las respectivas opciones de la barra de herramientas Dibujo, a saber: Color de relleno Color de línea Estilo de línea Estilo de guión Estilo de flecha • Ficha Tamaño En esta ficha se puede: • cambiar el alto y el ancho de un objeto y el ángulo de rotación de una autoforma • cambiar el tamaño de un objeto de dibujo según un porcentaje específico. Para mantener la proporción entre el alto y el ancho de un objeto cuando cambie una de estas dos dimensiones, active la casilla de verificación Bloquear relación de aspecto. La opción tamaño original sólo está disponible cuando lo seleccionado es una Imagen. • Ficha Cuadro de texto Esta ficha estará disponible cuando se haya agregado texto a una autoforma o cuando se haya creado un cuadro de texto y permite cambiar los márgenes para aumentar o disminuir la distancia entre el texto y el objeto Si el texto aparece recortado o no se muestra en pantalla después de haber ajustado el espacio, puede aumentar el tamaño del cuadro de texto o Autoforma arrastrando los controladores de tamaño. 14 Sistemas de Información II • Lic. María Josefina Castilla Ficha Diseño El contenido de esta ficha cambia si la autoforma tiene o no texto alrededor. Opciones cuando tiene texto alrededor: Estilo de ajuste • En línea con el texto: Coloca el objeto en el punto de inserción de una línea de texto del documento. El objeto permanece en la misma capa que el texto. • Cuadrado: Ajusta el texto alrededor de todos los lados del cuadrado de límite del objeto seleccionado. • Estrecho: Ajusta el texto alrededor de los bordes de la imagen real, en vez de ajustarlo alrededor del cuadro de límite. Después de hacer clic en Estrecho y en Aceptar, puede ajustar el perímetro de puntos seleccionando el objeto, haciendo clic en Modificar puntos de ajuste de la opción Ajuste de texto de Dibujo de la barra de herramientas Dibujo. Arrastre la línea de puntos o los controladores de tamaño para cambiar la forma del perímetro de ajuste. • Detrás del texto: Quita el ajuste del texto y coloca el objeto detrás del texto del documento permitiendo su visualización. • Delante del texto: Quita el ajuste del texto y coloca el objeto delante del texto del documento no permitiendo su visualización. Alineación horizontal: • Izquierda: Alinea el borde izquierdo del objeto con el margen izquierdo del documento. • Centro: Alinea el centro del objeto con el centro del documento. • Derecha: Alinea el borde derecho del objeto con el margen izquierdo del documento. • Otra: Alinea el objeto utilizando las medidas que especifique. Para especificar la posición absoluta donde desee alinear el objeto, haga clic en Avanzado y, a continuación, en la ficha Posición de la imagen. Opciones cuando no tiene texto alrededor: Permite determinar las posiciones horizontales y verticales de la autoforma y desde donde se mide. 15 Sistemas de Información II Lic. María Josefina Castilla Barra de herramientas Cursograma Podemos crear una barra de herramientas que contenga todos los símbolos establecidos por la norma IRAM 34501 para graficar cursogramas. Para hacerlo, en el menú Ver, Barras de herramientas elegiremos Personalizar y crearemos una nueva barra que se denominará Cursogramas. A esta barra le agregaremos los símbolos que necesitamos y los denominaremos de acuerdo a lo que establece la mencionada norma IRAM. 16