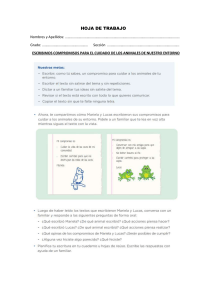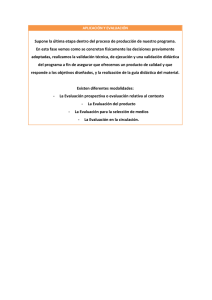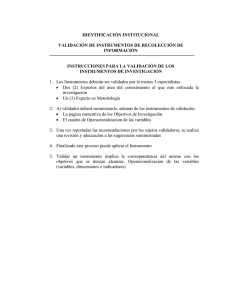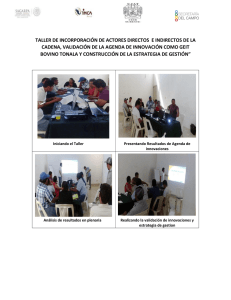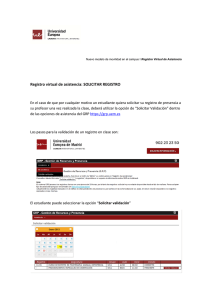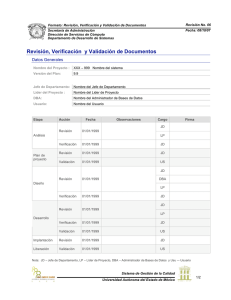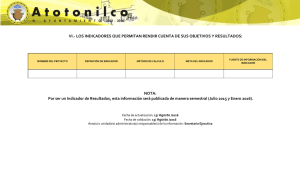Lista de Validadores
Anuncio
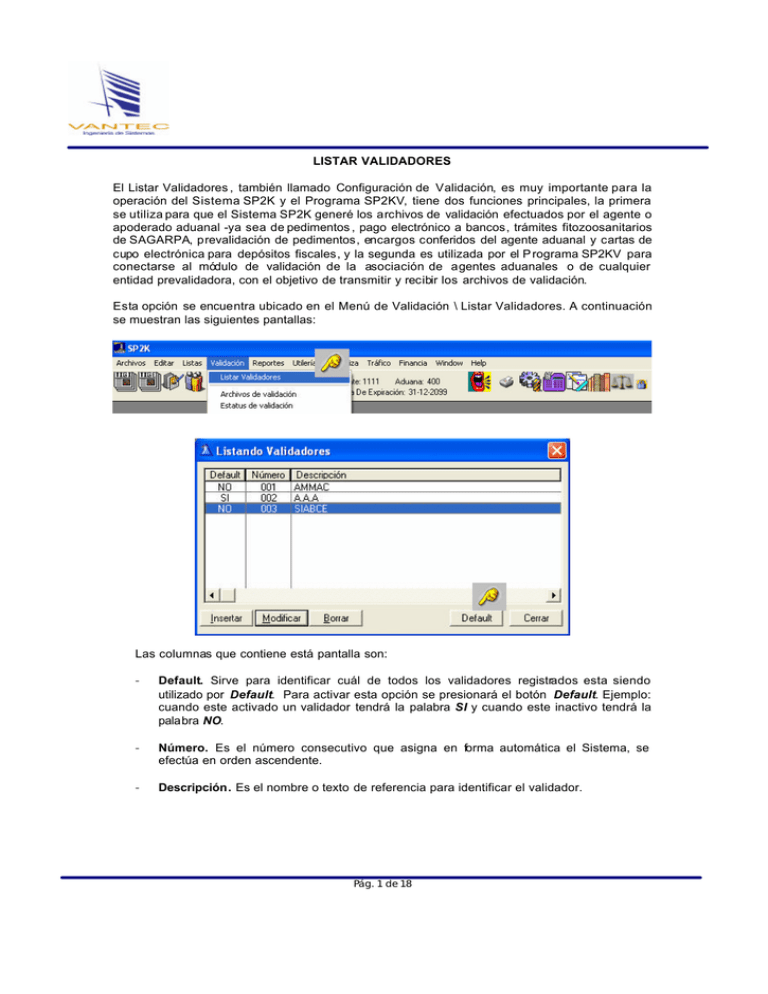
LISTAR VALIDADORES El Listar Validadores , también llamado Configuración de Validación, es muy importante para la operación del Sistema SP2K y el Programa SP2KV, tiene dos funciones principales, la primera se utiliza para que el Sistema SP2K generé los archivos de validación efectuados por el agente o apoderado aduanal -ya sea de pedimentos , pago electrónico a bancos, trámites fitozoosanitarios de SAGARPA, prevalidación de pedimentos, encargos conferidos del agente aduanal y cartas de cupo electrónica para depósitos fiscales, y la segunda es utilizada por el P rograma SP2KV para conectarse al módulo de validación de la asociación de agentes aduanales o de cualquier entidad prevalidadora, con el objetivo de transmitir y recibir los archivos de validación. Esta opción se encuentra ubicado en el Menú de Validación \ Listar Validadores. A continuación se muestran las siguientes pantallas: Las columnas que contiene está pantalla son: - Default. Sirve para identificar cuál de todos los validadores registrados esta siendo utilizado por Default. Para activar esta opción se presionará el botón Default. Ejemplo: cuando este activado un validador tendrá la palabra SI y cuando este inactivo tendrá la palabra NO. - Número. Es el número consecutivo que asigna en forma automática el Sistema, se efectúa en orden ascendente. - Descripción. Es el nombre o texto de referencia para identificar el validador. Pág. 1 de 18 Procedimiento para Registrar Validadores. Antes de iniciar con el registro del validación, es necesario que el usuario determine si utilizará el Programa SP2KV con el fin de reunir toda la información necesaria para efectuar las validaciones, como ejemplo mencionamos la dirección IP del módulo de validación, el usuario y password asignados. Todos los campos que contiene está lista deberán de ser llenados conforme a la información que proporcionen las entidades prevalidadoras. Las pestañas que contiene la pantalla son las siguientes: 1. 2. 3. 4. 5. 6. 7. 8. Folder y Generales. Protocolos. SAGARPA. Prevalid. Rutas de Banco. Impresión. Encargos y Carta de Cupo. Validación Remota. Para iniciar con la captura de un registro, se debe presionar el botón Insertar. Posteriormente, se abrirá una pantalla donde se deberán llenar todos los campos que sean requeridos. A continuación se describe la forma correcta de captura: 1. Folder y Generales. a) Generales. o Oficina. Es el número asignado a la oficina de la agencia aduanal. o Cortar Conexión Cada. En esta opción se captura la cantidad de minutos que desea que el Sistema termine la conexión de la comunicación de la validación. o Descripción. Es el campo que se muestra en la parte superior izquierda, aquí se escribirá el nombre de referencia para identificar el validador. Ejemplo: A.A.A Tijuana, SANYO, SIABCE, CINTESIS . Pág. 2 de 18 b) Validación. En este recuadro se deberá registrar los datos necesarios para efectuar la validación del pedimento. Es importante que escribir letras mayúsculas y/o minúsculas, según como lo requiera su validador. o Folder Local Out. En este recuadro escribimos la ruta local donde vamos a generar los archivos de validación de pedimentos. También podemos presionar el botón para buscar la ruta de una manera más sencilla. Ejemplo: se genera el archivo de validación m9999001.365 en el directorio f:\ sp2k \xfer\ o Folder Local In. En este recuadro escribimos la ruta local donde vamos a depositar los archivos de respuesta que generó el validador, para que el Sistema pueda leerlos. También podemos presionar el botón para buscar la ruta de una manera más sencilla. Ejemplo: se recibe el archivo de validación m9999001.err en el directorio f:\ sp2k \xfer\ o Folder Rem Out. En este campo escribimos el folder remoto del validador a donde vamos a transmitir los archivos de validación. Ejemplo: Rec/ o Folder Rem In. En este campo escribimos el folder remoto del validador donde depositarán los archivos de respuesta de la validación. Ejemplo: Env/ o Validación Externa. Esta opción solo se marcará cuando utilicemos un programa externo de validación, diferente del Programa SP2KV, para transmitir y recibir los archivos de validación. Al estar marcada esta opción es indispensable tener capturado al menos las rutas de Folder Local Out y Folder Local In para generar y leer los archivos de validación, pero no ocuparemos capturar las rutas de los Folder Rem Out y Folder Rem In de los siguientes Tabs o Pestañas: Folder y Generales, SAGARPA, Prevalid., Encargo y Carta de Cupos, además no es necesario tener activada ningu na de las Condici ones de Validación, excepto Generar Bandera. Pág. 3 de 18 o Extensión Resultado. En este recuadro escribimos el nombre de la extensión que tendrá del archi vo de resultado que vamos a recibir del validador. Ejemplo: err o ERR. o Máscara. Aquí escribimos el nombre de la máscara o archivo bandera del archivo de validación. Ejemplo: x???????.???, v???????.???, ????????.???V, etc. o Antes. Este campo es utilizado para insertar un carácter al inicio del nombre de la máscara o archivo bandera. Ejemplo: el nombre del archivo bandera es ????????.???, y se captura la letra V mayúscula en el campo Antes, entonces el Sistema genera la máscara V????????.??? o Despué s. Este campo es utilizado para insertar un carácter al final del nombre de la máscara o archivo bandera. Ejemplo: el nombre del archivo bandera es ????????.???, y se captura la letra V mayúscula en el campo Después , entonces el Sistema genera la máscara ????????.???V c) Pago a Bancos. En este recuadro se deberá registrar los datos necesarios para efectuar el pago electrónico de los pedimentos validados. Es importante que escribir letras mayúsculas y/o minúsculas, según como lo requiera su validador. o Folder Local Out. En este recuadro escribimos la ruta local donde vamos a generar los archivos de pago electrónico de pedimentos. También podemos presionar el botón para buscar la ruta de una manera más sencilla. Ejemplo: se genera el archivo de pago electrónico b9999001.365 en el directorio f:\ sp2k\bancos\ o Folder Local In. En este recuadro escribimos la ruta local donde vamos a depositar los archivos de respuesta que generó el validador, para que el Sistema pueda leerlos. También podemos presionar el botón para buscar la ruta de una manera más sencilla. Ejemplo: se recibe el archivo de pago electrónico r9999001. 365 en el directorio f:\ sp2k \bancos\ o Folder Rem Out. En este campo escribimos el folder remoto del validador a donde vamos a transmitir los archivos de pago electrónico. Ejemplo: Bital/. Pág. 4 de 18 En el caso que ocupemos pagar electrónicamente con más de un banco, marcaremos la condición Utilizar Ruta de Bancos, y dejamos vacío este campo. o Folder Rem In. En este campo escribimos el folder remoto del validador donde nos depositarán los archivos de respuesta del pago electrónico. Ejemplo: Env. En el caso que ocupemos pagar electrónicamente con más de un banco, marcaremos la condición Utilizar Ruta de Bancos, y dejamos vacío este campo. o Pago Externo. Esta opción solo se marcará cuando utilicemos un programa externo de pago, diferente del Programa SP2KV, para transmitir y recibir los archivos de pago electrónico. Al estar marcada esta opción es indispensable tener capturado al menos las rutas de Folder Local Out y Folder Local In para generar y leer los archivos de pago electrónico, pero no ocuparemos capturar las rutas de los Folder Rem Out y Folder Rem In del recuadro de Pago a Bancos. o Extensión Resultado. Este recuadro es para escribir el nombre de la extensión del archivo que vamos a recoger del validador. Normalmente, dejamos vacío este campo para indicar que la respuesta llegará con la misma extensión. Ejemplo: se realiza un pago electrónico con el archivo b9999001.365 y el resultado regresa con la misma extensión r9999001. 365 o Máscara. Aquí escribimos el nombre de la máscara o archivo bandera del archivo de pago electrónico. Ejemplo: z???????.???, Z ???????.???, etc. o Antes. Este campo es utilizado para insertar un carácter al inicio del nombre de la máscara o archivo bandera. Ejemplo: el nombre del archivo bandera es ????????.???, y se captura la letra z minúscula en el campo Antes, entonces el Sistema genera la máscara z????????.??? o Después. Este campo es utilizado para insertar un carácter al final del nombre de la máscara o archivo bandera. Ejemplo: el nombre del archivo bandera es ????????.???, y se captura la letra Z minúscula en el campo Después, entonces el Sistema genera la máscara ????????.???z d) Condiciones de Validación. o Hacer Login. Tiene la función de realizar una conexión automática con el validador. La opción será marcada sólo si utilizamos el Programa SP2KV.EXE con el protocolo de comunicación KERMIT. o Login Name. Deberá escribir el nombre del Usuario para conectarnos a la dirección IP (Internet Protocol) del módulo de validación. Es importante tomar en cuenta las letras may úsculas y minúsculas. Ejemplo: aVANGUno o Password: Deberá escribir el password o código secreto del Usuario para conectarnos al módulo de validación. Es importante tomar en cuenta las letras may úsculas y minúsculas. Ejemplo: Saai1041 Pág. 5 de 18 o Doble Registro (AMMAC): Esta opción tiene la función de realizar doble login o doble registro de conexión al módulo de validación. Normalmente la opción estará desmarcada, porque es utilizada por las agentes o apoderados aduanales de Mexicali que validan a través de la AMMAC -las siglas significan Asociación de Maquiladoras de Mexicali A.C. o Generar Bandera: Esta condición deberá marcarse cuando utilicemos un programa de validación externo, y deseamos que se genere la máscara o archivo bandera de los archivos de validación. o Enviar Bandera: Esta opción deberá estar activada cuando utilizamos el Programa SP2KV.EXE para efectuar las validaciones, y el Sistema generará la máscara o archivo bandera automáticamente. o Utilizar Rutas de Bancos: Esta condición debe ser marcada cuando utilicemos más de un banco para efectuar los pagos electrónicos de los pedimentos, y que por parte del módulo de validación requieran que se transmitan los archivos en diferentes folders remotos de salida (Folder Rem Out) y/o recibamos las respuestas en diferentes folders remotos de entrada (Folder Rem In). Al marcar esta opción deberá capturar la información requerida en el Tab o pestaña 5.Rutas De Bancos. El llenado de esta opción se explicará más adelante. o Enviar Archivo Z en Pagos. Esta condición es utilizada por algunos validadores, debido a que requieren que se envíe cierta información dentro del archivo bandera del pago electrónico. Los datos requeridos por el módulo de validación son nombre del archivo, login o usuario, password, y se capturan dentro de un archivo llamado bandera.ban, el cual es depositado en el directorio raíz del Sistema SP2K Ejemplo: f:\ sp2k\bandera.ban o Recibir Binario. Esta opción tiene la función de recibir y leer los archivos de validación en forma binaria. o Transfer Binario. Esta opción tiene la función de generar y transmitir los archivos de validación en forma binaria. Pág. 6 de 18 2. Protocolos. Los protocolos de transferencia de archivos que utiliza el SP2KV son dos, y deberá tener seleccionado el que corresponda: a) Protocolo. o FTP. Son las siglas de File Transfer Protocol, y es el programa que utilizado es por la agencia aduanal para conectarse al módulo de validación y transferir los archivos de validación para validarse. Si utiliza este protocolo deberá tener los siguientes elementos en el directorio raíz del SP2K: FTP.EXE, FTP. ERR y FTPMAN.SCR o KERMIT. Es un protocolo desarrollado por la Columbia University, y también es utilizado por los usuarios para conectarse al módulo de validación y transferir los archivos de validación. Actualmente este programa no es muy utilizado por las agencias aduanales. Para utilizar este protocolo es necesario tener el ejecutable MSK315L.EXE, instalado en el directorio raíz del SP2K. b) Dirección IP. En este campo se debe capturar la dirección IP (Internet Protocol) del servidor al que se va conectar la computadora de la agencia para establecer la comunicación con el módulo de validación. Este campo solamente es llenado cuando se utiliza el protocolo FTP. Ejemplo: La dirección IP de la A.A.A de Tijuana es 65.205.165.33 Pág. 7 de 18 c) Transmisión Pasiva (FTP). Esta opción tiene la función de realizar la conexión y transmitir la información en forma pasiva. Es de uso exclusivo del protocolo FTP. 3. SAGARPA. a) Sagarpa. En este Tab o pestaña debemos capturar la información que proporciona el validador, con el objeto de realizar las validaciones de los trámites fitozoosanitarios de SAGARPA. Es importante escribir letras mayúsculas y/o minúsculas, según como lo requiera su validador. o Folder Local Out. En este recuadro escribimos la ruta local donde vamos a generar los archivos de validación de los trámites fitozoosanitarios de SAGARPA. Ejemplo: se genera el archivo de validación s9999001040.365 en el directorio f:\ sp2k\ sagarpa\ o Folder Local In. En este recuadro escribimos la ruta local donde vamos a depositar los archivos de respuesta que generó el validador, para que el Sistema pueda leerlos. También podemos presionar el botón para buscar la ruta de una manera más sencilla. Ejemplo: se recibe el archivo de respuesta x9999001040.365 en el directorio f:\ sp2k\ sagarpa\ o Folder Rem Out. En este campo escribimos el folder remoto del validador a donde vamos a transmitir los archivos de validación. Ejemplo: Rec/ o Folder Rem In. En este campo escribimos el folder remoto del validador donde depositarán los archivos de respuesta de la validación. Ejemplo: Env/ Pág. 8 de 18 4. o Extensión Resultado. Este recuadro es para escribir el nombre de la extensión del archivo que vamos a recoger del validador. Normalmente, dejamos vacío este campo para indicar que la respuesta llegará con la misma extensión. Ejemplo: se realiza una validación de un trámite fitozoosanitario con el archivo s9999001040.365 y el resultado regresa con la misma extensión x9999001040.365 o Máscara. Aquí escribimos el nombre de la máscara o archivo bandera del archivo de validación. Ejemplo: x???????????.???, v??????????.???, etc. o Antes. Este campo es utilizado para insertar un carácter al inicio del nombre de la máscara o archivo bandera. Ejemplo: el nombre del archivo bandera es ?????????? ?.???, y se captura la letra V mayúscula en el campo Antes, entonces el Sistema genera la máscara V???????????.??? o Después. Este campo es utilizado para insertar un carácter al final del nombre de la máscara o archivo bandera. Ejemplo: el nombre del archivo bandera es ???????????.???, y se captura la letra V mayúscula en el campo Después, entonces el Sistema genera la máscara ???????????.???V Prevalid. En este Tab se configura la información relativa a la prevalidación de pedimentos de los usuarios por parte de la entidad prevalidadora. Es importante escribir letras mayúsculas y/o minúsculas, según como lo requiera su validador. a) Prevalidación. o Folder Local Out. En este recuadro escribimos la ruta local donde vamos a generar los archivos de prevalidación de pedimentos. También podemos Pág. 9 de 18 presionar el botón para buscar la ruta de una manera más sencilla. Ejemplo: se genera el archivo de validación a9999001.365 en el directorio f:\ sp2k\xfer\ o Folder Local In. En este recuadro escribimos la ruta local donde vamos a depositar los archivos de respuesta que generó el validador, para que el Sistema pueda leerlos. También podemos presionar el botón para buscar la ruta de una manera más sencilla. Ejemplo: se recibe el archivo de validación k9999001.err en el directorio f:\ sp2k\xfer\ o Folder Rem Out. En este campo escribimos el folder remoto del validador a donde vamos a transmitir los archivos de validación. Ejemplo: Rec/. o Folder Rem In. En este campo escribimos el folder remoto del validador donde nos depositarán los archivos de respuesta de la validación. Ejemplo: Env/. o Máscara de Enviar. Aquí escribimos el nombre de la máscara o archivo bandera del archivo de validación. Ejemplo: a???????.??? o Máscara de Recibir. Aquí escribimos el nombre de la máscara o archivo bandera del archivo de validación. Ejemplo: k???????.??? o Extensión Resultado. Este recuadro es para escribir el nombre de la extensión del archivo de resultado que vamos a recoger del validador. Normalmente, dejamos vacío este campo para indicar que la respuesta llegará con la misma extensión. Ejemplo: se realiza una prevalidación con el archivo a9999001.365 y el resultado regresa con la misma extensión k9999001.365 b) Condiciones de Prevalidación. o Utilizar Prevalidador. Esta opción es necesario marcar para indicar al Sistema SP2K que el módulo de validación esta prevalidando los pedimentos. Cuando esta condición esta marcada el Sistema realiza ciertas funciones para leer los archivos de prevalidación. o Código Contribución Pre-Validador. Es la clave o código asignado a la contribución por el pago de prevalidación. Esta información es obtenida del Pág. 10 de 18 Apéndice 12 de las Reglas de Carácter General en Materia de Comercio Exterior vigente. 5. o Clave Pre-Validador. Aquí escribiremos el código asignado al módulo de validación donde se prevalidaran los pedimentos. Ejemplo: el código asignado para las Asociaciones de Agentes Aduanales es el 010 y el código asignado para las Asociaciones de Maquiladoras es el 011. o Enviar Bandera Normal. Esta condición es utilizada por algunos validadores, debido a que requieren que se envíe cierta información dentro del archivo bandera de la prevalidación. Los datos requeridos por el módulo de validación son nombre del archivo, login o usuario, password, y se capturan dentro de un archivo llamado bandera.ban, el cual es depositado en el directorio raíz del Sistema SP2K Ejemplo: f:\ sp2k \bandera.ban Ruta s de Bancos. Este Tab esta íntimamente relacionado con la condición de Utilizar Rutas de Bancos de la pestaña de Folder y Generales. Como se comento anteriormente, en esta opción se van a registrar los diferentes bancos en donde se pagan electrónicamente los pedimentos. Es importante escribir letras mayúsculas y/o minúsculas, según como lo requiera su validador. Los elementos que contiene la ventana son: o Banco. Es la clave oficial asignada al banco para identificarlo. o Nombre. Es el nombre oficial que describe al banco. Para iniciar con la captura de los bancos , se debe presionar el botón Insertar. Pág. 11 de 18 Posteriormente, se abrirá una pantalla en donde se deberán llenar todos los campos que sean requeridos. Los campos que contiene la pantalla son los siguientes: o Número. Es la clave oficial asignada al banco para identificarlo conforme a la lista que se indica: - o 03 / HSBC México. 05 / BANAMEX. 08 / BANORTE. 09 / SERFIN. 11 / BBVA BANCOMER. Nombre. Es el nombre oficial que describe al banco. Pág. 12 de 18 6. o Ruta de Envío. Aquí escribimos el folder remoto de salida o ruta de envío del validador a donde vamos a transmitir los archivos de pago electrónico. Ejemplo: /Bital/. o Primer Carácter. En este campo se asigna un carácter, o bien se puede dejar el campo vacío. Ejemplo: para el caso de pagar electrónicamente con el banco HSBC México el módulo de validación solicita que el primer carácter sea la letra “w”, por lo que el Sistema va generar el archivo de pago electrónico con el nombre w9999001.365. o Ruta de Recibir. Aquí escribimos el folder remoto de entrada o ruta de recibir del validador donde nos depositarán los archivos de respuesta. Ejemplo: /Env/. Impresión. Esta opción tiene la función de imprimir automáticamente los pedimentos que llegan con pago electrónico. Para utilizar esta condición es necesario tener al Sistema SP2K y el Programa SP2KV corriendo en la misma computadora. o o o 7. Imprimir Pedimentos Pagados. Esta opción deberá de estar marc ada para realizar la impresión de los pedimentos pagados electrónicamente. Charola Impor. Es para configurar la impresión de los pedimentos de importación. Charola Expor. Es para configurar la impresión de los pedimentos de exportación. Encargos y Cartas de Cupo. Este Tab es utilizado para configurar la información relacionada con la validación de los Encargos Conferidos del Agente Aduanal, así como de la validación de las Cartas de Cupo Electrónicas utilizada para realizar Depósitos Fiscales. Es importante que escribir letras mayúsculas y/o minúsculas, según como lo requiera su validador. Pág. 13 de 18 a) Encargos Conferidos. o Folder Local Out. En este recuadro escribimos la ruta local donde vamos a generar los archivos de validación de los encargos conferidos . También podemos presionar el botón para buscar la ruta de una manera más sencilla. Ejemplo: se genera el archivo de validación c 9999001.365 en el directorio f:\ sp2k\xfer\ o Folder Local In. En este recuadro escribimos la ruta local donde vamos a depositar los archivos de respuesta que generó el validador, para que el Sistema pueda leerlos. También podemos presionar el botón para buscar la ruta de una manera más sencilla. Ejemplo: se recibe el archivo de validación c9999001.err en el directorio f:\ sp2k\xfer\ o Folder Rem Out. En este campo escribimos el folder remoto del validador a donde vamos a transmitir los archivos de validación. Ejemplo: Rec/. o Folder Rem In. En este campo escribimos el folder remoto del validador donde depositarán los archivos de respuesta de la validación. Ejemplo: Env/ . o Extensión Resultado. En este recuadro escribimos el nombre de la extensión que tendrá el archivo de resultado que vamos a recibir del validador. Ejemplo: err. o Máscara. Aquí escribimos el nombre de la máscara o archivo bandera del archivo de validación. Ejemplo: y???????.??? o Antes. Este campo es utilizado para insertar un carácter al inicio del nombre de la máscara o archivo bandera. Ejemplo: el nombre del archivo bandera es ????????.???, y se captura la letra “y” minúscula en el campo Antes, entonces el Sistema genera la máscara y????????.??? o Después. Este campo es utilizado para insertar un carácter al final del nombre de la máscara o archivo bandera. Ejemplo: el nombre del archivo bandera es ????????.???, y se captura la letra “y” minúscula en el campo Después, entonces el Sistema genera la máscara ????????.???y Pág. 14 de 18 b) Cartas de Cupo. o Folder Local Out. En este recuadro escribimos la ruta local donde vamos a generar los archivos de carta de cupo electrónica. También podemos presionar el botón para buscar la ruta de una manera más sencilla. Ejemplo: se genera el archivo de validación d9999001.365 en el directorio f:\ sp2k\xfer\ o Folder Local In. En este recuadro escribimos la ruta local donde vamos a depositar los archivos de respuesta que generó el validador, para que el Sistema pueda leerlos. También podemos presionar el botón para buscar la ruta de una manera más sencilla. Ejemplo: se recibe el archivo de validación d9999001.err en el directorio f:\ sp2k\xfer\ o Folder Rem Out. En este campo escribimos el folder remoto del validador a donde vamos a transmitir los archivos de validación. Ejemplo: Rec/ o Folder Rem In. En este campo escribimos el folder remoto del validador donde depositarán los archivos de respuesta de la validación. Ejemplo: Env/ o Extensión Resultado. En este recuadro escribimos el nombre de la extensión que tendrá el archivo de resultado que vamos a recibir del módulo de validación. Ejemplo: err. o Máscara. Aquí escribimos el nombre de la máscara o archivo bandera del archivo de validación. Ejemplo: ????????.??? o Antes. Este campo es utilizado para insertar un carácter al inicio del nombre de la máscara o archivo bandera. Ejemplo: el nombre del archivo bandera es ????????.???, y se capt ura la letra V mayúscula en el campo Antes, entonces el Sistema genera la máscara V????????.??? Pág. 15 de 18 o 8. Después. Este campo es utilizado para insertar un carácter al final del nombre de la máscara o archivo bandera. Ejemplo: el nombre del archivo bandera es ????????.???, y se captura la letra V mayúscula en el campo Después, entonces el Sistema genera la máscara ????????.???V Validación Remota. Esta opción es muy interesante y optativa, tiene la función de transmitir y recibir archivos de validación del módulo de validación, a través del uso del e-mail o correo electrónico junto con el Programa SP2KV. Esta operación se efectúa debido a que en el módulo de validación no utilizan el protocolo de FTP para comunicarse con el usuario final, es decir la conexión que existe entre usuarios y servidor debe ser en forma directa. Ejemplo: Un Agente Aduanal realiza sus operaciones en la ciudad de San Diego, CA. USA, pero transmite y recibe las validaciones de sus operaciones del módulo de validación ubicado en TECATE, BC. México, a través del uso del correo electrónico junto con el SP2KV.EXE. a) Oficina Central. Se deberá capturar únicamente la información relativa a la oficina que tendrá conexión directa con el módulo de validación. En el caso de que no sea la oficina remota los campos se deberán dejar vacíos. o Activar Central por Mail. Esta opción es activada cuando la computadora del usuario será la que envíe a validar los documentos al módulo de validación. o Mail Server. Indicar la dirección del servidor de correos electrónicos, por medio del cual se van a enviar y/o recibir los e-mail’s. o Mail de Envío. Se captura el correo electrónico que enviará y recibirá los archivos de validación. Pág. 16 de 18 o Mail User. Deberá escribir el nombre del Usuario para conectarnos al Mail Server. o Mail Pswd. Deberá escribir el password o clave del Usuario para conectarnos al Mail Server. o Revisar Mail Cada - Minutos. En esta opción se captura la cantidad de minutos que desea que el Sistema este revisando si existen correos electrónicos nuevos. o Mi Mail. Se captura el correo electrónico adicional que enviará y recibirá copias de avisos de los archivos de validación. b) Oficina Remota. Se deberá capturar la información relativa a la oficina que tendrá conexión vía e-mail con la oficina central. En el caso de que no sea la oficina central los campos se deberán dejar vacíos. o Activar Remota por Mail. Esta opción es activada cuando la computadora del usuario enviará por e-mail los documentos a la oficina central. o Mail Server. Indicar la dirección del servidor de correos electrónicos, por medio del cual se van a enviar y/o recibir los e-mail’s. o Mail de Envío. Se captura el correo electrónico que enviará y recibirá los archivos de validación. o Mail User. Deberá escribir el nombre del Usuario para conectarnos al Mail Server. o Mail Pswd. Deberá escribir el password o clave del Usuario para conectarnos al Mail Server. o Revisar Mail Cada - Minutos. En esta opción se captura la cantidad de minutos que desea que el Sistema este revisando si existen correos electrónicos nuevos. o Mi Mail. Se captura el correo electrónico adicional que enviará y recibirá copias de avisos de los archivos de validación. Pág. 17 de 18 Notas. Algunas de las pantallas tienen los siguientes botones: 1. 2. 3. 4. 5. 6. Borrar. Es para borrar un registro o detalle. Cancelar. Es para cancelar la acción de modificar un campo o registro. Modificar. Es para modificar un registro o campo. Cerrar. Es para cerrar la sesión del módulo. Guardar. Es para guardar los campos o registros modificados. Insertar. Es para insertar un nuevo registro o detalle. Pág. 18 de 18