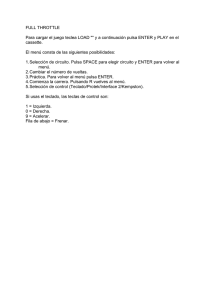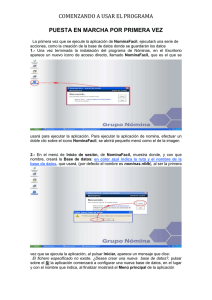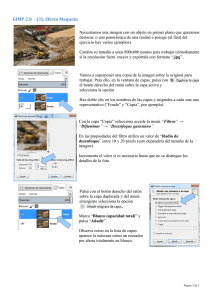prácticas con gimp 14
Anuncio
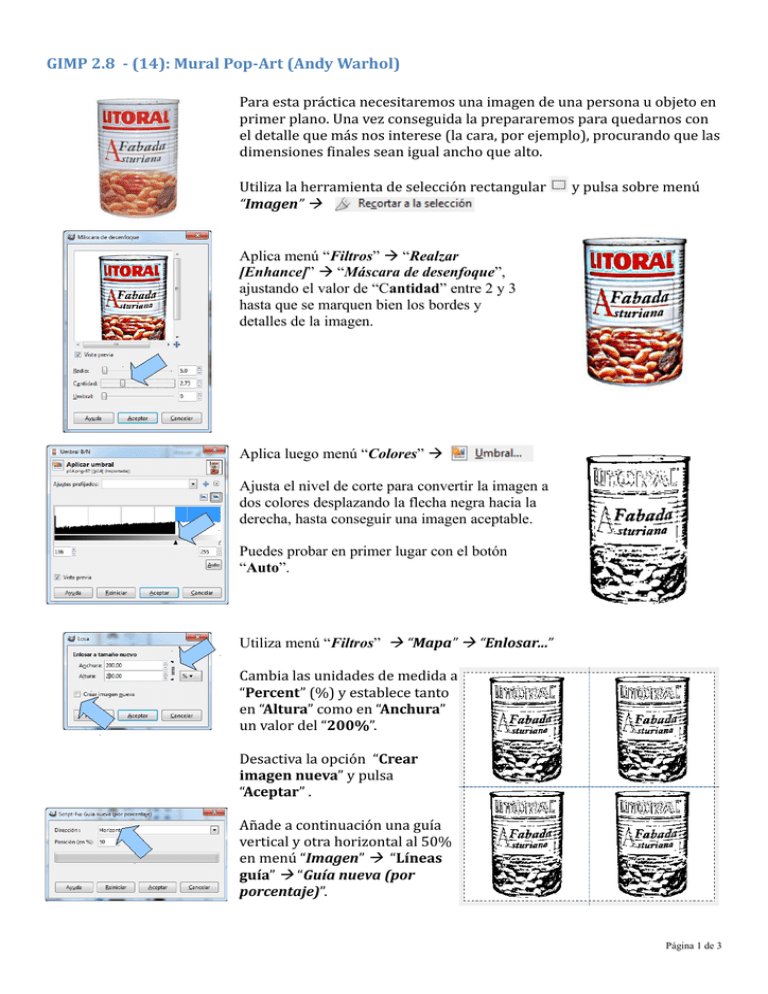
GIMP 2.8 - (14): Mural Pop-Art (Andy Warhol) Para esta práctica necesitaremos una imagen de una persona u objeto en primer plano. Una vez conseguida la prepararemos para quedarnos con el detalle que más nos interese (la cara, por ejemplo), procurando que las dimensiones finales sean igual ancho que alto. Utiliza la herramienta de selección rectangular “Imagen” y pulsa sobre menú Aplica menú “Filtros” “Realzar [Enhance]” “Máscara de desenfoque”, ajustando el valor de “Cantidad” entre 2 y 3 hasta que se marquen bien los bordes y detalles de la imagen. Aplica luego menú “Colores” Ajusta el nivel de corte para convertir la imagen a dos colores desplazando la flecha negra hacia la derecha, hasta conseguir una imagen aceptable. Puedes probar en primer lugar con el botón “Auto”. Utiliza menú “Filtros” “Mapa” “Enlosar...” Cambia las unidades de medida a “Percent” (%) y establece tanto en “Altura” como en “Anchura” un valor del “200%”. Desactiva la opción “Crear imagen nueva” y pulsa “Aceptar” . Añade a continuación una guía vertical y otra horizontal al 50% en menú “Imagen” “Líneas guía” “Guía nueva (por porcentaje)”. Página 1 de 3 Ayudándote de las guías selecciona con la herramienta de selección “Rectangular” el cuadrante superior izquierdo de la nueva imagen. Pulsa en menú “Colores” “Colorear...” (el de la parte inferior del menú desplegable) y selecciona el color rojo. Repite el proceso con el cuadrante superior derecha y selecciona el color verde. NOTA: Si el tono por defecto es demasiado fuerte siempre puedes cambiarlo pulsando sobre “color personalizado”. En el cuadrante inferior izquierdo utiliza el amarillo. Por último, en el cuadrante inferior derecho utiliza el cían. Tan sólo queda retirar las guías con menú “Imagen” “Líneas guía” “Quitar todas las guías” y ya está Página 2 de 3 Prueba con otro tipo de imágenes, cambia el número de cuadrantes, incluso rellena algunos espacios con otros colores que hagan un buen contraste: Página 3 de 3