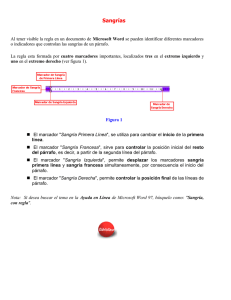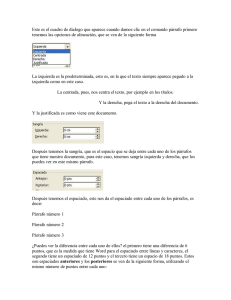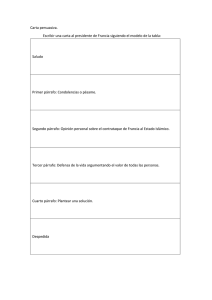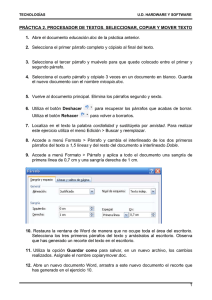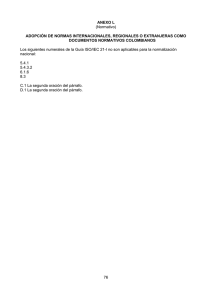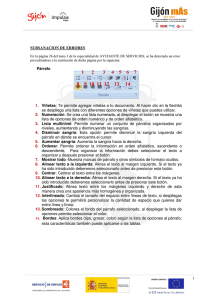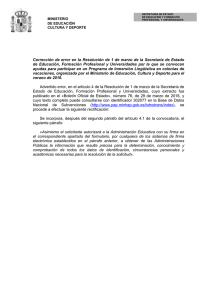Apuntes de Microsoft Word
Anuncio

© Agustín Cernuda del Río, Diciembre de 2000 Informática - Microsoft Word (I) Versión 1.0 © Agustín Cernuda del Río, Diciembre de 2000 Pág. 1 © Agustín Cernuda del Río, Diciembre de 2000 Contenidos Introducción...................................................................................................................... 4 Procesadores de textos...................................................................................................... 4 Visualización .................................................................................................................... 5 Partes de la pantalla ...................................................................................................... 5 Formas de ver un documento........................................................................................ 5 Vista preliminar ............................................................................................................ 6 Edición.............................................................................................................................. 6 Manejo de los archivos ................................................................................................. 6 Líneas de actuación al utilizar un procesador de textos ............................................... 7 Elementos del documento: definiciones ....................................................................... 8 Palabras, caracteres................................................................................................... 8 Párrafos..................................................................................................................... 8 Secciones .................................................................................................................. 8 Tipos de letra ............................................................................................................ 8 Tamaño de letra ........................................................................................................ 8 Atributos ................................................................................................................... 8 Tipos de letra proporcionales y no proporcionales................................................... 9 Saltos de página ........................................................................................................ 9 Márgenes de página .................................................................................................. 9 Sangrías .................................................................................................................... 9 Estilos ..................................................................................................................... 10 Tabuladores ............................................................................................................ 10 Elementos del documento: manejo............................................................................. 10 Ver los elementos del documento........................................................................... 10 Selección de elementos........................................................................................... 11 Párrafos y su formato.............................................................................................. 11 Secciones ................................................................................................................ 13 Tipos de letra, tamaños, atributos........................................................................... 14 Saltos de página ...................................................................................................... 14 Tamaño y márgenes de página ............................................................................... 15 Sangrías .................................................................................................................. 15 Estilos ..................................................................................................................... 16 Pág. 2 © Agustín Cernuda del Río, Diciembre de 2000 Tabuladores ............................................................................................................ 16 Listas........................................................................................................................... 17 Listas numeradas .................................................................................................... 17 Listas no numeradas ............................................................................................... 17 Sangría de las listas ................................................................................................ 17 Formato de las listas ............................................................................................... 17 Notas a pie de página.................................................................................................. 18 Encabezados y pies de página .................................................................................... 18 Campos ....................................................................................................................... 18 Referencias cruzadas .................................................................................................. 19 Tablas de contenidos .................................................................................................. 20 Actualizar campos ...................................................................................................... 20 Tablas ............................................................................................................................. 20 Imágenes......................................................................................................................... 21 Pág. 3 © Agustín Cernuda del Río, Diciembre de 2000 Introducción El presente documento describe someramente el procesador de textos Microsoft Word y pretende servir como orientación elemental hacia lo que es un procesador de textos en general y hacia algunas particularidades de Microsoft Word. Se asume un conocimiento básico del sistema operativo Windows. Importante: Hay conceptos que aparecen repetidos en dos partes del documento: primero aparecen las definiciones para que el lector se familiarice con los términos (capítulo “Elementos del documento: definiciones”), y luego vuelven a aparecer cuando se describe de forma práctica cómo manejarlos (capítulo “Elementos del documento: manejo”). Si se utiliza este documento como consulta para las prácticas, téngase en cuenta esto. Procesadores de textos Recuérdese el concepto de “archivo”; un archivo era siempre un grupo de números, de bytes, que tenían algún significado. Editor de textos: Es un programa cuya misión es mostrar y permitir cambiar el contenido de (es decir, editar) un archivo cuyo contenido es texto. Un editor de textos tiene sólo funciones muy elementales; haría el papel de una simple máquina de escribir. Procesador de textos: Es un programa cuya misión es editar un archivo cuyo contenido es básicamente texto, pero con ciertas capacidades más avanzadas que los editores: • El procesador manejará de forma automatizada las rupturas de línea, de página, la distribución del texto, etc.; el usuario se concentrará en los contenidos y no tanto en la presentación y el formato. • En un procesador se manejan elementos de estilo tales como tipos de letra, formas de justificar el texto, etc. etc. que el editor no tiene (para un editor, todo es simplemente texto. • Además, un procesador de textos suele permitir la inclusión de elementos que no son texto, tales como fotografías, gráficos, fórmulas matemáticas, etc. etc. • También se ofrecen muchas formas de manejar de forma automatizada el contenido del texto: listas, índices, índices de figuras, referencias cruzadas, etc. etc. • Por último, los procesadores de textos suelen ofrecer multitud de herramientas adicionales, como por ejemplo correctores de ortografía. Formato del fichero: Ya se ha dicho que todos los ficheros son iguales (un grupo de bytes) pero la forma en que se interpreten esos bytes depende del tipo de fichero en cuestión. Hay ficheros que contienen únicamente texto simple: letras, números, signos de puntuación y marcas de fin de línea. Otros, sin embargo, guardan junto con el texto información que “no es texto”: dónde empieza un cierto tipo de letra, dónde empieza o acaba un párrafo, qué textos son en realidad títulos de capítulo o sección... Existen diferentes formatos de fichero, que no son más que maneras diferentes de almacenar estos tipos de información. Un buen procesador de textos maneja su propio formato pero es capaz también de “entender” ficheros de otros formatos más o menos estandarizados. Pág. 4 © Agustín Cernuda del Río, Diciembre de 2000 Procesador de textos WYSIWYG: En entornos gráficos, los procesadores de textos suelen ofrecer una característica fundamental cuando se están preparando documentos: permiten ver en la pantalla cómo quedará el documento cuando se imprima. En muchos casos, de hecho, se está trabajando directamente de esta forma. De ahí la expresión inglesa WYSIWYG, que son las siglas de What You See Is What You Get (lo que ves es lo que obtienes). Microsoft Word es uno de estos procesadores. Permite trabajar en varios modos, y uno de ellos ofrece una vista del documento muy similar al aspecto que tendrá una vez impreso. Con todas las capacidades mencionadas, un procesador de textos moderno es en realidad todo un sistema de composición e impresión, que ofrece a un usuario medio la capacidad de preparar documentos con una calidad que antes sólo estaba al alcance de las imprentas. Además, con la gran ventaja de que al estar en soporte informático, estos documentos pueden almacenarse en un espacio mínimo, transferirse por medios electrónicos a gran velocidad sin necesidad de transporte, difundirse con gran facilidad y realizar un número indefinido de copias sin coste alguno, se pueden realizar búsquedas muy complejas de forma automatizada, etc. Visualización Partes de la pantalla Cuando se ejecuta Word, lógicamente aparece una ventana principal en la que se realiza la mayor parte del trabajo. Esta ventana tiene unas zonas características: • Barra de título, barras de herramientas, barra de menús, barra de estado. Son las típicas en cualquier aplicación Windows. • Área de documento. Es donde se ve realmente el texto (y también donde se escribe). Cuenta con unas barras de desplazamiento extendidas, con pequeños botones para buscar o para avanzar por las páginas del documento. • Regla. Es un elemento muy útil en ocasiones. Además de poder ver las medidas (en centímetros), la regla permite fijar con facilidad los márgenes y las tabulaciones (se hablará de este tema más adelante). • Mapa del documento. Se hablará de esto en el apartado “Formas de ver un documento”. Formas de ver un documento En la parte inferior izquierda del área de documento, junto a la barra de desplazamiento horizontal, existen unos pequeños botones que permiten cambiar fácilmente el “tipo de vista” que se utiliza. Y esto es porque hay varias formas de ver un documento; cuál es la más apropiada dependerá de los gustos personales y también de qué se quiere hacer en cada momento. • Vista normal: Permite tener una idea bastante buena de cómo quedará el documento, pero lo vemos como algo “continuo”. Se puede ver dónde empieza y acaba una página, pero con una simple línea, sin separación visual. Además, no se presentan las cabeceras ni pies de página. Pág. 5 © Agustín Cernuda del Río, Diciembre de 2000 • Vista esquema: Permite ver el documento como un “árbol”, ocultando mucha información (por ejemplo, viendo sólo los títulos). Puede ser útil para ordenar la información (cuando se empieza a escribir un documento), entre otras cosas porque permite mover grandes zonas del documento con mucha facilidad. Al estar en este modo, se ve una barra más de herramientas, específica para ello. • Vista diseño de página: Es el modo más “realista” (es decir, más WYSIWYG). En él se ven las propias páginas dibujadas, con todas las cabeceras y pies... Es decir, se ve prácticamente tal y como saldrá impreso el documento. Hay otro elemento opcional al ver un documento, que es su mapa. • Mapa del documento: Esta opción puede activarse o no para cada uno de los diferentes modos; se accede a ella mediante el menú Ver/Mapa del documento. Si está activa, en la parte izquierda del área de trabajo aparece una lista con los diferentes capítulos y apartados del documento. En esta lista se pueden “colapsar” y “expandir” las ramas del árbol, acceder rápidamente a diversas zonas del documento, etc. También existe un elemento importante en el área de documento, que facilita el trabajo. • División de documentos: Permite ver a la vez dos zonas diferentes del documento. Esto facilita en gran medida comparar partes diferentes de un documento, o copiar o mover texto de una a otra. No se pueden tener simultáneamente el mapa de documento y la división del documento. Vista preliminar La “vista preliminar” es una función que ofrecen muchos programas (no sólo los procesadores de textos) y que consiste en que, utilizando la capacidad gráfica del equipo, se presenta una imagen de cómo quedará el documento una vez impreso. Mientras está activa la vista preliminar, el documento no puede modificarse, sólo se está revisando; se tienen opciones como acercar y alejar, ver varias páginas a la vez, etc. Una vez que se ha acabado de ver el documento, el usuario cierra la vista preliminar y se vuelve al modo normal, en el que se puede volver a modificar el documento. En general, en el caso de Word, si se trabaja en el modo “Vista de diseño de página”, ya se tiene una buena aproximación a lo que saldrá impreso, y la vista preliminar sólo es necesaria de manera puntual. Edición Manejo de los archivos Para editar un archivo, lo primero que hay que hacer es abrirlo. Esto se puede hacer de varias formas: una es hacer directamente doble clic (o pulsar la tecla INTRO, o usar el menú de contexto) para abrir el icono de un documento ya existente (Microsoft Word maneja los archivos con extensión .doc). Pág. 6 © Agustín Cernuda del Río, Diciembre de 2000 Otra forma es ejecutar primero el programa (abriendo el icono de Microsoft Word) y luego, desde él, abrir un documento. Para ello, se acude al menú Archivo/Abrir. Esto hará que se muestre el diálogo de apertura de fichero; aparece inicialmente el contenido de una carpeta, pero el usuario se puede mover a otras carpetas para llegar al documento deseado. Una vez elegido, se pulsa Aceptar en el diálogo, y el documento se abrirá en Word. Por supuesto, también se puede crear un nuevo documento; basta acudir al menú Archivo/Nuevo o bien pulsar el botón correspondiente en la barra de herramientas. Hay diferencias en la forma en que se manejan los archivos en Microsoft Word 2000 y en las versiones anteriores. Word 2000 abre una nueva ventana, totalmente independiente, para cada documento. Sin embargo, las versiones anteriores utilizan la llamada interfaz MDI (Múltiple Document Interface). Esto significa que hay una sola ventana del programa, pero esta ventana tiene dentro muchas ventanas de documento, una por cada documento que se abre. Esta forma de trabajar es común a multitud de programas. Sin embargo, el tiempo demostró que resultaba un poco confuso para los usuarios, y por eso Microsoft ha decidido que en las nuevas versiones de Office no se utilice la interfaz MDI. Líneas de actuación al utilizar un procesador de textos Al trabajar con Word (y con cualquier procesador de textos similar) el usuario debe asumir ciertas ideas básicas. • En la medida de lo posible, el usuario debe centrarse en el contenido de su documento, es decir, en la información; el aspecto que finalmente tendrá esa información se consigue de forma “independiente”. Se irá viendo qué significa esto más adelante. • Líneas de texto: Los textos en Word se organizan básicamente en párrafos, no en líneas. Cuando una persona está escribiendo y llega al borde derecho de la página, no debe cortar la línea; precisamente esa es misión del procesador de textos. Sólo hay que separar entre sí los párrafos (mediante la tecla INTRO, que es el separador de párrafos). • La separación entre párrafos, o entre los títulos y los textos, también debe manejarse –en la medida de lo posible- con las herramientas adecuadas para ello; no a base de meter líneas en blanco (esto punto no es tan relevante, sin embargo). • El aspecto del texto en cada caso, en general, se consigue con el uso de los llamados estilos de texto. El formato (por ejemplo, negrita, subrayado, etc.) sólo se aplica directamente si el texto en cuestión es algo puntual (una palabra, una expresión). Ejemplo: si se desea que en general todos los títulos estén en negrita, no se debe aplicar negrita aquí y allá, sino conseguir precisamente que “los títulos” estén en negrita de por sí. • El usuario tampoco debe preocuparse por los saltos de página; debe considerar el texto como algo continuo. El procesador irá cortando páginas cuando sea necesario. Al final, cuando se vaya a imprimir, se puede ver si va a haber Pág. 7 © Agustín Cernuda del Río, Diciembre de 2000 problemas con los saltos de página, y estos problemas también se solucionarán siempre que sea posible con las herramientas que Word ofrece a tal efecto. Elementos del documento: definiciones En este apartado se van simplemente a definir los diversos elementos del documento. En un apartado posterior se explicará cómo manejarlos en Word. Palabras, caracteres Estos conceptos se corresponden con los que tenemos intuitivamente y no merecen más explicación. Párrafos Como ya se ha dicho, el párrafo es la unidad básica de organización del texto. Un párrafo es una serie de palabras consecutivas; la serie termina con una marca de fin de párrafo, que podemos tomar como si fuese un carácter especial que normalmente es invisible. Secciones Es posible definir zonas del documento llamadas secciones. Las secciones son simples grupos de párrafos, y no se ven; se definen a veces como simple elemento organizador, para poder referirse a un trozo del documento. Tipos de letra El tipo de letra indica con qué tipografía se representa un texto (los “dibujos” de las letras). Los ficheros de “texto simple”, como los que maneja el bloc de notas de Windows, no tienen tipos de letra. En Word sí que se manejan tipos de letra, también llamados fuentes o fonts que se identifican por su nombre. Tamaño de letra Aparte de los “dibujos” de las letras, un factor importante de su apariencia es el tamaño. Generalmente, el tamaño de las letras se mide en puntos tipográficos. 72 puntos son una pulgada (aproximadamente dos centímetros y medio); esta unidad no es informática, sino que proviene del mundo tipográfico. Para hacerse una idea, la letra “normal” con la que se escribiría un documento suele oscilar entre 10-12 puntos, y 8 puntos sería un tamaño más pequeño. 6 puntos ya estaría en el límite de lo legible (aunque eso también depende del tipo de letra). Como ejemplo, el presente texto es de 12 puntos, y la fuente utilizada es Times New Roman. Atributos Otra “coordenada” diferente del tipo de letra y del tamaño es la de los atributos del texto, que en general son conocidos: Texto sin atributos Texto en negrita Texto en itálica o cursiva Texto subrayado Texto tachado Texto superíndice y texto subíndice Pág. 8 © Agustín Cernuda del Río, Diciembre de 2000 Tipos de letra proporcionales y no proporcionales Los tipos de letra proporcionales son los que tienen caracteres de distintas proporciones; por ejemplo, la “m” es más ancha que la “l”. Esto hace que sean legibles y agradables a la vista, y tiene como consecuencia que dos palabras con el mismo número de letras pueden tener longitudes muy diferentes: mmmmm lllll El tipo de letra con el que está escrito este texto, Times New Roman, es proporcional. Los tipos de letra no proporcionales son los que tienen todas las letras del mismo tamaño, como solía ocurrir con las máquinas de escribir. Véase un ejemplo de la fuente Courier New: mmmmm lllll Tienen ventajas cuando interesa precisamente que el mismo número de letras ocupe el mismo espacio. Saltos de página Un salto de página es, como su propio nombre indica, un punto en el que al imprimir comenzará una página nueva. Cabe distinguir entre los saltos de página que el propio procesador introduce por nosotros, porque sabe que el texto ya no cabe en la misma página (y que es una de las grandes ventajas de los procesadores de textos) y los saltos de página que el usuario introduce por decisión propia. Márgenes de página Los márgenes de página indican la distancia que hay, como mínimo, entre un borde de la página y el texto que contiene. Lógicamente, hay cuatro márgenes que pueden ser diferentes. Debe tenerse en cuenta que las impresoras suelen tener unos límites físicos, y no son capaces de imprimir justo en el borde de una página (tienen unos márgenes mínimos). Sangrías Las sangrías o indentaciones son márgenes laterales añadidos al margen de página, que afectan a un trozo concreto de texto (habitualmente a uno o más párrafos). Por ejemplo: Este párrafo no tiene ninguna sangría. Sin embargo, este otro tiene una sangría de un cm respecto a la anterior. Existen varios tipos de sangrías: por la izquierda, por la derecha, sangría de primera línea y sangría francesa. Ejemplos: Este párrafo tiene una sangría izquierda. Este párrafo tiene una sangría izquierda. Este párrafo tiene una sangría izquierda. Este párrafo tiene una sangría izquierda. Este párrafo tiene una sangría izquierda. Pág. 9 © Agustín Cernuda del Río, Diciembre de 2000 Este párrafo tiene una sangría derecha. Este párrafo tiene una sangría derecha. Este párrafo tiene una sangría derecha. Este párrafo tiene una sangría derecha. Este párrafo tiene una sangría derecha. Este párrafo tiene una sangría derecha. Este párrafo tiene una sangría de primera línea. Este párrafo tiene una sangría de primera línea. Este párrafo tiene una sangría de primera línea. Este párrafo tiene una sangría de primera línea. Este párrafo tiene una sangría de primera línea. Este párrafo tiene una sangría francesa. Este párrafo tiene una sangría francesa. Este párrafo tiene una sangría francesa. Este párrafo tiene una sangría francesa. Este párrafo tiene una sangría francesa. Este párrafo tiene una sangría francesa. Estilos Los estilos son un elemento fundamental en el trabajo con un procesador de textos. Permiten cambiar con facilidad la apariencia del documento, sin tener que aplicar acciones repetidamente por todas partes (es decir, permiten concentrarse más en el contenido). Un estilo es un conjunto de opciones de formato que se agrupan bajo un nombre. Al escribir texto, el autor sabe que lo que está escribiendo pertenece a diversas categorías. Puede haber texto “normal”, títulos, citas, ejemplos... Lo que se debe procurar es definir por un lado los estilos necesarios, y por otro lado, al escribir, definir de qué tipo es cada texto (de qué estilo). De este modo, si queremos cambiar por ejemplo la apariencia de todas las citas, no habrá que ir buscándolas una por una; bastará con cambiar la definición del estilo correspondiente. Los estilos de título son especiales, ya que el sistema los tiene en cuenta a la hora de elaborar índices y similares. Tabuladores Un tabulador es un carácter especial que hace “saltar” la posición de escritura a la siguiente posición de tabulación. Si por ejemplo se desea que cierta palabra empiece en un punto determinado del renglón (por ejemplo: si se tienen números en columnas) es completamente desaconsejable “rellenar con espacios”. Lo que se debe hacer es definir una posición de tabulación en el lugar apropiado, y a continuación poner en el texto un solo carácter tabulador. Elementos del documento: manejo Ver los elementos del documento Algunos elementos del documento son “invisibles”, tales como los espacios, los tabuladores y las marcas de párrafo. Es posible verlos, cuando se tiene activa cierta opción; aparecerán marcados en la pantalla, pero en ningún caso se imprimirán tales marcas. Para activar la representación de estos elementos, se puede acudir al menú Herramientas/Opciones, en la solapa Ver, y en el apartado Marcas de formato elegir Todas. Otra forma, mucho más sencilla, es marcar el botón ¶ . Pág. 10 © Agustín Cernuda del Río, Diciembre de 2000 Estando activa esta opción, se pueden ver los espacios (como un punto), los tabuladores (como una flecha), las marcas de fin de párrafo (con el símbolo ¶), etc. Como ya se ha dicho, eligiendo el modo de presentación de “vista normal” se ven también las separaciones de páginas y secciones (ver página 5). A continuación figuran ejemplos de cómo se vería el mismo texto con dicha opción desactivada o activada. Fig. 1: A la izquierda, vista en pantalla del texto sin la opción de mostrar marcadores. A la derecha, el mismo texto con dicha opción activada. Selección de elementos La selección de elementos del documento puede realizarse de varias formas. Para seleccionar caracteres, se puede realizar un arrastre del ratón (empezando en una zona que no esté ya seleccionada). Es equivalente pulsar la tecla Mayúsculas y mover el cursor de escritura con las teclas de “flecha”. Para seleccionar una palabra, se puede hacer doble clic con el ratón sobre la palabra. Para seleccionar una línea, se puede hacer un clic en el margen izquierdo, a la altura de la línea en cuestión. Si se lleva el ratón al margen izquierdo de la página, se verá que cambia de aspecto (apunta hacia arriba a la derecha). Haciendo clic en esa posición se selecciona la línea. Fig. 2: Selección de una línea de texto haciendo clic en el margen. Para seleccionar un párrafo, se puede hacer triple clic sobre un punto cualquiera del texto, o bien doble clic en la zona del margen. Párrafos y su formato Existen diversas opciones de formato que no afectan a caracteres o a palabras, sino al párrafo. Por ejemplo, la alineación del texto, que puede ser izquierda, derecha, centrada o justificada. Para formatear un párrafo, se acude a la opción del menú Formato/Párrafo, que despliega el diálogo correspondiente. En él se pueden modificar las diferentes características. El diálogo tiene dos “bloques” o solapas. Pág. 11 © Agustín Cernuda del Río, Diciembre de 2000 Fig. 3: Diálogo de formato de párrafo (primera parte) En la primera solapa (Fig. 3) se puede modificar: Alineación: indica si las palabras se colocan de modo que se respete el borde izquierdo, derecho, ambos, o si el texto se coloca centrado. Sangría: Se puede establecer en estos controles la sangría deseada, aunque hay otra forma más inmediata de hacerlo que se verá más adelante. Espaciado: Indica qué espacio extra se deja entre un párrafo y otro. Interlineado: Indica cuántas líneas hay entre una línea y otra dentro del mismo párrafo. Por ejemplo, con esta opción se conseguiría “escribir a doble espacio” como se hace con las máquinas de escribir. Pág. 12 © Agustín Cernuda del Río, Diciembre de 2000 Fig. 4: Diálogo de formato de párrafo (segunda parte) En la segunda solapa del diálogo (Fig. 4) se pueden controlar los siguientes aspectos de interés: Control de líneas viudas y huérfanas: Si está marcado, evita que quede, por ejemplo, una sola línea de un párrafo al principio de página. Conservar líneas juntas: Esta opción afecta a un conjunto de líneas dentro de un párrafo. Hace que el procesador no meta ninguna ruptura de página entre las líneas en cuestión. Conservar con el siguiente: Hace que el párrafo afectado siempre quede “con el siguiente” sin rupturas de página por en medio. Salto de página anterior: Hace que el párrafo en cuestión siempre esté al principio de una página propia. Secciones Las secciones, como se ha dicho, tienen interés para ciertos elementos de formateo que se aplican a zonas enteras del documento. Por ejemplo, un documento puede tener zonas en A4 y zonas en otro tamaño de papel, pero para ello habrá que definir secciones diferentes. Para crear una nueva sección, se inserta un salto de sección. Se acude al menú Insertar/Salto... y allí se elige el tipo de salto, que será de sección. El salto de sección no se ve a menos que se esté en el modo Vista normal. Pág. 13 © Agustín Cernuda del Río, Diciembre de 2000 Tipos de letra, tamaños, atributos Estas características de la letra pueden elegirse en conjunto; para ello basta con desplegar el diálogo de elegir fuente. Esto puede hacerse mediante el menú de contexto del texto seleccionado (eligiendo la opción Fuente...), o mediante el menú principal (Formato/Fuente). Fig. 5: Diálogo para elegir fuente, tamaño de la fuente, atributos... Otra forma es elegir diversas características por separado, en la propia barra de herramientas “Formato” de Word. Fig. 6: Barra de herramientas “Formato” de Word Saltos de página Para insertar un salto de página forzoso, se puede acudir al menú Insertar/Salto... y elegir salto de página. Otra opción más rápida es pulsar CTRL+INTRO. Pág. 14 © Agustín Cernuda del Río, Diciembre de 2000 Tamaño y márgenes de página El tamaño de página se puede fijar en la opción del menú Archivo/Configurar página. Ahí pueden también configurarse los márgenes, pero hay una forma más inmediata de hacerlo: moviendo los bordes de la regla (la “frontera” entre los tramos oscuros y claros de la misma). En la Fig. 7 se ve un ejemplo de esto; nótese que el margen sólo se fijará si, cuando se empieza a mover el cursor, tiene la forma de una flecha que apunta hacia ambos lados, ó. Además, hay que evitar mover los pequeños triángulos que se encuentran en esa misma zona. Otra forma de modificar los márgenes es acudir a Archivo/Configurar página, y en el diálogo que aparece se pueden introdudir los valores de margen de forma numérica. Fig. 7: Punto a mover para cambiar de forma visual el margen izquierdo de la página. Sangrías Para fijar las sangrías se puede utilizar el diálogo de formato de párrafo (véase página 11) pero es más rápido si se utilizan los pequeños elementos que figuran sobre la regla. El cuadrado sirve para fijar la sangría izquierda; basta moverlo hasta el punto adecuado. Fig. 8: Etapas para fijar la sangría izquierda Para los demás tipos de sangría, se realiza la misma operación, pero arrastrando otros elementos en vez del cuadradito. Fig. 9: Posición de los elementos de la regla para diferentes tipos de sangría Pág. 15 © Agustín Cernuda del Río, Diciembre de 2000 Estilos Como ya se ha dicho, un estilo es un conjunto de atributos, que pueden ser de carácter o fuente, de párrafo, etc. Para modificar un estilo, se acude al menú Formato/Estilo..., y en el diálogo que sale (que llamaremos A) se elige el estilo en cuestión. Una vez elegido se pulsa el botón Modificar..., y esto hace aparecer un nuevo diálogo (que llamaremos B) con la definición del estilo. Lo más frecuente es pulsar entonces el botón Formato, que despliega un menú; sólo hay que elegir el tipo de formato que se desea cambiar (fuente, párrafo, etc.) y esto hará aparecer un diálogo igual que si se intentase dar formato a un texto concreto y no a un estilo. Hechos los cambios correspondientes, se cierra el diálogo B con el botón “Aceptar”; y después, el diálogo A, pero con el botón Cerrar. Si se pulsa el botón “Aplicar”, lo que se hace es que el texto en el que estaba el cursor pasa a tener ese estilo; si se pulsa simplemente “Cerrar”, sin embargo, nos limitamos a cambiar la definición del estilo. Al hacer ese cambio en el estilo, de forma automática todos los textos que estuviesen en ese estilo se verán afectados por dicho cambio y pasarán a tener los nuevos atributos. Tabuladores Hay que distinguir entre dos operaciones distintas: fijar las posiciones de tabulación e introducir los tabuladores propiamente dichos (que no son más que caracteres especiales). Para fijar las posiciones de tabulación, se hace clic sobre el borde inferior de la regla. El tabulador quedará marcado con un pequeño símbolo con forma de “L” o “T”. Fig. 10: Fijar la posición de un tabulador En este caso, el tabulador creado es “de alineación izquierda”; haciendo doble clic sobre él, se puede cambiar su tipo. A continuación, si el primer carácter de la línea es un tabulador, el texto comenzará (ya que la posición es de tabulación izquierda) justo en la línea de los dos centímetros. En la Fig. 11 se ha activado la opción de ver caracteres de formato, para poder apreciar la presencia del carácter tabulador. Las líneas grises verticales de la ilustración han sido añadidas como orientación, y no aparecían en la pantalla original. Fig. 11: Uso del tabulador, con un carácter de tabulación. Pág. 16 © Agustín Cernuda del Río, Diciembre de 2000 Listas Cuando se construye una lista de elementos, no es necesario ir formateándola manualmente; el procesador se ocupará de ello. Listas numeradas Una lista numerada se construye de modo que cada elemento de la lista sea un párrafo; basta con situarse en dicho párrafo y pulsar el botón que los sucesivos párrafos queden con este aspecto: . De este modo, se consigue 1. Una opción 2. Otra 3. Y otra Esto tiene la ventaja de que si se introducen o se borran opciones, el sistema las renumera automáticamente. Para modificar el esquema de numeración, se seleccionan las opciones y se acude al menú Formato/Numeración y viñetas. Listas no numeradas Funcionan análogamente a las numeradas, pero los elementos no aparecen marcados con números sino con las llamadas viñetas (en inglés, bullets). Ejemplo: • • • Una opción Otra Y otra Se consigue mediante el botón de viñetas, . Al igual que en las listas numeradas, también se puede configurar el aspecto de las viñetas, en la opción del menú Formato/Numeración y viñetas. Sangría de las listas Es frecuente que las listas tengan apartados y subapartados, a base de poner elementos a distintos niveles. Para ello, se pueden utilizar los botones correspondientes de la barra de herramientas: . Nuevamente, el procesador de textos maneja automáticamente la información sobre sangría para modificar la numeración. Ejemplo: 1. Opción 2. Otra opción a. Subopción b. Otra subopción 3. Otra opción Formato de las listas Si el estilo de las listas, tanto numeradas como no numeradas, no nos gusta, se puede camibar. Acudiendo al menú Formato/Numeración y viñetas, se puede modificar el tipo de viñetas (para que en vez de “círculos” aparezcan “estrellas” o cualquier otro tipo de símbolo) y el “esquema numerado”, que permite elegir si los números de subapartado Pág. 17 © Agustín Cernuda del Río, Diciembre de 2000 son letras, números romanos, números compuestos de varios niveles (como 1, 1.1, 1.2, 1.3, etc.)... Notas a pie de página La forma de insertar notas a pie de página es bastante sencilla: basta con colocar el cursor de inserción en el punto donde debe quedar la referencia y acudir al menú Insertar/Nota al pie.... Se acepta el diálogo que aparece, y vemos que el cursor queda justamente en el pie de página, listo para escribir el contenido de la nota. Encabezados y pies de página No hay que confundir los encabezados y pies de página con las notas a pie de página. Una nota a pie de página forma parte del texto del documento, y además en otro punto hay una referencia hacia ella; un encabezado o pie de página, sin embargo, se sitúa en el margen, y no forma parte del “cuerpo” del documento. Los encabezados y pies de página se modifican mediante la opción del menú Ver / Encabezado y pie de página. Al hacer esto, se entra en un modo “especial” en el que se está editando sólo la cabecera y pie de página. Además, aparece una barra de herramientas especial, con un aspecto similar al siguiente: Utilizando los siguientes botones se pueden realizar las operaciones básicas: Permite cambiar entre el encabezado y el pie. Cierra la barra de encabezado y pie de página, y volvemos al estado original de edición del cuerpo del documento. Hay otros botones para insertar campos (fecha, número de página, etc.) pero esto se estudiará de manera general más adelante. Otra forma de acceder al encabezado y pie, sin ir al menú, y suponiendo que ya exista texto de encabezado y/o pie, es hacer doble clic sobre él. Campos Los campos son elementos del documento que no son texto literal, sino “referencias” hacia algo, que se sustituye por su valor al visualizar o imprimir. Por ejemplo, el número de páginas que tiene un documento; en vez de escribirlo (con lo que si el documento crece habría que corregir constantemente ese texto) se inserta un campo, de forma que su valor se actualizará solo. Los campos, en general, se insertan mediante el menú de la aplicación: Insertar / Campo... En el diálogo que sale, a la izquierda hay una lista de “categorías” o tipos de campo (ya que son muchos los posibles, están agrupados para que sean más fáciles de encontrar) y a la derecha hay una lista con los campos de la categoría que esté seleccionada. Algunos campos necesitan además que en la caja de edición que figura en dicho diálogo se añadan parámetros, pero en este caso no vamos a hacer uso de tal posibilidad. A continuación se ofrece una lista de los campos que se usan más frecuentemente. Pág. 18 © Agustín Cernuda del Río, Diciembre de 2000 Campo Número de página actual Número total de páginas Fecha de hoy Hora actual Categoría Numeración Info. Documento Fecha y hora Fecha y hora Nombre de campo Page NumPages Date Time Los campos se distinguen porque en pantalla aparecen como un rectángulo gris, aunque a la hora de imprimir no se distinguen del texto normal. Referencias cruzadas Otro uso muy útil de los procesadores de texto es el mantener referencias cruzadas. Se trata de poder hacer referencia en el texto a otras partes o elementos del documento, de forma que no haya que corregir constantemente esa referencia cuando el documento cambia. Por ejemplo, si aquí se afirma que en la página 4 se habla de la diferencia entre un procesador de textos y un simple editor, ese número de página no se ha escrito tal cual; se ha insertado una referencia cruzada. De este modo, si el apartado al que se hacía referencia cambia de página, el número se actualizará por sí solo y el documento seguirá estando coherente. Para insertar una referencia cruzada se acude al menú Insertar / Referencia cruzada. Esto mostrará un diálogo que permite elegir en primer lugar a qué elemento se quiere hacer referencia (con una caja combo que hay a la izquierda), y en segundo lugar cómo se hará la referencia (si se desea un número de página, el texto de un título, etc. Por ejemplo, el número de página anterior que se puso como ejemplo, se construyó eligiendo “Título” como tipo, y “Número de página” como referencia. Hecho esto, en la lista de debajo del diálogo aparecieron los títulos del documento; bastó elegir el adecuado, pulsar “Insertar”, y en el texto quedó insertado el número de página. En realidad, las referencias cruzadas son también campos; es decir, se podría ir al menú Insertar / Campo y, dando los parámetros oportunos, se conseguiría el mismo efecto. Pero de este modo es mucho más sencillo. Se puede hacer también referencia a los elementos de una lista numerada (eligiendo Tipo=Elem. de numeración). Aquí van algunos ejemplos de referencias cruzadas (donde el texto de la referencia cruzada se ha puesto en subrayado para distinguirlo): – Se explica lo que es un procesador en el capítulo Procesadores de textos. Pág. 19 © Agustín Cernuda del Río, Diciembre de 2000 – En el apartado Listas numeradas, hay una lista, cuyo punto 2.a contiene el texto Subopción. Como ya se ha dicho, lo que aparece subrayado en los párrafos anteriores no está escrito literalmente, sino que son referencias que el procesador se encarga de sustituir por texto. Tablas de contenidos Los índices y las tablas de contenidos son casos particulares de campos. Para generar un índice de un documento, basta con respetar la norma elemental de poner todos los títulos con un estilo de título, y luego insertar un campo en el lugar apropiado. Para crear un índice, se actúa como se ha explicado en general para los campos. En el diálogo de campos, basta elegir la categoría “Índices y tablas”; en concreto, el campo TOC (Table Of Contents) es la tabla de contenidos que buscamos. Actualizar campos En general, se puede forzar la actualización de los campos poniendo el cursor de inserción sobre ellos y pulsando la tecla F9. Tablas Las tablas se pueden crear de dos maneras: 1. Acudir al menú Tabla / Insertar tabla. En el diálogo subsiguiente, indicar cuántas filas y columnas se desea poner. 2. Tener un texto tecleado previamente, con las filas separadas por marcas de fin de párrafo y dentro de cada fila las columnas separadas con caracteres de tabulación. En ese caso, se puede utilizar la opción Tabla / Convertir texto en tabla. Una vez creadas las tablas, debe tenerse en cuenta lo siguiente: • Dentro de cada celda, funcionan las opciones típicas de un párrafo, de manera independiente (sangrías, alineación del texto, etc. etc.) • Se pueden seleccionar filas enteras, columnas enteras o celdas, bien mediante arrastres de ratón o pulsando en el borde que corresponda (cabecera de la columna o de la fila, cuando el cursor cambia). • La posición de las filas y columnas puede variarse arrastrando las líneas divisorias de la tabla • Se pueden crear (y muchas veces interesa) tablas en las que no se vean los bordes (se verán en gris claro en la pantalla pero no se imprimirán), o en las que se vean sólo algunos bordes. Para ello, se puede acudir al botón de bordes. Este botón conviene utilizarlo desplegando las opciones que tiene, lo que se consigue pulsando en la pequeña flecha que tiene al lado. Pág. 20 © Agustín Cernuda del Río, Diciembre de 2000 • Importante: Al intentar poner los bordes a una tabla, puede que el comportamiento nos parezca complicado. No desanimarse por esto; es absolutamente normal, y no hay otra solución que practicar. Imágenes Se pueden insertar imágenes en un documento. Debe tenerse en cuenta, sin embargo, que las imágenes suelen ocupar mucho más espacio que el texto. Esto quiere decir que el tamaño del documento crecerá considerablemente a medida que añadamos imágenes, y es posible que no quepa en un disquete (cuya capacidad es de 1,4 MegaBytes, es decir, del orden de 1.400.000 Bytes). La forma más sencilla de insertar imágenes en un documento es copiando y pegando de la manera habitual; de este modo, la imagen se comportará como un carácter más del texto. Las imágenes pueden también insertarse desde un archivo (menú Insertar / Imagen / Desde archivo). Téngase en cuenta que existe la posibilidad de insertar imágenes vinculando, lo que significa que en el documento no se inserta realmente toda la información, sino sólo un “enlace” a la imagen que hay en disco. El uso de imágenes vinculadas tiene dos ventajas: • Si la imagen del disco se modifica, cuando volvamos a ver el documento aparecerá actualizada. Esto es útil, por ejemplo, si hay muchos documentos que usan la misma imagen y esta puede cambiar. • El fichero de documento (.doc) es bastante más pequeño. Pero tiene inconvenientes importantes: • Si nos llevamos el documento a otro equipo en el que la imagen no está accesible, no podremos verla en el documento. Por tanto, para los principiantes se desaconseja el uso de imágenes vinculadas. Pág. 21