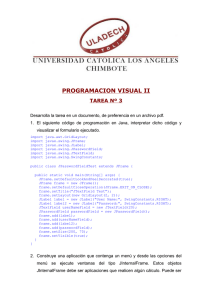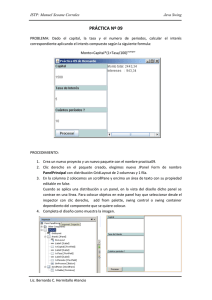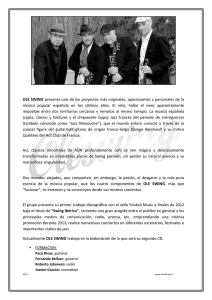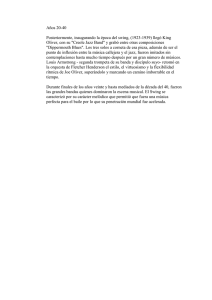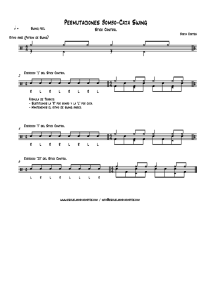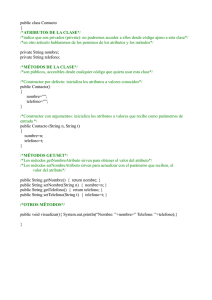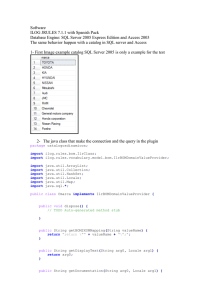Clase 14 PDF
Anuncio
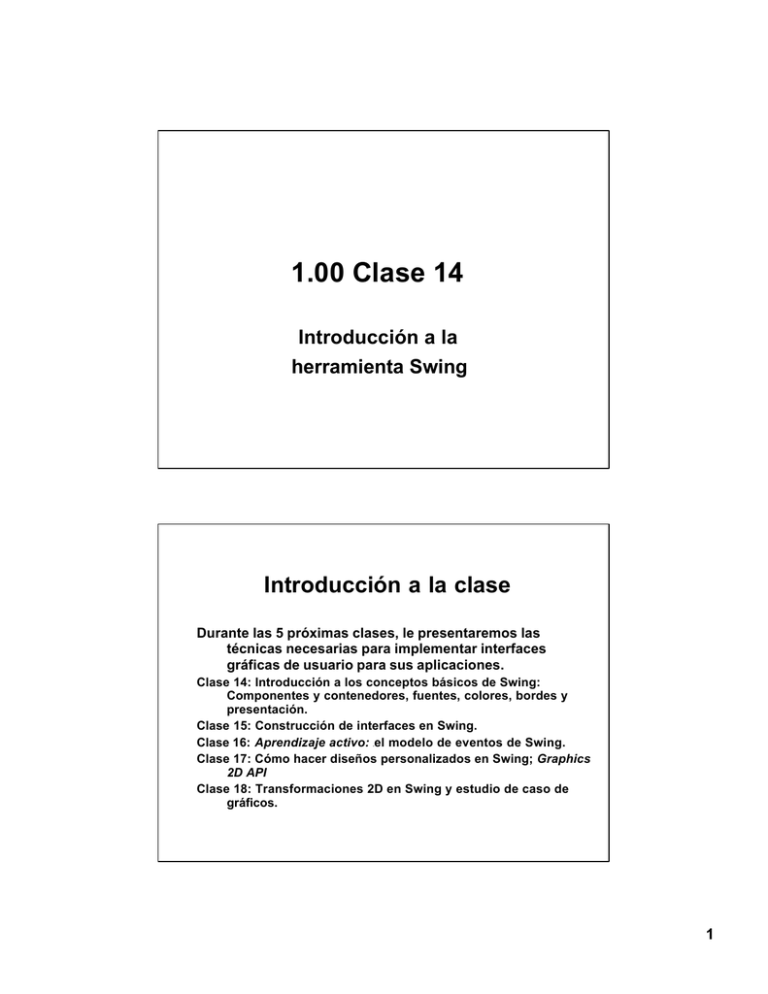
1.00 Clase 14
Introducción a la
herramienta Swing
Introducción a la clase
Durante las 5 próximas clases, le presentaremos las
técnicas necesarias para implementar interfaces
gráficas de usuario para sus aplicaciones.
Clase 14: Introducción a los conceptos básicos de Swing:
Componentes y contenedores, fuentes, colores, bordes y
presentación.
Clase 15: Construcción de interfaces en Swing.
Clase 16: Aprendizaje activo: el modelo de eventos de Swing.
Clase 17: Cómo hacer diseños personalizados en Swing; Graphics
2D API
Clase 18: Transformaciones 2D en Swing y estudio de caso de
gráficos.
El
1
Swing
•
El paquete de las clases de la interfaz de usuario para ventanas,
menús, barras de desplazamiento, botones, etc.
•
Independiente del hardware y del sistema operativo (mientras pueda
diseñar una ventana):
– Swing gana en independencia, pero pierde en rendimiento al no
estar basado en las llamadas de diseño nativas.
– Tiene como opciones de apariencia los entornos Windows, Motif y Mac
•
Reemplaza a la Abstract Window Toolkit (AWT) de Java,
aunque todavía utiliza muchas clases de esta biblioteca que no
son de diseño:
import java.awt.*;
import javax.swing.*;
•
Consulte http://java.sun.com/docs/books/tutorial/uiswing/index.html
Una aplicación sencilla con una GUI
Construyamos una aplicación sencilla con una GUI, un
accesorio calendario para el escritorio, que muestre la
fecha actual:
2
Cómo obtener la fecha
Si vamos a mostrar la fecha, primero tenemos que averiguar
cuál es:
Convierte fecha⇔Texto
import java.text.*;
Cuenta los milisegundos desde el
import java.util.*;
1 de enero de 1970, 00:00:00 GMT
public class Today0 {
public static void main (String args[]) {
DateFormat formatter =
DateFormat.getDateInstance(DateFormat.FULL);
Date now = new Date();
String dateStr = formatter.format( now );
System.out.println( dateStr );
}
}
Una fecha legible
Mostrar la fecha, 1º intento
Ahora que tenemos la fecha, mostrémosla. Creamos una
instancia de una clase GUI que contenga la fecha
String y la hacemos visible:
public static void main (String args[]) {
DateFormat formatter =
DateFormat.getDateInstance(DateFormat.FULL);
Date now = new Date();
String dateStr = formatter.format( now );
Today1 today = new Today1( dateStr );
today.setVisible( true );
Nuestra clase GUI
//today.show();
}
3
Los 3 componentes de clases GUI
• JComponents : presentan información o interactúan con el
•
•
usuario.
– Ejemplos: etiquetas (JLabel), botones (JButton), cuadros de
texto (JTextField).
Containers (contenedores): diseñados para contener a otros
JComponents ; no muestran información ni interactúan con el usuario.
– Ejemplos: JPanel , JScrollPane
Ventanas de nivel superior: son contenedores no sostenidos por
otros contenedores cualesquiera; pueden ser iconizados o arrastrados e interactuar con el sistema de ventanas nativo.
– Ejemplo: JFrame, JDialog (no son JComponents).
Anatomía de un JFrame
Su apariencia dependenderá de
la opción de plataforma elegida
Interatúa
con el
sistema de
ventanas
El contentPane es un
contenedor interno que engloba
su contenido
4
Mostrar la fecha, 1º intento, 2ª parte
import javax.swing.*; import java.awt.BorderLayout;
public class Today1 extends JFrame
{
private JLabel dateLabel;
public Today1( String dStr ) {
setDefaultCloseOperation( EXIT_ON_CLOSE );
dateLabel = new JLabel ( "Hoy es " + dStr );
getContentPane().add( dateLabel,
BorderLayout.CENTER );
pack();
}
Mostrar la fecha, 1º intento, 3ª parte
• El modo más sencillo de mostrar una String es un
JLabel.
• Nos hace falta un JFrame que contenga a JLabel.
public class Today1 extends JFrame
{
private JLabel dateLabel;
5
Mostrar la fecha, 1º intento, 4ª parte
Utilice el argumento ctor para
construir JLabel
public Today1( String dStr ) {
dateLabel = new JLabel( "Hoy es " + dStr );
getContentPane().add( dateLabel,
BorderLayout.CENTER );
Añada JLabel al panel de
contenidos de JFrame
Dónde añadirla; más sobre
este gestor de distribución
en la próxima clase
Mostrar la fecha, 1º intento, 5ª parte
Al cerrar la ventana,
la aplicación finalizará
setDefaultCloseOperation( EXIT_ON_CLOSE );
pack();
//setSize( 300, 100 );
El tamaño de JFrame se
ajustará al de sus contenidos
y nunca quedará pequeño.
6
Cese de una aplicación Swing
Cualquier programa que haga visible un componente Swing, inclusive un diálogo
creado por medio de JOptionPane, debe finalizarse explícitamente:
1.
llamando a System.exit( int code ) o
2.
utilizando setDefaultCloseOperation ( EXIT_ON_CLOSE ); para indicar
a Swing qué hacer cuando el sistema de ventanas trate de cerrar
la ventana (ej. haciendo clic en el cuadrado de cierre de la ventana).
cuadrado de
cierre de la ventana
¿Por qué? Porque cuando se utiliza una ventana GUI, se inicia un
hilo GUI independiente, que no finalizará cuando se ejecute el final del
método main().
Mostrar la fecha, 1º intento, crítica
• Es demasiado pequeño y los colores no resaltan.
• Es necesario elegir una Fuente (Font) personalizada y
un Color de texto (primer plano).
import java.awt.Font;
import java.awt.Color;
7
Fuentes
• Constructor estándar:
Font myFont =
new Font( String name, int style, int size );
• Nombre de la fuente: un enfoque seguro consiste en utilizar
un nombre de fuente lógico, como uno de los siguientes:
– "SansSerif", "Serif", "Monospaced",
"Dialog", "DialogInput", "Symbol"
• Se presentan cuatro estilos de fuente: Font.y donde y significa
– PLAIN, BOLD, ITALIC (normal, negrita, cursiva)
– Font.BOLD + Font.ITALIC (Fuente.NEGRITA + Fuente.CURSIVA)
• El tamaño es el tamaño en puntos; 12 corresponde al tamaño
estándar de los textos impresos.
Colores
• 13 colores predefinidos: Color.x donde x significa:
– orange, pink, cyan, magenta, yellow, black,
blue, white, gray, lightGray, darkGray, red,
green
• Usted puede definir sus propios colores.
// RGB o (red-green-blue)(rojo-verde-azul)
Color ugly= new Color(30, 90, 120);
8
Mostrar la fecha, 2º intento
dateFont = new Font( "Serif", Font.BOLD, 24 );
dateLabel.setFont( dateFont );
dateLabel.setForeground( Color.red );
dateLabel.setBackground( Color.white );
• ¿Por qué el fondo no cambia?
No todos los JComponents son opacos por defecto.
• El JFrame se ajusta demasiado a la etiqueta.
Bordes
• En Swing, los bordes son objetos.
• El mejor modo de ganar algún espacio alrededor de la etiqueta es asignarle un borde vacío.
• El mejor modo de crear un borde es utilizar los métodos de
construcción (factory) de la clase BorderFactory:
import javax.swing.border.*;
. . .
Border empty =
BorderFactory.createEmptyBorder( top,left,
bottom,right);
9
Mostrar la fecha, 3º intento
El fondo de JLabel es transparente por
defecto en las opciones de apariencia
dateLabel.setOpaque( true );
Border empty = createEmptyBorder(10,20,10,20);
dateLabel.setBorder( empty );
Añada el borde
dateLabel.setHorizontalAlignment(
vacío a la etiqueta
SwingConstants.CENTER );
y céntrela.
Implementación con componentes
• Podemos implementar algunas variaciones interesantes de una
forma tan sencilla como nuestra primera aplicación, añadiendo
algún código extra.
• Los componentes JLabel pueden contener imágenes además
de o en vez de texto.
• Un contentPane (panel de contenido) posee 5 zonas en las que
se puede añadir un componente.
Norte
Oeste
Centro
Este
Sur
10
Un visualizador de imágenes sencillo, 1
import javax.swing.*;
import java.awt.BorderLayout;
import java.net.*;
public class ImageView1 extends JFrame
{
public static void main( String [] args ) {
String url =
"http://web.mit.edu/buildings/statacenter/aug00home.jpg";
String title = "The New Stata Center";
ImageView1 theView = new ImageView1( url, title );
theView.setVisible( true );
}
Un visualizador de imágenes sencillo, 2
private
private
private
private
URL source;
String title;
JLabel imageLabel;
JLabel titleLabel;
Se explicará en una
clase próxima
public ImageView1( String u, String t ) {
setDefaultCloseOperation( EXIT_ON_CLOSE );
try { source = new URL( u ); }
catch ( MalformedURLException e ) {
System.out.println( "URL incorrecta" + source );
System.exit( 1 );
}
title = t;
11
Un visualizador de imágenes sencillo, 3
// crear una etiqueta de una imagen
ImageIcon image = new ImageIcon( source );
imageLabel =
new JLabel( image, SwingConstants.CENTER );
getContentPane().add(
imageLabel, BorderLayout.CENTER );
// crear una 2ª etiqueta del título
titleLabel = new JLabel( title,
SwingConstants.CENTER );
// ubicarlo debajo, en la zona marcada como SUR
getContentPane().add( titleLabel,
BorderLayout.SOUTH );
pack();
}
Componentes complejos
•
Un JLabel es casi tan simple como un
componente gets. No obstante, el uso de un componente
más complicado es idéntico.
•
Los componentes encapsulan su funcionalidad
espacial y conceptualmente.
•
Observe el siguiente ejemplo que utiliza un componente
JColorChooser, muy complicado.
12
Ejemplo 1: JColorChooser
public class FavoriteColor
extends JFrame
{
private ColorLabel colorLabel;
private JColorChooser chooser;
public static void main(String args[]) {
FavoriteColor favor = new FavoriteColor( "Jud",
new Color( 255, 200, 100 ));
favor.setVisible( true );
}
Ejemplo 2: JColorChooser
public FavoriteColor( String person, Color c ) {
setDefaultCloseOperation( EXIT_ON_CLOSE );
chooser = new JColorChooser( c );
colorLabel = new ColorLabel( "Este es el color favorito de"
+ person + ".", chooser );
chooser.setPreviewPanel( colorLabel );
chooser.getSelectionModel().addChangeListener(
colorLabel );
getContentPane().add( chooser,
BorderLayout.CENTER );
pack();
}
13