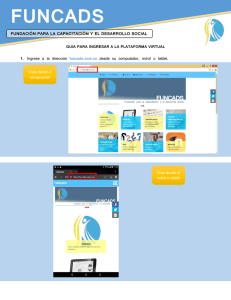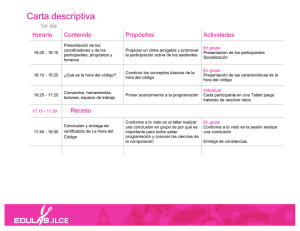Mi Esencial Tablet
Anuncio

Mi Esencial Tablet Manual de usuario Manual de Usuario Mi Esencial Tablet 2 Manual de Usuario Mi Esencial Tablet Índice 1. INTRODUCCIÓN ....................................................................................5 1.1. PROPÓSITO ..........................................................................................5 2. VISTA GENERAL DE LA APLICACIÓN ....................................................6 2.1. INICIO APLICACIÓN MI ESENCIAL TABLET ............................................6 2.2. PANTALLA DE INICIO ...........................................................................8 3. FUNCIONES ......................................................................................... 10 3.1. MENU SUPERIOR ............................................................................... 10 3.1.1. INICIO ........................................................................................... 10 3.1.2. NIVEL DE BATERÍA ...................................................................... 11 3.1.3. NOTIFICACIONES ........................................................................... 11 3.1.4. CONECTIVIDAD ............................................................................ 12 3.1.5. VOLUMEN..................................................................................... 12 3.1.6. LLAMADAS DE EMERGENCIA ...................................................... 13 3.1.7. SINCRONIZAR .............................................................................. 14 3.1.8. SALIR ........................................................................................... 14 3.1.9. VOLVER A MI ESENCIAL TABLET ................................................. 14 3.1.10. AYUDA ......................................................................................... 14 3.2. LLAMADAS ........................................................................................ 15 3.2.1. 3.2.2. LLAMAR A UN FAMILIAR (teniendo un solo familiar utilizando Mi Esencial)16 LLAMAR A UN FAMILIAR (teniendo más de un familiar utilizando Mi Esencial) ............................................................................................. 17 3.2.3. LLAMAR A UN CONTACTO ........................................................... 19 3.3. CONTACTOS ....................................................................................... 20 3.3.1. VER CONTACTOS .......................................................................... 21 3.3.2. AÑADIR CONTACTOS ................................................................... 23 3.3.3. BORRAR CONTACTO .................................................................... 27 3.4. MENSAJES ......................................................................................... 29 3.4.1. VER MENSAJES ............................................................................ 30 3.4.1.1. BORRAR MENSAJE ...................................................................... 32 3.4.1.2. RESPONDER MENSAJE Y RESPONDER A TODOS ......................... 32 3.4.1.3. LEER TEXTO ................................................................................ 32 3.4.1.4. REPRODUCIR ADJUNTO ............................................................... 32 3.4.2. ESCRIBIR MENSAJE ..................................................................... 33 3.4.2.1. GRABAR MENSAJE DE VOZ ......................................................... 36 3.4.3. MENSAJES ENVIADOS .................................................................. 39 3 Manual de Usuario Mi Esencial Tablet 3.4.4. REENVIAR MENSAJE ................................................................... 41 3.5. CALENDARIO ..................................................................................... 42 3.5.1. VER CALENDARIO ....................................................................... 44 3.5.2. 3.5.3. VISTA SEMANAL................................................................................................... 46 NUEVO EVENTO ........................................................................... 47 3.6. ACTIVIDADES ..................................................................................... 51 3.6.1. NOTICIAS ........................................................................................................ 52 3.6.2. OCIO Y MENTE ACTIVA .......................................................................... 53 3.6.3. NAVEGAR POR INTERNET .................................................................. 55 3.7. GALERÍA ............................................................................................ 57 3.7.1. CAPTURAR FOTO ......................................................................... 58 3.7.2. VER GALERÍA .............................................................................. 59 3.7.3. MARCO DE FOTOS ........................................................................ 61 4. ACTUALIZACIONES AUTOMÁTICAS .......................................................... 62 5. ANEXO 1. CREACIÓN USUARIO MI ESENCIAL TABLET ................................ 65 Registro de un nuevo usuario: ..................................................................... 65 4 Manual de Usuario Mi Esencial Tablet 1. INTRODUCCIÓN 1.1. PROPÓSITO Este documento sirve para que puedas consultar todas las funciones disponibles en la aplicación Mi Esencial Tablet No es un manual de formación donde se identifiquen ejemplos de uso, sino de consulta sobre el comportamiento de las funciones existentes. 5 Manual de Usuario Mi Esencial Tablet 2. VISTA GENERAL DE LA APLICACIÓN 2.1.INICIO APLICACIÓN MI ESENCIAL TABLET Al encender el tablet, abre la aplicación Mi Esencial Tablet. En esta pantalla se muestra una imagen identificativa del usuario y se da la opción de “Salir de Mi Esencial Tablet” o “Aceptar”. Aceptamos para proseguir con el proceso de identificación. Figura 1. Nota: Si tras pulsar aceptar recibimos el siguiente mensaje: “Se ha encontrado una nueva versión. Pulse en Aceptar para proceder a actualizar la aplicación”, consulten el punto 5 Actualizaciones automáticas. Si se tratase del primer registro en la aplicación se mostrará una pantalla de bienvenida con el logo de la aplicación Mi Esencial Tablet. Figura 2. 6 Manual de Usuario Mi Esencial Tablet Como segundo paso se solicita el “Usuario” y “Contraseña”. Lo escribimos y hacemos clic en “Aceptar”. ¿Cómo obtenemos el usuario y contraseña?, consultar el Anexo 1 (ANEXO 1. CREACIÓN USUARIO MI ESENCIAL TABLET) Figura 3. Si los datos introducidas son correctos, se nos muestran dos mensajes que nos indican el proceso de comprobación de usuario y el de descarga de contenido, respectivamente. Este último mensaje solo será presentado la primera vez que se accede a Mi Esencial Tablet. Tras este paso, se presenta la pantalla principal de la aplicación. Dicha pantalla presenta en la parte superior un icono junto a un texto “descargando…”, que estará en pantalla durante el tiempo que se continúe descargando contenido desde el servidor. 7 Manual de Usuario Mi Esencial Tablet Figura 4. 2.2.PANTALLA DE INICIO En la pantalla de inicio distinguimos dos zonas claramente diferenciadas. - Barra de menú. Nos da acceso directo a: pantalla de inicio nivel de batería Notificaciones conectividad volumen llamada de emergencia sincronizar Figura 5. - Menú principal. Contiene los botones de acceso a las funciones que el usuario tiene habilitadas y que pueden ser: llamadas contactos mensajes 8 Manual de Usuario Mi Esencial Tablet calendario actividades galería Figura 6. 9 Manual de Usuario Mi Esencial Tablet 3. FUNCIONES 3.1.MENU SUPERIOR A través de la barra de menú situada en la parte superior de la pantalla tenemos acceso directo a diferentes secciones de la aplicación. Se podrá acceder a ver el nivel de batería, ver las notificaciones, el icono conectado/sin conexión, el volumen, llamada de emergencia, sincronización y la opción de ayuda. Figura 7. 3.1.1. INICIO A través de botón inicio accedemos a la pantalla que nos da acceso a las distintas funciones a las que previamente se nos ha dado permiso de acceso desde la aplicación “Mi Esencial”. llamadas mensajes actividades contactos calendario galería Figura 8. 10 Manual de Usuario Mi Esencial Tablet 3.1.2. NIVEL DE BATERÍA A través del botón “Batería” accedemos a una pantalla que nos muestra el estado de la batería de nuestra Tablet, a través de una imagen y un texto explicativo que nos indicará el porcentaje exacto de batería que tiene en la actualidad el tablet. El propio botón de la barra de menú superior variará según el estado en el que se encuentre la batería. Figura 9. 3.1.3. NOTIFICACIONES Cuando este botón tiene color naranja indica que hay contenido nuevo que no ha sido visto todavía. Al presionar sobre él, se abre una pantalla que nos muestra cuántos contenidos nuevos agrupados por funciones hay: Figura 10. 11 Manual de Usuario Mi Esencial Tablet Cuando NO hay contenidos nuevos, el icono “Notificaciones” tiene un color gris. 3.1.4. CONECTIVIDAD El botón de conectividad indica si la conexión entre la Tablet y el servidor de Esencial Tablet está disponible o no. Los problemas de conectividad pueden deberse a diferentes motivos: Puede deberse a que la conexión wifi del dispositivo esté fallando (verifique que puede acceder a internet) o puede deberse a problemas de red en el servidor de la aplicación (consúltelo en [email protected] ). Figura 11. 3.1.5. VOLUMEN A través del botón “Volumen” accedemos a la pantalla desde la cual podemos controlar el volumen de nuestro terminal. Figura 12. Para modificar el volumen deberemos tocar en una de las cuatro barras verticales que nos aparecen en la pantalla “Volumen”. A mayor tamaño de la barra mayor será el volumen. 12 Manual de Usuario Mi Esencial Tablet Para hacer efectivo el cambio de volumen deberemos pulsar el botón “Aceptar”. 3.1.6. LLAMADAS DE EMERGENCIA Si el usuario tiene configurado en la aplicación del familiar “Mi Esencial” la función llamada de emergencia, aparecerá naranja el botón "Llamada de emergencia” en la parte superior de la pantalla del dispositivo. Figura 13. En caso de estar la opción desactivada el icono que veremos en la barra superior estará gris: Figura 14. Tras pulsar el botón de “Llamada de emergencia”, se realizará la llamada por videollamada y se enviará un email o se realizará la llamada de voz y se enviará un SMS, según esté configurado desde la aplicación del familiar “Mi Esencial”. 13 Manual de Usuario Mi Esencial Tablet 3.1.7. SINCRONIZAR Tras pulsar este botón nos aparecerá un aviso de que se ha lanzado una sincronización para descargar todo el contenido nuevo que aún no nos hemos descargado. 3.1.8. SALIR A través de “salir” podremos salir de la aplicación Mi Esencial Tablet y retornar a las funciones normales del Tablet 3.1.9. VOLVER A MI ESENCIAL TABLET Si hemos salido de la aplicación y deseamos regresar a la misma deberemos tocar el icono “Mi Esencial Tablet” que encontraremos en el escritorio o en “Mis aplicaciones”. Tras hacerlo accederemos a la pantalla de “identificar terminal”. 3.1.10. AYUDA Desde cualquier pantalla podemos tocar el botón y se nos mostrará información de ayuda sobre esa pantalla. Figura 15. 14 Manual de Usuario Mi Esencial Tablet 3.2.LLAMADAS La funcionalidad "llamadas" nos permite iniciar llamadas por teléfono o desde el Tablet para llamar a nuestros familiares y contactos. Para que se puedan realizar estas llamadas, los contactos deberán tener rellenados los campos “teléfono” o “Skype Id” y la aplicación Skype instalada. En la pantalla de inicio pulsamos sobre "llamadas". Figura 16. Se nos muestra la pantalla principal de llamadas con dos opciones: Llamar a un familiar y Llamar a un contacto. 15 Manual de Usuario Mi Esencial Tablet Figura 17. 3.2.1. LLAMAR A UN FAMILIAR (teniendo un solo familiar utilizando Mi Esencial) Una vez en la pantalla principal de llamadas pulsaremos en “Llamar a un familiar”. Figura 18. Se nos dará la opción de elegir el tipo de llamada Videollamada o Teléfono. Figura 19. 16 Manual de Usuario Mi Esencial Tablet Si no deseamos llamarle, haríamos clic en “Cancelar” y podremos volver a seleccionar a nuestro familiar para llamarle si presionamos sobre él, o volver a la pantalla principal de llamadas si presionamos en “Salir”. Si deseamos llamarle, elegiremos qué método usaremos, Videollamada o Teléfono. Figura 20. 3.2.2. LLAMAR A UN FAMILIAR (teniendo más de un familiar utilizando Mi Esencial) Una vez en la pantalla principal de llamadas pulsaremos otra vez en “Llamar a un familiar”. Figura 21. 17 Manual de Usuario Mi Esencial Tablet Nos saldrá una lista con los familiares para poder llamar a uno de ellos. Figura 22. Si presionamos sobre uno de ellos, nos aparecerá una pantalla en la que nos preguntará si queremos llamar a este familiar usando Videollamada o Teléfono: Figura 23. Si elegimos Videollamada se nos abrirá Skype llamando al usuario que el familiar tenga establecido. Si elegimos teléfono se nos abrirá la aplicación teléfono y podremos llamar al familiar. 18 Manual de Usuario Mi Esencial Tablet 3.2.3. LLAMAR A UN CONTACTO Una vez en la pantalla principal de llamadas pulsaremos en “Llamar a un contacto”. Figura 24. Se nos muestra un listado de los contactos que tenemos en nuestro Mi Esencial Tablet compuesto por una imagen del mismo y el nombre que tiene asociado. Figura 25. Al pulsar sobre uno de ellos se nos preguntará cómo queremos llamar a ese contacto, videollamada o teléfono. 19 Manual de Usuario Mi Esencial Tablet Figura 26. Si elegimos Videollamada, se nos abrirá el Skype y si está debidamente configurado y tenemos puesta nuestra cuenta, llamará al contacto en cuestión. Si elegimos Teléfono, se nos abrirá la aplicación teléfono y podremos llamar al número de teléfono que tenga establecido el contacto. En caso de no querer llamar al contacto, hacemos clic en “Cancelar” y volveríamos a la pantalla de inicio de contactos. 3.3.CONTACTOS La funcionalidad “contactos” nos permite gestionar los contactos de nuestro Mi Esencial Tablet; ver los contactos existentes, crear uno nuevo o eliminar uno existente. En la pantalla de inicio hacemos clic en “contactos”. 20 Manual de Usuario Mi Esencial Tablet Figura 27. Se nos muestra la pantalla principal de contactos con tres opciones: ver contactos, añadir contacto y borrar contacto. Figura 28. 3.3.1. VER CONTACTOS Una vez en la pantalla principal de contactos hacemos clic en “ver contactos”. 21 Manual de Usuario Mi Esencial Tablet Figura 29. Se nos muestra un listado de los contactos que tenemos en nuestro Mi Esencial Tablet compuesto por una imagen del mismo y el nombre que tiene asociado. Figura 30. Hacemos clic en uno de los contactos. Se nos muestra la información disponible del contacto: nombre, teléfono, Skype, e-mail y dirección. Y se nos da la posibilidad de realizar una llamada al mismo pinchando en el botón “llamar” a la izquierda de la pantalla o enviar un mensaje al contacto, pinchando en el botón “mensaje” a la derecha de la misma. 22 Manual de Usuario Mi Esencial Tablet Figura 31. En caso de que el contacto no tenga cumplimentado su usuario de Skype ni su teléfono no se le podrá llamar. Si no tiene incluido email la aplicación no se le podrá enviar un mensaje. 3.3.2. AÑADIR CONTACTOS Una vez en la pantalla principal de contactos hacemos clic en el botón “añadir contacto”. Figura 32. Los campos que podemos rellenar en un contacto son: Nombre del contacto 23 Manual de Usuario Mi Esencial Tablet Hacer foto al contacto Teléfono del contacto Identificador de Skype del contacto Mail Dirección postal Nombre Se nos solicita que tecleemos el nombre del contacto. Lo hacemos y hacemos clic en “guardar”. Si deseamos cancelar la creación del contacto hacemos clic en “salir”. Figura 33. Foto Siguiente paso, se nos da la opción de realizar una foto desde nuestra Tablet para añadirla como imagen del contacto. Si deseamos realizar la foto hacemos clic en “Aceptar”. En caso contrario haríamos clic en “Cancelar” y saltaríamos al paso siguiente. 24 Manual de Usuario Mi Esencial Tablet Figura 34. En caso de haber hecho clic en “aceptar” el Tablet nos dará la posibilidad de realizar una fotografía. Hacemos clic en “aceptar” y se realizará la foto. En caso de no querer hacer foto hacemos clic en “cancelar” y saltaríamos al paso siguiente. Figura 35. Se nos pregunta si deseamos guardar la foto realizada. En caso afirmativo hacemos clic en “aceptar” y pasaríamos al paso siguiente. En caso de que no nos agrade la foto haríamos clic en “cancelar” y podríamos intentarlo de nuevo. Teléfono El siguiente paso nos solicita que escribamos el número de teléfono de nuestro contacto. Lo tecleamos y hacemos clic en “guardar”. En caso de querer abortar la creación del contacto podemos hacer clic en “salir” en cuyo caso regresaríamos a la pantalla principal de contactos. 25 Manual de Usuario Mi Esencial Tablet Figura 36. Identificador de skype Se nos solicita que introduzcamos un usuario de Skype. Esto servirá para poder llamar a este contacto utilizando la videollamada. En caso de querer abortar la creación del contacto podemos hacer clic en “salir” en cuyo caso regresaríamos a la pantalla principal de contactos. Figura 37. Dirección postal Se nos solicita que escribamos la dirección postal de nuestro contacto. Lo tecleamos y hacemos clic en “guardar”. En caso de querer abortar la creación del contacto podemos hacer clic en “salir” en cuyo caso regresaríamos a la pantalla principal de contactos. Figura 38. Se nos solicita que escribamos el e-mail de nuestro contacto. Lo tecleamos y hacemos clic en “guardar”. En caso de querer abortar la 26 Manual de Usuario Mi Esencial Tablet creación del contacto podemos hacer clic en “salir” en cuyo caso regresaríamos a la pantalla principal de contactos. Figura 39. Mail Se nos muestra la información que hemos aportado sobre nuestro nuevo contacto. Si la misma es correcta y deseamos crear el contacto hacemos clic en “guardar”. En caso contrario hacemos clic en “cancelar”. Después la aplicación regresará a la pantalla principal de contactos. Figura 40. 3.3.3. BORRAR CONTACTO Una vez en la pantalla principal de contactos hacemos clic en el botón “borrar contacto”. 27 Manual de Usuario Mi Esencial Tablet Figura 41. Se nos muestra un listado de los contactos disponibles en nuestro Mi Esencial Tablet mostrándonos foto y nombre del mismo. Hacemos clic en el contacto que deseamos borrar. En caso contrario hacemos clic en “salir” y regresaríamos a la pantalla principal de contactos. Figura 42. Se nos muestra la información disponible de nuestro contacto. Hacemos clic en el botón “borrar” si realmente deseamos borrar el contacto, en caso contrario hacemos clic en “cancelar”. 28 Manual de Usuario Mi Esencial Tablet Figura 43. El contacto ha sido eliminado. Figura 44. 3.4.MENSAJES La función de mensajes permite al usuario enviar mensajes de correo electrónico a sus contactos así como recibirlos. En la pantalla inicial hacemos clic en “mensajes”. 29 Manual de Usuario Mi Esencial Tablet Figura 45. Se nos presenta la pantalla principal de mensajes con tres opciones posibles: ver mensajes, escribir mensaje y mensajes enviados. Figura 46. 3.4.1. VER MENSAJES Desde la pantalla principal de mensajes hacemos clic en “ver mensajes”. 30 Manual de Usuario Mi Esencial Tablet Figura 47. Se nos muestra un listado de los últimos mensajes recibidos. Figura 48. Hacemos clic en el mensaje que deseamos consultar y se nos mostrará la información asociada al mismo con las opciones borrar y responder. 31 Manual de Usuario Mi Esencial Tablet Figura 49. 3.4.1.1. BORRAR MENSAJE Una vez estamos viendo un mensaje en la parte inferior izquierda de la pantalla se nos mostrará un botón “borrar”. Hacemos clic en él y confirmamos que deseamos borrar el mensaje. 3.4.1.2. RESPONDER MENSAJE Y RESPONDER A TODOS Una vez estamos viendo un mensaje en la parte inferior derecha de la pantalla se nos mostrará un botón “responder”. Hacemos clic en él. Si en el mensaje había más destinatarios aparecerá, en la pantalla de confirmación, la opción de responder sólo al remitente o al remitente más al resto de destinatarios del mensaje. 3.4.1.3. LEER TEXTO Al pulsar este botón el Tablet leerá el texto del mensaje. Si se pulsa una segunda vez, se dejará de reproducir el texto 3.4.1.4. REPRODUCIR ADJUNTO Si el mensaje contiene un mensaje de audio adjunto, pulsando este botón se reproducirá dicho fichero. Los formatos de audio admitidos son: mp3, mp4, m4a, 3gp y acc. 32 Manual de Usuario Mi Esencial Tablet 3.4.2. ESCRIBIR MENSAJE En la pantalla principal de mensajes hacemos clic en “escribir mensaje”. Figura 50. Se nos solicita que seleccionemos el destinatario o destinatarios del mensaje, tantos como se quiera. Hacemos clic en cada uno de ellos para seleccionarlo: Figura 51. Tras cada contacto elegido veremos su foto y su nombre y se nos pregunta si queremos escribir el mensaje o si queremos añadir otro contacto como destinatario. Si elegimos añadir otro veremos el listado 33 Manual de Usuario Mi Esencial Tablet de la Figura 64 y deberemos seleccionar otro nuevo contacto. Podemos elegir tantos destinatarios como queramos y con las flechas grises podemos ver todos los seleccionados hasta ahora: Figura 52. Si clicamos en “aceptar” pasamos a la pantalla donde escribiremos o grabaremos el mensaje. Si hemos seleccionado un destinatario veremos su foto con su nombre. Si en cambio se han seleccionado varios destinatarios se verá un icono de grupo y un listado de los destinatarios elegidos. Se nos solicita que escribamos el texto de nuestro mensaje. Lo escribimos y hacemos clic en enviar. 34 Manual de Usuario Mi Esencial Tablet Figura 53. Se nos pide que confirmemos nuestra acción. Si realmente deseamos enviar nuestro mensaje hacemos clic en “aceptar”. En caso contrario hacemos clic en “cancelar” y regresaremos a la pantalla principal de mensajes. Figura 54. Se nos confirma que el mensaje ha sido enviado y regresamos a la pantalla principal de mensajes. 35 Manual de Usuario Mi Esencial Tablet Figura 55. 3.4.2.1. GRABAR MENSAJE DE VOZ Además de mensajes de texto podemos enviar grabaciones. Pulsando el botón "grabar" podemos incluir una grabación de audio al correo para que se envíe junto a este. Figura 56. Para iniciar la grabación hay que pulsar el botón grabar. 36 Manual de Usuario Mi Esencial Tablet Figura 57. En cualquier momento pararemos la grabación pulsando el botón "parar". Figura 58. Una vez hayamos grabado un sonido, podemos escucharlo pulsando sobre "reproducir". 37 Manual de Usuario Mi Esencial Tablet Figura 59. Si pulsamos el botón "aceptar" una vez realizada la grabación la ventana se cerrará y el audio-mensaje será incluido en el correo en un fichero de audio en formato m4a. En caso de pulsar "eliminar" cuando la grabación ha sido realizada, se pregunta si está seguro de eliminar la grabación. En caso de aceptar, la grabación es eliminada. Figura 60. Una vez realizada y aceptada la grabación, el botón "grabar" es substituido por "reproducir". Pulsando este botón podremos volver a escuchar la última grabación realizada y podremos desecharla o realizar otra grabación. 38 Manual de Usuario Mi Esencial Tablet Figura 61. 3.4.3. MENSAJES ENVIADOS Desde la pantalla principal de mensajes hacemos clic en “mensajes enviados”. Figura 62. Se nos muestra un listado de nuestros último mensajes enviados. Si han sido enviados a un solo destinatario se ve su foto y su nombre. Si 39 Manual de Usuario Mi Esencial Tablet es un mensaje enviado a varios destinatarios veremos una imagen de grupo con el listado de destinatarios a la derecha. Figura 63. Hacemos clic en el mensaje que deseamos consultar y se nos mostrará la información asociada al mismo con las opciones borrar y reenviar. Figura 64. Podemos escuchar el texto del mensaje pulsando sobre el botón “Leer texto”. Si el mensaje tiene un audio adjunto, nos aparecerá un botón 40 Manual de Usuario Mi Esencial Tablet con el texto “Oír Adjunto”. Pulsando sobre él podremos ver una pantalla con controles para reproducir/parar, pausar o cancelar la escucha del audio adjunto. Figura 65. 3.4.4. REENVIAR MENSAJE Una vez estamos viendo un mensaje en la parte inferior de la pantalla se nos mostrará un botón “reenviar”. Hacemos clic en él y confirmamos que deseamos reenviar el mismo mensaje, con adjunto si lo tuviera, al destinatario o destinatarios a los que había sido enviado previamente. Figura 66. 41 Manual de Usuario Mi Esencial Tablet 3.5.CALENDARIO El calendario permite al usuario estar informado sobre eventos, como cumpleaños, citas médicas y otros, así como de las tomas de medicamentos que tiene que realizar los distintos días de las semana en diferentes momentos del día. Desde la pantalla inicial hacemos clic en “calendario”. Figura 67. Se nos muestra la pantalla principal del calendario con dos opciones: ver calendario y crear un nuevo evento. Figura 68. 42 Manual de Usuario Mi Esencial Tablet 43 Manual de Usuario Mi Esencial Tablet 3.5.1. VER CALENDARIO “ver calendario” nos muestra una vista diaria, semanal o mensual de todos los cumpleaños, citas con el médico u otros eventos así como de las tomas de medicamentos. Figura 69. Se nos muestra una vista mensual con los distintos medicamentos, cumpleaños, citas u otros eventos. Figura 70. 44 Manual de Usuario Mi Esencial Tablet Al pulsar sobre un día en concreto se nos muestran todos los eventos de ese día. Figura 71. 45 Manual de Usuario Mi Esencial Tablet 3.5.2. VISTA SEMANAL Desde la vista mensual podremos pulsar el botón 'semanal' que nos mostrará una vista semanal del calendario. Figura 72. Pulsando sobre el día que queramos visualizar, podremos comprobar las citas y medicaciones que tenemos ese día, como ocurría en la vista mensual. Figura 73. 46 Manual de Usuario Mi Esencial Tablet 3.5.3. NUEVO EVENTO Para crear un nuevo evento hacemos clic en el botón “nuevo evento” situado en la pantalla principal de calendario. Figura 74. Figura 75. Luego se nos solicita una descripción del evento. La escribimos y hacemos clic en el botón “guardar”. 47 Manual de Usuario Mi Esencial Tablet Figura 76. A continuación, se nos solicita que indiquemos la fecha y la hora de nuestro evento. Figura 77. Hacemos clic en “elegir fecha”, seleccionamos la fecha deseada y hacemos clic en “guardar”. 48 Manual de Usuario Mi Esencial Tablet Figura 78. Hacemos clic en “elegir hora”, introducimos la hora de nuestro evento y hacemos clic en “guardar”. Figura 79. Una vez seleccionada la fecha y hora de nuestro evento hacemos clic en “guardar” y se nos mostrará una ficha resumen de nuestro evento. Si todo es correcto hacemos clic en guardar y el evento será guardado. En caso contrario hacemos clic en “cancelar” y regresaremos a la pantalla principal de “calendario”. 49 Manual de Usuario Mi Esencial Tablet Figura 80. Una pantalla nos informa de que el evento ha sido guardado y regresamos a la pantalla principal de calendario. Figura 81. 50 Manual de Usuario Mi Esencial Tablet 3.6.ACTIVIDADES A través de la funcionalidad “actividades” el usuario puede acceder al contenido recomendado por su familiar. ”actividades” también da la posibilidad al usuario de navegar por Internet. Para acceder a “actividades” hacemos clic en el botón “actividades” de la pantalla de inicio. Figura 82. Se nos muestra la pantalla principal de “actividades” con tres posibles opciones: “noticias”, “ocio y mente activa” y “navegar”. Figura 83. 51 Manual de Usuario Mi Esencial Tablet 3.6.1. NOTICIAS Una vez nos encontramos en la pantalla principal de actividades hacemos clic en “noticias”. En esta sección podremos visualizar todas las noticias que nos hayan enviado desde la aplicación Mi Esencial del familiar. Figura 84. Se nos muestra el listado de noticias. Figura 85. Para visualizar un contenido, simplemente debemos pinchar en el nombre de cada uno dentro del listado. 52 Manual de Usuario Mi Esencial Tablet Tras seleccionar la noticia a visitar, se lanzará el navegador con la url indicada en el mismo. Para regresar a “Mi Esencial Tablet” se deberá pulsar el botón atrás de la Tablet, que se encuentra en la parte inferior izquierda de la pantalla. 3.6.2. OCIO Y MENTE ACTIVA La segunda opción “ocio y mente activa” nos permitirá acceder a las aplicaciones recomendadas para utilizar en nuestro dispositivo. Figura 86. Se nos muestra el listado de App recomendadas. Figura 87. 53 Manual de Usuario Mi Esencial Tablet Si se pulsa sobre una de las aplicaciones, el tablet comprueba si la APP está instalada. Si es así, se abre dicha APP al pulsar y se carga la pantalla inicial de la misma. Si no estuviera instalada, se inicia el proceso de descarga e instalación de la aplicación (este proceso puede tardar varios minutos dependiendo de su conexión), una vez concluida la instalación si volvemos a pulsar accederemos a la aplicación. Para volver a Mi Esencial Tablet el usuario tendrá que pulsar la opción “Atrás” o “Home” de la barra de herramientas inferior. Figura 88. 54 Manual de Usuario Mi Esencial Tablet Figura 89. 3.6.3. NAVEGAR POR INTERNET Para navegar libremente por Internet debemos hacer clic en el botón “navegar” que encontraremos en la pantalla principal de actividades. Si la navegación estuviera desactivada desde la aplicación del familiar esta opción no aparecería. Figura 90. Se nos abre un navegador en el cual: - Pinchando en la barra de direcciones se nos mostrará un teclado para poder escribir la url a la que deseamos acceder. 55 Manual de Usuario Mi Esencial Tablet - En la zona superior izquierda tendremos dos botones para poner navegar hacia delante o hacia atrás en las páginas ya visitadas. - En la zona superior de la derecha se nos mostrará un botón con el que podremos salir de la navegación libre por Internet. Figura 91. 56 Manual de Usuario Mi Esencial Tablet 3.7.GALERÍA A través de la funcionalidad de “Galería” podremos visualizar las fotos y videos añadidos tanto por nuestro familiar como por nosotros mismos. También nos da la posibilidad de realizar nuevas fotos. Desde la pantalla de inicio de la aplicación hacemos clic en “Galería”. Figura 92. Se nos muestra la pantalla principal de la funcionalidad “galería”, con tres opciones: “capturar una foto”, “ver galería” y “marco de fotos”. Figura 93. 57 Manual de Usuario Mi Esencial Tablet 3.7.1. CAPTURAR FOTO Desde la pantalla principal de “fotos” hacemos clic en el botón “capturar fotos”. Figura 94. Se nos muestra en pantalla la funcionalidad para realizar una foto. Movemos la Tablet hasta que aparezca en pantalla aquello que deseamos fotografiar y hacemos clic en aceptar que aparece en la parte inferior derecha de la pantalla. Figura 95. 58 Manual de Usuario Mi Esencial Tablet Nos pregunta si deseamos guardar la foto que se muestra en pantalla. Hacemos clic en aceptar si deseamos guardarla y en cancelar en caso contrario. Figura 96. En caso de haber pinchado en “aceptar” la foto es guardada con la fecha y hora actual como título de la imagen y regresamos a la pantalla principal de “fotos”. Figura 97. 3.7.2. VER GALERÍA Para ver nuestra galería de fotos hacemos clic en el botón “ver galería” dentro de la pantalla principal de “galería”. 59 Manual de Usuario Mi Esencial Tablet Figura 98. Se nos muestran las miniaturas de las imágenes de nuestra galería. Con botones para mostrar las fotos siguientes y anteriores así como para visualizarlas en modo “marco de fotos”. Figura 99. Hacemos clic en la foto que deseamos ver en grande. Cuando deseemos volver a nuestra galería simplemente debemos hacer clic en la pantalla. 60 Manual de Usuario Mi Esencial Tablet Figura 100. 3.7.3. MARCO DE FOTOS Para ver nuestra galería de fotos en modo “marco de fotos” hacemos clic en “marco de fotos” dentro del menú principal de “fotos”. Figura 101. Se nos muestran las fotos de nuestra galería en tamaño grande pasando de una a otra cada varios segundos. Al pinchar en la pantalla se nos mostrará un botón salir que de hacer clic en él nos llevará a la pantalla principal de “fotos”. 61 Manual de Usuario Mi Esencial Tablet 4. ACTUALIZACIONES AUTOMÁTICAS La aplicación de Mi Esencial Tablet comprobará periódicamente si existen actualizaciones recientes de la misma. Si tuviera alguna actualización disponible, ésta se descargará automáticamente en el dispositivo. Tras salir de la aplicación y volver a entrar, o al entrar en modo inactividad, el dispositivo mostrará la pantalla de identificar terminal. En caso de haber una actualización, cuando el usuario pulse la opción de “aceptar” se mostrará el mensaje indicando que se va a proceder a la instalación de la nueva versión. Se impedirá el acceso a la aplicación de Mi Esencial Tablet hasta haber completado el proceso de instalación. Si el usuario pulsa nuevamente en “aceptar” se procederá a efectuar el inicio de dicha instalación. La siguiente pantalla nos preguntará con que aplicación queremos lanzar la instalación. Seleccionaremos la primera opción “instalador del paquete”, aunque nos serviría cualquiera de las dos. 62 Manual de Usuario Mi Esencial Tablet Figura 102. Tras este paso se nos notifica que la aplicación que estamos instalando va a substituir a una que ya se encuentra instalada en el dispositivo. Pulsaremos “OK”. Figura 103. En ese momento se lanzará la siguiente pantalla donde se pedirá al usuario aceptar los permisos que requiere la aplicación para funcionar. Se deberá pulsar en instalar “Instalar”. 63 Manual de Usuario Mi Esencial Tablet Figura 104. En este momento se procede a la instalación que puede tardar unos segundos, lo cual observaremos en la siguiente pantalla. Figura 105. 64 Manual de Usuario Mi Esencial Tablet Como podemos ver en la imagen, para instalar la actualización de Mi Esencial Tablet se ha tenido que cerrar la actual sesión. Una vez completado este paso cambiará la pantalla para indicar que se ha realizado la instalación con éxito, mostrando dos opciones “abrir” o “finalizar”. Figura 106. Si deseamos volver a activar “Mi Esencial Tablet” pulsaremos en “abrir” y volveremos a acceder a la aplicación que ahora si nos permitirá usar todas las funciones. En caso contrario, “finalizado”, saldremos a la pantalla de la Tablet y para volver a entrar en “Mi Esencial Tablet” deberemos acceder a “mis aplicaciones” y pulsar el logo de la aplicación. 5. ANEXO 1. CREACIÓN USUARIO MI ESENCIAL TABLET Registro de un nuevo usuario: Ese necesario en un Smartphone acceder a la aplicación “Mi Esencial” y desde ésta crear el usuario de “Mi Esencial Tablet” en el apartado Mis Esenciales. Esta es la pantalla de registro de un nuevo usuario Esencial. 65 Manual de Usuario Mi Esencial Tablet Los campos que podemos rellenar son: - Foto - Nombre de usuario (obligatorio) - Password (es necesario repetirla)(obligatorio) - Nombre real (obligatorio) - Número de teléfono - Usuario de Skype - Correo electrónico - Contraseña del correo electrónico Si presionamos sobre la foto, nos dará la opción de elegir una foto de la galería o realizar una foto con la cámara en este momento. Si la creación del nuevo Esencial se realiza correctamente, pasará a la pantalla que contiene una lista de esenciales y podrá ver al nuevo Esencial. En caso contrario, si no hemos rellenado todos los campos, nos aparecerá un mensaje indicando que nos hemos dejado de rellenar algún campo, o si el usuario ya existe nos aparecerá un mensaje indicando que el Esencial ya existe. Si el usuario ya existiera en el servidor, nos aparecería también el mensaje: ”El usuario ya existe”. 66

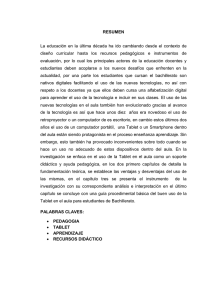
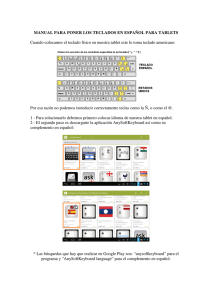
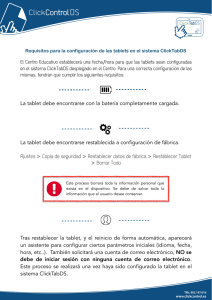
![Ver Pdf Cat logo: DuoPen [900 KB]](http://s2.studylib.es/store/data/002264676_1-cf7cb4e17e78bc9f3477b4148eec1067-300x300.png)