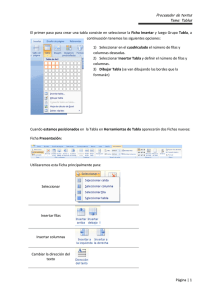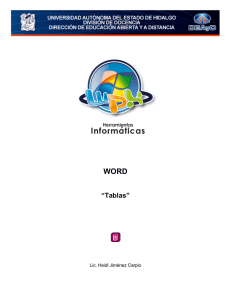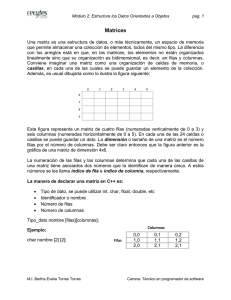microsoft excel
Anuncio
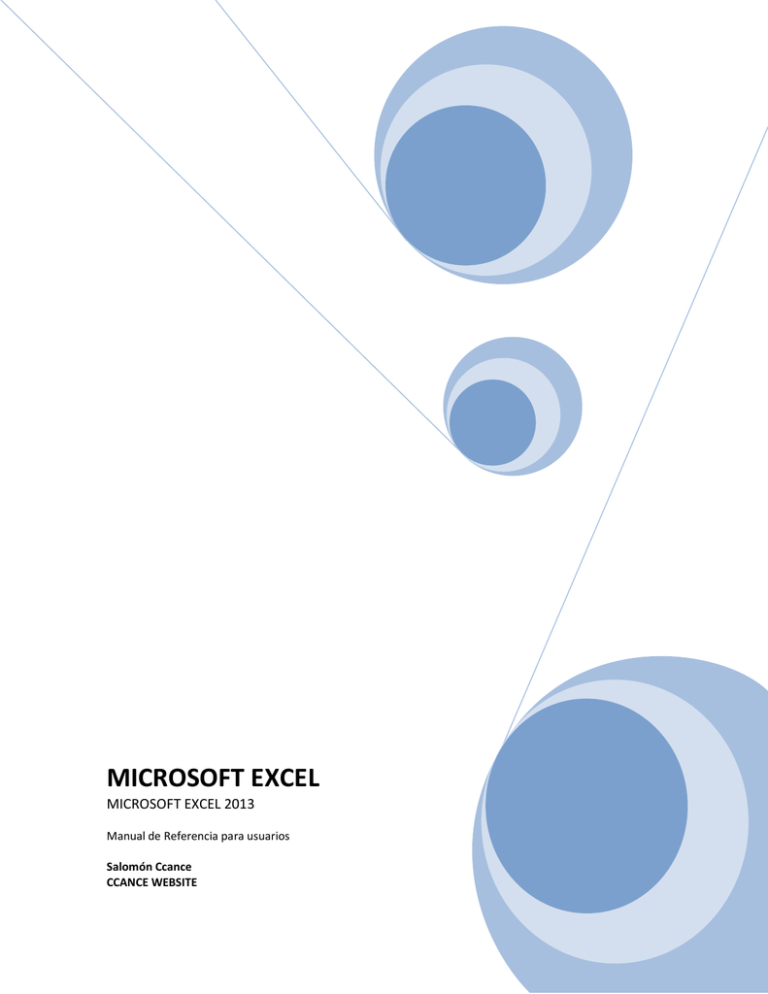
MICROSOFT EXCEL MICROSOFT EXCEL 2013 Manual de Referencia para usuarios Salomón Ccance CCANCE WEBSITE MICROSOFT EXCEL – EXCEL 2013 2015 INSERTAR Y ELIMINAR ELEMENTOS 9.1. Insertar filas en una hoja En muchas ocasiones, después de crear una hoja de cálculo, nos daremos cuenta de que nos falta alguna fila en medio de los datos ya introducidos. Para añadir una fila, seguir los siguientes pasos: 1. Seleccionar la fila sobre la que quieres añadir la nueva, ya que las filas siempre se añaden por encima de la seleccionada. 2. Seleccionar el menú Insertar del apartado Celdas en la pestaña Inicio. 3. Elegir la opción Insertar filas de hoja. Todas las filas por debajo de la nueva bajarán una posición. En caso de no haber seleccionado ninguna fila, Excel toma la fila donde está situado el cursor como fila seleccionada. Si quieres añadir varias filas, basta con seleccionar, en el primer paso, tantas filas como filas a añadir. Añadir filas a nuestra hoja de cálculo no hace que el número de filas varíe, seguirán habiendo 1048576 filas, lo que pasa es que se eliminan las últimas, tantas como filas añadidas. Si intentas añadir filas y Excel no te deja, seguro que las últimas filas contienen algún dato. Cuando insertamos filas con un formato diferente al que hay por defecto nos aparecerá el botón para poder elegir el formato que debe tener la nueva fila. Para elegir un formato u otro, haremos clic sobre el botón y aparecerá el cuadro de la imagen desde el cual podremos elegir si el formato de la nueva fila será el mismo que la fila de arriba, que la de abajo o que no tenga formato. No es obligatorio utilizar este botón. Si te molesta, no te preocupes, ya que desaparecerá al seguir trabajando con la hoja de cálculo. 9.2. Insertar columnas en una hoja Excel 2013 también nos permite añadir columnas, al igual que filas. 2 Para añadir una columna, seguiremos los siguientes pasos: CCANCE WEBSITE | [email protected] | 999-638-991 | RPM #217344 MICROSOFT EXCEL – EXCEL 2013 2015 Seleccionar la columna delante de la cual quieres añadir otra, ya que las columnas siempre se añaden a la izquierda de la seleccionada. Seleccionar el menú Insertar de la pestaña Inicio. Elegir la opción Insertar columnas de hoja. Todas las columnas por la derecha de la nueva se incrementarán una posición. En caso de no haber seleccionado ninguna columna, Excel 2013 toma la columna donde estamos situados como columna seleccionada. Si quieres añadir varias columnas, basta con seleccionar tantas columnas, en el primer paso, como columnas a añadir. Añadir columnas a nuestra hoja de cálculo no hace que el número de columnas varíe, seguirán habiendo 16384 columnas, lo que pasa es que se eliminan las últimas, tantas como columnas añadidas. Si intentas añadir columnas y Excel no te lo permite, seguro que las últimas columnas contienen algún dato. Cuando insertamos columnas con un formato diferente al que hay por defecto, nos aparecerá el botón para poder elegir el formato que debe tener la nueva columna. Para elegir un formato u otro, haremos clic sobre el botón y aparecerá el menú desde el cual podremos elegir si el formato de la nueva columna será el mismo que la columna de la izquierda, que la de la derecha o que no tenga formato. No es obligatorio utilizar este botón. Si te molesta, no te preocupes, ya que desaparecerá al seguir trabajando con la hoja de cálculo. 9.3. Insertar celdas en una hoja En ocasiones, lo que nos interesa añadir no son ni filas ni columnas enteras sino únicamente un conjunto de celdas dentro de la hoja de cálculo. Para añadir varias celdas, seguir los siguientes pasos: Seleccionar las celdas sobre las que quieres añadir las nuevas y pulsa el menú Insertar. 3 CCANCE WEBSITE | [email protected] | 999-638-991 | RPM #217344 MICROSOFT EXCEL – EXCEL 2013 2015 De forma predeterminada se insertarán las celdas sobre las seleccionadas. Si no quieres que sea así deberás: Seleccionar la flecha del menú Insertar. Elegir la opción Insertar celdas... Esta opción no aparecerá si no tienes celdas seleccionadas. Aparece el cuadro de diálogo Insertar celdas. Elegir la opción deseada dependiendo de si queremos que las celdas seleccionadas se desplacen hacia la derecha o hacia abajo de la selección. Fíjate como desde aquí también te permite añadir filas o columnas enteras. Hacer clic sobre Aceptar. Al añadir celdas a nuestra hoja de cálculo, el número de celdas no varía, ya que se eliminan las del final de la hoja. Cuando insertamos celdas, con un formato diferente al que hay por defecto, al igual que para las filas y columnas, nos aparecerá el botón para poder elegir el formato que debe tener la nueva celda. Dependiendo de si se inserta desplazando hacia la derecha o hacia abajo, nos aparecerá el cuadro visto anteriormente para la inserción de columna o fila. Este cuadro funciona de la misma forma que para columnas o filas. 9.4. Insertar hojas en un libro de trabajo Si necesitas trabajar con más de tres hojas en un libro de trabajo, tendrás que añadir más. El número de hojas puede variar de 1 a 255. Para añadir una hoja, seguiremos los siguientes pasos: Situarse en la hoja posterior a nuestra nueva hoja, ya que las hojas siempre se añadirán a la izquierda de la seleccionada. - Seleccionar el menú Insertar. Elegir la opción Insertar hoja. O bien pulsar la combinación de teclas Mayús + F11. CCANCE WEBSITE | [email protected] | 999-638-991 | RPM #217344 4 MICROSOFT EXCEL – EXCEL 2013 2015 Otra forma es pulsar el botón Insertar hoja de cálculo de la zona inferior. En este caso, se insertará a continuación de las existentes, es decir, a la derecha del todo. 9.4.1. Mover una hoja de cálculo Si deseas cambiar de posición una hoja de cálculo, puedes utilizar dos métodos. El primer método consiste en utilizar el menú contextual. Situarse sobre la etiqueta de la hoja a mover. Pulsar el botón derecho del ratón, se desplegará un menú contextual. Seleccionar la opción Mover o copiar... Obtendríamos el mismo resultado si pulsáramos la opción Mover o copiar de la pestaña Inicio > grupo Celdas > menú Formato. Aparecerá el cuadro de diálogo de la derecha. En el recuadro Al libro, hacer clic sobre la flecha de la lista desplegable para elegir el libro de trabajo donde queremos moverla. (Para moverla a otro libro, los dos libros deben estar abiertos antes de entrar en esta opción). En el recuadro Antes de la hoja, seleccionar la hoja que quedará a la derecha de la hoja movida. Hacer clic sobre el botón Aceptar. 5 CCANCE WEBSITE | [email protected] | 999-638-991 | RPM #217344 MICROSOFT EXCEL – EXCEL 2013 2015 El segundo método es muy rápido y cómodo si queremos mover la hoja dentro del mismo libro de trabajo. Situarse sobre la etiqueta de la hoja a mover. Pulsar el botón del ratón y arrastrarlo hasta la posición donde queremos mover la hoja. Mientras mueves la hoja, verás que aparece una flecha sobre las hojas Indicándote dónde se situará la hoja en caso de soltar el botón del ratón en ese momento. Una vez situados donde queremos mover la hoja, soltamos el botón del ratón. 9.4.2. Copiar una hoja de cálculo A lo mejor lo que deseamos no es cambiar de posición una hoja, sino copiarla en otro libro o en el mismo. Al igual que para mover hojas, podemos utilizar dos métodos. El primer método consiste en utilizar el menú contextual. Situarse sobre la etiqueta de la hoja a mover. Pulsar el botón derecho del ratón, se desplegará un menú contextual. Seleccionar la opción Mover o copiar... Obtendríamos el mismo resultado si pulsáramos la opción Mover o copiar de la pestaña Inicio > grupo Celdas > menú Formato. 6 CCANCE WEBSITE | [email protected] | 999-638-991 | RPM #217344 MICROSOFT EXCEL – EXCEL 2013 2015 Aparece el mismo cuadro de diálogo que para mover una hoja (explicado en el avanzado anterior). En el recuadro Al libro, hacer clic sobre la flecha de la lista desplegable para elegir el libro de trabajo donde queremos copiarla. (Para moverla a otro libro, los dos libros deben estar abiertos antes de entrar en esta opción). En el recuadro Antes de la hoja, seleccionar la hoja que quedará a la derecha de la hoja copiada. Hacer clic sobre la casilla Crear una copia para activarla. Si no marcas esta casilla, lo que haremos será mover la hoja en vez de copiarla. Hacer clic sobre el botón Aceptar. El segundo método es muy rápido y muy cómodo si queremos copiar la hoja dentro del mismo libro de trabajo. Situarse en la hoja a copiar. Pulsar la tecla CTRL del teclado. Manteniendo pulsada la tecla CTRL, pulsar el botón del ratón sobre la etiqueta de la hoja a copiar y arrastrarlo hasta la posición donde queremos copiar la hoja. Una vez situados donde queremos copiar la hoja, soltar el botón del ratón y a continuación la tecla CTRL. 9.5. Eliminar filas y columnas de una hoja Para eliminar filas, seguir los siguientes pasos: Seleccionar las filas o columnas a eliminar. Seleccionar el menú Eliminar de la pestaña Inicio. Elegir la opción Eliminar filas de hoja o Eliminar columnas de hoja. Al eliminar filas o columnas de nuestra hoja de cálculo, no varía el número de filas o columnas, así que seguirá habiendo 1048576 filas y 16384 columnas. Lo que pasa es que se añaden al final de la hoja, tantas como filas o columnas eliminadas. CCANCE WEBSITE | [email protected] | 999-638-991 | RPM #217344 7 MICROSOFT EXCEL – EXCEL 2013 2015 9.6. Eliminar celdas de una hoja Para eliminar varias celdas, seguir los siguientes pasos: Seleccionar las celdas y desplegar el menú Eliminar de la pestaña Inicio. Luego, elegir la opción Eliminar celdas.... O bien seleccionar las filas y pulsar la combinación de teclas Ctrl + -. Aparecerá el cuadro de diálogo de la imagen. Elige cómo quieres realizar el desplazamiento. Observa cómo desde aquí también te permite eliminar filas o columnas enteras. Por último, hacer clic sobre Aceptar. 9.7. Eliminar hojas de un libro de trabajo Para eliminar una hoja, seguir los siguientes pasos: 1. Situarse en la hoja a eliminar. 2. Seleccionar el menú Eliminar de la pestaña Inicio. 3. Elegir la opción Eliminar hoja. 8 CCANCE WEBSITE | [email protected] | 999-638-991 | RPM #217344