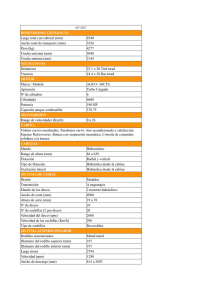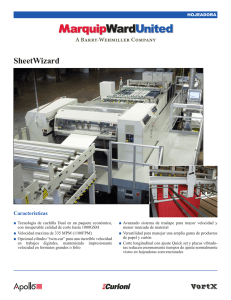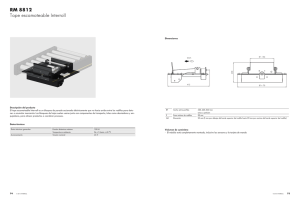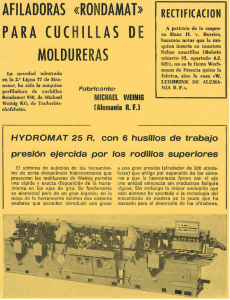FX1200e Manual Español
Anuncio
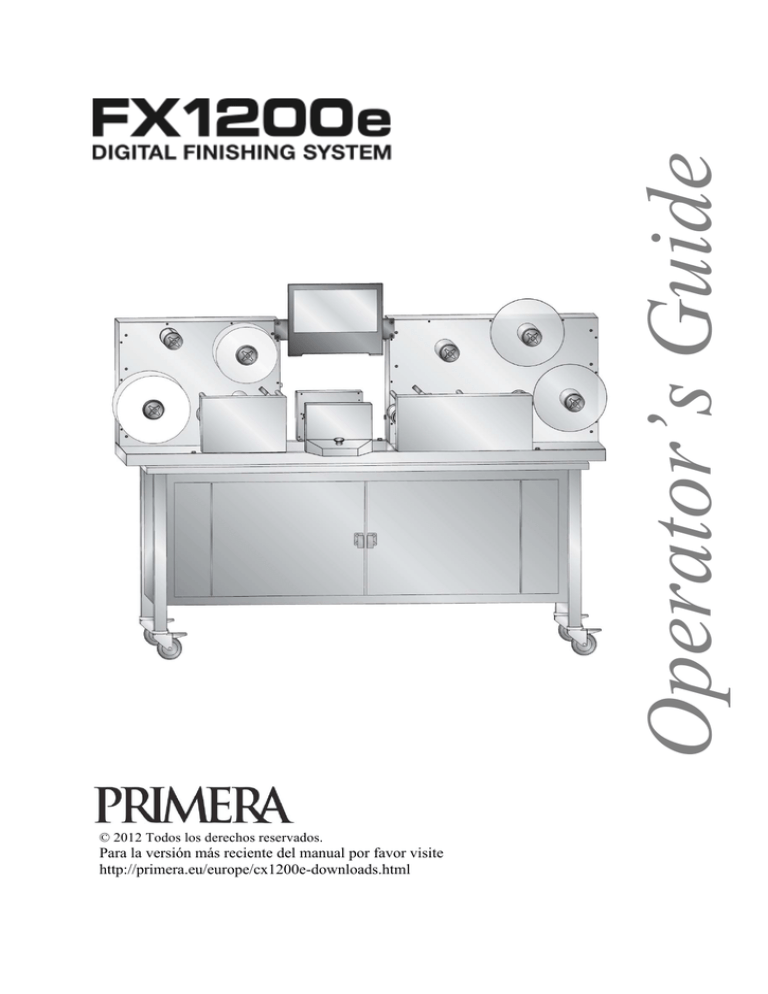
Operator’s Guide
© 2012 Todos los derechos reservados.
Para la versión más reciente del manual por favor visite
http://primera.eu/europe/cx1200e-downloads.html
Aviso: La información en este documento está sujeta a cambios sin avisos. NO HAY
NINGUNA GARANTÍA DE NINGÚN TIPO CON RESPECTO A ESTE MATERIAL,
INCLUYENDO, PERO NO LIMITANDO A LAS GARANTÍAS DE COMERCIALIZACIÓN Y
APTITUD PARA UN PROPÓSITO PARTICULAR. No se asume ninguna responsabilidad
por errores cometidos en este documento, o por los daños producidos accidentalmente o
consecuentes por el armado, el uso o el rendimiento del equipo. Este documento contiene
información protegida con copyright. Todos los derechos reservados. Ninguna parte de este
documento puede ser fotocopiada, reproducida ni traducida a otro idioma sin una previa
autorización por escrito.
Reconocimiento de las marcas: Primera es una marca de Primera Technology Inc.
Windows es una marca registrada de Microsoft Corporation. Todas las demás marcas son
propiedad de sus respectivos dueños.
Historial de la impresora: Edición 1.2, #511242, Copyright 2011, Todos los derechos
reservados.
Declaración de cumplimiento FCC: Este dispositivo cumple con la parte 15 de las reglas
de la FCC. La operación está sujeta a las siguientes 2 condiciones: (1) este dispositivo no
puede causar interferencias perjudiciales, y (2) este dispositivo debe aceptar cualquier
interferencia recibida, incluidas aquellas que puedan provocar un funcionamiento no
deseado.
Para clientes de los Estados Unidos: Este producto está diseñado para ser enchufado en
una fuente de alimentación UL o "Clase 2" o una fuente de alimentación UL.ITE marcados
"LPS" con una salida de 19V, 3,42 A o superior. Este equipo ha sido probado para cumplir
con los límites para un dispositivo digital “Clase A“, de conformidad con la Parte 15 de las
Reglas de la FCC. En un entorno doméstico este producto puede causar interferencias de
radio, en cuyo caso el usuario deberá tomar las medidas adecuadas. Este equipo genera,
utiliza y puede irradiar energía de radiofrecuencia y, si no se instala y utiliza de acuerdo con
las instrucciones, puede causar interferencias en las comunicaciones de radio. Sin
embargo, no hay garantía de que no se produzcan interferencias en una instalación
particular. Si este equipo causa interferencias perjudiciales a una radio o televisión, lo cual
puede ser determinada simplemente prendiendo y apagando el equipo, se recomienda al
usuario que intente corregir la interferencia mediante una o más de las siguientes medidas:
•
•
•
•
Reorientar o reubicar la antena de recepción.
Aumente la distancia entre el equipo y el aparato perjudicado.
Conecte el equipo a un tomacorriente en un circuito diferente al que está conectado
el aparato perjudicado.
Consulte al distribuidor o a un técnico de radio / televisión para obtener ayuda.
El uso de cables aislados es requerido para cumplir con los límites de Clase A de la Parte
15 de las Normas de la FCC. Se advierte que cualquier cambio o modificación no aprobado
expresamente en este manual puede anular su autorización para tener y / o obtener el
servicio de garantía para este equipo.
Para clientes en Canadá: Este aparato digital no excede los límites de Clase A para ruidos
de aparatos digitales establecidos en el Reglamento de interferencias de radio del
Departamento Canadiense de Comunicaciones. Le present appareil numerique n'emet pas
de bruits radioelectriques depassant les limites applicables aux appareils numeriques de la
class A prescrites dans le Reglement sur le brouillage radioelectrique edicte par le ministere
des Communications du Canadá.
2
Índice de contenidos
Sección 1: Advertencias, precauciones y notas……………………………………….…….4
Sección 2: Repaso de las partes y accesorios………………………………………..….....6
2.1 Que se incluye…………………………………………………………………....…....6
2.2 Identificación de las partes…………………………………………………………....7
2.3 Insumos y Accesorios….…………………………………………………………….14
Sección 3: Ejecutar un trabajo…………………………………………………………...…… 18
3.1 Cargar el rollo y empalmes con el rollo de papel…………...………………..….. 18
3.2 Configurar la laminación (Opcional)………………………………………….……. 20
3.3 Configurar las cuchillas……………………………………………………...……... 21
A. Cargar archivos de corte……………………………………………...…….. 21
B. Configurar cuchillas múltiples………………………………………………. 20
C. Ajustar los rodillos de presión…………………………………………….... 24
D. Encontrar la marca de impresión/Objetivo..............................……..….. 25
E. Ajustar la profundidad del corte/Presión..........………………..….......…. 26
F. Ajustar la posición del corte.......................…………...…………………... 27
G. Preparar el rollo para separar los desperdicios………………..….......…. 28
3.4 Configurar el separado de desperdicios………………………………….….….. 29
3.5 Configurar la cortadora……………….…………………………………………….. 31
3.6 Configurar los rodillos recolectores…......………………………….............…... 32
3.7 Hacer un trabajo, comprobar la tensión y ajustar las guías………………....…. 35
3.8 Ajustar las guías................................................................................................ 38
Sección 4: Crear archivos de cortes en PTPrint (Plt/HPGL)……………………….……. 40
4.1 Importar contornos de corte…………………………………………………..……. 40
4.2 Crear un contorno de corte……………………………………………………..….. 42
4.3 Detección de contornos………………………………………………….………... 45
4.4 Ajustes de corte …………………………………………………………………….. 49
4.5 Sugerencias de diseños de etiquetas………………………………………..…… 50
Sección 5: Mantenimiento y solución de problemas…………………………...………... 51
5.1 Reemplazo de cuchillas, seguimiento de cuchillas………………………….…… 51
5.2 Rearmado del sistema (Ruta del papel)…………………………………...……… 52
5.3 Limpieza y mantenimiento…………………………………………………………. 54
5.4 Problemas-Tabla de soluciones…………………………………………..………. 55
5.5 Diagrama, orientación del rollo de papel…………………………………………. 58
Sección 6: Especificaciones…………………………………………………………………. 59
3
Sección 1: Advertencias, precauciones y notas
Gracias por la compra de su FX1200e Digital Finishing System. Por favor lea las siguientes
advertencias, precauciones y notas antes de comenzar con su uso.
Nota: Las notas se utilizan para ayudarlo en la instalación, operación o mantenimiento, que
es importante pero no están relacionadas con la seguridad.
Precaución: Precaución se usa para indicar la presencia de un peligro, que si se ignora
puede terminar dañando la unidad.
Advertencia: Advertencia significa existe un peligro potencial e indica los procedimientos
que se deben seguir rigurosamente para evitar lesiones personales graves
Advertencias
No utilice el FX1200e con ropa holgada o corbatas. Podría terminar con heridas graves.
Si la ropa o los dedos se ven atrapados en los rodillos, pulse inmediatamente el botón
STOP en la parte frontal de la unidad.
•
Mantenga sus manos lejos de la FX1200e en todo momento, mientras que el corte
está en ejecución. Los motores eléctricos en el FX1200e son extremadamente
potentes y son capaces de aplastar los dedos en los puntos de presión de la ruta del
papel, los cuales se encuentran a la izquierda y derecha del mecanismo de corte. Los
puntos de presión son los puntos donde se comprime el papel por lo que se puede tirar
o empujar a través de la impresora, si los dedos se ven atrapados, presione el botón
STOP de inmediato y abra los puntos de presión empujando la palanca hacia la
derecha.
•
Mantenga las manos fuera del mecanismo de corte, mientras que la FX1200e está en
uso. Tiene una cubierta de control de sensores para evitar el acceso durante el uso.
No trate de alterar o engañar al sensor de la cubierta de la zona de corte o cualquier
otro sensor de seguridad en el FX1200e. Podría terminar con heridas graves
Al sustituir las cuchillas, empiece desde el porta cuchillas de atrás y luego con los de
adelante. Esto minimizará el riesgo de lesiones, ya que no va a trabajar sobre las
cuchillas ya están instaladas. Siempre que sea posible use las cubiertas magnéticas.
Para evitar incendios o descargas eléctricas, no exponga la unidad a la lluvia o la
humedad. Para reducir el riesgo de descarga eléctrica, no retire los paneles exteriores.
No hay piezas en el interior que el usuario pueda reparar. Consulte a un técnico
•
calificado. Operar solo con las especificaciones eléctricas que se encuentran
etiquetadas en la unidad y el adaptador de CA.
Precaución
•
No exponga el material adhesivo cuando empalme el nuevo rollo con el existente en
cualquier punto del sistema
•
No usar material más ancho que el especificado en este manual.
4
•
Evite químicos fuertes cuando limpie la pantalla táctil.
•
•
Evite tocar la pantalla con los dedos sucios o engrasados.
No toque la pantalla con objetos filosos. Utilice solo sus dedos o el lápiz incluido.
•
No empiece a cortar etiquetas hasta que el empalme entre el rollo nuevo y el viejo
haya pasado el mecanismo de corte.
•
No almacene materiales en el gabinete FX1200e mientras está en uso. Los brazos
de la máquina se mueven rápidamente hacia arriba y abajo durante la operación.
Los materiales almacenados en el gabinete pueden causar daño a los brazos de la
FX1200e.
Notas
•
.
La FX1200e no puede trabajar mientras que la tapa del cortador está abierta. Cerrar
la tapa para que la FX1200e funcione.
•
Limpie la pantalla táctil con agua y un paño de micro fibra. Limpie de un lado a otro o
de arriba hacia abajo.
•
Cuando cambie una cuchilla, siempre deberá cambiar todo el set de cuchillas.
5
Sección 2: Repaso de las partes y accesorios
Sección 2.1: Que se incluye
La FX1200e incluye todo lo necesario para comenzar a realizar las etiquetas de inmediato.
Los siguientes artículos están incluidos
.
•
Pantalla táctil del equipo y la fuente de alimentación (ver documento que viene
en el exterior de la caja de transporte para las instrucciones de montaje)
•
Cable de alimentación para Euro y Estados Unidos / Japón, situado en la caja de
suministros.
•
10 Navajas de corte. Estas se encuentran en la caja de suministros.
•
10 porta cuchillas. Las cuchillas ya vienen pre-instaladas en los porta cuchillas
de colores. Debería tener, un porta cuchilla rojo, 2 verdes, 3 azules 4 plateados.
Estos se encuentran en la caja de suministros.
•
10 calibradores de profundidad de plástico. Éstos se utilizan para ajustar la
profundidad de las cuchillas. Deben ser ubicados al final de los porta cuchillas.
Sólo se usan en raras circunstancias en que el ajuste de presión de la cuchilla no
es un ajuste preciso para evitar que la cuchilla perfore el rollo de las etiquetas.
(Sección 3.3D)
•
Varios cilindros de cartón(los del centro del rollo).Ubicados en la caja de
suministros
•
Destornillador hexagonal de 2 mm.
•
Destornillador hexagonal de 3 mm.
•
1 cúter(cuchillo)
•
Rollo de muestra de laminación de 500 pies.
6
Sección 2.2: Identificación de las partes
Vista de la FX1200e
Computadora de pantalla táctil
Rodillo de la línea de
laminación (Opcional)
Rodillo
desenrollador
del rollo
Rodillo enrollador superior
Rodillo enrollador
de desperdicios
(desechos)
Rodillo de
laminación
Rodillo enrollador inferior
Estación de laminación
Estación de
corte
Mecanismo de corte
Brazo movible derecho
Brazo movible izquierdo
7
FX1200e Lado abastecedor (izquierdo)
Perillas para ajustar el centro
del rollo
Rodillo guía de laminación
Barra de la estructura
Palanca de ajuste de
presión
Primer rodillo guía del papel
Tercer rodillo de media
Segundo rodillo de media
Punto de presión izq. /Rodillo
de laminación
Rodillo de presión
8
FX1200e Mecanismo de corte
Reguladores de presión al rollo
Portador de los reguladores
Cuchilla/porta cuchillas
Palancas para liberar presión
al rollo
Rodillo de presión
Rodillo ondulado (acanalado)
Rodillo guía de corte izquierdo
Pestillo de referencia
Rodillo guía de corte derecho
9
FX1200e Lado recolector (Derecho)
Rodillo enrollador de
desperdicios
(Desechos)
Punto de presión derecho
Navajas de corte
Perillas para ajustar el centro
del rollo
Palanca de presión
Segundo rodillo de media
Primer rodillo guía del papel
Rodillo de corte
Guías del papel
Rodillo guía enrollador
Rodillo de presión
Rodillo de soporte
para los desperdicios
10
Disposiciones de la pantalla táctil
La pantalla táctil incluye cuatro pestañas que contienen toda la información necesaria para
interactuar con todos los aspectos de la FX1200e.
Pestaña Setup
La pestaña de configuración se utiliza para cargar los archivos de corte y ajustar el número
de navajas que se usarán en un trabajo. Haga click en Examinar para cargar el archivo de
corte que desea ejecutar. Después de que el archivo de corte haya sido cargado, será
interpretado por el software. El programa le dirá cuantas navajas se podrán utilizar con el
archivo de corte seleccionado. Si alguno de los botones numerados al lado de “navajas
disponibles” se encuentra en gris, esto significará que esa cantidad de navajas no está
disponible para ese trabajo. Podrá realizar un seguimiento para saber cuántos “pies
lineales” ese conjunto de navajas ha cortado, los cuales deberían ser reiniciados cada vez
que instale un nuevo conjunto de navajas.
Después de cargar un archivo de corte usando el botón examinar, se generará una vista
previa del corte en el centro de la pantalla. Usted podrá revisar que el corte es el correcto y
asegurarse que la marca de impresión haya sido encontrada. Use los botones de zoom
para analizar el corte desde cerca. Haga click en el botón “modo de selección" para dibujar
un cuadrado alrededor de un área y hacer zoom automáticamente a esa área.
Nota: Si no se encuentra una marca de impresión en el archivo de corte, la FX1200e aún
así seguirá con el trabajo, pero no registrará cada página.
Los controles de la derecha están disponibles en todas las pestañas.
11
Pestaña "Run job"
Esta pantalla le permite activar/desactivar los rodillos, ajustar los niveles de tensión
en los mismo, preparar el rollo para un fácil inicio al separar los desperdicios, liberar
la tensión de toda la FX1200e, realizar solo una copia del corte o realizar el trabajo
completo.
Los errores de la FX1200e se mostrarán en el centro de la pestaña “Ejecutar
trabajo”. Una vez que haya arreglado el error haga click en la X para limpiarlo.
También podrá abrir/cerrar la tapa del mecanismo cortador para limpiar errores.
12
Toque el rodillo para habilitarlo, deshabilitarlo o ajustar la tensión. Una ventana se
abrirá dándole la oportunidad de realizar los cambios. Los rodillos enrolladores
superior e inferior tienen opciones adicionales para la dirección de enrollado
(superior) y para el Modo Edge Trim (inferior)
Pestaña "Advanced"
Contiene la configuración avanzada y opciones de calibración. No modifique estas
configuraciones a menos que lo indique el soporte técnico de Primera.
13
Pestaña "Help"
Contiene este Manual del operador junto con otros enlaces de soporte técnico y
herramientas
"Setup Video"
Se puede acceder en cualquier momento pulsando el botón Video Play. Este
icono aparece en varios puntos en el software y saltará a la sección
correspondiente del video en función de donde se haya pulsado el icono.
14
Sección 2.3 Insumos y Accesorios
Rollo de laminación
Con la FX1200e se incluye un rollo de alto brillo para laminación. Primera recomienda usar
la laminación, y usándola usted gana los siguientes beneficios
•
Elimina el polvo de corte y del tóner que normalmente se acumula con el corte del
material sin laminar
•
Agrega un acabado brillante al papel mate. Esta es en realidad la única manera de
agregarle brillo a una etiqueta. Debido a que los tóner de las impresoras digitales
(como la CX1200e) son mates, imprimir sobre un material brillante solo dejara brillo
en las zonas no impresas. Laminar le permitirá darle brillo a toda la etiqueta e
incluso utilizar papeles más baratos.
•
Protección UV agregada.
•
Podrá darle resistencia al agua a las etiquetas. Para etiquetas completamente a
prueba de agua (etiquetas completamente sumergidas) todavía se requiere el uso
de un material sintético ya que el papel y el pegamento todavía se arruinan cuando
se someten a contacto continuo con el agua.
•
Añade fuerza a la etiqueta. Esto es especialmente importante si cuando se separa la
matriz de los desperdicios, se tienen bordes muy delgados o espacio interior.
•
Alta resistencia a los raspados.
Los rollos de laminación están disponibles en una gran variedad de espesores, tipos de
adhesivos, la cantidad de protección UV, etc. Los rollos más comunes están hechos de
poliéster y polipropileno. El poliéster es generalmente más caro, pero tiene menos
tendencia a tornarse amarillo a lo largo del tiempo. EL tipo de material que se usa
normalmente con la FX1200e se llama “self-wound" .Esto quiere decir que no hay
revestimiento, sino que la película se envuelve alrededor de sí misma. El material selfwound es generalmente más barato que un material con revestimiento. El laminado con
revestimiento también puede ser utilizado si usted pide el rodillo de laminación de línea
opcional.
El ancho máximo del material para la FX1200e es de 8,5”. Primera recomienda un ancho de
laminación de 8,25” para facilitar la configuración. El 0,25” extra le permitirá centrar la
laminación en el material y reducir la probabilidad de que el laminado sobresalga del rollo.
Cepillo de limpieza opcional
Usted puede optar por tener un cepillo de limpieza instalado desde fábrica o puede añadirlo
después. Este puede llegar a ser necesario si usted realiza cortes regularmente sin
laminado. La opción del cepillo de limpieza incluye un cepillo que gira cuando las etiquetas
pasan a través de la máquina. Para limpiar el polvo usted deberá enchufar el cepillo a una
aspiradora. La implementación más sencilla para esto sería utilizar una aspiradora común
de taller con un adaptador de manguera de 2 pulgadas.
15
Navajas de corte
10 navajas están incluidas con la FX1200e ,7 de las cuales pueden ser utilizadas al mismo
tiempo en la estación de corte. Las navajas no giran con el paso del material. Quedan fijas,
con 12 posiciones para cambiar.
Recomendamos siempre empezar por la posición 1(uno), así cuando note que la navaja
comienza a gastarse usted podrá girarla a la siguiente posición. El signo típico de que una
navaja se ha gastado son los bordes borrosos o rasgados. A medida que cada posición se
vaya gastando, recomendamos marcarla para tener en cuenta no usarla en un futuro. Así
solo será necesario reemplazar la navaja cuando todas las posiciones hayan sido gastadas.
Estas navajas pueden ser pedidas a Primera en sets de 10.
Cuchillas y porta cuchillas
Se incluyen 10 cuchillas con la FX1200e, que vienen pre instaladas en los porta cuchillas.
Las cuchillas de corte tienen una duración aproximada de 40.000 pies lineales de corte con
nuestro papel de etiqueta estándar mate sin necesidad de usar laminación. Este número
puede variar mucho dependiendo de los materiales utilizados, la fuerza de corte, laminación
etc. Como las cuchillas se desgastan con el tiempo, la fuerza de corte puede
necesariamente ir aumentando. La cuchilla no se desgasta lo suficiente dentro de un rollo
como para exigir un cambio en la fuerza.
Al usar cuchillas múltiples se debe utilizar el set especificado por el software. Esto hará que
las cuchillas se desgasten en forma pareja.
1 cuchilla = Set de cuchillas rojo
2 cuchillas= Set de cuchillas verde
3 cuchillas= Set de cuchillas azul
4 cuchillas= Set de cuchillas plateado
Dependiendo del número de columnas del archivo de corte el software le permitirá o no,
usar un set de cuchillas específico. Para poder utilizar las cuchillas múltiples el número de
columnas debe ser divisible por el número de cuchillas.
Por ejemplo en un corte de 4 columnas el software le permitirá utilizar1 cuchilla, 2 cuchillas
o 4 cuchillas. En un corte de 5 columnas sólo le permitirá 1 cuchilla. Mientras que en un
corte de 6 columnas le permitirá utilizar 1, 2 o hasta 3 cuchillas.
Nota: Cuando reemplace las cuchillas siempre reemplazar todas las cuchillas de un juego
de cuchillas en particular.
Las cuchillas de corte se pueden pedir en Primera en juegos completos, dependiendo el
color que desea reemplazar.
Los portacuchillas mantienen las cuchillas en su lugar para el corte. No será necesario el
reemplazo a menos que se le pierda algún portacuchilla o que usted quiera tener un juego
de repuesto. Sin embargo, el software únicamente hará un seguimiento de 4 juegos de
cuchillas al mismo tiempo.
Cilindros de cartón
Diferentes tamaños de cilindros de cartón, serán necesarios para enrollar las etiquetas una
vez terminadas. Una variedad de tamaños se incluye con la FX1200e. Otros tamaños están
disponibles en Primera.
16
En general, usted debe utilizar siempre los núcleos que tienen el mismo ancho que el rollo
terminado(ancho de la etiqueta+ márgenes de línea).También puede usar núcleos
ligeramente más pequeños. El uso de núcleos muy anchos puede crear problemas de
aplicación de las etiquetas de algunos tipos de aplicadores.
17
Sección 3: Realizar un trabajo
Sección 3.1: Cargar el rollo y realizar empalmes de rollos
Herramientas requeridas: Tijeras y un marcador
Nota antes de empezar
•
Es altamente recomendable que siempre deje suficiente espacio al final de su
trabajo anterior para permitir el empalme sencillo del nuevo material. Se requieren
aproximadamente unos 12 pies de espacio al final, si usted tiene la intención de
cortar y enrollar todas las etiquetas de su trabajo anterior. Si sigue esta
recomendación, nunca tendrá que enhebrar el rollo en la FX1200e.
•
La FX1200e viene pre-enhebrada de fábrica. Esto supone que el material viene
unido desde el rodillo de alimentación hasta el rodillo de recogida inferior. Si usted
no ha dejado suficiente material o era necesario extraer el papel por alguna otra
razón, consulte la sección 6.3 para obtener instrucciones sobre cómo enhebrar el
sistema.
•
Las siguientes instrucciones representan una de las formas posibles de configurar
un trabajo. Usted podrá desarrollar sus propios procedimientos con el tiempo que
podrán o no funcionar igual de bien para el uso de este sistema.
Advertencia: Antes de comenzar un nuevo trabajo, asegúrese siempre que la matriz de los
residuos del trabajo anterior se ha removido. Corte la matriz lo más cerca al rollo como sea
posible y asegúrese de presionar el resto de vuelta en el rollo antes de continuar. Esto
prevendrá que el rollo se atasque en la cortadora. Enrolle el exceso de matriz sobre el
rodillo de desperdicios.
1. Presione “Setup Tab” en la pantalla táctil.
2. Presione “Release Tension”. (Liberar tensión),
Esto liberará la tensión en el rollo de alimentación
y le permitirá cargar uno nuevo.
3. Gire el rodillo enrollador de alimentación hacia
adelante solo lo suficiente para tener una holgura
que le permita cortar el rollo de papel
directamente desde el rodillo de alimentación.
Esto le dará espacio suficiente y holgadés para
empalmar el nuevo rollo
4. Desajuste el rollo anterior con la perillas de regulación en orden de retirar el resto del
rollo viejo
5. Posicione el nuevo rollo en el rodillo desenrollador. Tire hasta tocar la guía del papel.
6. Ajuste el centro del rollo moviendo la perilla en sentido del reloj para que este quede
posicionado.
7. Despegue aproximadamente 3 pulgadas (7.5 cm) de la línea del nuevo papel
18
8. Con las tijeras corte aprox. 2 pulgadas(5 cm).Así quedaran esos 5 cm de papel
adhesivo
9. Alinear el papel con la guía anterior.
10. Pegue el nuevo rollo a la guía. (Vea el sig. gráfico)
11. Advertencia! No exponga el adhesivo de la parte de abajo del rollo! Puede pegarse
al punto de presión izq. y enrollarse en el rodillo de goma.
Advertencia!
Al empalmar un nuevo rollo de etiquetas no permita que
el adhesivo se exponga en la parte inferior del papel.
Rollo nuevo
Etiquetas
5 cm
ADHESIVO
Guía
Papel
12. Marque el punto de empalme. Esto le servirá después cuando el papel se mueva por
el sistema.
19
3.2 Configurar la laminación (Opcional)
Herramientas requeridas: Cuchillo
Nota: Antes de empezar a trabajar con la lámina es recomendable agregarle una tira de
papel al principio del rollo. Esta tira le permitirá encontrar en forma rápida el comienzo del
rollo así como también no permitirá que el rollo se pegue si este se gira sobre sí mismo.
Simplemente corte una tira del ancho de la lámina por unos 2 cm de largo. Despegue un
poco de la lámina y péguele este papel. Así se verá una franja blanca al principio del rollo
que le permitirá trabajar rápido cada vez que quiera y ahorrar tiempo buscando el comienzo
del rollo.
1. Coloque el rollo de laminado. Oriéntelo de manera que cuando la lámina sea
desenrollada el lado adhesivo quede para su izquierda.
2. Centre el rollo en el rodillo. Puede que tenga que hacer algunos ajustes en función
del ancho del material. Asegúrese de que ningún adhesivo de la película laminada
se expone en la parte inferior. Esta se unira con el papel en los rodillos de presión.
La película de laminación siempre debe ser más estrecha que el ancho del papel
3. Tome el "tira inicial" del papel.
4. Pase la lámina por debajo del rodillo guía
de laminación.
5. Coloque la lámina entre el rodillo guía de
laminación y el punto de presión izq.
Luego centre la lámina en el papel.
Nota: Una vez que la pego al papel, no la
despegue, aunque no haya quedado
derecha. Mientras que el rodillo de
laminación esté centrado sobre el papel, ADHESIVO
la posición de la lámina se autocorregirá.
Puede ser que vea algunas arrugas hasta
que se corrija. Si la laminación no está
centrada en el rollo después de haberse
corregido, mueva el rollo de laminación
hacia adelante o atrás para centrarlo.
6. Corte la "tira inicial" de papel usando un
cuchillo.
7. Habilite laminación en la pantalla táctil: Setup Tab – Setup Components – Toque el
rodillo de laminación.
8. Mueva el papel hasta que el empalme haya pasado el sector de cortado o hasta que
la parte buena de la laminación llegue a ese sector.
Nota: Si agrega o quita laminado tendrá que aumentar o disminuir la presión de corte en
aproximadamente 15 unidades a la configuración de la presión de ajuste del trabajo
anterior. Vea sección 3.3D.
20
3.3 Configurar las cuchillas
Nota: Antes de configurar las cuchillas o hacer algún corte asegúrese que el empalme haya
pasado el sector de cortado. Asegúrese también con las arrugas en la laminación
Advertencia: Para evitar un daño a las cuchillas, usted deberá cortar siempre suave en la
laminación
A. Cargar un archivo de corte.
1. Para cargar un archivo de corte vaya a la pestaña Setup, presione el botón
Examinar.
2. Aparecerá una pantalla de búsqueda. Use la columna izquierda para ver las
carpetas y la derecha para seleccionar el archivo. Puede buscar en una carpeta de
red, una carpeta en la memoria del monitor táctil o vía USB
3. Cuando la ventana del buscador se abra aparecerá la ubicación del último archivo
de corte que utilizo.
4. Aparecerá una vista previa del archivo, y abajo de ésta el nombre del archivo,
cuantas columnas y el estado de la marca de impresión(la marca negra en el
margen de la etiqueta). Use los botones de zoom en la parte superior de la vista
previa, para ver en detalle cualquier área del corte.
Nota: Si usted quiere evitar el pasar los archivos vía USB le recomendamos que cree una
carpeta compartida en su red, que va a ser accesible tanto por el programa de creación de
archivos de cortes (PTPrint) como por la pantalla táctil de la FX.
21
B. Configurar cuchillas múltiples
Todos los archivos de cortes pueden ser cortados con una sola cuchilla. Sin embargo en la
mayoría de los archivos es posible seleccionar varias cuchillas para aumentar el
rendimiento. Para averiguar si un archivo puede ser cortado por más de una cuchilla basta
mirar en "Setup Cut File", y comprobar las cuchillas disponibles en la parte superior. Si
varias cuchillas están disponibles el botón con el número va a estar disponible para ser
seleccionado, si no, este estará gris y no podrá tocarlo.
2 o 4 cuchillas disponibles
Dependiendo del número de columnas del archivo de cortar el software le permitirá o no
usar un set de cuchillas específico. Para poder utilizar las cuchillas múltiples el número de
columnas debe ser divisible por el número de cuchillas.
Por ejemplo en un corte de 4 columnas el software le permitirá utilizar1 cuchilla, 2 cuchillas
o 4 cuchillas. En un corte de 5 columnas sólo le permitirá 1 cuchilla. Mientras que en un
corte de 6 columnas le permitirá utilizar 1, 2 o hasta 3 cuchillas.
En algunos casos se encontrará que el número de columnas si es divisible pero el software
no le dejara usar determinado set. Esto se debe a algunas limitaciones físicas en los
movimientos del sujetador. Los sujetadores sólo pueden moverse dentro de cierto rango,
por lo que dos columnas estrechas en la parte delantera del papel no pueden ser cortadas
con cuchillas múltiples. Este tipo de problemas pueden resolverse editando su diseño de
etiqueta.
Al usar cuchillas múltiples se debe utilizar el conjunto especificado por el software. Esto
hará que las cuchillas se desgasten en forma pareja.
1 cuchilla = Set de cuchillas rojo
2 cuchillas= Set de cuchillas verde
3 cuchillas= Set de cuchillas azul
4 cuchillas= Set de cuchillas plateado
Procedimiento para agregar una cuchilla:
1. Retire la cuchilla del sujetador n°1.
2. Coloque las cuchillas que el software le
indique en los sujetadores específicos.
Nota: No siempre son los primeros 2 sujetadores
De hecho si usted quiere cortar un archivo de 2
columnas, lo más probable es que use el
sujetador 1 y el 3.
22
3.
4.
Aflojar la presión de rosca del sujetador como se indica en el diagrama.
Mueva el sujetador de la cuchilla hacia atrás o adelante en orden de que el pestillo
de referencia entre en la hendidura
pestillo de referencia
hendidura
Rosca del
sujetador
Sujetador de cuchilla
5. Empuje el pestillo dentro de la hendidura
6. Ajuste la rosca para fijar la cuchilla en esa posición.
7. Debe repetir los pasos 3 a 5 para
cada sujetador, dependiendo cuantas
cuchillas vaya a utilizar
23
C. Ajustar los rodillos de presión
Antes de hacer su primer corte, puede ser necesario ajustar los rodillos de presión.
Por ahora, sólo asegúrese de que los rodillos están espaciados uniformemente a
través del papel.
1. Para mover un rodillo de presión, solo apriete el pestillo hacia abajo para liberarlo
2. Mueva los rodillos para que queden espaciados por el papel. (A lo mejor tenga que
hacer esto después cuando sepa cómo van a estar alineadas sus etiquetas).
3. Puede aumentar o disminuir la presión del rodillo con solo girar el tornillo plástico.
Para aumentar (sentido del reloj), para disminuir (anti horario).
Pestillo de
liberación
Tornillo
plástico
Rodillo de
presión
Rodillo ondulado (estriado)
Los rodillos ejercen presión sobre el papel, de modo que el papel queda entre el rodillo
ondulado y el de presión. El rodillo ondulado debajo del papel es lo que se mueve para que
el papel se pueda mover adelante y atrás dependiendo el corte que se hizo. El rodillo
ondulado es esencialmente un rodillo con púas de metal que agarra la parte posterior del
papel
Deberá ejercer la presión suficiente para que el papel no se deslice cuando el corte se está
haciendo. Si el papel se desliza, verá las líneas de corte que no se encuentran en los
objetivos deseados.
Pero si ejerce demasiada, al final se encontrará con marcas del rodillo ondulado. Para
evitar esto es que usted puede mover los rodillos de presión para que su etiqueta no
tenga que pasar por debajo de alguno. Puede posicionarlos en los bordes y entre las
columnas
Nota: Siempre use los 3 rodillos de presión. Posiciónelos uno en cada borde del papel y
el tercero en el medio.
Vea sección 4.3 para obtener sugerencias sobre cómo hacer su diseño de impresión en
torno a los rodillos de presión.
24
D. Encontrar la marca de impresión/Objetivo
Con las cuchillas en posición, el archivo de corte cargado, los rodillos de presión
posicionados, laminación habilitada (opcional), y cuando el empalme haya pasado la zona
de corte usted estará listo para realizar su primer corte. Estos primeros cortes le permitirán
analizar la calidad y posición de su corte.
1. Ejecute el sistema hacia adelante hasta
que la primer marca de impresión esté
cerca del primer sujetador.
2. Suelte los rodillos de presión, apretando
cada uno de los pestillos de liberación.
3. Sujete el papel por debajo de los rodillos
guía de cada lado de la cortadora.
4. Mueva el papel hacia adelante o atrás
hasta que pueda ver la marca de
impresión por la ventana del primer sujetador.
Marca de impresión
Sujetador 1
5. Active los rodillos de presión
6. Presione “Ejecutar 1 copia”
7. Si la FX1200e comienza a cortar, la marca de impresión fue encontrada. Si recibe un
error lea la sección 5.4 para la solución del problema o error específico en pantalla.
25
E. Ajustar la profundidad del corte/Presión
1. Después de una copia, trate de despegar la etiqueta del rollo.
2. Compruebe si hay rotura. Si hay rotura, usted tendrá que
aumentar la presión del corte en la pestaña Setup.
Increméntela de a poco en orden de que el cambio no sea
muy extremo y termine cortando a través del papel.
3. Comprobar el papel. Una vez retirada la etiqueta, revise el
papel. Si está cortado, deberá disminuir la presión.
4. Medidores de profundidad. (comúnmente no necesario) Si
usted no puede encontrar un punto medio de presión entre el
desgarre de etiquetas y el corte del papel, seguramente va a
necesitar los medidores de profundidad (Depth gauges).
Estos son utilizados para reducir físicamente el largo de la
navaja, por lo tanto la profundidad de su corte, y van enganchados en la parte de
abajo de los porta cuchillas. Se utilizan muy raramente y solo con ciertos tipos de
papeles. El medidor de plástico hace contacto con el papel. Para evitar que lo
marque, laminar las etiquetas cuando el medidor de profundidad se utiliza.
5. Continúe aumentando y disminuyendo la presión y seleccionando “Cut Test” hasta
que la etiqueta no se desgarre mas, no se corte a través del papel, y que el material
impreso no sea cortado.
Nota: Si agrega o quita laminado tendrá que aumentar o disminuir la presión de corte
aproximadamente 15 unidades a la configuración de la presión que tenía en el trabajo
anterior.
Advertencia: Si está utilizando múltiples cuchillas asegurese de que el número de cuchillas
que muestra el software coincide con el número de cuchillas instaladas.
26
F. Ajustar la posición del corte
1) Las líneas de corte no
coinciden-desplazamiento a
través del material.
-El rollo se está moviendo
durante el corte. Asegúrese que
las guías 3 y 4, antes y después
de la cortadora están tocando el
material.
-El cinturón del sujetador de la
cortadora se desliza. Póngase en
contacto con el servicio técnico.
2) Las líneas de corte no
coinciden-desplazamiento con
el material.
-Disminuya la velocidad de la
cortadora.
-Aumente la presión en el Rodillo
de presión.
-Configure la aceleración en
Normal. Especialmente para
etiquetas largas.
3) El corte no coincide con la
etiqueta impresa.
-Ajuste los desplazamientos de la
cortadora. Toque la flecha para
mover la línea de corte en esa
dirección. También puede tacar el
valor para escribir un valor
específico.
4) El corte está correcto en el
lado derecho de la página, pero
empeora gradualmente hacia la
izquierda.
-Esto indica que la etiqueta fue
impresa estirada o achicada. La
FX1200e puede compensar este
error aumentando o
disminuyendo el estiramiento de
la imagen.
Nota: Las flechas
corresponden a la
dirección real en el
material en la que
desea mover la línea
de corte. En el
ejemplo de la
izquierda deberíamos
presionar las flechas
izquierda y arriba. Los
valores del
desplazamiento de la
cortadora aumentan o
disminuyen el
contador
intuitivamente en
relación de la
dirección de la
flechas.
27
El corte aparece torcido/sesgado en
relación con la imagen impresa.
-El collar de la guía trasera en la posición
3 necesita un ajuste.
Vea sección 3.8
El corte aparece torcido/sesgado en
relación con la imagen impresa.
-El collar de la guía trasera en la posición
4 necesita un ajuste.
Vea sección 3.8
28
G. Preparar el rollo para separar los desperdicios
Para hacer más fácil la recolección de la matriz (desperdicios) del papel recomendamos
"score the face stock". Esto no es algo necesario pero le ahorra mucho tiempo. Úselo solo
después de haber determinado que la profundidad de corte es la correcta. Si el corte es
muy superficial o muy profundo la matriz (desperdicios) no va a despegarse del papel en
forma correcta. Puede seleccionar “score the face stock" en cualquier momento del proceso
de configurado de las cuchillas. Solo asegúrese de que una sola cuchilla esté instalada de
otra manera CORTARA el rollo.
1. Para hacerlo presione “Score Face Stock for Weeding” enSetup-Setup
Components
2. Aparecerá una advertencia preguntando por la cantidad de cuchillas instaladas.
asegúrese de dejar una sola en el primer sujetador si tiene más de una cuchilla
cortará el rollo.
3. Después de presionar “Score the Face Stock for Weeding”, la cuchilla realizará un
corte derecho a lo ancho del papel. Para evitar que la cuchilla se dañe la máquina
hará un corte solo de 8.25", que en la mayoría de los casos esto significa que
todavia va a quedar parte del papel sin cortar de los dos lados, y usted deberá
terminar el corte con un cuchillo.
4. Una vez que el corte está hecho, abra la tapa y marque el corte con un marcador.
Esto lo usara después para configurar la división de desperdicios.
5. REEMPLAZE LAS CUCHILLAS REMOVIDAS PARA CORTAR EL PAPEL.
29
Sección 3.4 Configurar el separado de desperdicios
Herramientas: Cuchillo
1. Presione “Test Cut file” repetidamente hasta que la marca del corte llegue hasta
el rodillo de salida. Dependiendo de cuantas secuencias de "Test Cut File" usted
hizo, los desperdicios pueden no llegar hasta el rodillo de arriba o puede
tranquilamente dar un par de vueltas en el.
2. Asegúrese que el tubo de cartón esté instalado en el rodillo de desperdicios.
Dependiendo cuán grande sea el trabajo puede usar algunos tubos con
desperdicios ya o usar uno nuevo.
3. Abra el punto de presión del lado derecho. Esto le permitirá posicionar el papel
manualmente
4. Debido a que el desperdicio no está completamente cortado del papel, usted va
a tener que terminar de cortarlo con un cuchillo. Tire suavemente la etiqueta del
papel para luego deslizar el cuchillo entre la hoja y la etiqueta y de esa forma
poder terminar con el corte.
Nota: Posicione la marca del corte del papel a la misma altura del rodillo de
recolección bajo, esto le dará la mejor posición para completar el corte.
30
5. Gire el rodillo de recolección de matriz manualmente hacia atrás hasta que la
marca quede justo después del rodillo de soporte para los desperdicios pero
antes de la estación de corte.
Matriz (desperdicios)
Rodillo de
soporte para
desperdicios
Estación de corte
6. Despegue la matriz del papel y engánchela en el rodillo de desperdicios. En este
escenario la matriz solo se mantendrá unida si usted tiene las etiquetas
laminadas
Si la matriz no es fácil de sacar, girar automáticamente el rodillo de recogida con
la mano derecha mientras tira de la matriz con la mano izquierda. A
su vez asegúrese de que las etiquetas limpias terminen en el rodillo de recogida,
esto le dará suficiente fuerza para poder girarlo con una mano y evitar que la matriz
no laminada se rompa.
7. Cierre el punto de presión del lado derecho.
8. Habilitar el rodillo de desperdicios en Setup– Setup Components. Toque el rodillo
para habilitarlo
Nota: Cuando engancha matriz sin laminar al rodillo de desperdicios tiene que
tener unos 45 cm de holgura en el brazo movible derecho. Para lograr esto,
realice varios cortes de prueba hasta que la marca del corte de desperdicios se
envuelva un par de veces en el rollo de recogida menor (Paso 1). Ahora cuando
abra los puntos de presión y manualmente retroceda el papel, la holgura quedará
hecha automáticamente.
31
Sección 3.5: Configurar la cortadora
10 navajas de corte están incluidas en la FX1200e, de las cuales 7 pueden ser usadas al
mismo tiempo en la estación de corte, usted podrá decidir cómo dividir sus etiquetas. Por
ejemplo, dependiendo del aplicador que usted vaya a utilizar a lo mejor necesita cortar y
remover desperdicios de los costados. Use las siguientes instrucciones para programar la
navaja.
1. Presione la palanca para abrir la estación de corte.
2. Afloje el tornillo del sujetador de la navaja que quiera cambiar o mover.
Nota: Antes de remover ninguna navaja primero asegúrese de que esta va a poder
moverse a donde usted pretende. Cada porta navaja tiene movimientos limitados.
Si no puede moverla donde usted pretende deberá elegir otro porta navaja.
3. Empiece con la navaja más lejana a usted.
4. Quítele el tornillo y arandela.
5. Con mucho cuidado saque una navaja del estuche amarillo. PRECAUCIÓN: Las
navajas son extremadamente filosas
6. Coloque la navaja. Nota: Las navajas pueden pegarse, asegúrese de tener solo
una
7. Remplace la navaja y la arandela. Asegúrese de que la navaja esté presionada
contra el porta navajas.
Nota: Al ajustar o aflojar el tornillo de la navaja, sostenga la parte superior del
tornillo con su dedo índice para evitar que gire con el tornillo.
8. Gire la navaja a la posición 1.A medida que la navaja se desgaste vaya
cambiándola a su siguiente posición dejando una marca en las posiciones
gastadas en orden de no volver a usar esa posición.
9. Repita este procedimiento para las 7 navajas. .
10. Cierre la estación de corte pero no la bloquee en posición todavía. Está hecha para
quedarse en la parte de arriba de la palanca de liberación sin entrar en contacto
con el papel. Esto le permitirá alinear visualmente las navajas con las etiquetas.
11. Alinear las navajas con los puntos de corte del papel.
12. Gire los tornillos para ajustar cada navaja en su posición.
13. Abra la estación de corte.
14. Utilice un cuchillo afilado para comenzar cada corte. Esto evitará que los cortes se
rasguen la primera vez que las navajas atraviesen el papel
15. Empuje la estación de corte hasta que quede bloqueada en su posición.
32
3.6 Configurar los rodillos recogedores
Usted podrá configurarlos de muchas maneras. Las siguientes instrucciones ilustran el
método recomendado asumiendo una columna de dos cortes envueltos en dos rollos
separados en el rodillo de recogida de desperdicios superior con el borde recortado y se
extiende sobre el rodillo de recogida inferior.
Las configuraciones adicionales incluyen:
Envolver los desperdicios de los bordes
Envuelva el desperdicio de los bordes en pequeños núcleos en el rodillo superior y envolver
las etiquetas terminadas en el rodillo de recogida inferior. Esto requiere de 1 guía de
etiqueta adicional (se vende por separado). Debe envolver ambos lados de los bordes en el
mismo rodillo para mantener una tensión uniforme.
Vista desde arriba
Rodillo de recogida superior
Rodillo de recogida inferior
Rollos terminados
Desperdicio de los bordes
Guías de etiquetas adicionales
Alternando rollos terminados. Este método evitaría que los rollos terminados se mezclen
a medida que se están envolviendo. Sin embargo, si se corta el residuo de los bordes este
método probablemente requeriría un sistema de aspiradora para eliminar dichos residuos.
Vista de arriba
Rodillo de recogida superior
Rodillo de recogida inferior
Rollos terminados
Rollos terminados
Desechos de los bordes
hacia el sistema de aspirado
33
Desperdicio de los bordes al rodillo de desperdicios. Esto implica enlazar los
desperdicios directamente desde el rodillo guía enrollador a la parte inferior del rodillo de
desperdicios. Este método aumentará el tamaño de este rodillo en forma más rápida
pudiendo causar problemas en algunos tipos de corte que requieren una fuerza de empuje
pareja para poder tirar la matriz adecuadamente.
Desperdicio de los bordes sobre rodillo inferior (Recomendado).Este método es
recomendable solo si es necesario recortar el borde, porque no requiere guía adicional o un
sistema de vacío.
Top View
Rodillo superior
Rodillo inferior
Rollos
terminados
Desperdicio hacia un
resipiente de basura por
sobre el núcleo de cartón
Para usar este método siga las siguientes instrucciones:
1. Presione Test Cut File algunas de las etiquetas terminadas se hayan envuelto en el
rodillo inferior
2. Manualmente desenrolle el rodillo inferior hasta que la primer etiqueta terminada
quede a la vista
3. Corte entre las etiquetas en el mismo punto para ambos rollos.
4. Coloque un núcleo en el rodillo superior.
Nota: El ancho del núcleo debe ser igual al ancho del rollo terminado. En algunos
casos puede llegar a ser un poco más chico, dependiendo del aplicador que se
desea utilizar para aplicar las etiquetas
5. Pegue las etiquetas al núcleo superior usando desperdicios o cinta adhesiva.
Nota: Asegúrese de que la presión para ambos rollos sea pareja. Si no son parejas
y ya ha pegado las etiquetas al núcleo, puede igualarlas fácilmente aflojando la
perilla central del rodillo un poco. Ahora gire los rodillos hasta que ambos estén
tensos. Vuelva a ajustar las perillas.
6. Habilite el rodillo superior yendo a Setup- "Setup Components" y luego tocando el
dibujo correcto en la pantalla para poder habilitarlo y eligiendo la dirección de giro
deseada
34
7. Remueva el núcleo de desperdicios del rodillo inferior.
8. Coloque uno nuevo.
9. Pase los desperdicios de corte por sobre el nuevo núcleo y póngalos en un cesto
de basura.
10. Configure el rodillo inferior en el modo "edge trim". Este modo activa el rodillo
inferior para ayudar a los desperdicios a moverse y caer dentro del cesto de basura
en vez de ser enroscado como pasaría normalmente.
Nota: Si los desperdicios tienden a colgar mucho y rozar o apoyarse en el borde de
la FX1200e, recomendamos usar un núcleo viejo con residuos en él, para tener un
diámetro más grande (entre 6" a 10") para evitar el roce y que los desechos fluyan
sin problemas al cesto de basura
35
3.7 Hacer un trabajo, evaluar la tensión y las guías
Usted está listo para realizar un trabajo. Vaya a la pestaña Run Job. Presione Run. Se le
presentarán diversas opciones:
Number of Copies (número de copias).
Toque el rectángulo para poner el número de copias. El número de copias se relaciona con
el número de páginas de corte. Dependiendo el archivo de corte seleccionado cada página
va a tener un número variable de etiquetas, el cual es mostrado por la máquina.
Run to End of Roll (Correr todo el rollo).
La máquina continuará cortando hasta que el rollo de alimentación se termine o no
encuentre mas marcas de corte.
System Setup Summary (resumen del sistema).
Aquí podrá ver el estado habilitado/deshabilitado de la laminación, el rodillo de desperdicios
y los rodillos de recogida (superior e inferior). Si usted notara que alguno que debería estar
habilitado no lo está presione la "X" para cancelar, vaya a Setup y habilítelo
Una vez que el sistema está en funcionamiento se debe evaluar la tensión y las guías de los
rodillos.
Evaluar tensión.
El papel deberá estar bien tenso a lo largo de todo el recorrido. Usted puede incrementar la
tensión de cualquier rodillo. Mientras el sistema está trabajando, toque el rodillo para ajustar
la tensión.
•
Muy poca tensión causará que el papel se vaya holgando, y después de un tiempo esto
hará que el papel se trabe parando así el trabajo. También dejará sueltos los rollos
terminados.
•
Demasiada tensión puede causar que el papel se rompa. El lugar donde mayormente
ocurre esto es en el rodillo de desperdicios, dependiendo de si se utiliza o no la
laminación y de los espacios entre los rollos de etiquetas, entonces, la tensión deberá
ser disminuida.
•
Si el papel se rompe la máquina parará. Esto ocurre cuando la máquina percibe un
cambio repentino de presión en cualquiera de los 5 rodillos debido a que se ha roto el
papel.
36
Nota sobre el doblado en la etiqueta:
Si las etiquetas terminadas están arrugadas o despegadas para abajo o arriba del borde,
esto es un indicador de que la tensión no está balanceada. Disminuya la tensión en el
rodillo de alimentación o en el de laminación si las etiquetas están arrugadas para arriba, o
auméntela si están arrugadas para abajo.
Nota sobre el ambiente para guardar el papel:
50% de humedad y 22,5°son las condiciones óptimas para usar y almacenar el papel de
etiqueta. Estos vienen protegidos envueltos en plástico. Envuelva parcialmente los rollos
usados. No almacenar directamente en los pisos de concreto.
Los rollos de etiquetas deberían permanecer al menos 72 horas en este ambiente antes de
su uso.
No almacenar en estas condiciones puede causarle problemas. Demasiada humedad
puede hacer que las etiquetas se arruguen en los bordes.
37
3.8 Ajustar las guías
Los collares de las guías afectan enormemente que tan recto se alimenta el papel a través
de la FX1200e. Estos son ajustados desde fábrica para ser usados con el material vendido
por Primera. Sin embargo, cada vez que use un nuevo rollo hay una posibilidad de que el
ancho del material sea levemente diferente que el del último rollo. De ser así, puede que
deba ajustar las guías. También, generalmente es necesario mover los rodillos guías para
poder limpiarlos. En este caso también hará falta un reajuste.
Nota importante: ¡Antes de realizar el ajuste siempre asegúrese de que el rollo de
suministro esté posicionado bien atrás y tocando el disco guía del rodillo!
Síntomas de los collares de las guías delineados
1. El rollo se rompe o dobla sobre si mismo.
Corte sesgado
2. El rodillo de salida no enrolla derecho.
3. El corte aparece sesgado.
Corte
Impresión
Hay 7 collares guías en la FX1200. Las guías 3 y 4 son las más importantes.
Collares guías
38
1. Las guías 3 y 4 directamente antes y después de la cortadora deberían estar
tocando el rollo. El papel no debe tener la posibilidad de movimiento en estos
puntos. Estas guías deberán ser ajustadas si encuentra un corte sesgado.
Dependiendo en la dirección en la que el corte esté desviado necesitará ajustar la
guía 3 o 4. Si ajusta estos collares puede que tenga que ajustar ambos (frontal y
posterior) para prevenir que el rollo se enganche o doble.
Para este ejemplo ajuste
el collar posterior hacia
adelante.
¡Consejo! Si tiene problemas
ajustando las guías, trate aflojando
las 4 guías para que estas no estén
tocando el papel. Ahora ejecute el
sistema hacia adelante para dejar
que el papel encuentr su camino
correcto. Ajuste las guías al papel.
2. Las guías 2, 5, y 6 deberán tener un espacio inferior a 1mm entre el rollo y el collar
guía. Deberán ajustarse así para no impedir que el papel se mueva. Sin embargo,
deberán estar lo suficientemente cerca para guiar al papel a través de las guías
estrechas en la posición 3 y 4.
3.
Las guías 1 y 7 deberán tener un espacio superior a 1mm entre el rollo y el collar
guía.
4. Después de realizar el ajuste, cierre los puntos de presión y realice algunas páginas
para probar el alineamiento. Si se necesitan ajustes adicionales, abra los puntos de
presión y realice los ajustes. Puede que tenga que realizar este proceso varias
veces.
5. If the guide collars are skewing when you tighten them, tighten one of the set screws
with minimal force, then turn it to the second set screw (about a quarter turn). Pull the
collar tight on the bottom to make the collar straight. Now tighten the second set
screw.
Nota: Una vez que realice los ajustes para el ancho de un papel específico no necesitará
volver a realizar este ajuste para cada rollo nuevo siempre y cuando el ancho del rollo sea
consistente. Por eso recomendamos usar el mismo ancho de papel para todos los trabajos.
Nota: Si utiliza un papel de 6“ de ancho, el material deberá ser centrado en la máquina. Los
2 collares guías deberán ser movidos en esta situación.
39
Sección 4: Crear archivos de corte en PTPrint (Plt/HPGL)
Si usted tiene una CX1200e y usa PTPrint, hay 3 métodos que se pueden usar para crear
un archivo de corte (Cut File)
Import Die Line (Importar la línea de corte-Recomendado): Este método implica la
creación de la línea de corte en su software de diseño y luego importarlo a PTPrint junto
con la etiqueta. Este método es especialmente útil para formas "no standars" o líneas
de cortes que no sigan los bordes de las etiquetas impresas.
Die Cut. (Crear un contorno): Este método le permite crear formas de líneas de corte
"standar" tales como círculos, cuadrados o rectángulos dentro de PTPrint. Utilice este
método cuando no haya líneas de corte creadas en el software de diseño o cuando la
fuente del archivo EPS no esté disponible y deba utilizar archivos planos, tales como
JPG, BMP o TIFF.
Contour Cut. (Detección de contorno)Este método detecta el borde de la etiqueta
impresa e intenta trazar la línea de corte sobre la base de esta información. Use esto
como un último recurso cuando no haya ninguna fuente de archivo EPS disponible y el
archivo de corte es necesariamente de una forma "no estándar".
Si usted no tiene una CX1200e o PTPrint, puede usar cualquier software capaz de crear
archivos de corte HPGL
4.1 Importar la línea de corte
Este método implica la creación de la línea de contorno en su software de diseño y luego
importarlo a PTPrint junto con la etiqueta. Este método es especialmente útil para formas
"no standars" o líneas de cortes que no sigan los bordes de las etiquetas impresas. Este es
el método más recomendado, ya que crea las líneas de cortes más justas y precisas entre
todos los métodos disponibles.
Para importar una línea de corte en primer lugar debe marcar esa la línea de contorno en su
programa de diseño
.
Instrucciones para Adobe
Illustrator:
1. Abra el gráfico en el
programa de origen.
en este caso se está
usando Adobe
Illustrator.
2. Si todavía no lo ha
hecho, cree una línea
de contorno. Ubique
la línea en la parte
inferior en el lugar
exacto donde le
gustaría que la
FX1200e realice el
corte
40
3. Seleccione la línea.
4. Abra la ventana de muestra y pulse el botón de nueva muestra
5. Así se creará una nueva muestra de color.
6. Haga doble click para abrir las opciones de la muestra.
7. Renombre el archivo como "FXCUT".
8. Ajuste en Color Type “Spot Color.”
9. Ajuste el color enblanco. Esto es necesario porque
cualquier parte de la línea de contorno que no esté
cubierta por algún objeto se imprimirá a menos que
ajuste el color en blanco.
10. Asegúrese de que el relleno del objeto sea la muestra
FXCUT y que el contorno sea transparente
11. Presione OK.
Relleno =
FXCUT
Contorno =
Transparente
12. Guarde el archivo como EPS (Encapsulated Post Script).
41
Nota: No hay necesidad de separar la línea de contorno del gráfico. Deberán ser
guardados en el mismo archivo
13. Para importar y organizar los archivos EPS siga los pasos del manual de la
CX1200e.
14. Si usted nombró correctamente la línea de contorno, PTPrint automáticamente
convertirá ese contorno en una línea de corte. Usted sabrá si tuvo éxito si la línea
del contorno aparece en PTPrint como una línea discontinua.
15. Vaya al menú de archivo y elija “Cut”. Guarde el archivo de corte como un archivo
.plt en una memoria USB o en una ubicación donde pueda acceder con la PC
pantalla táctil de la FX1200e.
Advertencia: Siempre use el mismo archivo PTPrint para imprimir en la CX1200e.Las
líneas de corte no se imprimirán. Si llegara a cambiar el diseño del gráfico deberá crear otra
línea de corte, de lo contrario esta no se alineará con el gráfico.
Nota importante: Usted deberá tener la última versión del PTPrint para que este
procedimiento funcione. Descargue la última versión del programa en el link que vera a
continuación de nuestra página web. Siga las instrucciones de instalación que encontrará
en la página:
http://primera.eu/europe/cx1200e-downloads.html
42
4.2 Die Cut
Este método le permite crear formas de líneas de corte "standar” tales como círculos,
cuadrados o rectángulos dentro de PTPrint. Utilice este método cuando no haya líneas
de corte creadas en el software de diseño o cuando la fuente del archivo EPS no esté
disponible y deba utilizar archivos planos, tales como JPG, BMP o TIFF.
Siga estas instrucciones para crear un contorno:
1. Para importar y organizar el gráfico siga los pasos del manual de la CX1200e.
2. Seleccione cualquier objeto simplemente haciendo click en una de las etiquetas de
la página.
3. Vaya al menú "Cut" y seleccione "Die Cut"
43
4. Ahora usted puede ajustar varias cosas que determinarán donde se hará el corte.
•
•
•
•
Ajuste el color del corte. Esto es simplemente para que usted lo vea.
Ajuste la forma.
Ajuste el tamaño para que corresponda con el tamaño de la etiqueta que
usted ingreso en el asistente de diseño. Puede hacer el tamaño ligeramente
menor si su etiqueta incluye un contorno como el siguiente ejemplo.
Ajuste el radio de las esquinas si quiere los bordes redondeados.
5. Haga click en "apply" para
realizar los cambios
6. Una vez establecida la línea
de contorno para el primer
objeto, hay que aplicarlo a
cada uno de los objetos en
la página. Para lograr esto
sólo tiene que seleccionar
cada objeto y luego haga clic
en Apply.
7. Guarde el archivo de corte
como un "archivo. Plt" en
una memoria USB o
cualquier otro lugar al cual usted pueda acceder desde la computadora de
laFX1200e. Vaya al menú Archivo y luego elija Cortar.
Advertencia:No haga clic en Apply dos veces en un mismo objeto. Esto
creará las líneas superpuestas de corte y hará que la cuchilla corte a través
del papel.
44
4.3 Contour Cut
Este método detecta el borde de la etiqueta impresa e intenta trazar la línea de corte sobre
la base de esta información. Use esto como un último recurso cuando no haya ninguna
fuente de archivo EPS disponible y el archivo de corte es necesariamente de una forma "no
estándar".
Si usted no tiene ninguna fuente de archivo EPS, pero tiene acceso a Adobe Illustrator no
debería usar este método. En cambio, importe el gráfico al Illustrator y cree el contorno de
la línea. Utilice las instrucciones de la sección 4.1 para nombrar el contorno e importarlo a
Adobe Illustrator.
Use estas instrucciones para usar "contour Cut":
1. Marque todos los objetivos excepto por la "marca de impresión" dibujando un
cuadrado al rededor de ellos.
2. Con los objetivos seleccionados, elija Contour Cut en el menú Cut.
3. Aparecerá una barra de herramientas de contour cut. Asegúrese de que los
espacios de Inside/Outside y Bitmap Frame no estén marcados. Cambie el color de
la línea del contorno para poder verla. Finalmente, click en Apply.
4. Aparecerá una ventana solicitándole los valores del umbral, ajústelo en 250. Click
OK. Esto debería funcionar en la mayoría de las imágenes. Esto determina la
sensibilidad para detectar los bordes del software. Si ajusta el valor muy bajo es
posible que el contorno no siga toda la figura externa. Ajústelo muy alto y se limitará
a dibujar la línea en los contornos más alejados de la figura (un cuadrado).
45
5. Abajo verá un ejemplo con la sensibilidad ajustada muy baja, note como el contorno
invade la imagen en el lado izquierdo. Esto pasa por que la imagen está muy
iluminada en esa parte.
6. Para repetir la detección del borde simplemente haga click en "Apply again".
Nota: El objetivo debe permanecer seleccionado para que esté la barra de opciones de
contorno y el botón "apply" debe estar
visible. Si no es así, deberá repetir los
pasos 1 y 2.
7. Esta vez, introduzca un valor más
alto. Este es un proceso que a lo
mejor deberá repetirlo unas cuantas
veces.
Si la línea de corte no está bien
marcada, puede ajustarla en el menú
de abajo "Trace Setup".
Normalmente, "Script Text" o "Cut
Contour" son las mejores opciones.
46
8. En este caso, el número correcto para elegir fue 252.Ahora el contorno sigue el
borde de la figura correctamente.
9. Para agregarle un poco más de
margen al contorno de la
imagen ajuste el valor del borde
en la barra de herramientas
"Counter Cut". Haga click en
Apply. Nota: Cada vez que
ajuste un valor en la barra de
herramientas necesitará
presionar "apply" para realizarlo.
La ventana "monochrome filter"
aparecerá con los últimos
valores guardados. Presione OK
para realizar el cambio.
Nota: El valor de margen que usted
agregue al contorno no es el valor
correcto para ajustar la imagen
47
10. En algunos casos especiales si usted necesitara extender los contornos de las
líneas interiores de la imagen, seleccione la casilla Inside/Outside para habilitar esta
característica. Aparecerá la ventana de los valores, escriba el valor deseado y
seleccione OK. Fíjese como ahora las letras interiores están marcadas también.
11. Guarde el archivo de corte como un "archivo. Plt" en una memoria USB o cualquier
otro lugar al cual usted pueda acceder desde la computadora de la FX1200e. Vaya
al menú Archivo y luego elija Cortar.
48
4.4 Ajustes de corte
Antes de crear un archivo de corte usted puede ajustar el "Plotting Defaults" y el "Tool
Options". Estos se utilizan para modificar el tipo de corte que hará la cuchilla a través del
borde. Encontrará estas 2 opciones en el menú "Cut“.
Plotting Defaults
Todos los ajustes deberán
estar posicionados como la
imagen que se muestra al
costado, salvo algunas
excepciones.
"Object start point". A lo mejor
querrá ajustar este valor si el
rodillo de desperdicios está
rompiendo las etiquetas. El
listado de posiciones se
refiere a la página no a la
cuchilla. Izquierda de la
página = frente de la
FX1200e.
Tool Options
Todos los ajustes deberán estar posicionados como la imagen que se muestran arriba,
salvo algunas excepciones:
Overcut. Aumente este valor si el corte de la navaja no se está completando, esto lo puede
ver si cuando despega una etiqueta queda un leve desgarro en alguna esquina
Trailing blade. Esto afecta al camino que realiza el cuchillo en las esquinas. Aumente este
valor para reducir roturas en las esquinas.
49
4.5 Sugerencias de diseño de etiquetas
Al importar etiquetas con el asistente de diseño PTPrint hay 2 elementos que afectan a la
FX1200e que deberá considerar.
•
•
Número de columnas en PTPrint = Número de cuchillas que se utilizarán.
Márgenes y espacios horizontales en PTPrint = Afecta los rodillos de presión.
Usando un número óptimo de cuchillas aumentará la velocidad de corte.
Ajustando los valores de los márgenes y espacios horizontales podrá minimizar los efectos
de los rodillos de presión en las etiquetes terminadas. Estos rodillos pueden causar un
rastro de pequeñas elevaciones (efecto rodillo del ondulado).Esto pasa cuando los rodillos
de presión aplastan el papel contra el rodillo ondulado. Este rodillo en combinación con el
ondulado son necesarios en orden de tomar el papel y moverlo rápidamente hacia arriba y
abajo durante los cortes .Este efecto NO siempre es visible en todos los tipos de papel.
Columnas. El número de columnas
determinarán el número de cuchillas
que se usarán. En orden de utilizar
varias cuchillas el número de
columnas deberá ser divisible por el
de cuchillas
Por ejemplo en un corte de 4
columnas el software le permitirá
utilizar1 cuchilla, 2 cuchillas o 4
cuchillas. En un corte de 5 columnas
sólo le permitirá 1 cuchilla. Mientras
que en un corte de 6 columnas le
permitirá utilizar 1, 2 o hasta 3
cuchillas.
Ajuste las columnas manualmente,
cambie la orientación, reduzca el
ancho de las etiquetas con el fin de
que entren más o menos columnas
en la página.
Espacio horizontal. Si el espacio
desigual es aceptable, ajuste el
espacio horizontal para que así haya
al menos 3/8 pulgadas (.375 in) entre
las etiquetas. Cada rodillo de presión
tiene .375 pulgadas de ancho.
Normalmente usted tendrá suficiente
margen en los bordes para acomodar
estos rodillos, entonces usted solo tendrá que realizar, entre las columnas, un especio lo
suficientemente grande.
50
Sección 5: Mantenimiento y solución de problemas
5.1. Reemplazar cuchillas – Seguimiento de cuchillas
Cuando una cuchilla se torna inservible no cortará más la etiqueta ni a la mayor presión.
Usted puede comprobar la "vida" de cualquier set de cuchillas tocando el botón “Track” en
Setup – Setup Cut File.
La vida de las cuchillas se mide en pies (Ft), y esta varía dependiendo del tipo de material
que use
Si necesita reemplazar alguno siga este procedimiento:
1. Remueva el porta cuchilla del carril.
2. Gire la tapa de este en sentido del reloj.
Portacuchilla
3. Retire la cuchilla de adentro. Puede darle un golpecito contra una
superficie dura para liberar la cuchilla.
4. Ubique la nueva cuchilla. Retire la tapa de plástico de la cuchilla, la
tapa que cubre el extremo de la cuchilla. Los 2 lados son filosos. El
final de la cuchilla tiene un ángulo de punta de carburo. El
extremo superior llega a un punto para que sencillamente
pueda ser centrado en la tapa del porta cuchilla
Cuchilla
5. Inserte el extremo de corte en el porta cuchilla.
6. Usando la tapa del porta cuchillas centre la cuchilla. Es
probable que tenga que poner y sacar la tapa varias veces
hasta que finalmente se centre. No fuerce la tapa para que
entre, podría romper la punta de carbón. Se necesita muy poca
fuerza para asegurar la cuchilla.
Punto de
centrado
Punta de
carbón (fin de
la cuchilla)
51
5.2 Rearmado del sistema (Ruta del papel)
Para rearmar el sistema (enhebrar), presione el botón de liberar tensión.
Use el diagrama de la ruta del papel en la próxima página para enhebrar el sistema
manualmente.
Para empezar abra los 2 puntos de presión (izquierdo y derecho). Tal vez le resulte útil
volver a cerrarlos durante el proceso de rearmado para prevenir que el material se deslice
hacia atrás. Sin embargo, en orden de impulsar el material a través del sistema, deberá
abrir ambos.
52
53
!"#$%%"&'#(')*(&$+,'
Diagrama del recorrido del papel
5.3 Limpieza y mantenimiento
Básicamente se necesitan limpiezas y mantenimientos periódicos para que la FX1200e
mantenga un buen funcionamiento.
Limpieza de la goma de los rodillos de presión
Los rodillos de presión están ubicados a la izq. y derecha de la estación de cortado. En
estos rodillos es común que se acumulen adhesivos del papel. Con el tiempo esto hará que
disminuya la presión que ejercen sobre papel y puede causar que este se deslice.
Limpie los rodillos con alcohol isopropílico. Para acceder a los rodillos de goma abra los
puntos de presión, y remueva el papel del sistema. Limpie cada parte y después gire los
rodillos para poder limpiarlos.
El rodillo de metal superior puede limpiarse con un poco de alcohol y una toallita de papel
doblada. Pase la toallita por los puntos de presión con el alcohol mirando hacia arriba,
tómela de ambos lados y manténgala firme. Mueva la toallita para arriba y abajo en la
misma dirección del papel, mientras que al mismo tiempo poco a poco la mueve hacia
adelante y atrás. Gire el rodillo de metal y repita el procedimiento.
Limpiar el interior de los collares de las guías.
Después de un tiempo el adhesivo puede acumularse ahí. Límpielo con alcohol isopropílico
Reemplazar la banda de desgaste (protección de las cuchillas)
La banda de desgaste, es la superficie debajo de las cuchillas en el mecanismo de corte.
Con el tiempo esta se gastará debido a la presión de las cuchillas. Puede también ser
dañada si la cuchilla atraviesa el papel y hace contacto con ella.
Para reemplazarla remueva cualquier material (papel) del mecanismo de corte. Tómela de
uno de los costados y sáquela. Si es necesario use un cuchillo para meterlo debajo y poder
sacarla. Como está ubicada donde se corta el papel es probable que restos de adhesivos
se encuentren ahí. Limpie el adhesivo con alcohol isopropílico.
Quite el papel protector de la nueva banda de desgaste. Póngala en su lugar. Para que este
proceso sea más sencillo es mejor mover todos los porta cuchillas y los rodillos de presión a
la parte de atrás del mecanismo de corte. Ponga la primer mitad de la banda en su lugar.
Ahora mueva los porta cuchillas y los rodillos de presión hacia la parte de adelante y con
esto usted podrá terminar de ubicar la parte de atrás de la banda en su lugar.
Polvo del corte de etiquetas
Este puede acumularse en cualquier lugar de la ruta del papel. Sin embargo, es más
probable que se acumule adentro de la cortadora y en el punto de presión derecho. Un
cepillo/aspiradora puede ser instalado como un accesorio para minimizar el polvo. (Vea
sección 2.3)
El polvo se crea generalmente cuando se usa papel sin laminar. El papel normal crea más
polvo que el sintético. Este no causa ningún daño específico inmediato pero con el tiempo
puede causar problemas con las partes movibles y electrónicas en la cortadora.
Recomendamos aspirar periódicamente la cortadora y los rodillos.
54
5.4 Problemas-Tabla de soluciones
Problemas
Soluciones
Vertical Target Error
- Mensaje de error
1. El sensor de la cortadora no puede encontrar la
marca de impresión (el cuadrado negro en el
margen del papel).Ajuste manualmente el papel
para que el objetivo pueda ser posicionado en la
ventana del sensor. (3.3D)
2. La calidad de la impresión de la marca puede
que no sea buena, compruebe la luz o si hay
alguna inconsistencia en ella.
Out of Paper
- Mensaje de error
1. Esto puede significar que se quedó sin papel de
laminar o sin papel de etiquetas.
2. Puede ser que la laminación esté habilitada
pero usted no tenga papel de laminar.
Deshabilítela.
Cutter Cover Open
- Mensaje de error
1. La tapa de la cortadora debe estar cerrada.
Web Break Detection (Location)
- Mensaje de error
Esto significa que el papel se rompió en alguna
parte del recorrido. Pasa generalmente en el
rodillo de desperdicios. Reenganche la matriz, El
papel de laminar o empalme el papel. Si se sigue
rompiendo, deberá disminuir la tensión en ese
lugar o puede que los cortes no se terminen de
hacer. (3.3F)
Carriage Home Error
- Mensaje de error
Pasa cuando el portador de sujetadores está
físicamente bloqueado para poder moverse. Abra
la tapa y busque algún atasco y límpielo para que
se vaya el error
El papel no se está moviendo por
la FX pero los rodillos se mueven
Cierre los puntos de presión izq. y derecho y/o los
rodillos de presión de la cortadora
Los brazos movibles están
golpeando la parte de abajo de la
máquina.
Cierre los puntos de presión izq. y derecho.
El papel se desgarra en los bordes
Ajuste los collares de las guías hacia afuera. (3.7)
El papel se vuelve en el recorrido.
Ajuste los collares de las guías hacia adentro. (3.7)
2. Asegúrese de que el botón de "stop" no esté
habilitado.
55
Problema
Solución
Hay unas pequeñas marcas de
elevaciones a lo largo de todo el
papel, estas pueden verse en las
etiquetas finalizadas
Esto es algo que causan los rodillos de presión,
aplastando el papel contra el rodillo ondulado en la
cortadora. Estos rodillos en combinación con el
ondulado son necesarios en orden de tomar el
papel y moverlo rápidamente hacia arriba y abajo
durante los cortes.
Ajuste la ubicación de los rodillos de presión, la
presión de estos o diseñe su etiqueta al rededor
de ellos. (3.3C y 4.5)
La pantalla táctil está bloqueada o
el error no aparece.
1. Presione el botón "STOP”, y gírelo despacio en
sentido del reloj para liberarlo. Esto reinicia el
cortador.
2. Cierre y vuelva a abrir el software. Presione la
X en la esquina superior derecha. Haga doble click
en el icono PTFinish del escritorio para reabrir.
3. Reinicie la computadora.
Uno o más objetivos de corte
están cortados a través del papel.
Los mismos objetivos/etiquetas
están cortados a través del papel
en cada página sucesiva.
Este suele indicar que una línea doble de corte ha
sido creada en PTPrint o en el software con el que
trabaje. Esto es difícil de ver por que las líneas de
corte están superpuestas. Buscar el archivo en
PTPrint, seleccionar la línea de corte y eliminarla
para luego volver a crearla.
La laminación se arruga
1. Asegúrese de que el rodillo de laminación esté
habilitado.
2. Asegúrese de que el rollo de laminación esté
centrado en el rodillo y centrado en el papel (el de
las etiquetas).
La laminación tiene burbujas (ojos
de pescado).
Normalmente hay una espera de 24 horas para
que el aire de la laminación se vaya. Si siguen
estando después de este tiempo, es por el material
de laminación usado.
La matriz se queda enganchada
en la estación de corte.
1. Habilite el rodillo de desperdicios en Setup –
Component Setup.
2. Aumente la presión del rodillo de desperdicios.
56
Problema
Solución
Las etiquetas terminadas están
dobladas para arriba o para abajo.
1. Asegúrese de que el rodillo de laminación esté
habilitado si usted está laminando
2. Esto generalmente indica que la tensión en el
papel no está balanceada. Si están dobladas para
arriba pruebe disminuyendo la tensión en el rodillo
de alimentación o en el de laminación, o
auméntela si están dobladas para abajo
3. Otra posible causa es que haya mucha
humedad. Las condiciones óptimas para
almacenar o usar los materiales de etiquetas son
50% de humedad y unos 22.5° (grados).Almacene
el material en bolsas protectoras de plástico.
Envuelva el material usado, no lo deje nunca
directamente en el piso de concreto. Se
recomienda una espera de 72 horas antes de usar
el material, dejándolo reposar en el mismo
ambiente que la máquina para que se aclimatice
El punto de empalme se rompe ni
bien se ejecuta el sistema hacia
adelante.
Asegúrese de que el papel esté posicionado por
debajo del segundo rodillo de media del lado
abastecedor. Vea el diagrama del recorrido del
papel sección 5.2.
El papel va hacia adelante y hacia
atrás en el punto de recogida.
Asegúrese de que el papel esté posicionado por
debajo del segundo rodillo de media del lado
recolector. Vea el diagrama del recorrido del papel
sección 5.2.
57
Ancho del papel
Sentido en el que se
mueve el material
Lado
abastecedor
(Izquierdo)
Frente del papel
Parte de atrás del
papel
Marca de impresión
(objetivo) Ubicación
frente de la FX1200e
Vista de arriba de la FX1200e
Lado
recolector
(derecho)
5.5 Orientación del papel/ Especificaciones del objetivo
58
Sección 6: Especificaciones
Diámetro máx. del rollo de
alimentación:
Diámetro máx. del rollo de
recogida:
Ancho mínimo del papel:
305 mm
Ancho máx. del papel:
216 mm
Ancho máx. del troquelado:
203 mm
Longitud mínima de
etiqueta:
Longitud máx. de etiqueta:
19 mm
Velocidad de producción:
Número de cuchillas:
hasta 101 mm por segundo o 6.09 m por minuto
(20 FPM)
15.6” (medida diagonal) LCD touch screen, 16:9 wide
panel, 1366 x 768 pixels; Botón de parada de emergencia
1a4
Número de navajas:
1a7
Material de cuchillas:
Cuchillo de carburo de wolframio oscilante
Vida del filo de las cuchillas
40,000 pies lineales con papel mate y sin laminar (Varia
depende del material de la etiqueta y la laminación
HPGL
Pantalla:
Protocolo del archivo de
corte:
Sensor óptico:
305 mm
152 mm
609 mm
Dual two-zone
Velocidad de corte (máx.
diagonal):
Procesador:
hasta 432 cm por segundo cuando usa las 4 cuchillas
Ambiente para operar:
ambiente óptimo: 40% - 50% de humedad y 22° (grados)
Memoria:
1 GB DDR2
Memoria interna:
160 GB SATA 2.5” HD
Puertos:
USB 2.0, 10/100/Gigabit Ethernet, Wireless 802.11 b/g/n,
USB memory stick
72 dB - 98 dB dependiendo del material de laminación
usado.
198 cm largo x 76.2 cm ancho x 142 cm alto
Nivel de decibeles
Dimensiones:
Intel® Atom™ 330 1.6 GHz
59
Peso(estimado):
226 kg
Tolerancia de fallo del
reconocimiento de la marca
de impresión:
Tolerancia de fallo en el
corte de un objetivo :
Requisitos eléctricos:
+/- 0.5mm
+/- 0.12mm
Nota: Este sistema tiene varios requisitos de fuentes de
alimentación
Sistema de cortado: interno 300 watt power supply. Input
100-240VAC, output 24v, 13 amps. Powers Unwinder,
Laminator, Cutter, Rewinder
Computadora de pantalla táctil : Separate External Power
Supply, input 100-240VAC, output 19v, 3.42 amps
Certificaciones:
UL, UL-C, CE, FCC Clase A
60
61
511242-270212
62