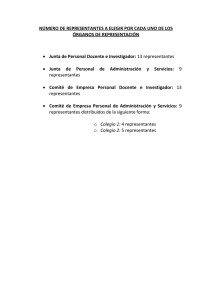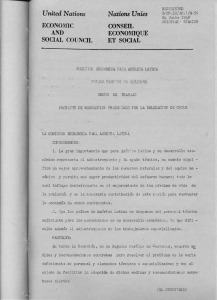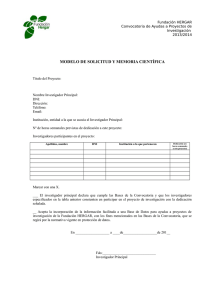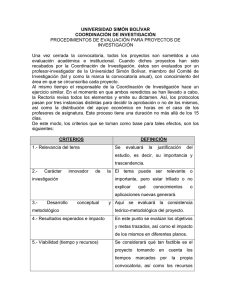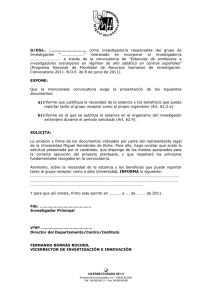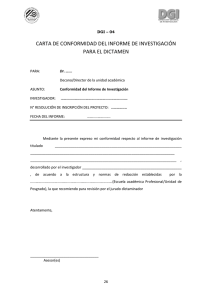Manual de Instrucciones para la justificación electrónica
Anuncio
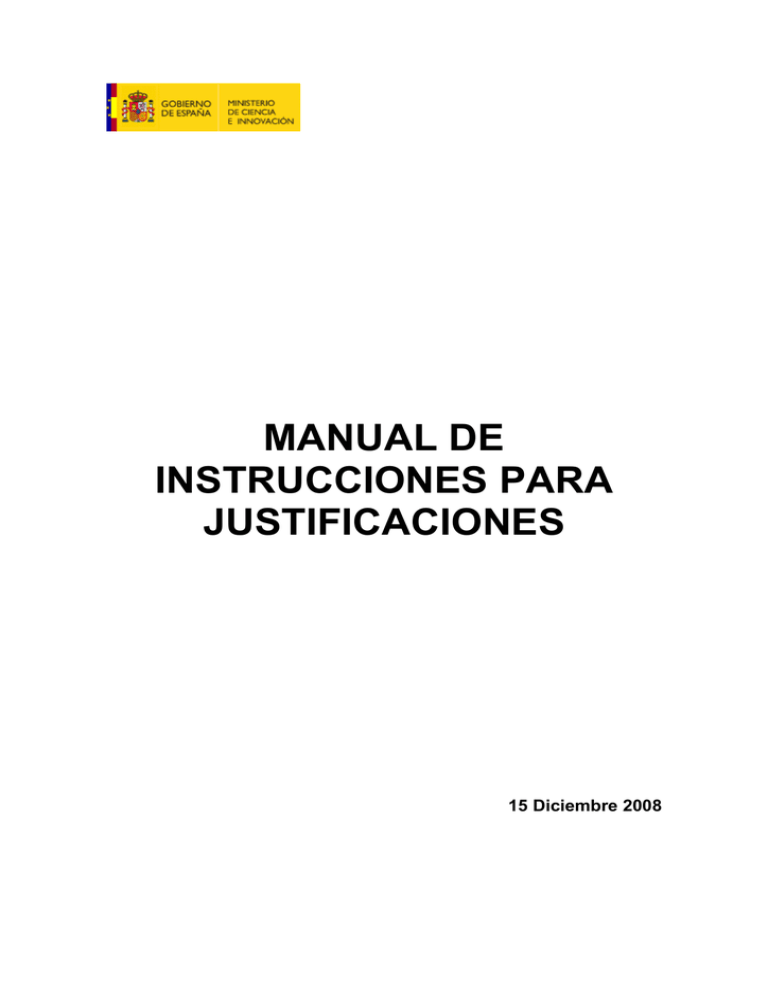
MANUAL DE INSTRUCCIONES PARA JUSTIFICACIONES 15 Diciembre 2008 1. ÍNTRODUCCIÓN........................................................................................4 2. NOVEDADES ..............................................................................................4 2.1. Novedades para justificar una ayuda ........................................................ 4 2.2. Novedades para el manejo de la aplicación.............................................. 6 3. ALTA E IDENTIFICACIÓN DE USUARIOS ..................................................9 3.1. Alta de Representante Legal (R L)............................................................ 9 3.2. Alta o Registro de Delegados ................................................................. 10 3.3. Alta o Registro de Investigador ............................................................... 13 3.4. Acceso Investigador Registrado ............................................................. 16 3.4.1. Vincular ayudas a la cuenta de acceso........................................... 17 4. NAVEGAR POR LA APLICACIÓN DE JUSTIFICACIÓN .............................20 4.1. Acceso Investigadores ............................................................................ 20 4.2. Acceso Representante Legal o Delegado............................................... 21 5. JUSTIFICACIÓN ECONÓMICA (R. LEGAL O DELEGADO) .......................26 5.1. Opción Justificación Organismo.............................................................. 26 5.2. Justificación de Gastos ........................................................................... 27 5.2.1. Facturas ........................................................................................... 28 5.2.2. Gastos de Personal ......................................................................... 29 5.2.3. Resumen Económico....................................................................... 32 5.2.4. Otras Subvenciones......................................................................... 32 5.2.5. Subsanaciones ................................................................................ 33 5.2.6. Entidades Promotoras Observadores (EPOs) ................................. 34 5.3. Justificación de Costes Indirectos ........................................................... 34 6. JUSTIFICACIÓN TÉCNICA.......................................................................36 6.1. Justificación Técnica ayudas Recursos Humanos .................................. 37 6.1.1. Investigador ..................................................................................... 37 6.1.2. Representante Legal o Delegado .................................................... 38 6.2. Justificación Técnica en Proyectos y Torres Quevedo............................ 40 6.3. Cierre de la Justificación ......................................................................... 42 6.1 Pasos a seguir para Cerrar una Justificación ....................................... 42 6.2 Cierre Justificación Técnica en Bloque................................................. 46 7. ANEXO 1 ..................................................................................................48 7.1. Navegación entre pantallas..................................................................... 48 7.2. Utilidades ................................................................................................ 48 Diciembre 2008 2/50 ADI Adobe Reader.................................................................................. 48 doPDF (gratuito) .............................................................................. 49 Mac OS X ........................................................................................ 50 Otros programas gratuitos de interés :............................................. 50 Diciembre 2008 3/50 ADI 1. ÍNTRODUCCIÓN Las siguientes líneas están escritas con el único propósito de ayudarle con la justificación técnica y económica de las diferentes ayudas que tienen aprobadas; por ello se ha querido utilizar un lenguaje directo y fácil, huyendo del lenguaje administrativo y además se ha decidido enumerar todos y cada uno de los pasos, aún siendo algunos evidentes, para poder así seguir un orden de exposición cronológico que entendemos ayuda a comprender y realizar todo el proceso. 2. NOVEDADES 2.1. Novedades para justificar una ayuda Las principales novedades en esta nueva aplicación de justificación en cuanto a su funcionamiento son: • Permite diferentes perfiles de usuarios con diferentes funciones dentro de la justificación • La aplicación siempre estará abierta para introducir gastos o subsanaciones. Pero sólo podrá cerrarlos y enviarlos al Ministerio en los plazos que se informen para cada Subprograma o ayuda. • En la justificación técnica de las convocatorias de Recursos Humanos, excepto Torres Quevedo (PTQ), el investigador será el único responsable de subir el informe de seguimiento. • Para algunas convocatorias se permitirá en la justificación técnica incluir otros documentos con información adicional como el Currículo. • La justificación económica de los gastos de personal se realizará mes a mes. Habilitándose una función de “duplicado” de meses anteriores. • En la justificación económica se incluye una nueva opción de “Subsanación” en la que podrá modificar o sustituir los gastos que le hayan comunicado que tienen alguna anomalía. • Para los proyectos con Costes Indirectos, en la justificación final de la ayudan, podrán actualizar/modificar las horas imputadas a la ayuda en años anteriores. Diciembre 2008 4/50 ADI Los usuarios en la nueva aplicación son Investigador, Representante Legal y Delegado. La funciones principales para cada uno de estos usuarios son: • Investigador. Tendrá sólo funciones disponibles en la justificación técnica de las ayudas de Recursos Humanos. Su función principal será subir el informe de seguimiento y lo envía a su Representante Legal. • Representante Legal. Será la persona responsable del Cierre de la justificación técnica y/o económica. Tendrá acceso tanto a la justificación económica como a la técnica. Siempre podrá consultar las ayudas asociadas a su Organismo y ver las que se encuentran en plazo de justificación. • Delegado. El Representante Legal puede delegar la introducción de datos y el cierre de la justificación en un gerente o Jefe de Unidad económica, este nuevo usuario lo llamaremos DELEGADO. Podrá realizar las mismas funciones que el Representante Legal en la aplicación, excepto dar cuenta de acceso (usuario y clave) a delegados, que es una función exclusiva del Representante Legal. Destacar que si para una justificación técnica, en convocatorias de Recursos Humanos, deben de justificar diferentes usuarios, la forma de validar el proceso de inclusión de información, de forma gráfica, sería en cascada: Ver, Validar INV MINISTERIO Representante Legal o Delegado Enviar (cerrar o bloquear) Enviar (cerrar o bloquear), Por tanto el Representante legal o Delegado, sólo puede ver y validar el informe del Investigador, sin poder modificarlo. El proceso básico para justificar una ayuda correctamente no ha variado y se deberá proceder del siguiente modo: 1. Acceder al formulario, mediante el programa informático que pone a su disposición el Ministerio de Ciencia e Innovación. A este programa, se accede directamente a través de la página WEB del Ministerio. Diciembre 2008 5/50 ADI 2. Es imprescindible que el usuario esté registrado como Representante legal o Investigador. En el apartado 2 se detalla toda la información sobre el registro. 3. Una vez rellena la justificación, se procederá a Cerrar Justificación. Siempre le corresponderá esta tarea al Representante Legal o Delegado. En el apartado 6 se detalla esta función. Independientemente de que exista diferentes figuras para justificar y dicho manual así lo menciona. Por norma general será el Representante Legal o Delegado quién cierre la justificación de las ayudas, ya sea una justificación técnica, justificación económica o bien justificación técnica-económica. La figura del Investigador se incluye inicialmente en la justificación técnica de algunas convocatorias de Recursos Humanos ( Ramón y Cajal, Juan de la Cierva, Técnicos de Apoyo, etc). No obstante, las “unidades gestoras o tramitadoras” de las ayudas publicarán, la convocatoria a justificar, el tipo de justificación ( técnica, económica, ambas) y el /los roles que deberán justificar. 2.2. Novedades para el manejo de la aplicación Existe dos menú para manejarnos dentro de la aplicación de Justificación : • MENÚ VERTICAL. El menú de la izquierda de la pantalla mostrará las funciones disponibles en cada pantalla y será el que deberá utilizar el usuario para “navegar” o avanzar a los distintos apartados. • MENÚ HORIZONTAL. Aparece en la parte superior derecha de la pantalla en todos los apartados y es donde se encuentra la opción de Salir. Una vez dentro del formulario de la aplicación telemática RECUERDE que para cambiar de apartado/página/pantalla hay que utilizar el MENÚ VERTICAL izquierdo y por consiguiente no es aconsejable utilizar los botones/flechas de avance o retroceso del navegador, ya que no se podría asegurar el buen funcionamiento de la aplicación. Diciembre 2008 6/50 ADI Para la justificación económica recuerde siempre las siguientes consideraciones: • Siempre que se introduzcan datos económicos en los diferentes apartados de la justificación económica se deberá utilizar el botón GUARDAR para que se hagan efectivos dichos datos en el formulario. • Los campos marcados con un asterisco (*) se deben cumplimentar obligatoriamente o se producirá un error y no se grabará la información. Para la justificación técnica recuerde siempre las siguientes consideraciones: • Los documentos a anexar no podrán superar los 4 Mb y deberán tener extensión .PDF. Ver el Anexo 1, al final de este documento, donde se indica diferentes convertidores de formato .doc a formato .pdf que podrá descargarse gratuitamente. • El procedimiento de anexar documentos se realiza mediante los siguientes pasos: o Seleccionará el botón “Añadir” o Elija tipo de documento a enviar o Pulse el botón “Examinar”. Se abrirá un cuadro de selección de ficheros. Elija el fichero que corresponda y selecciónelo. o Pulse el botón “Guardar”. El fichero seleccionado aparecerá en la columna “Fichero” de la pantalla. • Una vez introducido el documento podrá marcarlo y eliminarlo mediante el botón “Eliminar” o marcarlo y visualizarlo mediante el botón "Visualizar". En toda la aplicación se destaca los apartados/pantallas/páginas que están formados por Listados. Dichas pantallas están identificadas por una imagen similar a la siguiente : Para cumplimentar o añadir información (ítems) se utilizará el botón y se desplegará una ventana donde se visualizará la información asociada al ítem. Diciembre 2008 7/50 ADI Para crear un ítem, será necesario introducir toda la información de una vez, es decir, se podrá crear siempre y cuando se cumplimenten todos los campos marcados con ‘*’ como obligatorios para crear el ítem. Se podrá editar el ítem para corregir la información incluida previamente o bien terminar de cumplimentar, aquellos campos que no están requeridos como campos obligatorios. El modo de proceder será seleccionando primero el ítem en cuestión y luego pulsando el botón Diciembre 2008 Por ejemplo: 8/50 ADI 3. Alta e Identificación de Usuarios La identificación o alta de usuario es distinta dependiendo de quién se identifique y de si ya había justificado anteriormente alguna ayuda. Los casos serán: • Alta o Registro de Representante Legal, para que una Entidad pueda justificar telemáticamente sus ayudas debe, en primer lugar, registrarse le Representante Legal de la misma. • Alta o Registro de Delegados, será el Representante Legal el que tendrá disponible la opción para crear Delegados. Estos se podrán crear para que tengan acceso a todas las ayudas de la Entidad o sólo a las de un Instituto o Facultad. • Alta o Registro de Investigador, sólo estará disponible para aquellas convocatorias que requieran que la justificación técnica la realice el Investigador, como por ejemplo, Juan de la Cierva, y Ramón y Cajal, etc. Cualquiera de estos procesos de alta implican la identificación de la persona con sus datos y el posterior envío de un correo electrónico que le permitirá activar la cuenta de acceso (usuario/clave), es en este momento cuando quedará registrado formalmente. Es decir, su usuario no estará disponible hasta que entre en la dirección que recibirá en su correo electrónico y lo active. 3.1. Alta de Representante Legal (R L) El Representante Legal para obtener una cuenta de acceso (usuario/clave) para la aplicación de Justificaciones debe estar previamente registrado en la aplicación general de Centros. Para iniciar el proceso debe entrar en la opción “Registro Representante” en la pantalla inicial de la aplicación: Cuando entra en el registro de Representante le solicitará en primer lugar el Organismo al que representa y el nombre completo del Representante Legal. Estos datos se seleccionan de la aplicación general de Centros. Si la entidad o el Diciembre 2008 9/50 ADI Representante Legal no están en Centros, deberá realizar una petición a tal efecto en la aplicación. Por ejemplo, encontrará mensajes que incluya el siguiente enlace: Si no encuentra la entidad deseada, puede solicitar el alta de la misma aquí. (Por favor, asegúrese de que no existe dicha entidad en el sistema) Una vez seleccionado el Organismo y el nombre del Representante Legal deberá completar los datos de la siguiente pantalla: Para que su usuario/clave sea válido debe esperar un mensaje donde se le indicará la dirección donde deberá conectarse para activarlo. El Representante Legal recibirá un correo electrónico con la dirección donde deberá acceder para activar los nuevos usuarios. 3.2. Alta o Registro de Delegados Esta opción sólo estará activa para usuarios que sean Representantes Legales. Podremos encontrarla en la primera pantalla de la aplicación en el menú izquierdo: Diciembre 2008 10/50 ADI Para crear nuevos Delegados se deberá pinchar el botón “Añadir” y completar los datos que solicita la aplicación. Diciembre 2008 11/50 ADI Para reducir la visibilidad del Delegado puede introducir un Instituto/Facultad/Centro, esto implicará que este Delegado sólo podrá ver y justificar las ayudas del Instituto/Facultad/Centro seleccionado. Para que su usuario/clave sea válido su Representante Legal debe esperar un mensaje donde se le indicará la dirección donde deberá conectarse para activarlo. Diciembre 2008 12/50 ADI 3.3. Alta o Registro de Investigador Si un investigador tuviera asociado n-ayudas, sólo deberá crear una única cuenta de acceso (usuario/clave) y lo que deberá hacer es asociar todas sus ayudas a la cuenta de acceso existente. Cuando el Investigador no se ha registrado todavía, debido a que no había justificado ninguna ayuda en concreto y por tanto no tiene cuenta de acceso (usuario /clave) deberá registrarse. Para ello deberá seleccionar la opción “Registro de Investigador”: Visualizará una pantalla con todos los subprogramas que tengan un plazo de justificación abierto y además se requiera de una Justificación Técnica, ya que se trata de un Investigador y por lo tanto NO podrá realizar una “Justificación Económica”. Seleccionará el subprograma de su ayuda, antes de pulsar “Acceder”, donde visualizará una nueva pantalla, donde deberá seleccionar la convocatoria en cuestión o bien podrá buscar la referencia de la ayuda directamente : Diciembre 2008 13/50 ADI Si opta por seleccionar la convocatoria, accederá a una página donde verá todas las ayudas asociadas a ella y deberá encontrar la suya para poder seleccionarla. En cambio, si opta por buscar la ayuda directamente, indicando el formato de la misma en el campo habilitado para ello y el resultado es correcto la visualizará para que pueda seleccionarla. De este modo, ya habríamos identificado nuestra ayuda a la que queremos identificarnos, creando una cuenta de acceso. Para ello, nos quedaría introducir los datos de comprobación, que permitirán a la administración garantizar que la persona que se registra es el que se identificó en su día cuando realizó la petición de dicha ayuda . Para ello se le solicita la siguiente información : Diciembre 2008 14/50 ADI La información que se le está solicitando, es aquella que en su día utilizó y registró cuando cumplimentó la solicitud de la ayuda en cuestión. Una vez incluida tal información seleccionará el botón “ Registrar” y se habilitará una nueva pantalla de identificación, cuya finalidad es obtener datos actualizados que faciliten la comunicación con el investigador: Deberá indicar usuario y clave con el que quiere acceder, su nombre y apellidos (obligatorio el primero ) el E-mail es heredado de la anterior pantalla, pero si e-mail fuera erróneo o no estuviera activo, podrá indicarse un e-mail actualizado. El teléfono también es heredado de la anterior pantalla, y deberá corregirse si es erróneo, al igual que el documento. Diciembre 2008 15/50 ADI Una vez cumplimentado dicho apartado deberá seleccionarse el botón “Enviar”. De este modo se realizará la petición de registro. El proceso de registro es multicanal, es decir, en función de los datos de comprobación el sistema se comunicará con el usuario de diferente forma: • • Puede recibir un simple correo en el que confirma la activación del usuario y clave de acceso, en especial para aquellos usuarios cuyo correo actual corresponda con el de la solicitud. O bien puede recibir una llamada telefónica al usuario. En cualquier caso, para cerrar el registro, el investigador recibirá un correo electrónico con la dirección donde debe conectarse para activar su usuario/clave. 3.4. Acceso Investigador Registrado Todo usuario debe tener una cuenta de acceso (usuario /clave) que habrá obtenido a través de la opción de “Registro Investigador”: Si no recordara la clave, podrá realizar un recordatorio de clave, indicando el usuario de acceso y el correo electrónico que aparece en la solicitud, o bien el correo actual que exista ligado a la solicitud.. Deberá utilizar la opción “Recordar Clave” : Podrá hacer más confidencial su clave, realizando un cambio de la misma, para ello deberá utilizar la opción de “Cambiar Clave”: Diciembre 2008 16/50 ADI Cuando tenemos creada la cuenta de acceso y accedemos podremos realizar la justificación técnica. 3.4.1. Vincular ayudas a la cuenta de acceso Si el Investigador ya tiene su cuenta de acceso para una ayuda en cuestión, pero además tiene más ayudas asociadas a él, deberá vincularlas siguiendo las siguientes pautas: I. Accederá con su usuario y clave ( cuenta de acceso ), seleccionará la opción de “Búsqueda de Ayudas” y visualizará el listado de Subprogramas que estén abiertos. II. Seleccionará el subprograma de su ayuda, antes de pulsar “Acceder”. Visualizará una nueva pantalla, donde deberá seleccionar la convocatoria en cuestión o bien podrá buscar la referencia de la ayuda directamente : Diciembre 2008 17/50 ADI a. Si opta por seleccionar la convocatoria, accederá a una página donde verá todas las ayudas asociadas a ella y deberá encontrar la suya para poder seleccionarla. b. En cambio, si opta por buscar la ayuda directamente, indicando la referencia de la misma en el campo habilitado para ello y si el resultado es correcto, visualizará la ayuda para que pueda ser seleccionada. III. Así, de este modo, ya habríamos identificado nuestra ayuda para vincularla a la cuenta de acceso que tenemos creada. Por tanto ahora nos quedaría identificarnos y para ello se le solicita la siguiente información, mediante la pantalla: Diciembre 2008 18/50 ADI La información que se le está solicitando, es aquella que en su día utilizó y registró cuando cumplimentó la solicitud de la ayuda en cuestión. IV. Recibirá un correo, una vez comprobada la solicitud, con la dirección donde debe conectarse para activar su usuario/clave Diciembre 2008 19/50 ADI 4. Navegar por la aplicación de Justificación En este apartado se pretende simular una navegación de la aplicación de justificación. La finalidad es ayudar al usuario: • a buscar o seleccionar la ayuda a justificar • a conocer las diferentes opciones existentes para el Representante Legal o Delegado y para el Investigador 4.1. Acceso Investigadores Al acceder visualizaremos la pantalla “Listado Ayudas” con una relación de ayudas asociadas a la cuenta de Investigador con el siguiente aspecto: Si tenemos la ayuda a justificar en la lista que se visualiza, deberemos seleccionarla ( en nuestro ejemplo será la de Técnicos de Apoyo 2007) y . Nos mostrará la pantalla de “Datos de pulsaremos el botón Ayuda” con nuevas opciones de menú a la izquierda. Datos Ayuda En esta pantalla se mostrará información relacionada con la ayuda seleccionada. Y aparecerá como nueva la opción de “Justificación Técnica”. Diciembre 2008 20/50 ADI Opción : Listado Ayudas Si seleccionamos dicha opción, nos llevaría al menú inicial que se carga al acceder como investigador. Opción : Justificación Técnica Opción que deberá seleccionar el investigador para realizar correctamente dicha Justificación. Se explica dicha opción en el apartado 6 de este documento. Opción: Datos de la Ayuda Nos detalla información asociada a la ayuda, como es la referencia, entidad, fecha de resolución, fecha inicio, fecha fin, importe concedido, desglose concedido (sólo para algunas convocatorias). Es la pantalla de nuestro ejemplo: 4.2. Acceso Representante Legal o Delegado Cuando acceda un Representante Legal o un Delegado, visualizaremos una pantalla con el siguiente menú: Diciembre 2008 21/50 ADI Básicamente las diferentes opciones que existen, son para buscar o seleccionar la ayuda que se desea justificar. También aporta información de la ayuda y la convocatoria que tengamos activa para justificar. A la hora de buscar la ayuda a justificar, podemos optar por varias opciones : • búsqueda navegando por la aplicación • búsqueda concisa o directa • búsqueda justificaciones en curso Búsqueda navegando por la aplicación ( opción “Listado Convocatorias”) Nos mostrará todas las convocatorias que tiene asociada la entidad a la que pertenece el Representante Legal o Delegado. Se seleccionará la convocatoria y nos llevará a otra pantalla donde se visualizará el listado de ayudas pertenecientes a dicha convocatoria, para que pueda ser seleccionada y pueda ser justificada. Diciembre 2008 22/50 ADI En este nuevo listado de Ayudas, seleccionaríamos la ayuda a justificar. La última columna aparecerá con los valores ABIERTO/CERRADO que nos indica si la ayuda tiene algún plazo abierto o no. Búsqueda concisa o directa (opción “Búsqueda de Ayudas”) Opción que puede ser utilizada, cuando se sabe la referencia de la ayuda , el resultado si es correcto, devuelve la ayuda en cuestión para que pueda ser seleccionada y de este modo poder comenzar con el trámite de justificación. Por ejemplo: Si no se conociera la referencia, podrá hacer una búsqueda por convocatoria (año en la que se solicitó) o bien por subprograma, la búsqueda no sería tan concisa ya que tendríamos que navegar por la aplicación. Búsqueda de justificaciones en curso (opción “Justificaciones en Curso”) Por este camino la aplicación sólo nos mostrará las ayudas con un plazo de justificación abierto en el momento de la consulta. Además por esta opción podremos ver información relacionada con la justificación de la ayuda, como: vigencia del periodo a justificar, tipo de justificación y estado. Diciembre 2008 23/50 ADI La información que nos facilita es : o Referencia de la ayuda o Título / Investigador, título de la ayuda o bien nombre y apellidos del investigador o Justificación actual, nos indica si la justificación que corresponde es económica, técnica o todo (económica más técnica). o Inicio Plazo y Fin Plazo, son las fechas que determinan el plazo existente para la justificación de la ayuda o Estado, se podrá visualizar 3 estados distintos : PENDIENTE, no ha incluido ninguna información JUSTIFICANDO, se está justificando, es decir, ha incluido información CERRADO, ha cerrado la justificación, es decir, ha incluido la información que se solicitaba y ha cerrado dicha justificación Una vez seleccionada la ayuda que queremos justificar, independientemente del camino escogido para su búsqueda o selección, se nos cargará una nueva página con una opción denominada “Datos Ayuda”. Diciembre 2008 24/50 ADI Nos da una información explícita de la ayuda seleccionada para que podamos comprobar que hemos seleccionado la ayuda que queremos justificar. Para algunas ayudas puede aparecer una línea más con el “Desglose concedido”. Será un archivo con la información del importe concedido tal cual se informó en la Resolución de concesión. Esta información no estará disponible para todas las convocatorias. A partir de esta pantalla se despliegan las opciones para la justificación propiamente dicha. En el menú de la izquierda aparecen las opciones de justificación económica, justificación técnica y cierre. Estas funciones se describen en los siguientes apartados. Diciembre 2008 25/50 ADI 5. Justificación Económica (R. Legal o Delegado) Es el Representante Legal o el Delegado quien tiene la opción disponible en la aplicación para realizar la justificación económica. Para aquellas entidades, que deban justificar económicamente y tengan alguna ayuda con costes indirectos, deberán, cumplimentar una sub-opción de datos de costes indirectos asociados al organismo, englobada en la opción de “Justificación Organismo”. La opción está ubicado en el menú izquierdo de la primera pantalla que se visualiza, cuando accedemos con la cuenta de acceso (usuario/ clave) de un Representante Legal o Delegado. 5.1. Opción Justificación Organismo Será en esta opción, donde se incluya toda la información que se requiera a nivel de la “Entidad”, como los Datos de la Entidad para el calculo de Costes Indirectos o la ubicación de los justificantes de los gastos económicos imputados. En la Sub-opción de “Carga Masiva XML” es donde únicamente, se podrá realizar la carga masiva de gastos. La descripción del formato del fichero de carga masiva se encuentra en la página web del Ministerio (www.micinn.es), en la zona de Servicios, en la opción de Justificación Telemática. En la Sub-opción “Almacén Justificantes” se indicará el lugar donde son almacenados físicamente los justificantes de los gastos económicos de las ayudas a justificar. En el cierre de cada ayuda se mostrará esta información para confirmarla o modificarla. Diciembre 2008 26/50 ADI En la Sub-opción de “Datos Costes Indirectos” se indicarán las horas totales del año de la entidad y el importe total que se utilizará como base en el calculo de gastos indirectos asociados a la ayuda si así está especificado en su convocatoria. Una vez introducidos los datos de costes indirectos de la Entidad y cerrada la ayuda no se permitirá modificarlos para otra justificación de la misma Entidad. Si la Entidad va a imputar facturas asociadas a Contratos, será en la sub-opción que hace mención su nombre, donde deberán añadirlos. 5.2. Justificación de Gastos Destacar que la gran mayorías de las sub-opciones del menú de Justificación Económica, como la inclusión de los gastos o facturas se realiza mediante ítems. Este proceso se ha explicado en el apartado de Novedades de este documento. Los gastos se introducen en diferentes opciones del menú dependiendo del tipo de justificante: • Opción Facturas para los gastos con justificantes tipo factura • Opción Personal para los gastos con justificantes tipo nómina, TC seguridad social, etc • Opción Otros Justificantes para los gastos de ejecución con justificantes tipo nota de cargo, ticket, etc. Las restantes opciones son: • Opción Resumen Económico, muestra la suma total de los gastos que se llevan introducidos en la aplicación (sin cerrar) agrupados por tipo de justificante. Diciembre 2008 27/50 ADI • Opción Reintegros al Estado, permite introducir los datos de un posible reintegro voluntario al estado si no ha completado la ejecución de los gastos o si ha habido una interrupción. • Opción Horas Gastos Indirectos, se introducirá el número de horas que ha dedicado al proyecto el personal asignado. Este punto se explica detalladamente en el apartado 5.3 de este manual. • Opción Otras Subvenciones, para algunos subprogramas se deben declarar en esta pantalla otras posibles subvenciones que se hayan obtenido para la ayuda. • Opción Subsanaciones, sólo aparece cuando tiene gastos que de anteriores plazos que han sido revisado y están rechazados por algún tipo de anomalía.. • Opción Entidades Promotoras Observadoras (EPOs), para los subprogramas de Ramón y Cajal y Juan de la Cierva se podrán incluir las nuevas Entidades interesadas en el Proyecto de Investigación del contratado. 5.2.1. Facturas En esta opción de introducción de facturas cabe reseñar que aquellas facturas que hayan sido resultado de una Subcontratación, se deberán informar en dos pasos: Paso Primero .- Acceder a la opción de Contratos dentro de Justificación Organismo para dar de alta las características del contrato público o privado. Paso Segundo .- Añadir la factura introduciendo el número de contrato que se ha dado de alta en el paso uno y que lleva asociada la subcontratación. Diciembre 2008 28/50 ADI En el campo de “Descripción del gasto” se detallará aquella información que no aparezca específicamente en el “Concepto de la factura”, como por ejemplo: • en el caso de la formación, aquí se reseñará el nombre del curso, del alumno y las fechas del realización del mismo. • en el caso de viajes, aquí se reseñará origen y destino del viaje, nombre del viajero y las fechas del realización del mismo. 5.2.2. Gastos de Personal Este proceso implica introducir previamente a la persona y después se asocian sus gastos. Paso Primero .- Acceder a la opción de Gastos personal, y nos encontraremos con la siguiente pantalla : Diciembre 2008 29/50 ADI Se visualiza diferentes botones : Botón que deberá seleccionarse para añadir una persona se nos habilitará una ventana donde nos requiere información. Recordar que los campos con “*” serán obligatorios cumplimentarlos para poderlo añadirlo: Mediante el botón “guardar” una vez incluido toda la información nos devolverá a la lista con la persona incluida. Deberá seleccionarse la persona y pulsar el botón para editar la información incluida de la misma, es decir, cuando se desea modificar algún dato, es el botón que debe utilizarse. Para poder “Eliminar a una Persona” se deberá cotejar previamente que no tiene asociado ningún gasto, si lo tuviera, deberá primero Diciembre 2008 30/50 ADI eliminarse los gastos, para ello, deberemos seleccionar al candidato, seleccionar el botón “ Ver Gastos” y seguidamente ir seleccionando cada gasto para ser eliminado. Una vez realizado el proceso de eliminación de sus gastos, permitirá eliminar a la persona. Paso Segundo.- Incluir gastos del trabajador Se podrá hacer pulsando el botón .Primero deberá seleccionarse a la persona , después podrá seleccionar “Ver gastos” y visualizaremos una nueva página con los gastos que tiene asociado. Desde esta pantalla se podrán añadir los gastos del trabajador. Permite añadir mas gastos de personal asociado a dicha persona. Deberá seleccionarse el gasto y pulsar el botón “editar”. Cuando se desea modificar algún dato, es el botón que debe utilizarse. Una vez modificado, bastará con seleccionar el botón “Guardar” para que recoja dichos cambios. Deberá seleccionarse el gasto que se desea eliminar. Permite borrar a la vez todos los gastos. Permite duplicar el gasto que esta seleccionado, menos la fecha de pago que deberá rellenarla para cada gasto. Para añadir gastos, previamente debe estar definida la persona a la que se va asociar los gastos de personal. Diciembre 2008 31/50 ADI Deberá cumplimentarse todos los campos que estén marcados con el “*” , posteriormente se seleccionará el botón “Guardar” y de este modo se añadirá tantos gastos asociado a la persona seleccionada como se desee. Siempre podrán verse los gastos, seleccionando a la persona y pulsando el botón “Ver Gastos” anteriormente indicado. 5.2.3. Resumen Económico En esta opción podrá ver los gastos introducidos hasta el momento y que todavía no han sido cerrados. , permite obtener un fichero excel con los gastos detallados que aparecen totalizados en esta pantalla. , permite obtener un fichero excel de todos los gastos que han sido “cerrados” y enviados telemáticamente al Ministerio. 5.2.4. Otras Subvenciones Opción disponible sólo para algunos subprogramas como, Ramón y Cajal, Juan de la Cierva, Técnicos de apoyo o Torres Quevedo. En ella deberán declarar si tienen otras subvenciones de otros Organismos para el mismo investigador. Diciembre 2008 32/50 ADI 5.2.5. Subsanaciones Opción disponible sólo en los plazos de ventanilla que impliquen una justificación económica. Sólo aparecerá para aquellas ayudas en que los gestores del Ministerio hayan retirado gastos que consideran que tienen alguna anomalía. La lista de gastos aparecerá dividida dependiendo del tipo de justificante en facturas, personal y otros justificantes. Diciembre 2008 33/50 ADI , permite subsanar un gasto con una factura que puede ser diferente o la misma factura arreglando el problema. Una vez seleccionado el gasto y pulsado este botón se puede añadir gastos. , permite añadir una nueva factura para subsanar el gasto. El la misma pantalla donde se ponen los datos de la factura se puede ver el detalle de la factura a subsanar. , permite modificar una factura nueva que previamente hemos añadido para subsanar otra. , permite eliminar una factura que hemos introducido para subsanar otra. , permite introducido para subsanar otra. 5.2.6. eliminar una factura que hemos Entidades Promotoras Observadores (EPOs) En esta opción sólo estará disponible para las ayudas de Ramón y Cajal y Juan de la Cierva. En ella podrán indicar el proyecto, subvencionado por el Ministerio, donde está trabajando el investigador y añadir nuevos EPOs interesados en los resultados del proyecto. 5.3. Justificación de Costes Indirectos Para las ayudas que tengan Costes Indirectos concedidos, estos se justifican en dos pasos: Diciembre 2008 34/50 ADI 1. Datos costes indirectos del Organismo. Sólo los podrá introducir el Representante Legal del Organismo. 2. Datos de horas de la ayuda 1. Datos costes indirectos del Organismo. Esta información sólo se introduce una vez en el sistema y es válida para todas las ayudas del Organismo. Sólo se podrá introducir una vez acabado el año. Se realiza en la primera pantalla de la aplicación en la opción de “Justificación Organismo”: Cuando el Representante Legal haya introducido esta información y alguna ayuda haya cerrado su justificación ya no se podrán modificar estos datos a través de esta aplicación. Cuando una ayuda termina en mitad del año, se utilizará como base de calculo el porcentaje aplicado el año anterior. 2. Datos de horas de la ayuda. Las ayudas con costes indirectos (no profit) deberán introducir las horas que durante el año han dedicado su personal a la ejecución de la ayuda. Cuando vaya a realizar la justificación final del proyecto (tres meses después de la fecha fin) podrá subsanar los datos introducidos los años anteriores. Para el caso de una justificación anual aparecerá la siguiente pantalla: Diciembre 2008 35/50 ADI Para el caso de una justificación final se verán y se podrán modificar los datos de horas introducidas en años anteriores. Si introdujo un porcentaje no se podrá modificar por la aplicación sólo a través del informe correspondiente a la unidad gestora de la ayuda. El recalculo de los costes indirectos de los años anteriores no se verá en el Cierre de su Justificación, está información se enviará a la Unidad Gestora correspondiente que le informarán de los posibles recálculos. 6. JUSTIFICACIÓN TÉCNICA La justificación técnica, básicamente, consiste en introducir el informe de seguimiento, pero para algunas convocatorias puede tener que introducir otros documento con información adicional o puede tener que contestar a preguntas. Además dicha información la aplicación la podrá solicitar de carácter obligatorio u opcionales dependiendo de la convocatoria. Para poder realizar la “Justificación Técnica”, deberemos haber accedido con la cuenta de acceso asignada (usuario /clave), haber seleccionado la ayuda a justificar y seleccionar la opción de “Justificación Técnica” en la pantalla “Datos Ayuda”. El submenú asociado a la justificación técnica puede variar dependiendo de los requisitos de la convocatoria. Como ejemplo hemos cogido una justificación técnica con el mayor número de opciones posibles: INFORME En dicha opción es donde deberá anexarse los Informes técnicos o Científicos, tantos como requiera su convocatoria. Por lo general suele requerirse un informe y es de carácter obligatorio. (Imagen anterior) INFORME ADICIONAL Puede aparecer o no dicha opción del sub-menú de justificación técnica, dependiendo de la convocatoria a justificar. Y si existe se anexaría la Diciembre 2008 36/50 ADI documentación que se requiera como adicional y puede ser opcional u obligatoria según las características del periodo. PREGUNTAS Puede aparecer o no dicha opción del sub-menú de justificación técnica, dependiendo de la convocatoria a justificar. RESUMEN TÉCNICO Pantalla de resumen, que informa de los documentos que se haya anexado, del responsable de dicho documento que debe o puede anexarse. Véase imagen: A continuación se detalla como se realizaría una Justificación Técnica para: • ayudas de Recursos Humanos (excepto Torres Quevedo) donde el investigador deberá subir el informe de seguimiento y el Representante Legal o Delegado deberá validar y cerrar. • Ayudas de Proyectos (Proyectos I+D, Acciones Complementarias nacionales, Petris, Otris, Infraestructuras...) y Torres Quevedo que solo requieren la justificación del Representante Legal o Delegado. 6.1. Justificación Técnica ayudas Recursos Humanos 6.1.1. Investigador El investigador cuando entre en su ayuda deberá proceder de la siguiente forma para realizar correctamente la justificación técnica de su ayuda: • añadir el Informe de seguimiento Diciembre 2008 37/50 ADI • añadir el Informe Adicional, currículo u otro que se requiera en su convocatoria • responder a las Preguntas, si lo requiere su convocatoria • enviar su justificación mediante la opción que le aparecerá en el menú vertical. Esta acción implica cerrarla y bloquearla para que el Representante Legal de su Organismo pueda verla y validarla. Después de realizar la opción “Enviar”, el Investigador no podrá realizar modificación alguna, al no ser que el Representante Legal o Delegado (que supervisará su justificación) considere “reabrir” la justificación técnica. Sólo entonces se podrá modificar y volver a enviar dicha justificación. Es decir, si se produce una reapertura por el motivo que sea, siempre deberá volver a enviarse. La reapertura, se detallará en la parte del Representante Legal o Delegado, que es quien tiene potestad para realizarla, en el apartado siguiente. Véase mediante la imagen siguiente, una posible justificación técnica de investigador. Finalizado el proceso de “Enviar” recibirá por pantalla un mensaje que indique “La justificación técnica ya ha sido enviada “. Y visualizará en la misma pantalla un botón para poder obtener el resumen de su justificación en el botón imprimir y firmar el resumen de la misma. 6.1.2. Diciembre 2008 . En ese momento podrá Representante Legal o Delegado 38/50 ADI El Representante Legal o Delegado de una ayuda de Ramón y Cajal, Juan de la Cierva o Técnicos de Apoyo, sólo podrán ver la información introducida por el investigador cuando éste haya realizado la opción de “Enviar”. A continuación se van a plasmar diferentes situaciones, para que se vea las diferentes sub-opciones que dispondrá, según la casuística que se pueda dar: 1) Si el Investigador aún no ha enviado su justificación El submenú que visualizará será el siguiente: La opción de “Resumen técnico” informa de cómo se encuentra el proceso de justificación técnica, da información de la justificación técnica del Investigador, detallando los informes que son requeridos como obligatorios, si debe de contestar preguntas o no, si debe anexar documentación adicional y en que estado se encuentra, es decir, si lo ha enviado o no. Si el Representante Legal tuviera opción de subir algún documento para la convocatoria, también aparecería en esta pantalla dicha información. 2) Si el Investigador ha enviado su justificación Si el Investigador hubiera enviado su justificación técnica, el sub-menú que se visualiza es igual al anteriormente citado, incluyéndose una opción más: “Validar/reapertura”: Diciembre 2008 39/50 ADI La Sub-opción “Validar/Reapertura” sólo se habilitará cuando previamente el Investigador de dicha ayuda haya enviado su Justificación Técnica. La opción se utilizará : a. Para aprobar la justificación técnica del Investigador, por tanto pulsará Validar y de este modo la justificación Técnica estaría disponible para ser cerrada si el Rep. Legal o Delegado así lo deseara, siempre y cuando hubiera finalizado su justificación técnica. Para cerrar la justificación de una ayuda léase el punto 6 de este manual. b. Para una Reapertura de la Justificación Técnica del Investigador, para que realice las modificaciones que el representante legal considere que debe hacerse y por tanto nuevamente el investigador deberá enviarla. Ahora bien, será un requisito imprescindible, para cerrar formalmente la justificación asociada a dicha ayuda que el investigador haya enviado su justificación técnica, para que el Representante Legal o Delegado pueda validarla y de ese modo cerrar la justificación de dicha ayuda. 6.2. Justificación Técnica en Proyectos y Torres Quevedo Para la justificación técnica de las convocatorias del Programa de Torres Quevedo, Proyectos I+D, Acciones Complementarias, etc, el Representante Legal o Delegado será el único responsable de introducir toda la información requerida. Diciembre 2008 40/50 ADI Para la correcta justificación técnicas de estas ayudas el Representante Legal o Delegado deberá proceder de la siguiente forma para realizar correctamente la justificación técnica de su ayuda: • añadir el Informe de seguimiento • añadir el Informe Adicional, currículo u otro que se requiera en su convocatoria • responder a las Preguntas, si lo requiere su convocatoria • cerrar su justificación mediante la opción que le aparecerá en el menú vertical. Esta acción implica cerrarla y bloquearla para su posterior envío al Ministerio. Véase el siguiente apartado de este manual donde se explica el cierre. Véase mediante la imagen siguiente, una posible justificación técnica para una ayuda de Torres Quevedo con las todas las opciones posibles: En la opción de “Resumen Técnico” podremos ver los requisitos de su convocatoria y la información añadida. En la pantalla siguiente vemos un ejemplo para una ayuda de Torres Quevedo en la cual hay tres preguntas que son obligatorias responder y un informe de seguimiento: Diciembre 2008 41/50 ADI Una vez cumplimentada la información requerida para la convocatoria que se está justificando deberá entrar en la opción “Cerrar justificación” para proceder a enviar su información al Ministerio. Esta opción está explicada en el siguiente apartado de este manual. 6.3. Cierre de la Justificación El cierre de la justificación (técnica, económica o ambas) de todas la ayudas se llevará acabo siempre por el Representante Legal o Delegado. La funcionalidad primordial del Representante Legal o de su Delegado será el CIERRE de la Justificación. Para el caso, de una ayuda de una convocatoria de RRHH, como se ha comentado en el apartado de Justificación Técnica, para que el Representante Legal o Delegado pueda cerrar la justificación, el investigador, previamente ha tenido que “Enviar” su justificación. 6.1 Pasos a seguir para Cerrar una Justificación Se utilizará para cualquier tipo de Justificación ( técnica, económica o ambas). Cierra la Ayuda que se está justificando. El fin de cerrar justificación es poder obtener el impreso de la Justificación el cual deberá ser firmado y enviado a la unidad gestora que aparece al pie del documento. El cierre de una justificación implica que ya no se podrá modificar ni incluir ningún dato más. Diciembre 2008 42/50 ADI Dicha opción se visualiza en el menú que se habilita, cuando hemos seleccionado la ayuda , ver imagen: Si seleccionamos la opción “ Cerrar Justificación”, la pantalla que visualizaríamos sería: Esta pantalla nos informará de lo que vamos a cerrar, dándonos opción previamente del cierre a obtener un borrador del impreso de la justificación. Por ejemplo, para una ayuda de RRHH con un plazo científico abierto, visualizaríamos : Diciembre 2008 43/50 ADI Tener en cuenta que para las ayudas de RRHH pueden tener abierto a la vez el plazo para la justificación científica y el plazo para la justificación económica. Para este caso deberá proceder a cerrar uno primero y luego el otro, dando igual el orden. Para una ayuda de Proyectos, por ejemplo visualizaríamos: Y al cerrar la Justificación, visualizaríamos: Diciembre 2008 44/50 ADI Si se está seguro de cerrar la justificación, se seleccionará el botón y podrá darse 2 situaciones : A. Todo es correcto y por lo tanto, se lleva a cabo el cierre de la justificación, lo que visualizaríamos una pantalla similar a la siguiente: Lo que se deberá hacer es obtener el impreso de la Justificación (en nuestro ejemplo, se trata de una justificación técnica, pero puede ser Económica, o bien técnica-económica ), para ello seleccionaremos el botón “ Ver Justificación Técnica” y se nos abrirá el impreso generado en “PDF” para que pueda ser guardado en su equipo, para posteriormente sea impreso y firmado por usted y presentado bajo las indicaciones recibidas. B. Que al intentar cerrarse la justificación, no se haya cumplimentado la información obligatoria requerida, se mostrarán los mensajes y no permitirá continuar con el proceso hasta que se cumplimente. Diciembre 2008 45/50 ADI En justificaciones donde existen distintos roles para la misma ayuda, por ejemplo, Investigador y Representante Legal/Delegado puede ocurrir que el Investigador aún no haya enviado su justificación técnica, por tanto es IMPOSIBLE, que el Representante Legal o Delegado pueda realizar el cierre de la justificación y la aplicación le avisará mediante un mensaje de la falta de dichos datos. Para los plazos de justificación que implican gastos, tener en cuenta las fechas de gasto que se permiten según las instrucciones publicadas en el Subprograma. Ya que al cerrar la justificación sólo se cerrarán (y enviarán) aquellos gastos que cumplan las reglas publicadas por la Unidad Gestora. 6.2 Cierre Justificación Técnica en Bloque Sólo podrá realizarse dicha opción, cuando el periodo de justificación vigente, se trate de una justificación TÉCNICA o CIENTÍFICA, no económica. Estos casos son aplicables a algunas convocatorias de Recursos Humanos. El Representante Legal o Delegado podrá elegir el cierre una a una de sus ayudas o en cierre de bloque para todas las de una convocatoria. En el cierre en bloque, en primer lugar, se visualizará todas aquellas ayudas pertenecientes a la convocatoria seleccionada que estén preparadas para ser cerradas. A partir de esta pantalla se pueden marcar todas para el cierre mediante el botón “ Seleccionar Todo” o sólo algunas. Antes de cerrar podrá ver un “ borrador de Justificación técnica” . Diciembre 2008 46/50 ADI Ver Justificaciones .-Se visualizará aquellas justificaciones que han sido cerradas en bloque y se podrá visualizar los informes cerrados de cada bloque. Diciembre 2008 47/50 ADI 7. ANEXO 1 PROGRAMA INFORMÁTICO: Navegación y Utilidades 7.1. Navegación entre pantallas La navegación entre pantallas de la aplicación telemática no puede hacerse utilizando los botones atrás/adelante del navegador ya que puede dar un error y sacarle de la aplicación. La navegación ha de hacerse utilizando las pestañas del menú lateral desplegable de la aplicación. 7.2. Utilidades Para poder gestionar, visualizar e imprimir los documentos de tipo “borrador” o “definitivos” que genera la aplicación online, el sistema operativo debe tener instalado, un programa que nos permita gestionar los archivos de tipo pdf. Adobe Reader - Adobe Reader 6.0.1 “gratuito” ( Microsoft Windows 98se, ME, NT) - Adobe Reader 8.1.x “gratuito” ( Microsoft Windows 2000, XP, 2003, Vista, Linux, MAC OS X 10.x ) *Acceso a la descarga de la aplicación.http://www.adobe.com/es/products/acrobat/readstep2.html Para convertir documentos de tipo Word a formato .pdf, extensión que requiere la aplicación informática para anexar los documentos, se detalla diferentes software gratuitos que el usuario podrá descargar y poder aplicar para la conversión de sus documentos. Diciembre 2008 48/50 ADI doPDF (gratuito) - doPDF v5.3.235 ( Microsoft Windows 2000, XP, 2003, Vista ) * Acceso a la descarga de la aplicación.http://www.dopdf.com *Descarga de aplicación.Para realizar la descarga de la aplicación, haremos un clic de ratón sobre el icono Get it! y posteriormente sobre la opción Download Now * Instalación.La instalación nos permitirá seleccionar el idioma y la carpeta donde se ubicara el programa en nuestro equipo. Cuando finalice el proceso tendremos una nueva impresora “doPDF v5”, en nuestro sistema . * Conversión a documentos pdf.Para convertir un documento de tipo Word a formato pdf, solo tendremos que imprimirlo a través de la impresora “doPDF v5”, seleccionándola previamente, como dispositivo a través del cual se realizara la impresión. En la aplicación tendremos un botón, “Explorar” que nos permitirá ubicar el fichero pdf en una de nuestras carpetas de trabajo. OpenOffice (gratuito) - OpenOffice 2.3 ( Linux, MAC OS X 10.x , Microsoft Windows 98se, ME, NT, 2000, XP, 2003 ) * Acceso a la descarga de la aplicación.http://es.openoffice.org/ * Conversión a documentos pdf Para crear un archivo PDF a partir de un documento de texto en OpenOffice, disponemos de dos opciones dentro del menu de “Archivo”. “Archivo” “ Exportar” “Archivo” “Exportar en formato PDF” ( Para personalizar la exportación a pdf ) Diciembre 2008 49/50 ADI Mac OS X Para crear un archivo PDF a partir de un documento de tipo Word en sistemas MAC OS X, debe tener abierto el documento en pantalla. En el menú “Archivo”, seleccione Imprimir y luego haga clic en el botón PDF seleccionando la opcion “Cuardar como pdf”. Tal y como se visualiza en el grafico: Otros programas gratuitos de interés : PDFCreator ( http://www.pdfforge.org/ ) (Plataformas Windows ) Comentarios. Se instala como una impresora nueva, de tal forma que para convertir un fichero, se deberá pulsar el botón y elegir la impresoraPDFCreator. Seguidamente preguntará dónde queremos guardar el fichero pdf resultado de la conversión. También es posible ejecutar la aplicación PDFCreator e ir indicando que ficheros convertir y dónde guardarlos, sin necesidad de abrirlos. PrimoPDF ( http://www.primopdf.com/ ) (Plataformas Windows ) Comentarios. Al igual que PDFCreator, se instala como una impresora nueva, de tal forma que para convertir un fichero, se deberá pulsar el botón y elegir la impresora PrimoPDF. Seguidamente preguntará dónde queremos guardar el fichero pdf resultado de la conversión. Diciembre 2008 50/50 ADI