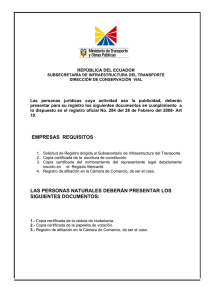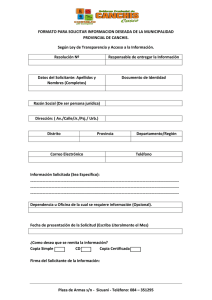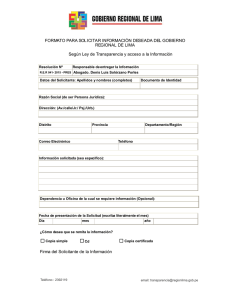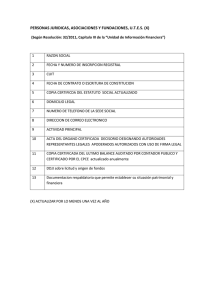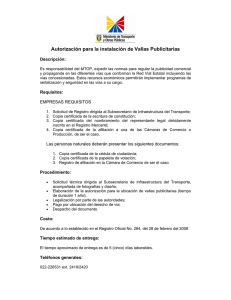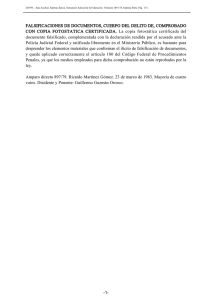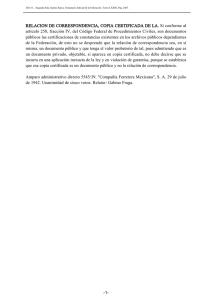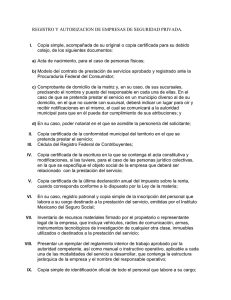Guía de Usuario
Anuncio
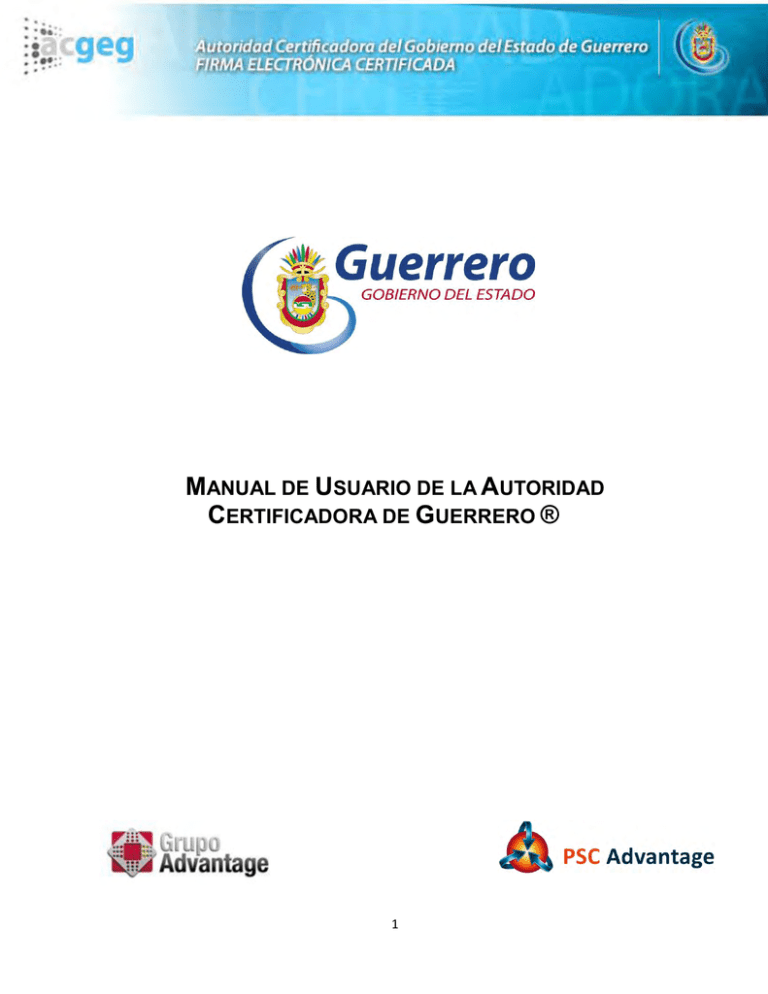
MANUAL DE USUARIO DE LA AUTORIDAD CERTIFICADORA DE GUERRERO ® 1 Contenido Prefacio........................................................................................................................................ 4 Dirigido a ........................................................................................................................ 4 Estructura del Documento ........................................................................................... 4 Capitulo 1: Requisitos Previos ................................................................................ 4 Capitulo 2: Marco Legal ........................................................................................... 4 Capitulo 3: Introducción ........................................................................................... 4 Capítulo 4: Instalación ............................................................................................. 5 Capítulo 5: Forma de operar ................................................................................... 5 Capítulo 6: Desinstalación ...................................................................................... 5 Requisitos Previos ..................................................................................................................... 5 Requisitos de Hardware............................................................................................... 5 Requisitos de Software ................................................................................................ 5 Introducción ................................................................................................................................ 6 Firma ............................................................................................................................... 6 Firma Electrónica .......................................................................................................... 6 Firma Electrónica Certificada de Guerrero ............................................................... 6 Funcionamiento de la Firma Electrónica. .................................................................. 6 Generador de requerimiento de certificado de Firma Electrónica Certificada. ................ 7 Instalación ................................................................................................................................... 8 Procedimiento de descarga de la aplicación ................................................................ 8 Instalar Aplicación Generador de Requerimiento de Firma Electrónica Certificada9 Forma de operar .............................................................................................................. 14 Acceso desde el menú de programas ..................................................................... 14 1. Generación de solicitud de certificado digital ..................................................... 16 2. Verificación y validación de archivo de Firma Electrónica Certificada de Guerrero .............................................................................................................................. 21 3. Registrar el Archivo de Firma Electrónica Certificada ...................................... 24 4. Información .............................................................................................................. 25 Desinstalación .......................................................................................................................... 26 Aplicación de Firma Electrónica ............................................................................................ 27 Instalación ................................................................................................................................. 27 Forma de Operar...................................................................................................................... 30 Desinstalación .......................................................................................................................... 31 Visor de Archivos .p7m (Archivos Firmados de Manera Electrónica) ............................. 32 Instalar Visor de Archivos .p7m ............................................................................................. 32 Modo de Operar el Visor ......................................................................................................... 35 Estado del Archivo: ......................................................................................................... 35 Firma Electrónica Certificada ........................................................................................ 36 Firmantes .......................................................................................................................... 36 Desinstalación .......................................................................................................................... 36 Visualizador de Constancias NOM151 ................................................................................. 37 Instalar Aplicación .................................................................................................................... 37 2 Forma de Operar...................................................................................................................... 39 Datos de Constancia .................................................................................................. 41 Datos Expediente ........................................................................................................ 42 Parciales ....................................................................................................................... 42 Desinstalación .......................................................................................................................... 42 3 Prefacio Este manual describe la forma de operar a nivel de usuario el “Generador de Requerimiento de Certificado de Firma Electrónica Certificada de Guerrero” en una computadora de escritorio o portátil con sistema operativo Windows en su versión 2000/XP o superior. Los puntos a cubrir en éste prefacio son: Dirigido a Estructura del documento Dirigido a Las instrucciones para la configuración y administración de este manual están dirigidas: Usuarios con las facultades para administrar y configurar sesiones del programa “Generador de Requerimiento de Firma Electrónica Certificada del Estado de Guerrero” en el equipo, con una comprensión del sistema operativo básico. Usuarios con la necesidad de generar solicitudes de certificados digitales y archivos de Firma Electrónica Estructura del Documento Capitulo 1: Requisitos Previos Hace referencia a los requerimientos de hardware y software que el equipo de cómputo debe cumplir para usar el “Generador de Requerimiento de Certificado de Firma Electrónica Certificada”. Capitulo 2: Marco Legal Hace referencia a las leyes que dieron origen al “Generador de Requerimiento de Certificado de Firma Electrónica Certificada”. Capitulo 3: Introducción Conceptos relacionados con el “Generador de Requerimiento de Certificado de Firma Electrónica Certificada”. 4 Capítulo 4: Instalación Indica los pasos a seguir para instalar el “Generador de Requerimiento de Certificado de Firma Electrónica Certificada”. Capítulo 5: Forma de operar Establece la forma adecuada de proceder para utilizar el “Generador de Requerimiento de Certificado de Firma Electrónica Certificada”. Capítulo 6: Desinstalación Indica los pasos a seguir para desinstalar Certificado de Firma Electrónica Certificada”. el “Generador de Requerimiento de Requisitos Previos Es muy importante tomar en cuenta las siguientes recomendaciones de hardware y software para que el programa “Generador de Requerimiento de Certificado de Firma Electrónica Certificada” funcione adecuadamente. Requisitos de Hardware Procesador Intel Pentium IV o equivalente a 2 GHz. Memoria RAM de 256 MB o superior. Espacio en Disco Duro de 10 MB o superior. Requisitos de Software Sistema Operativo Windows XP, Vista, 2000/2003 Server o superior. Microsoft .net Framework 2.0 o superior. 5 Introducción Glosario de términos Firma A un pequeño símbolo, palabra o ambos que permite identificar y asegurar la identidad de un autor o remitente se le conoce como firma o firma autógrafa. Está es el lazo que une al firmante con un documento como prueba del consentimiento y/o verificación de la integridad y aprobación de la información contenida en el mismo. Tradicionalmente se realiza de forma manuscrita, el firmante escribe una palabra y/o una serie de trazos personales que le identifican como tal. En caso de duda un Perito Calígrafo podría determinar si una firma pertenece a una determinada persona o si se trata de una falsificación. De tal modo que una firma autógrafa contiene las siguientes características: es identificativa, declarativa y probatoria. Firma Electrónica La firma electrónica es una tecnología que produce los mismos efectos jurídicos que la "firma autógrafa" de un documento físico, siendo también admisible como prueba en juicio, en función de la legislación vigente. Esta tecnología se basa en la criptografía. Mediante mecanismos criptográficos, se lleva a cabo la firma electrónica y su posterior confirmación y validación. Firma Electrónica Certificada de Guerrero En términos prácticos, la Firma Electrónica Certificada de Guerrero consiste en un conjunto de datos asociados a un mensaje o documento electrónico, que permite garantizar con total seguridad la identidad del firmante y la integridad del texto o mensaje enviado. Funcionamiento de la Firma Electrónica. Se basa en el uso de un par de llaves, que son un par de números matemáticamente relacionados, Al primero se le denomina llave pública y al segundo llave privada. Un programa de cómputo los produce y los entrega a un solicitante, quien puede dar a conocer la primera y debe mantener en secreto la segunda. Cada llave es la función inversa de la otra, es decir, lo que con una llave se asegura con la otra llave se valida. 6 Generador de requerimiento de certificado de Firma Electrónica Certificada. El Generador de Requerimiento de certificado de Firma Electrónica Certificada, es un sistema que cuenta con dos funciones. En primer lugar, permite crear una solicitud de un certificado digital. Mediante este procedimiento se generan las llaves pública y privada del solicitante. Una vez obtenido el certificado, permite verificar y crear el archivo de Firma Electrónica Certificada que es necesario para las aplicaciones donde será aplicada. 7 Instalación Procedimiento de descarga de la aplicación Como primer paso deberá acceder al sitio en internet de la Firma Electrónica Certificada del Estado de Guerrero. La página de acceso se encuentra en la dirección: http://autoridadcertificadora.guerrero.gob.mx/ Una vez en el sitio, se debe seleccionar la opción “Descargas Herramientas y Manuales” Imagen 1 Sitio Autoridad Registradora del Gobierno del Estado de Guerrero La opción “Descargas Herramientas y Manuales”, permite descargar las siguientes opciones: 1. 2. 3. 4. Solicitud de Certificado Digital de Firma Electrónica Certificada Guía de Usuario Generador de Requerimiento de Firma Electrónica Certificada Visualizar Archivos Firmados (.p7m) Así mismo cuenta con un vínculo para descargar el “Framework 2.0” de Microsoft, el cual es un prerrequisito para el software generador de requerimientos. 8 Imagen 2 Descargas y Manuales La opción “Solicitud de Certificado Digital de Firma Electrónica Certificada.zip", podrá descargar un archivo en formato pdf el cual contiene el Acuerdo Suscriptor. La opción de “Guía de Usuario”, podrá descargar la presente guía. La opción de “Generador de Requerimiento de Firma Electrónica Certificada podrá descargar el programa GeneradorRequerimientoFEC.zip el cual, le permitirá generar los requerimientos de firma electrónica certificada. La opción “Visualizar Archivos Firmados (.p7m)”, le permitirá descargar una aplicación con la cual podrá visualizar los archivos firmados en formato .p7m Instalar Aplicación Generador de Requerimiento de Firma Electrónica Certificada En este capítulo se describe el proceso de instalación del “Generador de Requerimiento de Firma Electrónica Certificada” Nota: Es importante que antes de iniciar la instalación cierre todas las aplicaciones para evitar que interfieran con el proceso. 9 Descomprimir el archivo “Generador de Requerimientos de FEC.zip Para descomprimir el archivo se podrán utilizar la opción de “Extraer todo…” provista por el sistema operativo o bien utilizar algún programa que maneje archivos comprimidos. Se debe extraer el archivo Generador de Requerimientos de FEC.zip.msi Ejecutar el instalador “Generador de Requerimientos de FEC.zip.msi”. Aparecerá la siguiente pantalla. Imagen 3 Asistente para la instalación Dar clic en el botón “Siguiente>”, y el asistente de instalación mostrará una pantalla donde se describe la ruta de instalación de la aplicación. En caso de requerirse, dar clic en examinar para seleccionar otra carpeta. Seleccionar si la aplicación va a ser utilizada por todos los usuarios de este equipo o sólo para el que la está instalando (se recomienda permitir la ejecución a todos los usuarios). Dar clic en el botón “Siguiente>”. 10 Imagen 1 Seleccionar carpeta para la instalación. Finalmente, el instalador solicitará confirmar la instalación para lo cual se debe seleccionar el botón “Siguiente>” 11 Imagen 5 Confirmar instalación El asistente de instalación desplegará el progreso de la instalación tal como se ilustra en la siguiente figura. 12 Imagen 2 Proceso de Instalación Una vez finalizado el proceso de instalación, el asistente desplegará una pantalla indicando que la instalación se ha completado de manera exitosa. 13 Forma de operar Una vez que se ha instalado el programa “Generador de Firma Electrónica Certificada” se podrá acceder desde un acceso directo instalado en el escritorio del equipo o desde el grupo de programas “Firma Electrónica Certificada” del menú de programas instalados en el equipo. Acceso desde el menú de programas El procedimiento se detalla a continuación. 1. 2. 3. 4. 5. Dar clic en el botón de Inicio Dar clic sobre la opción Programas Dar clic sobre la opción Firma Electrónica Certificada Dar clic sobre la opción Generador de Requerimientos FEC Finalmente dar clic sobre la opción Generador de Requerimientos FEC Una vez seleccionada la opción se muestra la siguiente figura: 14 Imagen 7 Inicio del Generador de Solicitudes 15 Esta pantalla es el menú principal de la aplicación y permite el acceso a 2 funciones: 1. Generación de solicitud de certificado digital. 2. Verificación y creación de archivo de Firma Electrónica Certificada. 3. Registrar el archivo de firma electrónica certificada 4. Información 1. Generación de solicitud de certificado digital Esta opción permite la generación de una solicitud de certificado digital, lo cual implica la generación del par de llaves (pública y privada), además de proporcionar los datos de identificación. Este proceso consta de 4 etapas: Paso 1/4: Acuerdo del solicitante. Establece los términos y condiciones: Imagen 8 Acuerdo del solicitante Dar clic en aceptar. 16 Paso 2/4: Ingreso de los datos del solicitante y la frase de revocación. Imagen 9 Datos del solicitante y frase de revocación Todos los campos son obligatorios a excepción del correo electrónico y de describen a continuación: 17 Tabla 1.1 Información del solicitante y la frase de revocación Campo Nombre Correo electrónico Descripción Nombre completo del solicitante empezando por su primer nombre, seguido de sus apellidos paterno y materno. Dirección de Correo Electrónico del solicitante. Puesto / Profesión Puesto que ocupa dentro del Gobierno o Titulo profesional Organización / Nombre de la Organización o Empresa a la cual pertenece Empresa Departamento Nombre del Departamento al cual pertenece el solicitante RFC Registro Federal de Contribuyentes del solicitante. Consta de 13 caracteres. En caso de contener menos caracteres el sistema desplegará un error. CURP Clave Única de Registro de Población del solicitante. Consta de 18 caracteres. En caso de contener menos caracteres el sistema desplegará un error. País Es un valor predeterminado. Está asignado a “MX”, lo cual representa a México Frase Es un conjunto de caracteres que serán usados para validar la revocación del certificado en caso de que la llave privada asociada sea perdida o comprometida. Es la repetición del campo anterior a fin de asegurarse que se haya escrito correctamente. Confirmación Llenar los campos y dar clic en continuar. 18 Paso 3/4: Asignación de frase de seguridad para la llave privada. Esta frase es muy importante ya que mediante la misma se protegerá el acceso y uso de la llave privada. Imagen 10 Frase de seguridad para la llave privada Al proporcionar la clave y dar clic en el botón “Generar”, se solicitará al usuario que seleccione la carpeta en donde se guardarán dos archivos: 1. La clave privada del solicitante. Se generá un archivo con el prefijo “SOLICITUD_” más el dato correspondiente al CURP ingresado y con extensión “.key”. 2. El requerimiento del solicitante. Se generará un archivo con el prefijo “SOLICITUD_” más el dato correspondiente al CURP ingresado y con extensión “.req”. Este archivo es necesario presentarlo junto con el .key ante la Autoridad Certificadora, para que una vez que haya revisado la documentación correspondiente y acreditada la identidad del solicitante, se genere el certificado. 19 Imagen 11 Selección de capeta para el almacenamiento de la llave privada y el requerimiento del certificado Seleccionar la carpeta y dar clic en el botón “OK”, el sistema escribirá los dos archivos en la carpeta seleccionada. Paso 4/4: Mensaje de estatus de generación de solicitud. Indica al solicitante las instrucciones referentes al uso que le debe hacer a los archivos generados. Imagen 12 Estatus de Generación del certificado Al dar clic en aceptar se regresa al menú principal de la aplicación. 20 2. Verificación y validación de archivo de Firma Electrónica Certificada de Guerrero Una vez que el proceso de emisión de Certificado Digital ha sido completado por la Autoridad Certificadora, se indicará al solicitante como copiar el archivo del certificado digital ya sea desde el portal en internet de la Autoridad Certificadora del Gobierno del Estado de Guerrero, o bien al momento de realizar su trámite le será entregado el archivo con el certificado digital expedido. El solicitante ingresará nuevamente a la aplicación “Generador Firma Electrónica Certificada”. Seleccionará la opción “Verificación y Creación de Firma Electrónica Certificada” para finalmente obtener un tercer archivo el cual contiene los elementos necesarios para poder generar una firmar documentos electrónicamente. Los elementos que reúne son: 1. El certificado del solicitante (que contiene su llave pública). 2. La llave privada del solicitante. Este proceso consta de dos pasos Paso 1/2: Generación del “archivo de Firma Electrónica Certificada de Guerrero”. En esta sección se proporcionan todos elementos necesarios para la generación de un archivo de Firma Electrónica Certificada de Guerrero bajo una estructura de archivo PKCS12. Para generar el archivo de Firma Electrónica Certificada de Guerrero se requiere del certificado y la llave privada asociada. Este proceso podrá realizarse una vez obtenido el certificado digital emitido por la Autoridad Certificadora. 21 Imagen 13 Generación del certificado de Firma Electrónica Certificada de Guerrero En esta opción se muestra también certificado digital de la “Autoridad Certificadora del Gobierno del Estado de Guerrero”. Seleccionar los archivos solicitados presionando los íconos de Certificado y Llave privada respectivamente. Una vez seleccionados los archivos presionar el botón “Validar”. Paso 2/2: Verificación del “archivo de Firma Electrónica Certificada de Guerrero”. En la primera sección de este paso, se verifica el certificado digital y se muestra la siguiente información asociado al certificado: 1. Nombre 2. Serie del certificado digital 3. Fecha de vencimiento En la segunda sección de este paso, se solicita la frase de seguridad con que fue protegida la llave privada para acceder a la llave privada. Esta frase es la que se definió en el paso 3 de la opción “Generación de la solicitud de certificado digital”. 22 Imagen 14 Verificación del archivo de Firma Electrónica Certificada de Guerrero Una vez incorporada la frase de seguridad, y presionado el botón de copiar, se solicitara la carpeta en donde se almacenará el archivo de firma electrónica en formato PKCS12 y cuyo nombre corresponderá al nombre del titular del certificado digital. Imagen 15 Almacenamiento del archivo de Firma Electrónica Certificada de Guerrero 23 Si la llave privada, el certificado digital y la frase de seguridad son correctos aparecerá el siguiente mensaje. Imagen 16 Mensaje de estatus 3. Registrar el Archivo de Firma Electrónica Certificada En este apartado, usted podrá registrar su certificado PKCS12, el cual le permitirá generar la firma electrónica certificada. Imagen 17 Opción para resguardar el PKCS12 24 4. Información En este apartado, se muestra la versión del producto así como la información de las librerías usadas para la implementación de la herramienta. Imagen 18 Versión del sistema y de librerías 25 Desinstalación Para desinstalar el producto, es necesario acceder al Panel de Control de Windows. (Inicio -> Configuración -> Panel de Control) Imagen 18 - Panel de Control Y ejecutar “agregar o quitar programas” Imagen 19 Agregar o quitar programas De la lista de programas, seleccionar “Generador de Requerimientos FEC” y presionar el botón de Quitar. Aparecerá el siguiente mensaje de confirmación: 26 Imagen 20 Confirmación de desinstalación Y al dar clic en “Si”, se desinstalará el programa. Aplicación de Firma Electrónica En este capítulo, se describe la manera en la que se instala y desinstala la aplicación de firma electrónica, así como la manera en la que opera. Instalación Esta es una aplicación que le permitirá firmar cualquier tipo de documento, para ello es necesita realizar lo siguiente: Descargar la aplicación de firma de la siguiente dirección. Descomprimirla en la ubicación que usted prefiera y darle doble clic, para que despliegue el “Asistente de instalación”, como lo muestra la siguiente imagen. 27 Imagen 21 Asistente de instalación Deberá indicar la ruta de instalación del programa, como lo indica la siguiente imagen: Imagen 22 Asistente de instalación 28 Confirmar la Instalación, deberá dar clic en el botón siguiente para continuar con la instalación. Imagen 24 Confirmar la Instalación 29 Forma de Operar Para iniciar la aplicación de Firma Electrónica deberá seguir la ruta: Inicio>Programas>Firma Electrónica Certificada>Aplicación para Firmar Documentos con FEC>Aplicación para Firmar Documentos Electrónicos con FEC. Imagen 25 Interfaz del Software de Firma Electrónica Para firmar de manera electrónica deberá indicar los datos siguientes y dar clic en el botón “Firmar” Tabla 1.2 Descripción de Campos de la Interfaz del Programa de Firma Electrónica Certificada Campo Descripción Certificado Digital En esta ruta, se deberá indicar la ruta del certificado .p12 o p12 .pfx, con el cual desea firmar Clave Deberá indicar la clave el .p12 o .pfx que protege su llave privada Ruta del Documento Indicar la ruta, del archivo que desea firmar de manera a Firmar electrónica. 30 Si indicó los datos correctos, le aparecerá un mensaje como el siguiente: Desinstalación Para desinstalar la aplicación de Firma Electrónica, deberá seguir el procedimiento que se ilustra a continuación: Ir a la Ruta Inicio>Configuración>Panel de Control>Agregar Quitar Programas>Aplicación para Firmar Documentos con FEC Imagen 26 Pantalla que ubica la aplicación de Firma Electrónica Dar clic al botón “Quitar” en indicar la opción ” Si “ de la siguiente imagen 31 Con esto Aparecerá el “Asistente de Desinstalación del Programa” para que de manera automática, se desinstale la aplicación. Visor de Archivos .p7m (Archivos Firmados de Manera Electrónica) En este capítulo se describe la manera en la cual puede instalar, desinstalar y operar el visor de Archivos p7m, es decir, archivos firmados Instalar Visor de Archivos .p7m Para descargar la aplicación deberá ingresar a la página (pendiente) En la opción “Visualizar Archivos Firmados (.p7m)”, deberá descargar el archivo VisorArchivos.zip y descomprimirlo en la ruta que desee. Para ejecutar la instalación deberá dar doble clic al nombre del archivo, mostrará el asistente de instalación: 32 Imagen 27 Asistente de instalación Deberá indicar la ruta de instalación del programa, como lo indica la siguiente imagen: Imagen 28 Ruta de instalación del visor. Deberá indicar que la instalación la desea “Para todos los usuarios” Aparecerá la siguiente pantalla para confirmar la instalación. 33 Imagen 29 Confirmar la instalación Si la instalación se hizo de manera adecuada, aparecerá la siguiente pantalla, Imagen 30 Instalación Completada 34 Modo de Operar el Visor Para ingresar al visor, deberá realizar la siguiente operación: Menú Inicio>Programas>Firma Electrónica Certificada>Visualizador de Archivos Firmados con FEC>Visualizados de Archivos Firmados con FEC Al entrar a esta opción, le mostrará la siguiente imagen. Imagen 31 Visor de Archivos Firmados En esta pantalla podrá visualizar los siguientes elementos: Estado del Archivo: El cual indica si el archivo fue firmado satisfactoriamente o de lo contrario mostrará un mensaje de error. 35 Firma Electrónica Certificada La cual muestra la firma electrónica del documento Firmantes Muestra el nombre(s) de las persona(s) que firmaron el documento. Desinstalación Para desinstalar la aplicación del Visor de Archivos, deberá seguir el procedimiento que se ilustra a continuación: Ir a la Ruta Inicio>Configuración>Panel de Control>Agregar Quitar Programas>Visualizador de Archivos Firmados Imagen 32 Pantalla que ubica la aplicación Visualizador de Archivos Firmados 36 Dar clic al botón “Quitar” en indicar la opción ” Si “ de la siguiente imagen Con esto Aparecerá el “Asistente de Desinstalación del Programa” para que de manera automática, se desinstale la aplicación. Visualizador de Constancias NOM151 Instalar Aplicación Para poder instalar la aplicación deberá dar primero descomprimir el archivo llamado “Visualizador de Constancias NOM151”. Una vez, que lo haya descomprimido, deberá dar doble clic sobre el ícono “Visualizador de Constancias NOM151” Al realizar esto, le desplegará el asistente de instalación 37 Imagen 33 Asistente de Instalación del Visualizador de Constancias NOM151 Deberá indicar en la siguiente pantalla, los siguientes parámetros. Ruta: Donde desea instalar la aplicación Deberá también indicar que es “Para todos los Usuarios” Imagen 34 Pantalla que muestra la ubicación de la instalación 38 Confirmación de instalación, dar clic en “siguiente para continuar con la instalación Imagen 35 Pantalla que confirma la instalación Forma de Operar Para visualizar el contenido de una constancia, deberá hacer lo siguiente. Abrir la aplicación siguiendo la ruta: Inicio>Programas>Firma Electrónica Certificada>Visualizador de Constancias NOM151 con FEC> 39 Imagen 36 Pantalla en la cual se deberá indicar la ruta de la constancia que desea visualizar. 40 Imagen 37 Pantalla que muestra el detalle del contenido de la constancia La pantalla desplegará los 3 apartados siguientes: 1) Constancia 2) Expediente 3) Parciales Datos de Constancia Campo Nombre Constancia Razón Social Descripción Indica el nombre de la constancia Descripción Representante Descripciòn Número de Serie Despliega información adicional del PSC Aparece el nombre del representante legal del PSC Despliega una breve información del Representante Legal Despliega el número de serie del servidor que esta emitiendo la constancia. Indica el nombre de la Autoridad que emite la Constancia 41 Folio Indica el número de folio correspondiente a la constancia. Datos Expediente Campo Nombre Expediente Razón Social Descripción Indica el nombre del expediente Descripción Despliega información adicional de la Institución que Solicita la Constancia Aparece el nombre del representante legal de la Institución Despliega una breve información del Representante Legal Despliega el número de serie del certificado que firmo el expediente Representante Descripciòn Número de Serie Indica el nombre de la Institución que Solicitó la Constancia Parciales Campo Nombre Firma Electrónica Descripción Indica el nombre del archivo parcial que se encuentra dentro del expediente Muestra la firma electrónica del archivo parcial Desinstalación Para desinstalar la aplicación el “Visor de Constancias”, deberá seguir el procedimiento que se ilustra a continuación: Ir a la Ruta Inicio>Configuración>Panel de Control>Agregar Quitar Programas>Visualizador de Constancias NOM151. 42 Imagen 38 Pantalla que ubica el Visualizador de Constancias NOM151 Dar clic al botón “Quitar” en indicar la opción ” Si “ de la siguiente imagen Con esto Aparecerá el “Asistente de Desinstalación del Programa” para que de manera automática, se desinstale la aplicación. 43 Para cualquier aclaración por favor Contactar: Autoridad Registradora Palacio de Gobierno, Edificio Costa Grande, Sótano, Blvd. Lic. René Juárez Cisneros No. 62, Col. Cd. de los Servicios Chilpancingo, Guerrero. 471-9900 ext. 9609 44